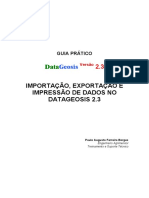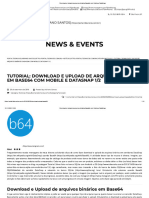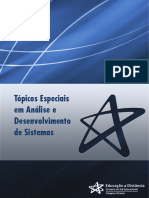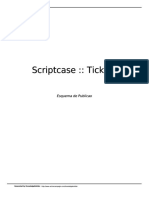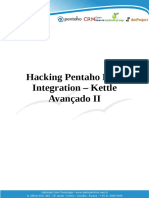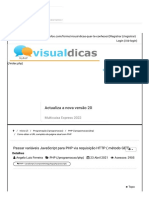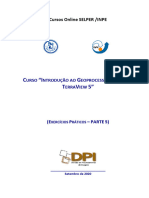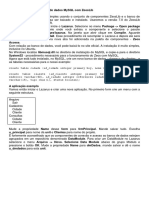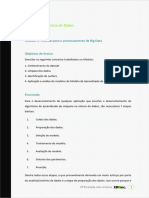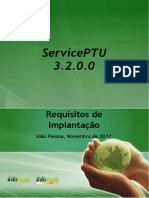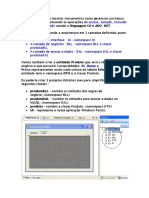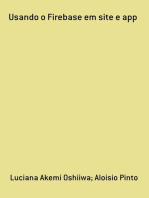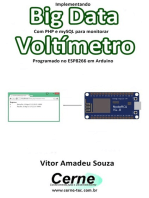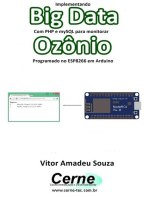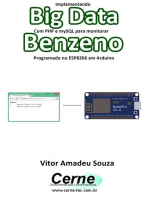Escolar Documentos
Profissional Documentos
Cultura Documentos
TrabalhoIPSIG3
TrabalhoIPSIG3
Enviado por
Francisco CavaleiroTítulo original
Direitos autorais
Formatos disponíveis
Compartilhar este documento
Compartilhar ou incorporar documento
Você considera este documento útil?
Este conteúdo é inapropriado?
Denunciar este documentoDireitos autorais:
Formatos disponíveis
TrabalhoIPSIG3
TrabalhoIPSIG3
Enviado por
Francisco CavaleiroDireitos autorais:
Formatos disponíveis
3 Trabalho prtico de Introduo Programao em SIG
Primeiramente existiu a necessidade de escolher a informao que se iria usar, para tal foi utilizado o sitio do Atlas do Ambiente
(http://sniamb.apambiente.pt/webatlas/). Aps identificado e descarregado a informao Precipitao Total, descomprimi o ficheiro e extra a informao contida no ficheiro .zip. Concludo esse processo, transferi a informao para o QGis, utilizando Adicionar Camada Vectorial do separador Camada(Imagem 1).
Imagem 1 Adicionar uma camada vectorial no Quantum GIS.
Essa informao foi exportada para a base de dados (PGAdminIII), executandose o comando PostGis Manager (Imagem 2), localizado no separador Base de Dados. Este comando serve essencialmente para fazer a ligao base de dados presente no software PGAdminIII, podendo servir para fazer importao ou exportao de informao. Para importar a informao para a base de dados criada Geotuga, utilizou-se o comando Load data From shapefile criando-se como input a shapefile pretendida, escolhendo-se no campo srid o valor 20790, que corresponde ao sistema de coordenadas Lisboa Hayford Gauss IGEOE, e aplicando um visto no campo encoding e spatial ndex como demonstrado pela Imagem 3.
Imagem 2 Comando PostGis Manager
Imagem 3 Importao da informao para a base de dados.
De seguida abri o Mozilla e acedi a localhost:8080/geoserver/, para aceder ao WMS, disponibilizado na geobox efectuando-se a autenticao no site. Desta forma iniciei posteriormente o procedimento do upload de informao atravs da criao de uma nova Store. Para criar uma nova Store (Imagem 4) acedeu-se ao separador Data Store e criou-se uma nova Store, escolhendo-se no vector data souce postgis. Posteriormente preencheu-se os campos, fazendo-se save e passando ao passo seguinte, a publicao da informao pretendida.
A informao que foi inserida neste processo foi a seguinte: Basic Store Info Topp; Data Source Name geobox; Description geotuga; Host localhost; Port 5432; Database geobox; Schema Public; Username geobox; Password geobox
Imagem 4 Criao de uma nova Store
Imagem 5 Ligao ao Postgis
Imagem 6 Informao inserida.
Imagem 7 Escolha da informao para ser publicada
Imagem 8 Metadados da informao a adicionar
O passo seguinte, referente publicao da informao (Imagem 7), foi conseguido, escolhendo a opo publish, sendo definidos alguns parmetros como o ttulo, nome, resumo, as palavras-chave (Imagem 8) e foi calculado de igual forma a bounding box, referente ao Native bounding Box e lat long bounding box.
Imagem 9 Aquisio e indexao dos dados geogrficos
Aps este processo, criou-se uma ligao no Udig para o Postgis, e carregou-se a informao necessria.
Imagem 10 Criao da ligao do Udig ao Postgis.
Neste passo existiram algumas dificuldades que devem ser salientadas, assim no possvel terminar o processo tendo sido utilizado um outro computador para
terminar a importao da informao. Quando acabou de ser importada a informao, foi criada uma simbologia para 6 classes que varia do azul claro ao azul escuro, sendo que as gradaes intermdias de azul correspondem a classes de precipitao com valores intermdios. Tendo concludo colocao das labels na informao aplicou-se a escolha (Imagem 12) e recorri ao separador XML, que gerou um cdigo em formato XML que ir ser aplicado como estilo no WMS.
Imagem 11 Criao da Simbologia no Software Udig
Para adicionar o cdigo XML com a simbologia, foi criado um novo estilo no WMS (Imagem 13), atribuir-lhe uma designao e juntar o cdigo (Imagem 14).
Imagem 12 -Criao de um novo estilo no WMS
Imagem 13 - Insero do cdigo gerado pelo Udig no novo estilo do WMS.
Concludo este passo, regressou-se novamente ao separador Publishing para continuar a editar a informao, sendo que foi adicionado o estilo Prec agora criado.
Imagem 14 Aplicao do estilo informao que se pretende publicar.
Para verificar se o processo de publicao da informao foi bem sucedido necessitou-se de efectuar um preview da informao sendo que acedi ao separador Layer Preview, para verificar a informao que foi tratada e visualizar como open layer como visvel na Imagem 16.
Imagem 15 Pr-visualizao da informao.
Imagem 16 Visualizao da informao concludo o processo de upload e tratamento.
De seguida efectuou-se uma nova ligao no Quantum GIS ao WMS e importou-se a informao que anteriormente tinha sido tratada, sendo o resultado final visvel na Imagem 17.
Imagem 18 - Resultado final
Você também pode gostar
- ASP.NET Core MVC: Aplicações modernas em conjunto com o Entity FrameworkNo EverandASP.NET Core MVC: Aplicações modernas em conjunto com o Entity FrameworkNota: 5 de 5 estrelas5/5 (2)
- Web Map Server Radiação Solar em Portugal ContinentalDocumento13 páginasWeb Map Server Radiação Solar em Portugal ContinentalantoniojspAinda não há avaliações
- SAGA GIS Recorte de Raster Com Poligono IrregularDocumento3 páginasSAGA GIS Recorte de Raster Com Poligono IrregularTiago SantosAinda não há avaliações
- Geo ServerDocumento5 páginasGeo ServerDreia FechaAinda não há avaliações
- Resolução - (032) 98482-3236 - Atividade Prática - Gestão e Manejo de Recursos Hídricos e Bacias HidrográficasDocumento16 páginasResolução - (032) 98482-3236 - Atividade Prática - Gestão e Manejo de Recursos Hídricos e Bacias Hidrográficassportfolios 123Ainda não há avaliações
- Cap 5 - PHP Framework CodeIgniter Aula 8Documento23 páginasCap 5 - PHP Framework CodeIgniter Aula 8Fatima CaliaAinda não há avaliações
- ASP .NET - Arquitetura em CamadasDocumento4 páginasASP .NET - Arquitetura em CamadasGilvan Lúcio DamascenoAinda não há avaliações
- Guia Prático de Importação, Exportação e Impressão No Dat 23Documento25 páginasGuia Prático de Importação, Exportação e Impressão No Dat 23marciodnegriAinda não há avaliações
- MANUAL SIG Cap3Documento12 páginasMANUAL SIG Cap3Vítor JorgeAinda não há avaliações
- Trafegando Imagens Através de Web Service Dentro Do Smart Device Extensions Com Visual StudioDocumento10 páginasTrafegando Imagens Através de Web Service Dentro Do Smart Device Extensions Com Visual StudioDaniel BoemoAinda não há avaliações
- Como Transferir Arquivos Servidor - Cliente (Melhor Este)Documento12 páginasComo Transferir Arquivos Servidor - Cliente (Melhor Este)nandao.dfAinda não há avaliações
- Exportando Dados Do Ashtech Solutions para o Datageosis 2.3Documento7 páginasExportando Dados Do Ashtech Solutions para o Datageosis 2.3marciodnegriAinda não há avaliações
- Documento Sobre Indentificação Das FotosDocumento14 páginasDocumento Sobre Indentificação Das FotosEsdras FragosoAinda não há avaliações
- Unidade IVDocumento24 páginasUnidade IVElias SilvaAinda não há avaliações
- Criando CRUD Com AspDocumento17 páginasCriando CRUD Com AspasvargaAinda não há avaliações
- Scriptcase Esquema PublicacaoDocumento13 páginasScriptcase Esquema Publicacaomobt.ap2936Ainda não há avaliações
- Atividade Prática - Gestão de Recursos Hídricos e Bacias HidrográficasDocumento15 páginasAtividade Prática - Gestão de Recursos Hídricos e Bacias HidrográficasCavalini Assessoria AcadêmicaAinda não há avaliações
- Qgis 2Documento9 páginasQgis 2sandramnlopesAinda não há avaliações
- Trabalhando Com Imagens Vinculadas Ao Banco de DadosDocumento15 páginasTrabalhando Com Imagens Vinculadas Ao Banco de DadosDaniela FariasAinda não há avaliações
- Manual HEXAGONDocumento10 páginasManual HEXAGONFelipe BuniottoAinda não há avaliações
- Acesso A Banco de Dados em Aplicativos SmartClientDocumento14 páginasAcesso A Banco de Dados em Aplicativos SmartClientJulio Di GiovanniAinda não há avaliações
- 002-Hacks Pentaho Data Integration Avancado LookupDocumento17 páginas002-Hacks Pentaho Data Integration Avancado LookupDiscípulo Paulo HenriqueAinda não há avaliações
- Tutorial JavaWebDocumento31 páginasTutorial JavaWebManfrine TapiramutáAinda não há avaliações
- Py Qgis 1Documento72 páginasPy Qgis 1Miguel HenleyAinda não há avaliações
- Tutorial para Processo de Interpretação - MicromineDocumento54 páginasTutorial para Processo de Interpretação - MicrominegeolvmAinda não há avaliações
- Configuração e Implantação - ServiceINFOMEDDocumento17 páginasConfiguração e Implantação - ServiceINFOMEDJosiel NascimentoAinda não há avaliações
- Livro - Delphi - Web - Capitulo - 6 Delphi X Web X WebBrokerDocumento26 páginasLivro - Delphi - Web - Capitulo - 6 Delphi X Web X WebBrokerlukas_martins_1Ainda não há avaliações
- 1707342236600Documento16 páginas1707342236600Marcello AlmeidaAinda não há avaliações
- Atividade Prática - Gestão e Manejo de Recursos Hídricos e Bacias HidrográficasDocumento16 páginasAtividade Prática - Gestão e Manejo de Recursos Hídricos e Bacias HidrográficasadmcavaliniassessoriaAinda não há avaliações
- Wordpress - Aula 6 - Atividade 4 Explicação - Alura - Cursos Online de TecnologiaDocumento12 páginasWordpress - Aula 6 - Atividade 4 Explicação - Alura - Cursos Online de Tecnologialfrn2004Ainda não há avaliações
- Introducao Ao SSISDocumento6 páginasIntroducao Ao SSISjoca2008Ainda não há avaliações
- Apostila Cype CAD-Turma I - ARACAJUDocumento72 páginasApostila Cype CAD-Turma I - ARACAJUcpguedes1Ainda não há avaliações
- ArcGIS10 ParcelEditor Divisao de Shapefile em Partes IguaisDocumento22 páginasArcGIS10 ParcelEditor Divisao de Shapefile em Partes IguaisFernando EstradaAinda não há avaliações
- Crud Swing JavaDocumento6 páginasCrud Swing JavaVinicius SilvaAinda não há avaliações
- ArcGIS 10 Conversão Do Label Do Shapefile para Annotation Do CADDocumento10 páginasArcGIS 10 Conversão Do Label Do Shapefile para Annotation Do CADEfrero RochyAinda não há avaliações
- Como Usar Banco de Dados em Uma Aplicação AndroidDocumento6 páginasComo Usar Banco de Dados em Uma Aplicação AndroidTadeu FernandesAinda não há avaliações
- WorkWithPlus 3Documento6 páginasWorkWithPlus 3Shelley AlvesAinda não há avaliações
- Passar Variáveis JavaScript para PHP Via Requisição HTTP (Método GET) - Portal Visual DicasDocumento15 páginasPassar Variáveis JavaScript para PHP Via Requisição HTTP (Método GET) - Portal Visual DicasJoão JorgeAinda não há avaliações
- Curso IntroGeo TerraView5 Exercicios P5Documento14 páginasCurso IntroGeo TerraView5 Exercicios P5Pricila DuarteAinda não há avaliações
- Acesso Geoserver SFBDocumento4 páginasAcesso Geoserver SFBlicenciamentoambiental.cruzeiroAinda não há avaliações
- Lazarus - Acessando Banco de Dados MySQL Com ZeosDocumento10 páginasLazarus - Acessando Banco de Dados MySQL Com ZeosBocage Elmano SadinoAinda não há avaliações
- Importador Inovafarma - V1.0Documento24 páginasImportador Inovafarma - V1.0Wallace SantanaAinda não há avaliações
- Trabalho Prático - Módulo 3 - DADDocumento4 páginasTrabalho Prático - Módulo 3 - DADPublio GalaneAinda não há avaliações
- 104 Hacks Pentaho Data Integration Avancado Aula2Documento13 páginas104 Hacks Pentaho Data Integration Avancado Aula2Discípulo Paulo HenriqueAinda não há avaliações
- C# - Criando Gráficos Com o ChartDocumento11 páginasC# - Criando Gráficos Com o ChartMarcioRogérioNizzolaAinda não há avaliações
- Configuração e Implantação - ServicePTUDocumento22 páginasConfiguração e Implantação - ServicePTUJosiel NascimentoAinda não há avaliações
- C# + MySqlDocumento36 páginasC# + MySqlRafael Gonçalves100% (1)
- Usando O Firebase Em Site E AppNo EverandUsando O Firebase Em Site E AppAinda não há avaliações
- Implementando Big Data Com Php E Mysql Para Monitorar Gaussímetro Programado No Esp8266 Em ArduinoNo EverandImplementando Big Data Com Php E Mysql Para Monitorar Gaussímetro Programado No Esp8266 Em ArduinoAinda não há avaliações
- Implementando Big Data Com Php E Mysql Para Monitorar Amperímetro Programado No Esp8266 Em ArduinoNo EverandImplementando Big Data Com Php E Mysql Para Monitorar Amperímetro Programado No Esp8266 Em ArduinoAinda não há avaliações
- Implementando Big Data Com Php E Mysql Para Monitorar Álcool Programado No Esp8266 Em ArduinoNo EverandImplementando Big Data Com Php E Mysql Para Monitorar Álcool Programado No Esp8266 Em ArduinoAinda não há avaliações
- Implementando Big Data Com Php E Mysql Para Monitorar Voltímetro Programado No Esp8266 Em ArduinoNo EverandImplementando Big Data Com Php E Mysql Para Monitorar Voltímetro Programado No Esp8266 Em ArduinoAinda não há avaliações
- Implementando Big Data Com Php E Mysql Para Monitorar Higrômetro Programado No Esp8266 Em ArduinoNo EverandImplementando Big Data Com Php E Mysql Para Monitorar Higrômetro Programado No Esp8266 Em ArduinoAinda não há avaliações
- Implementando Big Data Com Php E Mysql Para Monitorar Fluxo De Massa Programado No Esp8266 Em ArduinoNo EverandImplementando Big Data Com Php E Mysql Para Monitorar Fluxo De Massa Programado No Esp8266 Em ArduinoAinda não há avaliações
- Implementando Big Data Com Php E Mysql Para Monitorar Ozônio Programado No Esp8266 Em ArduinoNo EverandImplementando Big Data Com Php E Mysql Para Monitorar Ozônio Programado No Esp8266 Em ArduinoAinda não há avaliações
- Implementando Big Data Com Php E Mysql Para Monitorar Célula De Carga Com Stm32 Programado Em ArduinoNo EverandImplementando Big Data Com Php E Mysql Para Monitorar Célula De Carga Com Stm32 Programado Em ArduinoAinda não há avaliações
- Implementando Big Data Com Php E Mysql Para Monitorar H2 Programado No Esp8266 Em ArduinoNo EverandImplementando Big Data Com Php E Mysql Para Monitorar H2 Programado No Esp8266 Em ArduinoAinda não há avaliações
- Implementando Big Data Com Php E Mysql Para Monitorar Co2 Programado No Esp8266 Em ArduinoNo EverandImplementando Big Data Com Php E Mysql Para Monitorar Co2 Programado No Esp8266 Em ArduinoAinda não há avaliações
- Implementando Big Data Com Php E Mysql Para Monitorar Termômetro Programado No Esp8266 Em ArduinoNo EverandImplementando Big Data Com Php E Mysql Para Monitorar Termômetro Programado No Esp8266 Em ArduinoAinda não há avaliações
- Implementando Big Data Com Php E Mysql Para Monitorar Benzeno Programado No Esp8266 Em ArduinoNo EverandImplementando Big Data Com Php E Mysql Para Monitorar Benzeno Programado No Esp8266 Em ArduinoAinda não há avaliações