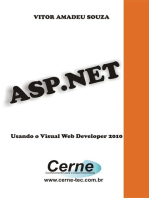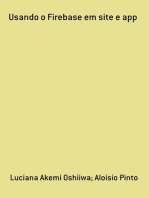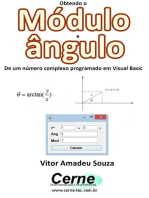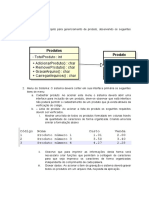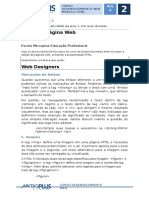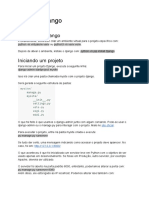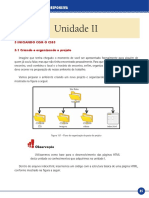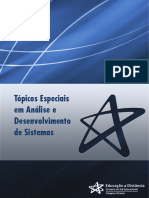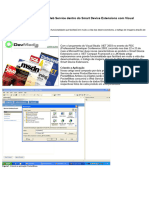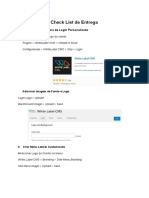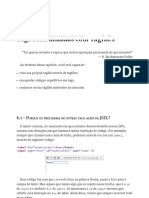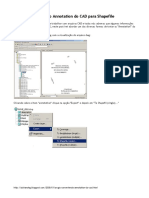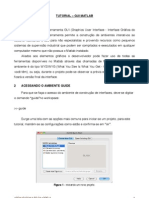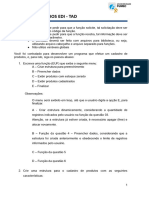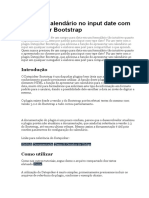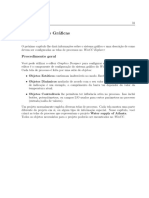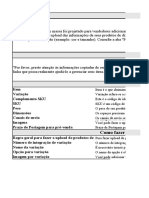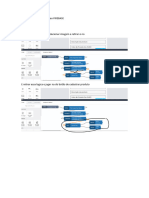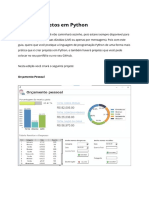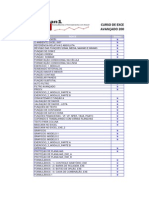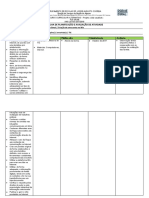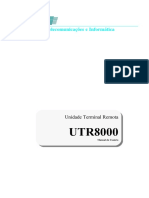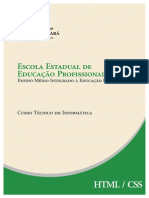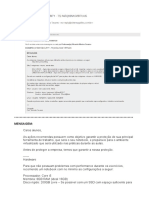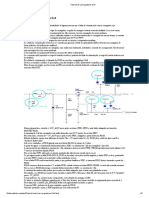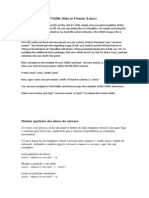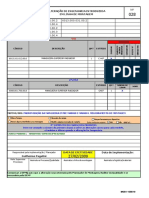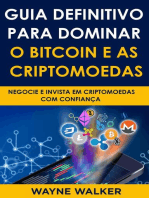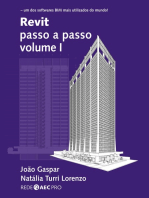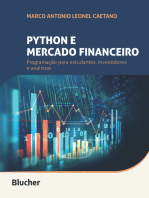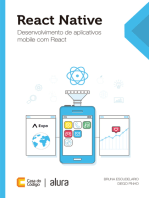Escolar Documentos
Profissional Documentos
Cultura Documentos
Trabalhando Com Imagens Vinculadas Ao Banco de Dados
Enviado por
Daniela Farias0 notas0% acharam este documento útil (0 voto)
3 visualizações15 páginasTítulo original
Trabalhando com imagens vinculadas ao Banco de Dados
Direitos autorais
© © All Rights Reserved
Formatos disponíveis
PPTX, PDF, TXT ou leia online no Scribd
Compartilhar este documento
Compartilhar ou incorporar documento
Você considera este documento útil?
Este conteúdo é inapropriado?
Denunciar este documentoDireitos autorais:
© All Rights Reserved
Formatos disponíveis
Baixe no formato PPTX, PDF, TXT ou leia online no Scribd
0 notas0% acharam este documento útil (0 voto)
3 visualizações15 páginasTrabalhando Com Imagens Vinculadas Ao Banco de Dados
Enviado por
Daniela FariasDireitos autorais:
© All Rights Reserved
Formatos disponíveis
Baixe no formato PPTX, PDF, TXT ou leia online no Scribd
Você está na página 1de 15
Trabalhando com imagens
vinculadas ao Banco de Dados
• As imagens disponibilizadas na aplicação
podem estar dentro dos campos do banco de
dados, alocando-se o conteúdo em uma
coluna específica do banco de dados.
• Elas podem ser armazenadas em disco e
apenas o caminho para esse arquivo ser
armazenado no banco de dados para ser
encontrado pela aplicação.
• Ambas as formas possuem pontos positivos e
negativos
• Nos exemplos vamos optar por armazenar as
imagens diretamente no disco (sistema de
arquivos) e gravar o nome da imagem e o seu
caminho no banco de dados como referência.
Modificações no site
Utilizar o site de e-comerce que
estamos fazendo para realizar o
exemplo
• Para facilitar o trabalho, vamos considerar que cada produto do
site possui apenas 1 imagem. Essa imagem do produto possui
como nome o valor da chave primária com a extensão .jpg.
• Com essa abordagem não precisaremos criar um campo novo
na tabela produto para controlar o caminho da imagem e não
haverá necessidade de controlar o nome dos arquivos para
evitar duplicidade Exemplo:
Código Nome da Imagem
1 1.Jpg
2 2.Jpg
10 10.jpg
• Crie uma pasta chamada
“img” na raiz do site e
armazene algumas imagens
de produtos para teste.
• Obs: as imagens devem
ser .jpg e ter como nome a
chave primária dos
produtos armazenados no
banco de dados:
PesqProdutos.aspx
• Na página pesqProdutos vamos adicionar uma
nova coluna ao gridview. Para isso clique na
caixa de propriedades (com o gridview
selecionado) e escolha a opção columns.
• Adicione uma coluna do tipo ImageField.
• Semelhante ao botão comprar que já foi feito
nessa página. Altere as propriedades da coluna:
– DataImageUrlField: codigo
– DataImageUrlFormatString: img/{0}.jpg
Coluna ImageField
PesqProdutos.aspx
• Com essa modificação o site já vai exibir as imagens
cadastradas na pasta imagem.
• Porém, não temos disponível no site uma tela para cadastro
das imagens para que o próprio usuário possa cadastrar.
• Em uma das aulas foram adicionados campos de texto e um
botão, na parte inferior da página pesqProdutos.aspx para
fazer a inserção de produtos com o nome e preço, mas não
tinha a imagem.
PesqProdutos.aspx
• Nessa parte inferior podemos adicionar um campo do tipo File Upload para que o
usuário possa enviar um arquivo de imagem. Deixando o formulário parecido com a
imagem a seguir.
• O botão cadastrar terá o mesmo código que foi feito na aula para inserir o registro no
banco de dados. Não haverá mudança nessa parte porque não criamos um campo
para registrar o caminho da imagem. Usamos o código do produto para ter essa
informação
• Desta forma, o código vinculado ao evento clique do botão cadastrar continuará com
1 linha: SqlDataSource1.Insert();
PesqProdutos.aspx
• A imagem que foi enviada pelo campo FileUpload deverá
ser gravada na pasta /img do site. Para isso, teremos que
renomear a imagem enviada para ter o “[código do
produto].jpg”.
• Como o código do produto que está sendo inserido no
banco de dados é um campo com auto incremento, nós
não temos acesso ao número até que ele seja registrado
no banco de dados. Por isso, vamos ter que fazer uma
adaptação no sql utilizado no SqlDataSource para que ele
retorne essa código do produto após a inserção. O
próximo slide contém essa descrição.
• Acessar a propriedade InsertQuery do SqlDataSource1 do
formulário pesqProdutos.aspx
1. Adicionar o comando set @id=scope_identity ao final do SQL do
insert.
2. Após a mudança, clicar no botão refresh parameters para criar o
novo parâmetro na consulta e no link “Show Advanced
Properties”
3. Selecionar o parâmetro id e alterar as seguintes propriedades:
– Direction OutPut
– Type: Int32
• Após a configuração podemos dar um “Ok” nessa tela
• O próximo slide demonstra o passo a passo:
Configurações da propriedade InsertQuery
do SqlDataSource
• Após a configuração, vamos realizar a gravação da imagem na
pasta img.
• Para isso, vamos acessar o evento Inserted do SqlDataSource1
para programá-lo. Esse evento é acionado após a gravação do
registro do novo produto no banco de dados.
• O código a ser adicionado no evento é o seguinte:
protected void SqlDataSource1_Inserted(object sender, SqlDataSourceStatusEventArgs e) {
int cod= Convert.ToInt32(e.Command.Parameters["@id"].Value);
FileUploadImagem.SaveAs(Server.MapPath("img/") + cod + ".jpg");
}
Exercício
• Com isso, a inserção e listagem das
imagens já está funcionando.
• Para finalizar o exercício, devemos
exibir os dados do produto e a sua
imagem também na página
AdicionaProduto.aspx que foi feita
terminada na última aula. Essa página
possui atualmente uma caixa de texto
para indicar a quantidade do produto
a ser comprado e um botão para
Sugestão: ao invés de usar o
adicionar o produto ao carrinho de
GridView para listar os dados do
compras. produto tente usar outro
• Faça com que a página exiba os dados componente como o FormView, por
e também a imagem do produto. exemplo
Você também pode gostar
- Desenvolvimento Web De iniciante a Profissional remunerado: Desenvolvimento Web De iniciante a Profissional remunerado, #1No EverandDesenvolvimento Web De iniciante a Profissional remunerado: Desenvolvimento Web De iniciante a Profissional remunerado, #1Ainda não há avaliações
- Ad2 Web 2022 2Documento11 páginasAd2 Web 2022 2SecontAinda não há avaliações
- Página Web Utilizando HTML e CSS para Construir Um Site Criativo - Aula 3 - ALUNODocumento27 páginasPágina Web Utilizando HTML e CSS para Construir Um Site Criativo - Aula 3 - ALUNOsilva.gusthavoAinda não há avaliações
- Usando O Firebase Em Site E AppNo EverandUsando O Firebase Em Site E AppAinda não há avaliações
- BootstrapDocumento17 páginasBootstrapFelipe ReisAinda não há avaliações
- Calculando A Conta De Energia Programado Em Visual BasicNo EverandCalculando A Conta De Energia Programado Em Visual BasicAinda não há avaliações
- 11-08 - Exercício Triggers 2Documento2 páginas11-08 - Exercício Triggers 2Gabriel siqueiraAinda não há avaliações
- Obtendo O Módulo E Ângulo De Um Número Complexo Programado Em Visual BasicNo EverandObtendo O Módulo E Ângulo De Um Número Complexo Programado Em Visual BasicAinda não há avaliações
- EmpreendedorismoDocumento2 páginasEmpreendedorismooCristianAinda não há avaliações
- Enunciado Do Trabalho Prático - Módulo 1 - Bootcamp Desenvolvedor (A) ReactDocumento5 páginasEnunciado Do Trabalho Prático - Módulo 1 - Bootcamp Desenvolvedor (A) ReactGermano RaimarAinda não há avaliações
- Livro-Texto - Unidade IVDocumento74 páginasLivro-Texto - Unidade IVThiago LourençoAinda não há avaliações
- Rel at Ó Rio SparrowDocumento3 páginasRel at Ó Rio SparrowKonoyaro No seu cuAinda não há avaliações
- Basico DjagoDocumento81 páginasBasico Djagomateus lemosAinda não há avaliações
- Programação para Internet em Front-End: Roteiro Aula PráticaDocumento5 páginasProgramação para Internet em Front-End: Roteiro Aula PráticaLeonardo MoraisAinda não há avaliações
- HTML Aula 02Documento8 páginasHTML Aula 02Edson De Jesus CarbonaroAinda não há avaliações
- Silo - Tips Tray Opencode Desenvolvimento de Temas Da Plataforma de e Commerce TrayDocumento72 páginasSilo - Tips Tray Opencode Desenvolvimento de Temas Da Plataforma de e Commerce TrayfaguiroAinda não há avaliações
- Visual Basic 2005 Express EditionDocumento55 páginasVisual Basic 2005 Express EditionDenilson100% (14)
- Flask Parte 11Documento28 páginasFlask Parte 11fabianosilva2013Ainda não há avaliações
- DjangoDocumento25 páginasDjangoLetícia AlvesAinda não há avaliações
- Criando CRUD Com AspDocumento17 páginasCriando CRUD Com AspasvargaAinda não há avaliações
- Livro-Texto - Unidade IIDocumento50 páginasLivro-Texto - Unidade IIvitb PauloAinda não há avaliações
- Unidade IVDocumento24 páginasUnidade IVElias SilvaAinda não há avaliações
- Ad2 Web 2018 1Documento8 páginasAd2 Web 2018 1Iran de Alvarenga CidadeAinda não há avaliações
- Apostila Aula 01 - Dashboard VendasDocumento38 páginasApostila Aula 01 - Dashboard VendasCarlos MedeirosAinda não há avaliações
- PHP - BlogDocumento66 páginasPHP - BlogD'vinci McAinda não há avaliações
- Documentação CustomApp ImagePinMarker v1Documento10 páginasDocumentação CustomApp ImagePinMarker v1Chess CatAinda não há avaliações
- Curso FlaskDocumento83 páginasCurso Flaskfabianosilva2013Ainda não há avaliações
- Livro-Texto - Unidade IIIDocumento52 páginasLivro-Texto - Unidade IIIvitb PauloAinda não há avaliações
- Trafegando Imagens Através de Web Service Dentro Do Smart Device Extensions Com Visual StudioDocumento10 páginasTrafegando Imagens Através de Web Service Dentro Do Smart Device Extensions Com Visual StudioDaniel BoemoAinda não há avaliações
- Flask Parte IvDocumento46 páginasFlask Parte Ivfabianosilva2013Ainda não há avaliações
- Exemplo de Checkbox em GridviewDocumento7 páginasExemplo de Checkbox em GridviewAdriano Moreira La SelvaAinda não há avaliações
- WorkWithPlus 3Documento6 páginasWorkWithPlus 3Shelley AlvesAinda não há avaliações
- 10 - CheckList Entrega de SiteDocumento5 páginas10 - CheckList Entrega de SiteGleydsonmarquesMarquesAinda não há avaliações
- Gabarito AD2 WEB 2022 2Documento13 páginasGabarito AD2 WEB 2022 2SecontAinda não há avaliações
- Trabalho IPSIG3.docxDocumento9 páginasTrabalho IPSIG3.docxShane WilsonAinda não há avaliações
- Tags Customizadas Com Tagfiles - Java para Desenvolvimento WebDocumento18 páginasTags Customizadas Com Tagfiles - Java para Desenvolvimento WebmarcosAinda não há avaliações
- Web Map Server Radiação Solar em Portugal ContinentalDocumento13 páginasWeb Map Server Radiação Solar em Portugal ContinentalantoniojspAinda não há avaliações
- Enunciado Do Desafio Final - Bootcamp Engenheiro de Software ÁgilDocumento7 páginasEnunciado Do Desafio Final - Bootcamp Engenheiro de Software ÁgilMozart MartinsAinda não há avaliações
- Ad2 Web 2016 2Documento8 páginasAd2 Web 2016 2Iran de Alvarenga CidadeAinda não há avaliações
- 15 - Aplicacao Web JSP-SERVLET-DAODocumento15 páginas15 - Aplicacao Web JSP-SERVLET-DAOPaulo CarvalhoAinda não há avaliações
- Tutorial Google Web DesignerDocumento14 páginasTutorial Google Web DesignerWalter Graff ZangAinda não há avaliações
- Aula24 FoxproDocumento39 páginasAula24 FoxproPedro Néstor FabrisAinda não há avaliações
- Microsoft SQL Server Reporting Services - Como Configurar e Criar Relatórios PDFDocumento82 páginasMicrosoft SQL Server Reporting Services - Como Configurar e Criar Relatórios PDFAntónio ParedesAinda não há avaliações
- Aplicação em Camadas - Criando Um Sistema para Uma LojaDocumento41 páginasAplicação em Camadas - Criando Um Sistema para Uma LojaEvaldoAinda não há avaliações
- Apostila PowerPoint 2019 POAD 3Documento8 páginasApostila PowerPoint 2019 POAD 3venomvAinda não há avaliações
- ArcGIS Convertendo Annotation Do CAD para Shapefile PDFDocumento7 páginasArcGIS Convertendo Annotation Do CAD para Shapefile PDFFamilha WernerAinda não há avaliações
- Tutorial Edição Do "Campos Personalizados" - TestLinkDocumento6 páginasTutorial Edição Do "Campos Personalizados" - TestLinkMichael RitzelAinda não há avaliações
- Atividade Pratica React JavaScriptDocumento3 páginasAtividade Pratica React JavaScriptPâmela Carvalho dos SantosAinda não há avaliações
- Ficha02 IPWDocumento2 páginasFicha02 IPWbcs6rvm599Ainda não há avaliações
- Tutorial - Gui MatlabDocumento7 páginasTutorial - Gui MatlabArthur Schuler da Igreja100% (2)
- Controle de EstoqueDocumento19 páginasControle de EstoqueAndre de SouzaAinda não há avaliações
- EDI - Novos TiposDocumento2 páginasEDI - Novos TiposR2D4Ainda não há avaliações
- Habilitar Calendário No Input Date Com Datepicker BootstrapDocumento6 páginasHabilitar Calendário No Input Date Com Datepicker BootstrapErivaldo SantosAinda não há avaliações
- Semana 07 - Tutorial WinCC (Parte 4)Documento10 páginasSemana 07 - Tutorial WinCC (Parte 4)Lucas Duarte AugustoAinda não há avaliações
- Shopee Mass Upload 17-03-2021 Basic TemplateDocumento78 páginasShopee Mass Upload 17-03-2021 Basic TemplateEcomplo BlumenauAinda não há avaliações
- Mostrar Imagem Enviada Ao FIREBASE No AppgyverDocumento13 páginasMostrar Imagem Enviada Ao FIREBASE No AppgyvercontatoAinda não há avaliações
- Orcamento PessoalDocumento28 páginasOrcamento PessoalLorrayne SilvaAinda não há avaliações
- Capítulo 2 - Menu RibbonDocumento3 páginasCapítulo 2 - Menu RibbonJunior AlcantaraAinda não há avaliações
- 1 Conceitos Introdutorios TicDocumento20 páginas1 Conceitos Introdutorios TicmonicapatmeloAinda não há avaliações
- Redes Sociais SlidesDocumento14 páginasRedes Sociais SlidesLuKcKas100% (1)
- Orientaes para o Candidato - Video Entrevista Gupy - Microsoft TeamsDocumento12 páginasOrientaes para o Candidato - Video Entrevista Gupy - Microsoft TeamsRodrigoAinda não há avaliações
- Gnome SortDocumento3 páginasGnome SortlinineAinda não há avaliações
- Excel-Avançado3 Com Respostas !Documento220 páginasExcel-Avançado3 Com Respostas !Jéssica ClementeAinda não há avaliações
- Programcao em CDocumento130 páginasProgramcao em CAndré LopesAinda não há avaliações
- Metodos AgéisDocumento4 páginasMetodos Agéisjthchagas130Ainda não há avaliações
- SAP Localization Hub - Cloud NF-eDocumento11 páginasSAP Localization Hub - Cloud NF-eIcaroAinda não há avaliações
- IV - LookupDocumento7 páginasIV - Lookupwcs_wellingtonAinda não há avaliações
- TIC Referencial B1 B2 B3Documento7 páginasTIC Referencial B1 B2 B3Andreia Sousa100% (1)
- AJ1 - Sintaxe Da Linguagem Java: IntroduçãoDocumento16 páginasAJ1 - Sintaxe Da Linguagem Java: IntroduçãorodoviskAinda não há avaliações
- Entendendo o Spanning Tree Protocol (802.1w) PDFDocumento10 páginasEntendendo o Spanning Tree Protocol (802.1w) PDFBráulio LimaAinda não há avaliações
- Planificacao PCA TIC OutubroDocumento4 páginasPlanificacao PCA TIC OutubroAlexandra AlmeidaAinda não há avaliações
- UTR8000 - Manual de Usuário (r2) PDFDocumento86 páginasUTR8000 - Manual de Usuário (r2) PDFTasso GalhanoAinda não há avaliações
- Edited - Avaliação 2º Bimestre de Inerface IHC 2021Documento4 páginasEdited - Avaliação 2º Bimestre de Inerface IHC 2021Hraniel VictorAinda não há avaliações
- Check List Da EliteDocumento2 páginasCheck List Da EliteHugo Cibaldi100% (1)
- 1 Proposta de Desenvolvimento de Projeto de SoftwareDocumento7 páginas1 Proposta de Desenvolvimento de Projeto de SoftwareLídia Mara DrumondAinda não há avaliações
- FichaTrab4 10DDocumento4 páginasFichaTrab4 10Dfigueiredomartim509Ainda não há avaliações
- Aula #03 - Programação - Tipos de Dados e VariáveisDocumento38 páginasAula #03 - Programação - Tipos de Dados e VariáveisHelena Batista LafayAinda não há avaliações
- M 4580Documento27 páginasM 4580Alexsandro CampeloAinda não há avaliações
- TRANSMISSION SYSTEM OPERATION - Part2Documento67 páginasTRANSMISSION SYSTEM OPERATION - Part2Willian KozumaAinda não há avaliações
- CSW-111 - Rev 02-10-10-MU Conversor Serial Ethernet - Wlan - ModeloDocumento22 páginasCSW-111 - Rev 02-10-10-MU Conversor Serial Ethernet - Wlan - ModeloscaleweightmanAinda não há avaliações
- Balmak Manual Órion 1Documento22 páginasBalmak Manual Órion 1EvertonAinda não há avaliações
- SG 2404D PoE Max DatasheetDocumento5 páginasSG 2404D PoE Max DatasheetDiego Oliveira Marcia IzidoroAinda não há avaliações
- Informatica HTML Css 2018Documento123 páginasInformatica HTML Css 2018Nicoly FerreiraAinda não há avaliações
- Configurações Notebook e VMDocumento4 páginasConfigurações Notebook e VMjrobs.santosAinda não há avaliações
- Tutorial de Carregadores DellDocumento1 páginaTutorial de Carregadores DellRisoSilvaAinda não há avaliações
- Montar Partições Dos Discos Do VmwareDocumento23 páginasMontar Partições Dos Discos Do Vmwareprgilson100% (1)
- RequerimentoDocumento1 páginaRequerimentoGuilherme AquinoAinda não há avaliações
- Mangueira Superior Radiador - MA8000LDocumento2 páginasMangueira Superior Radiador - MA8000Lfabianofg25Ainda não há avaliações
- 365 Ideias De Posts Para Ter Um Instagram De Sucesso!No Everand365 Ideias De Posts Para Ter Um Instagram De Sucesso!Ainda não há avaliações
- Liberdade digital: O mais completo manual para empreender na internet e ter resultadosNo EverandLiberdade digital: O mais completo manual para empreender na internet e ter resultadosNota: 5 de 5 estrelas5/5 (10)
- Inteligência artificial: O guia completo para iniciantes sobre o futuro da IANo EverandInteligência artificial: O guia completo para iniciantes sobre o futuro da IANota: 5 de 5 estrelas5/5 (6)
- Inteligência artificial: Como aprendizado de máquina, robótica e automação moldaram nossa sociedadeNo EverandInteligência artificial: Como aprendizado de máquina, robótica e automação moldaram nossa sociedadeNota: 5 de 5 estrelas5/5 (3)
- Consultoria Especializada e Estratégias De Trade De ForexNo EverandConsultoria Especializada e Estratégias De Trade De ForexAinda não há avaliações
- A lógica do jogo: Recriando clássicos da história dos videogamesNo EverandA lógica do jogo: Recriando clássicos da história dos videogamesAinda não há avaliações
- Análise técnica de uma forma simples: Como construir e interpretar gráficos de análise técnica para melhorar a sua actividade comercial onlineNo EverandAnálise técnica de uma forma simples: Como construir e interpretar gráficos de análise técnica para melhorar a sua actividade comercial onlineNota: 4 de 5 estrelas4/5 (4)
- Guia Definitivo Para Dominar o Bitcoin e as CriptomoedasNo EverandGuia Definitivo Para Dominar o Bitcoin e as CriptomoedasNota: 4 de 5 estrelas4/5 (5)
- Análise de Dados para Negócios: Torne-se um Mestre em Análise de DadosNo EverandAnálise de Dados para Negócios: Torne-se um Mestre em Análise de DadosAinda não há avaliações
- Quero ser empreendedor, e agora?: Guia prático para criar sua primeira startupNo EverandQuero ser empreendedor, e agora?: Guia prático para criar sua primeira startupNota: 5 de 5 estrelas5/5 (26)
- Introdução Às Redes De Computadores: Modelos Osi E Tcp/ipNo EverandIntrodução Às Redes De Computadores: Modelos Osi E Tcp/ipAinda não há avaliações
- Atlas de anatomia: Imagens humanas e veterináriasNo EverandAtlas de anatomia: Imagens humanas e veterináriasNota: 4.5 de 5 estrelas4.5/5 (2)
- Python e mercado financeiro: Programação para estudantes, investidores e analistasNo EverandPython e mercado financeiro: Programação para estudantes, investidores e analistasNota: 5 de 5 estrelas5/5 (3)
- Segurança Da Informação DescomplicadaNo EverandSegurança Da Informação DescomplicadaAinda não há avaliações
- Legislação De Segurança Do Trabalho: Textos SelecionadosNo EverandLegislação De Segurança Do Trabalho: Textos SelecionadosAinda não há avaliações
- 37 Regras para um Negócio Online de Sucesso: Como Desistir do Seu Emprego, Mudar Para o Paraíso e Ganhar Dinheiro Enquanto DormeNo Everand37 Regras para um Negócio Online de Sucesso: Como Desistir do Seu Emprego, Mudar Para o Paraíso e Ganhar Dinheiro Enquanto DormeNota: 1.5 de 5 estrelas1.5/5 (2)
- Programação Didática com Linguagem CNo EverandProgramação Didática com Linguagem CNota: 3.5 de 5 estrelas3.5/5 (2)
- React Native: Desenvolvimento de aplicativos mobile com ReactNo EverandReact Native: Desenvolvimento de aplicativos mobile com ReactNota: 5 de 5 estrelas5/5 (1)