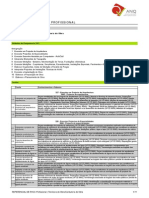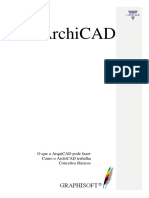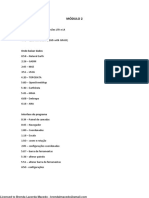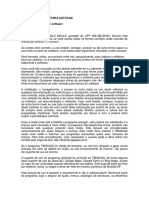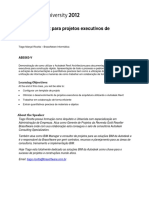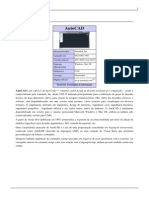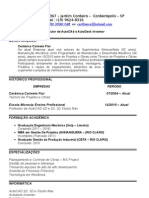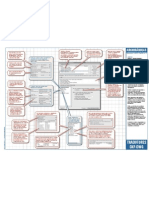Escolar Documentos
Profissional Documentos
Cultura Documentos
Macetes Autocad
Enviado por
diogoduarte77Título original
Direitos autorais
Formatos disponíveis
Compartilhar este documento
Compartilhar ou incorporar documento
Você considera este documento útil?
Este conteúdo é inapropriado?
Denunciar este documentoDireitos autorais:
Formatos disponíveis
Macetes Autocad
Enviado por
diogoduarte77Direitos autorais:
Formatos disponíveis
1
Autocad 2006 Outras ferramentas
Macetes - Clique com o cursor em qualquer ponto direita da tela e, em seguida, num outro ponto esquerda. Observe que todos os objetos que foram tocados pela rea de seleo, foram selecionados. - Agora clique com o cursor em qualquer ponto esquerda da tela e, em seguida, num outro ponto direita. Observe que s os objetos que foram tocados inteiros pela rea de seleo, foram selecionados. - Cada vez que um novo arquivo guardado, gerada conforme configurao uma cpia de segurana, cuja extenso bak. Veja apostila de Autocad 2006, pgina 07. Se por acaso o arquivo original falhar, v at a pasta onde est o arquivo, procure pelo nome do arquivo em questo que tenha a extenso bak, e renomeie, trocando a extenso para dwg. - Se o programa fechar por motivos de falha, ao abrir ele oferece a opo recover. Isso permite recuperar o arquivo que estava aberto. Tambm h o caminho pela barra de menus: File Drawing utilities recover... - A ferramenta Design center permite inserir dados de outro arquivo. Pressione CTRL+2 ou v a Tools Design center. - Se precisarmos de uma rea maior na tela para trabalhar com o Autocad, basta ir a view clear screen, ou pressionar as teclas ctrl + 0. - possvel arrastar arquivos a partir do windows explorer para dentro de outro arquivo aberto. O desenho do arquivo entra como bloco. - SENHA. Para colocar uma senha de acesso no seu arquivo, digite SECURITYOPTIONS ou v a Tools options open and save security options. Em Advanced options possvel criptografar. - Para saber o tempo trabalhado num determinado arquivo, v a Tools inquiry time, ou digite TIME. - Para mudar comandos (Apelidos), v a Tools Customize Edit program parameters (acad.pgp). - Aps, reiniciar o AutoCAD, ou digitar REINIT, ativar a opo PGPfile e confirmar. - Para visualizar as espessuras de linha na tela, clique no boto LWT na regio de informaes.
AutoCAD 2006 - Complementos
- SNAP (F9) Faz com que o cursor salte na tela, de acordo com uma medida prdefinida. Clique com o boto direito em SNAP na regio de informaes, v a Settings. Ou v a Tools Drafting settings.
Em Snap spacing possvel definir a medida do salto do cursor. direita, em Grid (Grade) (F7), se deixarmos os valores zero, a malha se ajusta s medidas do SNAP. - OSNAP Podemos ativar momentaneamente os pontos de captura durante a execuo de uma tarefa. Basta segurar a tecla de mudana (Shift) e clicar com o boto direito do ratinho. - Para selecionar todos os desenhos, clique em Ctrl+A.
AutoCAD 2006 - Complementos
Opes de configuraes Options
Digite OP, ou v a Tools options
- Display scroll bars in drawing window Ativa e desativa as barras de rolagem. - Boto colors Define a cor da rea grfica e do cursor. - Crossbar size Define o tamanho do cursor. - Display resolutions Define a qualidade de apresentao dos objetos na tela. Mais qualidade implica menor desempenho do computador.
- Save as Define o formato padro no qual o arquivo ser guardado. - Automatic save Define o intervalo de tempo em que o arquivo ser guardado.
AutoCAD 2006 - Complementos
- Double click editing Habilita a opo duplo clique para editar um objeto. - Short cut menus in drawing area Define se ser exibido o menu quando clicado o boto direito, ou se ele funcionar como a tecla enter, para confirmar.
- Colors Define a cor usada no marcador. - Autosnap marker size Define o tamanho do marcador.
AutoCAD 2006 - Complementos
- Pick box size Define o tamanho do quadrado do cursor. - Selection modes - Use shift to add to selection Quando ativado, preciso pressionar a tecla shift para mltiplas selees. - Grip size Define o tamanho dos pontos de agarrar.
Averiguao de medidas Inquiry
Ative a barra de ferramentas Inquiry.
- A primeira opo serve para medir distncias. Clique num ponto de depois noutro. Veja na barra de comandos o resultado em X, Y e Z e a distncia. Atalho: dist. - A segunda opo serve para medir reas. Clique nos cantos para delimitar a rea que ser medida. Ao retornar ao ponto de origem, confirme. Atalho: aa. - A terceira opo serve para medir objetos slidos ou regies. - A quarta opo serve para relacionar todas as propriedades dos objetos selecionados. Clique e confirme. Atalho: li.
Preenchimentos FILL
Quando temos um desenho muito complexo, o tempo de regenerao maior. Podemos desativar preenchimentos como hachuras slidas atravs da ferramenta fill. Para ativ-la (on) ou desativa-la (off), digite fill. Lembre-se, se os preenchimentos estiverem desativados, eles no sero impressos. Para desativar o preenchimento de certas fontes, digite textfill e atribua o valor zero (0). Para ver o resultado preciso regenerar o desenho (Regen) RE.
AutoCAD 2006 - Complementos
Delimitao - Boundary
Permite criar uma polilinha ou regio a partir de uma rea fechada. - Digite boundary ou v a draw boundary. - Clique no boto Pick points. - Clique dentro da rea de interesse e confirme. - Observe que um novo contorno criado e pode ser deslocado.
Em Object type possvel escolher se queremos criar uma polilinha ou regio.
Rotacionar
- possvel rotacionar e copiar. Para isso, digite C e confirme antes de especificar o ngulo. - Tambm possvel rotacionar com referncia. Para isso, digite R e confirme antes de especificar o ngulo. - O ngulo de referncia obtido clicando-se em dois pontos alinhados do objeto, e depois clicando-se noutro ponto de referncia.
Texto QTEXT
Quando temos uma quantidade muito grande de texto, podemos deixar o arquivo mais leve. Para isso, digite qtext e ative o modo texto oculto (on) ou desative (off). Ao ativar, ficam apenas os contornos dos textos. Aps desativar, use a ferramenta regen (re) para visualizar o texto novamente.
Desenho mo-livre Sketch
Permite fazer desenho mo-livre. Digite sketch, confirme e digite um valor e confirme. Quanto menor os valores, mais suaves ficam as linhas. Clique para comear, solte o boto e desenhe. Ao terminar, confirme ou digite c. Para desenhar polilinhas mo-livre, digite skpoly, digite 1 e confirme. Acione a ferramenta sketch novamente. Para voltar a desenhar linhas simples, dar valor zero.
AutoCAD 2006 - Complementos
Desenho de curvas Spline
Permite desenhar curvas de nvel, por exemplo. Para finalizar o desenho, fechando na origem, digite c e confirme duas vezes. Ou ento confirme trs vezes.
Arco arc
Para desenhar um arco a partir dum centro, digite c ao entrar na ferramenta. Assim, o primeiro ponto a ser definido (clicado) ser o centro do arco.
Tabelas
Para criar: - Digite tablestyle ou v a format table style, ou na barra Style v em table style.. - No quadro que se abre, clique em modify para modificar, ou em new, para criar um novo estilo de tabela. - Na primeira guia data definimos os parmetros do corpo da tabela. - Na segunda guia column heads definimos os parmetros das cabeas das colunas. - Na terceira guia title definimos os parmetros do ttulo. Para inserir: - Digite table ou v a draw table. - Escolha o estilo, o nmero de colunas (columns), o nmero de linhas (data rows), bem como a largura da coluna ou a espessura da linha. - Para pular de um espao para outro na tabela, use a tecla TAB ou as setas. Para editar: - D dois cliques rpidos sobre qualquer espao.
Alinhar objetos - Align
Permite alinhar objetos que esto em posies quaisquer, e at modificar-lhe o tamanho. - Digite align ou v a modify 3D operation align. - Clique num primeiro ponto no objeto que ser movido. - Clique num primeiro ponto de destino. - Clique num segundo ponto no objeto que ser movido. - Clique num segundo ponto de destino. At aqui para 2D. Confirme. possvel mudar a escala do objeto. Para isso, basta digitar y e confirmar. Para 3D: - Clique num terceiro ponto no objeto que ser movido. - Clique num terceiro ponto de destino. - Ou, aps o segundo ponto de destino, confirme. Neste caso,
AutoCAD 2006 - Complementos
Dimensionamento
Dimensionamento rpido Opo Quick na barra de cotagem. - Selecione todos os objetos para cotagem, confirme e clique no local desejado. Marcas de centro Opo Dimcenter na barra de cotagem. - Selecione a circunferncia e confirme. Observe que aparece uma marquinha de centro. Para desenhar marca maior, que extrapole a circunferncia, digite dimcen. Valores positivos fazem marca de centro. Valores negativos fazem linhas que extrapolam a circunferncia.
Perspectivas isomtricas
- Digite dsettings. - Ou v em tools drafting settings. V guia Snap and grid e ative a opo isometric snap. - Mantenha a opo ortho ativada. - Use a tecla F5 para mudar de sentido. - Para desenhar circunferncia, use a opo elipse. Em seguida digite i (isocircle). - Para escrever texto em modo isomtrico: - V a Format text style ou digite style. - Crie um estilo de texto com a opo Oblique angle 30 . - Crie outro estilo de texto com a opo Oblique angle -30 . - Ative a barra de ferramentas Styles. Antes de iniciar a ferramenta texto, ative a opo desejada. Depois s usar a ferramenta rotacionar para ajustar o texto. Digitar 30 , -30 ou 90 . - Para cotar em modo isomtrico: - Faa a cotagem usando a opo Aligned. - Em seguida ative a opo dim ob (ou Dimetid O), digitando ou procurando por Dimension edit na barra de ferramentas Dimension. Digite o para ativar a opo Oblique. Selecione o objeto, confirme, digite o ngulo desejado, 30 -30 ou 90 e confirme. , - Para fazer cpias paralelas, usar a opo copiar CO.
Inserir imagens
- V em Insert Raster image reference... - Ou, use o Design center (CTRL+2). Clique, segure e arraste. - Para eliminar as bordas, v em Modify object image frame. - Valor 0: a borda no aparece e no impressa. - Valor 1: a borda aparece e impressa. - Valor 2: a borda aparece, mas no impressa. Atravs da barra de ferramentas Reference possvel manipular a imagem. Desative o ortogonal para manipular a imagem atravs dos pontos de agarrar.
AutoCAD 2006 - Complementos
Impresso
Para adicionar impressora (Plotter) - V a File plotter manager... - Clique na opo Add-A-Plotter Wizard. - Siga o caminho. Para criar folha - Abra o quadro de impresso (Ctrl+P) - Selecione uma impressora. - Clique no boto Properties direita. - No quadro acima clique em Custom paper sizes (Ou, Modify standart paper size). - Abaixo, clique em Add. Ateno: se a impressora no permitir criar folhas, o boto no estar ativo. - Siga o que se pede e confirme. - Agora procure a folha criada na opo Paper size, no quadro de impresso. No espao do modelo Escalas para impresso Escala do desenho 10:1 5:1 2:1 1:1 1:2 1:2,5 1:5 1:7,5 1:10 1:12,5 1:20 1:25 1:50 1:75 1:100 1:125 1:200 1:250 1:500 1:1000
Milmetro 1 = 0.1 1 = 0.2 1 = 0.5 1=1 1=2 1 = 2.5 1=5 1 = 7.5 1 = 10 1 = 12.5 1 = 20 1 = 25 1 = 50 1 = 75 1 = 100 1 = 125 1 = 200 1 = 250 1 = 500 1 = 1000
Centmetro 1 = 0.01 1 = 0.02 1 = 0.05 1 = 0.1 1 = 0.2 1 = 0.25 1 = 0.5 1 = 0.75 1=1 1 = 1.25 1=2 1 = 2.5 1=5 1 = 7.5 1 = 10 1 = 12.5 1 = 20 1 = 25 1 = 50 1 = 100
Metro 1 = 0.0001 1 = 0.0002 1 = 0.0005 1 = 0.001 1 = 0.002 1 = 0.0025 1 = 0.005 1 = 0.0075 1 = 0.01 1 = 0.0125 1 = 0.02 1 = 0.025 1 = 0.05 1 = 0.075 1 = 0.1 1 = 0.125 1 = 0.2 1 = 0.25 1 = 0.5 1=1
AutoCAD 2006 - Complementos
10
No espao do papel A partir do espao do papel (Layout ou a designao que aparea aps a guia Model no canto inferior esquerdo) - Clique com o boto direito sobre a guia e depois em New layout. - Clique com o boto direito sobre a nova guia e em Rename. - D o nome. - Clique com o boto direito e em Page setup manager... - Selecione a guia em questo. - Clique em Modify. - Defina todos os parmetros, escolhendo impressora e tamanho de papel. Ao lado das opes de impressoras h um boto Properties que permite definir um novo tamanho de papel, se a impressora permitir. - Clique em Custom paper size no quadro acima. - Clique em Add e defina um novo tamanho de papel, em milmetros. - Mantenha a escala como est, 1:1 e mm. Inserindo desenhos na folha criada. - Observe que h um retngulo na folha. - D dois cliques seguidos dentro dele. Agora possvel manipular os objetos. - Para sair da seleo, d dois cliques fora dele. - Para criar janelas, pode-se copiar (CO). - Tambm possvel transformar outra forma em janela. - Desenhe a forma. - Ative a barra de ferramenta Viewports. - V ao quarto boto Convert object to viewports e em seguida na forma desejada. - Para ocultar os contornos das janelas, associe os mesmo a uma camada que no imprima. - Para definir as escalas dentro das janelas, observe o seguinte: - D dois cliques dentro da janela desejada. - Digite Z. - Digite S. - Digite o valor conforme a tabela abaixo, para a escala desejada, seguido de XP e confirme. Exemplo: O desenho foi feito em centmetros e deve ser impresso na escala 1:20. Digite 1/2XP e confirme. Valor do Zoom XP Escala desejada Desenho em mm Desenho em cm Desenho em m 10:1 10 100 10000 5:1 5 50 5000 2:1 2 20 2000 1:1 1 10 1000 1:2 1/2 5 500 1:5 1/5 2 200 1:10 1/10 1 100 1:20 1/20 1/2 50 1:25 1/25 2/5 40 1:50 1/50 1/5 20 1:100 1/100 1/10 10 1:200 1/200 1/20 5 1:250 1/250 1/25 4 1:500 1/500 1/50 2 1:1000 1/1000 1/100 1
AutoCAD 2006 - Complementos
Você também pode gostar
- Atividade de Pesquisa - AUTOCAD - Passei Direto p1Documento20 páginasAtividade de Pesquisa - AUTOCAD - Passei Direto p1Marcelo Oliveira100% (3)
- Roteiro de Aula Prática - Disciplina de Desenho Técnico ProjetivoDocumento14 páginasRoteiro de Aula Prática - Disciplina de Desenho Técnico ProjetivoCavalini Assessoria Acadêmica100% (1)
- Representaçao Grafica para ProjetoDocumento5 páginasRepresentaçao Grafica para ProjetoBruno MouraAinda não há avaliações
- Referencial Técnico de Obra (Condutor de Obra)Documento8 páginasReferencial Técnico de Obra (Condutor de Obra)sergiojsoliveiraAinda não há avaliações
- N-0381 - Execução de Desenhos e Outros DocsDocumento18 páginasN-0381 - Execução de Desenhos e Outros Docsniziaporto67% (3)
- Autocad R14-Comandos BasicosDocumento47 páginasAutocad R14-Comandos BasicosjmbordiniAinda não há avaliações
- Arcade + FurosDocumento10 páginasArcade + FuroszancrofeAinda não há avaliações
- Curso Básico de ArchiCADDocumento122 páginasCurso Básico de ArchiCADoctavianijr100% (1)
- Curso AutoCADDocumento3 páginasCurso AutoCADGlaudesAinda não há avaliações
- Índice Das Aulas PDFDocumento38 páginasÍndice Das Aulas PDFBrendaLacerdaAinda não há avaliações
- Análise Da Casa ContemporâneaDocumento5 páginasAnálise Da Casa ContemporâneaWilton MedeirosAinda não há avaliações
- Contrato de Licenca Tbn2cadDocumento3 páginasContrato de Licenca Tbn2cadcroquettecpmAinda não há avaliações
- Projeto em Sistemas de Informação GeográficaDocumento15 páginasProjeto em Sistemas de Informação GeográficaorejanoorientalAinda não há avaliações
- Ementas-A5 MaqueteDocumento102 páginasEmentas-A5 MaqueteCaroline PaixaoAinda não há avaliações
- Guia TranSys Giro ACAD V5Documento65 páginasGuia TranSys Giro ACAD V5VANT Engenharia & ServiçosAinda não há avaliações
- Guia Do Usuário 1112 - Ofcdesk Idc para AutoCAD PDFDocumento66 páginasGuia Do Usuário 1112 - Ofcdesk Idc para AutoCAD PDFRoberto Carlos TeixeiraAinda não há avaliações
- U2S2 Webaula Desenho Auxiliado Por ComputadorDocumento14 páginasU2S2 Webaula Desenho Auxiliado Por ComputadorDiorgenes BernardesAinda não há avaliações
- RodoviasDocumento14 páginasRodoviasRaimundo GomesAinda não há avaliações
- Autodesk Revit para Projetos Executivos deDocumento36 páginasAutodesk Revit para Projetos Executivos deEwertonSouza ArquiteturaAinda não há avaliações
- Auto CadDocumento7 páginasAuto CadJosué SantosAinda não há avaliações
- Configuração Arquivo DraftsightDocumento10 páginasConfiguração Arquivo DraftsightFrancisco J CardosoAinda não há avaliações
- Curriculo FranseDocumento1 páginaCurriculo FranseadalfranseAinda não há avaliações
- 2 - Desenho Auxiliado Por Computador-CADDocumento2 páginas2 - Desenho Auxiliado Por Computador-CADAnd_AyronAinda não há avaliações
- Archicabulas TradutoresDocumento1 páginaArchicabulas Tradutoresrdy555Ainda não há avaliações
- AsDocumento79 páginasAsCassiano PegoraroAinda não há avaliações
- Exercício de Fixação - 1 - Revisão Da TentativaDocumento3 páginasExercício de Fixação - 1 - Revisão Da TentativaJHONATAN RODRIGUES FONSECAAinda não há avaliações
- Aula 4 - Desenhos Técnicos Com Ferramentas Computacionais - 2Documento36 páginasAula 4 - Desenhos Técnicos Com Ferramentas Computacionais - 2MattPolicarpoAinda não há avaliações
- Program AsDocumento75 páginasProgram AsAtleta Rusinei RodriguesAinda não há avaliações
- REVIT Tutorial FinalDocumento47 páginasREVIT Tutorial FinalSachiin ChanAinda não há avaliações