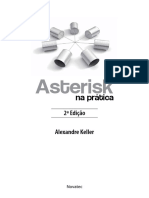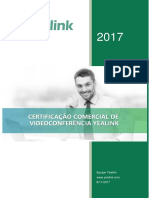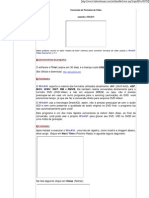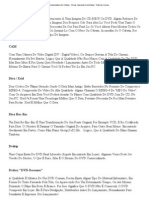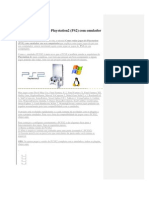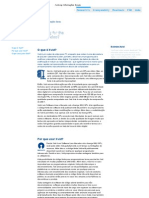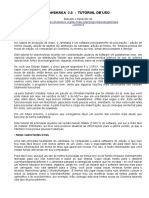Escolar Documentos
Profissional Documentos
Cultura Documentos
Encodando H264 Texto
Enviado por
Hayner FerreiraTítulo original
Direitos autorais
Formatos disponíveis
Compartilhar este documento
Compartilhar ou incorporar documento
Você considera este documento útil?
Este conteúdo é inapropriado?
Denunciar este documentoDireitos autorais:
Formatos disponíveis
Encodando H264 Texto
Enviado por
Hayner FerreiraDireitos autorais:
Formatos disponíveis
Guia verso 3.
Este guia foi escrito por Kurth
Pessoas que ajudaram no guia: Manabu Testament_Knot Lyceu Encode em H.264
O software que vamos usar para encodar necessita que voc instale o Microsoft .NET Framework 2.0 baixe aqui neste link http://www.microsoft.com/downloads/details.aspx?displaylang=pt-br&FamilyID=0856e acb-4362-4b0d-8edd-aab15c5e04f5
Softwares necessrios : AviSynth http://www.free-codecs.com/AviSynth_download.htm DirectVobSub http://www.free-codecs.com/DirectVobSub_download.htm VirtualDub http://www.free-codecs.com/VirtualDub_download.htm Yamb http://www.free-codecs.com/Yamb_download.htm MKVtoolnix http://www.bunkus.org/videotools/mkvtoolnix/downloads.html Nero Digital Audio AAC Encoder http://www.nero.com/nerodigital/eng/Nero_Digital _Audio.html MeGUI Encoder http://x264.nl/ olhe na seo GUI do site e baixe o arquivo de nome me gui-install.exe.
Procedimentos para instalao e configurao de alguns softwares.
Plugin DirectVobSub
Instale o software DirectVobSub e copie o arquivo de nome VSFilter.dll que esta
na pasta (C:\Arquivos de programas\DirectVobSub) e cole na pasta de plugins do A viSynth (C:\Arquivos de programas\AviSynth 2.5\plugins) necessrio que o arquivo V SFilter.dll esteja na pasta de plugins do Avisynth seno ao tentar carregar legend as nos scripts voc receber uma mensagem de erro referente a TextSub. MeGUI
Instale o software pelo megui-install.exe que voc baixou do site http://x264.nl/ Certifique-se de estar conectado na internet para baixar updates necessrios para o encode. Execute o software no menu Iniciar / Programas / megui / meGUI modern media enco der
Ao executar o software pela primeira vez uma tela perguntando se voc deseja baixa r updates ser aberta. Clique no boto Sim.
Esta tela ser aberta. Todos os updates que realmente so necessrios para este guia esto marcados na figura acima, baixe somente estes updates ou se preferir pode baixar todos updates mas voc s vai acabar baixando vrios MBs desnecessariamente, o update dos arquivos nece ssrios baixa somente 4 MB muito menor do que baixar todos os updates.
Caso voc tenha selecionado os updates STx264, STAudio e TXviD estas telas vo apare cer no final do download. Estas telas contem perfis de encode com configuraes prontas para seus encodes, est es perfis so sugestes de configuraes que voc pode usar para encodar seus videos e fai xas de audio, existe tambm dentro destes perfis alguns que possuem perfeita confi gurao para encodes de video que seram produzidos para assistir em equipamentos com o iPod, PSP, Xbox... com estes perfis voc produz um video encodado com X264 que f unciona corretamente nestes equipamentos. Estes perfis no so obrigatrios para este guia portanto voc no precisa baixa-los.
Ao terminar de baixar os updates esta tela vai aparecer. Clique no boto Sim para que o software MeGUI seja reiniciado e aplique os updates baixados. Aviso: no se preocupe a sua mquina no ser reiniciada, somente o software MeGUI que s er reiniciado.
Como no necessitamos de todos os updates do meGUI assim que o meGUI reiniciar ele
vai perguntar se deseja baixar os outros updates que voc no baixou. Dessa vez clique no boto No.
Clique no menu Tools / Settings Agora clique na aba Extra Config e desmarque a opo Use AutoUpdate e clique no boto Save. Com esta opo desmarcada o software no vai mais ficar perguntando se quer baixar upd ates toda vez que voc iniciar o MeGUI. Pelo menos uma vez por semana rode o updater manualmente no menu Tools / Update e baixe somente os updates realmente necessrios. Nero Digital Audio AAC Encoder
Como o Nero Digital Audio no mais baixado pelo updater do MeGUI devido a problema s com licenas do software necessrio que faamos o download do software no site ofici al do Nero Digital Audio e faamos a instalao do software manualmente. Dentro da pasta do MeGUI tem uma pasta de nome tools dentro desta pasta tools cr ie uma pasta de nome neroaacenc. (C:\Arquivos de programas\megui\tools\neroaacenc)
Extraia o arquivo ZIP que contem o Nero Digital Audio que voc baixou do site http ://www.nero.com/nerodigital/eng/Nero_Digital_Audio.html para algum lugar do HD e copie o arquivo de nome Neroaacenc.exe e cole este arquivo dentro da pasta nero aacenc que voc criou dentro da pasta tools do MeGUI. (C:\Arquivos de programas\megui\tools\neroaacenc)
Configurando o software YAMB
Extraia o software YAMB 2.0 para algum lugar do HD de sua preferncia e inicie o s oftware pela primeira vez e clique na opo settings.
Agora clique na primeira opo Advanced Settings for Yamb and tools by this GUI (MP4 Box and AtomicParsley).
Na caixa escrito MP4Box Location configure o diretrio onde se encontra o arquivo de nome MP4Box.exe este arquivo baixado pelo updater do MeGUI ento configure o YA MB para utilizar o MP4Box.exe baixado pelo MeGUI (C:\Arquivos de programas\megui \tools\mp4box\MP4Box.exe) Clique no boto Next e feche o YAMB. Agora toda vez que o updater do MeGUI baixar uma verso nova do MP4Box.exe o YAMB estar sempre utilizando esta ltima verso para criao dos arquivos MP4 que voc fizer com o YAMB.
Verificando configuraes de softwares adicionais para o MeGUI:
Clique no menu Tools / Settings
Configure o caminho do diretrio do neroAacEnc que no vem configurado por padro e cl ique no boto Save.
Recolhendo informaes sobre seu video antes de encodar
Bom existe um software que mostra informaes do video bem simples de usar o MediaIn fo voc pode baixar ele aqui http://www.free-codecs.com/Media_Info_download.htm te m videos que voc no vai conseguir recolher todas informaes necessrias ento ser necess recolher tais informaes por um player de video. Aviso: este software no entende videos com nome em japons portanto renomeie o nome do video para letras normais.
Instale o software e configure assim como nesta foto
Para verificar informaes de um video no windows explorer clique com o boto direito do mouse no video e clique na opo Media Info
Aqui temos um exemplo do software mostrando informaes de um arquivo AVI. Com este software voc consegue recolher informaes necessrias como FPS, pixels x pixe ls e kbps do audio. Alguns formatos de video e audio no possvel verificar informaes como FPS e kbps do a udio por este software ento o nico jeito abrindo o video em um player e verificand o propriedades e filtros no player.
WMV este software no mostra o FPS do video. Audios como OGG Vorbis e MP4 AAC ele no mostra o kbps quando o audio se encontra em um container MKV mas em um container MP4 o software mostra o kbps do audio. Uma maneira fcil para verificar estas informaes usar o Media Player Classic baixe e le aqui http://www.free-codecs.com/Media_Player_Classic_download.htm Execute o player e clique no menu View / Options e na tela de options clique em Internal Filters e configure igual nesta figura Clique em OK
Para conseguir descobrir o FPS de um video WMV abra o video no media player clas sic depois clique no menu File / Properties Ele vai mostrar a tela de propriedades do video clique na aba Details. Como voc pode ver na figura o player identificou que o video WMV tem 30 FPS.
________________________________________________________________
Para conseguir descobrir o kbps de um video com codec de audio Vorbis abra o vid eo no media player classic depois clique no menu Play / Filters / FFDshow Audio Decoder e na tela que vai abrir cl ique na opo Info & debug. Como voc pode ver na figura o decoder esta mostrando que o kbps mdio do audio dest e video de 166 kbps.
Obs: esta tela s um exemplo pode ser que em seu computador voc possua um decoder d iferente ento tente olhar em seu decoder de audio Vorbis o bitrate do audio.
________________________________________________________________
Para conseguir descobrir o kbps de um video com codec de audio AAC abra o video no media player classic depois clique no menu Play / Filters / FFDshow Audio Decoder e na tela que vai abrir cl ique na opo Info & debug. Como voc pode ver na figura o decoder esta mostrando que o kbps mdio do audio dest e video de 161 kbps.
Aviso: Caso o decoder mostre SBR AAC isso significa que o video possui uma faixa
de audio HE-AAC portanto se estiver escrito por exemplo 64 kbps SBR AAC a quali dade deste audio equivalente a um audio MP3 de 128 kbps.
Obs: esta tela s um exemplo pode ser que em seu computador voc possua um decoder d iferente ento tente olhar em seu decoder de audio AAC o bitrate do audio.
Pronto com isso voc consegue descobrir informaes de FPS / Pixels X Pixels / kbps do audio que sero necessrias mais tarde na hora de encodar o video e o audio. Convertendo video AVI com 120 FPS para um FPS normal
AVISO : Esta parte do guia se aplica somente a videos com 120 FPS. videos que po ssuem 23.976 , 24 , 25 , 29.970 e 30 FPS podem ser encodados diretamente no preci sam passar por converso.
Info: quando um arquivo no formato AVI possui 120 FPS (119.880 FPS) isso signifi ca que ele possui framerate varivel, o video mudado para 120 FPS porque esta a ni ca soluo para o problema com relao ao container AVI ser muito desatualizado e no supo rtar framerate varivel, somente com 120 FPS o container AVI toca corretamente vid eos com framerate varivel.
Muitas videos de anime em formato AVI que ns baixamos na internet possuem 120 FPS mas no possvel reencodar corretamente usando o video com este tanto exagerado de FPS por isso necessrio converter o video de 120 FPS para o normal de 23.976 FPS o u 29.970 FPS
Para identificar a media correta de frames por segundo abra este video AVI com 1 20 FPS no Media Player Classic e clique no menu Play / Filters / Video Renderer.
Com isso vai abrir uma tela mostrando a media de quadros por segundo que o video de 120 FPS esta sendo tocado.
Como voc pode ver na figura a media de frames por segundo de 23.92 ento este video de 120 FPS dever ser reencodado para 23.976 FPS.
Tambm existem videos de 120 FPS que possuem uma media de 29.970 FPS como por exem plo esta figura abaixo.
Como voc pode ver na figura a media de frames por segundo de 29.97 ento este video de 120 FPS dever ser reencodado para 29.970 FPS.
Existem casos onde nesta tela a media nunca fica perto de 23.97 ou 29.97 porque o video na verdade tem uma media de 60 FPS ento voc ter de decidir o FPS se baseand o na media de quadros por segundo que ele chegar mais prximo, por exemplo se fica r variando entre 20 e 26 ento reencode este video para 23.976 FPS assim fica corr eto a taxa de frames por segundo deste video.
Tambm existem videos de 120 FPS que tem taxa de FPS diferente dependendo da rea do video como por exemplo as vezes voc encontra videos de anime com 120 FPS que ele tem 23.976 FPS na abertura, 29.970 FPS durante o episdio e 60 FPS na finalizao, ne ste caso a melhor escolha seria reencodar este video utilizando 29.970 FPS porqu e a maior parte do video tem este FPS e a 29.970 FPS no iria estragar a abertura e nen a finalizao. Se acontecer de a abertura e a finalizao ter 29.970 FPS e durante o episdio ter 23.976 FPS nesse caso seria melhor reencodar este video para 29.97 0 FPS assim voc no estraga a abertura e finalizao e tambm no estraga durante o episdio
Diminuir uma rea que roda a 29.970 FPS para 23.976 FPS pode acontecer do video ne sse momento parecer estar dando umas pequenas travadas mas isso no chega a ser mu ito problemtico a ponto de estragar toda aquela rea ainda assim possvel assistir aq uela rea mas no vai ficar perfeito.
Para diminuir a taxa de quadros por segundo de 119.880 FPS para 23.976 FPS ou 29 .970 FPS utilizamos um comando bem simples do AviSynth.
ChangeFPS(23.976) ou ChangeFPS(29.970)
Com este comando o video inteiro convertido para o FPS inserido dentro do comand o ChangeFPS.
Exemplo de um script que esta convertendo o FPS de 120 para 23.976: AviSource("C:\encode\Anime_120FPS.avi", audio=false) ChangeFPS(23.976)
Exemplo de um script que esta convertendo o FPS de 120 para 29.970:
AviSource("C:\encode\Anime_120FPS.avi", audio=false) ChangeFPS(29.970)
Configuraes do AviSynth para o encode do video.
Aviso: facilite o processamento do AviSynth crie uma pasta no HD como por exempl o C:\Encode\ e coloque dentro desta pasta o video, legenda e tambm o script AVS. No utilize no nome do video e da legenda caracteres estranhos como smbolos e nomes em japons porque o AviSynth no entende estes caracteres e causa erros.
Configuraes bsicas para encode de videos em formatos AVI, MP4, MKV e WMV
Abra o bloco de notas e digite um destes comandos para um video em formato AVI. AviSource("C:\encode\video.avi", audio=false) OU DirectShowSource("C:\encode\vid eo.avi", fps=23.976, audio=false)
Abra o bloco de notas e digite o seguinte comando para um video em formato MP4. DirectShowSource("C:\encode\video.mp4", fps=23.976, convertfps=true, audio=false )
Abra o bloco de notas e digite o seguinte comando para um video em formato MKV. DirectShowSource("C:\encode\video.mkv", fps=23.976, convertfps=true, audio=false )
Abra o bloco de notas e digite o seguinte comando para um video em formato WMV. DirectShowSource("C:\encode\video.wmv", fps=23.976, convertfps=true, audio=false )
Depois de digitado o comando para o exato formato do seu video salve o arquivo c om extenso AVS.
Aviso: digite o exato caminho dos diretrios onde o video esta e o exato nome do v ideo e tambm digite o exato valor de FPS do video. Colocar o FPS errado vai causar perda de sincronia do video com o audio por isso
coloque o valor correto.
Devido a existir videos em formato MP4, MKV e WMV que mesmo tendo um valor norma l de FPS so do tipo Variable Frame Rate preciso utilizar o comando convertfps=tru e no script AviSynth assim o video ser convertido de Variable Frame Rate para Con stant Frame Rate, se o video no for convertido primeiro para uma taxa de frames c onstantes vai acontecer perda de sincronia do video com o audio. Por isso sempre utilize o comando convertfps=true para MP4, MKV e WMV assim mesmo que o video s eja CFR ou VFR ele ser decodificado corretamente.
Info: alguns videos AVI que baixei da internet mesmo estes arquivos tendo um FPS no varivel quando voc vai encodar o video ele cria erros de sincronia, observando o decoder de video percebi que em certos momentos o video teve variao de 1 a 2 fra mes por segundo e isso causou o erro de sincronia, ento se voc quiser prevenir est e tipo de problema que pode ocorrer com arquivos AVI voc pode adicionar o comando convertfps=true tambm em arquivos AVI essa uma maneira simples para resolver est e problema. Raramente este erro tem ocorrido com arquivos AVI, de qualquer manei ra colocar sempre o comando convertfps=true em AVI aberto por meio do DirectShow Source funciona perfeitamente. Este erro nunca tem ocorrido quando utilizo AviSo urce o erro s acontece quando uso DirectShowSource em AVI.
Verificando se o video esta com Colorspace YV12.
O software MeGUI requer que a entrada de video seja YV12 portanto necessrio que v oc verifique se o seu video esta neste formato de cores. Para verificar se o seu video esta em YV12 voc deve abrir seu script AviSynth no VirtualDub e clicar no menu File / File Information. Como voc pode observar nesta foto na linha do Decompressor est escrito (YUY2) e no (YV12) portanto este video precisa ser convertido para funcionar corretamente no MeGUI necessrio adicionar ao script AviSynth o comando ConvertToYV12 assim o vid eo ser convertido para o formato YV12.
Exemplo de um script que esta convertendo o formato de cores do video para YV12: AviSource("C:\encode\video.avi", audio=false) ConvertToYV12
Observao: Se o video usado j for YV12 voc no precisa adicionar este comando de conver so. Adicionar o comando sem necessidade s vai fazer voc perder velocidade de encode porque uma porcentagem da CPU ser gasta para fazer a converso.
Cortando pedaos indesejveis do video e mantendo somente os teis.
Bom algumas vezes encontramos na internet videos que possuem propagandas da TV o u alguns outros pedaos que no lhe agradam, manter isso no video desperdcio de kbps e desperdcio de tempo de encode.
Existe um comando de AviSynth que faz com que voc encode somente os pedaos desejad os. Um exemplo do comando cortando as propagandas :
Trim(0,3000)+Trim(4000,15000)+Trim(16000,36000)
Explicando cada pedao do comando do exemplo. A parte Trim(0,3000) se refere a parte inicial do video onde contem a abertura. Do frame 3001 ate o frame 3999 so os frames da propaganda ento estes frames no so ad icionados no Trim. A parte +Trim(4000,15000) se refere a primeira parte do episodio. Do frame 15001 ate o frame 15999 so os frames da propaganda que tem no meio do ep isodio ento estes frames no so adicionados no Trim. A parte +Trim(16000,36000) se refere a segunda parte do episodio + finalizao + pre view.
Uma maneira de descobrir o nmero dos frames corretos das partes desejadas abrir n o VirtualDub o script que contem somente a linha do AviSource ou DirectShowSourc e e ir editando o comando de Trim. s voc se basear por esta barra do VirtualDub e a medida com que voc se move pelo ep isdio o VirtualDub vai lhe informando o frame atual onde voc se encontra no moment o, dessa maneira voc consegue descobrir os nmeros dos frames teis e assim ir editan do o comando de Trim.
Exemplo de um script pronto sem legendas: AviSource("C:\encode\video.avi", audio=false) ConvertToYV12 Trim(0,3000)+Trim(4000,15000)+Trim(16000,36000)
Exemplo de um script pronto com Trim e legendas: AviSource("C:\encode\video.avi", audio=false) ConvertToYV12 TextSub ("C:\Encode\falas.ass") TextSub ("C:\Encode\abertura_com_efeitos.ass") TextSub ("C:\Encode\finalizao_com_efeitos.ass") TextSub ("C:\Encode\propagandas_do_fansub.ass") TextSub ("C:\Encode\comentarios.ass") Trim(0,3000)+Trim(4000,15000)+Trim(16000,36000)
Aviso: Para que voc no estrague a sincronia dos scripts de legenda voc DEVE colocar o comando de Trim sempre depois dos comandos das legendas porque desta maneira as legendas j foram aplicadas no video e os cortes viram depois e os cortes sero f eitos corretamente sem estragar a sincronia da legenda com o audio e video.
Fazendo corte de linhas pretas e linhas defeituosas.
Por exemplo quando estamos ripando um DVD ou baixamos videos na internet encontr amos videos que possuem linhas pretas envolta da imagem e precisamos cortar fora estas linhas e manter somente a imagem colorida.
Como voc pode observar esta figura possui uma resoluo de 720x480, esta figura tem 6 linhas pretas na direita, 6 linhas pretas na esquerda, 30 linhas pretas encima e 30 linhas pretas embaixo.
O comando que faz cortes no video o seguinte. Crop( 0, 0, -0, -0)
A ordem deste comando esta. Crop( esquerda, cima, -direita, -baixo) Os valores do Crop devem ser somente valores pares (2, 4, 6, 8..... em diante) v oc nunca pode usar valores mpares o comando crop no aceita.
No caso desta figura do exemplo o comando de Crop ficaria assim. Crop( 6, 30, -6, -30)
Depois do crop ter sido feito a imagem perde todas as linhas pretas e fica assim .
A resoluo da imagem depois de cortada as linhas pretas caiu para 708x420.
Depois do corte das linhas pretas o video costuma ficar em uma resoluo com valores errados para encode por isso obrigatoriamente sempre ser necessrio resize depois do crop.
Esta figura perdeu 12 linhas na largura portanto para evitar que voc distora a ima gem melhor que voc diminua o video abandonando a largura original de 720 linhas e nto diminuindo para 704 linhas a largura, aumentar devolta para 720 linhas so vai fazer com que a largura estique a imagem que sobrou e os personagems fiquem mai s gordos estragando a aparncia do video. Por exemplo o resize nesta figura do exe mplo cairia para 704x384 pixels fazendo assim com que o video fique com uma aparn cia melhor.
Nova imagem agora com 704x384 pixels
O caso de linhas defeituosas acontece sempre perto das bordas da imagem colorida e estas linhas com defeitos de cores tambm devem ser cortadas fora.
Como voc pode ver nesta figura existem 4 linhas embaixo que esto meio esbranquiadas ento como ficaria feio manter estas linhas no video melhor que elas sejam cortad as fora, ainda mais porque se a pessoa assistir este video em tela cheia estas l inhas defeituosas ficariam ainda mais visveis. Um simples Crop(0,0,-0,-4) suficiente para cortar estas linhas e como o corte pe queno de apenas 4 linhas ainda vale a pena voltar o video para a altura original de 480 pixels por meio de Resize.
Exemplo de um script pronto com Crop e depois Resize.
AviSource("C:\encode\video.avi", audio=false) Crop(6, 30, -6, -30) LanczosResize(704,384)
Obs: o Crop deve sempre ficar antes da linha do Resize.
Fazendo Resize do video mudando a resoluo para MOD 16 e arrumando problemas com le gendas.
Aviso: Mudar a resoluo do video afeta o posicionamento e tamanho das fontes das le gendas que foram criadas para o video.
Para evitar problemas com legendas saindo do lugar e fontes saindo com tamanhos errados utilize um script AviSynth no VirtualDub que contenha somente os seguint es comandos para voc editar as fontes e conseguir ver o resultado correto usando o VirtualDub dessa maneira as legendas vo ser criadas para o tamanho que voc quer que seu video tenha e assim evitando problemas com posicionamento das legendas.
Crie um script AviSynth novo s para esta edio das legendas.
AviSource("C:\encode\video.avi", audio=false) LanczosResize(704,400) TextSub ("C:\Encode\falas.ass") TextSub ("C:\Encode\abertura_com_efeitos.ass") TextSub ("C:\Encode\finalizao_com_efeitos.ass") TextSub ("C:\Encode\propagandas_do_fansub.ass") TextSub ("C:\Encode\comentarios.ass")
Neste exemplo seu video ser aberto no VirtualDub tendo a resoluo escolhida para o e ncode e tambm contendo as legendas que voc fez e assim voc pode ir editando as lege ndas ate que elas fiquem com posicionamento e tamanho de fonte correto para a re soluo escolhida.
Observao: caso voc prefira usar o filtro TextSub do VirtualDub voc deve remover do s cript as linhas das legendas e carregar manualmente as legendas pelo filtro Text
Sub do VirtualDub. Comandos de Resize e explicao sobre MOD 16
Para usar Resize para diminuir ou aumentar a resoluo de um video necessrio redimens ionar a imagem para uma resoluo que seja do tipo MOD 16.
MOD 16 uma resoluo que tenha altura e largura que seja divisvel por 16 e que o resu ltado seja um valor inteiro. Por exemplo a resoluo 704x400 uma resoluo MOD 16 704 dividido por 16 = 44 valor inteiro 400 dividido por 16 = 25 valor inteiro
O motivo de se utilizar uma resoluo MOD 16 porque os encoders de video compactam c om mais eficincia videos com resoluo MOD 16. Encoders como Xvid, Divx ou X264 comprimem melhor videos que possuem resoluo MOD 1 6.
Existem 4 filtros simples de Resize no AviSynth que trabalham com modo Soft e Sh arp.
Modo Soft: ao criar a nova resoluo ele suaviza a imagem e este modo costuma borrar bastante a imagem quando o resize muito grande mas este modo no oferece problema s com deixar os atuais defeitos da imagem ainda mais visveis. Este modo o que mai s economiza bitrate quando se faz o resize porque suavizao diminuiu os detalhes do video e assim o video exige menos bitrate. Utilize este modo de resize em video s de baixa qualidade assim voc no deixa os defeitos deste video ainda mais visveis e tambm voc pode optar por este modo de resize caso voc prefira economizar mais bit rate do que manter mais detalhes no video. Pequeno resize cria pouca suavizao e gr ande resize cria grande suavizao ento voc tambm pode optar por este modo de resize em caso de aumento ou diminuio de poucas linhas, neste caso de poucas linhas a suavi zao s ser mais perceptvel em cenas que possuem muitos detalhes.
Este modo de Resize tambm bem til quando pretendemos utilizar algum filtro de Shar p no video assim mesmo que o resize seja pequeno ou grande o filtro de Sharp adi cionado no script vai melhorar a definio da imagem. Como o resize Soft no realou os defeitos da imagem o filtro Sharp adicionado ao script vai criar uma imagem mais definida e com menos defeitos.
Modo Sharp: ao criar a nova resoluo ele procura manter a maior quantidade possvel d e detalhes da imagem mas em casos de aumento de resoluo ele reala os defeitos da im agem deixando a imagem mais feia caso esta imagem seja de baixa qualidade. Este
modo o que mais utiliza bitrate quando se faz o resize por justamente manter a m aior quantidade de detalhes do video. Este modo excelente em casos de diminuio de imagem porque assim a imagem no borra e como no aumento e sim diminuio voc no vai rea r os defeitos e sim esconde-los porque o video esta sendo diminudo ficando menos visvel os defeitos. Quando o resize ser para aumentar muito a imagem este modo tam bm uma boa escolha para que o video no borre mas voc deve tomar cuidado com o grand e realce dos atuais defeitos do video por isso evite usar este modo quando for f azer um grande aumento de resoluo em videos de baixa qualidade.
Os 4 filtros mais simples so estes:
BicubicResize: este filtro de resize utiliza o modo Soft quando ele usado para a umentar a resoluo e utiliza o modo Sharp quando usado para diminuir a resoluo.
BilinearResize: este filtro de resize utiliza o modo Sharp quando ele usado para aumentar a resoluo e utiliza o modo Soft quando usado para diminuir a resoluo.
LanczosResize: este filtro de resize utiliza somente o modo Sharp seja para aume ntar ou diminuir a resoluo.
Lanczos4Resize: este filtro de resize utiliza somente o modo Sharp sendo mais ef iciente que o LanczosResize no caso de grande aumento de resoluo.
Exemplos: Modo Sharp | Modo Soft Comando para diminuir a resoluo de 1280x720 para 704x400 = LanczosResize(704,400 ) | BilinearResize(704,400) Comando para aumentar a resoluo de 640x360 para 704x400 = Lanczos4Resize(704,400 ) | BicubicResize(704,400) Comando para aumentar a resoluo de 704x396 para 704x400 = LanczosResize(704,400) | BicubicResize(704,400) Comando para diminuir a resoluo de 704x396 para 704x384 4) | BilinearResize(704,384) Comando para diminuir a resoluo de 640x360 para 640x352 2) | BilinearResize(640,352) = LanczosResize(704,38 = LanczosResize(640,35
Exemplo de um script pronto para diminuir a resoluo de um video com 1280x720 para
704x400. AviSource("C:\encode\video.avi", audio=false) ConvertToYV12 Crop(4, 2, -4, -2) LanczosResize(704,400) Trim(0,3000)+Trim(4000,15000)+Trim(16000,36000)
Adicionando legendas para serem encodadas na superfcie do video.
Certifique-se que o arquivo de nome VSFilter.dll se encontra na pasta de plugins do AviSynth (C:\Arquivos de programas\AviSynth 2.5\plugins).
Abra o seu script AVS com o bloco de notas e adicione o seguinte comando para co locar legendas no seu video.
TextSub ("C:\Encode\falas.ass") TextSub ("C:\Encode\abertura_com_efeitos.ass") TextSub ("C:\Encode\finalizao_com_efeitos.ass") TextSub ("C:\Encode\propagandas_do_fansub.ass") TextSub ("C:\Encode\comentarios.ass")
Exemplo de um script pronto. AviSource("C:\encode\video.avi", audio=false) ConvertToYV12 Crop(4, 2, -4, -2) LanczosResize(704,400) TextSub ("C:\Encode\falas.ass") TextSub ("C:\Encode\abertura_com_efeitos.ass") TextSub ("C:\Encode\finalizao_com_efeitos.ass") TextSub ("C:\Encode\propagandas_do_fansub.ass")
TextSub ("C:\Encode\comentarios.ass") Trim(0,3000)+Trim(4000,15000)+Trim(16000,36000)
Procure no produzir um arquivo nico de legenda sobrecarregado com tudo que precisa para seu episodio. Facilite sua organizao e o processamento do AviSynth crie arqu ivos separados para cada parte da legenda do seu episodio. Abertura e Finalizao qu e so as reas de maior processamento por causa dos efeitos especiais eu recomendo s empre usar arquivos separados de legenda em ASS para estas partes.
Extraindo faixas de audio e legenda de arquivos OGM, MKV E MP4
Em certos casos baixamos da internet arquivos em formatos OGM, MP4 e MKV que con tem varias legendas e varias faixas de audio mas no utilizamos todas estas legend as e faixas de audio para nosso trabalho ento preciso extrair somente as faixas q ue desejamos usar.
Softwares necessrios para extrair as faixas: MKVtoolnix http://www.bunkus.org/videotools/mkvtoolnix/downloads.html Yamb http://www.free-codecs.com/Yamb_download.htm MKVextractGUI baixe o software neste endereo http://corecodec.org/projects/mkvext ractgui/ ou http://www.videohelp.com/tools?tool=MKVExtractGUI este software trab alha em conjunto do MKVtoolnix portanto todos os arquivos do MKVextractGUI devem ser colocados na mesma pasta do MKVtoolnix assim o MKVextractGUI funcionar perfe itamente.
Extraindo faixas de arquivos OGM ou MKV:
Antigamente para se extrair as faixas de um arquivo OGM utilizvamos o software Vi rtualDubMod mas o VirtualDubMod muitas vezes no extrai corretamente o contedo do O GM ou no sabe identificar corretamente as faixas do arquivo. Uma soluo simples e que funciona perfeitamente passar este OGM para MKV e usar o M KVextractGUI para extrair todas as faixas que voc necessita.
Clique em Iniciar / Programas / MKVtoolnix / mkvmerge GUI
Clique no boto ADD e procure o video OGM e clique em abrir assim o software volta para a tela principal com o video OGM adicionado a lista.
De um nome para o novo arquivo no campo Output filename e clique no boto Start mu xing e espere um certo tempo ate o MKVmerge converter o OGM para MKV.
Se o OGM contem Chapters o MKVmerge pode dar uma menssagem de aviso como esta.
Warning: The Ogg/OGM file 'E:\video.ogm' contains chapter or title information. Unfortunately the charset used to store this information in the file cannot be i dentified unambiguously. mkvmerge assumes that your system's current charset is appropriate. This can be overridden with the '--chapter-charset <charset>' switc h.
Isso no problema porque s um aviso que como o MKVmerge no consegue identificar auto maticamente que tipo de lngua esta escrito o arquivo de Chapters o MKVmerge utili za a lngua atual do seu sistema operacional e tudo funciona corretamente.
Agora execute o arquivo de nome MKVextractGUI.exe que esta na pasta (C:\Arquivos de programas\MKVtoolnix\MKVextractGUI.exe)
No campo Input clique no boto e selecione o video em MKV e clique em abrir assim o software volta para a tela principal com o MKV aberto e seu contedo a mostra c omo nesta figura abaixo.
Selecione todas as faixas de audio e de legenda e tambm a faixa de Chapters se pr etender tambm reutiliza-la, agora clique no boto Extract e espere alguns minutos a te que o software extraia todas as faixas selecionadas para a mesma pasta do arq uivo MKV.
Neste caso do arquivo do exemplo o MKVextractGUI criou arquivos de nome Track2.o gg, Track3.ogg, Track4.srt, Track5.srt e Chapters.txt, dois arquivos de audio Vo rbis e dois arquivos de legenda SRT e mais um TXT com os Chapters do antigo OGM. Agora eu escuto estas duas faixas de audio OGG e descubro qual delas esta na lng ua que eu desejo manter para ser usada para meu encode.
No exemplo ns temos dois audios: Track2.ogg Track3.ogg
Depois de escutar as duas faixas de audio descobri que a lngua que desejo usar o arquivo de audio Track3.ogg ento este arquivo que ser reencodado para usar com meu encode de video.
Agora existe um segundo caso que deve ser feito caso voc venha a utilizar no seu script AviSynth o comando TRIM para cortar alguma parte indesejada do video, mas o TRIM deve cortar no somente o video mas tambm o audio do arquivo para que a sin cronia seja mantida ento por exemplo eu identifiquei que a Track3.ogg o audio que eu quero usar ento agora eu devo criar um novo arquivo MKV que contenha a faixa de video e que tenha somente esta faixa de audio que eu escolhi assim poderei us ar TRIM na faixa de video e audio deste arquivo MKV.
Como voc pode observar na figura abaixo eu abri novamente o arquivo OGM no MKVmer ge e agora eu deixei marcado somente a Track 1 que corresponde ao video e a Trac k 3 que corresponde faixa de audio que eu pretendo utilizar.
Agora eu clico em Start muxing e o video MKV que ser criado ter somente a faixa de video e a faixa de audio que eu escolhi, este MKV que ser o video que vou usar p ara fazer o encode de video e de audio com TRIM e assim no terei problemas de sin cronia do video com o audio porque tanto o video quanto o audio sero trimados igu almente.
Se voc no for usar TRIM em seu encode, voc pode reencodar o audio direto do OGG ext rado do video ou se esta faixa de audio tem um bitrate baixo e voc acha que no ser n ecessrio reencodar este audio para um bitrate menor voc poder usar este OGG extrado do arquivo original para grudar com o video H264 que voc vai encodar.
Audio AAC:
Caso o audio do MKV venha a ser em uivo criado pelo MKVextractGUI no e caso necessrio converter este elao durao do audio que pode o AAC.
formato AAC ao extrair a faixa de audio o arq possui container ele vem em Raw-AAC (.AAC) ness .AAC para .MP4 assim voc resolve um problema com r lhe causar problemas caso voc queira reencodar este audi
Abra o software YAMB e clique em Creation e depois na primeira opo direita.
Agora clique no boto Add e adicione o arquivo Raw-AAC (.AAC) a lista.
Agora clique no boto Next e o audio .ACC ser transformado em MP4 e o problema da d urao do audio ser resolvido.
Assim que terminar clique no boto Finish para fechar o YAMB.
Extraindo faixas do MP4:
Execute o software YAMB e clique em Edition e depois em Click on this item to ex tract some streams from AVI/MP4/MOV/3GP files.
No campo input abra o arquivo de video MP4 que contem as faixas que voc deseja ex trair.
Como voc pode observar na figura este arquivo MP4 possui 5 faixas
1 Faixa de video H.264 2 Faixa de audio AAC 3 Faixa de audio AAC 4 Faixa de legenda SRT 5 Faixa de legenda SRT
Se voc quiser extrair uma faixa de audio clique na faixa 2 ou 3 que diz ser audio AAC.
Marque a opo Extract to MP4 assim o audio AAC deste video ser extrado como um novo a rquivo MP4 que contem somente a faixa de audio que voc selecionou. Agora clique em Next e espere um tempo ate o YAMB terminar de extrair a faixa de audio que voc selecionou.
Agora para extrair uma faixa de legenda clique no boto Back para voltar para a te la onde mostra as faixas do arquivo MP4.
Se voc quiser extrair uma faixa de legenda clique na faixa 4 ou 5 que diz ser Sub title.
Marque a opo Extract to SRT Format assim a legenda deste video ser extrado como um a rquivo SRT que contem somente a faixa de legenda que voc selecionou. Agora clique em Next e espere um tempo ate o YAMB terminar de extrair a faixa de legenda que voc selecionou.
Clique no boto Back se quiser extrair mais faixas ou ento clique no boto Finish par a fechar o YAMB.
Pronto com isso voc aprendeu como extrair as faixas de audio e legenda de um arqu ivo MP4.
Bom agora nos encontramos denovo na situao do comando TRIM para cortar pedaos indes ejados do video e audio ento temos que criar um MP4 que contenha somente a faixa de video e de audio desejada.
Primeiro extraimos a faixa de video do arquivo MP4.
Clique na primeira faixa e marque a opo Extract to MP4 e clique no boto Next.
Clique no boto Back.
Agora extraia a faixa de audio desejada para um novo arquivo MP4.
Agora clique duas vezes no boto Back.
Clique em Creation e depois na primeira opo a direita.
Agora clique no boto Add e adicione a faixa de video e a faixa de audio que voc ex traiu e depois clique no boto Next.
Agora que voc tem um novo arquivo MP4 que contem a faixa de video e somente uma f aixa de audio que voc deseja usar voc pode agora usar este novo arquivo MP4 em seu script AviSynth com comando de TRIM para fazer seus encodes corretamente.
Bom depois de tudo isso acredito que voc consiga entender como se faz para extrai r as faixas de audio e legendas de arquivos OGM, MKV e MP4 e assim poder editar estas faixas a vontade. Encodando a faixa de Audio para o formato AAC/MP4
Crie um novo script AviSynth especialmente para o encode de audio.
Se voc pretende trabalhar com arquivo de audio extrado de algum video voc ter de cri ar um script AviSynth para este arquivo dependendo do formato que ele tenha. Formatos como WAV , AC3 , DTS , MPA e MP3 o encoder de audio do MeGUI abre numa boa sem precisar que estes formatos sejam abertos por meio do AviSynth.
Formatos como OGG e MP4 o encoder de audio do MeGUI no aceita como entrada ento pr eciso fazer com que estes arquivos sejam abertos no encoder de audio do MeGUI po r meio de um script AviSynth. O comando bem simples para este script AviSynth de audio:
DirectShowSource( C:\Encode\audio.ogg )
DirectShowSource( C:\Encode\audio.mp4 )
Usando este script de audio AviSynth voc consegue reencodar o audio no encoder de audio do MeGUI sem problemas, este comando no se limita somente a OGG e MP4 ele pode ser usado com qualquer formato de audio desde que voc tenha instalado em seu sistema operacional um decoder para este formato que voc pretende abrir.
Agora como encodar o audio de arquivos de videos que contem somente uma faixa de audio sem precisar extrair a faixa de audio e podendo usar TRIM.
Use estes comandos para poder encodar o audio de um video em formato AVI, MP4, M KV e WMV
Abra o bloco de notas e digite o seguinte comando para um video em formato AVI. AviSource("C:\encode\video.avi") OU DirectShowSource("C:\encode\video.avi", fps= 23.976)
Abra o bloco de notas e digite o seguinte comando para um video em formato MP4. DirectShowSource("C:\encode\video.mp4", fps=23.976, convertfps=true)
Abra o bloco de notas e digite o seguinte comando para um video em formato MKV. DirectShowSource("C:\encode\video.mkv", fps=23.976, convertfps=true)
Abra o bloco de notas e digite o seguinte comando para um video em formato WMV. DirectShowSource("C:\encode\video.wmv", fps=23.976, convertfps=true)
Aviso: Se voc usou TRIM no video vai ter de adicionar o mesmo comando de TRIM nes
te script para audio.
Depois de digitado o comando para o exato formato de seu video salve o arquivo c om extenso AVS.
Aviso: digite o exato caminho dos diretrios onde o video esta e o exato nome do v ideo e tambm digite o exato valor de FPS do video e no use o comando audio=false seno fica sem audio e voc no consegue reencodar o aud io do video. Colocar o FPS errado vai causar perda de sincronia do audio com o video por isso coloque o valor correto.
Agora que seu script AviSynth de audio esta pronto execute o MeGUI para reencoda r este audio.
Encodando o Audio em formato AAC/MP4:
Abra o script de audio AviSynth na parte de audio do MeGUI e selecione Codec ND AAC Container MP4-AAC.
Agora clique no boto Config da parte de Audio do MeGUI e esta tela ir se abrir.
Force Decoding via DirectShow : esta opo s deve ser ligada em casos onde voc por exe mplo abriu no encoder de audio do MeGUI formatos que ele aceita diretamente como por exemplo um arquivo MP3, ento ligando esta opo voc forar o audio MP3 a ser decodif icado pelo decoder de audio da sua mquina. Isso til quando o decoder de audio que voc esta usando possui funes especiais para limpar o audio de erros ou simplesmente melhorar este audio com algum filtro interno do decoder de audio que voc tem ins talado em sua mquina. Esta opo no deve ser ligada quando o audio de entrada foi feit o por um script AviSynth porque o script AviSynth j fora o uso de decoders DirectS how instalados em sua mquina.
Output Channels : a opo Keep Original Channels faz com que os canais do audio de e ntrada sejam mantidos, se o audio de entrada for Stereo os 2 canais sero mantidos , se o audio de entrada for 5.1 os 5.1 canais sero mantidos.
As opes Downmix multichannel to Stereo , Downmix multichannel to Dolby Pro Logic , Downmix multichannel to Dolby Pro Logic II so usadas quando voc deseja transforma r um audio 5.1 em audio Stereo de 2 canais. No fao muita idia da diferena de qualida de entre cada uma das opes o mais simples a se fazer usar a opo Downmix multichannel to Stereo mas caso voc queira ver como fica o audio com as outras opes fique a von tade e faa mais encodes usando as outras opes e compare os resultados. A opo Convert to Mono transforma um audio Stereo ou 5.1 em Mono 1 canal de audio. As opes Upmix 2 to 5.1 via SuperEQ (Slow) , Upmix 2 to 5.1 via Sox equalizer adjus tments , Upmix 2 to 5.1 with center channel dialog so usadas para transformar um audio Stereo em 5.1 canais. No fao muita idia da diferena de qualidade entre cada um a das opes mas aparentemente a opo que oferece a melhor qualidade possvel a Upmix 2 t o 5.1 via SuperEQ (Slow) mas como o prprio nome j diz esta opo lenta para transforma r audio Stereo em 5.1 ento tenha pacincia porque demora bastante. Se quiser transf orme o audio Stereo para 5.1 com as outras opes e veja como fica e qual lhe agrada mais caso voc no queira usar a opo mais lenta.
Increase Volume Automatically : esta opo faz com que o audio passe por um equaliza dor fazendo com que o volume aumente ate um nvel onde no cause rudos assim um audio muito baixo se torna mais alto sem distores. Esta opo pode ser usada sempre sem pro blema algum.
Improve Accuracy using 32bit & Float computations : No sei exatamente como explic ar esta opo mas ao meu ver ela melhora a eficincia do encoder portanto o audio enco dado ser de melhor qualidade. Esta opo pode ser usada sempre sem problema algum.
Delay Correction : nesta opo voc pode tirar ou adicionar um atraso ao audio por mei o de valores positivos ou negativos em ms. Esta opo s usada caso o audio do video j tem problemas de sincronia e com esta opo voc consegue arrumar a sincronia do audio com o video. NeroDigital AAC Options
Adaptive Bitrate : neste modo de encode o audio respeita um kbps de entrada como kbps mdio e varia para cima e para baixo mantendo uma media entre o kbps inserid o, este um modo de encode de audio de kbps varivel ao qual a maneira mais simples de se encodar qualquer tipo audio seja o audio Mono, Stereo ou 5.1. O kbps mdio inserido ser respeitado o tempo todo seja qual for a quantidade de canais que est e audio possui, este modo oferece uma tima qualidade de encode e pode ser usado p ara qualquer encode.
Constant Bitrate : neste modo de encode o audio se limita a manter-se o tempo to do usando o kbps inserido isso faz com que o audio no seja encodado com a melhor qualidade possvel porque por exemplo se o kbps de entrada for 128 kbps isso signi fica que em momentos mais silenciosos que exigem menos kbps estes lugares vo rece ber kbps demais inutilmente e lugares do audio com muito barulho que necessitam de muito kbps vo ficar limitados a 128 kbps perdendo muita qualidade. Este modo d e kbps constante s recomendvel se usar quando este audio pretende ser transmitido pela internet assim o ouvinte de uma radio online estar recebendo o tempo todo 12
8 kbps mantendo uma conexo mais estvel com o servidor da radio online.
Variable Bitrate : este modo de encode de audio o melhor que existe produzindo u m audio de kbps 100% varivel dando a cada parte do audio o kbps que realmente nec essita respeitando um nvel de qualidade de encode. Por exemplo se voc esta encodan do um audio Stereo com (Q=0,4) este 0,4 corresponde a qualidade de um audio que tem tamanho final como o de um audio encodado a 128 kbps. Este modo de encode pa recido com o Adaptive mas como ele no se limita a respeitar a media de 128 kbps i sso significa que determinada parte do audio muito barulhenta pode chegar ate um valor muito mais alto que 128 kbps, partes do audio que so mais silenciosas tero um bitrate bem menor que 128 kbps e partes do audio muito barulhentas tero um kbp s muito maior que 128 kbps fazendo com que tanto musica quanto simples falas man tenham uma excelente qualidade. O nico problema real deste modo de encode saber o valor de qualidade a se usar para chegar no tamanho final desejado, os valores de qualidade de entrada so diferentes dependendo da quantidade de canais que este audio possui, como por exemplo o valor de qualidade Q=0,4 s fica como 128 kbps p ara audio Stereo e quando se usa este valor 0,4 para audio Mono ou 5.1 o audio no fica como se fosse 128 kbps, encodar audio 5.1 com 0,4 o arquivo final fica gig antesco. A distribuio de kbps de um audio Variable muito eficiente e produz a melh or qualidade possvel no nvel de qualidade inserido e o tamanho final do arquivo co stuma ser o menor de todos se comparado a Adaptive ou Constant. nico problema rea l do Variable Bitrate acertar o exato valor de quality que da o resultado espera do. Se voc no quiser usar Variable Bitrate simplesmente use Adaptive Bitrate que m uito mais simples de se usar e produz excelente qualidade.
Atualmente eu s conheo os valores de qualidade para audio Stereo VBR usando Profil e Automatic que so os seguintes valores: Stereo AAC Variable Bitrate Automatic Profile. 16 kbps = 0.05 , utiliza modo SBR+PS 24 kbps = 0.10 , utiliza modo SBR+PS 32 kbps = 0.14 , utiliza modo SBR+PS 40 kbps = 0.17 , utiliza modo SBR 48 kbps = 0.20 , utiliza modo SBR 64 kbps = 0.25 , utiliza modo SBR 80 kbps = 0.29 , utiliza modo SBR 96 kbps = 0.34 , utiliza modo LC 128 kbps = 0.40 , utiliza modo LC 160 kbps = 0.47 , utiliza modo LC 192 kbps = 0.53 , utiliza modo LC 224 kbps = 0.60 , utiliza modo LC 256 kbps = 0.66 , utiliza modo LC 288 kbps = 0.72 , utiliza modo LC 320 kbps = 0.79 , utiliza modo LC 384 kbps = 0.92 , utiliza modo LC 400 kbps = 1.00, utiliza modo LC
No use estes valores com audio Mono, 5.1 e profiles forados. Estes valores funcion am corretamente somente em Profile Automatic. Se o bitrate e profile que voc pret ende encodar no se encaixa em nenhum caso destes valores simplesmente utilize Ada ptive Bitrate que tudo sai perfeito do jeito que voc quer.
Estes valores de qualidade descritos acima no so os mesmo para audio 5.1 portanto ate que eu descubra os valores corretos para 5.1 e adicione eles ao guia utilize Adaptive Bitrate para encodar audio 5.1
Observaes: caso o audio no seja de freqncia 44100hz ou 48000hz no force o uso de profi le HE-AAC, HE-AAC+PS ou AAC-LC porque para freqncias abaixo de 44100hz o nico profi le que funciona o Automatic assim voc evita problemas do encoder no encodificar o audio de freqncia baixa devido a voc ter forado o uso de algum profile. De certa man eira sempre usar o profile Automatic garante que nenhum problema ocorra seja qua l for a freqncia do audio.
Profiles:
O profile HE-AAC pode ser usado para encodes com bitrate de 48 kbps a 160 kbps c om isso usado no encode a tecnologia SBR (Spectral Band Replication) que cria um arquivo que vai ter economia de 50% no bitrate.
O profile HE-AAC+PS pode ser usado para encodes com bitrates menores que 48 kbps com isso usado no encode a tecnologia SBR+PS (Spectral Band Replication) + (Par ametric Stereo) que cria um arquivo de audio mono que vai ter economia de 50% no bitrate e que por possuir PS no encode essa faixa de audio mono ser repetida nos 2 canais de audio transformando um audio mono em stereo falso. Um audio de bitr ate baixssimo fica muito melhor encodado com SBR+PS que qualquer outro codec de a udio existente para usar com videos.
O profile AAC-LC o que mais gasta bitrate e que produz a melhor qualidade possvel e o maior tamanho para o arquivo de audio como por exemplo encodar o audio para MP3 de 128 kbps e encodar para AAC-LC de 128 kbps os dois tem o mesmo bitrate m as o AAC-LC 128 kbps tem uma qualidade muito melhor que o MP3 de 128 kbps.
Falando um pouco mais sobre HE-AAC no caso a tecnologia SBR (Spectral Band Repli cation) essa tecnologia consiste em por exemplo armazenar um audio de 48 hertz c omo 24 hertz fazendo com que este audio utilize metade do bitrate necessrio mas q uando voc coloca para tocar este audio de 24 hertz com SBR o decoder de audio tra nsforma este audio em 48 hertz e sua orelha no percebe a diferena entre AAC+SBR e AAC-LC. Usando SBR o audio guarda somente as baixas freqncias no caso 24 hertz so a s baixas freqncias e depois o decoder de audio se baseando nas baixas freqncias cria a alta freqncia de 48 hertz novamente. difcil voc perceber a diferena entre AAC+SBR e AAC-LC por isso voc pode usar numa boa o SBR para economizar 50% de bitrate e a ssim sobra mais kbps para ser usado para melhorar o video.
ABR = Adaptive Bitrate CBR = Constant Bitrate
VBR = Variable Bitrate
Exemplos de uso do AAC+SBR: MP3 128 kbps --> ABR HE-AAC 64 kbps MP3 160 kbps --> ABR HE-AAC 80 kbps MP3 192 kbps --> ABR HE-AAC 96 kbps MP3 224 kbps --> ABR HE-AAC 112 kbps MP3 256 kbps --> ABR HE-AAC 128 kbps MP3 288 kbps --> ABR HE-AAC 144 kbps MP3 320 kbps --> ABR HE-AAC 160 kbps
Antigamente para encodar um audio Stereo utilizvamos MP3 CBR de 128 kbps porque e ste o mnimo de bitrate que o MP3 consegue manter uma qualidade descente sem comear a aparecer rudos chatos no audio. Hoje com o uso de ABR AAC-LC 96 kbps, AAC VBR Automatic Q=0.34 conseguimos a mes ma qualidade do MP3 CBR de 128 kbps usamos ainda menos bitrate e conseguimos a m esma qualidade do MP3 CBR de 128 kbps. Como eu j expliquei anteriormente usando AAC+SBR conseguimos economizar 50% de bi trate e fazemos com que um audio AAC+SBR de 64 kbps tenha a mesma qualidade de u ma MP3 CBR de 128 kbps e dessa maneira economizamos ainda mais bitrate e mantemo s a mesma qualidade.
Faz muitos anos que j existe uma nova verso do MP3 chamada de MP3Pro essa verso uti liza a tecnologia SBR mas o problema do MP3Pro que ele no esta disponvel para ser usado junto do video porque no temos decoders de uso livre para usarmos com nosso s players de video e tambm o encoder que produz audio MP3Pro no livre voc tem que p agar uma certa grana para conseguir os direitos para encodar audio com MP3Pro. D evido a estes problemas o MP3Pro quase no usado.
Felizmente AAC encoda o audio de uma maneira muito mais eficiente que o MP3 e o AAC tem acesso a tecnologias como SBR e PS sem ns usurios termos de pagar para uti lizar tais tecnologias, atualmente o encoder de AAC mais atualizado que existe q ue produz a melhor qualidade possvel o Nero Digital Audio este encoder da Nero grt is e ns podemos usar ele numa boa sem ter de pagar um centavo.
Limites mximos e mnimos de bitrate dependendo da quantidade de canais:
Por mais que exista MP3 de 320 kbps isso no significa que este bitrate seja a mel hor qualidade pelo simples motivo de que ns no conseguimos ouvir todos as freqncias
armazenadas em uma faixa MP3 de 320 kbps por esse motivo a utilizao de 320 kbps pu ro desperdcio. A melhor qualidade suficiente para nossos ouvidos um MP3 de 192 kb ps. Audio AC3 de 2 canais tirado de DVD tem 192 kbps e audio de 5.1 canais tirado de DVD tem 448 kbps.
2 Canais melhor qualidade AAC-LC 160 kbps HE-AAC 96 kbps
2 Canais qualidade mnima aceitvel AAC-LC 96 kbps HE-AAC 48 kbps
Obs: bitrate menor que 48 kbps utilize o profile HE-AAC+PS.
5.1 Canais melhor qualidade AAC-LC 320 kbps HE-AAC 160 kbps
Obs: HE-AAC 160 kbps no tem a mesma qualidade do AAC-LC 320 kbps s que 160 kbps o limite do HE-AAC mas mesmo assim a qualidade do HE-AAC 160 kbps excelente para 5 .1 canais.
5.1 Canais qualidade mnima aceitvel AAC-LC 192 kbps HE-AAC 128 kbps
Bom depois que voc terminar de configurar a tela do encoder de AAC do MeGUI cliqu e em OK assim o software volta para a tela principal. Agora clique no boto Enqueue da parte de audio do MeGUI e clique na aba Queue.
Agora s clicar no boto Start e esperar alguns minutos ate o encode acabar e produz ir um arquivo MP4 contendo o audio encodado em AAC.
Encodando a faixa de video para H.264
Abra o script AVS de video no MeGUI. Selecione Codec x264. Selecione File format MP4 ou MKV.
Se o arquivo final grudado com o audio ser um MKV selecione agora MKV para encoda r o video. Se o arquivo final grudado com o audio ser um MP4 selecione agora MP4 para encoda r o video.
Exemplos: Video MP4 + Audio MP4 = container MP4 ou MKV Video MKV + Audio MP4 = somente container MKV
Calculando o kbps do video para conseguir um tamanho final desejado.
Certifique-se de que o script feito para o video esteja carregado no MeGUI.
Dentro do MeGUI tem uma calculadora Clique no menu Tools / Bitrate Calculator
Estando seu script de video carregado no MeGUI a calculadora vai recolher automa ticamente informaes como durao do video, FPS e nmero de frames. Selecione codec x264 e selecione o container que voc vai usar para juntar video c om audio.
Audio Track 1 : clique no boto SELECT e carregue a faixa de audio que voc encodou, no exemplo eu converti a faixa de audio do video para AAC VBR 0,4 (128kbps) e o tamanho do arquivo ficou com 18432 KB. No escolha o valor no menu de cima voc DEV E carregar o audio encodado pelo boto SELECT para que a calculadora diga o exato valor correto no Average Bitrate. Por mais que na foto esteja mostrando bitrate do audio como 103 kbps isso no problema porque o audio foi encodado em VBR e com isso o tamanho final do arquivo se torna bem menor que CBR e como a calculadora calcula o bitrate pelo tamanho final do arquivo de audio ele diz o valor 103 kbp s CBR mas na verdade o audio VBR e tem qualidade de 128 kbps. Total Size : usando as setas coloque o tamanho que voc quer para seu video, no ex emplo eu coloquei 175MB O correto kbps para ser usado no video esta no campo Average Bitrate calculado n o exemplo deu 903 kbps.
Sempre que for encodar um video novo calcule tudo denovo para conseguir o exato kbps correto. Anote o valor do Average Bitrate e clique no boto APPLY Configurando o Encoder de video
Clique no boto Config na parte de video do MeGUI para configurar as opes de encode para o video.
(Tela padro do X264 Encoder aba Main no use estas configs para encodar seu video)
MAIN
General:
Turbo : esta opo acelera o primeiro passo quando se utiliza encode em 2-Pass ou 3Pass seguro sempre marcar esta opo.
Modos de encode : ABR ou Average Bitrate este modo de encode se baseando no bitrate inserido chega ao tamanho de arquivo ao qual voc calculou na calculadora do MeGUI e encoda com somente 1-Pass, o encode neste modo rpido mas a qualidade no das melhores. Constant Quantizer este modo encoda o video com somente 1-Pass utilizando o quan tizer de compactao inserido como valor a ser usado o tempo todo mas com pequenas v
ariaes, este modo de encode bem rpido mas quanto maior for o quantizer inserido pio r fica a qualidade do video e neste modo no possvel controlar o tamanho final do a rquivo com facilidade. Automated 2-Pass este modo o melhor para se conseguir excelente qualidade e cons eguir controlar com facilidade o tamanho final do arquivo, este modo como o prpri o nome j diz utiliza 2-Pass um pass para analise do video e outro para encode faz endo assim uma excelente distribuio do bitrate pelo video levando em considerao o bi trate inserido para chegar no tamanho de video final desejado. Automated 3-Pass este modo o melhor para conseguir perfeita distribuio de bitrate pelo video mas este modo muito lento e a diferena de qualidade do 3-Pass para o 2 -Pass realmente muito pequena, o tempo de encode do 3-Pass na minha opinio no vale a pena para o misero ganho de qualidade, este modo de encode s vale a pena mesmo se voc esta trabalhando com um video de bitrate extremamente baixo ou voc possui um computador muito forte. Constant Quality este o melhor modo para se conseguir excelente qualidade com so mente 1-Pass a qualidade do video baseada no quantizer inserido e o tamanho do v ideo varia dependendo do quo movimentado este video, complicado controlar o taman ho final usando este modo de encode mas a qualidade excelente para somente um nic o pass.
Obs: nos modos Constant Quantizer e Constant Quality para conseguir a melhor qua lidade possvel voc utiliza o quantizer/quality 18. Valores menores que 18 no oferec em qualidade que nossos olhos percebam com facilidade e acabam sendo somente pur o desperdcio de bitrate por isso sempre que for utilizar os modos Constant Quanti zer e Constant Quality sempre utilize no mnimo o valor quantizer/quality 18. O mo do Constant Quality produz um tamanho final bem menor que o Constant Quantizer m as encodar com Constant Quality mais lento que com Constant Quantizer s que mesmo assim vale muito mais a pena utilizar Constant Quality do que utilizar Constant Quantizer.
Bitrate : insira nesta opo o exato kbps que voc calculou na calculadora do MeGUI as sim voc chega no tamanho final desejado. Esta opo s funciona em modos de encode ABR , 2-Pass e 3-Pass.
LossLess : este modo de encode consiste em somente 1-Pass, LossLess uma maneira de encodificar o video usando o mximo possvel de compactao sem haver a mnima perda de qualidade mas este modo de encode s deve ser utilizado quando voc possui uma font e de dados descompactada. Exemplo eu possuo um video descompactado de uns 200 GB e se eu compactar este video com LossLess o tamanho vai cair para digamos 25 GB sem haver a mnima perda de qualidade. Video perfeito exatamente igual o original mas com tamanho muito menor. O tamanho final do arquivo neste modo de encode se mpre ser bem grande. Devido a este modo de encode ter um bitrate altssimo no necessr io utilizar o Deblocking Filter por isso nunca ligue o Deblocking Filter em enco des LossLess porque intil.
Logfile : este arquivo de log necessrio para guardar informaes da analise do video quando feito o primeiro passo em modos de 2-Pass ou 3-Pass, de um nome para o ar quivo e o lugar que ele deve ser salvo.
Misc :
Enable PSNR calculation : esta opo uma forma de comparar a qualidade de um video, uma maneira simples de usar esta opo para fazer comparaes de qualidade marcar ela e encodar o video uma vez e anotar o valor de PSNR dado no final do encode e depoi s fazer um segundo encode com o mesmo video mas com outras opes de encode e denovo anotar o valor de PSNR no final do encode, depois voc compara o valor de PSNR do s dois encodes feito no mesmo video e aquele que tiver o maior valor de PSNR o e ncode que obteve a melhor qualidade. PSNR no uma maneira perfeita de comparar os videos mas uma tima maneira para se ter uma idia se voc obteve ou no melhor qualidad e com outra config do X264 Encoder.
Enable SSIM calculation : esta opo praticamente igual ao PSNR mas a forma de calcu lo de qualidade um pouco diferente mas mesmo assim para saber se voc obteve melho r qualidade o mesmo caso do PSNR quanto maior for o valor de SSIM melhor a quali dade do video.
Threads : esta opo uma excelente maneira de acelerar a velocidade de encode depend endo do tipo de tecnologia que seu processador possui. Quanto mais threads seu p rocessador puder fazer mais rpido a velocidade de encode. O limite de threads que o x264 atualmente suporta de 16 threads.
Exemplo de computadores com 1 ou 2 processadores e nmero de threads.
Processador de core nico = Thread 1 Dois processadores de core nico = Threads 2 Processador de core nico com hyper threading = Threads 2 Dois processadores de core nico com hyper threading = Threads 4 Processador de core duplo = Threads 2 Dois processadores de core duplo = Threads 4 Processador de core duplo com hyper threading = Threads 4 Dois processadores de core duplo com hyper threading = Threads 8 Processador de core quadruplo = Threads 4 Dois processadores de core quadruplo = Threads 8 Processador de core quadruplo com hyper threading = Threads 8 Dois processadores de core quadruplo com hyper threading = Threads 16
Obs: Eu no tenho certeza absoluta sobre estes exemplos que escrevi acima afinal e u no tenho como testar cada tipo de processador que existe para escrever aqui sua s exatas informaes, estes exemplos so uma idia de configuraes de threads que imagino q ue sejam possveis de se utilizar.
Se voc no faz idia de qual tipo de processador voc possui e as tecnologias embutidas em seu processador a forma mais simples de se configurar esta opo deixar no valor padro 0 assim o x264 detecta automaticamente o tipo de processador que seu compu tador possui.
FourCC : uma maneira de os decoders identificarem o codec de video que foi usado para encodar este video e decodificar este video corretamente, a opo mais correta a se usar a X264 assim decoders como FFDshow e CoreAVC identificam e tocam este video perfeitamente.
AVC Profiles:
Certos hardware players se limitam a determinadas configuraes de encode se baseand o nestes profiles Baseline, Main e High. No nosso caso aqui estamos encodando os videos para serem tocados no computador ento no precisamos nos limitar a usar pro files mais baixos ento podemos usar sempre o High Profile que o perfil que libera todas configs de encode. A melhor opo para quando se esta encodando videos para s erem tocados em hardware players utilizar os profiles AVC que so baixados pelo Me GUI updater e usar estes profiles para o encode assim j vem tudo configurado e vo c s precisa inserir o bitrate.
AVC Level:
Este outro limitador de opes de encode que podem ser usadas dependendo da config a se usar para encodar um video que seja 100% compatvel com o hardware player que voc possui que toca H264 mas no caso deste guia utilizamos a opo Unrestricted para podermos usar todas opes de encode.
Deblocking: S uma rpida explicao simples sobre isto, este filtro interno visa limpar blocos e de feitos causados pela prpria compresso do video para que voc possa conseguir comprim ir o video para um tamanho bem pequeno sem que o video se destrua devido a alta compresso. Este filtro no uma soluo para limpeza de defeitos que o video que voc esta reencodando j possui. Este filtro no faz com que filtros de limpeza do AviSynth s ejam inteis. Exagerar nos valores de Deblocking no soluo para limpar um video que j v eio estragado.
Enable Deblocking : sempre mantenha est opo ligada porque dificilmente voc vai encod ar alguma coisa que use um bitrate to alto que venha a no ser necessrio utilizar o Deblocking Filter. O nico caso que se deve desligar o Deblocking Filter quando se utiliza encode LossLess. Para qualquer outro tipo de encode sempre deixe o Debl ocking Filter ligado e ajuste o valor do Deblocking Filter dependendo do bitrate inserido.
Deblocking Strength e Threshold : o Threshold determina a fora com que os blocos so detectados e o Strength determina a fora com que estes blocos detectados sero fi ltrados.
O valor padro 0,0 um equilbrio entre limpeza de blocos e manter-se detalhes do vid eo mas o valor 0,0 costuma causar uma pequena suavizao que j causa uma perda de det alhes do video por isso quando estamos trabalhando com videos de tima definio como por exemplo um DVD no utilizamos 0,0 porque esta pequena suavizao causar uma leve pe rda de detalhes da imagem do DVD coisa que costuma ser perceptvel aos olhos, exis te um valor de deblocking que costuma manter mais detalhes do que se preocupar c om limpeza de blocos e que pode ser usado sempre para trabalhar com DVD que o va lor -2,-1 , como o DVD possui uma imagem muito mais limpa e ntida voc no precisa fi car se preocupando com limpeza de blocos e sim deve se preocupar com manter-se d etalhes por isso o valor -2,-1 a melhor escolha para trabalhar com DVD ou videos de tima definio. Videos mais limpos so comprimidos com mais facilidade e a compresso cria menos defeitos por isso no necessrio exagerar no deblocking quando se esta t rabalhando com videos mais limpos.
Deblocking Positivo causa suavizao na tela do video para eliminar blocos da imagem mas quanto mais alto for o valor mais detalhes do video sero perdidos. Recomenda do se utilizar deblocking positivo somente quando se esta trabalhando com videos que tem uma imagem pouco complexa como por exemplo a maioria dos Animes tem uma imagem pouco complexa e reas de cor nica costumam ser mais afetadas pela compresso ento usando deblocking como 0,0 ou 1,1 na maioria dos casos j suficiente para se trabalhar com Animes. Usamos tambm deblocking positivo mais no caso onde utilizam os alta compresso onde costuma aparecer muitos blocos e defeitos causados pela prp ria compresso e assim o deblocking positivo elimina estes blocos e defeitos fazen do com que o video fique mais bonito. Valores mximos a se usar para deblocking po sitivo de 3,3 porque usar valores mais alto que isso um verdadeiro assassinato d e detalhes da tela virando um borro horrvel por isso nunca utilize deblocking maio r que 3,3 seno voc perder uma quantidade gigantesca de detalhes do video. Minha opinio e experincia : em Anime um caso onde 3,3 foi realmente necessrio comig o foi quanto eu estava trabalhando com uma resoluo de 640x480 e utilizando bitrate de 150~250 nesse caso o 3,3 me ajudou muito mas se o video for de resoluo muito m enor digamos assim uns 416x320 que 35% menor que o 640x480 o mximo que se utiliza ria neste caso seria 2,2 a 150~250 kbps, se o video for de 320x240 o valor 1,1 ti mo mesmo em bitrate to baixo como 150~250 kbps. Quanto maior for a resoluo do video e menor for o bitrate a ser usado maior deve ser o deblocking positivo a se uti lizar.
Deblocking negativo mantem mais detalhes do video mas tambm mantem mais os defeit os do video por isso o deblocking negativo s pode ser usado em casos onde o video
tem tima definio ou voc quer mesmo que os deve exagerar na fora negativa seno defeitos r bem ntidos. recomendado que se utilize no r que isso o deblocking ser to fraco que nen video sero eliminados.
detalhes atuais sejam mantidos, mas no se criados pela compresso do video vo fica mximo o valor -3,-3 porque se for maio os defeitos causados pela compresso do
Minha opinio e experincia : em Anime eu costumo utilizar -2,-1 quando o video tem uma tima definio e quase nada de defeitos este um bom valor a se utilizar quando se esta encodando um episodio de anime de DVD para 233MB mas se este Anime for mui to devagar com pouco movimento possvel utilizar -2,-1 ate mesmo transformando o e pisodio de anime do DVD em 175MB. Filmes so sempre a principal fonte onde se deve utilizar deblocking filter negativo porque um filme costuma ter uma imagem muit o complexa com toneladas de detalhes e mesmo um deblocking 0,0 j desaparece com u m pouco de detalhes que seus olhos conseguem perceber, a nica situao onde no usei de blocking negativo em um filme foi quando eu estava fazendo com que o filme tives se um tamanho final muito pequeno e nesse nvel de alta compresso a imagem do filme s ficava melhor com deblocking positivo isso para filmes com tamanho menor que 7 00MB. Na maioria dos casos mais comuns como 700MB ou 1400MB se pode utilizar num a boa deblocking negativo mas no se deve exagerar nos valores.
Depende muito da resoluo, durao, movimentao, bitrate a ser usado no encode e detalhes da imagem para se decidir o melhor valor de deblocking a se usar mas com o tempo voc se acostuma e comea a ter mais facilidade de decidir que valor usar s de olhar o estado em que o video a ser reencodado se encontra.
RC and ME
(Tela padro do X264 Encoder aba RC and ME no use estas configs para encodar seu vi deo)
Rate Control:
VBV Buffer Size , VBV Maximun Bitrate , VBV Initial Buffer : estas opes podem ser sempre mantidas com os valores padro mas estas opes devem ser mechidas quando voc es ta trabalhando com um encode que ser feito para tocar em um hardware player porqu e este equipamento agenta somente ate um limite de dados a serem carregados e pro cessados por segundo e limitando o buffer de video por estas opes voc evita que est e hardware player de problemas para decodificar o video e fique sem travamentos. Para isso voc precisa saber as especificaes do hardware player para configurar est es valores corretamente.
Bitrate Variance : com esta opo voc pode controlar a variao de bitrate que pode ir ma is acima do bitrate mdio do video, o valor padro 1,0 pode ser usado em qualquer en code e o recomendado para esta opo que se utilize de 1,0 a 4,0.
Quantizer Compression : esta opo define o quanto o bitrate de um video pode variar
do bitrate inserido no encode o valor padro 0,6 significa variao de 60% de bitrate tanto para cima quanto para baixo. muito complicado modificar o valor desta opo e conseguir no causar blocos e defeitos desnecessrios no video por isso o melhor a se fazer deixar no valor padro.
Temp. Blur of est. Frame complexity e Temp. blur of Quant after CC : infelizment e ate hoje no descobri o que exatamente estas duas opes fazem por isso sempre as ma ntenho em seus valores padro para evitar problemas.
Misc:
As configuraes das opes Keyframe Interval e Min. GOP Size so baseadas no FPS do video por exemplo o video que estou usando tem FPS de 23.970. Como no da para escrever valores quebrados no encoder voc deve considerar: Keyframe Interval 24 X 10 = 240. Eu usei o valor 240 para Keyframe Interval assim a cada 10 segundos de video ser forado um keyframe para melhorar a indexao do video caso o video fique parado na me sma tela por tempo demais e no receba keyframes assim quem estiver assistindo e q uiser acelerar o video e clicar nessa parte do video o player vai pular para est e keyframe forado. Recomendo que voc use sempre o valor de 10 segundos. Se voc no qu iser colocar um keyframe forado a cada 10 segundos de tela parada ento coloque um valor dobrado como 480 assim dificilmente este keyframe forado ser colocado e voc e conomiza o bitrate usado nestes keyframes forados para usar este bitrate em outro pedao mais importante do video. Min. GOP Size eu recomendo usar o valor de 1 segundo no caso 23.970 FPS = 1 segu ndo ento usei o valor 24 isso faz com que no sejam usados desnecessariamente keyfr ames demais dentro de cada 1 segundo do video para que no se desperdice kbps a to a. Um keyframe contem a imagem completa da cena por isso se for usado demais desper dia kbps demais do video. Para isso que serve os campos Keyframe Interval e Min. GOP Size para controlar corretamente o uso de keyframes sem desperdcios. Um keyfr ame o frame menos compactado do video e sempre usado quando existe uma mudana gra nde da tela atual para a prxima.
Noise Reduction : esta opo elimina noise(chiado) do video causado pela compresso o valor padro 0 desativado e esta opo pode ser mudada de 100 a 1000, o valor 100 um d enoiser fraco enquanto 1000 um denoiser muito forte. Eu prefiro eliminar noise d os videos usando filtros do AviSynth porque com os filtros do AviSynth eu consig o ver o resultado, com o denoiser embutido no X264 no possvel ver o resultado sem encodar o vdeo e o denoiser do X264 causa uma grande suavizao e elimina muitos deta lhes do video por isso eu no gosto de usa-lo.
Encode Interlaced : se o video que voc esta encodando esta entrelaado e voc no prete nde desentrelaar este video com filtros do AviSynth necessrio que voc marque esta o po para encodar o video mantendo toda informao de entrelaamento do video assim decode
rs de video que possuam filtros de desentrelaamento utilizando estas informaes cont idas no arquivo desentrelaam o video enquanto voc esta assistindo o video. No real vantagem manter o video entrelaado devido a defeitos que o entrelaamento causa na imagem e tambm porque atualmente no possumos decoders de video H264 que conseguem l idar com qualquer tipo de entrelaamento, mesmo o decoder CoreAVC que possui uma o po de desentrelaamento de imagem automtico no faz o servio corretamente em todos os vi deos portanto o melhor que voc tem a fazer converter o video de entrelaado para pr ogressivo por meio de filtros AviSynth que desentrelaam a imagem antes do encode. Para videos desentrelaados no caso progressivos esta opo no deve ser marcada.
M.E.
Chroma M.E. : Mantenha esta opo ligada porque esta opo no usa quase nada de processam ento e ajuda na qualidade do video.
M.E. Range : voc pode manter esta opo no valor padro 16 caso queira aumentar o valor vai ficar mais lento o encode e o ganho de qualidade bem pequeno, no use menos q ue 16 que voc ter perda de qualidade. No vejo real necessidade para aumentar o valo r acima de 16 o ganho de qualidade em relao a perda de velocidade no vale a pena eu acho melhor deixar no valor padro 16.
Scene Change Sensitivity : esta opo serve para detectar grandes mudanas de tela que so frames que contem uma grande quantidade de informao e sero guardados no video co mo keyframes (I-Frames). O valor padro 40 funciona perfeitamente com qualquer enc ode portanto voc pode manter esta opo com seu valor padro.
M.E. Algorithm : use no mnimo a opo Hexagon a melhor opo comparando qualidade e veloc idade de encode. Caso voc tenha pacincia ou uma CPU mais forte voc pode mudar para Multi Hex assim ele calcula melhor a compactao e lhe da uma melhor qualidade mas o encode vai ficar um pouco mais lento. No recomendo usar a opo Exhaustive essa opo de compactao extremamente lenta e no vai lhe dar uma diferena to grande em relao ao Mu Hex.
Qualidade Velocidade Diamond Fraca Rpido
Hexagon Boa Medio Multi Hexagon Otima Lento Exhastive Excelente Tartaruga
Subpixel Refinement : o valor mnimo recomendado para uso 5 - Multi Qpel agora se RDO Slow ou ent voc quiser uma excelente deciso de compactao voc pode usar as opes 6 a melhor ainda a 7 RDO Level 2 Slower.
Qualidade Velocidade Multi Qpel Boa Medio RDO Level 1 Otima Lento RDO Level 2
Excelente Bem Lento
Quant Options
Trellis : esta opo aumenta a eficincia na deciso de qual quantizer ser usado para cad a cena do vdeo melhorando a compresso e a qualidade.
Qualidade Velocidade 0 - none Boa Bem rpido 1 - Final MB Otima Rpido 2 - Always Excelente Bem Lento
A opo 2 - Always muito lenta e costuma ser mais til em casos de encodes com bitrate bem baixo. A diferena de velocidade entre 0 - none e 1 - Final MB realmente muit o pequena por isso mesmo no adianta muito desligar o Trellis porque voc no vai ganh ar mais velocidade que valha realmente a pena. Na minha opinio melhor utilizar se mpre o trellis com no mnimo a opo 1 - Final MB.
No Fast P-Skip : Marcando esta opo os P-Frames sero compactados com melhor eficincia criando um pouco mais de qualidade mantendo a imagem mais definida. Deixar esta opo marcada diminui o aparecimento de blocos causados pela compresso. A diferena de velocidade entre marcado e desmarcado bem pequena portanto voc pode acabar prefe
rindo sempre deixar esta opo marcada.
No Dct Decimation : deixando esta opo marcada melhora um pouco a qualidade do vide o. Se voc quiser mais velocidade de encode no se importando com o ganho a mais de qualidade que esta opo oferece voc pode deixar esta opo desmarcada para gastar bem me nos tempo de encode.
Por meio de testes que realizei com animes e filmes reais esta opo No Dct Decimati on marcada teve melhor resultado em cenas de baixo movimento e pouca complexidad e que no caso o que mais tem em um anime portanto esta opo costuma dar mais qualid ade a animes do que a filmes reais, o ganho de qualidade em filmes reais muito p equeno e as vezes acaba no sendo muita vantagem a perda de velocidade para o mise ro ganho a mais de qualidade em filmes reais. Em videos de anime como por exempl o os Anime Music Videos que possuem constante mudana de tela e cenas de grande mo vimento neste caso no vantagem ligar esta opo porque a perda de velocidade no vale a pena o misero ganho de qualidade. Marcar esta opo mais til quando voc encoda episdio s, OVAs ou filmes de animes.
CABAC : esta opo melhora a deciso de uso de bitrate para cada cena do video fazendo com que o encode gaste menos bitrate e ao mesmo tempo aumente a qualidade do vi deo de 10% a 15%. O nico problema desta opo que aumenta muito o uso de CPU na hora de encodar e assistir o video mas o ganho de qualidade vale muito a pena este us o a mais de CPU. Recomendo que sempre use o CABAC.
Number of Reference Frames e Mixed : O valor padro e tambm o mais rpido usar 1 refe rence frame sem Mixed. Cuidado com esta opo o encode se torna extremamente lento d ependendo da quantidade de reference frames usados e ainda mais lento se usado c om Mixed. O ganho real de qualidade dependendo do nmero de reference frames muito pequeno se comparado com o grande aumento de tempo de encode ento se voc no se imp orta muito de ganhar um pouco mais de qualidade e prefere ter um tempo muito men or de encode deixe com o valor padro 1 sem mixed. Em filmes reais o recomendado u sar de 3 a 5 reference frames e em Animes possvel usar de 4 a 8 reference frames. Esta opo extremamente lenta e oferece um ganho de qualidade muito pequeno portant o s use mais de 1 referece frame se o seu computador tiver um processador muito f orte ou ento voc prefere ganhar mais um pouco de qualidade no se importando com o t empo de encode. Esta opo tambm oferece menor uso de bitrate mas esta diminuio muito p equena que na maioria dos casos acaba no valendo a pena o tempo a mais de encode. Nunca use mais que 8 reference frames porque acima disso a diferena to miservel qu e voc nunca vai conseguir perceber esta diferena com seus olhos e s vai gastar temp o a mais de encode inutilmente.
Advanced
(Tela padro do X264 Encoder aba Advanced no use estas configs para encodar seu vid eo)
Quantizers:
Minimun Quantizer : esta opo se refere ao nvel mnimo de compresso que um frame do vid eo pode receber, o valor padro 10 pode ser usado sem problemas para qualquer tipo de encode.
Mudar o valor desta opo seria melhor no caso onde voc possua um conhecimento mais a vanado sobre encode e como este guia visa ensinar pessoas com um conhecimento bai xo de encode melhor recomendar a estas pessoas que deixem esta opo com seu valor p adro assim deixando o encoder X264 que faa a escolha do quantizer da maneira que e le achar melhor.
Eu acho melhor explicar aqui somente como os quantizers funcionam e explicar uma maneira de decidir melhor o tamanho final do arquivo se baseando em informaes que o X264 prove no final do primeiro passo de encodes com 2-Pass ou 3-Pass.
Nvel de compresso dos quantizers:
A compresso do X264 dobra de 6 em 6 quantizers por exemplo um frame compactado co m Q16 tem o dobro da compresso de um frame compactado com Q10. Cada 1 quantizer seria 16.6% a mais de compresso como por exemplo Q11 16.6% mais compactado que Q10. Dobrar a compresso seria uma diminuio de 50% no tamanho do frame por exemplo digamo s que o frame compactado com Q10 tenha 500 KB agora se compactar este mesmo fram e com Q16 o tamanho do frame caira para 250 KB. Por exemplo se compactarmos um video com Constant Quality ou de valor 10 e digamos que o tamanho final do video fique com ca que se compactarmos este mesmo video com Constant Quality er de valor 16 o tamanho final do video vai cair para 150 MB Constant Quantizer 300 MB isso signifi ou Constant Quantiz ficando 50% menor.
Quando estamos encodando videos com 2-Pass ou 3-Pass o X264 mostra informaes sobre uma media dos valores dos quantizers do video sempre quando o primeiro passo ac aba ento nos baseando nestes valores podemos decidir se o tamanho que queremos da r ao video vale ou no a pena.
Exemplo: x264 [info]: slice I:340 Avg QP:13.28
x264 [info]: slice P:14300 Avg QP:15.56 x264 [info]: slice B:18684 Avg QP:16.63
Observando estes valores gerados no final do primeiro passo podemos dizer o segu inte: A media de compresso de um I-Frame ficou em quantizer 13 A media de compresso de um P-Frame ficou em quantizers 15 A media de compresso de um B-Frame ficou em quantizer 16
Todos os frames tiveram medias muito baixas isso significa que possvel compactar este video para um tamanho menor e ainda assim conseguir excelente qualidade. Me dias menores que 18 significa uso desnecessrio de bitrate que no vai beneficiar ta nto assim o video a ponto de voc perceber a diferena com facilidade. Digamos eu encodei um episodio de anime para 175 MB e tive media de 13,15,16 iss o significa que posso optar por um tamanho menor que 175 MB e ainda assim conseg uir manter excelente qualidade ento neste caso eu diminuiria de 175 MB para 140 M B.
Nesse caso estamos deixando que o X264 decida sozinho qual quantizer mnimo usar p ara cada cena do video mas utilizando estas informaes do primeiro passo podemos de cidir um tamanho final menor para o arquivo sem estragar a qualidade do video.
Visto que o primeiro passo deu medias muito baixas para cada tipo de frame voc ca ncela o encode e diminui o bitrate do video para um tamanho final menor e comea o encode novamente deste o primeiro passo.
Voc pode sempre deixar o quantizer mnimo com seu valor padro 10 e decidir um tamanh o final menor para o arquivo se baseando nas informaes do primeiro passo com turbo .
No caso de voc querer que todos os videos sempre tenham o mesmo tamanho final man ter esta opo com seu valor padro 10 garante que todos os episdios de uma srie fiquem sempre com o mesmo tamanho mesmo que isso signifique uso desnecessrio de bitrate em episdios muito lentos.
Maximun Quantizer : esta opo se refere ao nvel mximo de compresso que um eo pode receber, o valor padro 51 pode ser usado sem problemas para qualquer de encode. No existe necessidade alguma de mudar o valor desta opo porque l for o bitrate usado no encode do video o X264 vai decidir com perfeio que zer mximo usar para cada frame do video.
frame do vid tipo seja qua quanti
Maximun Quantizer Delta e Credits Quantizer : no sei explicar exatamente como fun cionam estas opes ento sempre utilize o valor padro destas opes.
Factor between I and P frame Quants : Esta opo se refere ao nvel de compresso que um P-Frame pode chegar se comparado ao I-Frame(keyframe) o valor padro 1.4 signific a que um P-Frame pode chegar a ser ate 40% mais compactado que um I-Frame. No exi ste real necessidade de mudar este valor 1.4 suficiente mesmo para encodes de ba ixo bitrate.
Factor between P and B frame Quants : Esta opo se refere ao nvel de compresso que um B-Frame pode chegar se comparado ao P-Frame o valor padro 1.3 significa que um B -Frame pode chegar a ser ate 30% mais compactado que um P-Frame. No existe real n ecessidade de mudar este valor 1.3 suficiente mesmo para encodes de baixo bitrat e.
Chroma QP Offset : no sei explicar exatamente como funciona esta opo ento sempre uti lize o valor padro desta opo.
Inter luma e Intra luma quantization deadzone : estas opes decidem quanto os detal hes do video sero eliminados ou mantidos como por exemplo usar 0 Inter e 0 Luma f az com que todos detalhes do video sejam mantidos ate mesmo detalhes que seus ol hos no conseguem ver e usar 100 Inter e 100 Luma faz com que todos detalhes do vi deo sejam eliminados produzindo uma imagem bem borrada. Os valores padro Inter 21 e Intra 11 costumam eliminar somente detalhes que seus olhos no percebem com mui ta facilidade portanto estes valores padro podem ser usados para qualquer encode que voc faa.
Esta opo deadzone no funciona em conjunto da opo Trellis por isso se voc quiser realme nte utilizar a opo deadzone voc ter de usar o valor 0 - none no Trellis assim voc des liga o Trellis e pode mudar os valores do deadzone.
Macroblock Options : use sempre a opo ALL assim o encoder utiliza todos os tipos d e macroblocos ajudando muito na compactao e qualidade final do video. B-Frames
Number of B-Frames : o nmero de B-Frames a se utilizar deve ser decidido dependen do do tipo de encode que voc esta usando e o tamanho final que voc pretende chegar , quanto mais B-Frames voc usar mais tempo de encode ser necessrio e mais compresso voc ir conseguir. Encodes que usam somente 1-Pass no devemos utilizar muitos B-Frames porque em mod o de encode de 1-Pass os B-Frames no so comprimidos perfeitamente devido a compres so do B-Frame s ser decidida perfeitamente quando se tem uma analise de video ante s do encode final. Em encodes de somente 1-Pass utilize de 1 a 3 B-Frames assim no haver uma grande p erda de qualidade causada pelos B-Frames, mesmo sendo somente 1-Pass sempre comb
ine esta opo com Adaptive B-Frames assim a perda de qualidade bem menor e os B-Fra mes seram usados de uma forma mais eficiente. Encodes do tipo 2-Pass ou 3-Pass a compresso dos B-Frames feita com perfeio se base ando na analise do video feito no primeiro pass e utilizando Adaptive B-Frames p or isso em encodes de mais de 1-Pass voc pode colocar qualquer valor de B-Frames desde que a opo Adaptive B-Frames esteja ligada. Quanto mais B-Frames voc usar mais lento fica o encode ento voc pode usar um certo nmero de B-Frames baseando-se no video que ser reencodado. Filmes reais por terem uma imagem muito complexa o encoder tem dificuldade de en caixar uma grande quantidade de B-Frames ento voc pode usar um valor de 3 Adaptive B-Frames em filmes reais. Anime por ter uma tela bem mais simples e ter muitas cenas paradas por muito tem po com movimentao muito baixa o encoder consegue encaixar uma grande quantidade de B-Frames ento voc pode usar um valor de 6 Adaptive B-Frames em Animes. Para a melhor compresso possvel e facilidade de se produzir arquivos de tamanhos p equenos o mais fcil a se fazer usar 2-Pass Encode com 16 Adaptive B-Frames, seja um tamanho final grande ou pequeno 16 B-Frames funcionam perfeitamente sempre ga rantindo mais economia de bitrate desde que o encode seja de pelo menos 2-Pass e que a opo Adaptive B-Frames esteja ligada.
Utilizar no mximo 3 Adaptive B-Frames suficiente para qualquer encode ate mesmo e ncodes de episdios de anime a 60 MB. Seja filme real ou animao utilizar o mximo de 3 Adaptive B-Frames suficiente na maioria dos casos.
Por mais que 2-Pass 16 Adaptive B-Frames funcione perfeitamente no existe real ne cessidade para usar tal configurao, este tipo de config costuma ser somente mais ti l em casos de bitrates extremamente baixos como digamos 100 kbps de vdeo ou ento s e voc possui um computador rpido e no se importa nen um pouco com o tempo a mais de encode desta configurao pode utilizar ela sem problemas.
Adaptive B-Frames : esta opo faz com que o encoder encaixe os B-Frames sempre onde realmente necessrio assim se garante no haver uma grande perda de qualidade, mas se combinado a um encode de 2-Pass ou 3-Pass no haver a mnima perda de qualidade se ja la qual for o valor que voc esta usando de B-Frames. Sempre deixe esta opo ligad a.
B-Pyramid : se refere a usar os B-Frames como referencias de deciso de compactao me lhorando a qualidade do video. Recomendo deixar ligado.
RDO for B-Frames : se voc tiver ativado uma opo de RDO no Subpixel Refinement marca ndo essa opo ser usado o RDO tambm para os B-Frames melhorando a qualidade da compa ctao dos B-Frames no video. Esta opo mais til quando se usa uma grande quantidade de Adaptive B-Frames dae o ganho de qualidade realmente considervel. Se voc esta usan do poucos B-Frames no vale muito a pena usar o RDO nos B-Frames dae voc ganha mais velocidade com esta opo desligada mas se voc no se importa de levar mais um certo t
empo de encode pode deixar esta opo ligada para ganhar mais um pouco de qualidade. Esta opo desligada faz com que se use RDO somente nos I-Frames e P-Frames assim o tempo de encode menor e quando a opo esta ligada o RDO usado nos I-Frames , P-Fra mes e B-Frames e o tempo de encode aumenta dependendo da quantidade de B-Frames que voc esta usando. seguro sempre deixar esta opo ligada mas se voc no esta usando m uitos B-Frames ou no se importa com um pequeno ganho a mais de qualidade voc pode deixar desligado esta opo para ganhar mais velocidade de encode.
Weighted B-Prediction : uma opo usada para melhorar reas do video brilhantes e reas de mudana de imagem. Melhorando a qualidade do video recomendo deixar ligado.
Bidirectional M.E. : melhora a qualidade do video se baseando nas referencias de imagens associadas ao B-Frame. Recomendo deixar ligado.
B-Frame Mode : magem . O modo or para videos -Frame Spatial e escolher.
essa opo decide a maneira com que o B-Frame alocado para formar a i Spatial melhor quando o video muito parado e lento, Temporal melh de alta movimentao. A opo Auto o encoder decide onde deve ser usado B e Temporal usando os dois tipos ao mesmo tempo a melhor deciso a s
O B-Frame Mode deve ser decidido dependendo da quantidade de passes que voc prete nde usar. Para 1-Pass Encode as melhores escolhas neste caso Spatial ou Temporal, se o vid eo for extremamente movimentado a melhor opo usar Temporal mas se o video a maior parte do tempo for parado a melhor opo usar Spatial. Para 2-Pass ou 3-Pass encode o melhor se usar a opo Auto porque se baseando na ana lise feita no primeiro pass o encoder consegue usar com perfeio a combinao de Spatia l + Temporal que a opo Auto oferece.
B-Frame bias : se refere ao uso a mais de B-Frames se voc deseja um maior uso por exemplo colocando o valor 100 o encoder vai usar 100% mais B-Frames do que o no rmal essa opo s recomendada mudar caso voc queira um arquivo extremamente pequeno ma s certeza de uma grande perda de qualidade. recomendvel que se use no maximo 20% mais B-Frames mas haver uma pequena perda de qualidade na imagem por isso eu semp re utilizo o valor padro ZERO nesta opo para uma melhor qualidade. Mesmo para episdios de tamanho final de 40MB ou 50MB que fao para verso com resoluo m enor dos meus videos eu nunca uso B-Frame bias e mesmo com 40MB ou 50MB ainda co nsigo uma tima qualidade com B-Frame bias em 0. Quantization Matrix : existem tabelas de compactao feita por usurios mais avanados q ue ajudam para compactar e distribuir com mais eficincia o kbps pelo video e dimi nuir a formao de blocos e defeitos. Se voc quiser tentar usar alguma de uma olhada no frum da www.doom9.org e procure matrizes que sejam feitas para MPEG-4 AVC/H.26 4 no utilize matrizes de outros codecs como Xvid porque no funciona corretamente. Voc no obrigado a usar uma matriz de compactao, voc pode deixar na opo None sempre.
Bom depois de tudo configurado clique no boto OK e volte para a tela principal.
Na parte de video voc clica no boto Depois clique na aba queue. Aqui voc pode ver esto esperando para ser encodados o 1st Pass e o 2nd Pass, s clic ar no boto START e esperar o video ser encodado, o MeGUI vai encodar automaticame nte o 1st pass e o 2nd pass e criar o seu arquivo de video.
Obs: se voc esquecer de colocar o comando audio=false no script de video pode aco ntecer do encode travar no termino do primeiro passo por erro na hora de carrega r o audio porque ele ficou ligado no script de video. De preferncia nunca esquea d o comando audio=false no script de video justamente para evitar esse erro, tanto AviSource quanto DirectShowSource possui o comando audio=false.
Reencode de videos em formato MPG, TS ou VOB
Primeiro clique no menu Tools / D2V Creator
No campo video Input clique no boto e selecione o arquivo MPG, TS ou VOB.
Se voc abrir um arquivo VOB pode aparecer esta menssagem. Isso so um aviso que o MeGUI no achou um arquivo feito pelo software DVD Decrypte r com informaes sobre faixas de audio deste VOB que voc abriu mas isso no importa vo c pode ignorar sem problemas desde que selecione a opo Demux all Audio Tracks na te la do DGIndex Project Creator.
Selecione a opo Demux all Audio Tracks assim o DGIndex vai extrair todas as faixas de audio do arquivo para voc reencodar depois. Selecione tambm as opes On completion load files e and close. Agora clique no boto Queue.
Clique na aba Queue do MeGUI.
E clique no boto Start e espere um tempo ate que o MeGUI crie o arquivo D2V e ext raia as faixas de audio do arquivo MPG, TS ou VOB.
Pode acontecer do MeGUI ficar travado nesta tela de Status quando o MeGUI esta t entando criar o arquivo D2V com o DGIndex
A tela de status vai estar a mostra e a tela do DGIndex vai estar minimizada so voc clicar no DGIndex e abrir o arquivo MPG, TS ou VOB no DGIndex manualmente ass im ele cria o arquivo D2V e se fecha ao terminar. Este erro s ocorre com determinados arquivos que voc tenta abrir mas este erro de fcil soluo ento no um problema complicado de resolver voc so ter de dar mais alguns ques selecionando o arquivo manualmente no DGIndex. Se este erro no acontecer o arquivo D2V ser criado e a tela do AviSynth Script Cre ator ser aberta com o D2V carregado.
Assim que o MeGUI terminar de criar o D2V e extrair as faixas de audio esta tela vai abrir.
Caso esta tela no abra automaticamente s voc clicar no menu Tools / AviSynth Script Creator e depois clicar no boto e selecionar o arquivo D2V assim voc poder trabal har na criao do script AviSynth para reencodar o arquivo MPG, TS ou VOB.
Estando a tela de Video Preview aberta mostrando o filme selecione a opo Crop e de pois clique no boto Auto Crop.
Depois de clicar no boto Auto Crop o software ir automaticamente cortar todas as b ordas pretas do video, caso ainda assim sobre bordas pretas no video clique nos botes e v ajustando o video ate cortar todas as barras pretas do video.
Agora feche a tela de video Preview e vamos mecher nas opes Input DAR e Resize.
Clique na opo Input DAR e selecione ITU 16:9 para videos widescreen ou selecione I TU 4:3 para videos normais.
Exemplos de videos widescreen ITU 16:9 1920x1080 1280x720 1024x576 848x480 720x480 704x396 640x360
Exemplos de videos ITU 4:3 1280x1024 1024x768 800x600 640x480 320x240
Bom no caso deste exemplo o arquivo original TS tem resoluo 1920x1080 ento o Input DAR usado ser ITU 16:9, na opo Resize eu mudo a primeira resoluo no caso a resoluo da argura para um tamanho que eu queira usar e depois seleciono a opo Suggest Resolut ion ou simplesmente coloco o valor da altura que eu desejo usar.
Pronto Crop, Input DAR e Resize esto terminados agora podemos seguir para a aba F ilters.
Agora precisamos eliminar o entrelaamento de imagem do arquivo MPG, TS ou VOB e f iltrar esta imagem.
Primeira coisa a se fazer clique no boto Analyse e caso este arquivo seja um Anim e antes de clicar no boto Analyse selecione a opo Source is Anime.
Depois de clicar no boto Analyse espere ate que o MeGUI termine a analise do entr elaamento do video e mostre os resultados.
Depois que a analise termina o MeGUI lhe da algumas opes de filtros que voc pode us ar para desentrelaar a imagem do arquivo MPG, TS ou VOB analisado.
Agora precisamos testar estas 3 combinaes de filtros que o MeGUI sugeriu e ver qua l delas trabalha melhor com a imagem do arquivo MPG, TS ou VOB fazendo com que t odas as telas sejam desentrelaadas corretamente.
A tela de Video Preview as vezes no mostra o resultado corretamente ento eu costum o criar um script AviSynth para cada filtro que o MeGUI sugeriu e assim eu testo cada filtro manualmente pelo VirtualDub e vejo qual dos filtros da o melhor res ultado.
Primeiro desmarque a opo assim a tela do MeGUI no vai fechar cada vez que voc salva r um novo script com um filtro de desentrelaamento diferente.
Primeiro filtro Agora clique no boto e crie um script com nome Filtro_01.avs este script ter a pr imeira combinao de filtros.
Segundo filtro Agora clique no boto e crie um script com nome Filtro_02.avs este script ter a se gunda combinao de filtros.
Terceiro filtro Agora clique no boto e crie um script com nome Filtro_03.avs este script ter a te rceira combinao de filtros.
Agora SEM FECHAR a tela do AviSynth Script Creator do MeGUI abra o software Virt ualDub e carregue os scripts com cada filtro diferente e observe o video.
O primeiro filtro no desentrelaou o video corretamente como voc pode ver ficaram vri os defeitos no video.
O segundo filtro desentrelaou o video corretamente ento este ser um dos filtros a s erem escolhidos para desentrelaar o video.
O terceiro filtro ate que desentrelaou bem o video mas o video continua com peque nos defeitos portanto este filtro no ser a melhor escolha a se usar.
Comparando as 3 imagens percebe-se que o filtro que deu o melhor resultado foi o segundo filtro ento ele ser usado no encode.
Resize Filter : Escolha um dos filtros de sua preferncia e clique no boto Preview AVS Script para ver o resultado de como ficou o video. Na figura do exemplo eu e scolhi Lanczos (Sharp) porque estou diminuindo muito a resoluo do video de 1920x10 80 para 704x384 ento como eu no quero que o video fique borrado eu vou usar um fil tro de modo Sharp para diminuir o video.
Noise Filter : aqui voc pode escolher um filtro para limpar o chiado da imagem do video, escolha um dos quatro filtros e veja o resultado na tela de Video Previe w mudando o filtro e apertando no boto Preview AVS Script.
Mpeg2 Deblocking : esta opo diminui os blocos da imagem do video mas causa uma peq uena suavizao use esta opo quando necessrio, voc pode comparar a imagem olhando pela t ela do Video Preview marque a caixa do Mpeg2 Deblocking e clique no boto Preview AVS Script que a imagem ser mostrada usando o Mpeg2 Deblocking. O comando que adi cionado ao script que corresponde ao deblocking filter o comando cpu=4 que esta na linha do mpeg2source a fora do filtro de deblock varia de 1 a 6 sendo cpu=1 de block fraco e cpu=6 deblock bem forte, troque o valor de 1 a 6 e observe o video para ver quanto de fora de deblock voc prefere usar.
Colour Correction : esta opo modifica as cores da fonte MPEG-2 do video, em certos casos ligar esta opo pode deixar o video com cores melhores como tambm pode deixar as cores claras demais ficando feio certas cores, compare a imagem com e sem Co lor Correction e veja se o seu video MPEG-2 realmente necessita desta opo ligada. Ao marcar esta opo adicionado o comando ColorMatrix(hints=true) no script antes do filtro de desentrelaamento de imagem ento caso o video seja entrelaado necessrio mu dar este comando para ColorMatrix(interlaced=true, hints=true) assim o ColorMatr ix leva em conta o entrelaamento e produz um resultado melhor. Caso o video j seja progressivo voc pode manter o comando como ColorMatrix(hints=true).
Com isso esta pronto a configurao do AviSynth Script Creator agora selecione a opo
e clique no boto e de um nome para o script AviSynth e clique no boto Salvar assi m o software volta para a tela principal do MeGUI com o script de video aberto.
Todas as faixas de audio foram extradas do arquivo MPG, TS ou VOB ento escute os a rquivos de audio e reencode o audio escolhido para AAC.
Todas instrues de encode de video e audio so as mesmas explicaes que voc leu mais acim a neste guia. MPG, TS ou VOB Trim
Caso seja necessrio fazer TRIM no encode do arquivo MPG, TS ou VOB ser necessrio mo dificar o script AviSynth. O script AviSynth para MPG, TS ou VOB criado pelo AviSynth Script Creator ficou desta maneira:
mpeg2source("D:\Encode\MPG_TS_VOB_Reencode.d2v",cpu=4,info=3) ColorMatrix(interlaced=true, hints=true) tfm().tdecimate(hybrid=1) crop( 0, 0, -6, -2) LanczosResize(704,384) Undot()
Agora ser necessrio editar este script para adicionar a ele a faixa de audio para poder usar TRIM no video e no audio para no dar problema de sincronia do audio co m o video.
Linha do video: Video = mpeg2source("D:\Encode\MPG_TS_VOB_Reencode.d2v",cpu=4,info=3)
Linha do audio: Audio = NicAC3Source("D:\Encode\MPG_TS_VOB_Reencode T01 2_0ch 448Kbps DELAY 0ms. ac3")
Se o audio saiu de um arquivo TS ou VOB este audio costuma ser AC3 ento se usa Ni cAc3Source mas se o audio saiu de um arquivo MPG este audio costuma ser MPA ento se usa o NicMpaSource. Alguns arquivos VOB podem ter audio DTS do DVD ento voc ter de usar NicDTSSource.
Voc criou duas variveis uma para video e outra para o audio so voc juntar estas dua s variaveis dentro do comando AudioDub() assim voc junta o video e o audio.
Varivel do video = Video Varivel do audio = Audio Comando para juntar as variveis do Video e Audio
AudioDub(Video,Audio)
Depois adicione o comando de Trim ao script.
Exemplo de um script pronto:
Video = mpeg2source("D:\Encode\MPG_TS_VOB_Reencode.d2v",cpu=4,info=3) Audio = NicAC3Source("D:\Encode\MPG_TS_VOB_Reencode T01 2_0ch 448Kbps DELAY 0ms. ac3") AudioDub(Video,Audio) ColorMatrix(interlaced=true, hints=true) tfm().tdecimate(hybrid=1) crop( 0, 0, -6, -2) LanczosResize(704,384) Undot() Trim(0,5000)
Com este script pronto voc pode encodar o video e audio trimados no MeGUI. Depois de encodado video e audio s muxar os dois e esta pronto seu reencode de vi deo MPG, TS ou VOB para H264 com audio AAC. Criando Chapters
Clique no menu Tools / Chapter Creator
Abra o script de video AviSynth no VirtualDub e use esta barra para achar os tem pos de cada frame em 00:00:00.000 para criar os chapters. No VirtualDub mova ate um frame que voc queira que seja um chapter e copie o valo r de tempo 00:00:00.000 do frame escolhido para a tela de chapters do MeGUI Chap ter Creator de um nome ao chapter e clique no boto ADD.
Depois de adicionado cada chapter e dado um nome para cada chapter clique no boto Save e salve os chapters em um arquivo TXT. Muxando faixa de video e audio em container MKV
Clique em Iniciar / Programas / MKVtoolnix / mkvmerge GUI
Ao lado da caixa Input files clique no boto ADD e adicione a lista a faixa de vid eo H264/MKV ou H264/MP4 e a faixa de audio AAC/MP4.
Agora no campo Tracks clique na primeira faixa que correspondente a faixa de vid eo.
Track name : nesta linha escreva o titulo do episodio, qualquer coisa que quiser ou deixe em branco.
Language : escolha a lngua correspondente ao video ou deixe do jeito que veio. Po r exemplo se for um Anime escolha jpn (Japanese).
Cues : esta opo guarda infomaes dos frames do video para que quando a pessoa que est
a assistindo ao video queira pular para algum momento do video o splitter encont re este local. A opo default funciona perfeita para qualquer video e no cria um cab ealho muito grande para o arquivo. A opo for all frames guarda informao de todos os f rames do video e com isso encontra mais rpido o frame que a pessoa clicou mas cri a um cabealho bem maior que a opo default. Digamos que voc queira que o video tenha no mximo 175 MB e no pode de maneira algum a passar deste tamanho ento se voc utilizar a opo default o cabealho do arquivo vai f icar pequeno e bem mais provvel que com esta opo o arquivo va ficar com no mximo 175 MB. Se voc escolher a opo for all frames o cabealho do arquivo pode ficar muito gra nde a ponto de deixar o tamanho final do arquivo com 176 MB e assim passa do 175 MB que voc queria e dificulta para guardar o arquivo em CDs/DVDs. Deixe na opo pad ro default ou escolha for all frames para fazer com que o video tenha mais facili dade na hora de procurar os frames clicados.
Agora ainda no campo Tracks clique na faixa correspondente ao arquivo de audio.
Track name : nesta linha escreva informaes sobre a faixa de audio, qualquer coisa que quiser ou deixe em branco.
Language : escolha a lngua correspondente a esta faixa de audio ou deixe do jeito que veio. Por exemplo se for um Anime escolha jpn (Japanese).
Default track flag : Opo yes torna esta faixa a principal para ser tocada pelo spl itter. Opo no faz com que esta faixa no seja a principal. Em casos onde voc venha a muxar mais de uma faixa de audio necessrio que pelo menos uma destas faixas seja marcada como a principal.
Agora para adicionar o arquivo de Chapters que voc criou clique na aba Global.
No campo Chapters clique no boto Browse e adicione o arquivo TXT de Chapters que voc criou depois clique em Language e mude para Portuguese e por ultimo clique no menu Charset e selecione a opo UTF-8 que um charset compatvel com portugus.
Agora clique na aba Input.
Onde esta escrito Output filename de um nome para o video e audio muxado.
Para terminar clique no boto Start Muxing e o software ir juntar a faixa de video e a faixa de audio em um arquivo de container MKV.
Pronto seu video em H264 com audio AAC em container MKV esta pronto.
Criando arquivos MKV com legendas SoftSub
Existem dois tipos de legendas que podemos utilizar em um video:
HardSub : este tipo de legenda encodificada direto na superfcie e no pode ser nunc a mais ser retirada do video.
Vantagens : como esta legenda no pode ser retirada do video ela no pode ser roubad a por outro fansub e tambm com este tipo de legenda no necessrio que o usurio que ve nha a assistir ao video precise de algum software especial instalado na mquina pa ra reproduzir esta legenda.
Desvantagens : como a legenda encodificada na superfcie da imagem esta legenda so frer com a compactao do video e ir ficar com defeitos e chiado envolta da legenda de feitos que so causados pela compresso do video. Uma legenda HardSub usa uma pequen a parte do bitrate do video sobrando um pouco menos de bitrate para o video. Se o usurio tiver algum problema para ler esta legenda porque ela esta pequena este usurio no poder aumentar o tamanho da legenda e ter dificuldade para conseguir ler a legenda. Este tipo de legenda exige um maior tempo de encode para aplicar a leg enda na superfcie da imagem e caso algum membro do fansub detecte algum erro de e scrita nas falas o video ter de ser reencodado novamente para arrumar este erro d e escrita.
SoftSub : este tipo de legenda no encodificado na superfcie da imagem e voc pode mo dificar a vontade e assistir ela do jeito que quiser.
Vantagens : como esta legenda no encodificada na superfcie da imagem o seu encode de video ser mais rpido, esta legenda pode ser editada a vontade isso faz com que caso voc encontre erros de escrita nas falas voc possa arrumar a legenda sem ter d e reencodar o video novamente, se o video for widescreen o usurio pode tocar esta legenda na parte preta da tela quando assiste o video em tela cheia assim fica muito mais fcil de ler a legenda, se o usurio achar que a legenda esta muito peque na ele pode aumentar o tamanho da legenda a vontade para que possa enchergar e l er com facilidade, legenda SoftSub no afetada pela compresso do video e aparece na tela perfeita sem nenhum defeito, como esta legenda no utiliza bitrate do video vai sobrar um pouco mais de bitrate livre para melhorar a qualidade do video.
Desvantagens : para assistir os videos com legenda softsub necessrio que o usurio instale um software para mostrar a legenda no video como por exemplo o DirectVob Sub, certos players de video que os usurios utilizam no tocam a legenda corretamen te ou ento nen a carregam mesmo que softwares como o DirectVobSub estejam instala dos na mquina, para renderizar a legenda no video necessrio uma pequena taxa a mai s de processamento aumentando um pouco o uso do processador da mquina do usurio, n en todo efeito especial usado em karaok funciona em legenda softsub portanto voc no consegue fazer o karaok funcionar corretamente em legenda softsub, pessoas mal i ntencionadas podem roubar suas legendas com facilidade simplesmente demuxando a legenda de dentro do video.
O mais correto a se fazer para utilizar uma legenda SoftSub misturar esta legend a com HardSub. Se voc traduz anime a partir de releases em ingls voc j deve ter percebido que vrios destes fansubs utilizam SoftSub em todas as falas e notas dos seus animes e util izam HardSub em todo o resto. Voc pode fazer o mesmo, tudo que for falas e notas ficam em SoftSub e todo o rest o das legendas do video ficam em HardSub essa a maneira mais simples de se utili zar legendas SoftSub.
Os players mais simples utilizados pelos usurios como o Windows Media Player, BSP layer e Media Player Classic suportam SoftSub perfeitamente e no necessitam de ne nhuma configurao a mais sendo necessrio somente instalar o software DirectVobSub na mquina do usurio. Players como o VLC e o MPlayer exigem configuraes especiais para mostrar as legend as SoftSub porque estes softwares no usam o DirectVobSub.
Na caixa Input files clique no boto ADD e adicione a legenda em SRT, SSA ou ASS q ue voc produziu para o seu video.
Agora no campo Tracks clique na faixa que correspondente a faixa da legenda.
Track name : nesta linha escreva alguma informao ou deixe em branco.
Language : escolha a lngua que correspondente a sua faixa de legenda.
Default track flag : Selecione a opo yes para fazer desta legenda a principal para que ela seja sempre carregada quando o usurio assistir o video.
Agora clique na aba Attachments.
Para que uma legenda SoftSub do tipo SSA ou ASS seja exibida com a fonte correta necessrio que os arquivos de fonte usados na legenda sejam adicionados ao contai ner MKV.
Clique no boto ADD e adicione os arquivos de fontes.
Agora clique no boto Start muxing e espere um tempo ate o software terminar de mu xar video, audio, legenda e fontes em container MKV.
Pronto seu video com legendas SoftSub esta pronto.
Muxando faixa de video e audio em container MP4
Execute o software YAMB 2.0
Clique no boto Creation e clique na primeira opo.
Clique no boto ADD e adicione a faixa de video H264/MP4 e a faixa de audio AAC/MP 4 e adicione tambm o arquivo de chapters se voc criou um.
Agora na caixa Output de um nome para o video e audio muxado e clique no boto Nex t e espere o YAMB muxar a faixa de video e audio em container MP4.
Pronto clique no boto Finish e seu video em H264 com audio AAC em container MP4 e sta pronto.
Encode de DVD para H264
Software necessrio para ripar o DVD para o HD. DVD Decrypter http://www.videohelp.com/tools?tool=DVD_Decrypter
Obs : voc no obrigado a usar somente o software DVD Decrypter, voc pode muito bem u tilizar outro software que descriptografa DVD e ripa os VOBs para o HD desde que voc saiba ripar perfeitamente com este outro software.
Instale o software DVD Decrypter e depois execute o software em Iniciar / Progra mas / DVD Decrypter / DVD Decrypter
Insira o DVD no drive assim o DVD Decrypter j identifica o contedo do disco.
Obs: infelizmente no momento no tenho nenhum DVD original para usar para escrever esta parte do guia, ento eu vou usar um DVD que copiei a um bom tempo atraz feit o com o software DVD Shrink, mas no tem problema os procedimentos so iguais seja u m DVD original ou copia.
Crie uma pasta em algum HD que tenha espao suficiente para alocar todo o contedo r etirado do DVD. Eu criei uma pasta de nome DVD em um de meus HDs que possua espao suficiente para alocar todos os dados do DVD e selecionei esta pasta pelo boto para que o softwa re extraia todos os dados do DVD para esta pasta. (E:\DVD\)
Aperte o boto I do teclado ou clique no menu Mode e depois na opo IFO.
O software vai mudar para modo de leitura pelos arquivos IFO do DVD mostrando ca da parte separada do DVD.
Obs: este meu DVD s tem o filme no tem a parte dos menus mas o suficiente para a e xplicao.
Como voc pode ver na figura o VTS_01 --> PGC 1 a parte do DVD que contem o filme, como voc pode ver na figura o VTS_01 --> PGC 1 tem 01:37:44 de durao com isso voc j sabe que esta parte o filme.
Clique no PGC que contem o filme e depois clique no boto assim o software vai de scriptografar os dados do DVD e copiar todos estes dados do PGC que voc seleciono u para o HD.
Espere algum tempo ate o DVD Decrypter copiar todos os dados para o HD.
Assim que o DVD Decrypter acabar de copiar os dados feche o DVD Decrypter e exec ute o software MeGUI.
Clique no menu Tools / D2V Creator
No campo video Input clique no boto e selecione o primeiro VOB extrado do DVD. Selecione a opo Demux all Audio Tracks assim o DGIndex vai extrair todas as faixas de audio do filme para voc reencodar depois. Selecione tambm as opes On completion load files e and close. Agora clique no boto Queue.
Clique na aba Queue do MeGUI.
E clique no boto Start e espere um bom tempo ate que o MeGUI crie o arquivo D2V e extraia as faixas de audio do filme.
Assim que o MeGUI terminar de criar o D2V e extrair as faixas de audio esta tela vai abrir.
Caso esta tela no abra automaticamente s voc clicar no menu Tools / AviSynth Script Creator e depois clicar no boto e selecionar o arquivo D2V assim voc poder trabal har na criao do script AviSynth para reencodar o DVD.
Estando a tela de Video Preview aberta mostrando o filme selecione a opo Crop e de pois clique no boto Auto Crop.
Depois de clicar no boto Auto Crop o software ir automaticamente cortar toda parte preta do video e se ainda assim sobrar pedaos pretos no video clique nos botes e v ajustando o video ate cortar todas as barras pretas do video.
Agora feche a tela de video Preview e vamos mecher na opo Resize.
Bom no caso deste exemplo o video original do DVD tem resoluo 720x480 agora seleci one a opo Resize e mude a primeira resoluo para 704 pixels porque houve cortes na di retia e na esquerda do video ento no vale mais a pena manter em 720 por causa dos cortes melhor baixar para 704 para no distorcer a imagem esticando ela devolta pa ra 720 e depois selecione a opo Suggest Resolution.
O video agora depois de cortado fora as barras pretas e feito Resize ter a resoluo de 704x304 pixels. Clique agora no boto Preview AVS Script e observe como ficou o resultado.
Pronto Crop e Resize esto terminados agora podemos seguir para a aba Filters.
Agora precisamos eliminar o entrelaamento de imagem do DVD e filtrar esta imagem.
Primeira coisa a se fazer clique no boto Analyse e caso este DVD seja um Anime an tes de clicar no boto Analyse selecione a opo Source is Anime.
Depois de clicar no boto Analyse espere ate que o MeGUI termine a analise do entr elaamento do video e mostre os resultados.
Depois que a analise termina o MeGUI lhe da algumas opes de filtros que voc pode us ar para desentrelaar a imagem do DVD analisado.
Agora precisamos testar estas 3 combinaes de filtros que o MeGUI sugeriu e ver qua l delas trabalha melhor com a imagem do DVD fazendo com que todas as telas sejam desentrelaadas corretamente.
A tela de Video Preview as vezes no mostra o resultado corretamente ento eu costum o criar um script AviSynth para cada filtro que o MeGUI sugeriu e assim eu testo cada filtro manualmente pelo VirtualDub e vejo qual dos filtros da o melhor res ultado.
Primeiro desmarque a opo assim a tela do MeGUI no vai fechar cada vez que voc salva r um novo script com um filtro de desentrelaamento diferente.
Primeiro filtro Agora clique no boto e crie um script com nome DVD_01.avs este script ter a prime ira combinao de filtros.
Segundo filtro
Agora clique no boto e crie um script com nome DVD_02.avs este script ter a segun da combinao de filtros.
Terceiro filtro Agora clique no boto e crie um script com nome DVD_03.avs este script ter a terce ira combinao de filtros.
Agora SEM FECHAR a tela do AviSynth Script Creator do MeGUI abra o software Virt ualDub e carregue os scripts com cada filtro diferente e observe o video.
O primeiro filtro no desentrelaou o video corretamente como voc pode ver ficaram vri os defeitos no video.
O segundo filtro desentrelaou o video corretamente ento este ser o filtro escolhido para desentrelaar o video.
O terceiro filtro no abriu no VirtualDub e foi descartado.
Resize Filter : Escolha um dos filtros de sua preferncia e clique no boto Preview AVS Script para ver o resultado de como ficou o video. Na figura do exemplo eu e scolhi Lanczos (Sharp) porque estou diminuindo muito a resoluo do video de 720x480 para 704x304 ento como eu no quero que o video fique borrado eu vou usar um filtr o de modo Sharp para diminuir o video. Depois de ter feitos os cortes das barras pretas do video do DVD a resoluo restant e ficou em 712x384 e como eu estou fazendo uma diminuio de muitas linhas caindo pa ra 704x304 (menos 8 linhas na largura juntando direta e esquerda e menos 80 linh as na altura juntando encima e embaixo) utilizar um filtro de resize de modo Sha rp manter mais detalhes na imagem do que utilizar um filtro de modo Soft.
Noise Filter : aqui voc pode escolher um filtro para limpar o chiado da imagem do video, escolha um dos quatro filtros e veja o resultado na tela de Video Previe w mudando o filtro e apertando no boto Preview AVS Script.
Mpeg2 Deblocking : esta opo diminui os blocos da imagem do video mas causa uma peq uena suavizao use esta opo quando necessrio, voc pode comparar a imagem olhando pela t ela do Video Preview marque a caixa do Mpeg2 Deblocking e clique no boto Preview AVS Script que a imagem ser mostrada usando o Mpeg2 Deblocking. O comando que adi cionado ao script que corresponde ao deblocking filter o comando cpu=4 que esta na linha do mpeg2source a fora do filtro de deblock varia de 1 a 6 sendo cpu=1 de block fraco e cpu=6 deblock bem forte, troque o valor de 1 a 6 e observe o video para ver quanto de fora de deblock voc prefere usar.
Colour Correction : esta opo modifica as cores da fonte MPEG-2 do video, em certos casos ligar esta opo pode deixar o video com cores melhores como tambm pode deixar as cores claras demais ficando feio certas cores, compare a imagem com e sem Co lor Correction e veja se o seu video MPEG-2 realmente necessita desta opo ligada. Ao marcar esta opo adicionado o comando ColorMatrix(hints=true) no script antes do filtro de desentrelaamento de imagem ento caso o video seja entrelaado necessrio mu dar este comando para ColorMatrix(interlaced=true, hints=true) assim o ColorMatr ix leva em conta o entrelaamento e produz um resultado melhor. Caso o video j seja progressivo voc pode manter o comando como ColorMatrix(hints=true).
Com isso esta pronto a configurao do AviSynth Script Creator agora selecione a opo e clique no boto e de um nome para o script AviSynth e clique no boto Salvar assi m o software volta para a tela principal do MeGUI com o script de video aberto.
Todas as faixas de audio foram extradas dos VOBs do DVD ento escute os arquivos AC 3 e reencode o audio escolhido para AAC 5.1 ou converta para AAC 2 canais.
Todas instrues de encode de video e audio so as mesmas explicaes que voc leu mais acim a neste guia. DVD Trim
Em certos casos as pessoas gostam de cortar fora a parte de crditos finais do fil me e para isso tem de se editar o script que o AviSynth Script Creator criou par a que voc possa cortar fora a parte dos crditos tanto no video quanto no audio. Os crditos costumam devorar uma grande quantidade de kbps do video devido a estes c reditos serem mudanas constantes de tela que exigem muito kbps.
Aqui o script original criado pelo AviSynth Script Creator:
DGDecode_mpeg2source("E:\DVD\VTS_01_1.d2v",cpu=4,info=3) ColorMatrix(hints=true) tfm().tdecimate(hybrid=1) crop( 4, 48, -4, -48) LanczosResize(704,304) # Lanczos (Sharp) Undot() # Minimal Noise
Obs: o comando DGDecode_ adicionado antes do mpeg2source intil voc pode cortar for a este DGDecode_ do script. Obs1: quando se adiciona o smbolo # ao script isso significa que tudo que vem dep ois do # naquela linha ignorado como por exemplo no script tem escrito # Lanczos (Sharp) e # Minimal Noise isso esta escrito no script s como informaes. Ento voc pod e deletar do script estas informaes # Lanczos (Sharp) e # Minimal Noise porque iss o intil e no influencia no encode.
Agora ser necessrio editar este script para adicionar a ele a faixa de audio para poder usar TRIM no video e no audio para no dar problema de sincronia do audio co m o video.
Linha do video: Video = mpeg2source("E:\DVD\VTS_01_1.d2v",cpu=4,info=3)
Linha do audio: Audio = NicAC3Source("E:\DVD\VTS_01_1 T01 DELAY 0ms.ac3")
Se o audio for AC3 ento utilize NicAc3Source, se o audio for MPA ento utilize o Ni cMpaSource ou ento se o audio for DTS utilize o comando NicDTSSource.
Voc criou duas variveis uma para video e outra para o audio so voc juntar estas dua s variaveis dentro do comando AudioDub() assim voc junta o video e o audio.
Varivel do video = Video Varivel do audio = Audio Comando para juntar as variveis do Video e Audio
AudioDub(Video,Audio)
Depois adicione o comando de Trim ao script.
Video = mpeg2source("E:\DVD\VTS_01_1.d2v",cpu=4,info=3) Audio = NicAC3Source("E:\DVD\VTS_01_1 T01 DELAY 0ms.ac3") AudioDub(Video,Audio) ColorMatrix(interlaced=true, hints=true) tfm().tdecimate(hybrid=1) crop( 4, 48, -4, -48) LanczosResize(704,304) Undot() Trim(0,166588)
Este novo script em AudioDub deve ser usado tanto para encodar o video quanto pa ra encodar o audio assim o video e audio tero os creditos finais cortados e na ho
ra de juntar o arquivo de video com o arquivo de audio no container MP4 ou MKV a sincronia ser perfeita.
Todas instrues de encode de video e audio so as mesmas explicaes que voc leu mais acim a neste guia.
Encode de DVD que no possui barras pretas.
Certos DVDs que pegamos possuem resoluo de 720x480 sem barras pretas encima e emba ixo ento podemos aumentar a largura do video para que combine com a altura de 480 assim arrumamos a aparncia da imagem e deixamos de eliminar detalhes do video po r causa de Resize que diminui a imagem.
Aqui a imagem original do DVD 720x480 pixels
Agora a imagem com uma largura MOD 16 que combina com a altura 480 que seria no caso 848x480
Como voc pode observar foi arrumado a aparncia deste video sem diminuir a altura o riginal do video.
Em resize simplesmente deixe com a resoluo original do DVD 720x480 e depois mudamo s manualmente a largura de 720 para 848 usando o bloco de notas do windows.
Aqui o script criado pelo AviSynth Script Creator:
DGDecode_mpeg2source("E:\DVD\DVD_sem_barras_pretas.d2v",cpu=4,info=3) ColorMatrix(hints=true) tfm(order=1).tdecimate(hybrid=1) crop( 0, 2, -2, -2)
Lanczos4Resize(720,480) # Lanczos4 (Sharp) Undot() # Minimal Noise
Agora o script editado para 848x480:
mpeg2source("E:\DVD\DVD_sem_barras_pretas.d2v",cpu=4,info=3) ColorMatrix(interlaced=true,hints=true) tfm(order=1).tdecimate(hybrid=1) crop( 0, 2, -2, -2) Lanczos4Resize(848,480) Undot
Como eu quero que o video mantenha a maior quantidade possvel de detalhes eu esco lhi Lanczos4Resize que melhor para Resize Sharp para aumentar a imagem. Escolha o filtro de Resize que voc preferir e observe como ficou.
O MeGUI no deixa que voc aumente a resoluo da largura alem do 720 porque ele prefere que voc utilize a opo Clever (TM) anamorphic encoding, esta opo faz com que o video seja encodado a 720x480 mas o video ser mostrado com uma largura que combine com a altura 480 seguindo a definio widescreen 16:9 isso faria ento com que o video que foi encodado como 720x480 seja mostrado como 853x480. Este tipo de encode anamo rfico distorce um pouco a imagem porque ele mostra a largura com mais linhas que o necessrio e os personagems ficam mais gordos do que eles realmente so. Tambm existe um problema com relao aos players de video que os usurios utilizam, com o o video esta com esta instruo embutida para mostrar um video de 720x480 a 853x48 0 existem decoders e players que no lem esta informao ou simplesmente ignoram ela e com isso a pessoa acaba no assistindo o video como 853x480 e sim assiste exatamen te como foi encodado a 720x480 e a imagem fica aparecendo errada mostrando os pe rsonagems bem magrinhos. Por causa desses problemas eu no recomendo que se utilize encode de video anamorf ico, melhor que voc encode o video como 848x480 assim qualquer usurio conseguira a ssistir o video corretamente seja la qual for o player de video e decoder que el e use.
Ferramenta para criao e edio de scripts AviSynth
Bom eu estava procurando uma ferramenta que fosse mais fcil de trabalhar com scri pt AviSynth e que ao mesmo tempo mostrasse o resultado na tela sem que eu tivess e que carregar o script novamente toda vez que mudo algum comando e nisso encont rei o software de nome AvsP que como se fosse um editor de texto mas ele possui uma tela de preview que mostra o resultado do script de uma forma de fcil atualiz ao a medida com que voc muda o script.
Tpico no frum da Doom9 sobre o software http://forum.doom9.org/showthread.php?t=11 5506 Website do software http://avisynth.org/qwerpoi/
Tela do software:
Como voc pode ver como se fosse o bloco de notas do windows onde voc pode escrever todos os comandos AviSynth.
Este software possui funes embutidas para voc inserir os videos, para fazer isso s c licar com o boto direito do mouse no fundo da tela e clicar nas opes Insert / Inser t source ou ento se quiser fazer isso mais rpido s voc apertar a tecla F9 do teclado .
Depois de clicar na opo Insert source ou apertar a tecla F9 do teclado uma tela va i abrir onde voc poder procurar o arquivo.
Depois de voc selecionar o video e clicar no boto abrir ele ser inserido na tela de texto.
Em vez de voc ter de digitar AVISource( E:\Encode\Video.avi ) o software j fez isso pa ra voc e a nica coisa que voc ter de fazer adicionar audio=false a linha do AVISourc e.
Este software tambm possui uma funo de preenchimento automtico que facilita a digitao de comandos como por exemplo quero dar resize neste video para 704x384 ento para isso eu teria de digitar LanczosResize(704,384) mas se eu digitar somente LA e a pertar CTRL+SPACE um menu abre com opes para completar o LA que eu digitei.
Apareceu um menu com comandos que comeam com LA ento eu aperto para baixo e aperto o boto ENTER do teclado e o comando LanczosResize inserido na tela, agora a nica coisa que preciso digitar a resoluo do video.
Bom este simples script esta pronto mas agora eu quero ver como ficou o video e para isso preciso ativar a tela de Preview do software simplesmente apertando a tecla F5 do teclado e a tela de Preview ser mostrada abaixo das linhas do script.
Pronto depois de apertado a tecla F5 do teclado o software esta agora mostrando o video, como voc pode ver temos uma barra embaixo para navegar pelo video e tambm temos informaes como nmero do quadro atual, FPS do video, hora/minuto/segundo e a resoluo do video e ao lado o Aspect Ratio.
Cada vez que voc modificar o script AviSynth e quiser ver o resultado da modificao s voc apertar novamente a tecla F5 do teclado assim a tela se atualiza.
Este software tambm possui funes para facilitar o uso de filtros no video. Por exemplo quero sharpear a imagem com o filtro Sharpen do AviSynth mas quero q ue seja fcil ver o resultado a medida com que eu mudo o valor do Sharpen. Adicionei ao script o comando Sharpen(0.0) , agora s selecionar o texto 0.0 e cli car com o boto direito do mouse encima deste texto selecionado e clicar na opo Inse rt / Insert user slider... ou ento para fazer isso mais rpido s apertar a tecla F12 do teclado depois de selecionar o texto.
Assim que voc clicar na opo Insert user slider... ou apertar a tecla F12 do teclado vai abrir uma pequena telinha.
Slider label : coloque aqui o nome que voc quer dar a este Slider.
Min value : coloque aqui o valor mnimo do filtro
Max value : coloque aqui o valor mximo do filtro.
Initial value : aqui fica o valor inicial que voc selecionou o texto.
No caso do filtro Sharpen o valor mnimo 0.0 e o valor mximo 1.0.
No caso do Sharpen ficaria assim o Slider.
Agora voc aperta o boto OK e na tela do software AvsP vai aparecer uma barra com o Sharpen.
Se esta tela com o Slider ao lado do video no aparecer maximize o software e aper te a tecla ALT+F5 do teclado assim o Slider aparece.
O Slider ficou exatamente como configuramos o valor mnimo e inicial esta em 0.0 e o valor mximo esta em 1.0 agora s clicar nas setas para esquerda e para a direta ou arrastar a barra e ir observando a tela de Preview mudar cada vez que voc clic a nas setas ou arrasta a barra.
Por exemplo cliquei 6 vezes na seta da direita e o valor mudou para 0.6 e a tela de Preview do video ganhou Sharpen(0.6) A tela de preview esta agora sendo mostrada com Sharpen(0.6), este Slider uma ma neira bem fcil de ir trocando os valores e observar o resultado no video ate voc d ecidir qual valor do filtro voc prefere.
Este Slider pode ser usado com qualquer filtro mesmo que este filtro possua vrios valores.
Por exemplo o filtro Asharp possui dois valores principais ento eu coloquei um Sl ider para cada um destes valores assim fica bem fcil mudar os valores ate que o v ideo fique do jeito que eu quero.
Se voc no quiser usar o Slider simplesmente digite o novo valor do filtro e aperte a tecla F5 do teclado para atualizar a tela de preview do software.
Este software tambm possui uma maneira bem simples de comparar o mesmo quadro uti lizando configuraes diferentes dos filtros sem que voc tenha de abrir o software no vamente igual ns fazamos com o VirtualDub que tnhamos de abrir um VirtualDub para c ada novo script AviSynth que abramos.
Clique duas vezes encima do nome da aba do script assim um novo script ser aberto repetindo todas as configuraes do script atual.
Uma nova aba ser aberta e nesta nova tela voc coloca valores diferentes para os fi ltros.
Primeira aba com Asharp(2.0,4.0)
Segunda aba com Asharp(1.0,2.0)
Com isso voc consegue comparar os valores dos filtros apenas trocando de abas den tro do software AvsP. Uma maneira de trocar as telas sem ter de ficar clicando nas abas utilizar as te clas de nmeros do teclado. Voc clica encima da figura assim voc sai do modo de edio de texto e depois voc aperta as teclas do teclado para cada aba que voc esta comparando. Primeira aba tecla Aspas Segunda aba tecla 1 Terceira aba tecla 2 E assim por diante ate a tecla 0 podendo comparar 11 scripts ao mesmo tempo com facilidade apenas apertando teclas do teclado para trocar de aba.
Este software tambm lhe possibilita fazer CROP no video sem que voc tenha que fica r escrevendo manualmente o comando. Clique com o boto direito do mouse no fundo da tela e clique na opo Crop Editor...
Depois de clicar na opo Crop editor... uma pequena tela onde voc pode mudar os valo res do crop ir aparecer.
Abra uma linha em branco antes da linha do filtro de resize e deixe o cursor nes ta linha branca. Na tela do crop editor mude os valores ate cortar todas as linhas que voc deseja cortar, as linhas que vo ser cortadas pelo crop so mostradas com a cor invertida a ssim voc identifica com facilidade.
Obs : como eu j expliquei mais acima neste guia os valores do crop devem ser some nte valores pares porque o filtro no trabalha com valores mpares.
Na opo Insert Crop() command selecione a opo At script cursor assim o comando de cro p ser colocado na linha branca onde voc deixou o cursor pela ultima vez.
Agora clique no boto Apply e o video ser mostrado com o Crop.
Pronto assim voc fez crop no video cortando as linhas que voc no queria mais.
Obs : claro que estas figuras so somente exemplos ento no corte linhas coloridas ig ual eu fiz neste exemplo, corte somente linhas pretas e linhas coloridas que esto com defeito.
Com este software tambm possivel fazer TRIM no video com facilidade podendo marca r cada quadro simplesmente apertando as teclas HOME e END do teclado.
Navegue ate o quadro da marca inicial e aperte a tecla HOME assim o inicio marca do e depois va ate o prximo frame que ser o final da seleo e aperte a tecla END assi m o final da seleo marcado. Voc pode selecionar vrios lugares do video para que estes lugares selecionados fiq uem no video ou sejam cortados do video. Depois de marcado cada pedao voc decide se quer manter as partes azuis ou se quer manter as partes brancas. Se voc selecionar a opo Keep selected regions as partes azuis sero mantidas no video . Se voc selecionar a opo Keep unselected regions as partes brancas sero mantidas no v ideo. Na opo Insert Trim() commands selecione a opo At script end assim os comandos de Tri m seram colocados no final do script.
Agora voc clica no boto Apply e o TRIM ser aplicado no video e as partes que voc esc olheu para serem mantidas vo aparecer na tela de preview do software.
As setas embaixo da barra de navegao marcam o inicio e fim de cada seleo, se voc quis er apagar estas setas clique com o boto direito do mouse no fundo da tela e cliqu e na opo Clear all bookmarks assim as setas seram eliminadas, voc pode ficar tranqil o os comandos de TRIM seram mantidos no script mesmo depois das setas terem sido eliminadas.
Se voc quiser manter as setas de seleo no video e quiser navegar de seleo em seleo ape te F2 para ir para a prxima e aperte SHIFT+F2 para voltar para a anterior.
Depois que voc terminar de escrever o script clique no menu File / Save Script e de um nome para o script e salve onde voc quiser.
Pronto agora s abrir no MeGUI estes scripts criados no AvsP e encodar.
Você também pode gostar
- Asterisk: Na PráticaDocumento26 páginasAsterisk: Na PráticaBruno Tec100% (1)
- Apostila After EffectsDocumento59 páginasApostila After Effectsbetoreiter97% (29)
- Administracao de VideoconferenciaDocumento294 páginasAdministracao de VideoconferenciaFábio MoreiraAinda não há avaliações
- Procedural 8Documento76 páginasProcedural 8Luis Fernando BiondoAinda não há avaliações
- Auto GK TutorialDocumento6 páginasAuto GK TutorialMarcos MarquesAinda não há avaliações
- MmccfinalDocumento2 páginasMmccfinalAna SoaresAinda não há avaliações
- Dicas PodcastDocumento16 páginasDicas PodcastMaria AraujoAinda não há avaliações
- Tutorial - EvalvidDocumento5 páginasTutorial - EvalvidPaulo OtávioAinda não há avaliações
- Manual X-TEN EYE-BEAMDocumento3 páginasManual X-TEN EYE-BEAMTitoAinda não há avaliações
- Como Unir Legenda Srt. Ao AVI.Documento2 páginasComo Unir Legenda Srt. Ao AVI.KlaraW.FreireAinda não há avaliações
- Certificaxto Comercial YealinkDocumento131 páginasCertificaxto Comercial YealinkLaura AlvesAinda não há avaliações
- TUTORIAL - WinAVI Video ConverterDocumento8 páginasTUTORIAL - WinAVI Video ConverterAureliano DuarteAinda não há avaliações
- Tutorial Exact AudioDocumento10 páginasTutorial Exact AudioFlávio BaroneAinda não há avaliações
- Curso 228532 Aula Extra Somente em PDF 37c6 CompletoDocumento11 páginasCurso 228532 Aula Extra Somente em PDF 37c6 CompletoJussimara AzevedoAinda não há avaliações
- Nomenclatura de Vídeos - Dicas, Aprenda Como Fazer, Tutorial e LivrosDocumento8 páginasNomenclatura de Vídeos - Dicas, Aprenda Como Fazer, Tutorial e LivrosAldo SilvaAinda não há avaliações
- Questões de Informática IDHTECDocumento11 páginasQuestões de Informática IDHTECAlbertino SeverinoAinda não há avaliações
- Como Rodar Jogos Do Play Station 2 Com Emulador em Seu orDocumento18 páginasComo Rodar Jogos Do Play Station 2 Com Emulador em Seu orAdemar TellecherAinda não há avaliações
- Manual ADTOXDocumento3 páginasManual ADTOXbr_best21Ainda não há avaliações
- Xvid 3Documento2 páginasXvid 3Flaviane Souza SouzaAinda não há avaliações
- Manual Led Studio PortuguesDocumento36 páginasManual Led Studio PortuguesCleiton Facchiano100% (1)
- Tutorial de Uso JAHSHAKA 2.0Documento27 páginasTutorial de Uso JAHSHAKA 2.0octavianijrAinda não há avaliações
- Análise de Dados Textuais Por Meio de Anotação de Arquivos de Áudio e VídeoDocumento61 páginasAnálise de Dados Textuais Por Meio de Anotação de Arquivos de Áudio e VídeoWanderley GonçalvesAinda não há avaliações
- Reproduzir Legendas No Media Player ClassicDocumento5 páginasReproduzir Legendas No Media Player Classicmateus98Ainda não há avaliações
- Manual de Instalao - Proinfo 83Documento93 páginasManual de Instalao - Proinfo 83marcos_4174Ainda não há avaliações