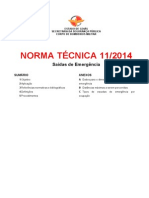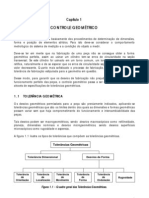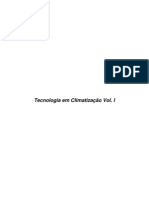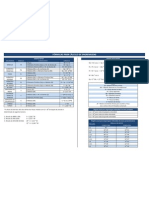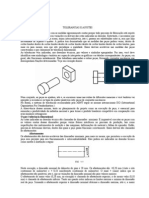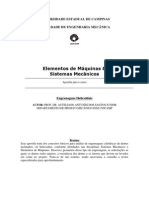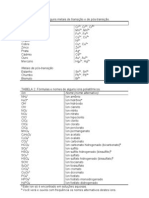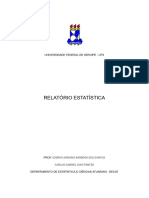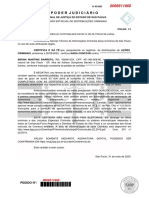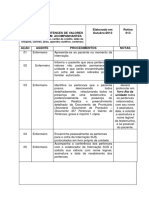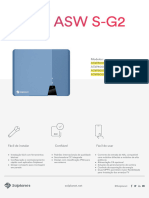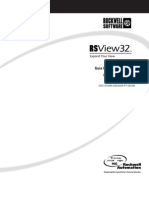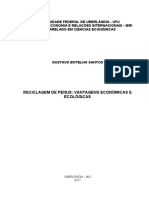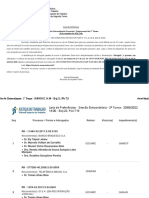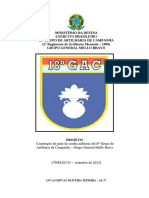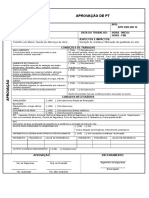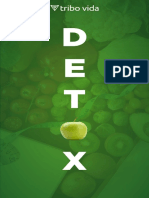Escolar Documentos
Profissional Documentos
Cultura Documentos
Lição 06 A 10
Enviado por
drakebossTítulo original
Direitos autorais
Formatos disponíveis
Compartilhar este documento
Compartilhar ou incorporar documento
Você considera este documento útil?
Este conteúdo é inapropriado?
Denunciar este documentoDireitos autorais:
Formatos disponíveis
Lição 06 A 10
Enviado por
drakebossDireitos autorais:
Formatos disponíveis
Lio 06: Ordenando Listas - Parte 2 Nessa lio veremos um exemplo prtico de como classificar uma Lista com
base em duas ou mais colunas. Por exemplo, voc pode querer classificar a lista primeiro pelo Pas e, dentro de um mesmo Pas, pela Cidade de destino. Neste caso basta fazer a classificao da lista definindo os campos de classificao nesta ordem: primeiro o Pas e depois a Cidade. Voc tambm poderia classificar pelo Pas, depois pela Cidade e, dentro de cada Cidade pelo Nmero do pedido ou pela Data do pedido. Para classificar por mais de trs colunas voc precisa dividir o processo de classificao em etapas. Por exemplo, se voc quiser classificar pelo Pas, dentro do Pas pela Cidade, dentro da Cidade pela Data do pedido e, dentro de uma mesma Data pelo Nmero do pedido, basta seguir as seguintes etapas: 1. Classifique pela coluna Nmero do pedido. 2. Estando a lista classificada pela coluna Nmero do pedido, classifique pela coluna Data do pedido. 3. Estando a lista classificada pelo campo Data do pedido, classifique pela coluna Cidade. 4. Estando a lista classificada pelo campo Cidade, classifique pela coluna Pas. Observe que para classificar por mais de trs colunas, vamos classificando, coluna a coluna, da mais especfica - Nmero do pedido no nosso exemplo, para a mais geral - Pas no nosso exemplo. Agora vamos fazer um exemplo prtico, onde vamos classificar uma listagem de Pedidos com base nas colunas Pas, Cidade e Nmero do pedido. Exerccio 05 : Abrir o arquivo C:\ExcelAvanado\Exemplo 05.xls e classificar a listagem primeiro pelo Pas, dentro do Pas pela Cidade e, dentro de cada Cidade pelo Nmero do pedido: 1. Abra o Excel. 2. Selecione o comando Arquivo -> Abrir. 3. Navegue at a pasta C:\ExcelAvanado. 4. Selecione o arquivo Exemplo 05.xls . 5. Clique em Abrir. 6. Ser aberta uma planilha com uma Lista de Pedidos. 7. Observe que a lista est classificada pelo Nmero do pedido. 8. Para classificar a lista no necessrio selecionar todas as linhas da lista. Basta clicar em uma das clulas que fazem parte da lista, qualquer clula. 9. Em seguida selecione o comando Dados -> Classificar . Observe que ao selecionar este comando, todas as linhas da lista so, automaticamente selecionadas, com exceo da primeira linha que contm os rtulos das colunas. 10. Ser exibida a janela Classificar. 11. Para efetuar a classificao desejada, selecione as configuraes indicadas na Figura 1.20:
Figura 1.20 - Classificao proposta no exemplo.
12. Com isso voc obter os resultados indicados na Figura 1.21:
Figura 1.21 - Classificao por Pas, Cidade e Nmero do pedido. Algumas observaes sobre a forma de classificao do Excel (baseadas no Help do Excel): Ordens de classificao padro: O Microsoft Excel usa ordens de classificao especficas para ordenar dados de acordo com o valor, no com o formato, dos dados. Ordem de classificao -> Uma forma de organizar os dados com base em valor ou tipo de dados. Voc pode classificar os dados em ordem alfabtica, numrica ou de data. As ordens de classificao usam uma ordem crescente (1 a 9, A a Z) ou decrescente (9 a 1, Z a A). Em uma classificao crescente, o Excel usa a seguinte ordem. (Em uma classificao decrescente, esta ordem de classificao invertida, exceto para as clulas em branco, que sero sempre colocadas por ltimo.) : Nmeros : Os nmeros so classificados do menor nmero negativo ao maior nmero positivo. Classificao alfanumrica - texto: Quando voc classifica texto alfanumrico, o Excel classifica da esquerda para a direita, caractere por caractere. Por exemplo, se uma clula contm o texto "A100", o Excel coloca a clula depois de uma clula que contenha a entrada "A1" e antes de uma clula que contenha a entrada "A11." Os textos e os textos que incluem nmeros so classificados na seguinte ordem: 0 1 2 3 4 5 6 7 8 9 (espao) ! " # $ % & ( ) * , . / : ; ? @ [ \ ] ^ _ ` { | } ~ + < = > A B C D E F G H I J K L M N O P QRSTUVWXYZ Apstrofos (') e hfens (-) so ignorados, com uma exceo: se duas seqncias de caracteres de texto forem iguais exceto pelo hfen, o texto com hfen classificado por ltimo. Valores lgicos : Em valores lgicos, FALSO colocado antes de VERDADEIRO. Valores de erro : Todos os valores de erro so iguais. Vazias : As clulas em branco so sempre classificadas por ltimo. Lio 07: Criando Listas de Ordenao Personalizadas Alm das ordenaes padro, tais como alfanumrica, nmero e data, voc pode criar listas de ordenao personalizadas. Por exemplo, vamos supor que voc quer classificar os dados de vendas, de acordo com a seguinte ordem de cdigo: BCCKL, ADLKJ, CFFYK, LDDAC Observe que esta lista no est em ordem alfabtica. Para criar uma ordenao de acordo com esta lista, ou seja, primeiro as linhas para o produto BCCKL, depois as linhas para o produto ADLKJ e assim por diante, voc deve criar uma lista de ordenao personalizada. Este ser o assunto desta lio. Por padro o Excel j cria listas personalizadas para os dias da semana (por extenso e abreviado) e para os meses do ano (por extenso e abreviado). Nesta lio aprenderemos a criar e a utilizar uma lista personalizada, para classificar as linhas de uma lista de acordo com os elementos da lista personalizada. Considere a lista da Figura 1.22:
Figura 1.22 - Lista que utilizaremos neste lio. Vamos a um exemplo prtico sobre a criao e utilizao de listas personalizadas. Exerccio 06 : Abrir o arquivo C:\ExcelAvanado\Exemplo 06.xls , criar uma lista personalizada para classificao e ordenar a lista de acordo com a lista personalizada. 1. Abra o Excel. 2. Selecione o comando Arquivo -> Abrir. 3. Navegue at a pasta C:\ExcelAvanado. 4. Selecione o arquivo Exemplo 06.xls . 5. Clique em Abrir. 6. Ser aberta uma planilha com a Lista de Pedidos indicada na Figura 1.22. 7. Agora vamos criar uma lista de classificao personalizada. Vamos definir a seguinte lista: KOENE, ALFKI, DRACD, QUICK Observe que a lista no est em ordem alfabtica. Aps a classificao sero listados primeiro os pedidos para o cliente KOENE, em seguida para ALFKI e assim por diante. 8. Para criar a lista de classificao personalizada selecione o comando Ferramentas -> Opes . 9. D um clique na guia Listas. 10. Sero exibidas as listas j existentes, criadas automaticamente pelo Excel, conforme citado anteriormente. 11. Para criar uma nova basta digitar os valores da lista, no campo Entradas da lista, uma entrada em cada linha, conforme indicado na Figura 1.23:
Figura 1.23 - Inserindo os valores da nova lista.
12. Aps ter digitado os valores da lista, basta clicar no boto Adicionar. A nova lista ser criada e exibida no campo Listas personalizadas, abaixo das listas j existentes. 13. Clique em OK. Voc estar de volta planilha. 14. Agora vamos classificar a planilha com base nos valores da lista recm criada. 15. Para classificar a lista no necessrio selecionar todas as linhas da lista. Basta clicar em uma das clulas que fazem parte da lista, qualquer clula. 16. Em seguida selecione o comando Dados -> Classificar . Observe que ao selecionar este comando, todas as linhas da lista so, automaticamente selecionadas, com exceo da primeira linha que contm os rtulos das colunas. 17. Ser exibida a janela Classificar. 18. Na lista Classificar por selecione o campo Cliente. Vamos classificar pelo campo Cliente, pois os valores da lista so valores deste campo. 19. Para informar ao Excel que, ao invs da ordem alfabtica padro, deve ser usados os valores da lista, clique no boto Opes... 20. Ser exibida a janela Opes de classificao. Na lista "Ordem de classificao da primeira chave" selecionado o valor normal. Normal significa ordem alfabtica para campos texto, ordem numrica para campos numricos ou ordem de data para campos do tipo Data/Hora. 21. Na lista "Ordem de classificao da primeira chave" voc seleciona a lista personalizada a qual servir como base para a classificao da planilha. Abra a lista e selecione a lista criada anteriormente, conforme indicado na Figura 1.24:
Figura 1.24 - Selecionando a lista para a classificao personalizada. 22. Aps selecionar a lista clique em OK. 23. Voc estar de volta janela Classificar. 24. Clique em OK. 25. Voc estar de volta planilha. 26. Observe que a planilha foi classificada de acordo a ordem definida na lista personalizada, conforme indicado na Figura 1.25:
Figura 1.25 - Lista classificada de acordo com a lista personalizada.
27. Observe que os pedidos esto classificados de acordo com a ordem da lista: KOENE, ALFKI, DRACD, QUICK - 28. Feche a planilha Exemplo 06.xls .
Lio 08: Filtrando dados em uma Lista - Introduo e conceitos
Quando trabalhamos com listas muito extensas, com milhares de linhas, pode haver a necessidade de "filtrar" a lista, para que sejam exibidas somente as linhas onde um ou mais campos atendam determinados critrios. Por exemplo, podemos filtrar uma lista de Pedidos para que sejam exibidos apenas os pedidos para o Brasil; ou apenas os pedidos em que o pas Brasil e a Cidade So Paulo. Podemos avanar mais ainda na definio de critrios de pesquisa. Por exemplo, podemos fazer com que sejam exibidas apenas os pedidos para o Brasil, cidade de So Paulo ou Campinas, para o ano de 1997. Observe que estamos definindo trs critrios de filtragem: Pas = Brasil Cidade= So Paulo ou Cidade=Campinas Ano do pedido = 1997 Filtrar uma maneira rpida e prtica para que possamos trabalhar apenas com um conjunto reduzido de linhas. Quando aplicamos um filtro a uma lista, somente sero exibidas as linhas que atenderem aos critrios especificados. Uma vez removidos os filtros, todas as linhas voltaro a ser exibidas. Com o Excel, dispomos das seguintes ferramentas de filtragem: AutoFiltro -> Aprenderemos a utilizar esta ferramenta nas lies 9, 10 e 11. Filtro Avanado -> Utilizado para a definio de critrios mais complexos. Aprenderemos a usar esta ferramenta nas demais lies deste Mdulo, a partir da Lio 12 . Quando usamos a funo AutoFiltro, o ttulo de cada coluna transformado em uma lista, com todos os valores possveis para esta coluna, conforme indicado na Figura 1.26:
Figura 1.26 - Listas criadas, no cabealho das colunas, com o uso do AutoFiltro. Nota: A partir das prximas lies aprenderemos, em detalhes, o uso do recurso de AutoFiltro. Com o uso de filtros muito mais fcil fazer anlise dos dados de uma lista. Por exemplo, se voc deseja analisar apenas os dados de vendas para uma determinada regio, ou que atendam determinados critrios. Basta aplicar os filtros para que sejam exibidas apenas as linhas desejadas e, em seguida, efetuar os clculos e as anlises necessrias. Tambm possvel copiar os dados filtrados para uma nova planilha ou exporta-los para um dos formatos suportados pelo Excel. Com o comando Filtro Avanado possvel definir faixas de critrios, com as quais fica muito mais fcil alterar os valores dos critrios e, com isso, rapidamente obter um novo conjunto de linhas, conjunto este que reflete as alteraes feitas na faixa de critrios. Observe o exemplo da Figura 1.27, do Help do Excel:
Figura 1.27 - Usando a opo Filtro Avanado para definir um Intervalo de Critrios. No exemplo da figura 1.27 esto sendo filtrados apenas os pedidos com vendas entre 5000 e 8000 ou menores do que 500. Basta alterar os valores desta faixa, para aplicar um novo conjunto de critrios de filtragem e, com isso, obter um novo conjunto de registros. Nota: Nas demais lies deste Mdulo, aprenderemos a criar e a utilizar Intervalos de Critrios.
Lio 09: Filtrando dados - o comando AutoFiltro - Parte 1
Nesta lio comearemos o nosso estudo sobre o uso de AutoFiltro. A opo AutoFiltro uma maneira rpida e prtica para aplicar critrios de filtragem lista de dados. Nesta lio aprenderemos os fundamentos bsicos do uso de AutoFiltro. Mais uma vez aprenderemos atravs de um exemplo prtico, onde iremos, passo-a-passo, usando os recursos disponveis e observando os resultados obtidos. Vamos a um exemplo prtico sobre a criao e utilizao do recurso de AutoFiltro. Exerccio 07 : Abrir o arquivo C:\ExcelAvanado\Exemplo 07.xls e usar AutoFiltro para aplicar critrios de pesquisa pelo Pas, Cidade e Cdigo do Cliente. 1. Abra o Excel. 2. Selecione o comando Arquivo -> Abrir. 3. Navegue at a pasta C:\ExcelAvanado. 4. Selecione o arquivo Exemplo 07.xls. 5. Clique em Abrir. 6. Ser aberta uma planilha com uma lista com 830 pedidos. 7. Para habilitar o recurso de AutoFiltro selecione o seguinte comando: Dados -> Filtrar -> AutoFiltro . 8. Observe que o cabealho de cada coluna transformado em uma Lista de valores. Nesta lista so exibidos, em ordem crescente, todos os valores possveis para a referida coluna. 9. Vamos iniciar filtrando apenas os pedidos para o Brasil. Para fazer isso abra a lista de valores da coluna Pas e selecione Brasil, conforme indicado na Figura 1.28:
Figura 1.28 - Aplicando um filtro para o campo Pas. 10. Aps selecionar Brasil na lista de pases, a lista ser filtrada e sero exibidos apenas os pedidos onde o campo Pas igual a Brasil, conforme indicado na Figura 1.29.
Figura 1.29 - Lista de Pedidos exibindo apenas os pedidos para o Brasil. 11. Na prtica, o que o Excel faz apenas ocultar as linhas que no atendem o critrio de filtragem definido. Observe que a numerao das linhas no seqencial. Por exemplo, a primeira linha (sem contar a linha com os nomes das colunas) a linha 4, em seguida a linha 7 e assim por diante. As linhas que esto faltando foram ocultadas. Importante: Quando voc seleciona um valor para AutoFiltro, em uma das colunas, este valor permanece ativo. Por exemplo, selecionamos Brasil na coluna Pas. Este filtro est ativo no momento. Se agora voc for na lista de valores do campo Cidade, sero exibidas somente as cidades do Brasil e no a lista de todas as cidades. Por exemplo, se voc selecionar So Paulo na lista de cidades, sero exibidos apenas as linhas que atendem os dois critrios: Brasil e So Paulo. Se voc quiser voltar a exibir todas as linhas, ter que acessar a lista de valores onde foram definidos filtros e selecionar a opo Tudo. Se voc tivesse selecionado So Paulo, no campo Cidade, teria que selecionar Tudo no campo Cidade e depois Tudo no campo Pas. Fazendo isso voc desabilita todos os filtros e volta a exibir todas as linhas. Uma maneira mais rpida de desabilitar todos os filtros usar novamente o comando Dados -> Filtrar -> AutoFiltro . Com isso as listas de AutoFiltro so retiradas e todas as linhas voltam a ser exibidas. Na prxima vez que voc usar o comando Dados -> Filtrar -> AutoFiltro , a planilha voltar exibindo todos as linhas, ou seja, os filtros definidos na ltima vez que o comando AutoFiltro estava ativo no sero reaplicados. 12. Vamos exercitar mais um pouco o comando AutoFiltro. 13. Se as listas de AutoFiltro no estiverem sendo exibidas no Cabealho de cada coluna, selecione o comando: Dados -> Filtrar -> AutoFiltro . 14. Certifique-se de que todas as linhas esto sendo exibidas, ou seja, que nenhum filtro esteja sendo aplicado. Caso algum filtro esteja sendo aplicado, selecione o comando Dados -> Filtrar -> AutoFiltro para excluir os filtros e em seguida selecione o comando novamente ( Dados -> Filtrar -> AutoFiltro) para voltar a exibir as listas de AutoFiltro, nas colunas dos campos. 15. Vamos iniciar filtrando apenas os pedidos para o Brasil. Para fazer isso abra a lista de valores da coluna Pas e selecione Brasil, conforme indicado na Figura 1.28. 16. Abra a lista de valores da coluna Cidade e selecione So Paulo. Observe que sero exibidos apenas os pedidos para o Brasil, e cidade So Paulo, conforme indicado na Figura 1.30:
Figura 1.30 - Lista de Pedidos exibindo apenas os pedidos para o Brasil/So Paulo. 17. Vamos aplicar um filtro para serem exibidos apenas os pedidos (mantendo Brasil e So Paulo) para o cliente FAMIA. Abra a lista de valores da coluna Cliente e selecione FAMIA. Observe que sero exibidos apenas os pedidos para o Brasil, e cidade So Paulo, cliente FAMIA conforme indicado na Figura 1.31:
Figura 1.31 - Lista de Pedidos exibindo apenas os pedidos para o Brasil/So Paulo/FAMIA. 18. Selecione o comando Dados -> Filtrar -> AutoFiltro. 19. Feche o Excel.
Lio 10: Filtrando dados - o comando AutoFiltro - Parte 2
Nesta lio aprenderemos a utilizar alguns recursos mais sofisticados de AutoFiltro. Por exemplo, aprenderemos a fazer a filtragem em campos numricos, especificando uma faixa de valores. Por exemplo, Frete maior do que R$ 10,00 e menor do que R$ 20,00. Ou especificar intervalos de datas, como por exemplo, todos os pedidos para o primeiro trimestre de 1997, enviados para o Brasil. A metodologia adotada ser sempre a mesma: aprenderemos atravs de um exemplo prtico, passo-a-passo. Vamos a um exemplo prtico sobre a criao e utilizao de recursos avanados do AutoFiltro. Exerccio 08 : Abrir o arquivo C:\ExcelAvanado\Exemplo 08.xls e usar AutoFiltro para aplicar critrios de pesquisa por intervalo de valores de frete, intervalo de datas. Combinar estes critrios com um critrio para Pas de destino. 1. Abra o Excel. 2. Selecione o comando Arquivo -> Abrir. 3. Navegue at a pasta C:\ExcelAvanado. 4. Selecione o arquivo Exemplo 08.xls. 5. Clique em Abrir. 6. Ser aberta uma planilha com uma lista com 830 pedidos. 7. Para habilitar o recurso de AutoFiltro selecione o seguinte comando: Dados -> Filtrar -> AutoFiltro . 8. Observe que o cabealho de cada coluna transformado em uma Lista de valores. Nesta lista so exibidos, em ordem crescente, todos os valores possveis para a referida coluna. 9. Vamos iniciar filtrando apenas os pedidos para a Alemanha e com Frete maior do que R$ 100,00. 10. Para fazer isso abra a lista de valores da coluna Pas e selecione Alemanha. Feito isso j ser aplicado um filtro onde sero exibidos apenas os pedidos para a Alemanha. O prximo passo definir o filtro, dentro do conjunto de linhas da Alemanha, para exibir apenas os pedidos com frete maior do que R$ 100,00. 11. Abra a lista de valores da coluna Frete e selecione Personalizar... Ser exibida a janela Personalizar AutoFiltro, conforme indicado na Figura 1.32:
Figura 1.32 - Janela Personalizar AutoFiltro. 12. Na janela Personalizar AutoFiltro podemos definir condies personalizadas, para faixas de valores, como por exemplo valores numricos e faixas de datas. 13. Existe uma lista de operadores pr-definidos, conforme indicado a seguir: igual a diferente de maior do que maior ou igual a menor do que menor ou igual a 14. No nosso exemplo vamos selecionar maior do que. No campo de valores digite 100, conforme indicado na Figura 1.33:
Figura 1.33 - Critrio: Frete maior do que 100.
15. Clique em OK. Observe que sero exibidas apenas as linhas para a Alemanha (filtro definido no item 10) e com valores de frete maior do que 100, conforme indicado na Figura 1.34:
Figura 1.34 - Pedidos para a Alemanha com frete maior do que 100. 16. Agora vamos retirar o filtro para o valor do frete e definir um filtro para uma faixa de Datas: Entre 01/01/1997 e 31/12/1997. 17. Para retirar o filtro do campo Frete, abra a lista de valores no cabealho do campo Frete e selecione a opo Tudo. Com isso sero exibidos todos os pedidos para a Alemanha, independentemente do valor do frete. Lembre que o filtro para Alemanha, definido no item 10, continua ativo. 18. Agora vamos definir o filtro para o campo Data. Abra a lista de valores do campo DtPedido e selecione a opo Personalizar... Ser exibida a janela Personalizar AutoFiltro. 19 Defina as configuraes conforme indicado na Figura 1.35:
Figura 1.35 - Filtrando pedidos para o ano de 1997. 20. Na primeira linha definimos a opo maior do que e a data 01/01/1997. Sempre que quisermos definir uma faixa de valores ou uma faixa de datas, devemos selecionar a opo " E ". Esta opo define que os dois critrios - limite inferior e limite superior da faixa - devero ser atendidos para que a linha seja selecionada. Na linha de baixo selecione menor do que e a data 31/12/1997. Com isso estamos solicitando que sejam exibidos apenas os registros para o ano de 1997, ou seja entre 01/01/1997 E 31/12/1997. 21. Clique em OK. Sero exibidos apenas os pedidos para a Alemanha no ano de 1997, conforme indicado na Figura 1.36:
Figura 1.36 - Filtrando pedidos para o ano de 1997/Alemanha.
Você também pode gostar
- Ferramentas Pneumáticas BoschDocumento76 páginasFerramentas Pneumáticas BoschOtávio Guercia Mesquita CoelhoAinda não há avaliações
- Desenho Técnico Aula29Documento18 páginasDesenho Técnico Aula29Robrangel100% (3)
- FUNDACENTRO, Escadas, Rampas e PassarelasDocumento55 páginasFUNDACENTRO, Escadas, Rampas e PassarelasRodrigo FalcãoAinda não há avaliações
- NT 11 2014 Saidas de EmergenciaDocumento25 páginasNT 11 2014 Saidas de EmergenciaEduardo RezendeAinda não há avaliações
- APOSTILA PARTE II Cap 1 Controle GeometricoDocumento26 páginasAPOSTILA PARTE II Cap 1 Controle GeometricosjknAinda não há avaliações
- Comando Aplicados A Refrigeração ComercialDocumento53 páginasComando Aplicados A Refrigeração ComercialdrakebossAinda não há avaliações
- (Apostila) Tecnologia de Climatização - SENAIDocumento89 páginas(Apostila) Tecnologia de Climatização - SENAIEduardo Bandeira100% (1)
- AT102 Aula01Documento38 páginasAT102 Aula01drakebossAinda não há avaliações
- Mecânico de RefrigeraçãoDocumento118 páginasMecânico de RefrigeraçãoTonny Hercules Nascimento100% (6)
- Lafer Em618 PDF Apostila Engrenagens 4Documento25 páginasLafer Em618 PDF Apostila Engrenagens 4flaviafernandes21Ainda não há avaliações
- Fórmulas para Cálculos de EngrenagensDocumento1 páginaFórmulas para Cálculos de Engrenagenscolossus19770% (1)
- Lafer Em618 PDF Apostila Engrenagens 4Documento25 páginasLafer Em618 PDF Apostila Engrenagens 4flaviafernandes21Ainda não há avaliações
- Desenho Técnico FEPI 24 Aula Tolerância Geométrica em Desenho TécnicoDocumento0 páginaDesenho Técnico FEPI 24 Aula Tolerância Geométrica em Desenho TécnicodrakebossAinda não há avaliações
- Manual de Formulas Tecnicas PDFDocumento49 páginasManual de Formulas Tecnicas PDFJosierBaiottoAinda não há avaliações
- Desenho Tecnico Normas de Tolerância e AjusteDocumento9 páginasDesenho Tecnico Normas de Tolerância e AjusteDouglas Gomes100% (19)
- Engrenagens HelicoidaisDocumento9 páginasEngrenagens HelicoidaisdiegonssoAinda não há avaliações
- 3 MetrologiaMarcoAntonioDocumento208 páginas3 MetrologiaMarcoAntonioJosé Carlos Batista SilvaAinda não há avaliações
- OlhalsuspDocumento1 páginaOlhalsuspdrakebossAinda não há avaliações
- Tabel Acation San IonsDocumento2 páginasTabel Acation San IonsdrakebossAinda não há avaliações
- 01 Basico Da SoldagemDocumento42 páginas01 Basico Da SoldagemdrakebossAinda não há avaliações
- Tutorial Revit 2011Documento61 páginasTutorial Revit 2011schalchAinda não há avaliações
- Manual ClearWave 1.5 8x2M 205.1668.04-8 30.04.09 V01Documento66 páginasManual ClearWave 1.5 8x2M 205.1668.04-8 30.04.09 V01Marcus BerwigAinda não há avaliações
- Catalogo Ortolar-30-11Documento24 páginasCatalogo Ortolar-30-11SETOR FINANCEIROAinda não há avaliações
- A Pedagogia Histórico Crítica - Dermeval SavianiDocumento26 páginasA Pedagogia Histórico Crítica - Dermeval SavianiAdriana PessoaAinda não há avaliações
- Relatorio EstatisticaDocumento10 páginasRelatorio EstatisticaCarlos Gabriel Dias FontesAinda não há avaliações
- Lista de MateriaisDocumento28 páginasLista de MateriaisVagnerlds100% (3)
- GC T007 - Especificacao Do Web Service Completo - PontoWEBDocumento43 páginasGC T007 - Especificacao Do Web Service Completo - PontoWEBFábio DiasAinda não há avaliações
- L (Bruna)Documento4 páginasL (Bruna)Mileide MarisAinda não há avaliações
- Quadro ConceptualDocumento67 páginasQuadro ConceptualJo0% (1)
- Controle de Inspeção PeriódicaDocumento1 páginaControle de Inspeção PeriódicawinricAinda não há avaliações
- Grupo CGM Manual Do Motorista 01 2021Documento42 páginasGrupo CGM Manual Do Motorista 01 2021Nicolas MartinsAinda não há avaliações
- Lista de Exercícios Sobre PolimerosDocumento2 páginasLista de Exercícios Sobre Polimerosgilbertobilly739Ainda não há avaliações
- 013 - Rotina de Entrega de Pertences de PacientesDocumento2 páginas013 - Rotina de Entrega de Pertences de PacientesDejair Rodolfi100% (3)
- NR 17Documento56 páginasNR 17Samuel RodriguesAinda não há avaliações
- Os Problemas Mais Graves e Mais Freqüentes No Uso Dos Testes Psicológicos Contexto IndígenaDocumento9 páginasOs Problemas Mais Graves e Mais Freqüentes No Uso Dos Testes Psicológicos Contexto IndígenaHugo TavaresAinda não há avaliações
- SOLPLANET INVERSOR 3K 4K 5K-S-G2 Series 0830 - BR - WebDocumento2 páginasSOLPLANET INVERSOR 3K 4K 5K-S-G2 Series 0830 - BR - WebSabryna SassáAinda não há avaliações
- RSVIEW32Documento126 páginasRSVIEW32Marquinho_Ainda não há avaliações
- Reciclagem de PneusDocumento22 páginasReciclagem de PneusAndressa CamiloAinda não há avaliações
- LED HDA 003 MP v2Documento2 páginasLED HDA 003 MP v2Thiago C da SilvaAinda não há avaliações
- Mux+Demux+Gerador+Check de Paridade PDFDocumento3 páginasMux+Demux+Gerador+Check de Paridade PDFDhandara LucymillaAinda não há avaliações
- 23 Acompanhamento Da Aplicação de RecursosDocumento4 páginas23 Acompanhamento Da Aplicação de RecursosRafael Ramos Pereira da SilvaAinda não há avaliações
- Divulgação Das Preferências - 22 Sessão Extraordinária 2022 - Presencial - 2 Turma - 20-09-2022 14hDocumento5 páginasDivulgação Das Preferências - 22 Sessão Extraordinária 2022 - Presencial - 2 Turma - 20-09-2022 14hRodrigo OliveiraAinda não há avaliações
- Miaim - Pista de Cordas 2023 ProntaDocumento11 páginasMiaim - Pista de Cordas 2023 ProntamostwAinda não há avaliações
- Curso de Operador de Maquinas PessadasDocumento29 páginasCurso de Operador de Maquinas PessadasFabio Junior Terraplam100% (1)
- ID44096 2017FDBRSReponteDocumento2 páginasID44096 2017FDBRSReponteYuna MotosAinda não há avaliações
- Dieta Enteral Via SUSDocumento6 páginasDieta Enteral Via SUSLuna SousaAinda não há avaliações
- CAVALCANTE, Pedro. Descentralização Das Políticas Públicas Sob A Ótica Neoinstitucional PDFDocumento24 páginasCAVALCANTE, Pedro. Descentralização Das Políticas Públicas Sob A Ótica Neoinstitucional PDFVinicius FerreiraAinda não há avaliações
- PT Permissão de Trabalho Concretagem - SkyboxDocumento2 páginasPT Permissão de Trabalho Concretagem - SkyboxDiego Sousa LopesAinda não há avaliações
- Ebook Detox2Documento26 páginasEbook Detox2claudiamop2008Ainda não há avaliações
- Manual TraduzidoDocumento64 páginasManual TraduzidoDamon Feitosa Gomes Sobrinho100% (2)
- MarketingDiretoFerramentaCaptacaoRetencaoClientes PDFDocumento12 páginasMarketingDiretoFerramentaCaptacaoRetencaoClientes PDFVeridiane SouzaAinda não há avaliações