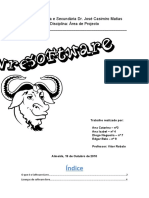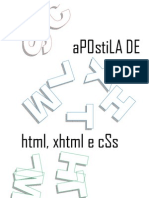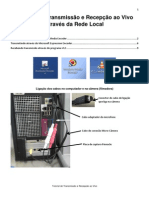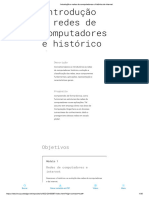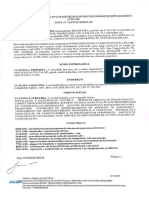Escolar Documentos
Profissional Documentos
Cultura Documentos
Hangout - Tutorial - JRF
Enviado por
Jose R FonsecaDescrição original:
Direitos autorais
Formatos disponíveis
Compartilhar este documento
Compartilhar ou incorporar documento
Você considera este documento útil?
Este conteúdo é inapropriado?
Denunciar este documentoDireitos autorais:
Formatos disponíveis
Hangout - Tutorial - JRF
Enviado por
Jose R FonsecaDireitos autorais:
Formatos disponíveis
Tutorial do Hangout (Google +)
Hangout (Google + )
Parte 1 Como iniciar um Hangout
- Para usar o recurso (aplicativo) Hangout no Google + preciso ter uma conta no Google (Gmail), e o computador que for utilizado ter sistema de som (sada de som) para poder ouvir a transmisso, caso seja apenas para ver. Se for utilizar no modo conferencia, ento preciso ter microfone (para utilizar somente voz) e webcam (caso deseje tambm transmitir sua imagem). 1 Abra a pgina do Google http://www.google.com.br e clique em Fazer login
2 Digite seu email (conta do Gmail) e senha. Caso ainda no tenha conta no Google (Gmail) clique em Inscreva-se para criar uma conta.
Tutorial do Hangout (Google +)
3 Aps ter digitado email/senha corretamente aparecer a tela do Google com seu login feito.
4 Para ir at a pgina do Hangout, clique no seu Nome+ (1) e depois no menu lateral localize a opo Hangout (2) (dependendo da resoluo do seu vdeo, a opo Hangout aparecer no item Mais (3))
(1)
(3) (2)
Tutorial do Hangout (Google +)
5 Para iniciar clique no boto INICIAR UM HANGOUT
6 Caso voc nunca tenha utilizado o Hangout nesta mquina, aparecer a seguinte tela. Clique em Participar.
O aplicativo ir instalar um Plugin (mdulo/programa) apropriado para se utilizar o Hangout com vdeo/som. necessrio ser usurio-administrador da mquina. Tambm necessrio estar com o Flash Player atualizado.
Tutorial do Hangout (Google +)
7 A prxima tela a tela de configurao do Hangout que ir acontecer. necessrio preencher os campos indicados.
(1) (2) (3)
(4)
(1) Caso voc queira convidar as pessoas para participar da vdeo-conferncia via Hangout (at 10 pessoas, incluindo voc), digite neste campo os e-mails (Gmail) dos convidados, ou ento algum grupo criado na sua conta do Gmail. (2) Digite um nome ao seu Hangout, pois ele ser referncia na gravao ou no acesso no Youtube. (3) Caso deseje gravar o Hangout (vdeo) ou transmitir ao vivo pelo Youtube, assinale este item Ativar o Hangout On Air (4) Clique em Entrar no Hangout para iniciar.
8 Se voc assinalou a opo de transmisso/gravao, aparecer a tela seguinte. Clique em Confirmar para iniciar.
Tutorial do Hangout (Google +)
9 Pronto, o Hangout est iniciado, mas ainda no est sendo gravado/transmitido.
(2) (5) (6) (1)
(M)
(3) (L)
(4)
Vamos agora conhecer alguns detalhes importantes de operao. - Para finalizar o hangout necessrio clicar no boto SAIR (S) no menu superior/direito (M)
(A)
(V)
(S)
- Para desativar a transmisso de som (recomendado caso voc esteja apenas ouvindo) clique no boto udio (A). - Para desativar a transmisso do vdeo, clique no boto Vdeo (V) - Para gravar/transmitir o Hangout necessrio INICIAR TRANSMISSO (1). A transmisso s ser encerrada aps clicar em ENCERRAR TRANSMISSO (1). - Para a transmisso ao vivo pelo Youtube, clique no boto Incorporar, para saber o endereo (LINK) da transmisso.
O link URL o endereo no qual ser transmitido o Hangout ao vivo pelo Youtube. A transmisso principal ocorre na rea (3), sendo que o som estar sendo transmitido de quem estiver nesta tela principal.
Tutorial do Hangout (Google +)
Parte 2 Recebendo o convite para participar
Ao receber um convite para participar de um Hangout, voc pode ver este convite atravs da sua conta do Google+, na opo Hangout
Basta clicar em Participar
Tutorial do Hangout (Google +)
Parte 3 Utilizando Recursos do Hangout
Durante a utilizao do Hangout (videoconferncia e/ou transmisso) podemos utilizar alguns recursos como mostrado na barra lateral da tela.
- Convidar pessoas Permite convidar as pessoas para participar do Hangout durante a utilizao. - Bate-papo Abre um Chat (bate-papo) na lateral da tela, permitindo conversas escritas. - Compartilhar tela Permite compartilhar a sua tela para todos na videoconferncia, Inclusive uma apresentao em Powerpoint, bastando escolher a tela ativa desejada. Os outros recursos sero descritos posteriormente em outro tutorial.
Tutorial feito por Jos Fonseca.
Você também pode gostar
- Jim Kwik, especialista em aprendizagemDocumento9 páginasJim Kwik, especialista em aprendizagemElder Da Silva Andrade100% (2)
- Lógica Programação ApostilaDocumento72 páginasLógica Programação ApostilaTamily JacquesAinda não há avaliações
- Questões - Curso Senai - Indústria 4.0Documento12 páginasQuestões - Curso Senai - Indústria 4.0Chapolin Colorado100% (3)
- Caderno CESPEDocumento219 páginasCaderno CESPEMaria Joselita De Sousa100% (3)
- Guia de EstiloDocumento10 páginasGuia de EstiloSilva AlmeidaAinda não há avaliações
- Curso de Marketing Politico DigitalDocumento12 páginasCurso de Marketing Politico DigitalCurso de E-Commerce100% (1)
- Gerada em 22/11/2022 11:04:54: GRRF - Guia de Recolhimento Rescisório Do FGTSDocumento1 páginaGerada em 22/11/2022 11:04:54: GRRF - Guia de Recolhimento Rescisório Do FGTSProfessora Andreia Marqueto100% (1)
- Conceitos Básicos MultimédiaDocumento26 páginasConceitos Básicos MultimédiabescasAinda não há avaliações
- Exemplos de Software LivreDocumento11 páginasExemplos de Software Livreedgar_beloAinda não há avaliações
- Quer Instalar o Windows 7 Pelo Pendrive - É Fácil, A Microsoft Te Ajuda - TecDeSoftDocumento3 páginasQuer Instalar o Windows 7 Pelo Pendrive - É Fácil, A Microsoft Te Ajuda - TecDeSoftJose R FonsecaAinda não há avaliações
- Apostila HTML, XHTML E CSS PDFDocumento89 páginasApostila HTML, XHTML E CSS PDFRobson AlvesAinda não há avaliações
- ParkSor V12r1a ManualDocumento22 páginasParkSor V12r1a ManualJose R FonsecaAinda não há avaliações
- Comandos OrganizadosDocumento7 páginasComandos OrganizadospedrohanetoAinda não há avaliações
- Excel Estatísticas Análises ApostilaDocumento50 páginasExcel Estatísticas Análises ApostilaJose R FonsecaAinda não há avaliações
- Guia Passo A Passo para Serviços de Implantação Do Windows No Windows Server 2008Documento18 páginasGuia Passo A Passo para Serviços de Implantação Do Windows No Windows Server 2008Jose R FonsecaAinda não há avaliações
- ParkSor V12 Manual 2pDocumento9 páginasParkSor V12 Manual 2pJose R FonsecaAinda não há avaliações
- Criando Um Pendrive de Instalação A Partir Do DVD Do Windows 7Documento4 páginasCriando Um Pendrive de Instalação A Partir Do DVD Do Windows 7Jose R FonsecaAinda não há avaliações
- Tutorial de Transmissão e Recepção Ao VivoDocumento9 páginasTutorial de Transmissão e Recepção Ao VivoJose R FonsecaAinda não há avaliações
- Formatação de Trabalho Acadêmico - Word 2010 (JRF)Documento20 páginasFormatação de Trabalho Acadêmico - Word 2010 (JRF)Jose R FonsecaAinda não há avaliações
- Hangout - Tutorial - JRFDocumento7 páginasHangout - Tutorial - JRFJose R FonsecaAinda não há avaliações
- Quer Instalar o Windows 7 Pelo Pendrive - É Fácil, A Microsoft Te Ajuda - TecDeSoftDocumento3 páginasQuer Instalar o Windows 7 Pelo Pendrive - É Fácil, A Microsoft Te Ajuda - TecDeSoftJose R FonsecaAinda não há avaliações
- Tutorial MoodleDocumento50 páginasTutorial MoodleAroldo Lima JesusAinda não há avaliações
- Grafico Excel 2010 TCCDocumento16 páginasGrafico Excel 2010 TCCJose R FonsecaAinda não há avaliações
- Manual DVDStyler Linux 1.4Documento48 páginasManual DVDStyler Linux 1.4Jose R FonsecaAinda não há avaliações
- Formatação de Trabalho Acadêmico - MS-WordDocumento21 páginasFormatação de Trabalho Acadêmico - MS-WordJose R FonsecaAinda não há avaliações
- Formatação de Trabalhos Acadêmicos - Apendice (JRF)Documento1 páginaFormatação de Trabalhos Acadêmicos - Apendice (JRF)Jose R FonsecaAinda não há avaliações
- Formatação de Trabalho Acadêmico - Word 2010 (JRF)Documento20 páginasFormatação de Trabalho Acadêmico - Word 2010 (JRF)Jose R FonsecaAinda não há avaliações
- Reconfigurando impressora na rede após alteraçõesDocumento7 páginasReconfigurando impressora na rede após alteraçõesKellio Passos StorchAinda não há avaliações
- Metodologias de Apoio à Decisão e Problemas de Optimização CombinatóriaDocumento20 páginasMetodologias de Apoio à Decisão e Problemas de Optimização CombinatóriaRegis GomesAinda não há avaliações
- AP Sistemas de Informao Gerencial Nota 100Documento8 páginasAP Sistemas de Informao Gerencial Nota 100SilvanoAinda não há avaliações
- Parametros Therma Controlador Da Pressão Da FornalhaDocumento5 páginasParametros Therma Controlador Da Pressão Da FornalhaEzequias RoquimAinda não há avaliações
- Introdução - Estudo e Análise de Desempenho de Algoritmos para Elevadores InteligentesDocumento4 páginasIntrodução - Estudo e Análise de Desempenho de Algoritmos para Elevadores Inteligentesthatazinha86Ainda não há avaliações
- Servo-motores em animatrônicaDocumento3 páginasServo-motores em animatrônicaGalahad666Ainda não há avaliações
- Relógio Digital Síncrono de 12 HorasDocumento9 páginasRelógio Digital Síncrono de 12 HorasLuiz Paulo OliveiraAinda não há avaliações
- Previdia Max - Manual de Configuração, Colocação em Serviço e Manutenção - 150Documento20 páginasPrevidia Max - Manual de Configuração, Colocação em Serviço e Manutenção - 150Tiago SantosAinda não há avaliações
- Texto 2 Pós Gerenciamento de ObraDocumento59 páginasTexto 2 Pós Gerenciamento de ObraEmylly MartinsAinda não há avaliações
- Programação Orientada a Objetos - Lista 3 JavaDocumento2 páginasProgramação Orientada a Objetos - Lista 3 JavaCamillaFonsecaAinda não há avaliações
- G24126RMDocumento23 páginasG24126RMElvisRodriguesAinda não há avaliações
- Assistente Administrativo FICDocumento15 páginasAssistente Administrativo FICDrCarlos CunhaAinda não há avaliações
- 01 - Apostila HTMLDocumento13 páginas01 - Apostila HTMLRoger CorreaAinda não há avaliações
- Ficha BarbaraDocumento2 páginasFicha BarbaraDigg oooAinda não há avaliações
- 9329 PDFDocumento20 páginas9329 PDFandre mauroAinda não há avaliações
- Introdução A Redes de Computadores e Histórico Da InternetDocumento35 páginasIntrodução A Redes de Computadores e Histórico Da InternetFilipe RosaAinda não há avaliações
- DPS proteção contra surtosDocumento2 páginasDPS proteção contra surtosDave OliveiraAinda não há avaliações
- Algoritmos EstruturadosDocumento12 páginasAlgoritmos EstruturadosAlesio TorresAinda não há avaliações
- Registro Empresa WORLD TECNOLOGIADocumento5 páginasRegistro Empresa WORLD TECNOLOGIAjaimeAinda não há avaliações
- Modelagem ER - Banco de DadosDocumento27 páginasModelagem ER - Banco de DadosnavAinda não há avaliações
- Atividades de Ortografia Com As Letras LH e LiDocumento36 páginasAtividades de Ortografia Com As Letras LH e Liludimilla.reisAinda não há avaliações