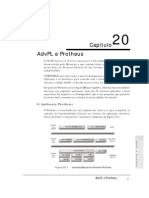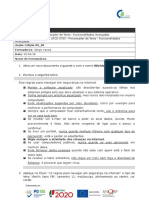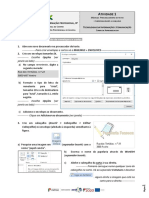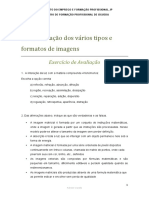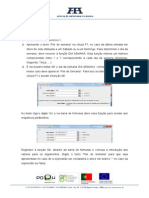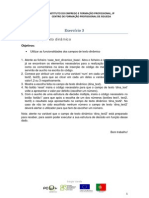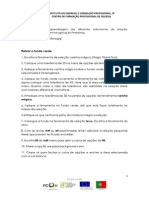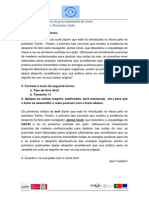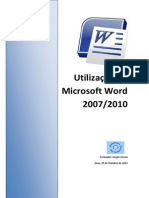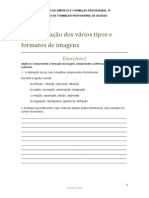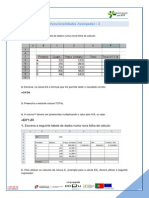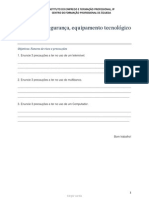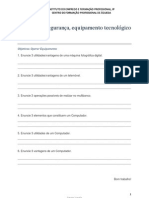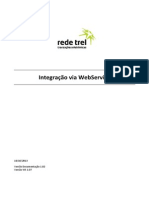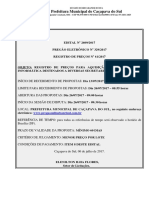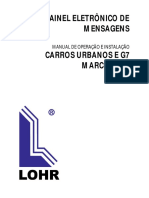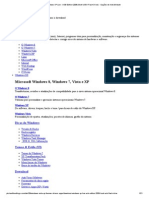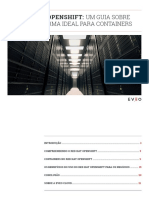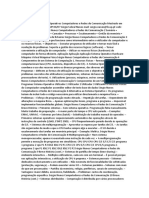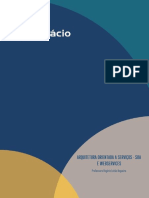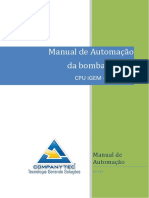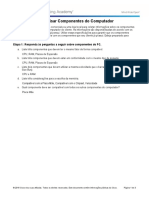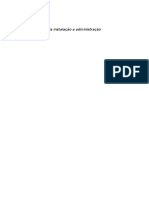Escolar Documentos
Profissional Documentos
Cultura Documentos
Apresentações Eletrónicas
Enviado por
Sergio VarelaDireitos autorais
Formatos disponíveis
Compartilhar este documento
Compartilhar ou incorporar documento
Você considera este documento útil?
Este conteúdo é inapropriado?
Denunciar este documentoDireitos autorais:
Formatos disponíveis
Apresentações Eletrónicas
Enviado por
Sergio VarelaDireitos autorais:
Formatos disponíveis
eletr6nicas
Microsoft PowerPoint
Planear a
Em primeiro lugar deve decidir qual a finalidade da que
vai elaborar.
Por exemplo, reunir um conjunto de fotografias digitais numa
exige pouqufssimo planeamento.
J<3 utilizar uma para transmitir conhecimento a outras
pessoas sobre uma determinada tematica exige um pouco mais de
metodo, cuidado e
Planear a
E necessario questionar e responder a diversas perguntas antes
de a criar uma
Quem ira ver a
Como sera ela usada?
Qual 0 assunto que trata?
Qual devera ser a sua estrutura de nfveis de destaque?
E quao detalhada devera esta ser?
Sera usado um ficheiro de som?
Sera desejavel inserir
Como deverao ser as entre diapositivos?
Dicas para a realiza<;ao de Apresenta<;6es:
Design simples e pratico
Pouco texto, preferencialmente por itens
Tftulos descritivos do conteudo
Comunicar com imagens, grMicos, etc. sempre que posslvel
. -
Apresentar texto com
compassados
anlma<;oes e com
Contraste entre Fundo e Texto
intervalos
Trabalhar com diapositivos
Neste ponto, convem rever a apresenta<;:ao completa e
responder a algumas perguntas para verificar se
apresenta<;:ao esta a ser bem construfda.
Execute a apresenta<;:ao pelo menos uma vez antes de
responder.
1. Os diapositivos estao na ordem correta?
2. Inserir mais um diapositivo tornaria um t6pico em particular mais claro?
3. Inserir personalizadas melhorara alguns diapositivos?
4. Alguns diapositivos deverao apresentar um efeito de diferente
do de outros?
5. Algum diapositivo parece ser dispensavel?
o Microsoft PowerPoint e um Programa utilizado para
e de diapositivos. Para inicia-Io
basta clicar no botao Iniciar da barra de tarefas do
Windows, apontar para Todos os Programas,
selecionar Microsoft Office e clicar em Microsoft Office
PowerPoint XP/ 2007/2010.
Ambiente de Trabalho
_ ..... '
Clique para adicionar um titulo
Clique para adicionar um subtftulo
1 - Botao do Ofiee
2- Barra de Ferramentas de
Aeesso Rapido
3- Barra de Titulo
4- Bot6es de comando da janela
5- Barra de
6- Painel de Notas
7- Barra de
8- Zoom
Criar uma apresenta<;ao no Microsoft PowerPoint engloba:
iniciar com um design basico;
adicionar novos diapositivos e conteudo;
escolher modelos;
modificar 0 design do diapositivo,
se desejar, alterando 0 esquema de cores ou aplicando
diferentes modelos de estrutura e criar efeitos, como
transi<;5es de diapositivos animados.
Para iniciar uma nova apresenta<;ao basta clicar no Botao
do Microsoft Office, e em seguida clicar em:
~ -
D
Docu
Novo
! s
...
I
6 .
~ b r i r
3 4 .
Criar Apresentac;6es
-
"'tnt
,",00.,0111'111111001
, ...... 11'1''' .. 00'
""u' .. 00010 ...
N ..... <0..
da'um.nta .<Iot.rII ...
Mia"""n om.. 0nIin0
Eo. D.,I.quo
a.
pr<m .. \io
ColonO_.
Slid d. ,onltudo
Slid., d. dt.i;n
em br.nco
Esquemas
Para alterar 0 Esquema do diapositivo selecionado, basta
clicar no Friso Infcio e depois no botao Esquema, escolha 0
esquema desejado clicando sobre ele.
-.... -.-
r--------l
i . i
I !
r-;::::=:::::;j
I m . g ~ m (Om
ltl,ltnda
Formatar texto
1 2
[] I..I
I
A< A' If<)] :::: .
Redefinir - ...
iniClO
(oJar
J
... !M I aIM & :!. Aa1 4 "' I t;r -- --
__
1 - Fonte
2 - Tamanho da fonte
3 - Negrito
4 -Italico
5 - Sublinhado
6 - Rasurado
7 - Sombra de Texto
3 4 5 6 7 8 9 10 1112 13 14 15
8 - Espagamento entre
Caracteres
9 - Maiusculas e
Minusculas
10- Cor da Fonte
11 -Alinhar Texto a
Esquerda
12 - Centralizar
13 - Alinhar Texto a Direita
14 - Justificar
15 - Colunas
PowerPoint
Mareas e NumeraC;ao 1:=' ,=. \ c' .1
No friso Infeio, eliear no botao, para eriar
paragrafos com mareadores ou numeraC;ao. Para eseolher 0
tipo de mareador ou inieiar uma lista numerada cliear na
seta.
Q .
. -
Nenhum 0 -
1. 1)
0 -
Nenhum 2 . 2)
3 - 3) -
- D -
.:. -
I A . 0)
- 0 -
.:. -
II. B. b)
- 0 -
.:.
-
III. C 0 )
a
.-
.-
-
b -
"
-
.-
.-
c.
'"
-
.-
.-
-
;=
M . ... "o, c. c numc ,lo ...
. -
,!!!arcadof. 1 t ..
..
Inserir Novo diapositivo
Para inserir um novo diapositivo ir para 0 friso Infcio e clicar
no botao.
rr--
Novo
Diapositivo ...
~ Esquemc
Eliminar
Diapositivos
Inserir Novo diapositivo
Depois clicar no esquema desejado.
T e.n.a do Office
r---------------------
L ____ ____ ____________ j
S li de de tit ul o
r------ ----- ----------------.
D u as Partes de
Cant-eu da
E m b r anco
r---------------------------
: ____________ ___ ___________ _ J
----------------------------,
1 !
Tit ul o e canteu da
r---------------------------
: :
,.rrrrrrrrrrrpO< ,. rrrrrrrrrrrp-<
L ___________ 1 I. ____________ :
Canteuda corn
Legenda
Duph ca r Slides Selecionados
Slides da est.rutura de topi cos ...
Reutiliza r Slides ...
r-------------------------
r:::::::::::::::::::::::::
da
Se.;ao
r---------------------------
= _ _______ ......... .......... J
Som ente t it:u l o
1--1
::: -_.
Im a gem com
Legenda
Eliminar um Diapositivo
Para eliminar um diapositivo basta seleciona-Io e depois
clicar no botao, localizado no friso Inlcio.
I , , ~ V .
[N
Eliminar
I
~ o ...
Diapositivos
,
Menu Inserir
Imagem do Arquivo:
Clip-art:
Formas:
SmartArt:
Gratico:
WordArt:
Cabe9alho e Rodape:
Tabelas: -I
Tabe-Ia
Cabt:(:"lho
t Rodilpt
Menu Inserir
.
Uoar a: a mostrar: no doa.mento
I I
I
"'09-'''' "'" II
Armie1t!: d\! tr.!bal'lo [.]
pagina Wd)
CondJs:ao
I
Marcaclor .. .
I
p.,,,
cvn
g
FDTI Owei"a do BaiTo E
CQIocar neste
Gaia - Tecnico de Multinedia
d","",""to Pagila5 Informatica base Viseu
consljt:adas
Tecnologias da nformacao e cOlTlmialcao_transparencias
'IJ
nc B3
Criar noyo FiclJKos
TIC - 83 Owef'a do BalTO
dorumento ",<en,",
TIC - Percurso 82
TIC - Percurso B3
-
@
I
H
correia
el&tr6nico
'"
I
I
Animar Textos e Objetos
Para animar um texto ou objeto:
1- Selecionar 0 texto ou objeto,
2- Clicar no menu Anima<;5es,
3- Anima<;5es Personalizadas,
Abrira um painel a direita, clicar em Adicionar efeito. Nele
encontram-se varias op<;5es de anima<;ao de entrada,
salientado, safda e trajetorias de anima<;ao.
Animar Textos e Objetos
... , ! ......
.
..;1-.. ., ....
...... ...
"Point2007
-- , .. 0i<M , ... . ... .
... _ ........... ""'"
,
-.. ... -.. -.
----'_.
---
----0----------------------- -0
1. Caixa
l.. l osango
Persianas
; Surgir
,2. Xadru
Mais deltos ...
Entrada
Enfase
I rajetorias de ani mac;; ao
Propr ed<:<d
I"elocrdade
entre diapositivos
As de diapositivos sao os efeitos semelhantes a
que ocorrem no modo de de
Diapositivos quando se move de um diapositivo para 0
, .
proximo.
,
E posslvel controlar a velocidade de cada efeito de
de diapositivos e tambem adicionar som.
Transi<;6es entre diapositivos
Este
I 'U' I '11' I 'la' I . 9 . , '8 . , ' 7 . , '6 . , ' 5 . I ' 4 ' I 3 ' I 2' I 1 ' I a 'I M",i ..
Transi<;6es entre diapositivos
Para consultar mais efeitos de transi<;ao, na lista Estilos
Rapidos, clicar no botao Mais
Sam de
V<l oei dade de T,ansi \ao:
Apli ea, A Todos
[Nenhum som) ' A,
Rapi do
para Este Diaposrtivo
1 I , 0 , I
Mais
iO' I ' 1
I
Es(olher urn efeito especial a aplicar durante
I
io do Mic' e>
a entre a diapositivo anterior e a
diapositivo actual,
Você também pode gostar
- Plano de Continuidade de TIDocumento9 páginasPlano de Continuidade de TIHallein Silva da RosaAinda não há avaliações
- AdvPL e Protheus: guia completoDocumento125 páginasAdvPL e Protheus: guia completobtgfrtAinda não há avaliações
- 1 - Exercicio de HTMLDocumento3 páginas1 - Exercicio de HTMLSergio VarelaAinda não há avaliações
- B3 Atividade5Documento3 páginasB3 Atividade5Sergio VarelaAinda não há avaliações
- Resumo de Aulas e ExercíciosDocumento21 páginasResumo de Aulas e ExercíciosLuiz Alexandre Araujo TobaseAinda não há avaliações
- Photoshop 3PDocumento2 páginasPhotoshop 3PSergio VarelaAinda não há avaliações
- B3 Atividade2Documento2 páginasB3 Atividade2Sergio VarelaAinda não há avaliações
- Atividade1 Word APZDocumento2 páginasAtividade1 Word APZSergio VarelaAinda não há avaliações
- 6 - CvtiDocumento4 páginas6 - CvtiSergio VarelaAinda não há avaliações
- Photoshop 3PDocumento2 páginasPhotoshop 3PSergio VarelaAinda não há avaliações
- Exercicio 12 - Excel AvançadoDocumento2 páginasExercicio 12 - Excel AvançadoSergio VarelaAinda não há avaliações
- 2 - Exercicio de HTMLDocumento10 páginas2 - Exercicio de HTMLSergio VarelaAinda não há avaliações
- Action Script - P3Documento1 páginaAction Script - P3Sergio VarelaAinda não há avaliações
- 2.1 Acentuação 2Documento2 páginas2.1 Acentuação 2Sergio VarelaAinda não há avaliações
- Photoshop 2PDocumento3 páginasPhotoshop 2PSergio VarelaAinda não há avaliações
- ImagemDocumento5 páginasImagemSergio VarelaAinda não há avaliações
- Exercício 3Documento1 páginaExercício 3Sergio VarelaAinda não há avaliações
- Exercicio 13 - Excel AvançadoDocumento3 páginasExercicio 13 - Excel AvançadoSergio VarelaAinda não há avaliações
- Exercicio - 7Documento2 páginasExercicio - 7Sergio VarelaAinda não há avaliações
- Exercício 2Documento1 páginaExercício 2Sergio VarelaAinda não há avaliações
- Manual de Word 2007Documento35 páginasManual de Word 2007Sergio VarelaAinda não há avaliações
- AvaliacaoDocumento1 páginaAvaliacaobigblackmasterAinda não há avaliações
- Exercício 1Documento1 páginaExercício 1Sergio VarelaAinda não há avaliações
- 1 - CvtiDocumento4 páginas1 - CvtiSergio VarelaAinda não há avaliações
- Tipos de imagens, formatos e coresDocumento27 páginasTipos de imagens, formatos e coresSergio VarelaAinda não há avaliações
- Exercício 8Documento1 páginaExercício 8Sergio VarelaAinda não há avaliações
- Exercicio 1Documento2 páginasExercicio 1Sergio VarelaAinda não há avaliações
- Exercicio de Excel - Validação PDFDocumento2 páginasExercicio de Excel - Validação PDFSergio VarelaAinda não há avaliações
- Exercicio ValidaçãoDocumento2 páginasExercicio ValidaçãoSergio VarelaAinda não há avaliações
- 2 - Exercicios de AplicaçãoDocumento1 página2 - Exercicios de AplicaçãoSergio VarelaAinda não há avaliações
- 1 - Exercicios de AplicaçãoDocumento1 página1 - Exercicios de AplicaçãoSergio VarelaAinda não há avaliações
- Gerenciamento Bacula Software LivreDocumento3 páginasGerenciamento Bacula Software LivreRodrigo BrunoAinda não há avaliações
- Integração via WebService - DocumentaçãoDocumento21 páginasIntegração via WebService - DocumentaçãoEmerson Melero NascimentoAinda não há avaliações
- Prefeitura Municipal de Caçapava Do Sul: EDITAL #2609/2017 Pregão Eletrônico #329/2017 Registro de Preços #61/2017Documento32 páginasPrefeitura Municipal de Caçapava Do Sul: EDITAL #2609/2017 Pregão Eletrônico #329/2017 Registro de Preços #61/2017Jordan L.Ainda não há avaliações
- IntelliDoX DatasheetDocumento2 páginasIntelliDoX DatasheetMilena MartinsAinda não há avaliações
- Sys - Parâmetros e Funções Específicos Do Sistema - Documentação em Python 3.7.5rc1Documento25 páginasSys - Parâmetros e Funções Específicos Do Sistema - Documentação em Python 3.7.5rc1DK SecurityAinda não há avaliações
- Tutorial Completo de Implementacao de LDAP + Samba + Squid (ADocumento23 páginasTutorial Completo de Implementacao de LDAP + Samba + Squid (AGuilhermeCaixetaAinda não há avaliações
- Configurando o Robot Mitsubishi RV-M1Documento6 páginasConfigurando o Robot Mitsubishi RV-M1olen75Ainda não há avaliações
- Atividades de Fixação - Aula 2 (GABARITO)Documento5 páginasAtividades de Fixação - Aula 2 (GABARITO)FlavioMCAinda não há avaliações
- Windows ArquiteturaDocumento9 páginasWindows ArquiteturaGeovana GermanoAinda não há avaliações
- Acesso VPN HUBDocumento10 páginasAcesso VPN HUBRenato SupremoAinda não há avaliações
- Ajuda com problemas e customização de smartphones SamsungDocumento15 páginasAjuda com problemas e customização de smartphones SamsungNanda CameloAinda não há avaliações
- Arquivo PT 9030 1313499289Documento12 páginasArquivo PT 9030 1313499289Junior RntAinda não há avaliações
- Procedimento para Transformar Seu Pc40 Ou Ibox em UnoDocumento7 páginasProcedimento para Transformar Seu Pc40 Ou Ibox em UnoyhizsrhaellAinda não há avaliações
- Windows XP Live - USB Edition 2008 (Boot USB - Flash Drive) - Opções de InvisibilidadeDocumento21 páginasWindows XP Live - USB Edition 2008 (Boot USB - Flash Drive) - Opções de InvisibilidadeStelinha Stella100% (1)
- Red Hat OpenShiftDocumento21 páginasRed Hat OpenShiftJeferson MiraAinda não há avaliações
- Certificação digital em ExtranetDocumento10 páginasCertificação digital em ExtranetAndreza StafussaAinda não há avaliações
- Guia Rápido EBSDocumento4 páginasGuia Rápido EBSwesleisnipesAinda não há avaliações
- Introdução aos Sistemas OperativosDocumento3 páginasIntrodução aos Sistemas OperativosMateus CabralAinda não há avaliações
- AULA 03 - Níveis de Máquina e Sistema de NumeraçãoDocumento90 páginasAULA 03 - Níveis de Máquina e Sistema de NumeraçãoJoão PedroAinda não há avaliações
- 14785589987745587Documento186 páginas14785589987745587Jhonatta SantosAinda não há avaliações
- Configuração da bomba Wayne com CPU IGEMDocumento16 páginasConfiguração da bomba Wayne com CPU IGEMRobSilvaAinda não há avaliações
- Programação Funcional em HaskellDocumento32 páginasProgramação Funcional em HaskellJardlla YsisAinda não há avaliações
- 1.2.1.13 Lab - Research Computer ComponentsDocumento3 páginas1.2.1.13 Lab - Research Computer ComponentsFlávio Dombo75% (4)
- Alterar A Data de Validade de CertificadosDocumento3 páginasAlterar A Data de Validade de CertificadosROGÉRIO FINELLIAinda não há avaliações
- AD Com Samba 4Documento12 páginasAD Com Samba 4Alexandre MendesAinda não há avaliações
- Estruturas de Dados EssenciaisDocumento29 páginasEstruturas de Dados EssenciaisWagner WittAinda não há avaliações
- Instalar Siafi Ubuntu 16.04Documento4 páginasInstalar Siafi Ubuntu 16.04Eduardo AugustoAinda não há avaliações
- ERNESTO MOMOGRAFIA Final 1Documento55 páginasERNESTO MOMOGRAFIA Final 1Thiago SabeAinda não há avaliações