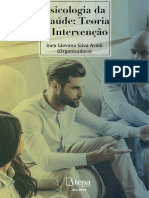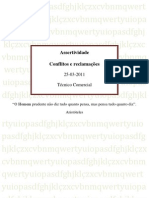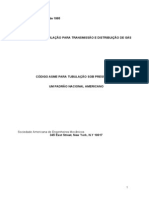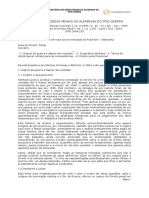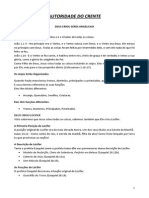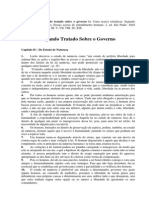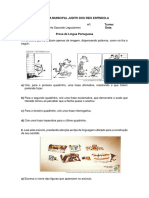Escolar Documentos
Profissional Documentos
Cultura Documentos
Autocad 07
Enviado por
ecbotelhoTítulo original
Direitos autorais
Formatos disponíveis
Compartilhar este documento
Compartilhar ou incorporar documento
Você considera este documento útil?
Este conteúdo é inapropriado?
Denunciar este documentoDireitos autorais:
Formatos disponíveis
Autocad 07
Enviado por
ecbotelhoDireitos autorais:
Formatos disponíveis
AutoCAD
11 Imprimindo um arquivo no AutoCAD 2000
O trabalho de impresso torna-se relativamente mais fcil no AutoCAD 2000. A pea construda na Guia de nome MODEL mostrada na parte inferior da janela do AutoCAD 2000, como mostra o desenho abaixo.
Para realizarmos a impresso, preciso que se tenha algum desenho feito na tela. Vamos utilizar o mesmo desenho que utilizamos no exemplo do AutoCAD R14. Faa este desenho, caso voc j tenha este desenho pronto, s precisa abri-lo e trabalhar com ele.
11.1 Configurando a pgina de impresso do AutoCAD 2000
Na guia Layout1 voc poder montar a sua pgina de impresso. Esta pgina pode ter o tamanho A4, A3, A2 etc.. Voc define o tamanho da pgina quando clica na guia pela primeira vez. O mesmo acontece na guia Layout2. Sendo assim, voc poder ter formatos diferentes de pgina para imprimir o mesmo desenho.
Curso Tcnico de Design Industrial Moveleiro 61
AutoCAD
Vamos configurar a guia Layout1 para que ela tenha tamanho A4 1 Clique na guia Layout1. Aparecer a janela de nome Page Setup Layout1.
Obs.: Voc est trabalhando com a guia de nome Layout settings. 2 No quadro Paper size and paper units, a caixa Paper size est mostrando que sua pgina ter o tamanho Letter ou Carta. Clique na seta e escolha o formato ISO A4 para sua pgina e ela ter o tamanho de 210mm x 297mm. Ainda neste quadro, certifique-se de que o boto redondo indicando mm est selecionado. Isto indica que voc est trabalhando com a unidade milmetros. 3 Na caixa Drawing Orientation escolha a opo Portrait para indicar que sua folha ficar na posio vertical (em p). A opo Landscape faz com que a folha fique na posio horizontal. 4 Na caixa Plot scale verifique se a escala exibida 1:1 . As configuraes de layout de pgina esto prontas. Agora teremos que trabalhar as configuraes da impressora.
5 Ainda na tela de Page Setup Layout1 Clique na guia Plot Device. 6 Na guia Plotter configuration verifique se aparece o nome da impressora com a qual voc deseja imprimir o desenho. Caso no aparea, escolha-o. Curso Tcnico de Design Industrial Moveleiro 62
AutoCAD
No prximo passo, configuraremos a cor e a espessura das linhas que estamos utilizando no nosso desenho.
11.2 Configurando as linhas do desenho no AutoCAD 2000
Teremos que definir as cores e espessuras das linhas que utilizamos no nosso desenho. No AutoCAD 2000 podemos criar estilos de impresso. Por exemplo, imagine que voc tenha um cliente que utiliza sempre cor azul e espessura 0,4mm para a linha de contorno, cor vermelha e espessura 0,1mm para a linha de cota. Este cliente utiliza para as demais linhas a cor preta e expessura 0,3mm. Posso gravar um estilo de impresso somente dele. Assim, da prxima vez que ele precisar de realizar outro trabalho, suas configuraes j estaro prontas. Para criar ou modificar estilos de linha, siga os passos: 1 Ainda estamos na janela Page Setup Layout1. Estamos trabalhando na guia Plot -Device. Na caixa de nome Plot style table (pen assignments) clique no boto New. Aparecer a janela abaixo:
Curso Tcnico de Design Industrial Moveleiro 63
AutoCAD
2 Clique no boto Start from scratch e depois clique em Avanar. O AutoCAD pedir um nome para o estilo que voc est criando. 3 Na caixa File Name digite um nome para o estilo. Ex: TESTE j est na fase final de criao do estilo. Aparecer a janela abaixo. . Clique em Avanar. Voc
4 Clique no boto Plot Style Table Editor para entrar no editor de tabela de estilos. Veja abaixo.
Curso Tcnico de Design Industrial Moveleiro 64
AutoCAD
5 Na caixa Plot Styles Clique na cor que deseja configurar. 6 Na caixa Properties desta mesma janela voc poder modificar as opes: a) Color: estipula uma cor para a impresso da linha que voc est utilizando. Se a linha vermelha, por exemplo, voc pode dizer ao AutoCAD que ela ser impressa em cor preta. Para isto, basta escolher a cor desejada nesta caixa. b) Grayscale: se voc escolher uma cor do lado esquerdo (na janela plot style) e mudar a opo grayscale desta cor para On, esta cor ser impressa em tonalidades de cinza. c) Linetype: especifica um tipo de linha para uma cor, se voc ainda no tiver especificado. Ex: a linha azul escuro ser tracejada, a linha verde ser trao-ponto etc.. d) Lineweight: permite que voc escolha uma espessura para a linha. Somente neste local voc pode definir espessuras para as linhas. Configure cada linha como desejar. 7 Depois de configurar cada linha, clique em Save & Close. Voc voltar janela anterior de nome Add Color Dependent Plot Style Table - Finish. Nesta janela, escolha Concluir. Obs.: Voc acabou de configurar o estilo de impresso chamado TESTE. Da prxima vez que desejar realizar uma impresso com o mesmo estilo, no preciso configur-lo novamente. Apenas escolha o estilo desejado na caixa Plot style table (pen assignments). Desta maneira voc pode configurar estilos de impresso diferentes para clientes diferentes, tornando o trabalho de impresso personalizado e mais fcil. 8 Clique em Ok para sair da janela de configurao de pgina (Page Setup). O seu desenho ficar como a figura abaixo.
Curso Tcnico de Design Industrial Moveleiro 65
AutoCAD
O desenho anterior mostra a pgina A4 contendo uma viso do desenho a ser impresso. Esta j mais uma vantagem do AutoCAD 2000 com relao ao AutoCAD R14. O AutoCAD R14 no cria a viso automaticamente. Ainda temos um problema. Apesar de o AutoCAD 2000 j apresentar uma viso do desenho para voc, no sabemos qual a escala aplicada a esta visualizao. Temos que aplicar uma escala de 1:1 ao desenho e depois temos que aplicar a escala definitiva, seja ela de ampliao ou de reduo.
11.3 Transformando a escala do desenho para 1:1 (tamanho real)
1 A figura anterior mostra uma viso da pea em uma escala que no sabemos qual . Vamos alterar a escala da viso para 1:1. Verifique a barra de Status. Ela deve estar mostrando o boto Paper. Clique neste boto para troc-lo para Model (como indica a figura abaixo).
2 Digite
Z e pressione <Enter>. (digitando Z voc acionar o comando Zoom).
3 Digite S e pressione <Enter>. (digitando S voc diz ao AutoCAD que deseja aplicar uma escala a seu desenho). Neste caso, a escala ser aplicada no no desenho, mas sim na viso do desenho. O tamanho do desenho que voc fez no altera. 1XP e pressione <Enter> para informar que voc deseja que o desenho tenha 4 Digite tamanho real. Talvez voc no tenha um resultado muito interessante. O desenho pode at sumir da tela. No se preocupe. Aplicaremos uma escala de reduo mais frente. Sempre devemos aplicar a escala 1:1 antes de aplicarmos qualquer escala de ampliao ou reduo.
Ao aplicarmos desenho no A seguir uma escala de reduo para visualizarmos totalmente o desenho na viso. Obs.: Este passo idntico ao descrito no item 9.5 para o AutoCAD R14.
a escala 1:1, o coube na viso. aplicaremos
Curso Tcnico de Design Industrial Moveleiro 66
AutoCAD
11.4 - Aplicando uma escala de reduo ao desenho
Depois de aplicarmos a escala 1:1 no desenho, podemos aplicar qualquer escala a ele. Como exemplo, aplicaremos a escala 1:2, ou seja, vamos reduzir o desenho metade. 1 Verifique se a opo MODEL est sendo exibida na barra de status.
(voc acionar o comando Zoom). 3 Digite desenho). S
2 Digite
e pressione <Enter>.
e pressione <Enter>. (voc diz ao AutoCAD que deseja aplicar uma escala a seu
1/2XP e pressione <Enter> para informar que voc deseja que o desenho tenha 4 Digite metade do tamanho real. Observe o resultado na figura abaixo.
11.5 - Alterando o tamanho da caixa da viso
No desenho acima temos muito espao perdido na pgina. Para diminuir o espao da caixa da viso, siga os passos abaixo. 1 Na barra de status est sendo exibido o boto MODEL. Clique neste boto para que ele mude para PAPER.
Curso Tcnico de Design Industrial Moveleiro 67
AutoCAD
2 Clique na linha da viso. A viso ser selecionada. Clique no canto superior esquerdo da viso (Ponto1), arraste at o Ponto 2 e d outro clique. Clique no canto inferior esquerdo da viso (Ponto3), arraste at o Ponto4 e d outro clique. Sua viso ocupa agora menos espao na pgina.
Ponto1 X X Ponto2
Ponto4 X Ponto3
X Obs.: A viso se comporta como um objeto. Sendo assim, voc poder mov-la com o comando Move do menu Modify.
11.6 - Escrevendo dentro das vises no AutoCAD 2000
Siga os mesmos passos descritos no item 9.7 desta apostila.
11.7 - Criando Vises do desenho dentro da pgina no AutoCAD 2000
Voc pode criar outras vises desta pea na pgina, para detalhar melhor seu desenho. Para isto, siga os mesmos passos para a criao de vises no AutoCAD R14, descritas no item 9.4 desta apostila.
Curso Tcnico de Design Industrial Moveleiro 68
AutoCAD
11.8 - Imprimindo o desenho no AutoCAD 2000
1 - Para imprimir o desenho, voc deve estar dentro da guia Layout, ou seja, no dever estar na guia Model. Seu layout j dever estar previamente configurado. Assim sendo, clique Print ou escolha File e depois Plot no menu do AutoCAD. Aparecer a janela "Plot". Obs.: Se aparecer uma janela acima da janela plot de ttulo Fast Track to Plotting Help, com a seguinte pergunta: Do you want to view the fast track to plotting help now?, clique no boto No.
A4 (210 x 297)
2 Existe uma caixa de nome Plot area na parte inferior esquerda desta janela. Verifique se o boto Layout est marcado. Verifique se a escala est 1:1. Verifique se a folha est configurada corretamente para o tamanho desejado. 3 Clique na opo full preview para visualizar o desenho todo na pgina. Se o desenho estiver como voc deseja, d um clique na tecla <Enter> para sair do modo de visualizao da pea e voltar para a janela de impresso. 4 Clique em <OK> para imprimir o desenho.
Curso Tcnico de Design Industrial Moveleiro 69
AutoCAD
11.9 - Configurando a aparncia do layout
AutoCAD 2000 oferece as guias de nome Layout com a pgina que ser impressa, mas no oferece um desenho de layout pronto.
11.9.1 - Desenhando manualmente
Layout
Observamos que cada guia (Layout1, Layout2, Layout3 etc.) possui apenas uma pgina em branco.. Se voc deseja que sua pgina de impresso, (Layout1, Layout2, Layout3 etc.), tenha uma aparncia como a pgina ao lado, voc deve constru-la. Utilize elementos como linha, retngulo, texto etc. e construa sua pgina da maneira que desejar. Padronize esta pgina para todos os trabalhos que for realizar na empresa. Coloque as vises de maneira que elas caiam nos lugares certos dentro da pgina. Crie mais vises para a pgina se desejar.
Senai
Visto:
Arqui vo: Em substituio Substitudo por: Ttulo: a:
Data: Escala: Folha:
11.9.2 - Utilizando um Layout Pronto no AutoCAD 2000
Voc pode utilizar Layouts de pgina prontos. Siga os passos abaixo. 1 Clique com o boto direito do mouse sobre qualquer aba Layout. Aparecer um menu. 2 Escolha a opo From template do menu que aparece. Aparecer a janela de nome Select File. 3 Role a barra de seleo desta janela e selecione o arquivo de nome ISO A4, se desejar uma pgina de tamanho A4. Se voc deseja ter uma pgina do tamanho A3, selecione o arquivo ISO A3. 4 Clique no boto Abrir. Aparecer a janela Insert Layout(s). Clique no boto Ok. Seu layout ficar parecido com o desenho ao lado. Observaes: Inserindo um layout como este, novas layers so inseridas no desenho. Voc poder tambm explodir este layout com o comando Explode do menu Modify ou clicando no desenho da bomba da barra Modify ( esquerda do AutoCAD). Assim, poder trocar os dizeres em ingls para portugus e personalizar sua pgina. Dica: Respeite a margem de impresso (pontilhada).
Curso Tcnico de Design Industrial Moveleiro 70
Você também pode gostar
- E Book Psicologia Da Saúde Teoria e IntervençãoDocumento238 páginasE Book Psicologia Da Saúde Teoria e IntervençãoLeonardo Aranda de MattosAinda não há avaliações
- Bingo Matemático 2Documento6 páginasBingo Matemático 2Lucimar Andrade0% (1)
- Trabalho Grupo ReclamaçõesDocumento15 páginasTrabalho Grupo Reclamaçõescascaoduda50% (2)
- Redefinindo a direitaDocumento668 páginasRedefinindo a direitaLucas Fernando100% (1)
- Asme B-31 (1) .8 - PortuguesDocumento282 páginasAsme B-31 (1) .8 - PortuguesFabio FontamAinda não há avaliações
- BOURDIEU Economia Das Trocas SimbólicasDocumento8 páginasBOURDIEU Economia Das Trocas SimbólicasSarita ErthalAinda não há avaliações
- Física Vetores GrandezasDocumento3 páginasFísica Vetores GrandezasCosmo Matias GomesAinda não há avaliações
- Matemática básica para a PRFDocumento140 páginasMatemática básica para a PRFRicardo ArielAinda não há avaliações
- Proteção de Sistemas Elétricos de PotênciaDocumento6 páginasProteção de Sistemas Elétricos de PotênciaÂngelo MarcílioAinda não há avaliações
- UNICESUMARDocumento19 páginasUNICESUMARCláudia Balbino Emerson Puerari100% (1)
- Buda Mantrasepreces 140822125210 Phpapp01Documento6 páginasBuda Mantrasepreces 140822125210 Phpapp01vlkxuAinda não há avaliações
- HISTÓRIA DAS IDÉIAS PENAIS NA ALEMANHA DO PÓS-GUERRA HassemerDocumento35 páginasHISTÓRIA DAS IDÉIAS PENAIS NA ALEMANHA DO PÓS-GUERRA HassemeradvbarcellosAinda não há avaliações
- As Geometrias Não EuclidianasDocumento57 páginasAs Geometrias Não EuclidianasJoao Raimundo FerreiraAinda não há avaliações
- IndexaçãoDocumento48 páginasIndexaçãoDaniele Labanian100% (2)
- Lista de OraçõesDocumento29 páginasLista de OraçõesSandro AbnerAinda não há avaliações
- A Autoridade do Crente sobre as Forças EspirituaisDocumento11 páginasA Autoridade do Crente sobre as Forças EspirituaisJam Silva SantosAinda não há avaliações
- Festa Nossa Senhora GraçasDocumento2 páginasFesta Nossa Senhora GraçasEricson SantosAinda não há avaliações
- A Descoberta do Templo PerdidoDocumento127 páginasA Descoberta do Templo PerdidoTiago BarbosaAinda não há avaliações
- Se te queres matar, porque não te queres matar?</bDocumento3 páginasSe te queres matar, porque não te queres matar?</bWellington OliveiraAinda não há avaliações
- Apocalipse X Mateus 24 e 25Documento4 páginasApocalipse X Mateus 24 e 25Mateus RaulAinda não há avaliações
- Segundo Tratado Sobre o GovernoDocumento6 páginasSegundo Tratado Sobre o GovernoFlávio EstevãoAinda não há avaliações
- AnõesDocumento3 páginasAnõesVictor GonçalvesAinda não há avaliações
- O Nascimento de Um LiderDocumento19 páginasO Nascimento de Um LiderLeonardo CabralAinda não há avaliações
- Prova 7 AnoDocumento5 páginasProva 7 AnoCarlos Alberto Saucedo LeguizamonAinda não há avaliações
- Melanie Klein (1882-1960), psicanalista austríacaDocumento15 páginasMelanie Klein (1882-1960), psicanalista austríacaWesley Ramalho SouzaAinda não há avaliações
- Resp 1065209 SP 1278718017912Documento7 páginasResp 1065209 SP 1278718017912betomotaAinda não há avaliações
- Abordagens da complexidade de Edgar Morin no programa de pós-graduaçãoDocumento8 páginasAbordagens da complexidade de Edgar Morin no programa de pós-graduaçãoMarcelo CabralAinda não há avaliações
- Aspectos da condição feminina no antigo EgitoDocumento14 páginasAspectos da condição feminina no antigo EgitoIngridhy TonioloAinda não há avaliações
- Ação clínica fenomenológica e a era da técnica modernaDocumento1 páginaAção clínica fenomenológica e a era da técnica modernaLaura Lima100% (1)