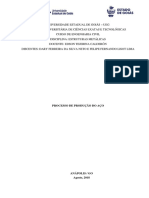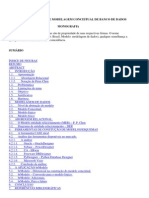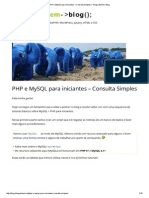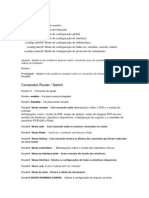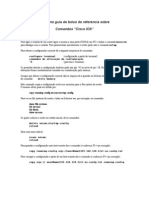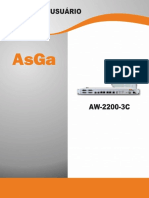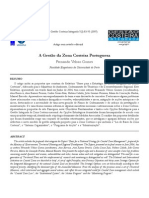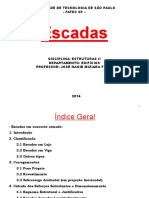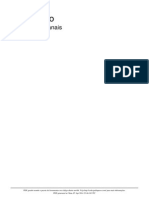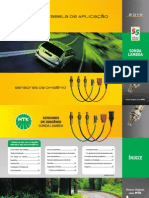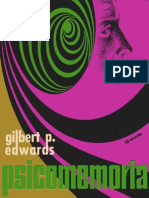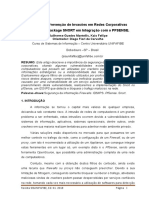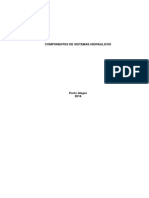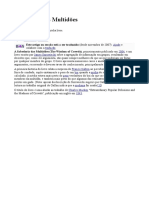Escolar Documentos
Profissional Documentos
Cultura Documentos
03 - Criando Uma Malha de Controle em Um Projeto 5.1
Enviado por
Pedro MatiasTítulo original
Direitos autorais
Formatos disponíveis
Compartilhar este documento
Compartilhar ou incorporar documento
Você considera este documento útil?
Este conteúdo é inapropriado?
Denunciar este documentoDireitos autorais:
Formatos disponíveis
03 - Criando Uma Malha de Controle em Um Projeto 5.1
Enviado por
Pedro MatiasDireitos autorais:
Formatos disponíveis
TAREFA 03
FF BUILDER ABB CRIANDO UMA MALHA DE CONTROLE
CRIANDO UMA MALHA DE CONTROLE EM UM PROJETO
1. Na janela Industrial IT Fieldbus Builder FF Teste Configuration:Hardware structure, leve o curso at o sinal de + na frente do cone FF_SCHED_001 (H1 Schedule) e click no boto esquerdo do mouse, conforme mostra a figura a seguir. .
2. Aparecer o cone FF_FBAPP_001 (FF Applicn), conforme mostra a figura a seguir.
3. Leve o cursor at o cone FF_FBAPP_001 (FF Applicn) e click no boto esquerdo do mouse, conforme mostra a figura a seguir.
FF BUILDER ABB CRIANDO UMA MALHA DE CONTROLE
4. Observe que na rea de trabalho, na parte inferior da coluna do lado direito, aparece relao dos instrumentos que esto no segmento, conforme mostra a figura a seguir.
5. Leve o cursor at o sinal de + na frente do cone EJX_v2 (PIT-2500001) e click no boto esquerdo do mouse, conforme mostra a figura a seguir.
6. Observe que aparecer a relao de blocos do instrumento, conforme mostra a figura a seguir.
7. Leve o cursor at o bloco E-AI Yoko7 e click no boto esquerdo do mouse, conforme mostra a figura a seguir.
FF BUILDER ABB CRIANDO UMA MALHA DE CONTROLE
8. Agora leve o cursor at o bloco E-AI Yoko7, pressione e segure o boto esquerdo do mouse e arraste at a rea de trabalho, conforme mostra a figura a seguir.
9. Leve o cursor at o sinal de + na frente do cone TZIDC-x20_v1(PZ2500001) e click no boto esquerdo do mouse, conforme mostra a figura a seguir.
10. Observe que aparecer a relao de blocos do instrumento, conforme mostra a figura a seguir.
FF BUILDER ABB CRIANDO UMA MALHA DE CONTROLE
11. Leve o cursor at o bloco EPID ABB e click no boto esquerdo do mouse, conforme mostra a figura a seguir.
12. Agora leve o cursor at o bloco E-PID ABB, pressione e segure o boto esquerdo do mouse e arraste at a rea de trabalho, conforme mostra a figura a seguir.
13. Leve o cursor at o bloco AO - ABB e click no boto esquerdo do mouse, conforme mostra a figura a seguir.
FF BUILDER ABB CRIANDO UMA MALHA DE CONTROLE
14. Agora leve o cursor at o bloco AO - ABB, pressione e segure o boto esquerdo do mouse e arraste at a rea de trabalho, conforme mostra a figura a seguir.
15. Agora vamos fazer os links entre os blocos. 16. Leve o cursor em cima do parmetro OUT do bloco AI, e observe que aparecer uma lupa, pressione no boto esquerdo e arraste para fazer uma linha, conforme mostra a figura a seguir.
17. Para dobrar a linha, movimente o mouse no sentido desejado e desenhe a linha, conforme mostra a figura a seguir.
18. Repita os passos anteriores e faa o link completo entre a sada do bloco AI, parmetro OUT, at a entrada do bloco PID, levando a linha at o parmetro IN, conforme mostra a figura a seguir.
FF BUILDER ABB CRIANDO UMA MALHA DE CONTROLE
19. Repita os passos anteriores e faa o link entre a sada do bloco PID, parmetro OUT, e a entrada do bloco AO, parmetro CAS_IN, conforme mostra a figura a seguir.
20. Repita os passos anteriores e faa o link entre a sada do bloco AO, parmetro BKCAL_OUT, e a entrada de realimentao do bloco PID, parmetro BKCAL_IN, conforme mostra a figura a seguir.
21. Aps terminar a execuo dos links, click no boto direito do mouse , na rea de trabalho, para aparecer uma janela com vrias opes, conforme mostra a figura a seguir.
22. Leve o cursor at a opo Save e click no boto esquerdo do mouse.
23. Agora vamos dar os tags para os blocos dos instrumentos.
FF BUILDER ABB CRIANDO UMA MALHA DE CONTROLE
24. Leve o cursor at o cone PIT-2500001(EJX_v2) e click no boto esquerdo do mouse, conforme mostra a figura a seguir.
25. Aparecer na rea de trabalho a figura do transmissor e seus respectivos blocos, conforme mostra a figura a seguir.
26. Leve o cursor at o bloco Resource Block e click no boto direito do mouse, aparecer opo Properties..., conforme mostra a figura a seguir.
FF BUILDER ABB CRIANDO UMA MALHA DE CONTROLE
27. Leve o cursor at a opo Properties... e click no boto esquerdo do mouse, conforme mostra a figura a seguir.
28. Aparecer a janela Properties:RB0133 Yoko5, conforme mostra a figura a seguir.
29. Leve o cursor at o campo Name e digite o nome do bloco, no caso do nosso exemplo, PIT-2500001-RES, conforme mostra a figura a seguir.
FF BUILDER ABB CRIANDO UMA MALHA DE CONTROLE
30. Leve o cursor at o boto Apply e click no boto esquerdo do mouse, conforme mostra a figura a seguir.
31. Aparecer a janela Save Changes?, conforme mostra a figura a seguir.
FF BUILDER ABB CRIANDO UMA MALHA DE CONTROLE
10
32. Leve o cursor at o boto OK e click no boto esquerdo do mouse para confirmar a alterao do nome do bloco, conforme mostra a figura a seguir.
33. Leve o cursor at oboto OK, da janela Properties: RBO133 Yoko5, para confirmar a alterao do nome do bloco, conforme mostra a figura a seguir
FF BUILDER ABB CRIANDO UMA MALHA DE CONTROLE
11
34. Observe que na coluna Tag Name, apareceu o nome do bloco que foi digitado anteriormente, conforme mostra a figura a seguir.
35. Leve o cursor at o bloco Transducer Block 1 e click no boto direito do mouse, aparecer opo Properties..., conforme mostra a figura a seguir.
36. Leve o cursor at a opo Properties... e click no boto esquerdo do mouse, conforme mostra a figura a seguir.
FF BUILDER ABB CRIANDO UMA MALHA DE CONTROLE
12
37. Aparecer a janela Properties:TR8001 Yoko2, conforme mostra a figura a seguir.
38. Leve o cursor at o campo Name e digite o nome do bloco, no caso do nosso exemplo, PIT-2500001-TRD, conforme mostra a figura a seguir.
39. Leve o cursor at o boto Apply e click no boto esquerdo do mouse, conforme mostra a figura a seguir.
FF BUILDER ABB CRIANDO UMA MALHA DE CONTROLE
13
40. Aparecer a janela Save Changes?, conforme mostra a figura a seguir.
41. Leve o cursor at o boto OK para confirmar a alterao do nome do bloco, conforme mostra a figura a seguir.
FF BUILDER ABB CRIANDO UMA MALHA DE CONTROLE
14
42. Leve o cursor at o boto OK, da janela Properties: TR8001 Yoko2e click no boto esquerdo do mouse, conforme mostra a figura a seguir.
43. Observe que na coluna Tag Name, apareceu o nome do bloco que foi digitado anteriormente, conforme mostra a figura a seguir.
44. Repita os passos, do nmero 38 at o 43, para renomear o bloco Transducer Block 2 para PIT-2500001-DSP, conforme mostra a figura a seguir.
FF BUILDER ABB CRIANDO UMA MALHA DE CONTROLE
15
45. Repita os passos, do nmero 38 at o 43, para renomear o bloco Function Block 1 para PIT-2500001-AI, conforme mostra a figura a seguir.
46. Leve o cursor at o cone PZ-2500001 (TZIDC-x20_v1) e click no boto esquerdo do mouse, conforme mostra a figura a seguir.
47. Aparecer na rea de trabalho a figura do posicionador e seus respectivos blocos, conforme mostra a figura a seguir.
FF BUILDER ABB CRIANDO UMA MALHA DE CONTROLE
16
48. Agora vamos dar tags para os blocos do posicionador. 49. Repita os passos anteriores, e d os seguintes nomes para os blocos: PZ2500001-RES, PZ-2500001-TRD, PZ-2500001-AO, PZ-2500001-PID, conforme mostra a figura a seguir.
50. A seguir, consulte o Guia Rpido de Configurao dos Blocos, entre nos blocos e faa a parametrizao dos mesmos, conforme mostra a relao a seguir: Transmissor: Bloco Resource, Bloco Tranducer, Bloco Display e Bloco AI Posicionador: Bloco Resource, Bloco Tranducer, Bloco PID e o Bloco AO 51. Leve o cursor at o cone Check whole project e click no boto esquerdo do mouse, conforme mostra a figura a seguir.
52. Enquanto estiver sendo feito o check, a janela Plausibility check, ficar aberta, conforme mostra a figura a seguir.
FF BUILDER ABB CRIANDO UMA MALHA DE CONTROLE
17
53. Ao final do check, aparecer a janela Plausibility check error list, verifique se foi apresentado algum erro, se no foi o seu projeto est correto, conforme mostra a figura a seguir.
54. Leve o cursor at o boto Close e click no boto esquerdo do mouse, conforme mostra a figura a seguir.
FF BUILDER ABB CRIANDO UMA MALHA DE CONTROLE
18
55. Observe que na frente de todos os cones, o sinal de verificao ficou na cor verde, conforme mostra a figura a seguir.
56. Leve o cursor at o cone Save e click no boto esquerdo do mouse, conforme mostra a figura a seguir. .
57. Leve o cursor at o cone Commissionig, e click no boto esquerdo do mouse, conforme mostra a figura a seguir.
FF BUILDER ABB CRIANDO UMA MALHA DE CONTROLE
19
58. Leve o cursor at o cone OPC1 (OPCServer FF), e click no boto direito do mouse, conforme mostra a figura a seguir.
59. Aparecer uma janela com vrias opes, conforme mostra a figura a seguir.
60. Leve o curso at a opo Object e click no boto esquerdo do mouse, conforme mostra a figura a seguir.
FF BUILDER ABB CRIANDO UMA MALHA DE CONTROLE
20
61. Aparecer a opo Download, conforme mostra a figura a seguir.
62. Leve o curso at a opo Reconcile e click no boto esquerdo do mouse, conforme mostra a figura a seguir.
63. Enquanto estiver sendo dado o download aparecer janela Fieldbus Builder FOUNDATION Fieldbus, conforme mostra a figura a seguir.
FF BUILDER ABB CRIANDO UMA MALHA DE CONTROLE
21
64. Aps a reconciliao ou download do servidor OPC, o mesmo indicar que est rodando, conforme mostra a figura a seguir.
FF BUILDER ABB CRIANDO UMA MALHA DE CONTROLE
22
Você também pode gostar
- Po05 06 Processo Comercial de Prestacao de ServicosDocumento3 páginasPo05 06 Processo Comercial de Prestacao de ServicosSheylla Diorato GoesAinda não há avaliações
- Diagrama Geral Da Unidade Lógica - Lu PDFDocumento1 páginaDiagrama Geral Da Unidade Lógica - Lu PDFRM Módulos83% (12)
- CALDEIRAS Aquotubulares e Flamotubulares - ManutençãoDocumento27 páginasCALDEIRAS Aquotubulares e Flamotubulares - Manutençãojonalthan1987Ainda não há avaliações
- Sis 886Documento12 páginasSis 886Laerte César Di Domenico50% (2)
- Orientacoes Basicas para Drenagem UrbanaDocumento17 páginasOrientacoes Basicas para Drenagem Urbanadilsonramos100% (1)
- Treinamento NR12rev1Documento38 páginasTreinamento NR12rev1Newton Lopes LopesAinda não há avaliações
- Administração Da FrotaDocumento33 páginasAdministração Da FrotaRafael Figueiredo100% (1)
- Treinamento NetworkDocumento87 páginasTreinamento NetworkPedro MatiasAinda não há avaliações
- Processo de Produção Do AçoDocumento17 páginasProcesso de Produção Do AçoDary FerreiraAinda não há avaliações
- LM 67 50 53 04 Ana MysqlDocumento4 páginasLM 67 50 53 04 Ana MysqlPedro MatiasAinda não há avaliações
- 07.10 ISA PosicionadorDocumento25 páginas07.10 ISA PosicionadorPedro MatiasAinda não há avaliações
- LD301MPDocumento76 páginasLD301MPPedro MatiasAinda não há avaliações
- BR ModeloDocumento35 páginasBR ModelogeisiellyAinda não há avaliações
- 07.10 ISA PosicionadorDocumento25 páginas07.10 ISA PosicionadorPedro MatiasAinda não há avaliações
- TT411MPDocumento38 páginasTT411MPPedro MatiasAinda não há avaliações
- PHP e MySQL para Iniciantes - Consulta Simples - Thiago Belem - BlogDocumento10 páginasPHP e MySQL para Iniciantes - Consulta Simples - Thiago Belem - BlogPedro MatiasAinda não há avaliações
- 07.8 ISA-Coeficiente de VazãoDocumento7 páginas07.8 ISA-Coeficiente de VazãoPedro MatiasAinda não há avaliações
- Place New - Produção Textual para Matéria de Análise e Gerenciamento de Projetos WEBDocumento6 páginasPlace New - Produção Textual para Matéria de Análise e Gerenciamento de Projetos WEBPedro MatiasAinda não há avaliações
- Comandos Basicos de RouterDocumento2 páginasComandos Basicos de RouterPedro MatiasAinda não há avaliações
- 09 - Instalando Um DD No FF Builder 5.1Documento20 páginas09 - Instalando Um DD No FF Builder 5.1Pedro MatiasAinda não há avaliações
- Guia Cisco IosDocumento11 páginasGuia Cisco IoscaasiotheAinda não há avaliações
- MB700MPDocumento116 páginasMB700MPPedro MatiasAinda não há avaliações
- SYS32STDMPDocumento134 páginasSYS32STDMPPedro MatiasAinda não há avaliações
- Manual AW-2200-3C PT v.2 Rev.12Documento51 páginasManual AW-2200-3C PT v.2 Rev.12gilson0% (1)
- A Gestão Da Zona Costeira PortuguesaDocumento13 páginasA Gestão Da Zona Costeira PortuguesaCapi88Ainda não há avaliações
- Manual - Base de Testes Nota Serviço - BarueriDocumento5 páginasManual - Base de Testes Nota Serviço - BarueriIgor MarquesAinda não há avaliações
- Central de Mandados Digital - OFICIAL DE JUSTIÇA TJSPDocumento18 páginasCentral de Mandados Digital - OFICIAL DE JUSTIÇA TJSPIsrael MartinAinda não há avaliações
- Esquema de Matriz de Linha de Caixa de 12 Polegadas Mais TweeterDocumento5 páginasEsquema de Matriz de Linha de Caixa de 12 Polegadas Mais TweeterINFORCEL ELETRÔNICA E MARCENARIA100% (2)
- Carabina de Ar Gamo Mod. 400 (RevDocumento14 páginasCarabina de Ar Gamo Mod. 400 (RevAnonymous D2u3gTGAinda não há avaliações
- FD - DISTRIBUIÇÃO LINKS PARA INDUÇÃO DE TIC SDocumento2 páginasFD - DISTRIBUIÇÃO LINKS PARA INDUÇÃO DE TIC SCustodio CossaAinda não há avaliações
- Apostila de EletrohidropneumáticaDocumento8 páginasApostila de EletrohidropneumáticaJorge luizAinda não há avaliações
- Apostila EscadasDocumento43 páginasApostila EscadasThiarlle SdAinda não há avaliações
- TelevisãoDocumento66 páginasTelevisãoIveteOliverAinda não há avaliações
- Guia Prático para Professores de Ensino Fundamental I PDFDocumento7 páginasGuia Prático para Professores de Ensino Fundamental I PDFLília Nunes100% (1)
- NTK Tabela Sonda 2014Documento29 páginasNTK Tabela Sonda 2014Graziele MotaAinda não há avaliações
- PsicomemoriaDocumento193 páginasPsicomemoriapdrtorres365Ainda não há avaliações
- Projeto Ciclovia UFGDocumento1 páginaProjeto Ciclovia UFGOctávio ScapinAinda não há avaliações
- Pfsense Prevenção de Invasões em RedesDocumento16 páginasPfsense Prevenção de Invasões em Redesnmo1122Ainda não há avaliações
- Nota Explicativa Classificador Economico PDFDocumento21 páginasNota Explicativa Classificador Economico PDFAngela Maria CoelhoAinda não há avaliações
- Palhetas e Boquilhas - Como Escolher...Documento2 páginasPalhetas e Boquilhas - Como Escolher...fguima2506Ainda não há avaliações
- Roteiro - Aula 02-Lei de Ohm PDFDocumento2 páginasRoteiro - Aula 02-Lei de Ohm PDFDébora MeirelesAinda não há avaliações
- Sistemas HidráulicosDocumento5 páginasSistemas HidráulicosJoão ViníciusAinda não há avaliações
- Protheus V12.1.6 - Notas de ReleaseDocumento40 páginasProtheus V12.1.6 - Notas de ReleaseBruceli CWB100% (2)
- Sabedoria Das MultidoesDocumento5 páginasSabedoria Das MultidoesThiago SkárnioAinda não há avaliações
- Manual Cel Samsung Gt-18262bDocumento99 páginasManual Cel Samsung Gt-18262blhcifmg100% (2)