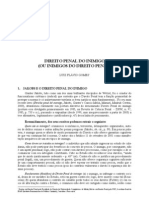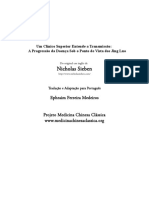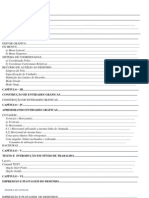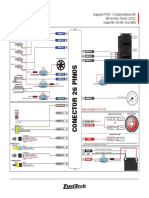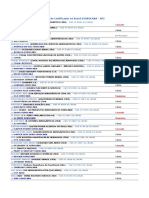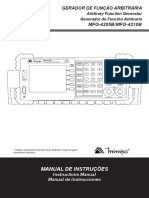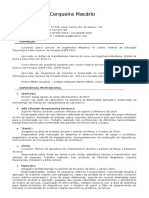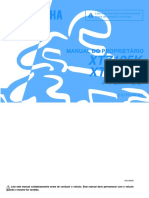Escolar Documentos
Profissional Documentos
Cultura Documentos
Auto Cad
Enviado por
Nil FernandesDireitos autorais
Formatos disponíveis
Compartilhar este documento
Compartilhar ou incorporar documento
Você considera este documento útil?
Este conteúdo é inapropriado?
Denunciar este documentoDireitos autorais:
Formatos disponíveis
Auto Cad
Enviado por
Nil FernandesDireitos autorais:
Formatos disponíveis
AutoCAD
Nesta
apostila,
tento
expressar para vocs o que o sistema CAD, e o AutoCAD . O ensino de arquitetura, desenho e engenharia No est sendo mais a revisto. existe
imagem do criador de lpis na mo e uma idia na cabea. As idias esto na cabea, mas a ferramenta mudou. o CAD, o AutoCAD. tantas Discute-se e to mesmo novas se a fase de criao, diante de possibilidades da ferramenta, no ter mudado.
Sumrio
Introduo Ao Autocad R 14 O Que Pode Ser Feito Com Ele? E q u i p a m e n t o M n i m o R e q u er i d o P a r a O A u t o c a d Sistemas Cad Conceitos Bsicos Construes Grficas Formas Geomtricas 7 7 8 8 9 9 12
Instalando O Autocad O Mouse Teclas De Atalho Cursor Comandos Comandos De Execuo Comandos De Configurao Comandos Transparentes Os Identificadores Entidades Objetos Blocos Coordenadas Desenhos Bi E Tridimensionais Modos De Seleo Grips Mtodos De Seleo Simples Window Crossing Box Auto Fence A Tela Do Autocad New Open Save Save As Exit Comando Limits Comando Units Comando Zoom Zoom Zoom Realtime
14 14 14 15 16 16 16 17 17 19 19 19 20 21 21 22 22 22 22 23 23 23 23 24 24 24 24 24 24 24 25 26 26 26
Zoom Precision Zoom Window Zoom Dynamic Zoom Scale Zoom Center Zoom In Zoom Out Zoom All Pan Layers Toolbar Objects Properties Osnap Settings Tracking From Endpoint Midpoint Intersection Apparent Intersection Center Quadrante Perpendicular Insert Node Nearest Quick None Comando Line Comando Mline Comando Pline Comando Construction Line Comando Polygon Comando Ray Comando Rectang Comando Circle
26 26 27 27 27 28 28 28 28 29 29 33 33 33 33 33 33 33 34 34 34 34 34 34 34 35 35 35 35 36 36 36 37 37
Comando Ellipse Comando Arc Comando Select Comando Donut Comando Erase Comando Copy Comando Move Comando Rotate Comando Mirror Comando Offset Comando Array Comando Fillet Comando Chamfer Comando Break Comando Extend Comando Stretch Comando Trim Comando Scale Comando Group Comando Explode Comando Block Comando Wblock Comando Ddinsert Comando Ddatdef Comando Point Comando Point Style Comando Dist Comando List Comando rea Comando Hatch Comando Redraw Comando Regen Comando Regen All Comando Mtext
38 38 39 39 39 40 40 41 41 41 42 42 42 43 43 44 44 45 45 45 45 46 46 46 47 47 47 47 48 48 48 48 49 49
Comando Dtext Comando Ddedit Comando Textstyle Comando Plot
49 50 50 50
Introduo ao AutoCAD R 14 A Computao Grfica se faz presente no dia a dia de profissionais e estudantes das mais diversas reas de trabalho . Tcnicos, engenheiros, agrimensores, Arquitetos, designers, publicitrios, todos utilizam-se da Computao Grfica.
objetivo
deste
curso
levar
ao
conhecimento
de
Iniciantes,
usurios
intermedirios e Avanados, parte da computao grfica, especialmente o CAD Computer Aided Design - Projeto Auxiliado por Computador ou tambm chamado
CADD - Computer Aided Drafting and Design - Projeto e Desenho auxiliado por Computador.
O AutoCAD se destaca na rea da Computao Grfica, com mais de 2 milhes de usurios em todo o mundo , isto somente com a verso R 14, produzido pela Empresa Americana AutoDesk Inc..
O q u e p o d e s e r f ei t o c o m e l e ?
Durante vrias dcadas os desenhos foram feitos usando-se canetas e lpis, por mos de desenhistas, projetistas e ilustradores . Para que a pessoa se torna-se um profissional competente, com habilidade, ela tinha que desenvolver, todo um conhecimento completo de desenho tcnico ou publicitrio. Com o aparecimento do computador, foi inevitvel o surgimento de um grande aliado, as estaes de trabalho, podem Tambm conhecidas de "Workstation" e de programas C A D, especialmente o AutoCAD, profissionais das reas anteriormente abordadas
e podero realizar muito, mas, muito rpido trabalhos que levariam dias
para serem feitos, isto que vamos tentar lhe oferecer ao longo do curso, abordando muitas reas diferentes de aplicaes em CAD.
Equipamento Mnimo requerido para AutoCAD
Precisamos de um Computador com a seguinte configurao:
Processador Pentium 100 MHZ ou maior 32 MB de memria RAM ou mais 1 5 0 M B d e e s p a o l i v r e e m D i s c o p ar a a I n s t a l a o 64 MB de espao livre em Disco para a criao de Arquivos temporrios
Placa de SVGA com resoluo de 800X600 ou maior (16 Bits) Drive de CD-ROM para a instalao do Programa Windows NT 3.51 ou 4.0 ou Windows 95 ou 98 j instalado Sistemas
Convencionais / Sistemas CAD
Os conceitos de desenhos , vistas, cortes e detalhes em projeto que utiliza sistemas CAD bastante distinto dos existentes convencionais, isto aqueles que tem como ferramenta a prancheta, o papel e o lpis ou a caneta. Nos sistemas convencionais , cada vez que se necessita de um aspecto especial como os descritos acima, este tem que ser refeito inteiramente. Nos sistemas CAD atuais , o que se produz na realidade no apenas um desenho, e sim um modelo, como se estivesse sendo realmente fabricado, e podemos, ento os conceitos acima , usando uma analogia com cmeras de vdeo, ou seja , podemos visualizar o mesmo modelo de vrios ngulos e distncias diferentes sem a necessidade de construir o mesmo modelo diversas vezes, como nos sistemas convencionais.
Conceitos Bsicos Nos sistemas CAD , os projetos so desenvolvidos atravs de construo de elementos grficos, como linhas, arcos, crculos, elpses, blocos, polgonos, etc. Os quais so normalmente distintos, podendo ter suas prprias caractersticas, como cor, espessura e tipo de trao. Construes Grficas
O AutoCad foi desenvolvido para facilitar a criao e manipulao de desenhos tcnicos. Para melhor entendermos o AutoCad vamos relembrar alguns aparelhos utilizados n a c o n f e c o d e d es e n h o s t c n i c o s . P r o j e t o ( U n i o d e i n f o r m a e s p a r a q u a l q u e r c r i a o ) , o u s e j a , t em o s u m a i d i a , e a melhor maneira de realizarmos nossas idias e atravs de um projeto. Reunimos ento todas as informaes necessrias para a formao e prtica da idia, e as transportamos para o Papel, ento Boom!, projeto. Na rea chamada (Construo Civil), que trata dos projetos de Casas, edifcios etc..., damos o nome de rea civil, como o projeto de eltrica de rea eltrica e assim pr diante. At hoje em dia, so utilizados instrumentos como a prancheta de desenho para a realizao dos desenhos tcnicos, e outros como a rgua paralela, a rgua normgrafo, os esquadros de 30 e 45 graus, os gabaritos e etc..., mas para que servem esses aparelhos? Para facilitar a criao dos desenhos tcnicos, mas s os aparelhos no so suficientes, e necessrio ter tcnica.
Foi desenvolvido ento o Desenho Tcnico que vem sido aperfeioado desde a poca dos antigos (Egpcios, Romanos), a 2.000 anos atrs. Desde aquela poca temos pr conceito deixar nossos projetos de uma forma bonita para que outras pessoas gostem. Hoje esse conceito no mudou muito, mas beleza no e tudo em desenho, a tcnica e muito importante, pr este motivo existe a necessidade de sermos precisos em nossos detalhamentos.
Em desenho tcnico utilizamos as unidades de medidas descritas nas normas da (ABNT), Associao Brasileira de Normas Tcnicas, que so: centmetros, Milmetros e Polegadas. O desenho tcnico deve seguir algumas normas bsicas para ser considerado de boa qualidade, deve ser: Limpo. Bonito. Esclarecido. Deve Ter o mximo de informaes possvel sobre o desenho demonstrado. O desenho deve ser de fcil visualizao. O texto deve ser legvel. A letra tcnica utilizada e do tipo basto, e no deve influenciar no desenho, a no ser que seja extremamente necessrio. Este tipo de Letra foi dividida em Rguas que se tornaram padro na maioria das empresas de engenharia espalhadas no Brasil. So elas: Rgua 60cl Rgua 80cl Rgua 100cl Rgua 120cl Rgua 140cl Essas rguas 0.20mm 0.25mm 0.30mm 0.35mm 0.45mm so utilizadas na medida das dificuldades encontradas no
detalhamento. Agora que j conhecemos a caligrafia tcnica, vamos conhecer onde desenhamos. E claro, desenhamos no Papel, a diferena e em que Papel desenhamos. Papel Vegetal. Papel Manteiga. Papel Sulfite.
Papel Polister. A muito tempo os desenhos tcnicos so feitos em Papel Vegetal, porque, torna o desenho mais fcil de alterar, e sua cpia e mais ntida pr ser um papel transparente O Poliester, um papel com uma pelcula protetora que facilita as correes realizadas no desenho. D e s e n h a m o s e m f o r m a t o s d i v id i d o s p r t a m a n h o , s o e l e s : Formato A4 - 297mm x 210mm Formato A3 - 420mm x 297mm Formato A2 - 594mm x 420mm Formato A1 - 840mm x 594mm Formato A0 - 1680mm x 840mm Devemos antes de selecionar o formato de desenho ter em mente uma prvia sobre o desenho a realizar. A lei da impenetrabilidade diz que dois corpos no podem ocupar ao mesmo
tempo um mesmo lugar no espao e nem mesmo um quadrado de 10cm entrar em um crculo de 1cm, assim tambm e impossvel desenhar uma cidade inteira em (Cm) ou agora dizendo (Escala 1:100) em um formato A0.
Tendo essa dificuldade e necessrio Reduzir, mas reduzir como? Reduzindo a Escala do desenho utilizando as Escalas de reduo. Partindo do princpio que 1cm e igual a 1Metro, podemos ampliar ou reduzir um objeto. Escalas de Ampliao: 1:50, 1:75 etc... E s c a l a s d e R e d u o : 1 : 1 0 0 , 1 : 2 0 0 , 1 : 3 0 0 , 1 : 4 0 0, 1 : 5 0 0 e t c . . . Formas Geomtricas.
A linha at hoje e o mais antigo objeto de desenho, pois podemos desenhar qualquer forma de objeto. Em desenho tcnico uma linha tem um nome diferente Segmento de Reta D-se o nome de Segmento de Reta, a uma reta desenhada com dois pontos. Ex.: Segmento de Reta AB. U m s e g m e n t o d e R et a p o d e s e r H o r i z o n t a l o u V e r t i c a l . ngulos D-se o nome de ngulo a inclinao de um Segmento de Reta, e utilizamos a nomenclatura de graus para identificao do ngulo. Ento dizemos que um Reta esta inclinada a 45 graus ou 35 graus. Intercesso Se cruzarmos dois ou mais Segmentos de Reta, o ponto de encontro das linhas e chamado de Intercesso. Reta Paralela Quando encontramos Segmentos de Reta um ao lado do outro na vertical ou na horizontal dizemos que so retas Paralelas.
Crcunferncia Um crculo Divide-se em quatro partes, so elas: Centro Raio Dimetro Quadrantes
Centro Se dividirmos o Crculo ao meio na vertical e na horizontal encontramos uma intercesso que, este ponto da-se o nome de centro da Crcunferncia. Quadrantes Aos pontos encontrados na diviso da circunferncia, d-se o nome de quadrantes. Raio D-se o nome de raio, a distncia do centro da crcunferncia at o primeiro quadrante. Dimetro D-se o nome de Dimetro a soma dos raios, na vertical ou na horizontal.
Vistas Vista de Planta Vista da parte superior do objeto Vista Lateral Vista de lado de um objeto Vista Frontal Vista de frente de um objeto Desenho Isomtrico Vista em perspectiva do objeto com medidas em escala.
Instalando o AutoCAD A sua instalao simples , pois existe o procedimento Windows chamado AutoRun, de que com a insero do CD-ROM instalao sozinho. Obs: Se no for reconhecido o AutoRun, voc dever instalar manualmente o AutoCAD. O MOUSE na unidade , ele comea a
Boto <1> - (Boto Esquerdo ) Este boto tem a funo de selecionar os objetos e de marcar os pontos desejados na sua rea de trabalho. Boto <2> - ( Boto do Meio) obs: Quando este existir. Este boto tem a Funo de abrir a caixa dos Comandos de preciso. Osnap Settings. Boto <3> - (Boto Direito) Este Boto tem a Funo da Tecla <Enter> do Teclado.
TECLAS DE FUNES E ATALHOS FLIPS SCREEN MENU CURSOR SCREEN CURSOR ABORT CURSOR FAST CURSOR SLOW CURSOR UP CURSOR DOWN CURSOR LEFT CURSOR RIGHT CURSOR TOGGLE COORD TOGGLE GRID TOGGLE ORTHO TOGGLE SNAP TOGGLE TABLET TOGGLE ISOPLANE CANCEL COMMAND LINE DELETE BACKSPACE F2 INS HOME END PG UP PG DN UP ARROW DOWN ARROW LEFT ARROW RIGHT ARROW F6 F7 F8 F9 F10 CTRL+E ESC CTRL+X CTRL+H
CURSOR A movimentao do cursor de tela ( crosshairs ), que formado por duas linhas que cruzam a tela grfica ( uma paralele ao eixo de X e a outra ao eixo de Y ), se faz normalmente atravs do teclado, usando as teclas UP, DOWN, LEFT, RIGHT ARROW. Ao pressionar qualquer uma dessas teclas, o cursor apresentado no vdeo automaticamente desabilitado pela mesa digitalizadora e pelo mouse, e passar a movimentar-se pelas teclas, movendo-se pxel por pxel ( ou 1 incremento snap ). Para acelerar esta movimentao basta pressionar a tecla PG UP ( FAST CURSOR ) uma ou duas vezes ( aumento de 10 ou 100 vezes ). A tecla PG DN ( SLOW CURSOR ) faz exatamente o contrrio. Movimento de cursor pelas teclas: Modo SNAP OFF Normal = 1 Pxel Fast Cursor 1 Vez = 10 pxels Fast Cursor 2 Vez = 100 pxels Modo SNAP ON 1 incremento Snap 10 incremento Snap 100 incremento Snap COMANDOS Caractersticas dos Comandos do AutoCAD O AutoCAD como qualquer editor grfico, baseado na Computao Grfica Interativa. Isto significa que voc informa ao programa um comando e os dados geomtricos referente a este comando e o AutoCAD imediatamente o executa, processa os seus dados e em seguida envia o resultado dos clculos efetuados na forma de aspectos geomtricos para a tela do computador.
Em termos prticos, quando voc quer fazer uma linha, a primeira coisa que deve informar ao programa o comando. Nesse caso, Line. Em seguida voc deve informar o ponto inicial e , em seguida, o ponto final da linha. Isto ser interpretado pelo programa como os dois pontos desta reta no sistema de
coordenadas e ter como resposta um aspecto geomtrico linear com as caractersticas que voc ( implicitamente ) determinou, como comprimento , ngulo de rotao, e outros. Existem diversas maneiras de ativar comandos e especificar dados ao AutoCAD. O tipo de comando que voc utiliza tambm determinar o resultado na tela e seu p r o c e d i m e n t o . E x i s t em t r s t i p o s d e c o m a n d o s n o A u t o C A D : COMANDOS DE EXECUO COMANDOS DE CONFIGURAO COMANDOS TRANSPARENTES COMANDOS DE EXECUO so aqueles executados diretamente quando
acionados que cujos resultados so imediatamente visveis na tela Line, Arc , Move , Copy e Erase so exemplos de comandos de preciso.
COMANDOS DE CONFIGURAO tambm chamados de variveis de configurao ou variveis de sistema . So aqueles que configuram outros comandos ou algum parmetro de sistemas do AutoCAD. A maioria dos comandos de configurao so invisveis, e so automaticamente ajustados pelos comandos de execuo que se utilizam de seus valores. Por exemplo, quando voc aciona o comando Fillet ( comando que gera um arco com raio pr definido entre duas linhas), necessrio, que voc determine qual ser o raio de arrendondamento. Isto ser feito simplesmente teclando a letra R [ Enter ] no primeiro prompt ( ativa a opo radius ) e em seguida digitando o raio desejado. A partir deste momento sempre que se for usar o comando fillet , o raio ser aquele que voc determinou, at que o reconfigure. Isso acontece porque quando voc ativa o comando de execuo fillet, e determina um raio, voc estar configurando a varivel filletrad. Se voc quiser, esta varivel poder ser configurada diretamente pela linha de
comandos, mas aparentemente nada acontecer, j que este somente um comando de configurao. resultado A maioria na dos comandos So de configurao de na apresentam imediato tela. exemplos comnadosde
configurao: apperture, chamfera , chamferb, pdmode etc. COMANDOS TRANSPARENTES So comandos que podem ser executados durante a execuo de outros comandos. Na verdade, os comandos transparentes so comandos de execuo com esta caracterstica a mais, j que tambm podem ser executados normalmente objetivando uma ao. Para que um comando transparente possa ser executado por este modo ( transparentemente ) pela linha de comandos, deve ser digitado um apostrofo antes do nome do comando . Por exemplo o comando redraw um comando de execuo, mas se for digitado redraw durante a execuo de algum outro comando, a tela ser redesenhada sem que o comando inicial seja cancelado. Os comandos transparentes tambm podem ser acionado diretamente por seus cones, e iro atuar mesmo durante a execuo de outro comando sem cancel-lo. So exemplos de comandos transparentes: zoom, pan , redraw, osnap etc. OS IDENTIFICADORES A tecnologia CAD alterou significativamente os fundamentos e metodologia do
desenvolvimento de projetos, no s pelas ferramentas utilizadas, mas tambm pela maneira que cada programa CAD interpreta os aspectos geomtricos que voc gerou. A comear pela designao do conceito "Desenho". Observe que com freqncia nos referimos pelo AutoCAD ao resultado que o AutoCAD mostra na tela como de linhas e aspectos geomtricos. Isso porque o que determinado em um desenho gerado so equaes matemticas que nos do aparncia arcos e o conjunto destes aspectos, a aparncia de plantas e projetos. Todos esses aspectos geomtricos, no entanto , so identificados individualmente pelo prprio AutoCAD. Isso significa que quando voc cria uma linha, alm da aparncia geomtrica, essa linha tm um cdigo identificador. Esse cdigo chamado ( Handle ) dir ao AutoCAD qual o objeto que est sofrendo a ao. Por exemplo se voc criar duas linhas seqenciais pelo comando Line e ativar o
comando Eraser para apagar essas linhas, voc dever apontar as duas para que estas sofram a ao. Isso porque, apesar de terem sido geradas pelo mesmo comando e na mesma seqncia, cada linha tm um Handle ou um identificador. Se voc ativar o comando Pline e gerar segmentos seqenciais e em seguida ativar o comando eraser, ser suficiente apontar um dos segmentos que todos sofrero a ao. Isso porque o comando Pline gera uma seqncia de segmentos chamada Polyline que possui um s identificador. Por reconhecer os aspectos pelos identificadores, sempre que voc ticer que
selecionar um aspecto, voc dever "tocar" nele por um dos mtodos de seleo . Por exemplo, se voc quiser mover um crculo, voc deve selecionar um ponto q u a l q u e r e m s u a b o r d a . S e v o c d e r u m c l i q u e n a p a r t e i n t e r na , o A u t o C A D n o o selecionar, j que no foi encontrada a referncia e o identificador . O AutoCAD fornece recursos para agrupar seqncias com Handles individuais
e m u m s i d e n t i f i c ad o r e v i c e - v e r s a : v o c p o d e " e x p l o d i r " u m c o n j u n t o d e segmentos que tenha um s Handle em segmentos com identificadores
individuais . Ao conceitos identificadores existem mais trs conceitos:
ENTIDADES As entidades so primitivas geomtricas pr definidas AutoCAD so : point , line , circle , arc , ellipse ,text e etc. no editor grfico. cada
entidade possui um identificador individual. Alguns exemplos de entidades no
OBJETOS
Objetos so aspectos geomtricos bi ou tridimensionais ( criados automaticamente ou configurados como tal ) com um s identificador. Os objetos diferem dos blocos no fato de que podem ser editados de maneira desigual sem que precise desagrupar seus segmentos. O AutoCAD fornece comandos de criao de objetos e comandos que transformam entidades individuais em objetos com um s identificador. Alguns exemplos de objetos bidimensionais so gerados pelos comandos rectangle, pline, polygon , mtext, dimension, entre outros. Os comandos sphere, cone, pyramid, entre outros geram objetos tridimensionais.
BLOCOS Blocos so aspectos geomtricos formados por entidades e / ou objetos agrupados. O desenho de um fogo, por exemplo composto por entidades como line, arc e circle pode formar um bloco. Um bloco pode ser usado em qualquer desenho sem precisar que seja refeito e possui um s identificador. Existem comandos especficos que agrupam entidades individuais em blocos. Sem esse agrupamento, as entidades tero handles individuais. Entidades agrupadas como um bloco no podero Ter os segmentos editados individualmente, a menos que se desagrupe-os .
COORDENADAS Utilizam-se no AutoCAD dois tipos de Coordenadas: COORDENADAS ABSOLUTAS COORDENADAS RELATIVAS Ponto de referncia o ponto ( 0,0,0) , quer dizer , valor de X=0 , Y=0 E Z=0 , do eixo cartesiano.
Para a sua execuo em ( 2D ), basta darmos os valores de ( X, Y ) e em ( 3D ) ( X ,Y ,Z ) para executarmos uma entidade quando necessitamos informar sua localizao.
COORDENADAS RELATIVAS: T m c o m o p o n t o d e r e f e r n c i a , o l t i m o p o n t o d a d o . P a r a i n d i c a r m o s u m a coordenada relativa, utilizamos o smbolo "@". Temos dois tipos: COORDENADAS RELATIVAS RETNGULAR : Basta informamos a variao em X, e a variao em Y com relao ao ltimo
ponto dado, isso em 2D (@ Dx , Dy ). Em 3D necessitamos de informar as variveis em X, Y e Z com relao ao ltimo ponto dado. 3D ( @ Dx , Dy, Dz ).
COORDENADAS RELATIVAS POLAR: Basta Informamos o mdulo do Vetor e o ngulo que indicar a direo do futuro ponto, com relao ao ltimo ponto dado. As coordenadas podem ser utilizadas para a execuo de qualquer comando.
DESENHOS BI E TRIDIMENSIONAIS Existem hoje, Softwares para CAD que trabalham apenas com duas dimenses ( plano) e outros que utilizam trs dimenses ( espao ). Quando falamos em duas dimenses, estamos nos aproximando dos desenhos feitos em uma prancheta com todas as suas dimenses.
Em determinados tipos de projetos, isto j suficiente, mas certos projetos, especialmente voltados para a rea de mecnica, onde fundamental a possibilidade de se trabalhar em trs dimenses. O AutoCAD permite o trabalho em trs dimenses, tornando possvel o modelamento de uma pea no espao e podendo visualiza-la em qualquer ngulo.
MODOS DE SELEO Depois de criadas as entidades ou objetos, certamente voc ter a necessidade de edit-las. Por exemplo para criar uma linha paralela a outra linha j existente, como na representao de uma parede, voc pode criar uma das entidades e, a partir desta, criar outra entidade, com as mesmas caractersticas da entidade original. Pode parecer simples quando voc est editando somente uma entidade. Mas existem situaes nas quais voc precisa que um determinado comando seja executado sobre vrias entidades ao mesmo tempo. Por isso, antes de comear Editar uma entidade significa alterar uma ou mais de suas propriedades como comprimento, rotao etc., ou criar novas entidades a partir de entidades existentes, como copiar uma entidade. Uma outra possibilidade de edio a prpria alterao das propriedades da entidades, como cor; layer ou tipo de linha . A edio de entidades pode ser pelo modo noun/Verb ( substantivo / verbo ), no qual voc primeiro seleciona as entidades e depois ativa o comando que as
editar - seleo por grips - ou pelo modo Verb/ Noun ( Verbo / Substantivo ), no qual voc primeiro ativa o comando de edio e depois entidades selecionadas. Antes de entender o processo de edio entenda o processo de seleo. de entidades, preciso que voc seleciona as entidades que sero editadas. Os grips tambm permitem uma edio diretamente sobre as
GRIPS O primeiro e mais simples processo de seleo de entidades so os grips . Os grips so aqueles quadradinhos azuis que atormentam todo usurio iniciante quando pensa que est executando algum comando, d um clique sobre uma e n t i d a d e n a t e l a o u a b r e u m a j a n e l a e , d o n a d a , s ur g e m c e n t e n a s d e l e s . Os grips so um mtodo de seleo prvia. Isto , mesmo que voc no tenha nenhum comando ativo, voc pode selecionar entidades pelos grips e ativar o comando. Uma outra funo dos grips editar diretamente as entidades selecionadas, selecionando os pontos de referncia destas entidades.
MTODOS DE SELEO SIMPLES O mtodo de seleo simples consiste em levar o mouse at sobre a entidade e dar um clique. Isso a selecionar de maneira individual. Voc pode continuar a selecionar outras entidades diretamente. WINDOW Seleciona os objetos que esto totalmente dentro de uma janela definida por dois cantos diagonalmente opostos. Este modo de seleo se caracteriza por apresentar linhas contnuas, sendo criada da esquerda para a direita da tela, selecionando somente os itens que ficarem dentro da janela.
CROSSING Seleciona objetos que estejam totalmente dentro da seleo, ou seleciona os objetos em que a linha de seleo passe por cima, criado da direita para a esquerda, tendo a representao por linhas tracejadas. BOX
Box uma combinao das janelas de seleo Window e Crossing. Quando o modo Box ativado, voc deve determinar uma janela de seleo, clicando no primeiro ponto do retngulo. Se o segundo ponto da janela estiver a direita do primeiro , o modo de seleo window que chamado automaticamente. Se o segundo ponto da janela estiver esquerda do primeiro, o modo crossing acionado.
AUTO O modo de seleo Auto o modo default no AutoCAD. O modo auto combina a seleo simples com o modo box. Inicialmente mostra o cursor de seleo simples. Caso voc "acerte" a entidade ou objeto a ser selecionado, funciona como o modo de seleo simples. Se no ponto onde foi dado o clique no houver nenhuma entidade ou objeto, esse tipo de seleo aciona automaticamente a seleo do tipo box, que abre uma janela window para a direita ou crossing para a esquerda. Voc pode forar o modo window ou crossing de seleo de entidades clicando propositadamente num ponto onde no haja nenhum objeto. O modo de seleo do lado para o qual a janela de seleo ser aberta. FENCE Seleciona todos os objetos interceptados por uma poligonal aberta definida por dois ou mais vrtices. Para que o objeto seja selecionado, as linhas definidas por fence devem atraves-lo tocando-o . Para ativar esta opo, tecle f {enter } quando o prompt solicitar a seleo dos objetos. Um detalhe importante no modo de seleo fence, que se voc selecionar uma linha tracejada com fence , se a linha de seleo no interceptar uma parte "cheia "da linha, esta no ser selecionada, j que a entidade no foi tocada.
A TELA DO AUTOCAD R 14
Constitui-se de uma rea de trabalho ampla, com menus que aparecem em forma de cascata, uma rea de comandos ou <Prompt>, uma rea de cones, menu de Layer, uma barra de estatus, o UCSICON (demostrador do plano de desenho) e o contador de coordenadas. O cursor demostra-se bem mais pratico do que no Release anterior, sua formao compacta possibilita um melhor posicionamento dentro da folha de trabalho.
COMANDOS NEW Acesso a criao de um no desenho. O P E N A c e s s o p a r a a b er t u r a d e u m a r q u i v o e x i s t e n t e . SAVE Salva as alteraes em um arquivo que j possua nome. SAVE AS - Salva as informaes correntes gerando um nome para o arquivo. EXIT - Para encerrar a seo de edio corrente. COMANDO LIMITS Este comando possibilita determinar os limites da folha desenho. LIMITS {DRAW > DRAWING LIMITS} Define os limites da rea de trabalho. Seu uso necessrio , pois auxilia na regenerao da imagem. Quando acionamos o comando GRID O AutoCAD usa a rea delimitada pelo comando limits para posicion-lo. Alm destas funes, o l i m i t s d e f i n e m a r e a d e a t u a o d o c om a n d o Z o o m A l l , q u e v e r e m o s a s e g u i r Formato: ON / OFF / < Lower left crner > <0,0>: ( coordenada ) < ENTER Upper right corner < 12,9>: ( coordenada) < ENTER >
Os valores do Upper right crner, podem inicialmente estar com valores de < 12,9 > ou < 420,297 >, que representam um desenho no padro English ou Metric respectivamente. O valor 12,9 representa 12 unidades no eixo X e 9 unidades no eixo Y, da mesma forma para o 420,297. Os valores para o pado mtrico representam uma rea de trabalho de um formato A3. O comando Limits no limita a rea de trabalho, a menos que se acione a opo On. Quando esta opo estiver ligada, o AutoCAD supervisiona a rea delimitada e, se tentarmos desenhar fora dos limites o AutoCAD nos da a mensagem ** Outside limits. On: Torna ativo o aviso ao usurio de que este ultrapassou a rea delimitada. Off: Desativa o aviso do Limits.
COMANDO UNITS ( Format > Units ) E s t e c o m a n d o a l t er a a u n i d a d e d o s d g i t o s a p s o p o n t o d e c i m a l , a l t e r a o s i s t e m a de ngulos.
UNITS: Define a unidade usada no desenho. ANGLES: Define o tipo de ngulo usado no desenho. PRECISION: Define a preciso usada no sistema de unidade corrente. DIRECTION: Define a posio do ngulo 0* no AutoCAD. ANGLE DIRECTON: Define a direo para o zero.
COUNTER-CLOCKWISE: Toma o sentido anti-horrio como sentido positivo de abertura de ngulo.
COMANDO ZOOM ZOOM Aumenta ou diminui o tamanho aparente dos objetos na viewport atual. O zoom pode ser usado de forma transparente, ou seja , ele pode ser usado no m e i o d e o u t r o c om a n d o c o m o p o r e x e m p l o : o L i n e . ZOOM REALTIME Aplica o zoom com um tempo real de execuo. Apenas com o movimento do mouse. ZOOM PREVIOUS Aplica o zoom para apresentar a vista anterior. Voc pode restaurar at 10 vistas anteriores. ZOOM WINDOW Aplica zoom para uma rea especificada por dois pontos de cantos opostos de uma janela retngular. First corner: Especifique um ponto (1). Other corner: Especifique um ponto (2).
ZOOM DYNAMIC Aplica ZOOM para apresentar a parte gerada do desenho com um quadro de vista. O quadro de vista representa sua VIEWPORT, que voc pode reduzir ou aumentar e mover pelo desenho. O posicionamento e dimensionamento do quadro de vista realiza PAN ou ZOOM apropriado para preencher a VIEWPORT com a imagem no interior do quadro de vista.
O quadro de vista PAN aparece primeiro. Arraste-o at a posio desejada e pressione o boto de escolha. O quadro de vista ZOOM escolha para retornar ao quadro de vista PAN. ZOOM SCALE Realiza um ZOOM na tela num fator de escala determinado. O valor que voc digita relativo aos limites do desenho. Por exemplo digitar 2 dobra o tamanho aparente de qualquer objeto em relao ao tamanho que teria se fosse aplicado ZOOM at os limites do desenho. Se voc digitar um valor seguido por X, o AutoCAD especifca a escala relativa vista atual. Por exemplo, digitar .5X faz com que cada objeto seja apresentado na tela com a metade de seu tamanho atual. ZOOM CENTER Aplica um ZOOM para apresentar uma janela para digitando um ponto central e , em seguida, um valor de ampliao ou uma altura. Um valor menor para a altura aumenta a ampliao. Um valor maior diminui a ampliao. Center Point: especifique 1 ponto. m a g n i f i c a t i o n o r h e i g h < a t u a l > : D i g it e u m V a l o r o u p r e s s i o n e E n t e r . aparece em seguida. Redimensione e pressione < enter > para aplicar o ZOOM ou pressione o boto de
ZOOM IN Aproxima o desenho na porcentagem de 50% da visualizao atual. ZOOM OUT
A f a s t a o d e s e n h o n a p or c e n t a g e m d e 5 0 % d a v i s u a l i z a o a t u a l . ZOOM ALL Aplica ZOOM para apresentar o desenho inteiro na viewport atual. Numa vista de projeo ortogonal
PAN Move a apresentao do desenho na Viewport atual. P A N f u n c i o n a d e d u a s m a n e ir a s . V o c e s p e c i f i c a u m n i c o p o n t o , i n d i c a n d o o d e s l o c a m e n t o r e l a t i v o d o d e s e n h o e m r e l a o t e l a o u ( m a i s c o m u m e n t e ) v o c especifica dois pontos e, neste caso, o AutoCAD computa o deslocamento do primeiro ponto para o segundo ponto. PAN pode ser usado de forma transparente. Displacement: Especifique um ponto ( 1 ). O ponto especificado indica quanto deslocar a tela do desenho ou a localizao do desenho cuja tela ser deslocada. Second point: Presssione [ Enter ] ou especifique um ponto ( 2 ) Se voc pressionar, o AutoCAD move a tela do desenho na quantidade especificada no aviso Displacement. Se voc especificar um ponto, o AutoCAD desloca a tela at aquele ponto do desenho.
COMANDO LAYER ( Format > Layers) Nesta verso do AutoCAD os Layers ganharam uma maior facilidade de manuseio, desde a criao at o seu gerenciamento. A caixa de dilogos para os Layer e
Linetype ficou mais simples e mais consistente. O cone a seguir aciona a caixa de dilogos Layer e Linetype Properties.
TOOLBAR: OBJECT PROPERTYES As facilidades adicionadas nesta caixa de dilogos permite agora uma viso total de todas as caractersticas de cada Layer. LAYERS: SHOW: Permite fazer um filtro dos Layer, por sua condio de utilizao prestabelecidos, ou fazendo uma filtragem pelas propriedades dos Layers. ALL: Mostra todos os Laiers existentes. ALL IN USE: Todos os Laiers que esto em uso. ALL UNUSED: Todos aqueles Layers que no esto usados. Existem outras formas de filtragem, sendo mais empregadas as indicadas acima. ON: Ativa ou desativa o Layer selecionado. CURRENT: define o Layer selecionado como sendo o corrente.
FREEZE IN ALL VIEWPORTS: Congela ou descongela o Layer selecionado tornando invisvel as entidades criadas neste Layer e ignoradas durante a regenerao. NAME: Nome do Layer selecionado.
COLOR: Acessa o quadro de dilogo para troca de cores. A opo Other abre o quadro contendo todas as opes de cores.
LOCK: Trava ou destrava o Layer selecionado para facilitar a seleo de objetos. Objetos em Layer Travados no podem ser editados. L T Y P E : A c e s s a o q u a d r o d e d i l o g o p a r a t r o c a s d e l i n h a s j c a r r e g a d a s no desenho. FREEZE IN ALL VIEWPORTS: Congela o Layer selecionado em todas as Viewports. FREEZE IN CURRENT VIEWPORTS: Congela o Layer na Viewports ativa. FREEZE IN NEW VIEWPORTS: congela o Layer Viewports. NEW: Cria novos Layer. DELETE: Deleta um Layer j criado. O Layer 0 No pode ser apagado. Este era um desejo antigo dos usurios de AutoCAD, permitindo apagar um Layer criado. Isso agora possvel, porem no pode existir entidade neste Layer. DETAILS: Abre ou fecha a parte da caixa de dilogo com os detalhes sobre os Layers. LINETYPE: selecionado na prxima
SHOW:
Permite
fazer
um
filtro
das
linhas,
por
sua
condio
utilizao
preestabelecida, ou fazendo uma filtragem pelas propriedades das mesmas. CURRENT: Define o tipo de linha corrente. O correto deixar definido como B y l a y e r , p o i s a s s i m s e m pr e s e r o b e d e c i d o o q u e f o i d e f i n i d o n o L a y e r .
LOAD: Permite carregar novos tipos de linhas para o desenho atual. Se possvel carregue somente as linhas que voc usar no desenho, assim o desenho no ficar muito sobrecarregado. GLOBAL SCALE FACTOR: Define o valor global para a escala das linhas. A varivel que faz o controle desta nova escala o Ltscale. CURRENT OBJECT SCALE: Define o valor para escala das linhas a partir do m o m e n t o d a s u a d e f i n i o . A v a r i v e l q ue r e c e b e e s t a n o v a e s c a l a C e l t s c a l e . As facilidades adicionadas nesta caixa de dilogos permitem agora uma viso total de todas as caractersticas de cada Layer. Existem alguns tipos de linhas bem d i f e r e n t e s , q u e j e s t o n a s l i s t a s d e l i n h a s p ad r o n i z a d a s d o A u t o C A D . Obs.: Voc pode mudar a descrio e o nome da linha, porem no pode mudar sua aparncia. TOOLBAR: OBJECT PROPERTIES: A partir da verso R13, podemos gerenciar os Layers, trabalhando a partir da Toolbar de Object Properties. Os Layers so apresentados e facilmente podemos definir um como o Layer corrente, congelar um Layer,desligar, ou mesmo travar um Layer.Pode-se colocar as entidades do desenho em um ou mais nveis de trabalho ( Layers ), podendo-se assim controlar isoladamente cor, visibilidade e tipo de linha. O pequeno quadro exibido na Toolbar; ele nos mostra que o Layer 1 o Layer corrente, o Layer 2 esta desligado, o Layer 3 esta congelado, o Layer 4 esta travado e o, 5 e 6 esto ligados, descongelados e destravados.Os nomes dos Layers podem conter at 31 caracteres alfanumricos. Podemos utilizar tambm os seguintes caracteres:($), (_), (-). Os nomes dos Layer no podem ter espaos em branco. No R14 temos uma nova forma de colocar um Layer como sendo o Layer corrente. Ao acionarmos o cone abaixo, podemos escolher uma
entidade de um determinado Layer; o AutoCAD tornara corrente o Layer desta entidade.
FORMATO Command: AI_MOLC. Selecte object whose layer will become current: selecione o objeto cuja layer ficara corrente. ( selecionamos uma entidade no layer 3). Layers 3 is now the current layer. ( Layer 3 agora o layer corrente).
C o m o s L a y e r s p o d e m o s a s c a r a c t e r st i c a s d a s e n t i d a d e s d e n o s s o d e s e n h o q u e na hora da plotagem vo ser de muita importncia. Um Layer pode receber um nome sugestivo, para que se identifique a sua funo dentro da organizao do d e s e n h o . P o r e x e m p l o , p o d e m o s d a r n o m e s c o m o: P a r e d e , P o r t a s , J a n e l a s , Linhas de centro, Eltrica, Hidrulica etc. Alem do nome, o Layer possui duas outras caractersticas que so a sua cor, e o tipo de linha utilizada. A definio da cor permite impor ao desenho o seu trao, pois a cada cor do Layer vamos associar na plotagem uma espessura diferente. O tipo de linha da ao usurio possibilidade de ter linhas continuas, Tracejadas e at linhas de centro completando assim o quadro principal das caractersticas do Layer. Vamos ento Praticar e criar um grupo de Layers.
OSNAP SETTINGS TRACKING Permite capturarum ponto a partir da referncia de pontos existentes. Na verdade, tracking no exatamente uma preciso. Com tracking voc pode achar o centro
de um retngulo sem traar linhas de referncia. Tracking deve ser usado sempre com algum dos modos de preciso. FROM Permite capturar um ponto a partir da referncia de um ponto existente. Assim como tracking, FROM no exatamente uma preciso. Com FROM relao a um ponto existente. ENDPOINT Permite capturar o ponto extremo de um segmento de reta ou arco. Como voc pode achar um determinado ponto que esteja a uma determinada distncia e ngulo em
qualquer segmento pode ter somente dois extremos, ser encontrado o extremo mais prximo do ponto determinado . Antes de capturar o ponto, observe a posio do cone de captura na entidade. MIDPOINT Permite capturar o ponto mdio de um segmento de reta ou arco. INTERSECTION Permite capturar o ponto de interseo entre duas entidades. APPARENT INTERSECT Permite capturar o ponto de interseo aparente entre duas entidades que estejam em cotas z diferentes. CENTER Permite capturar o centro de um crculo ou arco. Voc deve dar um clique sobre a c i r c u f e r n c i a p a r a q u e o A u t o C A D e n c o n t r e s e u c e n t r o, e , n o d e n t r o d o c r c u l o ou arco.
QUADRANT Permite capturar um dos quatro quadrantes de um crculo ou arco.
PERPENDICULAR Permite capturar um ponto perpendicular ao ltimo ponto determinado da linha ( ou continuao ) selecionada . A segunda linha no precisa estar no prolongamento da primeira linha para que possa capturar sua perpendicular.
INSERT Captura o ponto de interseo de um texto ou bloco. NODE Prende a preciso uma entidade point existente na tela . NEAREST Permite capturar o ponto mais prximo na entidade ao ponto que foi selecionado. QUICK Captura o primeiro ponto encontrado de acordo com a configurao Osnap. NONE Desativa qualquer preciso momentaneamente ( se o comando osnap tiver sido configurado com algum dos modos de preciso permanentes).
COMANDO LINE Comando de gerao de linhas. Para execuo basta indicarmos o seu ponto inicial e seu ponto final Digite LINE no Prompt do AutoCad e Tecle Enter. From point: Click o Primeiro ponto com o Boto <1> do Mouse. T o p o i n t : D i g i t e a C o o r d e na d a P o l a r e T e c l e E n t e r . O AutoCad continuar perguntando To point at que finalize a operao teclando enter ou o Boto <3> no Mouse. Formato de uma coordenada Polar e @ Distncia < ngulo.
COMANDO MLINE Parecido com o Comando LINE, porm desenha duas linhas paralelas. Pode-se usar coordenada Polar no Comando MLINE. Digite MLINE no Prompt do AutoCad e Tecle Enter. Selecione a opo Scale e Tecle Enter. Digite a Distncia entre as duas linhas paralelas e Tecle Enter. From point: De que ponto. Click o ponto desejado com o boto <1> de seleo do Mouse. To point: Para que ponto Digite a Distncia desejada com coordenada Polar. P a r a f i n a l i z a r a o p e r a o , T e c le E n t e r n a p e r g u n t a T o p o i n t .
COMANDO PLINE Desenha polilinhas. Semelhante ao comando LINE, porm todas as linhas desenhadas so entendidas como um s Objeto. A diferena de se desenhar um Objeto com Pline, e Verificada na manipulao do mesmo, Rotacionar Apagar e etc... COMANDO CONSTRUCTION LINE Desenha um segmento de reta infinito partindo de um ponto de centro.
Xline Hor/Ver/Ang/Bisect/Offset<From point>: Through Point: Click o ponto na tela. Through Point: Click o Segundo Ponto. Para finalizar a operao tecle Enter. Xline Hor Traa uma linha infinita na Horizontal. Ver Traa uma linha infinita na Vertical. Ang Traa uma linha infinita e possibilita digitar um ngulo para a reta. Bisect Traa uma linha infinita e possibilita digitar dois ngulos de referncia. Offset Copia a linha infinita paralelamente COMANDO POLYGON Desenha polgonos. P o d e - s e d e s e n h a r p o l g o n o s d e d u as m a n e i r a : Polgono Circunscrito ou Inscrito C l i c k e m D r a w n o m en u d e c a s c a t a e e s c o l h a a o p o P o l y g o n . Polygon Number of Sides <4>: Digite o nmero de lados do polgono. E d g e / < C e n t e r o f P o l y g o n : Cl i c k c o m p o n t o c e n t r o c o m o B o t o < 1 > d o M o u s e . Inscribed in Circle/Circumcribed about Circle (I/C)<I>: Escolha se o polgono e circunscrito ou Inscrito Radius of Circle: Digite o Raio e tecle Enter. COMANDO RAY Desenha um segmento de reta infinito partindo de um ponto base. Click em Draw no menu de cascata e selecione Ray. From point: Click o primeiro ponto com o boto <1> do Mouse. Through Point: Arraste o mouse ngulo. O AutoCad continuar perguntando To Point at que se finalize a operao com o Boto <3> do Mouse. COMANDO RECTANG Possibilita Desenhar Retngulos. Digite RECTANG no Prompt do AutoCad e tecle Enter. From point: Click o primeiro ponto com o Boto <1> de Seleo. e click o boto <1> do Mouse e determine o
To point: Arraste o Mouse para determinar o tamanho do retngulo. Click o Segundo ponto com o Boto <1> de Seleo.
COMANDO CIRCLE Desenha Circunferncias. Pode-se desenhar Crculos de 6 maneiras. 2 pontos (2P). 3 pontos (3P). Centro e Dimetro. Tangente, Tangente e Raio (TTR). Tangente, Tangente, Tangente (TTT). Centro e Raio. Ex.: Digite CIRCLE no Prompt do AutoCad e Tecle Enter. Center point: click com o boto <1> do mouse um ponto qualquer na Tela, que ser o Centro do Crculo. Radius: Arraste o Mouse e determine o Raio do Crculo ou digite a Distncia e Tecle Enter. COMANDO ELLIPSE Desenha uma Ellipse. Pode-se desenhar uma Elipse de Trs formas: CENTER AXIS,END ARC C l i c k e m D r a w n o m e n u d e C a s ac a t a e s e l e c i o n e a o p o E l i p s e .
Selecione CENTER. Center of Ellipse: Click um ponto na tela que ser o centro da Elipse com o boto <1> do mouse. Axis Endpoint: Digite a distncia do Raio ou arraste o mouse e determine a distncia com um segundo ponto. <Other Axis Distance>/Rotation: Digite a Distancia e tecle Enter. COMANDO ARC Desenha arcos. Digite ARC no Prompt do AutoCad e tecle Enter. Arc Center/<Start Point>: Click o primeiro ponto com o boto <1> do Mouse. Center/End/<Second Point>: Click o centro do arco com o boto <1> do Mouse End Point: Click o segundo ponto com o boto <1> do Mouse. As opes para a gerao de arcos so definidas pela combinao das seguintes informaes: S: ponto inicial C: ponto central E: ponto final A: ngulo L: comprimento da corda R: raio D: direo Detro do comando ARC temos as seguintes combinaes e opes: corda. S t a r t , E n d , A n g l e : P o n t o i n i c i a l , p o n t o f in a l e n g u l o d e v a r r e d u r a . Start , End , Raius : Ponto inicial, ponto final e raio. Start , End , Direction : Ponto inicial, ponto final e direo da tangente. Center , Start , End : Ponto central, ponto inicial e ponto final. 3 point: trs pontos de arco Start , Center , End : Ponto inicial, ponto central e ponto final. Start , Center , Angle : Ponto inicial, ponto central e ngulo de varredura. Start , Center , Length : Ponto inicial, ponto central e comprimento da
Center , Start , Angle : Ponto central, ponto inicial e ngulo de varredura. Center , Start ,Length : Ponto central, ponto inicial e comprimento da corda
COMANDO SELECT Seleciona um Objeto para posterior uso. Digite SELECT no Prompt do AutoCad e tecle Enter. Select Object: Selecione o Objeto e Tecle Enter Este Objeto est selecionado para posterior uso de qualquer outro Comando.
COMANDO DONUT Desenha Anis ou Crculos Slidos. Digite DONUT no Prompt do AutoCad e tecle Enter. Inside Diameter<30.0000>: Digite o Raio Interno do Anel. Outside Diameter<40.0000>: Digite o Raio Externo do Anel. Center of Doughnut: Click o centro do anl na rea de trabalho e veja o resultado. O AutoCad continuar perguntando Center of Doughnut, at que finalize a operao com o Boto <3> do Mouse.
COMANDO ERASE Apaga um Objeto Digite ERASE no Prompt do AutoCad e tecle Enter. S e l e c t O b j e c t : S e l e c i o n e o O b j e t o e t ec l e E n t e r . O O b j e t o s e l e c i o n a d o s er a p a g a d o i m e d i a t a m e n t e .
COMANDO COPY Copia um ou mais Objetos. Digite COPY no Prompt do AutoCAD e tecle Enter.
Select Object: Selecione o objeto utilizando Window, Crossing ou Pickbox e tecle enter. <Base point or Dispacement>/Multiple: Determine o ponto base de deslocamento da cpia com o boto<1> do Mouse e tecle Enter. Second Point or Displacement: Arraste o Mouse e determine o ponto final do deslocamento clicando o Boto<1> do Mouse. Para copiar vrias vezes um objeto digite Displacement>/Multiple: M e tecle Enter. Determine o ponto base com o boto <1> do Mouse. Arraste o Mouse e determine o ponto de fixao da cpia. O Autocad continuar perguntando, qual o prximo ponto at que finalize a operao com o boto <3> do Mouse. COMANDO MOVE Move um Objeto de um ponto para outro na Tela. Digite MOVE no Prompt do AutoCad e tecle Enter. Select Object: Selecione o Objeto usando Window, Crossing ou PickBox e tecle enter. Base Point or Displacement: Click com o Boto <1> do Mouse e determine o ponto base do deslocamento do Objeto e tecle Enter. Second Point of Displacement: Click o ponto Final do deslocamento com o Boto <1> do mouse. Repita vrias vezes o exerccio para fixar bem o comando MOVE. M na opo <Base point or
COMANDO ROTATE Possibilita Rotacionar Qualquer Objeto, linha ou Bloco Digite ROTATE no Prompt do AutoCad e Tecle Enter. Select Object: Selecione o Objeto, utilizando o modo de seleo <Crossing> ou PickBox e Tecle Enter. Base point: Click um ponto no Objeto com o Boto <1> de Seleo, escolhendo assim o ponto de Rotao.
Rotation Angle/Reference: Rotacione com o Mouse o Objeto, quando o Objeto estiver na Rotao desejada, Click o Boto <1> do Mouse.
COMANDO MIRROR Possibilita Espelhar um Objeto. Digite MIRROR no Prompt do AutoCad e Tecle Enter. Select Object : Selecione o Objeto com o Modo de Seleo <Crossing> e Tecle enter. First Point of Mirror Line: Click o Ponto Base com o Boto <1> de Seleo e Arraste o Mouse para o lado que ser fixado o Espelho. Second Point: Click o Boto <1> de Seleo no ponto final do Espelho. Se desejarmos podemos apagar o Objeto antigo, basta digitar <Y> na Opo Delete Old Objet <N>: Y e Tecle Enter.
COMANDO OFFSET Copia linhas paralelamente. Digite OFFSET no Prompt do AutoCad e Tecle Enter. Distance to Offset <1.0000>: Digite a Distncia entre as linha selecionadas e a cpia paralela e Tecle Enter. Select Object to Offset: Selecione com o Pickbox a linha a ser copiada e Tecle enter. Side to Offset: Arraste o Mouse para o lado que deseja que a cpia seja localizada e click o boto <1> de seleo. Para finalizar a operao Tecle o Enter aps ter feito a cpia. COMANDO ARRAY Copia um Objeto vrias vezes em linhas e colunas. Click em Modify no menu de casacata e escolha a opo Array. Selecione o Objeto.
Rectangular or Polar Array (<R>/P): digite R( Retngular ). Number of Rows (---)<1>: Digite o nmero de linhas Numbers of Columns (!!!)<1>: Digite o nmero de colunas Unit cell or Distance Between Rows(---): Digite a distncia entre as linhas. Distance Between Columns : Digite a distncia entre as colunas A copia do Objeto selecionado ser feita automaticamente.
COMANDO FILLET Possibilita desenhar curvas e ngulos de 90 Graus. Digite FILLET no Prompt do AutoCad e tecle enter. Polyline/Radius/trim<Select first Object>:Selecione a opo Radius e Tecle enter. E n t e r F i l l e t R a d i u s < 1 0 . 0 0 0 0> : D i g i t e o r a i o i g u a l a 0 e T e c l e E n t e r . Select First Object: selecione a primeira linha com o boto <1> do Mouse e Enter. Select Second Object: selecione a segunda linha com o boto <1> do mouse e tecle enter. 1 - S e d e s e j a r d e s e nh a r c u r v a s , d i g i t e o r a i o d if e r e n t e d e 0 e T e c l e E n t e r . COMANDO CHAMFER Chanfra junes de linhas e segmentos de Polylines. Formato: Polyline / Distance / Angle / Trim / Method / < Select First Line >: D < Enter> Enter First Chamfer Distance: < X > Enter Second Chamfer Distance: < Y > Polyline / Distance / Angle / Trim Method / < Select First Line> : P1 Select Second Line: P2 Method: Especifica se o comando ir exibir duas distncias de chanfro ou uma distncia e ngulo de chanfro. Angle: Permite ao usurio configurar o chanfro especificando o ngulo e o comprimento da linha de chanfro
Distance: O usurio especifica as distncias correspondentes projeo da linha de chanfro em X e Y. Trim: Mantm ou no os cantos vivos originais, conforme o usurio opte por Trim ou No Trim. COMANDO BREAK Quebra uma linha utilizando dois pontos. Digite Break no Prompt do AutoCad e Tecle Enter. Select Object: Esta Opo determina o primeiro ponto da quebra com o Boto <1>. Second Point: Esta Opo determina o ponto final da quebra. Escolha o ponto final e click o Boto <1> do Mouse. Para selecionar uma linha e ter novamente uma chance de determinar o primeiro ponto, Digite F First Point na Opo Second point : F e tecle Enter, e determine o primeiro ponto e o segundo ponto. COMANDO EXTEND Possibilita estender linhas. Click em Modify no menu de cascata e selecione a opo Extend. Select Objects: Selecione a borda onde ser finalizada a extenso da linha, e click o boto <3> do mouse. < S e l e c t O b j e c t t o E x t e n d > / P r o j e c t / E d g e/ U n d o : P o s i c i o n e o P I C K B O X s o b r e a l i n h a a ser estendida e click o boto<1> de seleo. O AutoCad continuar perguntando qual a linha a ser estendida at que se finalize a operao com o boto <3> do Mouse. Para Estender vrias linhas ao mesmo tempo Digite <F> First Point na Opo<Select Object to Extend>/Project/Edge/Undo: F, Click o primeiro ponto, arraste o Mouse e Click o segundo ponto e Tecle Enter. COMANDO STRETCH P o s s i b i l i t a a l t e r a r u m O b j e t o , p o r m c o n s e r v a s ua s P r o p r i e d a d e s . Digite STRETCH no Prompt do AutoCad e tecle Enter. S e l e c t O b j e c t : S e l e c i o n e o O b j e t o n o m o d o d e S e l e o C r o s s i n g e t e c l e E n t e r .
Quando estiver selecionando o Objeto certifique-se que a janela ultrapassou somente a parte que deseja alterar. Base Point point or Displacement: Click o ponto base do Deslocamento com o Boto <1> do mouse. Second Point of Displacement: Arraste o mouse e determine a distncia que deseja percorrer, Click o ponto final do deslocamento com o boto <1> do Mouse.
COMANDO TRIM Corta linhas que formam uma intercesso. Exemplo: Select Object: Selecione a borda onde ser o final do corte com o boto <1> do mouse, click o boto <3> de seleo dizendo que somente esta borda que voc deseja. Select Object to trim: Posicione o PICKBOX sobre o a linha ser cortada e click o boto <1> de seleo. Ao Finalizar a operao click o Boto <3> do Mouse ou tecle Enter. Para cortar vrias linhas ao mesmo tempo, selecione as Bordas e digite na Opo Select Objet F First Point, e Tecle enter Click o primeiro ponto e arraste o mouse formando uma linha sobre as linhas a cortar, click o segundo ponto e veja o resultado.
COMANDO SCALE Muda a escala de um Objeto selecionado. Digite SCALE do Prompt do AutoCad e Tecle Enter. S e l e c t O b j e c t : S e l e c i o n e o O b j e t o e t ec l e E n t e r . Base point: Click um ponto para ampliao ou Reduo do Objeto. Scale Factor: Digite o Fator de escala desejado e tecle enter. O objeto selecionado e enquadrado na nova escala Digitada.
COMANDO GROUP O agrupamento de objetos consiste no atrelamento de entidades em um grupo, fazendo com que estas sejam selecionadas e editadas em conjunto. Os grupos de entidades podem ser ativados e desativados, permitindo que uma entidade pertena a vrios grupos. importante ressaltar que objetos agrupados so diferentes de um bloco. COMANDO EXPLODE Desagrupa Blocos, Hachuras e Polilinhas. Digite EXPLODE no Prompt do AutoCad e tecle Enter. Select Object: Selecione o Bloco e tecle Enter. O objeto ser desagrupado.
COMANDO BLOCK Possibilita Agrupar Objetos como Blocos. O comando Block e muito til, pois podemos desenhar um objeto e agrupar todas as linhas tornando-as um bloco e logo depois, inserirmos este bloco no desenho, facilitando assim nosso trabalho. Click no menu de cascata e selecione BLOCK e a opo Make. Um novo quadro de dilogo ser aberto, (Block Definition). Block name: nesta opo, digite o nome do Bloco e Tecle Enter. Select object: nesta opo, selecione o objeto e Tecle Enter. Select Point: Click com o Boto <1> de Seleo um ponto no objeto, este ponto ser o ponto de insero do Bloco. COMANDO WBLOCK Possibilita Salvar o Bloco criado, em uma Pasta Especificada. COMANDO DDINSERT
Possibilita inserir um Bloco j Criado. No Campo Block, digite o nome do bloco a ser inserido no desenho e click em Ok. COMANDO DDATDEF Inserir Atributos em um objeto. Este Comando deve ser usado antes de formar o bloco, e insere perguntas no prompt do AutoCad, que possibilitem agrupar textos na insero dos blocos. Digite DDATTDEF no prompt do AutoCad e tecle enter. N o Q u a d r o d e D i l o go A T T r i b u t e D e f i n i t i o n D e f i n i o d o A t r i b u t o c l i c k n o M d u l o (Verify). TAG Visualizao do atributo antes de ser agrupado ao bloco Digite uma letra ou palavra para identificao do TAG. Prompt - Pergunta. Digite a pergunta coerente com o bloco que ser formado. Value - Permite atribuir um valor default ao atributo, digite um valor que ser aceito como default. Text Style (Determine o Estilo da Letra). Height (Altura) Determine a altura do texto. Rotation (Rotao) Determine a rotao do texto.
Click em Pick Point e Determine um ponto na tela (Prximo ao objeto) que ser a posio do atributo TAG. Click em (OK) e Finalize o Comando. Forme o Bloco e em seguida o insira no Desenho. R e s p o n d a a p e r g u n t a d o p r o m p t d o A ut o C a d d e t e r m i n a d a n o p r o m p t d o Q u a d r o d e dilogo do comando DDATTDEF. Olhe e Goste do Resultado!
COMANDO POINT Marca um ponto de Referncia na tela.
Digite POINT no Prompt do AutoCad e tecle Enter. Point: Click um ponto na Tela. COMANDO POINTSTYLE Este comando possibilita apenas a seleo de um tipo de ponto para a ser utilizado no comando POINT. Click em Format no menu de cascata e escolha a opo PointStyle. Leve o ponteiro sobre o ponto e Click tipo o que deseja utilizar. Para fechar o quadro de dilogo click em OK. COMANDO DIST Lista a Distncia entre dois pontos determinados. Digite DIST no Prompt do AutoCad e tecle Enter. First Point : Selecione o primeiro ponto da reta. Second Point : Selecione o segundo ponto da reta. A distncia ser exibida na tela, em X,Y,Z. COMANDO LIST Lista todas as propriedades de um Objeto selecionado. Digite LIST no Prompt do AutoCad e Tecle Enter. Select Object : Selecione o Objeto e tecle enter. Todas as propriedades do Objeto, tipo de linha, Layer, etc..., sero exibidos em u m a t e l a a p a r t e , p a r a v o l t a r a t e l a d e d es e n h o , T e c l e E n t e r e f e c h a a j a n e l a . COMANDO AREA Soma a rea de um Polgono. Digite AREA no Prompt do AutoCad e Tecle Enter. <First Point>/Object/Add/Subtract : Selecione o primeiro vertice do Polgono. Next Point: Selecione o prximo Vrtice. Next Point: Selecione o prximo Vrtice. Next Point: Selecione o prximo Vrtice.
Click no menu Draw e selecione a opo Hatch. Pattern : Selecione o tipo de Hachura que ser exibida no desenho. Scale : Determine a escala da Hachura. Angle : Determine o ngulo. PickPoint : Click um ponto dentro do objeto que ser hachurado. Select Objet : As vezes no conseguimos selecionar um objeto com PickPoint, se isto acontecer, selecione o objeto com Select Object. Appy : Ao determinar todas as propriedades da Hachura, click em Appy (Aplique). COMANDO REDRAW Redraw remove os blips marcadores e resduos de tela ( pxels perdidos ) deixados por comandos de edio. No Menu View, escolha Redraw View Na linha de Comando difgite Redraw. O AutoCAD redesenha a tela atual. COMANDO REGEN Regenerao de uma tela de desenho. Arraste o Mouse para cima e tela aumentar. Digite Regen no Prompt do AutoCad e Tecle Enter. A tela de desenho que estiver um pouco deformada ser reajustada. COMANDO REGEN ALL Regenerao de todo o desenho. Digite REGEN ALL no Prompt do AutoCad e Tecle Enter. Todo o desenho ser regenerado.
A diferena deste comando para o comando Regen, e o tempo de regenerao do desenho.
COMANDO MTEXT Para os usurios da verso 13 que j conheciam o comando MTEXT as novidades no so muitas, porm so significativas . Para os que esto vindo da verso 12 o comando Mtext uma nova e poderosa ferramenta que permite a gerao de blocos de texto, como nos editores de textos convencionais. Este comando trabalha com um editor de textos interno, mas eventualmente pode se usaar um editor de texto externo, como por exemplo o Word. O quadro de dilogo foi aprimorado ao existente da verso 13. Uma das novidades a possibilidade de se definir se o texto ser itlico, bold ou sublinhado. Quando acionamos o comando Mtext o prompt pede para que voc marque um primeiro ponto e em seguida marque um segundo ponto, gerando assim uma rea aonde o texto deve ser criado.
COMANDO DTEXT Possibilita digitar textos. Digite DTEXT no Prompt do AutoCad e tecle Enter. Dtext Justify/Style/<StartPoint>: Digite S (STYLE) e Selecione o estilo de letra. Height <2.5000>: Click um ponto na tela (posio do incio do texto. Text: Digite o texto. Para finalizar a operao, digite duas vezes Enter. COMANDO DDEDIT Este comando possibilita editar textos e alter-los . Digite DDEDIT no Prompt do AutoCad e tecle Enter. <Select An Annotation Object>/Undo: Selecione o texto a ser alterado. No quadro de dilogo faa a alterao no texto e click em OK.
O AutoCad continuar perguntando<Select An Annotation Object>/Undo at finalizar a operao com o boto <3> do Mouse.
COMANDO TEXTSTYLE Click no em FORMAT no menu de cascata e selecione a opo TextStyle. New : Nome do estilo da letra. Apply : Aplique. Cancel : Cancelar. Help : Ajuda. COMANDO PLOT Depois de configurada uma ou mais impressoras e certamente com um desenho ativo na tela- voc pode plotar este arquivo. Para plotar um arquivo, voc pode ativar o cone Print na Standart toolbar, que ativa o comando PLOT. A caixa de dilogo Print / Plot Configuration aparece. Esta caixa dividida em seis reas bsicas: Device and default information Indica a impressora corrente e permite que voc ative uma impressora previamente configurada ativando pelo boto devide and Default Selection... Pen Assignments:
Define a espessura das linhas do desenho a ser plotado. Obs: importante que antes de definir as espessuras das penas que voc se certifique em que unidade de medida est configurado o AutoCAD , no quadro paper size and orientation, pois podemos estar atribuindo valores e espessuras de pena, acreditamos estar em milmetros e o AutoCAD est configurado para polegadas, portanto ateno! Paper Size:
Define o tamanho do papel em sentido de impresso. Esse quadro pode ser definido em seu AutoCAD, pois para cada tipo de impressora ou plotter, voc tm valores possveis de papel diferentes. Additional parameters:
Define rea e parmetro de plotagem. Display :
Enquadra na plotagem a imagem da tela corrente. Extents:
Enquadra toda a extenso do desenho na plotagem. Limits:
O campo enquadrado ser correspondente ao definido no limite do desenho. Window :
O usurio define o enquadramento atravs de uma janela. folha. Nossos desenhos no AutoCAD so sempre feitos em escala 1:1 , na hora de imprimir ento, vamos definir a escala de impresso. Como no AutoCAD qualquer tipo desenho a unidade representativa pode variar. V o c p o d e e s t a r s e p e r g u n t a n d o , o q u e u n i d a d e r ep r e s e n t a t i v a ? Bem, se um arquiteto ou engenheiro cicl est fazendo um projeto de uma casa ou prdio de apartamentos , com certeza uma unidade para ele representa 1 metro, j se o desenho for um projeto mecnico, normalmente a unidade para este desenho representaria 1 mm. O certo que no AutoCAD temos um desenho em unidade pura, a qual normalmente chamamos de unidade de desenho, e na hora de i m p r i m i r v a m o s d e f i n i r q u e c a d a u n i d a d e d e d e s e n h o s e r i m p r e s s a c om determinados milmetros. Scale , Rotation and Origin:
Define escala de plotagem, rotao do desenho no papel e origem de plotagem na
Agora voc deve estar se perguntando: mas porque milmetros ? Milmetro , a unidade que por norma se define o tamanho do papel, por exemplo: Um formato A3 tm 420 mm de largura por 297 mm de altura. Vamos a um exemplo: Se o desenho que desejo imprimir tm 10 unidades por 10 unidades e , a unidade representativa deste desenho metros, e a escala de impresso deve ser 1:100 devo fazer o seguinte raciocnio : 1:100 = 0,01 e esta seria a escala normal. A c o n t e c e q u e n e s t e p r o j e t o , a u n i d a d e r e p r e s e n t a t i v a m et r o s ; p r e c i s a m o s f a z e r uma equalizao de metros para milmetros, que a unidade de impresso. 0,01 X 1000 = 10; onde 1000 fator para equalizar de metros para milmetros. O resultado 10, que seria o fator de escala para se ampliar o desenho na escala 1:100. Agora que temos o fator escala o que fazemos ? Usamos o comando scale e
ampliamos o desenho? Estas so perguntas que a maioria dos usurios se fazem e m u i t a s v e z e s n o t m u m a r e s p o s t a . Quando trabalhamos na prancheta, o que se faz desenhar em uma escala, fazendo uma srie de contas para melhor distribuir o desenho no formato. A d i f e r e n a p a r a o A u t o C A D q u e q u a n d o d e s e n h a m o s u t i l i z a m o s a e s c a l a r e al 1:1 , assim temos uma melhor viso do projeto, evitando tambm erros de converso de escala. Mas ainda no respondemos a pergunta. Devo usar o comando Scale para escalar o desenho ? A resposta no. Quando fazemos o desenho 1:1 temos todas as dimenses corretas, s gerar uma cota e temos a exata dimenso dos pontos medidos; se escalarmos o desenho pedermos essa poderosa arma de preciso do nosso projeto. O que fazer ento ?
simples, vamos escalonar nossa folha. Se no exemplo ou seja , reduzimos a escala em 10 vezes. O melhor criar um do formato; ento quando inserimos
acima a escala a ser
aplicada ao desenho seria 10 vezes maior, na folha empregamos o valor inverso,
o bloco iremos uma
e s c a l a p r a e l e . N o n o s s o e x e m p lo d e f i n i m o s a e s c a l a i n v e r s a : 1/10=0,1 onde 10 o resultado da escala [ ( 1:100)X1000] Ao reduzir uma folha A3 que tm 420X297 mm em 1/10 esta ficar em 42X29.7, nosso desenho continuar a ter suas medidas originais, e na hora de imprimir o AutoCAD vai nos fazer a seguinte pergunta: Plotted mm = Drawing Units Traduzindo : milmetros impressos = Unidades de desenho. A o p o S c a l e d t o F it a j u s t a o d e s e n h o a o t a m a n h o d o p a p e l . Plot Preview: Permite duas maneiras de visualizao parcial e total.
Você também pode gostar
- Estetica FacialDocumento13 páginasEstetica FacialLuis Miguel Martins100% (1)
- Walter Graziano - Hitler Ganhou A GuerraDocumento226 páginasWalter Graziano - Hitler Ganhou A GuerravpercyAinda não há avaliações
- Direito Penal Do Inimigo-Gunter JacobsDocumento5 páginasDireito Penal Do Inimigo-Gunter JacobsEdmilson Chaves100% (1)
- Jacques Bergier Os Livros MalditosDocumento57 páginasJacques Bergier Os Livros Malditosscorpios100% (9)
- Grandes Subterfugios PDFDocumento1 páginaGrandes Subterfugios PDFNil FernandesAinda não há avaliações
- Coleção Resumão Jurídico - Lauro R. Escobar Junior - DireitoDocumento6 páginasColeção Resumão Jurídico - Lauro R. Escobar Junior - DireitoNil FernandesAinda não há avaliações
- A Progressão Da Doença Nos Jing LuoDocumento15 páginasA Progressão Da Doença Nos Jing LuoNil FernandesAinda não há avaliações
- Os 9 Tipos de Agulhas AcupunturaDocumento2 páginasOs 9 Tipos de Agulhas AcupunturaNil Fernandes100% (1)
- Fórmulas e Receitas Da Medicina Chinesa (Xu Ling)Documento241 páginasFórmulas e Receitas Da Medicina Chinesa (Xu Ling)Nil Fernandes97% (32)
- Shen Atlas AcupDocumento264 páginasShen Atlas AcupPriscila NevesAinda não há avaliações
- Paulo A Vieira - ObesidadeDocumento35 páginasPaulo A Vieira - ObesidadeOrlando Karim Shiro Jr.Ainda não há avaliações
- AutocadDocumento95 páginasAutocadandersonunesAinda não há avaliações
- Pontos de AcupunturaDocumento18 páginasPontos de AcupunturaEdi RuizAinda não há avaliações
- Apostila Excel Avançado PDFDocumento69 páginasApostila Excel Avançado PDFJuliano NogueiraAinda não há avaliações
- O Positivismo Jurídico Norberto BobbioDocumento119 páginasO Positivismo Jurídico Norberto Bobbiofinufilly100% (1)
- Cálculo de MiliequivalenteDocumento1 páginaCálculo de MiliequivalentefercrickAinda não há avaliações
- Aula 00Documento9 páginasAula 00Patrícia FernandesAinda não há avaliações
- Direito Constitucional - Da Ordem Economica e Financeira - Dos Principios Gerais Da Atividade Economica Resumos Funda Cuca by Martha LorenaDocumento6 páginasDireito Constitucional - Da Ordem Economica e Financeira - Dos Principios Gerais Da Atividade Economica Resumos Funda Cuca by Martha LorenaNil FernandesAinda não há avaliações
- 6 - Tarefa - Transformadores de Potência r1 PDFDocumento11 páginas6 - Tarefa - Transformadores de Potência r1 PDFVeruska AndréaAinda não há avaliações
- ΒΔΞ - Cavalos X CilindradasDocumento2 páginasΒΔΞ - Cavalos X CilindradasNOIVODALAGOAAinda não há avaliações
- Apostila HIBERNATE PDFDocumento78 páginasApostila HIBERNATE PDFrodrigomichel100% (1)
- FORM-PO-OM-COSE-001-03 - TP FASE A Rev0Documento4 páginasFORM-PO-OM-COSE-001-03 - TP FASE A Rev0fabioAinda não há avaliações
- FT450 - 6 Cil 6 Inj Bob VR6 01Documento1 páginaFT450 - 6 Cil 6 Inj Bob VR6 01William FernandesAinda não há avaliações
- Plano de Estudo Houseboat 64Documento7 páginasPlano de Estudo Houseboat 64jrnelsonAinda não há avaliações
- Empresas de Manutenção Certificadas No BrasilDocumento2 páginasEmpresas de Manutenção Certificadas No BrasilHelenita RosaAinda não há avaliações
- MFG-4205B e MFG-4210BDocumento69 páginasMFG-4205B e MFG-4210BEverton Klinger Sousa SilvaAinda não há avaliações
- S 8000 GealanDocumento16 páginasS 8000 GealanLuís GuerreiroAinda não há avaliações
- Colecao de Planilhas para Uso IndustrialDocumento192 páginasColecao de Planilhas para Uso Industrialjefferson100% (1)
- Analise de MalwareDocumento17 páginasAnalise de MalwareWanderson OliveiraAinda não há avaliações
- NBR 13532 - Elaboração de Projetos de Edificações-ArquiteturaDocumento8 páginasNBR 13532 - Elaboração de Projetos de Edificações-ArquiteturaAnna Cristina100% (1)
- Laudo de Avaliação As 2173-2022-1Documento6 páginasLaudo de Avaliação As 2173-2022-1Jordan Pereira PereiraAinda não há avaliações
- Introdução Ao AutoCAD 2DDocumento14 páginasIntrodução Ao AutoCAD 2DYuri X Kenny67% (15)
- PR-017-Medição de Resitencia de Aterramento em Malhas de TerraDocumento8 páginasPR-017-Medição de Resitencia de Aterramento em Malhas de TerraJose RibeiroAinda não há avaliações
- Cardioversor - Instramed Cardiomax - Manual Do Usuário PDFDocumento189 páginasCardioversor - Instramed Cardiomax - Manual Do Usuário PDFdanielAinda não há avaliações
- Ufpr2014 Aps Fundamentos Da ArquiteturaDocumento102 páginasUfpr2014 Aps Fundamentos Da ArquiteturaCaiuby Menezes da CostaAinda não há avaliações
- O Diodo LaserDocumento12 páginasO Diodo LaserpjvvsapoAinda não há avaliações
- Potência em Regime Senoidal PermanenteDocumento39 páginasPotência em Regime Senoidal PermanentePedro HenriqueAinda não há avaliações
- Solda Na Manutenção IIDocumento3 páginasSolda Na Manutenção IIMarx AraujoAinda não há avaliações
- Máquina Arrancar MandiocaDocumento6 páginasMáquina Arrancar MandiocaCarlos Adalberto BehlingAinda não há avaliações
- Capítulo 1 - Introdução 17 1.1 - CNC - Máquinas Ferramentas Com Comando Numérico Computadorizado 17Documento6 páginasCapítulo 1 - Introdução 17 1.1 - CNC - Máquinas Ferramentas Com Comando Numérico Computadorizado 17RNDPRADOAinda não há avaliações
- Apr Manutenção EletricaDocumento3 páginasApr Manutenção EletricaCleber FonsecaAinda não há avaliações
- Cinetica ExerciciosDocumento2 páginasCinetica ExercicioscarlostucupiAinda não há avaliações
- Ácido - ARGALIT NAP 52 - FISPQ 260Documento14 páginasÁcido - ARGALIT NAP 52 - FISPQ 260jao.muniz97Ainda não há avaliações
- Manual Torno Nardini AM 325-400-500-650 (Reduzido)Documento135 páginasManual Torno Nardini AM 325-400-500-650 (Reduzido)Daniel TavaresAinda não há avaliações
- Thales Steven Cerqueira Macario 2018Documento2 páginasThales Steven Cerqueira Macario 2018Zilma MarquesAinda não há avaliações
- Manual XTZ PDFDocumento172 páginasManual XTZ PDFBruno CesarAinda não há avaliações
- Riscos Geológicos Da Cidade de OP-SobreiraDocumento15 páginasRiscos Geológicos Da Cidade de OP-SobreiraBruno BretasAinda não há avaliações
- Proteção Contra Quedas Na ConstruçãoDocumento68 páginasProteção Contra Quedas Na ConstruçãoEduardo Schimiti100% (1)