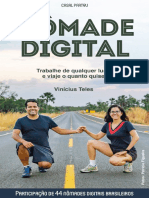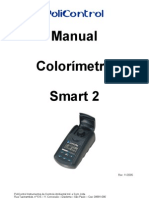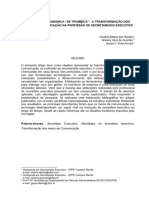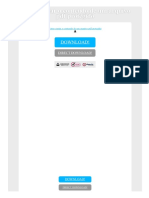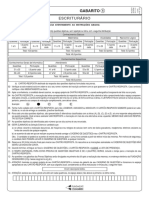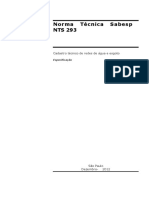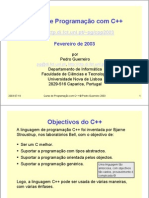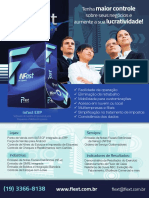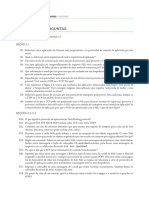Escolar Documentos
Profissional Documentos
Cultura Documentos
5 Power Point 2007 Concluida
5 Power Point 2007 Concluida
Enviado por
Eliane NicácioDireitos autorais
Formatos disponíveis
Compartilhar este documento
Compartilhar ou incorporar documento
Você considera este documento útil?
Este conteúdo é inapropriado?
Denunciar este documentoDireitos autorais:
Formatos disponíveis
5 Power Point 2007 Concluida
5 Power Point 2007 Concluida
Enviado por
Eliane NicácioDireitos autorais:
Formatos disponíveis
TC INFORMTICA
Microsoft Office Power Point 2007
MICROSOFT OFFICE POWER POINT 2007
O Microsoft Office Power Point um programa que integra o pacote Office da Microsoft e utilizado para efetuar apresentaes grficas atrativas e eficazes. Permite criar apresentaes grficas com uma aparncia totalmente profissional, dispondo para isso de ferramentas e funes inovadoras. Para gerar essas apresentaes grficas, dispe de processamento de textos, estrutura de tpicos, esquemas automticos, modelos, desenhos, assistentes, grficos e vrios tipos de ferramentas para expressar idias nas apresentaes. Dominar o Power Point tornou-se fundamental, visto que grande parte das apresentaes em cursos, escolas, faculdades e empresas utilizam projetores para ilustrar melhor as idias apresentadas pelo orador. O uso do Power Point simples e o produto rpido de ser dominado.
TELA DO POWERPOINT
2 1 3 5 4
8 6 7
ELEMENTOS DA TELA DO POWERPOINT
1- Boto do Microsoft Office Ao clicar no Boto do Microsoft Office, sero exibidos comandos bsicos: Novo, Abrir, Salvar, Salvar, Como, Imprimir, Preparar, Enviar, Publicar e Fechar. 117
TC INFORMTICA
Microsoft Office Power Point 2007
2- Barra de Ferramentas de Acesso Rpido. Localiza-se no canto superior esquerdo ao lado do Boto do Microsoft Office (local padro), personalizvel e contm um conjunto de comandos independentes da guia exibida no momento. possvel adicionar botes que representam comandos barra e mover a barra de um dos dois locais possveis. 3- Barra de Ttulo. Exibe o nome do programa ( Microsoft PowerPoint) e, tambm exibe o nome do documento ativo. 4- Botes de Comando da Janela. Acionando esses botes, possvel minimizar, maximizar e restaurar a janela do programa PowerPoint. 5- Faixa de Opes.
A Faixa de Opes usada para localizar rapidamente os comandos necessrios para executar uma tarefa. Os comandos so organizados em grupos lgicos, reunidos em guias. Cada guia est relacionada a um tipo de atividade como gravao ou disposio de uma pgina. Para diminuir a desorganizao, algumas guias so exibidas somente quando necessrio. Por exemplo, a guia Ferramentas de Imagem somente exibida quando uma imagem selecionada. A faixa de opes divide-se da seguinte forma: Guias Os grupos em cada guia dividem a tarefa em sub-tarefas. Os botes de comando em cada grupo executam um comando ou exibem um menu de comandos.
118
TC INFORMTICA
Microsoft Office Power Point 2007
6- Painel de Anotaes. Nele possvel digitar as anotaes que se deseja incluir em um slide. 7- Barra de Status.
Exibe vrias informaes teis na confeco dos slides, entre elas: o nmero de slides; tema e idioma.
8- Nvel de Zoom.
Clicar para ajustar o nvel de zoom do Slide.
CRIE APRESENTAES
Criar apresentaes de qualidade profissional mais fcil do que nunca. O Office PowerPoint 2007 possui uma interface de usurio orientada a resultados que torna o desenvolvimento das apresentaes mais intuitivo e fcil. Ele oferece tambm recursos novos e aprimorados, como as novas capacidades para os grficos, temas do PowerPoint e ferramentas de formatao aprimoradas para tipografia. Como resultado, voc pode criar apresentaes dinmicas em uma frao do tempo que costumava usar. Viso Geral
CRIE OS SEUS SLIDES
Esta uma amostra da rea de trabalho do PowerPoint. Conhea-o para se sentir confortvel ao trabalhar com o programa. Em seguida, veja como adicionar slides, escolher um layout para um slide e adicionar texto. 119
TC INFORMTICA
Microsoft Office Power Point 2007
CONHECER O ESPAO DE TRABALHO
Este o modo de exibio que se abre, em primeiro lugar, no PowerPoint; ele chamado de modo de exibio Normal. Voc trabalha aqui para criar slides. H trs reas principais no modo de exibio Normal: 1 - O painel do slide a rea grande no centro. Voc trabalha diretamente no slide nesse espao. 2 - Espaos reservados No slide, e esse o nome que recebe as caixas com as bordas pontilhadas so. Aqui onde voc digita o texto. Os espaos reservados tambm podem conter imagens, grficos e outros itens que no sejam texto. 3 - Verses pequenas, ou miniaturas, dos slides, esto a esquerda de sua apresentao, com destaque para aquele em que voc est trabalhando. Essa rea a guia Slides e voc pode clicar nas miniaturas ali exibidas para navegar at outros slides, quando adicion-los. 4 - Painel de anotaes a rea na parte inferior, onde voc digita as anotaes que consulta durante a apresentao.
ADICIONAR NOVOS SLIDES 1
120
TC INFORMTICA
Microsoft Office Power Point 2007
Quando o PowerPoint abre, h apenas um slide na apresentao. Voc adiciona os outros slides. A maneira mais bvia de adicionar um novo slide clicar em Novo Slide, na guia Incio, como mostra a figura. H duas maneiras de usar esse boto . 1 - Se voc clicar na parte superior do boto, onde est o cone do slide, um novo slide ser adicionado imediatamente, abaixo do slide selecionado na guia Slides. 2 - Se clicar na parte inferior do boto, voc ver uma galeria de layouts do slide. Voc escolhe um layout, e o slide inserido com esse layout. Se for adicionado um slide sem layout escolhido, o PowerPoint aplicar um layout automaticamente.
LAYOUTS
possvel utilizar layouts para organizar objetos e texto em um slide. Um layout uma parte de um slide mestre que define o posicionamento das informaes de contedo que iro aparecer mais tarde em um slide. Os layouts apresentam espaos reservados (espaos reservados: caixas com bordas marcadas com trao fino ou pontilhados que fazem parte da maioria dos layouts de slide. Essas caixas contm ttulo e corpo de texto ou objetos, como grficos, tabelas e imagens.), onde esto contidos o texto, como ttulos e listas de marcadores, e o contedo de um slide, como elementos grficos SmartArt, tabelas, grficos, imagens, formas, e clip-art. Os layouts apenas definem o posicionamento e a formatao do contedo que ir aparecer mais tarde em um slide. O Microsoft Office PowerPoint 2007 inclui cinco layouts padro internos, mas voc pode optar pela criao de layouts personalizados que atendam s suas necessidades organizacionais especficas. Ao criar apresentaes em sua empresa, as pessoas podem utilizar tanto os layouts internos como os personalizados. O diagrama a seguir mostra todos os elementos de layout que voc pode incluir em um slide Office PowerPoint 2007.
121
TC INFORMTICA
Microsoft Office Power Point 2007
LAYOUTS PADRO
Ao abrir uma apresentao em branco no PowerPoint, o layout padro denominado Slide de Ttulo aparecer, mas h ainda outros layouts padro que podem ser aplicados e utilizados.
ADICIONE SLIDES, SELECIONE LAYOUTS
Escolha um layout ao adicionar um novo slide. 1 - Na guia Incio, clique em Novo Slide, abaixo do cone do slide. 2 - Clique em um layout para aplic-lo ao inserir um slide. Os layouts do PowerPoint 2007 incluem espaos reservados de "contedo", que voc pode usar para texto ou elementos grficos. Um exemplo o layout Ttulo e Contedo. No meio de seu espao reservado, ele inclui este conjunto de cones:
Clique em qualquer um dos cones para inserir esse tipo de contedo uma tabela, um grfico, um elemento grfico SmartArt, uma imagem de um arquivo, um clip-art ou um arquivo de vdeo. Ou ignore os cones e digite texto, o que tambm tem suporte nesse layout. 122
TC INFORMTICA
Microsoft Office Power Point 2007
MODELOS DE DESIGN
O Microsoft PowerPoint fornece modelos de design (modelo de design: um arquivo que contm os estilos em uma apresentao, incluindo o tipo e o tamanho de marcadores e fontes; tamanhos e posies de espaos reservados; design do plano de fundo e esquema de cores de preenchimento e um slide mestre e um ttulo mestre opcional.) que podem ser aplicados a uma apresentao para proporcionar uma aparncia profissional. Clique na Aba Design e escolha um modelo
Aba Design
Modelos de Design
Aps escolher o modelo de design seu slide vai ganhar a formatao do novo design.
123
TC INFORMTICA
Microsoft Office Power Point 2007
INSIRA UMA IMAGEM
Talvez voc esteja incluindo fotos dos executivos da empresa ou queira adicionar um clipart para destacar o contedo do slide. Conforme voc viu na seo anterior, possvel inserir a imagem de dentro do prprio slide, a partir de um espao reservado de contedo. A ilustrao esquerda mostra a voc como. 1 - Para inserir uma imagem prpria, clique no cone Inserir Imagem do Arquivo. 2 - Para inserir um clip-art, clique no cone Clip-art. 3 - A imagem ser posicionada dentro da borda do espao reservado. 4 - Depois que sua imagem for inserida, e se voc desejar redimension-la ou atribuir a ela efeitos especiais? Em primeiro lugar, selecione a imagem no slide. 5 - As Ferramentas de Imagem aparecem na Faixa de Opes. Clique na guia Formatar e use seus botes e opes para trabalhar com a imagem. Voc pode atribuir a ela bordas quadradas ou curvas, aplicar um sombreado ou brilho; adicionar uma borda colorida, cort-la ou redimension-la, e assim por diante. Inserir uma imagem do prprio slide prtico. um mtodo especialmente til se voc tem mais de um espao reservado no slide, pois ao inserir usando os cones do slide, a imagem includa dentro do mesmo espao reservado.
INSIRA UMA LEGENDA DE CAIXA DE TEXTO
124
TC INFORMTICA
Microsoft Office Power Point 2007
Estilos para sua caixa de texto. 1 - A guia Formatar nas Ferramentas de Desenho tem estilos para caixas de texto e outras formas. 2 - Exiba a galeria de formas e aponte para qualquer estilo. 3 - Voc tem uma visualizao do estilo no slide, aplicado caixa de texto. Para a legenda da imagem, insira uma caixa de texto. Voc a encontrar na guia Inserir.
ADICIONAR TRANSIES ENTRE SLIDES
As transies de slide so os efeitos semelhantes a animao que ocorrem no modo de exibio Apresentao de Slides quando voc move de um slide para o prximo. possvel controlar a velocidade de cada efeito de transio de slides e tambm adicionar som. O Microsoft Office PowerPoint 2007 inclui vrios tipos diferentes de transies de slides, incluindo (mas no se limitando) ao seguinte:
1- Sem transio 2- Persiana Horizontal 3- Persiana Vertical 4- Quadro Fechar 5- Quadro Abrir 6- Quadriculado na Horizontal 7- Quadriculado na Vertical 8- Pente Horizontal 9- Pente Vertical Passe o mouse sobre os exemplos para que voe possa visualizar o efeito que sera aplicado a seu slide.
CRIAR E APLICAR UM EFEITO DE ANIMAO PERSONALIZADO A UM TEXTO OU OBJETO
Voc pode animar (animar: adicionar um efeito especial visual ou de som a um texto ou objeto. Por exemplo, o texto pode ter pontos de marcadores surgindo da esquerda, uma palavra de cada vez, ou reproduzir o som de aplausos quando uma imagem for revelada.) 125
TC INFORMTICA
Microsoft Office Power Point 2007
1- Clique no texto ou objeto que deseja animar.
2- Na guia Animaes, no grupo Animaes, clique em Animao Personalizada.
Clique na Guia Animaes
Em seguida clique em Personalizar
Animao
3- No painel de tarefas Personalizar Animao, clique em Adicionar Efeito.
Adicionar Efeito
Para que o texto ou objeto seja inserido com um efeito, aponte para Entrada e, em seguida, clique em um efeito. Para adicionar um efeito a um texto ou objeto que j est visvel no slide, como um efeito de rotao, aponte para nfase e, em seguida, clique em um efeito. Para adicionar um efeito a um texto ou objeto que faz o item sair do em algum ponto, aponte para Sair e, em seguida, clique em um efeito. Para adicionar um efeito que faz um texto ou objeto se mover em um padro especificado, aponte para Caminhos da Animao e, em seguida, clique em um caminho. 126
TC INFORMTICA
Microsoft Office Power Point 2007
PERSONALIZANDO O EFEITO
Aqui voc configura como ir aparecer o efeito escolhido
1- Iniciar ao Clicar O efeito de animao comea quando
voc clica no slide.
2- Iniciar com o Anterior O efeito de animao comea
ao mesmo tempo em que iniciada a execuo do efeito anterior (ou seja, um clique executa dois ou mais efeitos de animao). 3- Iniciar Aps o Anterior O efeito de animao comea imediatamente aps o trmino da execuo do efeito anterior na lista (ou seja, no necessrio um clique adicional para fazer o prximo efeito de animao ser iniciado).
Os nmeros indicam a ordem na qual os efeitos de animao so executados.
Os itens animados so anotados no slide por uma marca numerada de no impresso. Essa marca corresponde aos efeitos na lista Personalizar Animao e exibida ao lado do texto ou objeto. A marca aparece apenas no modo de exibio Normal com o painel de tarefas Personalizar Animao exibido.
127
TC INFORMTICA
Microsoft Office Power Point 2007
IMPRESSO
No Microsoft Office PowerPoint 2007, possvel criar e imprimir slides, folhetos e anotaes. possvel imprimir sua apresentao no modo de exibio de Estrutura de Tpicos, de maneira colorida, em preto e branco ou em escala de cinza.
IMPRIMIR SLIDES
1. Clicar no Boto Microsoft Office clicar em Visualizar impresso. clicar na seta ao lado de Imprimir e, em seguida,
2. No grupo Configurar pgina, da lista Imprimir, selecionar Slides. 3. Clicar em Opes, apontar para Cor/escala de cinza e, em seguida, clicar em uma das opes: Cor: Se estiver usando uma impressora colorida, essa opo realizar a impresso em cores. Cor (em impressora preto-e-branco): Se estiver usando uma impressora preto-e-branco, essa opo realizar a impresso em escala de cinza. Escala de cinza: Essa opo imprime imagens em tons de cinza que variam entre o preto e o branco. Os preenchimentos de plano de fundo so impressos como branco para que o texto fique mais legvel. (s vezes a escala de cinza bastante semelhante Preto-e-branco puro). Preto-e-branco puro: Essa opo imprime o folheto sem preenchimentos em cinza. 4. Clicar em Imprimir.
128
TC INFORMTICA
Microsoft Office Power Point 2007
Anotaes e Observaes
________________________________________________________________________________ ________________________________________________________________________________ ________________________________________________________________________________ ________________________________________________________________________________ ________________________________________________________________________________ ________________________________________________________________________________ ________________________________________________________________________________ ________________________________________________________________________________ ________________________________________________________________________________ ________________________________________________________________________________ ________________________________________________________________________________ ________________________________________________________________________________ ________________________________________________________________________________ ________________________________________________________________________________ ________________________________________________________________________________ ________________________________________________________________________________ ________________________________________________________________________________ ________________________________________________________________________________ ________________________________________________________________________________ ________________________________________________________________________________ ________________________________________________________________________________ ________________________________________________________________________________ ________________________________________________________________________________ ________________________________________________________________________________ ________________________________________________________________________________ ________________________________________________________________________________ ________________________________________________________________________________ ________________________________________________________________________________ ________________________________________________________________________________ ________________________________________________________________________________ ________________________________________________________________________________ ________________________________________________________________________________ ________________________________________________________________________________ ________________________________________________________________________________ ________________________________________________________________________________ ________________________________________________________________________________ ________________________________________________________________________________ ________________________________________________________________________________ ________________________________________________________________________________ ________________________________________________________________________________ ________________________________________________________________________________ ________________________________________________________________________________ ________________________________________________________________________________ ________________________________________________________________________________ ________________________________________________________________________________ ________________________________________________________________________________ ________________________________________________________________________________ _____________________________________________________________________________ 129
Você também pode gostar
- Vinicius Teles - Nomade Digital PDFDocumento1.261 páginasVinicius Teles - Nomade Digital PDFquitojd100% (3)
- MIT 160808 Operacao de Equipamentos em Subestacoes 34,5 13,8 KVDocumento64 páginasMIT 160808 Operacao de Equipamentos em Subestacoes 34,5 13,8 KVjorgecoanAinda não há avaliações
- AutobiografiaDocumento4 páginasAutobiografiaapi-229450044Ainda não há avaliações
- Catálogo de Peças Valmet 370E (11171-) ESS NETDocumento137 páginasCatálogo de Peças Valmet 370E (11171-) ESS NETevandroAinda não há avaliações
- Banco de DadosDocumento9 páginasBanco de DadosRafael Castro RoussefAinda não há avaliações
- ManualSAFin 03.10.17 PDFDocumento161 páginasManualSAFin 03.10.17 PDFDaiane Leal100% (1)
- Apostila Siemes S7 300Documento159 páginasApostila Siemes S7 300murilo monteiroAinda não há avaliações
- Configure A Segurança Da Porta de Um Switch Cisco Catalyst - RJ Network BlogDocumento3 páginasConfigure A Segurança Da Porta de Um Switch Cisco Catalyst - RJ Network BlogMauro LucioAinda não há avaliações
- Manual Colorímetro Smart 2 Rev 11-2005Documento97 páginasManual Colorímetro Smart 2 Rev 11-2005chrisannerf0% (1)
- Maya Basics FinalDocumento173 páginasMaya Basics FinalPaulo Ricardo Gaúcho Takara StefensAinda não há avaliações
- Quem Não Se Comunica - Se Trumbica - Leitura 1Documento24 páginasQuem Não Se Comunica - Se Trumbica - Leitura 1Paloma FernandesAinda não há avaliações
- Sistemas Operacionais para Redes: Professor: Me. Italo Gervásio CavalcanteDocumento14 páginasSistemas Operacionais para Redes: Professor: Me. Italo Gervásio CavalcanteTi AngerôAinda não há avaliações
- Tutorial CupsDocumento14 páginasTutorial CupselizarogeriaAinda não há avaliações
- Como Copiar o Conteudo de Um Arquivo PDF ProtegidoDocumento2 páginasComo Copiar o Conteudo de Um Arquivo PDF ProtegidoSarahAinda não há avaliações
- Piscina C02Documento21 páginasPiscina C02ajlbzcstkghncxuubqAinda não há avaliações
- QUADRIX Cad Prova 400 Analista Administrativo CRM-MS Concurso Publico 2020Documento8 páginasQUADRIX Cad Prova 400 Analista Administrativo CRM-MS Concurso Publico 2020Danilo FigueiredoAinda não há avaliações
- Tutorial-Conecta SESI - ProfessoresDocumento17 páginasTutorial-Conecta SESI - ProfessoresluizmelquesAinda não há avaliações
- Tutorial de Alunos (Meu Bernoulli)Documento31 páginasTutorial de Alunos (Meu Bernoulli)Lara VfAinda não há avaliações
- ProvaDocumento13 páginasProvaGustavo FariaAinda não há avaliações
- MSX Force 11Documento40 páginasMSX Force 11Remo T.M.Ainda não há avaliações
- NTS293 - Cadastro TécnicoDocumento28 páginasNTS293 - Cadastro TécnicoDanielle M.Ainda não há avaliações
- Analista de SistemaDocumento12 páginasAnalista de SistemaLuis FernandoAinda não há avaliações
- Curso de Progrmação Com C++Documento98 páginasCurso de Progrmação Com C++Felipe WakaharaAinda não há avaliações
- Flext 2016 Panfleto PAULISTA Ok - CópiaDocumento2 páginasFlext 2016 Panfleto PAULISTA Ok - CópiaCris AngeloAinda não há avaliações
- Loteria SoftDocumento3 páginasLoteria SoftRafael AfiliadoAinda não há avaliações
- RoteiroDocumento27 páginasRoteiroRodrigo CanutoAinda não há avaliações
- Apostila 8051Documento33 páginasApostila 8051Paulo SoaresAinda não há avaliações
- Exercicios Lista 2 Kurose, Ross - 2013 - Camada de AplicaçãoDocumento7 páginasExercicios Lista 2 Kurose, Ross - 2013 - Camada de Aplicaçãocayophellipe.ramalhodeoliveiraAinda não há avaliações
- Manual Dfd11b PTDocumento76 páginasManual Dfd11b PTSidnei PereiraAinda não há avaliações
- Entrega - Módulo 03 - Exercícios Programa - PROGRAMAÇÃO - O APP INVENTORDocumento7 páginasEntrega - Módulo 03 - Exercícios Programa - PROGRAMAÇÃO - O APP INVENTORrikkiikun929597Ainda não há avaliações