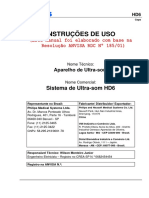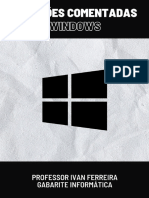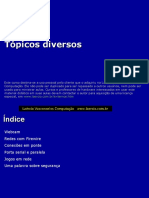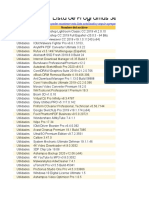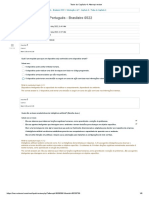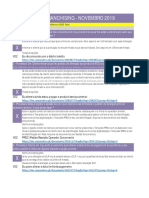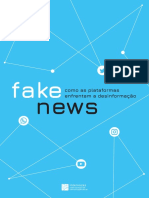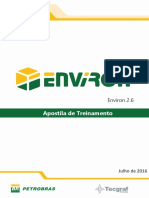Escolar Documentos
Profissional Documentos
Cultura Documentos
Word 2007 Prof. Alex Giovenardi
Enviado por
lukaspas0 notas0% acharam este documento útil (0 voto)
23 visualizações20 páginasDireitos autorais
© Attribution Non-Commercial (BY-NC)
Formatos disponíveis
PDF, TXT ou leia online no Scribd
Compartilhar este documento
Compartilhar ou incorporar documento
Você considera este documento útil?
Este conteúdo é inapropriado?
Denunciar este documentoDireitos autorais:
Attribution Non-Commercial (BY-NC)
Formatos disponíveis
Baixe no formato PDF, TXT ou leia online no Scribd
0 notas0% acharam este documento útil (0 voto)
23 visualizações20 páginasWord 2007 Prof. Alex Giovenardi
Enviado por
lukaspasDireitos autorais:
Attribution Non-Commercial (BY-NC)
Formatos disponíveis
Baixe no formato PDF, TXT ou leia online no Scribd
Você está na página 1de 20
AUTOR: ALEXANDRE GIOVENARDI MICROSOFT WORD 2007
Word 2007 Professor Alex Giovenardi e-mail: alex@udc.edu.br
1
SUMRIO
1. CONFIGURANDO PGINA SEGUNDO NORMAS DA ABNT .................................................... 2
2. TCNICAS DE SELEO DE TEXTO ....................................................................................... 3
3. ALTERANDO FONTE E TAMANHO DO TEXTO ....................................................................... 3
4. ALTERANDO ALINHAMENTO DO TEXTO .............................................................................. 3
5. ALTERANDO O ESPAAMENTO ENTRE LINHAS .................................................................... 3
6. INSERINDO SMBOLOS ....................................................................................................... 4
7. SUBSCRITO E SOBRESCRITO................................................................................................ 4
8. CRIANDO ESTILOS .............................................................................................................. 5
9. CRIANDO SUMRIO ........................................................................................................... 7
9.1 MODIFICANDO SUMRIO .................................................................................................... 8
10. RECUO DE PARGRAFO ...................................................................................................... 9
11. INSERINDO CABEALHO ................................................................................................... 10
12. INSERINDO RODAP ......................................................................................................... 10
13. NOTA DE RODAP ............................................................................................................ 10
14. NUMERAO DE PGINA E QUEBRA DE PGINA .............................................................. 11
15. SALVANDO DOCUMENTO EM PDF .................................................................................... 12
15. PROTEGENDO DOCUMENTO SOMENTE PARA LEITURA ..................................................... 13
16. PROTEGENDO DOCUMENTO COM SENHA ........................................................................ 13
17. INSERINDO IMAGENS ....................................................................................................... 14
18. TEXTO EM COLUNAS ........................................................................................................ 14
19. LOCALIZANDO E SUBSTITUINDO TEXTOS .......................................................................... 15
20. ATUALIZAO DO CORRETOR ORTOGRFICO DO OFFICE 2007 ......................................... 16
20. ORTOGRAFIA E GRAMTICA ............................................................................................ 17
21. INSERINDO SMARTART .................................................................................................... 17
22. INSERINDO TABELA .......................................................................................................... 18
22.1 INSERINDO LINHAS E COLUNAS ...................................................................................... 19
22.2 EXCLUINDO LINHAS E COLUNAS ..................................................................................... 19
22.3 MESCLANDO CLULAS .................................................................................................... 19
22.4 ALINHAMENTO DE CLULAS ........................................................................................... 20
22.5 ESTILOS DE TABELAS ....................................................................................................... 20
22.6 BOTO DESENHAR TABELA E BOTO BORRACHA .......................................................... 20
23. INSERINDO FORMAS ........................................................................................................ 20
AUTOR: ALEXANDRE GIOVENARDI MICROSOFT WORD 2007
Word 2007 Professor Alex Giovenardi e-mail: alex@udc.edu.br
2
1. CONFIGURANDO PGINA SEGUNDO NORMAS DA ABNT
O Clique na guia Layout da Pgina e em seguida no boto Configurar Pgina conforme figura
abaixo.
Aparecer a caixa de dilogo Configurar Pgina.
Segundo as Normas da ABNT voc precisa configurar as margens da pgina da seguinte maneira:
Superior: 3 cm Inferior: 2 cm
Esquerda: 3 cm Direita: 2 cm
O Faa as alteraes necessrias
conforme a figura ao lado.
Importante tambm verificar se no Word est configurado o papel para A4.
O Clique na aba Papel da caixa de
dilogo Configurar Pgina.
O Clique na seta para baixo da opo
Tamanho de Papel e escolha A4,
caso esse no seja o tamanho de
papel que est aparecendo.
O Clique no boto OK para confirmar as alteraes feitas.
Dica: Se quiser sempre manter essa configurao de pgina toda vez que entrar no Word, poder
ao invs de clicar no boto OK, clicar no boto Padro.
Aparecer uma caixa de dilogo
perguntando se deseja alterar as
definies padro. Clique no boto Sim
para confirmar.
AUTOR: ALEXANDRE GIOVENARDI MICROSOFT WORD 2007
Word 2007 Professor Alex Giovenardi e-mail: alex@udc.edu.br
3
2. TCNICAS DE SELEO DE TEXTO
Antes de falar sobre Fonte, Tamanho, Alinhamento e Espaamento entre linhas segundo as
normas da ABNT interessante saber um pouco sobre as tcnicas de seleo de texto.
Teclas de Atalhos Funo
Clicar 2x Selecionar a palavra.
Clicar 3x Selecionar o pargrafo.
Pressionar CTRL e clicar na palavra Selecionar a frase
CTRL + T Selecionar todo o texto
Pressionar ALT e arrastar o mouse Selecionar a rea por onde arrastar o mouse
3. ALTERANDO FONTE E TAMANHO DO TEXTO
O Selecione o texto desejado. Para os trabalhos
acadmicos vamos trabalhar com a Fonte Arial e
Tamanho 12.
O Clique na seta para baixo de fonte e escolha
Arial. Em Tamanho da fonte, altere para 12.
4. ALTERANDO ALINHAMENTO DO TEXTO
O desenvolvimento do trabalho precisa estar no alinhamento
Justificado. Os botes de alinhamento esto na guia Incio.
O Selecione o texto desejado e clique no boto Justificado ou pressione as teclas de alho
CTRL + J.
5. ALTERANDO O ESPAAMENTO ENTRE LINHAS
Espaamento 1,5 o que utilizaremos para
trabalhar no desenvolvimento de um trabalho
acadmico.
O Selecione o texto desejado.
O Clique na seta para baixo do boto
Espaamento entre linhas e clique em 1,5,
como mostra a figura ao lado.
Esquerda
CTRL + Q
Centralizar
CTRL + E
Direita
Justificado
CTRL + J
AUTOR: ALEXANDRE GIOVENARDI MICROSOFT WORD 2007
Word 2007 Professor Alex Giovenardi e-mail: alex@udc.edu.br
4
Voc pode utilizar as seguintes teclas de atalhos para o espaamento entre linhas.
Teclas de Atalhos Funo
CTRL + 1 Espaamento Simples.
CTRL + 2 Espaamento Duplo.
CTRL + 5 Espaamento 1,5.
OBS: Os nmeros so da parte de cima do teclado e no do teclado numrico
6. INSERINDO SMBOLOS
Voc poder precisar utilizar alguns smbolos que no existem no teclado como, por exemplo:
O O O
O Clique na guia INSERIR e em seguida escolha o boto e escolha a opo Mais
smbolos.
Aparecer a caixa de dilogo Smbolo.
O Clique no smbolo desejado e depois
clique no boto Inserir.
O smbolo ser inserido na posio do cursor.
O Clique no boto Fechar para sair da
caixa de dialogo Smbolo.
7. SUBSCRITO E SOBRESCRITO
Utilizamos o subscrito, por exemplo, para fazer o nmero 2 que fica com o nvel mais abaixo de
H
2
O e utilizamos o sobrescrito para fazer o m
3
ou Km
2
onde os nmeros ficam em um nvel mais
acima.
O Para deixar caracteres em subscrito e sobrescrito, basta digitar, selecionar o caractere
desejado e clicar no boto Subscrito ou Sobrescrito.
Subscrito
CTRL + =
Sobrescrito
CTRL + SHIFT + +
AUTOR: ALEXANDRE GIOVENARDI MICROSOFT WORD 2007
Word 2007 Professor Alex Giovenardi e-mail: alex@udc.edu.br
5
Voc pode utilizar as seguintes teclas de atalhos para inserir smbolos alguns smbolos.
Teclas de Atalhos Funo
CTRL + ALT + 2 Insere o caractere
CTRL + ALT + 3 Insere o caractere .
ALT + 167 Insere o caractere
ALT + 166 Insere o caractere
8. CRIANDO ESTILOS
Vamos criar estilos para os ttulos de 1, 2 e 3 Nvel para os ttulos segundo as normas da ABNT.
Os Ttulos tero os seguintes formatos:
1 nvel: Arial, 12, Negrito, Todas em Maisculas. Ex. 1. TECNOLOGIA DA INFORMAO
2 nvel: Arial, 12, Todas em Maisculas. Ex: 1.1 TECNOLOGIA DA INFORMAO
3 nvel: Arial, 12, primeira letra de cada palavra em maiscula. Ex: 1.1.1 Tecnologia da Informao
Para criar o estilo, necessrio deixar o cursor no ttulo do nvel que voc ir criar.
O Clique em qualquer lugar no ttulo que tenha apenas um nmero.
O Clique na guia Incio e clique no boto Mostrar a janela Estilos como mostra a figura
abaixo.
Dica: A janela Estilos tambm pode ser acionada pressionando as teclas: CTRL + ALT + SHIFT + S.
A janela Estilos aparecer do lado direito da tela
do Word 2007.
O Clique no boto Novo Estilo
localizado na parte inferior da janela
Estilos.
Aparecer a caixa de dilogo Criar Novo Estilo a
Partir da Formatao.
O Apague a palavra Estilo1 e digite no lugar
Nvel 1.
O Altere a fonte para Arial, tamanho 12 e clique no boto N para deixar em Negrito.
AUTOR: ALEXANDRE GIOVENARDI MICROSOFT WORD 2007
Word 2007 Professor Alex Giovenardi e-mail: alex@udc.edu.br
6
Para completar, falta deixar o ttulo em letras maisculas.
O Clique no boto Formatar que est logo na parte de
baixo da caixa de dilogo.
O Clique na opo Fonte.
Aparecer a caixa de dilogo Fonte.
O Marque a opo Todas em maisculas e clique no
boto OK para confirmar a alterao.
O Clique no boto OK novamente para sair da caixa de
dilogo e voltar ao ttulo onde estava o cursor.
Note que o cursor adotou a formatao do Nvel 1 criado
por voc.
Seu trabalho agora ser clicar em cada ttulo de primeiro nvel e
escolher o estilo Nvel 1 que aparece na janela Estilos.
Agora vamos criar o estilo para os ttulos de segundo nvel para seu
trabalho.
O Clique em qualquer lugar no ttulo que tenha apenas dois nmeros.
O Clique no boto Novo Estilo novamente.
O Apague a palavra Estilo1 e digite no lugar Nvel 2.
O Altere a fonte para Arial, tamanho 12.
O Clique no boto Formatar e em seguida clique na opo Fonte.
O Marque a opo Todas em Maisculas e clique no boto OK.
O Clique no boto OK novamente para sair da caixa de dilogo e voltar ao ttulo onde estava
o cursor.
Seu trabalho agora ser clicar em cada ttulo de segundo nvel e
escolher o estilo Nvel 2 que aparece na janela Estilos.
Depois de aplicado o estilo Nvel 2 em cada ttulo de segundo nvel,
iremos criar o Nvel 3 para os ttulos de terceiro nvel
O Clique em qualquer lugar no ttulo que tenha trs nmeros.
AUTOR: ALEXANDRE GIOVENARDI MICROSOFT WORD 2007
Word 2007 Professor Alex Giovenardi e-mail: alex@udc.edu.br
7
O Clique no boto Novo Estilo novamente.
O Apague a palavra Estilo1 e digite no lugar Nvel 3.
O Altere a fonte para Arial, tamanho 12.
O Clique no boto OK novamente para sair da caixa de dilogo e voltar ao ttulo onde estava
o cursor.
Seu trabalho agora ser clicar em cada ttulo de terceiro nvel e
escolher o estilo Nvel 3 que aparece na janela Estilos.
9. CRIANDO SUMRIO
Ns criamos os estilos e aplicamos os estilos nos ttulos do texto.
Estamos prontos ento para criar o Sumrio.
O Deixe o cursor na pgina onde deseja inserir o sumrio. Clique na guia Referncias.
O Clique no boto e em seguida Inserir Sumrio.
Aparecer a caixa de dilogo Sumrio.
O Clique no boto
O Digite 1 para Nvel 1, 2 para Nvel 2 e 3
para Nvel 3 como mostra a figura ao
lado.
Note que aparece marcado tambm 1 para
Ttulo 1, 2 para Ttulo 2 e 3 para Ttulo 3.
O Apague essa numerao.
O Clique no boto OK para sair dessa caixa
de dilogo e em seguida clique no boto
OK novamente para voltar ao texto com
o sumrio criado.
Voc deve estar pensando assim. Ah meu tempo de colgio que sofria para fazer isso.
Agora vamos editar o sumrio para as Normas da ABNT.
AUTOR: ALEXANDRE GIOVENARDI MICROSOFT WORD 2007
Word 2007 Professor Alex Giovenardi e-mail: alex@udc.edu.br
8
9.1 MODIFICANDO SUMRIO
O Volte para a pgina onde o sumrio foi criado. Verifique se a janela Estilo est sendo
mostrada. Se no estiver, pressione as teclas CTRL + ALT + SHIFT + S.
O V com a barra de rolagem at o final da janela estilos at que
voc consiga visualizar os estilos Sumrio 1, Sumrio 2 e
Sumrio 3 como mostra a figura ao lado.
O V com o ponteiro do mouse at chegar ao estilo Sumrio 1.
Clique na seta para baixo que aparece e escolha a opo
Modificar como
mostra a figura
ao lado.
Aparecer a caixa de
dilogo Modificar Estilo.
O Clique na seta para baixo de Estilo baseado em: como mostra a figura abaixo e escolha o
estilo Nvel 1.
O Clique no boto Formatar
localizada na parte inferior da
janela e escolha a opo
Pargrafo.
O Faa as alteraes conforme a
janela ao lado.
O Clique no boto OK para
confirmar as alteraes feitas.
O Clique no boto OK para voltar
ao texto.
Vamos fazer as alteraes necessrias
para o Sumrio 2 e Sumrio 3.
O V com o ponteiro do mouse at
chegar ao estilo Sumrio 2.
Clique na seta para baixo que
aparece e escolha a opo Modificar.
O Clique na seta para baixo de Estilo baseado em: e escolha o estilo Nvel 2.
AUTOR: ALEXANDRE GIOVENARDI MICROSOFT WORD 2007
Word 2007 Professor Alex Giovenardi e-mail: alex@udc.edu.br
9
O Clique no boto Formatar e escolha a opo Pargrafo.
O Faa as mesmas alteraes feitas do Sumrio 1. Vamos fazer as alteraes no estilo
Sumrio 3.
O V com o ponteiro do mouse at chegar ao estilo Sumrio 3. Clique na seta para baixo que
aparece e escolha a opo Modificar.
O Clique na seta para baixo de Estilo baseado em: e escolha o estilo Nvel 3.
O Clique no boto Formatar localizada na parte inferior da janela e escolha a opo
Pargrafo.
O Faa as mesmas alteraes feitas do Sumrio 1.
OBS: Para atualizar o sumrio, basta apenas clicar com o boto Direito do mouse em qualquer
lugar do sumrio, escolher Atualizar campo e em seguida Atualizar ndice Inteiro.
10. RECUO DE PARGRAFO
Segundo as Normas da ABNT o recuo de pargrafo deve ser de 2 cm nos pargrafos do texto.
Voc pode fazer o recuo de pargrafo de 2 maneiras.
O Selecione os pargrafos que deseja alterar o recuo.
O Clique na guia Incio e em seguida clique no
boto Pargrafo.
Aparecer a caixa de dilogo Pargrafo.
O Clique na seta para baixo
do item Especial: e
seleciona a opo
Primeira Linha. Em Por:
altere para 2 cm.
O Clique no boto OK para
confirmar as alteraes.
Outra maneira para modificar o recuo de pargrafo utilizar a Rgua.
Se a rgua no estiver aparecendo, clique na
guia Exibio e marque a opo Rgua.
O Selecione os pargrafos que deseja
alterar o recuo.
AUTOR: ALEXANDRE GIOVENARDI MICROSOFT WORD 2007
Word 2007 Professor Alex Giovenardi e-mail: alex@udc.edu.br
10
O Clique no tringulo superior da rgua e arraste para 2, como mostra a figura abaixo.
11. INSERINDO CABEALHO
Para inserir um Cabealho que se repetir em todas as pginas do documento basta fazer o
seguinte procedimento.
O Clique na guia INSERIR e clique no boto
O Na lista que aparece, escolha o modelo de Cabealho
que achar melhor.
O Faa as alteraes necessrias.
Para sair do Cabealho basta clicar duas vezes no texto ou
clicar no boto
12. INSERINDO RODAP
Para inserir um Rodap que se repetir em todas as pginas do documento basta fazer o seguinte
procedimento.
O Clique na guia INSERIR e clique no boto
O Na lista que aparece, escolha o modelo de Rodap
que achar melhor.
O Faa as alteraes necessrias.
Para sair do Rodap basta clicar duas vezes no texto ou clicar
no boto
13. NOTA DE RODAP
As notas de rodap so usadas nos documentos impressos para explicar e comentar o texto de um
documento ou fornecer referncias sobre ele.
O Clique no local em que deseja inserir a marca de referncia de nota.
AUTOR: ALEXANDRE GIOVENARDI MICROSOFT WORD 2007
Word 2007 Professor Alex Giovenardi e-mail: alex@udc.edu.br
11
O Clique na guia REFERNCIAS e em seguida clique no boto
O O cursor aparece na parte inferior da pgina pronto para digitar a Nota de Rodap.
O Para sair da rea da nota de rodap basta clicar dentro do texto.
14. NUMERAO DE PGINA E QUEBRA DE PGINA
Vamos fazer uma numerao de pgina avanada da seguinte maneira, as 3 primeiras pginas do
texto no so numeradas e a partir da quarta pgina comea a numerao no canto superior
direito.
O Em um documento em branco digite a palavra Capa e pressione ENTER duas vezes.
O Precisamos criar a pgina da folha de rosto. Pressione CTRL + ENTER para fazer uma quebra
de pgina manual.
O Digite Folha de Rosto e pressione ENTER duas vezes novamente. Pressione CTRL + ENTER
para fazer uma quebra de pgina manual.
O Nesse exato momento estamos na terceira pgina. Digite Sumrio e pressione ENTER
duas vezes.
Agora vamos fazer um procedimento diferente para fazer com que o Word entenda que vamos
fazer uma numerao diferente das pginas anteriores.
O Clique na guia LAYOUT DA PGINA e em seguida na opo . Na lista que
aparece escolha a opo
O Digite Desenvolvimento do trabalho.
Agora vamos inserir nmeros na pgina no canto superior direito.
O Clique na guia INSERIR e em seguida clique no boto Nmero
de Pgina. Clique em Incio da Pgina.
O Escolha o modelo Nmero sem Formatao 3.
Vamos desvincular essa numerao das pginas
anteriores.
O Clique no boto . Neste caso o Word desvinculou a pgina 4 das
pginas anteriores.
AUTOR: ALEXANDRE GIOVENARDI MICROSOFT WORD 2007
Word 2007 Professor Alex Giovenardi e-mail: alex@udc.edu.br
12
O Volte para a pgina anterior. Selecione o nmero 3 e pressione Delete.
O Clique no boto para sair do cabealho.
Note que as pginas 1, 2 e 3 no esto numeradas e a partir da pgina 4 o Word estar mostrando
a numerao no canto superior direito.
15. SALVANDO DOCUMENTO EM PDF
Por padro o Word 2007 no salva em PDF. Voc pode salvar um arquivo PDF somente depois de
instalar um suplemento.
Para instalar o suplemento basta entrar no seguinte endereo:
http://www.microsoft.com/pt-br/download/details.aspx?id=7
Nesta mesma pgina tem instrues de instalao do suplemento.
O Para salvar um documento em PDF basta clicar em:
O Depois basta digitar o nome do arquivo, escolher a pasta desejada e clicar no boto Salvar.
AUTOR: ALEXANDRE GIOVENARDI MICROSOFT WORD 2007
Word 2007 Professor Alex Giovenardi e-mail: alex@udc.edu.br
13
15. PROTEGENDO DOCUMENTO SOMENTE PARA LEITURA
Se voc precisar enviar um documento para outra pessoa, mas no quiser que essa pessoa faa
nenhuma alterao no documento, poder configurar o documento para Somente Leitura.
O Clique na guia REVISO e em seguida clique no boto
O Clique agora no boto
O Marque a opo
O Clique no boto
O Digite a senha na caixa de dilogo que ir aparecer,
confirme a senha e em seguida clique no boto OK.
16. PROTEGENDO DOCUMENTO COM SENHA
Imagina a situao de voc precisar colocar uma senha no documento antes de ser aberto para
que outras pessoas no acessem o documento que foi digitado sem sua autorizao.
O Clique no boto do Office e em seguida na opo Salvar como.
O Clique no boto Ferramentas e em seguida Opes Gerais.
Aparecer a caixa de dilogo Opes Gerais.
O Digite a senha em Senha de Proteo e pressione OK.
O Redigite a senha novamente e
pressione OK.
O Clique no boto SALVAR.
Agora faa o teste.
O Feche o documento pressionando
CTRL + W e em seguida abra o
documento novamente. Veja que o
Word pede a senha antes de entrar
no documento.
AUTOR: ALEXANDRE GIOVENARDI MICROSOFT WORD 2007
Word 2007 Professor Alex Giovenardi e-mail: alex@udc.edu.br
14
17. INSERINDO IMAGENS
O Para inserir imagem basta clicar na guia INSERIR e em seguida
O Para mover a imagem basta clicar em Quebra
Automtica de Texto e escolher, por exemplo, a
opo Quadrado.
O Para aplicar efeitos na imagem basta escolher o
efeito desejado como mostra a figura abaixo.
O Para cortar parte da imagem basta clicar no boto Cortar
O Outros ajustes que voc pode fazer na imagem.
O Para alterar a largura e altura da imagem.
18. TEXTO EM COLUNAS
O Selecione o texto que deseja deixar em colunas.
O Clique na guia LAYOUT DA PGINA e em seguida no boto
O Escolha o boto e faa as alteraes necessrias na caixa de dilogo
Colunas que aparecer.
AUTOR: ALEXANDRE GIOVENARDI MICROSOFT WORD 2007
Word 2007 Professor Alex Giovenardi e-mail: alex@udc.edu.br
15
19. LOCALIZANDO E SUBSTITUINDO TEXTOS
O Clique na guia INCIO e escolha a opo Substituir (CTRL + U).
Aparecer a caixa de dilogo Localizar e Substituir.
O Em Localizar digite a palavra que voc quer localizar.
O Em Substituir digite a palavra que voc quer que substitua.
O Clique no boto Substituir Tudo para substituir todas as palavras.
O O Word mostrar quantas palavras foram substitudas. Clique no boto Fechar para sair da
caixa de dilogo.
AUTOR: ALEXANDRE GIOVENARDI MICROSOFT WORD 2007
Word 2007 Professor Alex Giovenardi e-mail: alex@udc.edu.br
16
20. ATUALIZAO DO CORRETOR ORTOGRFICO DO OFFICE 2007
A Microsoft disponibilizou um pacote de atualizao que permite que seu Office 2007 trabalhe
com as novas regras da reforma ortogrfica.
Esta atualizao torna o Verificador Ortogrfico, o Dicionrio de Sinnimos e o Verificador
Gramatical em portugus (Brasil) do Microsoft Office 2007 compatveis com a reforma ortogrfica
de 2009 do idioma portugus (Brasil).
Vamos fazer um teste simples para saber se o Office 2007 est atualizado.
Palavras como Ideia e Voo no so mais acentuadas segundo as novas regras.
O Digite a palavra Ideia e Voo. Se o Word mostrar um sublinhado vermelho porque voc
precisa atualizar seu Office para nova reforma ortogrfica.
O Para fazer a atualizao, basta digitar o endereo abaixo no seu navegador:
http://www.microsoft.com/pt-br/download/details.aspx?id=23048
O Depois que entrar no site, clique no boto Download como mostra a figura abaixo e siga as
instrues do site.
OBS: No Office 2010, o corretor ortogrfico j vem atualizado com as novas regras de ortografia.
AUTOR: ALEXANDRE GIOVENARDI MICROSOFT WORD 2007
Word 2007 Professor Alex Giovenardi e-mail: alex@udc.edu.br
17
20. ORTOGRAFIA E GRAMTICA
Sempre antes de imprimir um documento, bom verificar a ortografia e gramtica.
O Clique na guia REVISO e em seguida clique no boto ou F7.
Aparecer a caixa de dilogo Ortografia e Gramtica como mostra a figura abaixo.
21. INSERINDO SMARTART
Um elemento grfico SmartArt uma representao visual das suas informaes e ideias.
possvel criar elementos grficos SmartArt escolhendo entre muitos layouts diferentes para
comunicar sua mensagem de forma rpida, fcil e efetiva.
O Clique na guia INSERIR e em seguida clique no boto .
Aparecer a caixa de dilogo Escolher Elemento Grfico SmartArt.
O Escolha por exemplo a categoria Hierarquia.
AUTOR: ALEXANDRE GIOVENARDI MICROSOFT WORD 2007
Word 2007 Professor Alex Giovenardi e-mail: alex@udc.edu.br
18
O Escolha o tipo Organograma, por exemplo, e clique no boto OK.
O Digite o texto necessrio no Organograma.
Note que na faixa de opes que aparece voc consegue fazer muitas mudanas.
22. INSERINDO TABELA
No Microsoft Office Word 2007, possvel inserir uma tabela escolhendo o nmero de linhas e colunas que
deseja.
O Clique na guia INSERIR e em seguida clique no boto
AUTOR: ALEXANDRE GIOVENARDI MICROSOFT WORD 2007
Word 2007 Professor Alex Giovenardi e-mail: alex@udc.edu.br
19
O Clique na opo
Aparecer a caixa de dilogo Inserir Tabela.
O Digite o nmero de colunas e linhas e clique no
boto OK.
22.1 INSERINDO LINHAS E COLUNAS
Para inserir linhas no final da tabela.
O Clique na ltima clula da tabela e pressione a tecla TAB.
Para inserir linhas ou colunas entre 2 j existentes.
O Clique com o boto direito
dentro de uma clula,
escolha a opo Inserir e
clique em Inserir Linhas
Acima ou Inserir Linhas
Abaixo, como mostra a figura
ao lado.
O Se fosse para inserir colunas,
basta escolher Inserir Colunas Esquerda e Inserir Colunas Direita.
22.2 EXCLUINDO LINHAS E COLUNAS
O Selecione as linhas ou colunas que deseja excluir.
O Clique com o boto direito em cima de uma das clulas
selecionadas e clique na opo Excluir clulas.
O Escolha a opo Excluir linha inteira ou Excluir coluna
inteira e clique no boto OK.
22.3 MESCLANDO CLULAS
O Selecione as clulas que deseja mesclar.
O Clique com o boto direito em cima de uma das clulas selecionadas e clique na opo
Mesclar clulas.
AUTOR: ALEXANDRE GIOVENARDI MICROSOFT WORD 2007
Word 2007 Professor Alex Giovenardi e-mail: alex@udc.edu.br
20
22.4 ALINHAMENTO DE CLULAS
Para centralizar verticalmente a palavra Ttulo, siga
o seguinte procedimento.
O Clique com o boto direito na clula onde se encontra a palavra Ttulo.
O Clique em Alinhamento de Clula como
mostra a figura ao lado e escolha a opo
desejada de alinhamento.
22.5 ESTILOS DE TABELAS
O Clique na seta para baixo de Estilos de Tabela e escolha o estilo mais adequado.
22.6 BOTO DESENHAR TABELA E BOTO BORRACHA
O Voc tambm pode criar clulas dentro de uma tabela utilizando o boto
O Para excluir bordas da tabela basta clicar no boto
23. INSERINDO FORMAS
Para inserir formas em um documento do Word, basta seguir o procedimento abaixo.
O Clique na guia INSERIR e em seguida no boto
O Escolha a forma desenhada e desenho dentro do texto.
Você também pode gostar
- Documents Formulario de Referencia RCB Planejamento Financeiro (Posicao 2016)Documento80 páginasDocuments Formulario de Referencia RCB Planejamento Financeiro (Posicao 2016)carlos eduardo dantas pimentel júniorAinda não há avaliações
- 3 5 5-Packet-TracerDocumento5 páginas3 5 5-Packet-TracerCarol FigueiredoAinda não há avaliações
- Instruções de Uso: Sistema de Ultra-Som HD6Documento251 páginasInstruções de Uso: Sistema de Ultra-Som HD6RenatoMonteiroAinda não há avaliações
- Codigo Fontes e Truques Ultilitários para o Delphi 7Documento24 páginasCodigo Fontes e Truques Ultilitários para o Delphi 7Núbia BrittoAinda não há avaliações
- 135 - Questoes Comentadas - SO. WindowsDocumento60 páginas135 - Questoes Comentadas - SO. WindowsKaren FernandesAinda não há avaliações
- PolinômiosDocumento12 páginasPolinômiosdrive.senai.lucianoAinda não há avaliações
- Cap 10Documento40 páginasCap 10Lucio MacedoAinda não há avaliações
- Análise de Ataque Do Malware Nanocore RAT Com Wireshark em Ambiente Virtualizado REMnux PDFDocumento19 páginasAnálise de Ataque Do Malware Nanocore RAT Com Wireshark em Ambiente Virtualizado REMnux PDFMarcio SilvaAinda não há avaliações
- Manual Linha uMECDocumento295 páginasManual Linha uMECMedsystem atAinda não há avaliações
- MV 3000 PTDocumento312 páginasMV 3000 PTDanilo ReisAinda não há avaliações
- Notas de Clases e ImportanciaDocumento17 páginasNotas de Clases e ImportanciaRuben Dario Chirinos RodriguezAinda não há avaliações
- Conteudo Programatico PDFDocumento17 páginasConteudo Programatico PDFGislene AmorimAinda não há avaliações
- Arquitetura 1 PDFDocumento22 páginasArquitetura 1 PDFDaniloAinda não há avaliações
- Instalção e Configuração HF111BDocumento7 páginasInstalção e Configuração HF111BNatan SouzaAinda não há avaliações
- Manual LibbemafiscalDocumento200 páginasManual Libbemafiscalkennus123Ainda não há avaliações
- TJSP - Médio - 2023 - ComunicadoDocumento17 páginasTJSP - Médio - 2023 - ComunicadodrikagatonarosaAinda não há avaliações
- LAUNCH X431 PRO Elite OBD2 Scanner Ferramenta de Diagnóstico, 2023 Mais Recente, Codificação ECU, CANFD&DOIP, 32+ Redefinições, 6Documento1 páginaLAUNCH X431 PRO Elite OBD2 Scanner Ferramenta de Diagnóstico, 2023 Mais Recente, Codificação ECU, CANFD&DOIP, 32+ Redefinições, 6Sapo CarAinda não há avaliações
- Exerci Cio 5Documento3 páginasExerci Cio 5Hélio Cardoso.Ainda não há avaliações
- Add - VIVO Reprint.-184683081 04 354025976 20221211 111951Documento3 páginasAdd - VIVO Reprint.-184683081 04 354025976 20221211 111951leonardo andradeAinda não há avaliações
- Teste Do Capítulo 4 - Attempt ReviewDocumento6 páginasTeste Do Capítulo 4 - Attempt ReviewDANIEL MARINHOAinda não há avaliações
- Lista de Fornecedores de EletronicaDocumento1 páginaLista de Fornecedores de EletronicaclaudioandrevalverdeAinda não há avaliações
- Gab Comentado - SIMULADO 01 - PMCE - Nexo ConcursosDocumento11 páginasGab Comentado - SIMULADO 01 - PMCE - Nexo ConcursosipcAinda não há avaliações
- Proposta de Solução Teste de Auditorias REX Novembro 2019Documento3 páginasProposta de Solução Teste de Auditorias REX Novembro 2019Pedro ZenhaAinda não há avaliações
- Termos e Condicoes Banking PDFDocumento24 páginasTermos e Condicoes Banking PDFLucas Araujo PinheiroAinda não há avaliações
- Modelagem E Desenvolvimento de Banco de Dados: Pedro Henrique Chagas FreitasDocumento10 páginasModelagem E Desenvolvimento de Banco de Dados: Pedro Henrique Chagas FreitasWalter MatsudaAinda não há avaliações
- Frases EngraçadasDocumento1 páginaFrases Engraçadasanon-927122Ainda não há avaliações
- FakeNews Como As Plataformas Enfrentam A DesinformaçãoDocumento8 páginasFakeNews Como As Plataformas Enfrentam A DesinformaçãoJailson José FerreiraAinda não há avaliações
- Slide Estradas e TransportesDocumento35 páginasSlide Estradas e TransportesCeliane SilvaAinda não há avaliações
- Environ v2.6 - Apostila de TreinamentoDocumento78 páginasEnviron v2.6 - Apostila de TreinamentoGabrieli JungerAinda não há avaliações
- Foto AutomacaoDocumento30 páginasFoto AutomacaoMatt HcAinda não há avaliações