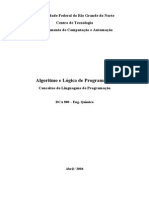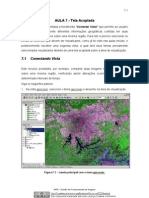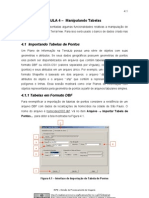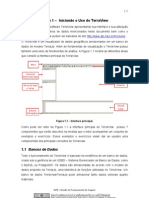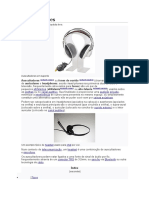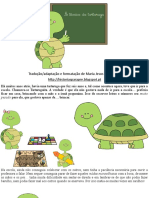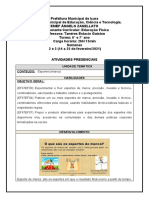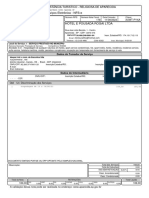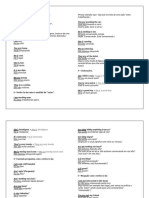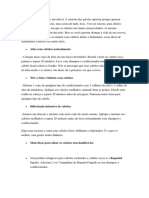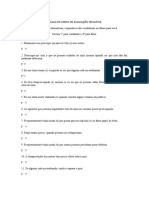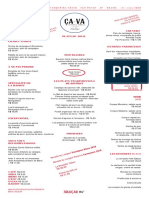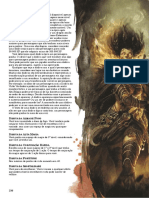Escolar Documentos
Profissional Documentos
Cultura Documentos
TERRAVIEW Aula13
Enviado por
icaroazTítulo original
Direitos autorais
Formatos disponíveis
Compartilhar este documento
Compartilhar ou incorporar documento
Você considera este documento útil?
Este conteúdo é inapropriado?
Denunciar este documentoDireitos autorais:
Formatos disponíveis
TERRAVIEW Aula13
Enviado por
icaroazDireitos autorais:
Formatos disponíveis
1
AULA 13 - Módulo TerraPrint
Esta aula apresenta as funcionalidades básicas do módulo de diagramação de impressão
do TerraView denominado TerraPrint. Nela será utilizado o mesmo banco de dados criado
nas aulas 1, 2, 3 e 4.
A finalidade do TerraPrint é diagramar um relatório para impressão, constituído de
elementos cartográficos como mapas, escalas, legendas e mapas de localização, dentre
outros, além de textos e figuras geométricas. É possível visualizar e imprimir relatórios em
diversos tamanhos de papel.
Para acessar essa ferramenta selecione a opção de menu PluginsÆ TerraPrint.
Figura 13.1 – Acionando o TerraPrint.
Uma nova janela será apresentada ao usuário, como pode ser visto na Figura 13.2. A
tela apresenta os menus, uma barra de ferramentas, a área de visualização de vistas e
a área de visualização e diagramação (layout). Nesta última são mostradas a
representação do papel escolhido, na disposição escolhida (retrato ou paisagem), e as
réguas horizontal e vertical em milímetros.
A Árvore de Vistas funciona de forma idêntica à do TerraView, onde podemos
selecionar a vista ativa e o tema ativo. As funcionalidades do menu pop-up disponível
usando o botão direito do mouse sobre uma vista e sobre um tema são entretanto
restritas à consulta às propriedades da vista e alteração do visual default do tema.
INPE – Divisão de Processamento de Imagens
2
Figura 13.2 – Interface Principal.
11.1 Ferramentas do TerraPrint
As funcionalidades necessárias para a diagramação de um mapa de impressão são
acionadas através dos ícones da Barra de Ferramentas. Ao passar o mouse sobre
cada ícone, é mostrada a operação correspondente. Algumas operações têm sua
funcionalidade dependente da vista e tema selecionado na área correspondente.
Diagramação de um mapa é feito incluindo objetos de diagramação, alterando o seu
tamanho e posicionamento. Os objetos, quer sejam mapas, mapas de localização,
elementos geométricos ou anotações possuem características comuns. Todo objeto
incluído, quando selecionado apresenta oito pontos de controle (hot points) para
redimensionamento do mesmo, um ponto para rotação e todo o interior do retângulo
envolvente do objeto, inclusive o ponto central utilizado para translação. Quando o
mouse passa sobre um ponto o cursor indica a ação correspondente. A posição,
tamanho e orientação do objeto podem também ser alterados a partir das
propriedades, que podem ser obtidas pressionando o botão direito do mouse sobre o
objeto e escolhendo a opção propriedade ou usando o botão .
INPE – Divisão de Processamento de Imagens
3
A seleção de objetos é obtida mantendo o botão pressionado. Pressionando-se o
botão esquerdo do mouse sobre um objeto ele é selecionado, mantendo-se a tecla
CTRL pressionada podemos selecionar múltiplos objetos. A seleção também pode ser
obtida através de uma área pressionando-se o botão esquerdo o mouse e deslocando-
se o mesmo com o botão pressionado.
Alguns ícones são mostrados ao lado de uma seta para baixo, , indicando a
existência de um menu vertical com outras ferramentas similares, disponíveis para o
usuário mediante um clique na seta.
Figura 13.3 – Barra de Ferramentas do TerraPrint.
Algumas das funcionalidades da Barra de Ferramentas são:
• Criar um objeto do tipo mapa: para a utilização dessa ferramenta,
selecione o ícone correspondente e clique em seguida na área de
diagramação. Outras ferramentas disponíveis no menu vertical são: criar
legenda, criar objeto do tipo convergência meridiana, criar mapa de
localização, criar escala, etc.
• Criar mapa de localização: usado para mostrar a área mostrada em um
objeto do tipo mapa em relação à área correspondente à vista que se encontra
ativa.
• Para verificar a relação dos objetos dos tipos mapa e mapa de localização,
clique no objeto do tipo mapa que está plotado, selecione o ícone e arraste
a área visualizada para outro lugar e verá que o mapa de localização se
ajustará automaticamente mostrando a nova localização da área mostrada no
objeto do tipo mapa.
• Criar um objeto do tipo convergência meridiana e calcular seus
respectivos valores.
• Inserção de figuras geométricas como: linha, ponto, polígono, retângulo,
elipse e seta. Selecione uma dessas ferramentas e em seguida vá à área de
diagramação e desenhe a geometria correspondente, pressionando o botão
direito do mouse para finalizar.
INPE – Divisão de Processamento de Imagens
4
• Inserção de anotações como: texto, tabela, balão e imagem. Para a
utilização dessa ferramenta, selecione o ícone desejado e clique em seguida
na área de diagramação.
• Trazer objeto selecionado para frente ou para trás: usadas quando um
objeto encobre outro sobre a área de diagramação.
• Copiar o objeto selecionado e colar o objeto copiado.
• Ferramentas de alinhamento de objetos:
selecione os objetos de interesse e clique no ícone desejado.
11.2 Exemplo de elaboração de Modelo de Impressão
Siga os seguintes passos:
1. Efetue as configurações de tamanho (ISO A3) e orientação da folha
(Paisagem), através da opção Arquivo Æ Configurações da Página, na barra
de menus.
2. Insira um objeto do tipo mapa sobre a área de diagramação utilizando a
ferramenta (inserir o conteúdo total dos temas visíveis da vista ativa) ou a
ferramenta (inserir somente os objetos resultantes de uma consulta ou
apontamento sobre o tema ativo). Neste momento iremos utilizar o conteúdo
total do Tema Districts, cuja legenda foi editada no exercício 3.2 da Aula 3.
Para isto deixe apenas ele selecionado na Vista SP_UTM_SAD69_ZONA23.
3. Efetue os ajustes no tamanho da área de desenho do mapa e sua posição
utilizando os controles do mouse ou as propriedades. Mantenha, por exemplo,
a margem esquerda em 30 milímetros.
4. Efetue os ajustes necessários em relação à posição e escala dos dados do
Tema Districts na área de diagramação, utilizando as ferramentas , e
5. Defina a escala (1:300.000) do objeto do tipo mapa, através da janela de
propriedades e configure a grade de coordenadas UTM como mostra a
figura abaixo:
INPE – Divisão de Processamento de Imagens
5
Figura 13.4 – Janela de Propriedades.
6. Insira a Legenda do tema Districts, utilizando a ferramenta . Em seguida,
abrindo a janela de propriedades da Legenda através do menu popup (clique
com o botão direito do mouse sobre a legenda), configure como mostra a figura
abaixo:
INPE – Divisão de Processamento de Imagens
6
Figura 13.5 – Legenda.
7. Insira a Escala Gráfica utilizando a ferramenta ·, posicionando-a abaixo do
objeto do tipo mapa.
8. Crie um objeto do tipo Localização no Mapa, utilizando a ferramenta ·. Para
isto ative a Vista criada na Aula 06 e deixe selecionado o Tema Limite
Estadual (gerado no exercício de agregação do item 6.1). Isto se faz
necessário porque, a exemplo do objeto do tipo mapa, o objeto do tipo
Localização no Mapa será criado com as informações dos temas que estiverem
selecionados na atual vista ativa. Em seguida efetue os ajustes necessários
em relação à posição e escala dos dados deste novo objeto no layout,
utilizando as ferramentas , e .
9. Insira o símbolo de Convergência Meridiana, através da ferramenta . Será
apresentada uma tela para realizar o cálculo e editar os valores, se necessário.
(Deixar ativa a vista SP_UTM_SAD69_ZONA23, para o cálculo correto da
convergência meridiana).
INPE – Divisão de Processamento de Imagens
7
Figura 13.6 – Objeto Convergência Meridiana.
10. Insira textos de título, observações e outros que forem necessários na área de
diagramação através da ferramenta .
11. Insira figuras (Logotipo do INPE) na área de diagramação através da
ferramenta .
12. Insira uma Moldura na área de diagramação utilizando a ferramenta .
13. Após estes procedimentos, teremos um mapa pronto para impressão.
Figura 13.7 – Layout de Impressão.
INPE – Divisão de Processamento de Imagens
8
11.3 Criando, salvando e reutilizando Modelos de Impressão
11.3.1 Novo Layout de Impressão
Para iniciar a diagramação de um novo modelo de layout, clique no menu Arquivo Æ
Novo Modelo de Layout. Caso já exista um modelo sendo diagramado, o sistema
reportará mensagem perguntando se deseja salvar este modelo antes de iniciar o
novo modelo. Responda Sim para salvar, Não para iniciar o novo modelo perdendo as
modificações do modelo atual ou Cancelar para desistir e continuar trabalhando com o
modelo atual.
11.3.2 Salvando e Reutilizando um Modelo de Impressão
Uma vez concluído o layout de impressão, é possível salvá-lo no Banco de Dados ao
qual se está conectado, para ser posteriormente reutilizado. Para isto utilize a opção
de menu Arquivo Æ Salvar Modelo. Será exibida uma janela conforme a Figura 13.8.
Escolha um nome para o layout a ser salvo e pressione o botão OK. É possível utilizar
um nome já existente, bastando confirmar a mensagem de advertência.
Figura 13.8 – Janela para Salvar Modelo.
Para reutilizar um layout de impressão salvo anteriormente, utilize a opção de menu
Arquivo Æ Abrir Modelo. Selecione um elemento da lista de modelos existentes, e
use o botão OK, Renomear ou Apagar para respectivamente, abrir, renomear ou
apagar o layout selecionado.
INPE – Divisão de Processamento de Imagens
9
11.3.3 Exportando e Importando um Modelo de Impressão
Uma vez concluído um layout de impressão, é também possível exportá-lo para um
arquivo, visando sua reutilização em outro Banco de Dados. O layout é armazenado
em formato proprietário, com a extensão .slt.
Para exportar um layout de impressão, utilize a opção de menu Arquivo Æ Exportar
Modelo. Usando uma interface de navegação padrão, deve-se indicar o diretório e o
nome do arquivo a ser criado.
Para a importação de um layout de impressão, selecione a opção de menu Arquivo Æ
Importar Modelo e aponte para o arquivo correspondente.
11.4 Exportar Carta
Uma vez concluído o layout de impressão, é possível exportá-lo para formatos como:
jpg, bmp e png. Para isto utilize a opção de menu Arquivo Æ Exportar Carta. Escolha
um nome e um diretório para o layout e pressione o botão Salvar. É possível utilizar
um nome já existente, bastando confirmar a mensagem de advertência.
Figura 13. 9 - Exportar Carta.
11.5 Configuração da Página
Para a impressão do layout, selecione a opção de menu Arquivo Æ Configurações
de Página. Será mostrada a interface como na Figura 13.10.
1. Escolha o Tamanho do papel usando uma das opções padrões disponíveis ou
a opção personalizada.
INPE – Divisão de Processamento de Imagens
10
2. Na opção Orientação, escolha entre Retrato ou Paisagem.
Figura 13.10 – Configuração da Página.
11.6 Impressão
Para impressão do layout deve ser utilizada a opção de menu Arquivo Æ Imprimir.
Será apresentada uma interface padrão para escolha da impressora a partir da
listagem de impressoras disponíveis. A opção de orientação do papel deve ser a
mesma usada na configuração de página, conforme o item 11.4.
11.7 Incluindo elementos gráficos
O TerraPrint tem por objetivo permitir a geração de diagramas de forma rápida. Com
este objetivo novas versões estarão incluindo novos objetos e propriedades visando a
acelerar o processo de diagramação. Entretanto utilizando as ferramentas básicas
podemos criar novos elementos.
Incluímos a seguir alguns procedimentos úteis:
11.7.1 Moldura da carta
Através da ferramenta de Desenhar Retângulo e sua interface de propriedades,
pode-se criar molduras com variados estilos. A moldura do exemplo abaixo foi obtida
através da criação de dois retângulos (o retângulo menor sobrepõe-se ao maior),
definindo-se diferentes cores de preenchimento (cinza para o retângulo inferior e
amarelo para o retângulo superior) e definindo-se a cor do contorno (preto com
espessura 2 para ambos os retângulos).
INPE – Divisão de Processamento de Imagens
11
Figura 13.11 – Moldura Exemplo.
A interface de propriedades do retângulo também oferece alguns estilos para a linha
do contorno e para o preenchimento dos retângulos.
Figura 13.12 – Interface de Propriedades.
INPE – Divisão de Processamento de Imagens
12
11.7.2 Inclusão de símbolos
Os símbolos podem ser inseridos durante o processo de diagramação através da
ferramenta Inserir Figuras , proporcionando a opção, por exemplo, de substituir a
informação de Convergência Meridiana existente no diagrama criado no exercício
anterior, por figuras que representem a orientação do mapa .
Figura 13.13 – Exemplo de Símbolos.
Adicionalmente, símbolos podem ser construídos através da utilização em conjunto
das ferramentas Desenhar Linhas , Desenhar Pontos , Desenhar Polígonos
, Desenhar Retângulo , Desenhar Elipse , Inserir Setas e Inserir
Textos . Abaixo são apresentados alguns símbolos construídos com a utilização
destas ferramentas.
INPE – Divisão de Processamento de Imagens
13
Figura 13.14 – Símbolos Construídos.
11.7.3 Criação de caixas de anotação
Durante a diagramação, alguma informação existente no mapa, como por exemplo,
um polígono específico ou uma anotação, pode merecer um destaque em especial.
Utilizando a ferramenta Inserir Balão de Texto , podem-se criar caixas de
anotações ou caixas de destaque (inserindo figuras dentro do balão ao invés de
textos). Abaixo são apresentadas caixas de anotação construídas com a utilização
desta ferramenta.
Figura 13.15 – Exemplos de Caixas de Anotação.
Uma outra maneira de destacar informações sobre um determinado objeto do mapa é
através da utilização da ferramenta Inserir Caixa de Título , onde pode-se inserir a
informação através de textos e fazer a sua ligação com o objeto do mapa através da
INPE – Divisão de Processamento de Imagens
14
ferramenta Inserir Setas . Abaixo é apresentada uma figura demonstrando esta
situação.
Figura 13.16 – Exemplo de Caixa de Título.
11.7.4 Criação de legendas
Utilizando a ferramenta Inserir Grade em conjunto com outras ferramentas já
citadas anteriormente, pode-se construir quadros para diversos tipos de informações,
onde a ferramenta Inserir Legendas não apresente um resultado satisfatório.
Abaixo é apresentada a figura de um quadro criado para exibir informações a respeito
dos objetos apontados no mapa.
Figura 13.17 – Quadro Informativo Sobre Objetos do Mapa.
Existe também a possibilidade de alterar a qualquer momento a legenda que foi criada
automaticamente através da ferramenta de Inserir Legendas . Para isto basta
INPE – Divisão de Processamento de Imagens
15
voltar ao TerraView e editar a legenda do Tema, alterando por exemplo intervalos e
textos, e se for o caso, alterar o próprio nome do tema (neste caso alteramos o nome
do Tema de Districts para DISTRITOS e alteramos também os textos das faixas de
agrupamento). Ao retornar para o TerraPrint e abrir o Layout pode-se verificar que a
legenda referente àquele Tema foi alterada automaticamente.
Figura 13.18 – Exemplo de Legenda.
Figura 13.19 – Mapa com as últimas alterações propostas.
INPE – Divisão de Processamento de Imagens
Você também pode gostar
- Linguagens PDFDocumento9 páginasLinguagens PDFLucio AlmeidaAinda não há avaliações
- Reflexão Sobre o Conteúdo e A Estrutura de DadosDocumento10 páginasReflexão Sobre o Conteúdo e A Estrutura de DadosicaroazAinda não há avaliações
- Manual de TopografiaDocumento205 páginasManual de Topografiapatrickjman83% (6)
- To em UMLDocumento148 páginasTo em UMLsergiotjAinda não há avaliações
- TERRAVIEW Aula11Documento10 páginasTERRAVIEW Aula11icaroazAinda não há avaliações
- Prog Cap3Documento11 páginasProg Cap3icaroazAinda não há avaliações
- TERRAVIEW Aula10Documento7 páginasTERRAVIEW Aula10icaroazAinda não há avaliações
- TERRAVIEW - Aula9Documento6 páginasTERRAVIEW - Aula9icaroazAinda não há avaliações
- TERRAVIEW Aula7Documento7 páginasTERRAVIEW Aula7icaroazAinda não há avaliações
- TERRAVIEW Aula6Documento13 páginasTERRAVIEW Aula6icaroazAinda não há avaliações
- Matriz de ProximidadeDocumento53 páginasMatriz de ProximidadeLilliane Renata DefanteAinda não há avaliações
- TERRAVIEW Aula5Documento15 páginasTERRAVIEW Aula5icaroazAinda não há avaliações
- TERRAVIEW Aula4Documento20 páginasTERRAVIEW Aula4icaroazAinda não há avaliações
- TERRAVIEW Aula3Documento23 páginasTERRAVIEW Aula3icaroazAinda não há avaliações
- TERRAVIEW Aula1Documento13 páginasTERRAVIEW Aula1icaroaz100% (2)
- TERRAVIEW Aula2Documento21 páginasTERRAVIEW Aula2icaroaz100% (2)
- 205.1681.06-0 PRISMA PortDocumento140 páginas205.1681.06-0 PRISMA PortGabriel SilveiraAinda não há avaliações
- Binomo Portugues TraderDocumento4 páginasBinomo Portugues TraderRafael PontesAinda não há avaliações
- Auscultadores: Origem: Wikipédia, A Enciclopédia LivreDocumento4 páginasAuscultadores: Origem: Wikipédia, A Enciclopédia LivreSimão NóbregaAinda não há avaliações
- IV) CHORO BANDIDO Clarinete-ClaroneDocumento1 páginaIV) CHORO BANDIDO Clarinete-ClaroneFranciscoAinda não há avaliações
- A Técnica Da TartarugaDocumento12 páginasA Técnica Da TartarugaarbbAinda não há avaliações
- 6° e 7° Ano 2 e 3 SemanaDocumento5 páginas6° e 7° Ano 2 e 3 SemanaeduardoAinda não há avaliações
- Texto Infância 2Documento2 páginasTexto Infância 2Elen Miriam Garcia FragaAinda não há avaliações
- Orgus Catálogo Farois Linha Pesado 2012Documento52 páginasOrgus Catálogo Farois Linha Pesado 2012LEODECIO BELO DE OLIVEIRA50% (2)
- Nota GabrielDocumento1 páginaNota Gabriellimbo angelAinda não há avaliações
- Como Conservar Cogumelo No MelDocumento2 páginasComo Conservar Cogumelo No MelDemitrius SilvaAinda não há avaliações
- TO BE - Estruturas Do Inglês - Mairo VergaraDocumento3 páginasTO BE - Estruturas Do Inglês - Mairo Vergarakelvinbraga10Ainda não há avaliações
- Receita AspirinaDocumento2 páginasReceita AspirinaBarreto BarretoAinda não há avaliações
- Códigos e Truques para Hi5Documento9 páginasCódigos e Truques para Hi5Keiven MarquesAinda não há avaliações
- Atividades de Português 8 AnoDocumento1 páginaAtividades de Português 8 AnoJulia Braga dos SantosAinda não há avaliações
- Dragon Age RPG - Consulta de Jogadores - Biblioteca ÉlficaDocumento3 páginasDragon Age RPG - Consulta de Jogadores - Biblioteca ÉlficaSávio VenâncioAinda não há avaliações
- Instalacao Porta CamaraoDocumento4 páginasInstalacao Porta Camaraoleandro-cesarAinda não há avaliações
- Escala de Medo de Avaliação NegativaDocumento3 páginasEscala de Medo de Avaliação NegativaGabrielle Prado50% (2)
- Qual É o Sabor Da Lua - 1 FolhaDocumento2 páginasQual É o Sabor Da Lua - 1 FolhaAnabela GuerreiroAinda não há avaliações
- Um Gestor TemperamentalDocumento2 páginasUm Gestor TemperamentalJoyce PereiraAinda não há avaliações
- Ça Va Menu A36Documento2 páginasÇa Va Menu A36ItaloAinda não há avaliações
- Associacoes Logicas Questoes FGVDocumento18 páginasAssociacoes Logicas Questoes FGVrennysants258Ainda não há avaliações
- Proposta Comercial CLINIC PREMIUM (Fale Comigo)Documento12 páginasProposta Comercial CLINIC PREMIUM (Fale Comigo)Victor CardosoAinda não há avaliações
- A Evolução Do Telemóvel PEDRO E ANTÓNIODocumento18 páginasA Evolução Do Telemóvel PEDRO E ANTÓNIOJoaquim MarianoAinda não há avaliações
- Adjetivos Possessivos em InglêsDocumento4 páginasAdjetivos Possessivos em InglêsSamuel AguiarAinda não há avaliações
- Teste de AtençãoDocumento1 páginaTeste de AtençãoLiliane SigoloAinda não há avaliações
- A Princesa e A Ervilha..Documento3 páginasA Princesa e A Ervilha..vera1979100% (2)
- Tabela de Cache 2019Documento3 páginasTabela de Cache 201977286477Ainda não há avaliações
- Keydiy Ma - PTDocumento21 páginasKeydiy Ma - PTjunior jrAinda não há avaliações
- Todo Artista Tem Que Ir Aonde o Povo EstáDocumento1 páginaTodo Artista Tem Que Ir Aonde o Povo EstáDouglasZamparAinda não há avaliações
- DádivasDocumento2 páginasDádivasÂngelo MelloAinda não há avaliações
- Arizona, Utah & New Mexico: A Guide to the State & National ParksNo EverandArizona, Utah & New Mexico: A Guide to the State & National ParksNota: 4 de 5 estrelas4/5 (1)
- Japanese Gardens Revealed and Explained: Things To Know About The Worlds Most Beautiful GardensNo EverandJapanese Gardens Revealed and Explained: Things To Know About The Worlds Most Beautiful GardensAinda não há avaliações
- Naples, Sorrento & the Amalfi Coast Adventure Guide: Capri, Ischia, Pompeii & PositanoNo EverandNaples, Sorrento & the Amalfi Coast Adventure Guide: Capri, Ischia, Pompeii & PositanoNota: 5 de 5 estrelas5/5 (1)
- New York & New Jersey: A Guide to the State & National ParksNo EverandNew York & New Jersey: A Guide to the State & National ParksAinda não há avaliações
- South Central Alaska a Guide to the Hiking & Canoeing Trails ExcerptNo EverandSouth Central Alaska a Guide to the Hiking & Canoeing Trails ExcerptNota: 5 de 5 estrelas5/5 (1)