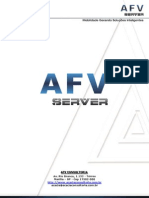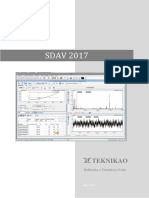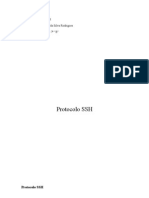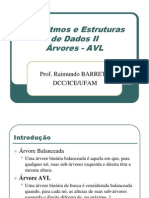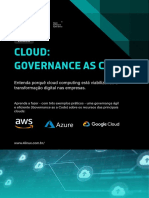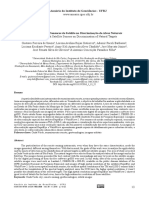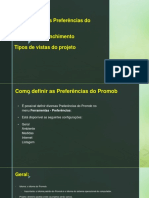Escolar Documentos
Profissional Documentos
Cultura Documentos
Manual Lexmark C540n UG PT
Enviado por
Carlos Eduardo AbrantesTítulo original
Direitos autorais
Formatos disponíveis
Compartilhar este documento
Compartilhar ou incorporar documento
Você considera este documento útil?
Este conteúdo é inapropriado?
Denunciar este documentoDireitos autorais:
Formatos disponíveis
Manual Lexmark C540n UG PT
Enviado por
Carlos Eduardo AbrantesDireitos autorais:
Formatos disponíveis
C54x Series
Guia do usurio
Novembro de 2012
Tipo(s) de mquina: 5025 Modelo(s): 210, 230, 410, 430, 43W, 439, n01, n02, dnw, xd1, xd2, dn1, dn2, gd1, gd2, dw1, dw2, dt1, dt2, gt1, gt2
www.lexmark.com
Contedo
Contedo
informaes sobre segurana.......................................................................5 Para aprender sobre a impressora................................................................7
Obrigado por escolher esta impressora!...................................................................................................7 Localizao das informaes sobre a impressora.....................................................................................7 Seleo de um local para a impressora.....................................................................................................8 Configuraes da impressora....................................................................................................................9 O painel de controle da impressora........................................................................................................11
Configurao adicional da impressora........................................................13
Instalao de opes internas.................................................................................................................13 Instalao de hardware opcional............................................................................................................20 Conexo de cabos....................................................................................................................................21 Verificao da configurao da impressora............................................................................................22 Configurao do software da impressora...............................................................................................23 Configurao de impresso wireless.......................................................................................................25 Instalando a impressora em uma rede Ethernet.....................................................................................30
Minimizao do impacto ambiental da sua impressora..............................33
Economizar papel e toner.......................................................................................................................33 Economizar energia.................................................................................................................................35 Reciclar....................................................................................................................................................37
Carregamento de papel e mdia especial....................................................39
Ligao e desligamento de bandejas.......................................................................................................39 Configurao do tamanho e do tipo do papel.........................................................................................40 Definio de configuraes de papel Universal......................................................................................40 Carregamento da bandeja padro para 250 folhas.................................................................................41 Carregando a gaveta para 650 folhas duplas..........................................................................................43 Uso do alimentador multifuno............................................................................................................44 Uso do alimentador manual....................................................................................................................46
Guia de papel e mdia especial...................................................................48
Diretrizes de papel..................................................................................................................................48 Armazenamento do papel.......................................................................................................................49
Contedo
Tamanhos, tipos e pesos de papel suportados.......................................................................................50
Imprimindo................................................................................................55
Imprimir um documento.........................................................................................................................55 Impresso de documentos especiais.......................................................................................................55 Impresso a partir de uma unidade flash................................................................................................60 Impresso de fotos a partir de uma cmera digital habilitada para PictBridge......................................61 Impresso de pginas de informaes....................................................................................................61 Cancelamento de um trabalho de impresso.........................................................................................62
Compreendendo os menus da impressora..................................................64
Lista de menus.........................................................................................................................................64 Menu Suprimentos..................................................................................................................................64 Menu papel.............................................................................................................................................65 Relatrios................................................................................................................................................73 Rede/portas.............................................................................................................................................75 Definies................................................................................................................................................81
Manuteno da impressora........................................................................95
Armazenamento de suprimentos............................................................................................................95 Verificao do status dos suprimentos...................................................................................................95 Pedido de suprimentos...........................................................................................................................96 Troca de suprimentos..............................................................................................................................98 Limpeza da parte externa da impressora..............................................................................................114 Transporte da impressora.....................................................................................................................115
Suporte administrativo.............................................................................116
Restaurao das configuraes padro de fbrica................................................................................116 Uso do Servidor da Web Incorporado...................................................................................................116 Para configurar alertas de e-mail..........................................................................................................117 Configurando notificaes de suprimentos..........................................................................................117 Copiando configuraes de outras impressoras...................................................................................118
Limpeza de atolamentos..........................................................................119
Para evitar atolamentos........................................................................................................................119 Para entender os nmeros e locais de atolamento..............................................................................119 Atolamentos de papel 200 a 202 e 230.................................................................................................121 Atolamentos de papel 231 e 235..........................................................................................................123
Contedo
Atolamento de papel 24x......................................................................................................................124 250 Atolamento de papel......................................................................................................................124
Soluo de problemas..............................................................................125
Para entender as mensagens da impressora........................................................................................125 Soluo de problemas bsicos da impressora.......................................................................................132 Soluo de problemas de impresso.....................................................................................................132 Soluo de problemas de opes..........................................................................................................135 Soluo de problemas de alimentao de papel...................................................................................137 Soluo de problemas de qualidade de impresso...............................................................................138 Soluo de problemas de qualidade de cor..........................................................................................150 Contato com o Suporte ao cliente.........................................................................................................153
Avisos.......................................................................................................155
Informaes sobre o produto................................................................................................................155 Aviso de edio.....................................................................................................................................155 Consumo de energia..............................................................................................................................158
ndice.......................................................................................................163
informaes sobre segurana
informaes sobre segurana
Conecte o cabo de alimentao a uma tomada devidamente aterrada que esteja prxima do produto e seja de fcil acesso. No coloque ou use este produto prximo a locais com gua ou midos. ATENO RISCO DE FERIMENTO: Este produto utiliza um laser. O uso de controles ou ajustes, ou a execuo de procedimentos diferentes daqueles aqui especificados, pode resultar em exposio perigosa radiao. Este produto utiliza um processo de impresso que aquece a mdia de impresso, e o aquecimento pode fazer com que a mdia libere emisses. Voc deve ler e compreender a seo de instrues de operao que aborda as diretrizes para a seleo da mdia de impresso a fim de evitar a possibilidade de emisses perigosas. ATENO SUPERFCIE QUENTE: A parte interna da impressora pode estar quente. Para reduzir o risco de ferimentos em um componente quente, espere a superfcie esfriar antes de toc-la. ATENO RISCO DE FERIMENTO: O peso da impressora de 18 kg (40 lb) so necessrias duas ou mais pessoas para carreg-la com segurana. ATENO RISCO DE FERIMENTO: Antes de mover a impressora, siga estas diretrizes para evitar danos a voc ou impressora:
Desligue a impressora pelo interruptor e desconecte o cabo de energia eltrica. Desconecte todos os fios e cabos da impressora antes de moviment-la. Retire a impressora da bandeja opcional e a coloque do lado em vez de tentar retirar a bandeja e a impressora ao
mesmo tempo. Nota: Use as alas laterais da impressora para levant-la. Utilize somente o cabo de alimentao fornecido com o produto ou um cabo de alimentao substituto de um fabricante autorizado. ATENOPERIGO DE CHOQUE: Se voc estiver acessando a placa do sistema ou instalando o hardware opcional ou dispositivos de memria aps a configurao da impressora, desligue a impressora e desconecte o cabo de alimentao da tomada antes de prosseguir. Se houver outros dispositivos conectados impressora, desligue-os e desconecte os cabos que vo para a impressora. ATENOPERIGO DE CHOQUE: Verifique se todas as conexes externas (como as da Ethernet e de sistema telefnico) esto corretamente instaladas em suas devidas portas. Este produto foi projetado, testado e aprovado como um produto que atende aos mais rgidos padres globais de segurana com o uso de componentes especficos do fabricante. Os recursos de segurana de algumas peas nem sempre so bvios. O fabricante no se responsabiliza pelo uso de outras peas de substituio. ATENO RISCO DE FERIMENTO: No recorte, tora, enrole, amasse ou coloque objetos pesados no cabo de alimentao. No submeta o cabo de alimentao abraso ou estresse. No coloque o cabo de alimentao entre objetos como mveis e paredes. Se qualquer um desses itens forem observados, poder haver risco de incndio ou choque eltrico. Inspecione o cabo de alimentao regularmente para verificar sinais desses problemas. Remova o cabo de alimentao da tomada eltrica antes de verific-lo. Para fazer manuteno ou reparos no descritos na documentao do usurio, contrate um profissional tcnico experiente. ATENOPERIGO DE CHOQUE: Para evitar o risco de choques eltricos,ao limpar a parte externa da impressora, desconecte o cabo de alimentao da tomada e todos os cabos da impressora antes de prosseguir.
informaes sobre segurana
ATENOPERIGO DE CHOQUE: no configure este produto nem faa conexes eltricas ou de cabos, como o cabo da fonte de alimentao ou o cabo telefnico, durante uma tempestade eltrica. GUARDE ESTAS INSTRUES.
Para aprender sobre a impressora
Para aprender sobre a impressora
Obrigado por escolher esta impressora!
Trabalhamos muito para garantir que ela vai atender s suas necessidades. Para comear a usar sua nova impressora imediatamente, use os materiais de instalao que vieram com a impressora, e depois consulte o Guia do Usurio para aprender a realizar as tarefas bsicas. Para obter o mximo de sua impressora, leia cuidadosamente o Guia do Usurio e certifique-se de verificar as atualizaes mais recentes no nosso site. Temos o compromisso de fornecer desempenho e valor com nossas impressoras, e queremos garantir que voc ficar satisfeito. Se encontrar qualquer problema no caminho, um dos nossos representantes experientes de suporte ficar feliz em poder ajud-lo e fazer com que tudo volte ao normal. E, se encontrar algo que poderamos fazer melhor, no deixe de nos avisar. Afinal de contas, voc a razo pela qual fazemos o que fazemos, e suas sugestes nos ajudam a fazer melhor.
Localizao das informaes sobre a impressora
O que voc est procurando? Instrues para configurao inicial: Encontre aqui Documentao de configurao A documentao de configurao fornecida com a impressora e est disponvel tambm no site http://support.lexmark.com.
Conectando a impressora Instalando o software da impressora
Instrues e configurao adicionais para Guia do usurio e Guia de referncia rpida Os guias esto disponveis no CD de Software e documentao. utilizao da impressora: Selecionando e armazenando papis Para obter mais informaes, visite http://support.lexmark.com. e mdias especiais
Carregamento de papel Definio das configuraes da
impressora
Exibindo e imprimindo documentos e
fotos
Configurando e usando o software da
impressora
Configurao da impressora na rede Cuidados e manuteno da
impressora
Solucionando problemas
Instrues para:
Conexo da impressora a uma rede
Ethernet
Guia de rede< Abra o CD de Software e documentao e, depois, procure Documen tao da impressora e do software na pasta Pubs. Na lista de publicaes, clique no link Guia de rede.
Solucionado problemas de conexo
impressora
Para aprender sobre a impressora
O que voc est procurando? Ajuda para utilizao do software da impressora
Encontre aqui Ajuda do Windows ou do Mac Abra o aplicativo ou programa de software da impressora e clique em Ajuda. Clique em Notas:
para visualizar as informaes contextuais.
A ajuda instalada automaticamente com o software da impressora. O software da impressora est localizado na pasta de programas da impressora
ou na rea de trabalho, dependendo do sistema operacional. O suporte ao cliente, as atualizaes e as Site de suporte da Lexmark - http://support.lexmark.com. informaes suplementares mais atuais: Nota: selecione seu pas ou sua regio e depois seu produto para ver o site de Documentao suporte apropriado. Voc pode encontrar os nmeros de suporte telefnico e os horrios de funcionamento Downloads de drivers Suporte via bate-papo em tempo real em sua regio ou pas no site de Suporte ou na garantia impressa fornecida com a impressora. Suporte via e-mail Anote as seguintes informaes (localizadas no recibo e na parte posterior da Suporte a voz impressora) e as tenha em mos ao nos contatar para que o servio seja agilizado:
Informaes sobre garantia
Nmero do Tipo de mquina Nmero de srie Data da compra Loja onde foi realizada a compra
As informaes de garantia variam de acordo com o pas ou regio:
Nos EUA Consulte a Declarao de garantia limitada fornecida com esta
impressora ou acesse http://support.lexmark.com.
Em outros pases e regies Consulte a garantia impressa que foi enviada com a
impressora.
Seleo de um local para a impressora
Quando for selecionar um local para a impressora, deixe espao suficiente para abrir bandejas, tampas e portas. Se voc pretende instalar qualquer opo, deixe espao suficiente para ela tambm. importante:
Certifique-se de que a circulao de ar na sala esteja de acordo com a ltima verso dos padres ASHRAE 62. Usar uma superfcie plana, firme e estvel. Mantenha a impressora: Longe da corrente de ar direta de aparelhos de ar condicionado, aquecedores ou ventiladores. Livre de luz solar direta, extremos de umidade ou variaes de temperatura Limpa, seca e livre de poeira. Deixe o seguinte espao recomendado em volta da impressora para ventilao adequada:
Para aprender sobre a impressora
1 4 2 3
1 2 3 4 5 102 mm (4 in.) 508 mm (20 in.) 152 mm (6 in.) 76 mm (3 pol.) 254 mm (10 in.)
Configuraes da impressora
Modelo bsico
Nota: O modelo da sua impressora pode ter acompanhado uma gaveta dupla para 650 folhas.
Para aprender sobre a impressora
10
3
1 2 3 4 Bandeja de sada padro Bandeja padro para 250 folhas (Bandeja 1) Alimentador manual Painel de controle da impressora
Modelo totalmente configurado
A ilustrao a seguir mostrar um modelo impressora totalmente configurada com uma gaveta dupla para 650 folhas e uma bandeja opcional para 550 folhas: Nota: Alguns modelos de impressora talvez no suportem a bandeja opcional para 550 folhas.
Para aprender sobre a impressora
11
3
1 2 3 Bandeja padro para 250 folhas (Bandeja 1)
Gaveta dupla para 650 folhas com alimentador multifuno integrado (Bandeja 2) Bandeja opcional para 550 folhas
O painel de controle da impressora
1 2 3
Menus
Back
Stop
Para aprender sobre a impressora
12
Item 1 2 Visor Selecionar
Descrio Mostra mensagens e imagens que comunicam o status da impressora Pressione para iniciar a ao de um item de menu.
Luz indicadora
Indica o status da impressora:
4 Parar/Cancelar
Desligar A impressora est desligada. Verde piscando A impressora est aquecendo, processando dados ou imprimindo. Verde slido A impressora est ligada, porm ociosa. Vermelho piscando necessria a interveno do operador.
Interrompe toda a atividade da impressora. oferecida uma lista de opes quando Parada exibido no visor.
Botes de navegao
Navega pelos menus, submenus ou configuraes do visor.
Verso
Retorna o visor para a tela anterior.
Menu
Abre o ndice de menus. Nota: Os menus somente ficam disponveis quando a impressora est no estado Pronto.
Configurao adicional da impressora
13
Configurao adicional da impressora
Instalao de opes internas
ATENOPERIGO DE CHOQUE: Se voc estiver acessando a placa do sistema ou instalando hardware ou dispositivos de memria opcionais depois de ter configurado a impressora, desligue-a e desconecte o cabo de alimentao da tomada antes de continuar. Se houver outros dispositivos conectados impressora, desligue-os tambm e desconecte os cabos que vo para a impressora. Voc pode personalizar a capacidade de memria e a conectividade da impressora adicionando placas opcionais. As instrues desta seo explicam como instalar as placas disponveis; voc tambm pode us-las para localizar uma placa para remoo. Nota: As opes esto disponveis somente para alguns modelos de impressora.
Opes disponveis
Nota: Algumas opes no esto disponveis nos modelos de impressoras selecionadas.
Placas de memria Memria da impressora Memria flash Carto de fontes
Configurao adicional da impressora
14
Para acessar a placa do sistema e instalar opes internas
ATENOPERIGO DE CHOQUE: Se voc estiver acessando a placa do sistema ou instalando hardware ou dispositivos de memria opcionais depois de ter configurado a impressora, desligue-a e desconecte o cabo de energia da tomada antes de continuar. Se houver outros dispositivos conectados impressora, desligue-os tambm e desconecte os cabos que vo para a impressora.
1 Acesse a placa de sistema na parte posterior da impressora. 2 Gire os parafusos no sentido anti-horrio para remov-los.
3 Puxe cuidadosamente a tampa para fora da impressora e a remova.
Configurao adicional da impressora
15
4 Localize o conector apropriado na placa do sistema.
AvisoDano Potencial: Os componentes eltricos da placa do sistema so facilmente danificados pela eletricidade esttica. Toque em alguma parte metlica da impressora antes de tocar em qualquer conector ou componente eletrnico da placa do sistema.
1 2
Conector do carto de memria flash Conector do carto de memria
Configurao adicional da impressora
16
Instalao de um carto de memria
A placa do sistema tem um conector para uma placa de memria opcional. ATENOPERIGO DE CHOQUE: Se voc estiver acessando a placa do sistema ou instalando hardware ou dispositivos de memria opcionais depois de ter configurado a impressora, desligue-a e desconecte o cabo de alimentao da tomada antes de continuar. Se houver outros dispositivos conectados impressora, desligue-os tambm e desconecte os cabos que vo para a impressora.
1 Acesse a placa do sistema.
2 Abra totalmente as duas lingetas do conector.
Configurao adicional da impressora
17
3 Desembale o carto de memria.
Nota: Evite tocar nos pontos de conexo nas extremidades do carto.
4 Alinhe o entalhe da placa de memria com a salincia do conector. 5 Empurre a placa de memria para dentro do conector at que ela se encaixe. Cada lingeta deve se encaixar no
entalhe localizado em um dos lados da placa de memria.
1 2
Fenda Aresta
6 Reinstale a tampa de acesso placa do sistema.
Configurao adicional da impressora
18
Instalao de uma placa de memria flash
ATENOPERIGO DE CHOQUE: Se voc estiver acessando a placa do sistema ou instalando o hardware opcional ou dispositivos de memria aps a configurao da impressora, desligue a impressora e desconecte o cabo de alimentao da tomada antes de prosseguir. Se houver outros dispositivos conectados impressora, desligue-os e desconecte os cabos que vo para a impressora.
1 Acesse a placa do sistema.
2 Desembale a placa de memria.
Nota: Evite tocar nos pontos de conexo ao longo da borda da placa.
3 Segurando a placa pelas laterais, alinhe os pinos plsticos na placa com os buracos da placa do sistema. Isso garante
que os pinos metlicos sejam alinhados corretamente tambm.
1 1
2 2
Configurao adicional da impressora
19
1 2
Pinos plsticos Pinos metlicos
4 Encaixe a placa.
Notas:
Toda a extenso do conector da placa deve tocar na placa do sistema e ficar alinhada com ela. Tome cuidado para no danificar os conectores. 5 Reinstalao da tampa da placa de sistema.
Configurao adicional da impressora
20
Instalao de hardware opcional
Instalao de uma gaveta ou bandeja opcional
A impressora suporta duas fontes de entrada adicionais: uma bandeja opcional para 550 folhas e uma gaveta dupla opcional para 650 folhas (Bandeja 2) com um alimentador multifuno integrado. Nota: Alguns modelos de impressora podem no suportar a bandeja opcional para 550 folhas. ATENO RISCO DE FERIMENTO: O peso da impressora maior do que 18 kg (40 lb) e so necessrias duas ou mais pessoas treinadas para ergu-la com segurana. ATENOPERIGO DE CHOQUE: Se voc estiver acessando a placa do sistema ou instalando o hardware opcional ou dispositivos de memria aps a configurao da impressora, desligue a impressora e desconecte o cabo de alimentao da tomada antes de prosseguir. Se houver outros dispositivos conectados impressora, desligue-os e desconecte os cabos que vo para a impressora.
1 Desembale a bandeja opcional para 550 folhas, e remova todo o material do pacote e a tampa contra poeira. 2 Coloque a bandeja no local escolhido para a impressora.
Nota: Se voc estiver instalando a bandeja opcional e a gaveta dupla para 650 folhas, a bandeja opcional para 550 folhas dever sempre ser instalada como a primeira bandeja (configurando de baixo para cima).
3 Alinhe uma gaveta dupla para 650 folhas com a bandeja opcional para 550 folhas, e encaixe-a no lugar.
Configurao adicional da impressora
21
4 Alinhe a impressora com a gaveta dupla para 650 folhas e abaixe a impressora.
5 Instale as tampas contra poeira.
Nota: Uma vez que o software da impressora e qualquer opo estejam instalados, ser necessrio adicionar manualmente as opes no driver da impressora para que elas fiquem disponveis para os trabalhos de impresso.Para obter mais informaes, consulte Atualizao das opes disponveis no driver da impressora na pgina 24.
Conexo de cabos
Conecte a impressora ao computador usando um cabo USB ou Ethernet. Uma porta USB requer um cabo USB. Certifique-se de que o smbolo USB do cabo seja igual ao da impressora. Faa a correspondncia entre o cabo Ethernet apropriado e a porta Ethernet.
Configurao adicional da impressora
22
2
1 2 Porta Ethernet Porta USB
Verificao da configurao da impressora
Impresso de uma pgina de configuraes de menu
Imprima pginas de configuraes de menu para analisar as configuraes de menu atuais e verificar se as opes da impressora esto instaladas corretamente. Nota: Caso ainda no tenha feito nenhuma alterao nas configuraes do item de menu, a pgina de configuraes do menu listas todas as configuraes padro de fbrica. Depois que voc seleciona e salva as demais configuraes nos menus, eles substituem as configuraes padro de fbrica como configuraes padro do usurio. Uma configurao padro do usurio permanece ativa at voc acessar novamente o menu, escolher outro valor e salv-lo.
1 Certifique-se de que a impressora esteja ligada e de que Pronto esteja sendo exibido. 2 No painel de controle da impressora, pressione
. . .
3 Pressione o boto de seta para baixo at que Relatrios seja exibido e pressione
Aps a impresso da pgina de configurao de menu, a mensagem Pronto exibida.
4 Pressione o boto de seta at que Pgina de Configuraes de Menu seja exibido e pressione
Configurao adicional da impressora
23
Impresso de uma pgina de configurao de rede
Se a impressora estiver conectada a uma rede, imprima uma pgina de configurao de rede para verificar a conexo da rede. Essa pgina tambm fornece informaes importantes que ajudam a configurar a impresso em rede.
1 Certifique-se de que a impressora esteja ligada e que a mensagem Pronto aparea. 2 No painel de controle da impressora, pressione
. . .
3 Pressione o boto de seta para baixo at que Relatrios seja exibido e pressione
Aps a impresso da pgina de configurao de rede, a mensagem Pronto exibida.
4 Pressione o boto de seta at que Pgina de Configurao de Rede seja exibido e pressione
5 Consulte a primeira seo da pgina de configurao de rede e confirme se o Status est definido como Conectado.
Se o Status estiver definido como No conectado, talvez o ponto de LAN no esteja ativo ou o cabo de rede no esteja funcionando corretamente. Consulte o responsvel pelo suporte do sistema para obter uma soluo e, depois, imprima outra pgina de configurao de rede.
Configurao do software da impressora
Instalando o software da impressora
Notas:
Se voc instalou o software da impressora no computador anteriormente, mas precisa reinstal-lo, desinstale o
software atual primeiro.
Feche todos os programas de software antes de instalar o software da impressora. 1 Obtenha uma cpia do pacote instalador do software. No CD de Software e documentao que acompanha a impressora. Em nosso site:
V para http://support.lexmark.com e navegue para: SUPORTE & DOWNLOADS > selecione sua impressora > selecione seu sistema operacional
2 Clique duas vezes no pacote instalador do software.
Aguarde a exibio da caixa de dilogo de instalao. Se estiver usando o CD de Software e documentao e a caixa de dilogo de instalao no for exibida, faa o seguinte:
No Windows 8
Na charm Pesquisas, digite executar e, em seguida, navegue para: Lista de aplicativos > Executar > digite D:\setup.exe > OK.
No Windows 7 ou anterior a Clique ou clique em Iniciar e depois clique em Executar. b Na caixa de dilogo Iniciar pesquisa ou Executar, digite D:\setup.exe. c Pressione Enter ou clique em OK.
Configurao adicional da impressora
24
No Macintosh
Clique no cone de CD na rea de trabalho. Nota: D a letra da unidade de CD ou de DVD.
3 Clique em Instalar e siga as instrues exibidas na tela do computador.
Atualizao das opes disponveis no driver da impressora
Se quaisquer opes de hardware estiverem instalados, talvez seja necessrio adicionar manualmente as opes no driver da impressora para que fiquem disponveis para o uso.
Para usurios do Windows
1 Abra a pasta de impressoras.
No Windows 8 No boto Pesquisar, digite run e navegue para: Lista de aplicativos >Executar > digite control printers >OK No Windows 7 ou anterior
a Clique , ou clique em Iniciar e depois clique em Executar. b Na caixa de dilogo Iniciar pesquisa ou Executar, digite controlar impressoras. c Pressione Enter ou clique em OK. 2 Dependendo do seu dispositivo, faa o seguinte: Mantenha pressionada a impressora que voc deseja atualizar. Clique com o boto direito na impressora que voc deseja atualizar. 3 No menu exibido, faa o seguinte: No Windows 7 ou posterior, selecione Propriedades da impressora. Em verses anteriores, selecione Propriedades. 4 Clique na guia Configurao. 5 Execute um dos seguintes procedimentos: Clique em Atualizar agora Perguntar impressora. Em Opes de configuraes, adicione manualmente as opes de hardware instaladas. 6 Clique em Aplicar.
Para usurios do Macintosh
1 No menu da Apple, navegue at uma das opes a seguir: Preferncias do sistema >Imprimir e digitalizar > selecione a impressora >Opes e suprimentos >Driver Preferncias do sistema >Imprimir e enviar fax > selecione a impressora >Opes e suprimentos >Driver 2 Adicione qualquer opo de hardware instalada e clique em OK.
Configurao adicional da impressora
25
Configurao de impresso wireless
Nota: Um Service Set Identifier (SSID) um nome atribudo a uma rede sem fio. O Wireless Encryption Protocol (WEP) e o Wi-Fi Protected Access (WPA) so tipos de segurana usados em uma rede.
Preparando a configurao da impressora em uma rede sem fio.
Notas:
Verifique se o ponto de acesso (roteador sem fio) est ligado e funcionando corretamente. No conecte os cabos de instalao ou de rede at que seja solicitado pelo software de configurao.
Verifique se voc tem as informaes a seguir antes de configurar a impressora em uma rede sem fio:
SSIDO SSID tambm citado como o nome da rede. Modo Sem fio (ou Modo Rede)O modo ser infraestrutura ou ad hoc. Canal (para redes ad hoc)O canal padro assume automtico como padro para redes infraestrutura.
Algumas redes ad hoc tambm precisaro da configurao automtica. Entre em contato com a pessoa responsvel pelo suporte ao sistema se no tiver certeza de qual canal deve ser selecionado.
Mtodo SeguranaExistem quatro opes para o Mtodo Segurana: chave WEP
Se a sua rede utilizar mais de uma chave WEP, insira at quatro nos espaos disponveis. Selecione a chave atualmente usada na rede selecionando a chave de transmisso WEP padro.
Chave/frase WPA ou WPA2 pr-compartilhada
A WPA inclui criptografia como uma camada adicional de segurana. As opes so AES ou TKIP. A criptografia deve ser do mesmo tipo no roteador e na impressora, caso contrrio a impressora no conseguir se comunicar na rede.
802.1XRADIUS
Se voc estiver instalando uma impressora em uma rede 802.1X, pode precisar do seguinte:
Tipo de autenticao Tipo de autenticao interna Nome de usurio e senha de 802.1X Certificados
Sem segurana
Se a sua rede wireless no utiliza nenhum tipo de segurana, voc no ter informaes de segurana. Nota: No recomendado utilizar uma rede de conexo sem fio sem segurana. Notas:
Se voc no souber o SSID da rede qual o seu computador est conectado, inicie o utilitrio sem fio do
adaptador de rede do computador e procure o nome da rede. Se voc no conseguir encontrar o SSID ou as informaes de segurana de sua rede, consulte a documentao fornecida com o ponto de acesso ou entre em contato com o funcionrio do suporte ao sistema.
Para encontrar a chave ou senha WPA/WPA2 pr-compartilhada da rede sem fio, consulte a documentao
fornecida com o ponto de acesso, o Embedded Web Server sobre o ponto de acesso ou o responsvel pelo suporte ao sistema.
Configurao adicional da impressora
26
Instalao da impressora em uma rede sem fio (Windows)
Antes de instalar a impressora em uma rede sem fio, verifique se:
A rede sem fio est configurada e funcionando adequadamente. O computador que voc est usando est conectado mesma rede sem fio na qual voc deseja configurar a
impressora.
1 Conecte o cabo de energia impressora e a uma tomada adequadamente aterrada. Em seguida, ligue a impressora.
Nota: Verifique se a impressora e o computador esto ligados e prontos para uso. AvisoDano Potencial: No conecte o cabo USB at que seja instrudo na tela do computador.
2 Obtenha uma cpia do pacote instalador do software. No CD de Software e documentao que acompanha a impressora. Em nosso site:
V para http://support.lexmark.com e navegue para: SUPORTE & DOWNLOADS > selecione sua impressora > selecione seu sistema operacional
3 Clique duas vezes no pacote instalador do software.
Aguarde a exibio da caixa de dilogo de instalao. Se estiver usando o CD de Software e documentao e a caixa de dilogo de instalao no for exibida, faa o seguinte:
No Windows 8
Na charm Pesquisas, digite executar e, em seguida, navegue para: Lista de aplicativos >Executar > digite D:\setup.exe >OK
Configurao adicional da impressora
27
No Windows 7 ou anterior a Clique , ou clique em Iniciar e depois clique em Executar. b Na caixa de dilogo Iniciar pesquisa ou Executar, digite D:\setup.exe. c Pressione Enter ou clique em OK.
Nota: D a letra da unidade de CD ou de DVD.
4 Clique em Instalar e siga as instrues exibidas na tela do computador. 5 Selecione Conexo sem fio quando solicitado a selecionar o tipo de conexo. 6 Na caixa de dilogo Configurao sem fio, selecione Configurao guiada (Recomendado).
Nota: Selecione Configurao avanada somente se desejar personalizar a instalao.
7 Conecte um cabo USB temporariamente entre o computador da rede sem fio e a impressora.
Nota: Aps a configurao da impressora, o software o instruir a desconectar o cabo USB temporrio para que voc possa imprimir usando a rede sem fio.
8 Siga as instrues na tela do computador.
Nota: Para obter mais informaes sobre como permitir que outros computadores da rede possam usar a impressora sem fio, consulte o Guia de rede.
Instalao da impressora em uma rede sem fio (Macintosh)
Nota: Verifique se o cabo Ethernet est desconectado para instalar a impressora em uma rede sem fio.
Preparao da configurao da impressora 1 Conecte o cabo de energia impressora e a uma tomada adequadamente aterrada. Em seguida, ligue a impressora.
Configurao adicional da impressora
28
2 Localize o endereo MAC da impressora. a No painel de controle da impressora, navegue at:
>Relatrios > ou >Relatrios >Pgina de configurao de rede >Pgina de configurao de rede >
b Na seo Placa de rede padro, procure por UAA (MAC).
Nota: essas informaes sero necessrias posteriormente.
Insira as informaes da impressora 1 Acesse as opes AirPort:
No Mac OS X verso 10.5 ou posterior No menu Apple, navegue at as opes a seguir:
Preferncias do sistema >Rede >WiFi Preferncias do sistema >Rede >AirPort
Para o Mac OS X verso 10.4 No Localizador, navegue at: Aplicativos >Conexo Internet >AirPort
2 No menu popup Nome da rede, selecione servidor de impresso [yyyyyy], onde a letra y corresponde aos ltimos
seis dgitos do endereo MAC localizado na folha de endereos MAC.
3 Abra um navegador da Web. 4 No menu Marcadores, selecione Mostrar ou Mostrar todos os marcadores. 5 Em Colees, selecione Bonjour ou Rendezvous e clique duas vezes no nome da impressora.
Nota: o aplicativo conhecido como Rendezvous no SO Macintosh X verso 10.2 agora chamado de Bonjour pela Apple Inc.
6 No Embedded Web Server, navegue at a localizao das informaes de configuraes sem fio. Configurao da impressora para o acesso sem fio 1 Digite o nome da rede (SSID) no campo apropriado. 2 Selecione Infraestrutura na definio Modo de rede se estiver usando um ponto de acesso (roteador sem fio). 3 Selecione o tipo de segurana que deseja usar para proteger a sua rede sem fio. 4 Digite as informaes de segurana necessrias para que a impressora se conecte rede sem fio. 5 Clique em Enviar. 6 Abra o aplicativo AirPort no computador:
No Mac OS X verso 10.5 ou posterior No menu Apple, navegue at as opes a seguir:
Preferncias do sistema >Rede >WiFi Preferncias do sistema >Rede >AirPort
Configurao adicional da impressora
29
Para o Mac OS X verso 10.4 No Localizador, navegue at: Aplicativos >Conexo Internet >AirPort
7 No menu popup Rede, selecione o nome da rede sem fio. Configurao do computador para usar a impressora via rede sem fio
Para imprimir em uma impressora de rede, cada usurio do Macintosh deve instalar um arquivo de unidade de impressora personalizado e criar uma fila de impresso no Utilitrio de configurao de impressora ou Centro de impresso.
1 Instale um arquivo de driver de impressora no computador: a Obtenha uma cpia do pacote instalador do software. No CD de Software e documentao que acompanha a impressora. Em nosso site:
V para http://support.lexmark.com e navegue para: SUPORTE & DOWNLOADS > selecione sua impressora > selecione seu sistema operacional
b c d e f
Clique duas vezes no pacote instalador da impressora. Siga as instrues na tela do computador. Selecione um destino e clique em Continuar. Na tela Instalao fcil, clique em Instalar. Digite a senha do usurio e clique em OK. Todos os aplicativos necessrios esto instalados no computador.
g Clique em Fechar quando a instalao for concluda. 2 Adicionar a impressora. a Para impresso IP:
No Mac OS X verso 10.5 ou posterior 1 No menu Apple, navegue at as opes a seguir:
Preferncias do sistema >Imprimir & Digitalizar Preferncias do sistema >Imprimir e enviar fax 2 3 4 5
Clique em +. Se necessrio, clique em Adicionar impressora ou scanner ou Adicionar outra impressora ou scanner. Clique na guia IP. Digite o endereo IP da impressora no campo de endereo e clique em Adicionar.
Para o Mac OS X verso 10.4 1 No Localizador, navegue at: Aplicativos >Utilitrios 2 Clique duas vezes em Utilitrio de configurao de impressora ou Centro de impresso. 3 Em Lista de impressoras, escolha Adicionar e clique em Impressora IP. 4 Digite o endereo IP da impressora no campo de endereo e clique em Adicionar.
b Para impresso AppleTalk:
Configurao adicional da impressora
30
Notas:
Verifique se AppleTalk est ativado na impressora. Esse recurso suportado somente no Mac OS X verso 10.5 ou anterior.
Para o Mac OS X verso 10.5 1 No menu Apple, navegue at: Preferncias do sistema >Imprimir e enviar fax 2 Clique em + e depois navegue at: AppleTalk > selecione a impressora na lista >Adicionar Para o Mac OS X verso 10.4 1 No Localizador, navegue at: Aplicativos >Utilitrios 2 Clique duas vezes em Utilitrio de configurao de impressora ou Centro de impresso. 3 Na lista de impressoras, clique em Adicionar. 4 Clique na guia Navegador padro >Mais impressoras. 5 No primeiro menu popup, selecione AppleTalk. 6 No segundo menu popup, selecione Zona AppleTalk local. 7 Selecione a impressora na lista e clique em Adicionar.
Instalando a impressora em uma rede Ethernet
Nota: Verifique se concluiu a configurao inicial da impressora.
Para usurios do Windows
1 Obtenha uma cpia do pacote instalador do software. No CD de Software e documentao que acompanha a impressora. Em nosso site:
V para http://support.lexmark.com e navegue para: SUPORTE & DOWNLOADS > selecione sua impressora > selecione seu sistema operacional
2 Clique duas vezes no pacote instalador do software.
Aguarde a exibio da caixa de dilogo de instalao. Se estiver usando o CD de Software e documentao e a caixa de dilogo de instalao no for exibida, faa o seguinte:
No Windows 8
Na charm Pesquisas, digite executar e, em seguida, navegue para: Lista de aplicativos >Executar > digite D:\setup.exe >OK
No Windows 7 ou anterior a Clique , ou clique em Iniciar e depois clique em Executar. b Na caixa de dilogo Iniciar pesquisa ou Executar, digite D:\setup.exe.
Configurao adicional da impressora
31
c Pressione Enter ou clique em OK.
Nota: D a letra da unidade de CD ou de DVD.
3 Clique em Instalar e siga as instrues exibidas na tela do computador.
Nota: Para configurar a impressora usando um endereo IP esttico, IPv6 ou scripts, selecione Opes avanadas >Ferramentas administrativas.
4 Selecione conexo Ethernet e clique em Continuar. 5 Conecte o cabo Ethernet quando for instrudo. 6 Selecione a impressora na lista e clique em Continuar.
Nota: Se a impressora configurada no estiver na lista, clique em Modificar pesquisa.
7 Siga as instrues na tela do computador.
Para usurios do Macintosh
1 Permita que o servidor DHCP da rede atribua um endereo IP impressora. 2 Obtenha o endereo IP da impressora: A partir do painel de controle da impressora Na seo TCP/IP do menu Rede/Portas Imprimindo uma pgina de configurao de rede ou de definies de menu e, em seguida, localizando a seo
TCP/IP Nota: O endereo IP necessrio para configurar o acesso para computadores pertencentes a uma sub-rede diferente da impressora.
3 Instale o driver da impressora no computador. a Clique duas vezes no pacote instalador da impressora. b Siga as instrues na tela do computador. c Selecione um destino e clique em Continuar. d Na tela Instalao fcil, clique em Instalar. e Digite a senha do usurio e clique em OK.
Todos os aplicativos necessrios sero instalados no computador.
f Clique em Fechar quando a instalao for concluda. 4 Adicione a impressora. Para impresso IP: No Mac OS X verso 10.5 ou posterior a No menu Apple, navegue at as opes a seguir: Preferncias do sistema >Imprimir & Digitalizar Preferncias do sistema >Imprimir e enviar fax b Clique em +. c Se necessrio, clique em Adicionar impressora ou scanner ou Adicionar outra impressora ou scanner. d Clique na guia IP. e Digite o endereo IP da impressora no campo endereo e clique em Adicionar.
Configurao adicional da impressora
32
Para o Mac OS X verso 10.4 ou anterior a No Localizador, navegue at:
Aplicativos >Utilitrios b Clique duas vezes em Utilitrio de configurao de impressora ou Centro de impresso. c Na lista de impressoras clique em Adicionar e depois em Impressora IP. d Digite o endereo IP do scanner no campo de endereo e clique em Adicionar.
Para impresso AppleTalk:
Notas:
Verifique se AppleTalk est ativado na impressora. Esse recurso suportado somente no Mac OS X verso 10.5 ou anterior. Para o Mac OS X verso 10.5 a No menu Apple, navegue at:
Preferncias do sistema >Imprimir e enviar fax b Clique em + e depois navegue at: AppleTalk > selecione a impressora >Adicionar
Para o Mac OS X verso 10.4 ou anterior a No Localizador, navegue at: b c d e f g
Aplicativos >Utilitrios Clique duas vezes em Utilitrio de configurao de impressora ou Centro de impresso. Na lista de impressoras, clique em Adicionar. Clique na guia Navegador padro >Mais impressoras. No primeiro menu popup, selecione AppleTalk. No segundo menu popup, selecione Zona AppleTalk local. Selecione o dispositivo na lista e clique em Adicionar.
Nota: Se o scanner no estiver na lista, voc poder adicion-lo utilizando o endereo IP. Para obter mais informaes, entre em contato com o profissional que fornece suporte ao sistema.
Minimizao do impacto ambiental da sua impressora
33
Minimizao do impacto ambiental da sua impressora
Lexmark est comprometida com a sustentabilidade ambiental e est melhorando de forma contnua as suas impressoras para reduzir os impactos no meio ambiente.Ns projetamos com o meio ambiente em mente, desenvolvemos as nossas embalagens para reduzir materiais e fornecemos coletas e programas de reciclagem.Para obter mais informaes, consulte:
Captulo de avisos A seo de Sustentabilidade ambiental do site da Lexmark em www.lexmark.com/environment O Programa de reciclagem da Lexmark recycling em www.lexmark.com/recycle
Ao selecionar algumas configuraes ou tarefas da impressora, voc poder reduzir ainda mais o impacto causado pela sua impressora. Este captulo descreve as configuraes e tarefas que podem render um grande benefcio ambiental.
Economizar papel e toner
Estudos mostram que mais de 80% da pegada de carbono de uma impressora est relacionada ao uso do papel. Voc pode reduzir significativamente a pegada de carbono usando papis reciclveis e seguindo algumas sugestes na hora de imprimir, como imprimir nos dois lados do papel e imprimir vrias pginas em um lado de uma nica folha de papel. Para obter mais informaes sobre como voc pode rapidamente economizar papel e energia usando uma configurao da impressora, consulte Use o ModoEconmico na pgina 35.
Uso de papel reciclado e de outros papis comerciais
Por ser uma empresa que se preocupa com o meio ambiente, a Lexmark apoia o uso de papel reciclado produzido especificamente para uso em impressoras a laser (eletrofotogrficas). Embora no se possa fazer nenhuma afirmao genrica de que todo o papel reciclado v funcionar bem, a Lexmark testa consistentemente os papis que representam papis reciclados para copiadores em tamanho de corte disponveis no mercado global. Esse teste cientfico realizado com rigor e disciplina. Muitos fatores so levados em considerao separadamente e como um todo, incluindo o seguinte:
Quantidade de desperdcio ps-consumo (a Lexmark testa teores de at 100% de desperdcio ps-consumo). Condies de temperatura e umidade (as cmeras de testes simulam climas de todo o mundo). Teor de umidade (os papis comerciais devem ter baixa umidade: 45%). Resistncia a dobras e dureza adequada indicam alimentao otimizada atravs da impressora. Espessura (tem impacto no quanto pode ser carregado em uma bandeja) Rugosidade de superfcie (medida em unidades Sheffield, causa impacto na clareza da impresso e na forma como o toner se funde com o papel)
Frico de superfcie (determina a facilidade com que as folhas podem ser separadas) Gro e formao (causa impacto na curvatura, que tambm influencia a mecnica de como o papel se comporta
enquanto se move na impressora)
Brilho e textura (aparncia e comportamento)
Os papis reciclados esto melhores do que nunca; no entanto, a quantidade de teor reciclado em um papel afeta o grau de controle sobre as substncias estranhas. E, embora os papis reciclados sejam um bom caminho para imprimir
Minimizao do impacto ambiental da sua impressora
34
de uma forma ecologicamente responsvel, eles no so perfeitos. A energia necessria para retirar a tinta e lidar com aditivos como corantes e "cola" geralmente gera mais emisses de carbono do que a produo normal de papel. No entanto, usar papis reciclados permite um melhor gerenciamento dos recursos. A Lexmark se preocupa com o uso responsvel do papel em geral, baseado nas avaliaes do ciclo de vida til de seus produtos. Para ter uma melhor compreenso do impacto das impressoras no meio ambiente, a empresa realizou uma srie de avaliaes do ciclo de vida e descobriu que o papel foi identificado como principal contribuinte (at 80%) das emisses de carbono causadas durante todo o ciclo de vida de um dispositivo (do projeto ao final da vida). Isso se deve aos processos de fabricao necessrios para fazer papel, os quais exigem muita energia. Assim, a Lexmark busca educar os clientes e parceiros no que tange minimizao do impacto do papel. Usar papel reciclado uma forma. Eliminar o consumo excessivo e desnecessrio do papel outra. A Lexmark est bem equipada para ajudar os clientes a minimizar o desperdcio nas impresses e cpias. Alm disso, a empresa incentiva a compra de papel de fornecedores que demonstram seu compromisso com prticas florestais sustentveis. A Lexmark no apia fornecedores especficos, embora seja mantida uma lista de produtos do conversor para aplicaes especiais. No entanto, as seguintes diretrizes na escolha do papel vo ajudar a aliviar o impacto ambiental da impressora:
1 Minimize o consumo do papel. 2 Seja seletivo sobre a origem da fibra de madeira. Compre de fornecedores que tm certificaes como o Forestry
Stewardship Council (FSC) ou o The Program for the Endorsement of Forest Certification (PEFC). Essas certificaes garantem que o fabricante de papel usa polpa de madeira proveniente de operadoras florestais que empregam prticas ecolgica e socialmente responsveis de reflorestamento e gesto florestal.
3 Escolha o papel mais adequado para as necessidades de impresso: normal 75 ou papel certificado de 80 g/m2,
papel de baixa gramatura ou papel reciclado.
Exemplos inaceitveis de papel
Os resultados dos testes indicam que os seguintes tipos de papel representam um risco de uso com impressoras a laser:
Papis quimicamente tratados usados para fazer cpias sem papel carbono, tambm conhecido como papis sem
carbono
Papis pr-impressos com produtos qumicos que possam contaminar o papel Papis pr-impressos que possam ser afetados pela temperatura no fusor da impressora Papis pr-impressos que exijam um registro (a exata localizao da impresso na pgina) superior a 2,3 mm (0,9
pol), como formulrios de reconhecimento ptico de caracteres (OCR). Em alguns casos, o registro pode ser ajustado com um aplicativo para imprimir nesses formulrios com xito.
Papis revestidos (encorpados apagveis), sintticos e trmicos. Papis com bordas speras, speros ou altamente texturizados ou papis com curvas. Papis reciclados em desacordo com a norma EN12281:2002 (testes europeus) Papis pesando menos de 60 g/m2 (16 lb) Formulrios ou documentos com vrias vias
Para obter mais informaes, visite o site da Lexmark, no endereo www.lexmark.com. No link Sustentabilidade Ambiental, podem ser encontradas informaes gerais sobre sustentabilidade.
Economia de suprimentos
Existem vrias maneiras que voc pode reduzir a quantidade de papel e toner ao imprimir. Voc pode:
Minimizao do impacto ambiental da sua impressora
35
Usar os dois lados do papel
Se o modelo da sua impressora oferecer suporte impresso frente e verso, voc poder controlar se a impresso aparecer em um ou em dois lados do papel ao selecionar a impresso frente e verso na caixa de dilogo Imprimir ou na barra de ferramentas da Lexmark.
Colocar muitas pginas em uma folha de papel
Voc pode imprimir at 16 pginas consecutivas de um documento com vrias pginas em um lado de um papel de folha nica, selecionando uma configurao da seo de impresso de mltiplas pginas (NUp) a partir da caixa de dilogo Imprimir.
Verificar o primeiro rascunho para maior preciso
Antes de imprimir ou fazer vrias cpias de um documento:
Use o recurso Visualizar, que voc pode selecionar na caixa de dilogo Imprimir ou na barra de ferramentas da
Lexmark, para ver como o documento ficar, antes de voc imprimi-lo.
Imprima uma cpia do documento para verificar seu contedo e formato para maior preciso.
Evitar atolamentos de papel
Selecione e carregue o papel cuidadosamente para evitar atolamentos. Para obter mais informaes, consulte Para evitar atolamentos na pgina 119.
Economizar energia
Use o ModoEconmico
Use o Modo econmico para rapidamente selecionar uma ou mais maneiras de reduzir o impacto ambiental da impressora. Nota: Veja a tabela com as vrias definies que so alteradas quando voc seleciona o Modo econmico.
Escolha Energia Para Reduza o uso de energia, especialmente quando a sua impressora estiver parada.
Os motores da impressora no so iniciados at que o trabalho esteja pronto para ser impresso. Voc poder
observar um curto atraso antes da primeira pgina ser impressa.
A impressora entra no modo Economizador de energia aps um minuto sem atividade.
Papel O recurso frente e verso vem habilitado em modelos de impressora que suportam frente e verso.
Energia/Papel Usar todas as configuraes associadas com o modo Energia e modo Papel. Desligar Use as configuraes padro de fbrica para todas as configuraes associadas com o Modo econmico. Essa configurao suporta as especificaes de desempenho para a sua impressora.
Para selecionar a configurao do Modo econmico:
1 No painel de controle da impressora, pressione
. . .
2 Pressione o boto de seta para baixo at que Configuraes seja exibido e pressione 3 Pressione o boto de seta at que Configuraes Gerais seja exibido e pressione
Minimizao do impacto ambiental da sua impressora
36
4 Pressione o boto de seta at que Modo Econmico seja exibido e pressione 5 Selecione a configurao desejada e, em seguida, pressione
Enviando alteraes exibido. .
Reduzir o rudo da impressora.
Use o Modo silencioso para reduzir o rudo da impressora. Nota: Veja a tabela com as vrias configuraes que so alteradas quando voc selecionar a configurao do Modo silencioso.
Escolha Para Ativado Reduzir o rudo da impressora.
Voc poder observar uma reduo na velocidade de processamento. Os motores da impressora no so iniciados at que o trabalho esteja pronto para ser impresso. Voc poder observar
um curto atraso antes da primeira pgina ser impressa.
A ventoinha funciona com a velocidade reduzida ou desligada. Para impressoras com recursos de fax, o som do fax reduzido ou desativado, incluindo aqueles emitidos pelo alto-falante e campainha. Desligar Utilize a configurao padro de fbrica da impressora. Essa configurao suporta as especificaes de desempenho para a sua impressora.
Para selecionar a configurao do Modo silencioso.
1 No painel de controle da impressora, pressione
. . . .
2 Pressione o boto de seta para baixo at que Configuraes seja exibido e pressione 3 Pressione o boto de seta at que Configuraes Gerais seja exibido e pressione 5 Selecione a configurao desejada e, em seguida, pressione
Enviando alteraes exibido.
4 Pressione o boto de seta at que Modo silencioso seja exibido e, em seguida, pressione
.
Ajuste do Economizador de energia
1 Certifique-se de que a impressora esteja ligada e que a mensagem Pronto aparea. 2 No painel de controle da impressora, pressione
. . .
3 Pressione o boto de seta para baixo at que Configuraes seja exibido e pressione 4 Pressione o boto de seta at que Configuraes Gerais seja exibido e pressione 5 Pressione o boto de seta at que Tempo de Espera seja exibido e pressione
.
6 Pressione o boto de seta at que Economizador de Energia seja exibido e pressione
modo Economizador de Energia. As configuraes disponveis variam de 1 a 240 minutos.
7 Pressione os botes de sete para inserir o nmero de minutos para que a impressora aguarde antes de entrar no
Minimizao do impacto ambiental da sua impressora
37
8 Pressione 9 Pressione o
Enviando alteraes exibido. e, em seguida, pressione at Cancelar aparecer.
Nota: As configuraes do Economizador de Energia tambm podem ser ajustadas digitando-se o endereo IP no campo endereo do seu navegador da Web.
Reciclar
A Lexmark oferece programas de coleta e solues ambientais progressivas de reciclagem. Para obter mais informaes, consulte:
Captulo de avisos A seo de sustentabilidade do meio ambiente do site da Lexmark em www.lexmark.com/environment O programa de reciclagem da Lexmark em www.lexmark.com/recycling
Reciclagem de produtos da Lexmark
Para enviar seus produtos Lexmark para reciclagem:
1 V para www.lexmark.com/recycle. 2 Localize o tipo de produto que voc deseja reciclar e depois selecione seu pas ou regio na lista. 3 Siga as instrues na tela do computador.
Nota: O hardware e os suprimentos da impressora no listados no programa de coleta da Lexmark podem ser reciclados por outro centro de reciclagem local. Entre com contato com o centro de reciclagem local para determinar os itens que eles aceitam.
Reciclagem de embalagem Lexmark
A Lexmark se esfora para minimizar as embalagens. Menos embalagens ajuda a assegurar que as impressoras Lexmark so transportadas da maneira mais eficiente e ambientalmente consciente e que existem menos embalagens para serem descartadas. Essas eficincias resultam em uma menor emisso de gases de efeito estufa e economia de recursos naturais. As caixas de papelo da Lexmark so 100% reciclveis .quando houver instalae de reciclagem de papelo ondulado. Instalaes de reciclagem podem no existir na sua rea. A espuma usada na embalagem da Lexmark reciclvel nos locais em que existem fbricas de reciclagem.Talvez no haja fbricas na sua regio. Quando voc retornar o cartucho da Lexmark, voc pode usar a caixa que veio o cartucho. A caixa ser reciclada pela Lexmark.
A devoluo de cartuchos Lexmark para reutilizao ou reciclagem
O Programa de coleta de cartuchos da Lexmark redireciona anualmente milhes de cartuchos Lexmark de depsitos de lixo, ao fornecer de forma fcil e gratuita meios para os clientes da Lexmark retornarem cartuchos usados a Lexmark, para serem reutilizados ou reciclados. 100% dos cartuchos retornados para a Lexmark so reutilizados ou desmontados para reciclagem. As embalagens usadas para retornar os cartuchos tambm so reclicadas.
Minimizao do impacto ambiental da sua impressora
38
Para retornar cartuchos a Lexmark para reutilizao ou reciclagem, siga as instrues que vieram com a impressora ou cartucho e utilize a etiqueta de transporte pr-pago. Voc tambm pode fazer o seguinte:
1 V para www.lexmark.com/recycle. 2 Na seo de Cartuchos de toner, selecione o seu pas na lista. 3 Siga as instrues na tela do computador.
Carregamento de papel e mdia especial
39
Carregamento de papel e mdia especial
Esta seo explica como usar a bandeja para 250 folhas, o alimentador manual, a bandeja opcional de 550 folhas e a gaveta dupla integrada para 650 folhas com alimentador de vrias funes. Ela tambm inclui informaes sobre orientao do papel, definio do tamanho e do tipo do papel e ligao e desligamento de bandejas.
Ligao e desligamento de bandejas
Ligao de bandejas
A ligao de bandejas til para grandes trabalhos de impresso ou vrias cpias. Quando uma bandeja ligada estiver vazia, o papel ser alimentado da prxima bandeja ligada. Quando as configuraes Tamanho Papel e Tipo de Papel so iguais para as bandejas, essas bandejas so ligadas automaticamente. A configurao Tamanho Papel do alimentador de vrias funes deve ser definida manualmente no menu Tamanho Papel. A configurao Tipo de Papel deve ser definida para todas as bandejas a partir do menu Tipo de Papel. Os menus Tipo de Papel e Tamanho Papel esto disponveis no menu Tamanho/Tipo do papel.
Desligamento de bandejas
As bandejas desligadas tm configuraes que no so iguais s de nenhuma outra bandeja. Para desligar uma bandeja, altere as seguintes configuraes da bandeja para que elas no sejam s de nenhuma outra:
Tipo de Papel (por exemplo: Papel Comum, Timbrado, Tipo Personalizado <x>)
Os nomes dos Tipos de Papel descrevem caractersticas do papel. Se o nome que melhor descreve seu papel for usado por bandejas ligadas, atribua outro nome de Tipo de Papel bandeja, como Tipo Personalizado <x>, ou defina seu prprio nome personalizado.
Tamanho Papel (por exemplo: carta, A4, statement)
Carregue outro tamanho de papel para alterar a configurao Tamanho Papel de uma bandeja. As configuraes Tamanho Papel no so automticas; elas devem ser definidas manualmente no menu Tamanho Papel. AvisoDano Potencial: No atribua um nome de Tipo de Papel que no descreva com preciso o tipo de papel carregado na bandeja. A temperatura do fusor varia de acordo com o Tipo de Papel especificado. O papel talvez no seja processado corretamente se houver um Tipo de papel errado selecionado.
Atribuindo um nome de tipo de papel personalizado a uma bandeja
Atribua um nome de Tipo Personalizado <x> a uma bandeja para lig-la ou deslig-la. Associe o mesmo nome de Tipo Personalizado <x> a cada bandeja que desejar ligar.
1 Certifique-se de que a impressora esteja ligada e que a mensagem Pronto exibida. 2 No painel de controle da impressora, pressione
. . .
3 Pressione o boto de seta at que Menu Papel seja exibido e pressione 4 Pressione o boto de seta at que Tamanho/Tipo seja exibido e pressione
Carregamento de papel e mdia especial
40
5 Pressione os botes de seta e, em seguida, pressione
O menu Tamanho papel exibido.
para selecionar a bandeja.
6 Pressione o boto de seta at que menu Tipo de Papel seja exibido. 7 Pressione
pressione . .
8 Pressione o boto de seta at que Tipo Personalizado <x> ou outro nome personalizado seja exibido e
Enviar modificaes exibido, seguido por Menu Papel.
9 Pressione
e, em seguida, pressione
para retornar ao estado Pronto.
Configurao do tamanho e do tipo do papel
1 Certifique-se de que a impressora esteja ligada e de que Pronto esteja sendo exibido. 2 No painel de controle da impressora, pressione
. . . .
3 Pressione o boto de seta at que Menu Papel seja exibido e pressione 4 Pressione o boto de seta at que Tamanho/Tipo seja exibido e pressione 5 Pressione os botes de seta at que a bandeja correta aparea e pressione 6 Pressione
quando Tamanho for exibido.
7 Pressione o boto de seta at que o tamanho correto seja exibido e pressione
Enviar modificaes exibido, seguido por Tamanho.
8 Pressione o boto de seta para baixo at que Tipo seja exibido e pressione 9 Pressione o boto de seta at que o tipo correto seja exibido e pressione
Enviar modificaes exibido, seguido por Tipo. .
Definio de configuraes de papel Universal
O Tamanho de Papel Universal uma configurao definida pelo usurio que permite imprimir em tamanhos de papel que no esto predefinidos nos menus da impressora. Defina o Tamanho de Papel da bandeja especificada como Universal quando o tamanho desejado no estiver disponvel no menu Tamanho de Papel. Em seguida, especifique todas as seguintes configuraes de tamanho Universal para seu papel:
Unidades de medida (polegadas ou milmetros) Altura Retrato e Largura Retrato Direo aliment.
Nota: O menor tamanho Universal suportado 76 x 127 mm (3 x 5 pol); o maior 216 x 356 mm (8,5 x 14 pol).
Especificar uma unidade de medida
1 Certifique-se de que a impressora esteja ligada e que a mensagem Pronto exibida. 2 No painel de controle da impressora, pressione
. .
3 Pressione o boto de seta at que Menu Papel seja exibido e pressione
Carregamento de papel e mdia especial
41
4 Pressione o boto de seta at que Configurao Universal seja exibido e pressione 5 Pressione o boto de seta at que Unidades de Medida seja exibido e pressione 6 Pressione o boto de seta at que a unidade de medida correta seja exibida e pressione
Enviar modificaes exibido, seguido pelo menu Configurao Universal. . .
7 Pressione
e, em seguida, pressione
para retornar ao estado Pronto.
Especificar a altura e a largura do papel
A definio de uma medida especfica de altura e largura para o tamanho de papel Universal (na orientao Retrato) permite que a impressora suporte o tamanho, alm de recursos padro como a impresso frente e verso e a impresso de vrias pginas em uma folha.
1 No menu Configurao Universal, pressione o boto de seta at que Largura Retrato ou Altura
Retrato seja exibido e pressione . Nota: Selecione Altura Retrato para ajustar a configurao de altura do papel ou Largura do Papel para ajustar a configurao de largura do papel.
2 Pressione os botes de seta para diminuir ou aumentar a configurao e, em seguida, pressione
Enviar modificaes exibido, seguido pelo menu Configurao Universal.
3 Pressione
e, em seguida, pressione
para retornar ao estado Pronto.
Carregamento da bandeja padro para 250 folhas
A impressora tem uma bandeja padro para 250 folhas (Bandeja 1) com um alimentador manual. A bandeja para 250 folhas, a bandeja para 650 folhas e a bandeja opcional para 550 folhas suportam os mesmos tipos e tamanhos de papel e so carregadas da mesma maneira. Nota: A bandeja opcional para 550 folhas no est disponvel para todos os modelos de impressora.
1 Puxe a bandeja para fora.
Nota: No remova as bandejas durante a impresso de um trabalho ou enquanto a mensagem Ocupada estiver sendo exibida no visor. Isso poder causar um atolamento.
Carregamento de papel e mdia especial
42
2 Aperte a aba da guia de comprimento para dentro, conforme mostrado, e deslize a guia para a posio correta, de
acordo com o tamanho do papel sendo carregado.
Nota: Use os indicadores de tamanho da parte inferior da bandeja para ajudar a posicionar a guia.
3 Se o papel foi maior que A4 ou carta, empurre a guia verde para trs da bandeja para aument-la.
4 Flexione as folhas para trs e para frente para solt-las e ventile-as. No dobre nem amasse o papel. Alinhe as folhas
sobre uma superfcie plana.
5 Carregue a pilha de papel com o lado de impresso recomendado voltado para cima.
Carregamento de papel e mdia especial
43
6 Certifique-se de que as guias de papel estejam encostadas nas bordas do papel.
Nota: Certifique-se de que as guias laterais estejam firmes contra as bordas do papel para que a imagem seja registrada apropriadamente na pgina.
7 Insira a bandeja.
8 Se um tipo ou tamanho de papel diferente daquele carregado anteriormente na bandeja, estiver sendo carregado,
altere a configurao Tipo de Papel ou Tamanho de Papel para a bandeja a partir do painel da impressora. Nota: Misturar tipos ou tamanhos de papel em uma bandeja pode gerar atolamentos.
Carregando a gaveta para 650 folhas duplas
A gaveta dupla para 650 folhas (Bandeja 2) consiste de uma gaveta para 550 folhas e um alimentador multifuno integrado para 100 folhas. A gaveta carregada da mesma maneira que a bandeja para 250 folhas e a bandeja opcional para 550 folhas e suporta os mesmos tipos e tamanhos de papel. As nicas diferenas entre as bandejas so a aparncia das abas das guias e a localizao dos indicadores de tamanho de papel, como mostra a ilustrao a seguir. Nota: A bandeja opcional para 550 folhas no est disponvel para todos os modelos de impressora.
1 2
1 2 3
Abas da guia de comprimento Indicadores de tamanho Abas da guia de largura
Carregamento de papel e mdia especial
44
Uso do alimentador multifuno
1 Empurre a trava de liberao do alimentador para a esquerda para abrir o alimentador multifuno.
2 Segure a extenso e puxe-a para fora em linha reta at que ela fique totalmente estendida.
3 Prepare o papel para o carregamento. Flexione as folhas de papel para trs e para frente para solt-las e ventile-as. No dobre nem amasse o papel.
Alinhe as folhas sobre uma superfcie plana.
Segure as transparncias pelas bordas e ventile-as. Alinhe as folhas sobre uma superfcie plana.
Nota: Evite tocar no lado de impresso das transparncias. Tome cuidado para no arranh-las.
Flexione a pilha de envelopes para trs e para frente para solt-los e ventile-os. Alinhe as folhas sobre uma
superfcie plana.
4 Localize a guia e o limitador de altura de pilha.
Nota: No exceda a altura mxima da pilha forando o papel sob o limitador de altura de pilha.
Carregamento de papel e mdia especial
45
4 3
1 2 3 4 Guia Limitador de altura da pilha Guias de largura Indicadores de tamanho
5 Carregue o papel e ajuste a guia de largura de forma que ela encoste levemente na borda da pilha. Carregue papel, cartes e transparncias com o lado de impresso recomendado voltado para baixo e a borda
superior inserida primeiro.
Carregue envelopes com o lado da aba voltado para cima.
AvisoDano Potencial: Nunca use envelopes com selos, fechos, lacres, janelas, revestimentos ou autoadesivos. Esses envelopes podem causar srios danos impressora. Notas:
No carregue nem feche o alimentador multifuno durante a impresso de um trabalho. Carregue somente um tamanho e um tipo de papel por vez. 6 Certifique-se de empurrar o papel at o fim dentro do alimentador multifuno, sem for-lo. O papel deve ficar
reto dentro do alimentador multifuno. Certifique-se de que o papel no esteja preso dentro do alimentador multifuno e de que no esteja dobrado ou enrugado.
Carregamento de papel e mdia especial
46
Uso do alimentador manual
A bandeja padro para 250 folhas tem um alimentador manual integrado que pode ser usado para imprimir em diferentes tipos de papel, uma folha de cada vez.
1 Carregue uma folha de papel no alimentador manual. Lado da impresso voltado para baixo para impresso simples (um lado). Lado da impresso voltado para cima para impresso em frente e verso (duplex).
Nota: H vrias maneiras de se carregar papel timbrado, dependendo do modo de impresso.
Impresso simples (um lado) no papel timbrado Impresso frente e verso no papel timbrado
Coloque os envelopes com a aba voltada para cima no lado direito da guia de papel.
2 Alimente o papel no alimentador manual apenas at que sua borda encoste nas guias de papel.
Nota: Para obter a melhor qualidade de impresso possvel, use somente papis de alta qualidade, projetados para impressoras a laser.
3 Ajuste as guias de papel de acordo com a largura da mdia de impresso.
AvisoDano Potencial: No force o papel no alimentador. Forar o papel provoca atolamentos.
Carregamento de papel e mdia especial
47
Guia de papel e mdia especial
48
Guia de papel e mdia especial
Informaes adicionais sobre impresso em mdias especiais esto disponveis no Guia de Cartes e Etiquetas em http://support.lexmark.com.
Diretrizes de papel
Caractersticas do papel
As seguintes caractersticas do papel afetam a qualidade e a confiabilidade da impresso. Considere-as ao avaliar a compra de um novo estoque de papel.
Peso
A impressora alimenta automaticamente papel com peso de 60 a 176 g/m2 (16 to 47 lb, encorpado) de fibras longas. O papel com peso inferior a 75 g/m2 (20 lb) pode no ser firme o suficiente para ser alimentado adequadamente, causando atolamentos. Para obter um melhor desempenho, use papel de 80 g/m2 (21 lb, encorpado) de fibras longas. Para usar papel menor que 182 x 257 mm (7,2 x 10,1 pol.), recomenda-se que o peso seja de 90 g/m2 ou mais.
Curva
Curva a tendncia do papel de se curvar nas bordas. Curvas excessivas podem causar problemas na alimentao de papel. As curvas podem ocorrer depois que o papel passa pela impressora, onde exposto a altas temperaturas. O armazenamento do papel fora da embalagem em condies de calor, umidade, frio ou ar seco, mesmo nas bandejas, pode contribuir para a ocorrncia de curvas antes da impresso, podendo causar problemas de alimentao.
Lisura
A lisura do papel afeta diretamente a qualidade da impresso. Se o papel for muito spero, o toner no se fundir no papel adequadamente. Se o papel for liso demais, poder causar problemas de alimentao ou qualidade de impresso. Sempre use papel entre 100 e 300 pontos Sheffield; no entanto, a lisura entre 150 e 200 pontos Sheffield produz a melhor qualidade de impresso.
Contedo de umidade
A quantidade de umidade do papel afeta tanto a qualidade de impresso quanto a capacidade da impressora de alimentar o papel adequadamente. Deixe o papel na embalagem original at a hora de us-lo. Isso limitar a exposio do papel s variaes de umidade que podem degradar seu desempenho. Condicione o papel antes da impresso armazenando-o em sua embalagem original no mesmo ambiente da impressora por 24 a 48 horas. Prolongue o tempo para vrios dias se o ambiente de armazenamento ou transporte for muito diferente do ambiente da impressora. O papel espesso tambm pode exigir um perodo de condicionamento mais longo.
Direo das fibras
As fibras referem-se ao alinhamento das fibras do papel em uma folha. O papel pode ter fibras longas, estendendo-se ao longo do comprimento do papel, ou fibras curtas, estendendo-se ao longo da largura do papel. Para papel de 60 a 176 g/m2 (16 to 47 lb encorpado), recomendamos fibras longas.
Guia de papel e mdia especial
49
Contedo de fibras
A maior parte do papel xerogrfico de alta qualidade feita de madeira em polpa processada 100% quimicamente. Esse contedo confere ao papel um alto grau de estabilidade, resultando em menos problemas de alimentao e melhor qualidade de impresso. O papel que contm fibras, como as de algodo, possui caractersticas que podem dificultar seu manuseio.
Seleo do papel
O uso do papel apropriado previne atolamentos e ajuda a garantir uma impresso sem problemas. Para evitar atolamentos ou m qualidade de impresso:
Sempre use papel novo e que no esteja danificado. Antes de carregar o papel, saiba o lado de impresso recomendado. Essa informao est normalmente indicada
no pacote do papel.
No use papel que tenha sido cortado ou aparado mo. No misture tamanhos, pesos ou tipos de papel diferentes na mesma origem; a mistura causa atolamentos. No use papis revestidos, a menos que tenham sido projetados especificamente para impresso eletrofotogrfica.
Seleo de formulrios pr-impressos e papel timbrado
Use as seguintes diretrizes ao selecionar formulrios pr-impressos e papel timbrado:
Use fibras longas para papis com peso de 60 a 176 g/m2. Use somente formulrios e papel timbrado impresso usando um processo de impresso offset litogrfico ou de
gravura.
Evite papis speros ou com superfcies excessivamente texturizadas.
Use papis impressos com tintas resistentes ao calor e projetados para uso em copiadoras xerogrficas. A tinta deve ser capaz de resistir a temperaturas de at 200C (392C) sem derreter ou liberar emisses perigosas. Use tintas que no sejam afetadas pela resina contida no toner. As tintas definidas por oxidao ou base de leo geralmente atendem a esses requisitos; as tintas ltex podem no atender. Em caso de dvida, entre em contato com o fornecedor do papel. Os papis pr-impressos, como os timbrados, devem resistir a temperaturas de at 200C (392C) sem derreter ou liberar emisses perigosas.
Armazenamento do papel
Use estas diretrizes de armazenamento de papel para ajudar a evitar atolamentos e qualidade de impresso irregular:
Para obter os melhores resultados, armazene o papel em um local onde a temperatura seja de 21C (70F) e a
umidade relativa do ar seja de 40%. A maioria dos fabricantes de etiquetas recomenda a impresso em um intervalo de temperatura de 18 a 24C (65 a 75F), com umidade relativa do ar de 40 a 60%.
Armazene o papel em caixas sempre que possvel e sobre um pallet ou uma prateleira, ao invs de no cho. Armazene os pacotes individuais sobre uma superfcie plana. No armazene nenhum objeto sobre os pacotes de papel individuais.
Guia de papel e mdia especial
50
Tamanhos, tipos e pesos de papel suportados
As tabelas a seguir fornecem informaes sobre as fontes de entrada padro e opcional e os tamanhos, tipos e pesos da mdia de impresso suportada. Nota: Para tamanhos de papel no lstados, selecione maior tamanho mais prximo, que esteja na lista.
Tamanhos de papel suportados pela impressora
Notas:
O modelo da sua impressora pode ter uma gaveta dupla para 650 folhas, que consiste de uma bandeja para 550
folhas e um alimentador multifuno integrado para 100 folhas. A bandeja para 550 folhas, parte da gaveta dupla para 650 folhas, suporta o mesmo papel que a bandeja opcional para 550 folhas. O alimentador multifuno integrado suporta diferentes tamanhos, tipos e gramaturas de papel.
A bandeja opcional para 550 folhas no est disponvel para todos os modelos de impressora.
Tamanho do papel A4 A5 JIS B5 A6 Statement Carta Ofcio 2 Ofcio (Mxico) Ofcio Executivo Universal* Dimenses 210 x 297 mm (8,3 x 11,7 pol.) 148 x 210 mm (5,83 x 8,3 pol.) 182 x 257 mm (7,2 x 10,1 pol.) 105 x 148 mm (4,1 x 5,8 pol.) 140 x 216 mm (5,5 x 8,5 pol.) 216 x 279 mm (8,5 x 11 pol.) 216 x 330 mm (8,5 x 13 pol.) 216 x 340 mm (8,5 x 13 pol.) 216 x 356 mm (8,5 x 14 pol.) 184 x 267 mm (7,3 x 10,5 pol.) 148 x 210 mm (5,8 x 8,3 pol.) at 216 x 356 mm (8,5 x 14 pol.) 76 x 127 mm (3 x 5 pol.) at X 216 x 356 mm (8,5 x 14 pol.) Envelope (Monarch) 3/4 7 98 x 191 mm (3,9 x 7,5 pol.) X X X X X X X Bandeja para 250 folhas Bandeja opcional Alimentador para 550 folhas multifuno Alimentador manual
* Quando Universal for selecionado, a pgina formatada para 216 x 356 mm (8,5 x 14 pol.) a menos que o tamanho seja especificado
pelo programa de software.
Guia de papel e mdia especial
51
Tamanho do papel Envelope 9 Envelope 10 Envelope DL Envelope B5 Envelope C5 Monarch Outro Envelope
Dimenses
Bandeja para 250 folhas
Bandeja opcional Alimentador para 550 folhas multifuno X X X X X X X
Alimentador manual
98 x 225 mm (3,9 x 8,9 pol.) X 105 x 241 mm (4,1 x 9,5 pol.) 110 x 220 mm (4,3 x 8,7 pol.) 176 x 250 mm (6,9 x 9,8 pol.) X X X
162 x 229 mm (6,4 x 9 pol.) X 105 x 241 mm (4,1 x 9,5 pol.) X
98 x 162 mm (3,9 x 6,3 pol.) X at 176 x 250 mm (6,9 x 9,8 pol.)
* Quando Universal for selecionado, a pgina formatada para 216 x 356 mm (8,5 x 14 pol.) a menos que o tamanho seja especificado
pelo programa de software.
Tipos de papel suportados pela impressora
Notas:
O modelo da sua impressora pode ter uma gaveta dupla para 650 folhas, que consiste de uma bandeja para 550
folhas e um alimentador multifuno integrado para 100 folhas. A bandeja para 550 folhas, parte da gaveta dupla para 650 folhas, suporta o mesmo papel que a bandeja opcional para 550 folhas. O alimentador multifuno integrado suporta diferentes tamanhos, tipos e gramaturas de papel.
A bandeja opcional para 550 folhas no est disponvel para todos os modelos de impressora.
Tipo de papel Papel Cartes Transparncias* Envelopes Etiquetas de papel * As transparncias Lexmark com os nmeros de pea 12A8240 e 12A8241 so suportadas na bandeja padro, no alimentador manual e no alimentador multifuno. X X X Bandeja padro para 250 folhas Bandeja opcional para 550 folhas Alimentador multifuno Alimentador manual
Guia de papel e mdia especial
52
Tipos e pesos de papel suportados pela impressora
Notas:
O modelo da sua impressora pode ter uma gaveta dupla para 650 folhas, que consiste de uma bandeja para 550
folhas e um alimentador multifuno integrado para 100 folhas. A bandeja para 550 folhas que faz parte da gaveta dupla para 650 folhas suporta o mesmo papel que a bandeja opcional para 550 folhas. O alimentador multifuno integrado suporta diferentes tamanhos, tipos e gramaturas de papel.
A bandeja opcional para 550 folhas no est disponvel para todos os modelos de impressora.
Tipo de papel Leve1, 2 Bandeja para 250 folhas Bandeja opcional para 550 folhas 60 a 74,9 g/m2 fibras longas (16 a 19,9 lb encorpado) 75 a 89,9 g/m2 fibras longas (20 a 23,8 lb encorpado) 90 a 104,9 g/m2 fibras longas (23,9 a 27,8 lb encorpado) 105 a 176 g/m2 fibras longas (27,8 a 47 lb encorpado) 60 a 74,9 g/m2 fibras longas (16 a 19,9 lb encorpado) 75 a 89,9 g/m2 fibras longas (20 a 23,8 lb encorpado) 90 a 104,9 g/m2 fibras longas (23,9 a 27,8 lb encorpado) 105 a 176 g/m2 fibras longas (27,8 a 47 lb encorpado) Alimentador multifuno 60 a 74,9 g/m2 fibras longas (16 a 19,9 lb encorpado) 75 a 89,9 g/m2 fibras longas (20 a 23,8 lb encorpado) 90 a 104,9 g/m2 fibras longas (23,9 a 27,8 lb encorpado) 105 a 176 g/m2 fibras longas (27,8 a 47 lb encorpado) Alimentador manual 60 a 74,9 g/m2 fibras longas (16 a 19,9 lb encorpado) 75 a 89,9 g/m2 fibras longas (20 a 23,8 lb encorpado) 90 a 104,9 g/m2 fibras longas (23,9 a 27,8 lb encorpado) 105 a 176 g/m2 fibras longas (27,8 a 47 lb encorpado)
Comum1, 2
Pesado1, 2
Carto1, 2
Papel brilhoso
Livro88 a 176 g/m2 Livro88 a 176 g/m2 Livro88 a 176 g/m2 Livro88 a 176 g/m2 fibras longas (60 a 120 lb fibras longas (60 a 120 lb fibras longas (60 a 120 lb fibras longas (60 a 120 lb livro) livro) livro) livro) Capa162 a 176 g/m2 fibras longas (60 a 65 lb capa) Capa162 a 176 g/m2 fibras longas (60 a 65 lb capa) Capa162 a 176 g/m2 fibras longas (60 a 65 lb capa) Capa162 a 176 g/m2 fibras longas (60 a 65 lb capa)
Cartes mximo (fibras longas)3
ndice Bristol120 g/m2 ndice Bristol120 g/m2 ndice Bristol120 g/m2 ndice Bristol120 g/m2 (67 lb) (67 lb) (67 lb) (67 lb) Etiqueta120 g/m2 (74 lb) Capa135 g/m2 (50 lb) Etiqueta120 g/m2 (74 lb) Capa135 g/m2 (50 lb) Etiqueta120 g/m2 (74 lb) Capa135 g/m2 (50 lb) Etiqueta120 g/m2 (74 lb) Capa135 g/m2 (50 lb)
Os tipos de papel devem ser definidos para corresponder aos pesos de papel suportados.
2 A impresso frente e verso suporta pesos de papel entre 60105 g/m2 (1628 lb) de fibras longas encorpado. A impresso frente
e verso no suporta cartes, transparncias, envelopes ou etiquetas.
3 4
Para papel de 60 a 176 g/m2 (16 a 47 lb encorpado), recomendamos fibras longas.
Os nmeros de item de transparncia Lexmark 12A8240 e 12A8241 so suportados na bandeja para 250 folhas, no alimentador manual e no alimentador multifuno. A rea sensvel presso deve ser a primeira a entrar na impressora. contedo 100% algodo o peso mximo de 90 g/m2 (24 lb) encorpado. 105 g/m2 (28 lb) envelopes encorpados so limitados a contedo de 25% de algodo.
5 6 7
Guia de papel e mdia especial
53
Tipo de papel Cartes mximo (fibras curtas)1
Bandeja para 250 folhas Bandeja opcional para 550 folhas
Alimentador multifuno
Alimentador manual
ndice Bristol163 g/m2 ndice Bristol163 g/m2 ndice Bristol163 g/m2 ndice Bristol163 g/m2 (90 lb) (90 lb) (90 lb) (90 lb) Etiqueta163 g/m2 (100 lb) Capa176 g/m2 (65 lb) Etiqueta163 g/m2 (100 lb) Capa176 g/m2 (65 lb) Etiqueta163 g/m2 (100 lb) Capa176 g/m2 (65 lb) Etiqueta163 g/m2 (100 lb) Capa176 g/m2 (65 lb)
Transparncias4
170180 g/m2 (45 a 48 lb) N/A Papel131 g/m2 (35 lb encorpado) X
170180 g/m2 (45 a 48 lb) 170180 g/m2 (45 a 48 lb) Papel131 g/m2 (35 lb encorpado) Papel131 g/m2 (35 lb encorpado)
Etiquetas - mximo 5 Papel131 g/m2 (35 lb encorpado) Envelopes6,7
1
60 a 105 g/m2 (16 a 28 lb 60 a 105 g/m2 (16 a 28 lb encorpado) encorpado)
Os tipos de papel devem ser definidos para corresponder aos pesos de papel suportados.
2 A impresso frente e verso suporta pesos de papel entre 60105 g/m2 (1628 lb) de fibras longas encorpado. A impresso frente
e verso no suporta cartes, transparncias, envelopes ou etiquetas.
3 4
Para papel de 60 a 176 g/m2 (16 a 47 lb encorpado), recomendamos fibras longas.
Os nmeros de item de transparncia Lexmark 12A8240 e 12A8241 so suportados na bandeja para 250 folhas, no alimentador manual e no alimentador multifuno. A rea sensvel presso deve ser a primeira a entrar na impressora. contedo 100% algodo o peso mximo de 90 g/m2 (24 lb) encorpado. 105 g/m2 (28 lb) envelopes encorpados so limitados a contedo de 25% de algodo.
5 6 7
Capacidades de papel
Capacidade de entrada
Notas:
O modelo da sua impressora pode ter uma gaveta dupla para 650 folhas, que consiste de uma bandeja para 550
folhas e um alimentador multifuno integrado para 100 folhas. A bandeja para 550 folhas que faz parte da gaveta dupla para 650 folhas suporta o mesmo papel que a bandeja opcional para 550 folhas. O alimentador multifuno integrado suporta diferentes tamanhos, tipos e gramaturas de papel.
A bandeja opcional para 550 folhas no est disponvel para todos os modelos de impressora.
Tipo de papel Papel Etiquetas Bandeja para 250 folhas Bandeja opcional para 550 folhas Bandeja multifuno 250 folhas1 1002 550 folhas1 2002 X X X 100 folhas1 502 50 10 Quantidades variadas3
Transparncias 50 Envelopes Outro
1 2 3
X X
Com base em papel 75 g/m2 (20 lb) A capacidade varia dependendo do material da etiqueta e da construo. A capacidade varia dependendo da gramatura e do tipo do papel.
Guia de papel e mdia especial
54
Capacidade de sada
Tipo de papel Papel
1 2
Bandeja de sada padro1 100 folhas2
A capacidade pode variar dependendo das especificaes de mdia e do ambiente de operao da impressora. Com base em papel 75 g/m2 (20 lb)
Imprimindo
55
Imprimindo
Imprimir um documento
Imprimir um documento
1 A partir do painel de controle da impressora, defina o tipo e o tamanho de papel para corresponder ao papel
colocado.
2 Enviar o trabalho de impresso: Para usurios do Windows a Com um documento aberto, clique em Arquivo >Imprimir. b Clique em Propriedades, Preferncias, Opes ou Configurao. c Ajuste as definies, se necessrio. d Clique em OK >Imprimir. Para usurios do Macintosh a Personalize as definies da caixa de dilogo Configurar pgina: 1 Com um documento aberto, selecione Arquivo >Configurao de pgina. 2 Escolha um tamanho de papel ou crie um tamanho personalizado de acordo com o papel colocado. 3 Clique em OK. b Personalize as definies da caixa de dilogo Imprimir: 1 Com um documento aberto, escolha Arquivo > Imprimir.
Se necessrio, clique no tringulo de detalhes para ver mais opes. 2 A partir dos menus popup, ajuste as configuraes, se necessrio. Nota: Para imprimir em um tipo especfico de papel, ajuste a definio do tipo do papel para corresponder ao papel colocado ou selecione a bandeja ou alimentador apropriado. 3 Clique em Imprimir.
Impresso de documentos especiais
Informaes adicionais sobre impresso em mdias especiais esto disponveis no Guia de Cartes e Etiquetas em http://support.lexmark.com.
Dicas sobre o uso de papel timbrado
A orientao da pgina importante para imprimir em papel timbrado. Use a tabela a seguir para determinar em qual direo deve ser carregado o papel timbrado:
Imprimindo
56
Origem ou processo
Lado de impresso e orientao do papel Face impressa do papel timbrado voltada para cima. A borda superior da folha com o logotipo colocada na parte frontal da bandeja.
Bandeja padro para 250
folhas
Bandeja opcional para 550
folhas
Simples (um lado) a partir
das bandejas
Impresso frente e verso a partir das bandejas
Face impressa do papel timbrado voltada para baixo. A borda superior da folha com o logotipo colocada na parte frontal da bandeja.
Alimentador manual Face pr-impressa do papel timbrado voltada para baixo. A borda superior da folha com o logotipo (impresso em um lado do deve entrar primeiro no alimentador manual. papel) Alimentador de vrias funes
Nota: Consulte o fabricante ou o fornecedor para determinar se o papel timbrado pr-impresso aceitvel para impressoras a laser.
Imprimindo
57
Origem ou processo Alimentador manual (impresso nos dois lados do papel) Alimentador de vrias funes
Lado de impresso e orientao do papel Face pr-impressa do papel timbrado voltada para cima. A borda superior da folha com o logotipo deve entrar por ltimo no alimentador manual.
Nota: Consulte o fabricante ou o fornecedor para determinar se o papel timbrado pr-impresso aceitvel para impressoras a laser.
Dicas para o uso de transparncias
Imprima amostras nas transparncias que pretende usar antes de comprar grandes quantidades. Ao imprimir em transparncias:
Alimente as transparncias usando a bandeja padro para 250 folhas ou o alimentador manual. Use as transparncias projetadas especialmente para impressoras a laser. Verifique com o fabricante ou fornecedor
se as transparncias resistem a temperaturas de at 175 C (350 F) sem derreter, descolorir, se deslocar ou liberar emisses perigosas. Nota: as transparncias podem ser impressas a uma temperatura de 180 C (356 F) se a opo Peso da transparncia estiver definida como Pesado e se a opo Textura da transparncia estiver definida como spero. Selecione essas configuraes no menu Papel usando um utilitrio local.
Para evitar problemas de qualidade de impresso, evite tocar nas transparncias. Antes de carregar as transparncias, ventile a pilha de folhas para evitar que elas fiquem coladas. Recomendamos o nmero de pea da Lexmark 70X7240 para transparncias de tamanho Carta e o nmero de pea
da Lexmark 12A5010 para transparncias de tamanho A4.
Dicas para usar envelopes
Imprima amostras nos envelopes que pretende usar antes de comprar grandes quantidades. Ao imprimir em envelopes:
Alimente envelopes no alimentador manual ou alimentador de vrias funes. Define o Tipo de Papel para Envelope e seleciona o tamanho do envelope. Use envelopes projetados especialmente para impressoras a laser. Verifique com o fabricante ou fornecedor se os
envelopes resistem a temperaturas de at 200C (392F) sem lacrar, se curvar excessivamente, enrugar ou liberar emisses perigosas.
Imprimindo
58
Para obter o melhor desempenho, use envelopes feitos com papel de 60 g/m2 (16 lb encorpado). Use envelopes
com peso de at 105 g/m2 (28 lb, encorpado), desde que o contedo de algodo seja de 25% ou menos. Os envelopes com 100% de algodo no devem exceder o peso de 90 g/m2 (24 lb, encorpado).
Use somente envelopes novos. Para otimizar o desempenho e minimizar atolamentos, no use envelopes que: Sejam muito curvados ou enrolados. Estejam grudados ou danificados de alguma forma Tenham janelas, aberturas, perfuraes, recortes ou relevos Tenham grampos metlicos, laos ou fechos Tenham um design de auto-fechamento Tenham selos postais colados Tenham qualquer adesivo exposto quando a aba estiver na posio lacrada ou fechada Tenham cantos dobrados Tenham acabamentos speros, enrugados ou ondulados Ajuste a guia de largura de acordo com a largura dos envelopes.
Nota: A combinao da alta umidade (acima de 60%) e altas temperaturas de impresso poder enrugar ou lacrar os envelopes.
Dicas sobre como usar etiquetas
Imprima amostras nas etiquetas que pretende usar antes de comprar grandes quantidades. Nota: Use apenas etiquetas de papel. No h suporte para etiquetas de vinil, farmacuticas ou de dupla face. Para obter informaes detalhadas sobre a impresso, as caractersticas e o design das etiquetas, consulte o documento Guia de Cartes e Etiquetas, disponvel no site da Lexmark, em http://support.lexmark.com. Ao imprimir em etiquetas:
Use as etiquetas projetadas especialmente para impressoras a laser. Consulte o fabricante ou o fornecedor para
verificar se:
As etiquetas so capazes de resistir a temperaturas de 210C (410F) sem colar, se curvar excessivamente, dobrar
ou liberar emisses perigosas. Nota: As etiquetas podem ser impressas a uma temperatura de fuso de at 220C (428F) caso Peso para Etiquetas esteja definido como Pesado. Selecione essa configurao usando o servidor da Web incorporado ou o menu Papel do painel de controle da impressora.
As etiquetas adesivas, a face de impresso (material imprimvel) e os revestimentos finais resistem a uma
presso de at 25 psi (172 kPa) sem descolar, exsudar as bordas ou liberar vapores perigosos.
No use etiquetas com um material de suporte escorregadio. Use folhas de etiquetas completas. As folhas incompletas podem fazer com que as etiquetas se descolem durante
a impresso, resultando em atolamentos. As folhas incompletas tambm contaminam a impressora e o cartucho com material adesivo e podem anular as garantias da impressora e do cartucho.
No use etiquetas com o adesivo exposto. No imprima a menos de 1 mm (0,04 pol) da borda da etiqueta, das perfuraes ou entre os recortes das etiquetas.
Imprimindo
59
Certifique-se de que o suporte adesivo no atinja a borda da folha. Recomenda-se o revestimento por zona do
adesivo com pelo menos 1 mm (0,04 pol) de distncia das bordas. O material adesivo contamina a impressora e pode anular sua garantia.
Se o revestimento por zona do adesivo no for possvel, remova uma faixa de 2 mm (0,06 pol) da borda de
alimentao e use um adesivo sem exsudao.
prefervel usar a orientao Retrato, especialmente ao imprimir cdigos de barras.
Dicas para usar cartes
Os cartes so mdias de impresso pesadas e com uma camada. Muitas de suas caractersticas variveis como, por exemplo, contedo de umidade, espessura e textura, podem ter um grande impacto sobre a qualidade da impresso. Imprima amostras nos cartes que pretende usar antes de comprar grandes quantidades. Ao imprimir em cartes:
No MarkVision Professional, no software da impressora ou no painel de controle: 1 Defina Tipo de Papel como Cartes. 2 Defina Peso do Papel como Peso Cartes. 3 Defina Peso Cartes como Normal ou Pesado. Esteja ciente de que a pr-impresso, a perfurao e a dobra podem afetar de forma significativa a qualidade da
impresso e causar problemas de manuseio do papel ou atolamentos.
Verifique com o fabricante ou fornecedor se os cartes resistem a temperaturas de at 200C (392F) sem liberar
emisses perigosas.
No use cartes pr-impressos fabricados com produtos qumicos que possam contaminar a impressora. A pr-impresso introduz componentes semi-lquidos e volteis na impressora.
Use cartes de fibras curtas sempre que possvel.
Imprimindo
60
Impresso a partir de uma unidade flash
Uma porta USB est localizada no painel de controle de alguns modelos. Insira uma unidade flash para imprimir tipos de arquivos suportados. Esses tipos incluem: .pdf, .gif, .jpeg, .jpg, .bmp, .png, .tiff, .tif, .pcx e .dcx. Muitas unidades flash foram testadas e aprovadas para uso com a impressora. Para obter mais informaes, visite o site da Lexmark, em www.lexmark.com. Notas:
Os dispositivos USB HiSpeed devem suportar tambm o padro FullSpeed. Os dispositivos que suportam
apenas capacidades de USB LowSpeed no so suportados.
Os dispositivos USB devem suportar o sistema de arquivos FAT (File Allocation Tables). Os dispositivos
formatados com o NTFS (New Technology File System) ou qualquer outro sistema de arquivos no so suportados.
Antes de imprimir um arquivo .pdf criptografado, insira a senha do arquivo usando o painel de controle da
impressora.
Voc no pode imprimir arquivos para os quais no tenha permisses de impresso. 1 Certifique-se de que a impressora esteja ligada e de que Pronto ou Ocupada esteja sendo exibido. 2 Insira uma unidade flash na porta USB.
Nota: Se voc inserir uma unidade flash quando a impressora estiver solicitando ateno, como no caso de um atolamento, a impressora ignorar o dispositivo de memria.
3 Pressione os botes de seta at que o documento que voc deseja imprimir seja exibido e, em seguida, pressione
. Nota: As pastas encontradas na unidade flash so exibidas como pastas. Os nomes de arquivos recebem a extenso apropriada (por exemplo, .jpg).
4 Pressione
pressione
para imprimir uma cpia ou insira o nmero de cpias usando os botes de seta e, em seguida, para iniciar o trabalho de impresso.
Nota: No remova a unidade flash da porta USB antes do trmino da impresso do documento.
Imprimindo
61
Impresso de fotos a partir de uma cmera digital habilitada para PictBridge
1 Insira uma extremidade do cabo USB na cmera.
Nota: Use apenas o cabo USB que veio com sua cmera.
2 Insira a outra extremidade do cabo USB na porta USB da parte frontal da impressora.
Notas:
Certifique-se de que a cmera digital habilitada para PictBridge est configurada para o modo USB correto.
Para obter mais informaes, consulte a documentao da cmera.
Se a conexo PictBridge for bem-sucedida, aparece uma mensagem de confirmao no visor da impressora. 3 Siga as instrues na cmera para selecionar e imprimir fotos.
Nota: Se a impressora estiver desligada enquanto a cmera estiver conectada, voc deve desconectar e reconectar a cmera.
Impresso de pginas de informaes
Impresso de uma lista de amostras de fontes
1 Certifique-se de que a impressora esteja ligada e que a mensagem Pronto exibida. 2 No painel de controle da impressora, pressione o
. . . .
3 Pressione o boto de seta para baixo at que Relatrios seja exibido e pressione 4 Pressione o boto de seta at que Imprimir Fontes seja exibido e pressione
Aps a impresso da lista de amostras, a mensagem Pronto exibida.
5 Pressione o boto de seta at que Fontes PCL ou Fontes PostScript seja exibido e pressione
Imprimindo
62
Impresso de uma lista de diretrios
Uma lista de diretrios mostra os recursos armazenados na memria flash.
1 Certifique-se de que a impressora esteja ligada e que a mensagem Pronto aparea. 2 No painel de controle da impressora, pressione
. . .
3 Pressione o boto de seta para baixo at que Relatrios seja exibido e pressione 4 Pressione o boto de seta at que Imprimir Diretrio seja exibido e pressione
Aps a impresso da lista de diretrios, a mensagem Pronto exibida.
Impresso das pginas de teste de qualidade de impresso
Imprima as pginas de teste de qualidade de impresso para isolar problemas de qualidade de impresso.
1 Desligue a impressora. 2 Mantenha
e pressionados ao ligar a impressora.
3 Libere os botes quando pontos forem exibidos e aguarde at que Menu Config seja exibido. 4 Pressione o boto da seta at que Impr. pgs. qualidade seja exibido e pressione
As pginas de teste de qualidade de impresso so impressas. . .
5 Pressione o boto de seta at que Sair do menu config seja exibido e pressione
Pronto aparece.
Cancelamento de um trabalho de impresso
Cancelamento de um trabalho de impresso a partir do painel de controle da impressora
1 Pressione 2 Pressione
. . Parando exibido, e depois Cancelar Trabalho de Impresso.
Cancelando exibido, e depois Pronto.
Cancelando um trabalho de impresso do computador
Para usurios do Windows
1 Abra a pasta de impressoras.
No Windows 8 Na charm Pesquisas, digite executar e, em seguida, navegue para: Lista de aplicativos >Executar > digite controlar impressoras >OK
Imprimindo
63
No Windows 7 ou anterior
a Clique , ou clique em Iniciar e depois clique em Executar. b Na caixa de dilogo Iniciar pesquisa ou Executar, digite controlar impressoras. c Pressione Enter ou clique em OK. 2 Clique duas vezes no cone da impressora. 3 Selecione o trabalho de impresso que deseja cancelar. 4 Clique em Excluir.
Para usurios do Macintosh
1 No menu Apple, navegue at as opes a seguir: Preferncias do sistema >Imprimir & digitalizar > selecione a sua impressora >Abrir fila de impresso Preferncias do sistema >Imprimir & enviar fax > selecione a sua impressora >Abrir fila de impresso 2 Na janela de impresso, selecione e exclua o trabalho de impresso a ser cancelado.
Compreendendo os menus da impressora
64
Compreendendo os menus da impressora
Lista de menus
Menu Suprimentos Cartucho Ciano Cartucho Magenta Cartucho Amarelo Cartucho Preto Menu Papel Origem Padro Tamanho/Tipo Textura do Papel Peso do Papel Relatrios Pgina de configuraes de menu Estatsticas do Dispositivo Pgina de configurao de rede Imprimir fontes Rede/portas NIC Ativo Menu Rede Menu USB Menu Sem fio Configuraes Configuraes Gerais Menu Configurao Menu Acabamento Menu Qualidade Menu Utilitrios Menu PDF Menu PostScript Menu de Emulao PCL Menu Imagem Menu PictBridge Menu Unidade Flash
Kit de Imagem Carregamento de Papel Defeitos de impresso Caixa de Resduos de Toner Tipos Personalizados Relatrio de ativo Configurao universal
Nota: Alguns menus no esto disponveis nos modelos selecionados de impressoras.
Menu Suprimentos
Item de menu Descrio Cartuchos de Toner Preto, Ciano, Magenta e Amarelo Exibe o status dos cartuchos de toner. Aviso Antecipado Nota: Trocar Cartucho indica que o cartucho est quase vazio e Baixo que pode resultar em problemas de qualidade de impresso. Invlido Trocar Ausente ou Danificado OK No suportado Kit de Imagem OK Trocas Kit de Imagem Preto Trocar Kit de Imagem Colorido Danificado(a) Caixa de Resduos de Toner Quase Cheio Trocar Ausente OK Exibe o status do kit de imagem
Exibe o status da caixa de resduos de toner.
Compreendendo os menus da impressora
65
Menu papel
Menu Origem Padro
Item de menu Descrio Origem Padro Define uma origem de papel padro para todos os trabalhos de impresso Bandeja <x> Notas: Alimentador MF Bandeja 1 (bandeja padro) a configurao padro de fbrica. Papel Manual A gaveta dupla para 650 folhas deve ser instalada para que o Alimentador MF ou a Bandeja 2 Env. manual apaream como configuraes de menu no menu Papel.
Apenas uma origem de papel instalada ser exibida como uma configurao de menu. Uma origem de papel selecionada por um trabalho de impresso substituir a configurao Origem
Padro durante o trabalho de impresso.
Se o mesmo tamanho e tipo de papel estiverem em duas bandejas e as configuraes de Tamanho e
Tipo de Papel forem correspondentes, as bandejas sero ligadas automaticamente. Quando uma bandeja estiver vazia, o trabalho ser impresso usando a bandeja ligada.
menu Tamanho/Tipo do papel
Item de menu Tamanho de Bandeja <x> A4 A5 JIS B5 Carta Flio Oficio (Mxico) Ofcio Executivo Universal Descrio Especifica o tamanho do papel carregado em cada bandeja Notas:
Carta a configurao padro de fbrica (EUA). A4 a configurao padro internacional
de fbrica.
Se o mesmo tamanho e tipo de papel estiverem em duas bandejas e as configuraes de
Tamanho e Tipo de Papel forem correspondentes, as bandejas sero ligadas automaticamente. Quando uma bandeja estiver vazia, o trabalho ser impresso usando a bandeja ligada.
Nota: Apenas as bandejas, as gavetas e os alimentadores instalados so listados nesse menu.
Compreendendo os menus da impressora
66
Item de menu Tipo de Bandeja <x> Papel Comum Papel Brilhoso Cartes Transparncia Reciclado Timbrado Papel Colorido Etiquetas Encorpado Pr-impresso Papel Leve Papel Pesado spero/Algodo Tipo Personalizado <x> Tamanho do Alimentador MF A4 A5 JIS B5 A6 Statement Carta Flio Oficio (Mxico) Ofcio Executivo Universal Envelope 7 3/4 9 Envelope 10 Envelope Envelope DL Envelope B5 Envelope C5 Outros envelopes
Descrio Especifica o tipo do papel carregado em cada bandeja Notas:
Papel comum a configurao padro de fbrica para a Bandeja 1. Tipo personalizado <x>
a configurao padro de fbrica para todas as outras bandejas.
Se disponvel, um nome definido pelo usurio ser exibido em vez de Tipo Personalizado <x>.
Use esse item de menu para configurar a ligao automtica de bandejas.
Especifica o tamanho do papel carregado no alimentador de vrias funes. Notas:
A gaveta dupla para 650 folhas deve ser instalada para que o Alimentador MF aparea
como configuraes de menu no menu Papel.
Carta a configurao padro de fbrica (EUA). A4 a configurao padro internacional
de fbrica.
O alimentador de vrias funes no detecta automaticamente o tamanho do papel. O
valor de tamanho do papel deve ser definido.
Nota: Apenas as bandejas, as gavetas e os alimentadores instalados so listados nesse menu.
Compreendendo os menus da impressora
67
Item de menu Tipo de Alimentador MF Papel Comum Papel Brilhoso Cartes Transparncia Reciclado Timbrado Papel Colorido Etiquetas Encorpado Envelope Pr-impresso Papel Leve Papel Pesado spero/Algodo Tipo Personalizado <x> Tamanho de Papel Manual A4 A5 JIS B5 A6 Statement Carta Flio Oficio (Mxico) Ofcio Executivo Universal Tipo de Papel Manual Papel Comum Papel Brilhoso Cartes Transparncia Reciclado Timbrado Papel Colorido Etiquetas Encorpado Pr-impresso Papel Leve Papel Pesado spero/Algodo Tipo Personalizado <x>
Descrio Especifica o tipo do papel instalado no alimentador de vrias funes Notas:
A gaveta dupla para 650 folhas deve ser instalada para que o Alimentador MF aparea
como configuraes de menu no menu Papel.
Papel comum a configurao padro de fbrica.
Especifica o tamanho do papel que est sendo carregado manualmente Nota: Carta a configurao padro de fbrica (EUA). A4 a configurao padro internacional de fbrica.
Especifica o tipo do papel que est sendo carregado manualmente Nota: Papel Comum a configurao padro de fbrica.
Nota: Apenas as bandejas, as gavetas e os alimentadores instalados so listados nesse menu.
Compreendendo os menus da impressora
68
Item de menu
Descrio
Tamanho de Envelope Manual Especifica o tamanho do envelope que est sendo carregado manualmente Envelope 7 3/4 Nota: Envelope 10 a configurao padro de fbrica (EUA). Envelope DL a configurao 9 Envelope padro internacional de fbrica. 10 Envelope Envelope DL Envelope B5 Envelope C5 Outros envelopes Tipo de Envelope Manual Envelope Tipo Personalizado <x> Especifica o tipo de envelope que est sendo carregado manualmente. Nota: Envelope a configurao padro de fbrica.
Nota: Apenas as bandejas, as gavetas e os alimentadores instalados so listados nesse menu.
menu Textura do papel
Item de menu Textura Normal Normal Suave spero Textura de Cartes Normal Suave spero Textura de Transparncia Normal Suave spero Textura p/ reciclado Normal Suave spero Textura brilhosa Normal Suave spero Textura de Etiqueta Normal Suave spero Descrio Identifica a textura relativa do papel carregado Nota: Normal a configurao padro de fbrica.
Especifica a textura relativa dos cartes carregados Notas:
Normal a configurao padro de fbrica. As configuraes s so exibidas se cartes forem suportados.
Especifica a textura relativa das transparncias carregadas Nota: Normal a configurao padro de fbrica.
Identifica a textura relativa do papel reciclado carregado Nota: Normal a configurao padro de fbrica.
Especifica a textura relativa do papel brilhante carregado Nota: Normal a configurao padro de fbrica.
Especifica a textura relativa das etiquetas carregadas Nota: Normal a configurao padro de fbrica.
Compreendendo os menus da impressora
69
Item de menu Textura encorpado spero Suave Normal Textura Envelope Normal Suave spero Textura timbrado Normal Suave spero
Descrio Identifica a textura relativa do papel carregado Nota: spero a configurao padro de fbrica.
Especifica a textura relativa dos envelopes carregados Nota: Normal a configurao padro de fbrica.
Identifica a textura relativa do papel carregado Nota: Normal a configurao padro de fbrica.
Textura para pr-impresso Identifica a textura relativa do papel carregado Normal Nota: Normal a configurao padro de fbrica. Suave spero Textura Colorido Normal Suave spero Papel Leve Normal Suave spero Papel Pesado Normal Suave spero Papel spero/Algodo spero Especifica a textura relativa do papel colorido carregado Nota: Normal a configurao padro de fbrica.
Especifica a textura relativa do papel leve carregado Notas:
Normal a configurao padro de fbrica. As configuraes sero exibidas apenas se o tipo personalizado for reconhecido.
Especifica a textura relativa do papel pesado carregado Notas:
Normal a configurao padro de fbrica. As configuraes sero exibidas apenas se o tipo personalizado for reconhecido.
Especifica a textura relativa do papel spero/algodo carregado Notas:
spero a configurao padro de fbrica. As configuraes sero exibidas apenas se o tipo personalizado for reconhecido.
Papel <x> Personalizado Normal Suave spero Especifica a textura relativa do papel personalizado carregado Notas:
Normal a configurao padro de fbrica. As configuraes sero exibidas apenas se o tipo personalizado for reconhecido.
Compreendendo os menus da impressora
70
Menu Peso do Papel
Itens de menu Peso p/ comum, Peso papel brilhoso, Peso p/ encorpado, Peso p/ timbrado, Peso para pr-impresso ou Peso p/ colorido Normal Luz Pesado Gramatura p/ transparncia Normal Luz Pesado Peso para Reciclado Normal Luz Pesado Gramatura para Etiquetas Normal Luz Pesado Peso para Envelope Normal Luz Pesado Peso para Cartes Normal Luz Pesado Peso Papel Leve Luz Definio Identifica o peso relativo do papel carregado Nota: Normal a configurao padro de fbrica.
Identifica o peso relativo das transparncias carregadas Nota: Normal a configurao padro de fbrica.
Identifica o peso relativo do papel reciclado carregado Nota: Normal a configurao padro de fbrica.
Identifica o peso relativo das etiquetas carregadas Nota: Normal a configurao padro de fbrica.
Identifica o peso relativo dos envelopes carregados Nota: Normal a configurao padro de fbrica.
Identifica o peso relativo dos cartes carregados Notas:
Normal a configurao padro de fbrica. As configuraes s so exibidas se cartes forem suportados.
Identifica o peso relativo do papel leve carregado Notas:
Leve a configurao padro de fbrica. As configuraes s sero exibidas se o papel leve for suportado.
Peso Papel Pesado Pesado Identifica o peso relativo do papel pesado carregado Notas:
Pesado a configurao padro de fbrica. As configuraes s sero exibidas se o papel pesado for suportado.
Peso para Papel spero/Algodo Normal Identifica o peso relativo do papel spero/algodo carregado Notas:
Normal a configurao padro de fbrica. As configuraes s sero exibidas se o papel spero/algodo for suportado.
Compreendendo os menus da impressora
71
Itens de menu Personalizar <x> Normal Luz Pesado
Definio Identifica o peso relativo do tipo de papel personalizado carregado Notas:
Normal a configurao padro de fbrica. As configuraes s sero exibidas se o papel personalizado for suportado.
Menu Carregamento de Papel
Nota: Algumas opes no esto disponveis nos modelos de impressoras selecionadas.
Item de menu Carregamento de Reciclado Desligar Frente e verso Carregamento de Papel Brilhoso Desligar Frente e verso Carreg. encorpado Desligar Frente e verso Carreg. timbrado Desligar Frente e verso Carregamento de pr-impresso Desligar Frente e verso Carreg. colorido Desligar Frente e verso Luz Carregar Papel Desligar Frente e verso Carregamento de Papel Pesado Desligar Frente e verso Carregamento spero/Algodo Desligar Frente e verso Descrio Determina a direo do carregamento do papel para todos os trabalhos que especificam Reciclado como o tipo de papel Nota: Desligado a configurao padro de fbrica. Determina a direo do carregamento do papel para todos os trabalhos que especificam Brilhante como o tipo de papel Nota: Desligado a configurao padro de fbrica. Determina a direo do carregamento do papel para todos os trabalhos que especificam Encorpado como o tipo de papel Nota: Desligado a configurao padro de fbrica. Determina a direo do carregamento do papel para todos os trabalhos que especificam Timbrado como o tipo de papel Nota: Desligado a configurao padro de fbrica. Determina a direo do carregamento do papel para todos os trabalhos que especificam Pr-impresso como o tipo de papel Nota: Desligado a configurao padro de fbrica. Determina a direo do carregamento do papel para todos os trabalhos que especificam Colorido como o tipo de papel Nota: Desligado a configurao padro de fbrica. Determina a direo do carregamento do papel para todos os trabalhos que especificam Papel Leve como o tipo de papel Nota: Desligado a configurao padro de fbrica. Determina a direo do carregamento do papel para todos os trabalhos que especificam Papel Pesado como o tipo de papel Nota: Desligado a configurao padro de fbrica. Determina a direo do carregamento do papel para todos os trabalhos que especificam spero/Algodo como o tipo de papel Nota: Desligado a configurao padro de fbrica.
Nota: Frente e verso define o padro da impressora como impresso nos dois lados do papel para todos os trabalhos de impresso, a menos que a impresso em um lado do papel seja selecionada nas Propriedades da Impressora (no Windows) ou Dilogo da Impressora (no Macintosh).
Compreendendo os menus da impressora
72
Item de menu Carregamento <x> Personalizado Desligar Frente e verso
Descrio Determina a direo do carregamento do papel para todos os trabalhos que especificam Personalizado <x> como o tipo de papel Notas:
Desligado a configurao padro de fbrica. Carregamento de <x> Personalizado estar disponvel apenas se o tipo personalizado for suportado. Nota: Frente e verso define o padro da impressora como impresso nos dois lados do papel para todos os trabalhos de impresso, a menos que a impresso em um lado do papel seja selecionada nas Propriedades da Impressora (no Windows) ou Dilogo da Impressora (no Macintosh).
Menu Tipos Personalizados
Item de menu Tipo Personalizado <x> Papel Cartes Transparncia Brilhoso Etiquetas Envelope spero/Algodo Reciclado Papel Cartes Transparncia Brilhoso Etiquetas Envelope spero/Algodo Descrio Associa um tipo de papel ou mdia especial ao nome Tipo personalizado <x> padro de fbrica ou a um nome personalizado definido pelo usurio e criado no servidor Web incorporado ou MarkVisionTM Professional. Esse nome definido pelo usurio exibido em vez de Tipo Personalizado <x>. Notas:
Papel a configurao padro de fbrica. O tipo de mdia personalizado deve ser suportado pela bandeja selecionada ou pelo alimentador
para que seja possvel imprimir a partir dessa origem. Especifica um tipo de papel quando a configurao Reciclado est selecionada em outros menus Notas:
Papel a configurao padro de fbrica. O tipo Reciclado deve ser suportado pela bandeja selecionada ou pelo alimentador para que seja
possvel imprimir a partir dessa origem.
Menu Configurao universal
Item de menu Unidades de medida Polegadas Milmetros Descrio Identifica as unidades de medida. Notas:
Polegadas a configurao padro de fbrica (EUA). Milmetros a configurao padro internacional de fbrica.
Compreendendo os menus da impressora
73
Item de menu
Descrio
Largura retrato Define a largura da orientao Retrato. De 3 a 14,17 polegadas Notas: De 76 a 360 mm Se a largura exceder o mximo, a impressora usar a largura mxima permitida.
8,5 polegadas a configurao padro de fbrica nos EUA. As polegadas podem ser aumentadas em incrementos de 0,01 polegada.
216 mm a configurao padro de fbrica internacional. Os milmetros podem ser aumentados em incrementos de 1 mm. Altura retrato Define a altura da orientao Retrato. De 3 a 14,17 polegadas Notas: De 76 a 360 mm Se a altura exceder o mximo, a impressora usar a altura mxima permitida.
14 polegadas a configurao padro de fbrica nos EUA. As polegadas podem ser aumentadas em incrementos de 0,01 polegada.
356 mm a configurao padro de fbrica internacional. Os milmetros podem ser aumentados em incrementos de 1 mm. Direo de alimentao Borda curta Borda longa Especifica a direo de alimentao. Notas:
Borda curta a configurao padro de fbrica. A configurao Borda longa exibida apenas se a borda mais longa for mais curta que o
comprimento mximo suportado pela bandeja.
Relatrios
menu Pgina de Configuraes de Menu
Item de menu Pgina de Configuraes de Menu Descrio Imprime um relatrio contendo informaes sobre o papel carregado nas bandejas, a memria instalada, a contagem total de pginas, alarmes, tempos limite, o idioma do painel de controle, o endereo TCP/IP, o status dos suprimentos, o status da conexo de rede e outras informaes. Nota: A pgina impressa quando esse item selecionado.
menu Estatsticas do Dispositivo
Item de menu Descrio Estatsticas do dispositivo Imprime um relatrio contendo estatsticas da impressora, como informaes sobre suprimentos e detalhes sobre pginas impressas. Nota: A pgina impressa quando esse item selecionado.
Compreendendo os menus da impressora
74
menu Pgina de Configurao de Rede
Item de menu Pgina de Configurao de Rede Descrio Imprime um relatrio contendo informaes sobre as configuraes da impressora de rede, como o endereo de informaes TCP/IP. Notas:
Esse item de menu exibido apenas em impressoras com um servidor de impresso interno
instalado.
A pgina impressa quando esse item selecionado.
Menu Imprimir Fontes
Item de menu Descrio Imprimir fontes Imprime um relatrio de todas as fontes disponveis para a linguagem atualmente definida na impressora Fontes PCL Nota: H um relatrio disponvel para as emulaes PostScript e PCL. Cada relatrio de emulao contm Fontes PostScript amostras de impresses sobre as fontes disponveis do idioma.
menu Defeitos de Impresso
Item de menu Descrio Defeitos de Impresso Imprime uma lista diagnstica de problemas Notas:
A pgina impressa quando esse item selecionado. A lista deve ser impressa em papel carta ou A4.
Menu Relatrio de ativo
Item de menu Descrio Relatrio de ativo Imprime um relatrio que contm informaes sobre os ativos, incluindo o nmero de srie da impressora e o nome do modelo. O relatrio contm texto e cdigos de barras UPC que podem ser digitalizados em um banco de dados de ativos.
Compreendendo os menus da impressora
75
Rede/portas
Menu NIC ativa
Item de menu Descrio NIC ativa Exibe o servidor de impresso Auto (Automtico) Notas: <lista de placas de rede disponveis> Auto a configurao padro de fbrica.
Esse item de menu exibido apenas quando h uma placa de rede opcional
instalada.
Menu Rede
Item de menu PCL SmartSwitch Ativar Desligar Descrio Define se a impressora alterna automaticamente para a emulao PCL quando um trabalho de impresso exige isso, independentemente da linguagem padro da impressora. Notas:
Ligado a configurao padro de fbrica. Quando a configurao Desat. usada, a impressora no examina os dados recebidos. Quando a configurao Desligado usada, a impressora usa a emulao PostScript caso a configurao PS SmartSwitch esteja definida como Ligado. Ela usa a linguagem padro da impressora especificada no menu Configurao caso a configurao PS SmartSwitch esteja definida como Desativado. PS SmartSwitch Ativar Desligar Define se a impressora alterna automaticamente para a emulao PostScript quando um trabalho de impresso exige isso, independentemente da linguagem padro da impressora. Notas:
Ligado a configurao padro de fbrica. Quando a configurao Desat. usada, a impressora no examina os dados recebidos. Quando a configurao Desligado usada, a impressora usa a emulao PCL caso a configurao PCL
SmartSwitch esteja definida como Ligada. Ela usa a linguagem padro da impressora especificada no menu Configurao caso a configurao PCL SmartSwitch esteja definida como Desativado. Modo NPA Automtico Desligar Define a impressora para executar o processamento especial necessrio comunicao bidirecional seguindo as convenes definidas pelo protocolo NPA. Notas:
Automtico a configurao padro de fbrica. A alterao dessa configurao no painel de controle da impressora e a sada dos menus fazem com
que a impressora seja reiniciada. A seleo de menu atualizada. Buffer de Rede Automtico Desativado Define o tamanho do buffer de entrada de rede Notas:
Automtico a configurao padro de fbrica. A alterao dessa configurao no painel de controle da impressora e a sada dos menus fazem com
que a impressora seja reiniciada. A seleo de menu atualizada.
Compreendendo os menus da impressora
76
Item de menu PS Binrio Mac Automtico Ativar Desligar
Descrio Define a impressora para processar trabalhos de impresso PostScript binrios do Macintosh. Notas:
Automtico a configurao padro de fbrica. A configurao Desativado filtra os trabalhos de impresso usando o protocolo padro. A configurao Ativado processa os trabalhos de impresso PostScript binrios brutos.
Instalao em rede Define configuraes da impressora nos trabalhos envidados atravs de uma porta de rede Relatrios Nota: Algumas opes no esto disponveis nos modelos de impressoras selecionadas. Carto de Rede TCP/IP IPv6 Sem fio AppleTalk
Menu Relatrios
Esse menu est disponvel a partir do menu Rede/Portas: Rede/Portas >Menu Rede >Relatrios
Item de menu Descrio
Imprimir Pgina de Configu- Imprime um relatrio contendo informaes sobre a atual configurao da rede rao Nota: Imprime uma Pgina de Configurao contendo informaes sobre as configuraes da impressora de rede, como o endereo TCP/IP.
Menu Placa de rede
Esse menu est disponvel no menu Rede/portas: Rede/Portas >Menu Rede >Placa de Rede
Item de menu Exibir Status da Placa Conectado Desconectado Descrio Permite que voc visualize o status de conexo da placa de rede
Exibir Velocidade da Placa Permite que voc visualize a velocidade de uma placa de rede ativa no momento Endereo de rede UAA LAA Permite que voc visualize o endereo da rede
Tempo limite do trabalho Define o tempo, em segundos, que um trabalho de impresso na rede pode levar antes de ser cancelado. De 0 a 225 segundos Notas:
90 segundos a configurao padro de fbrica. Um valor igual a 0 desativa o tempo limite. Se for selecionado um valor entre 1 e 9, a configurao ser salva como 10.
Compreendendo os menus da impressora
77
Item de menu Pgina de faixa Desativar Acesa
Descrio Permite impressora imprimir uma pgina de faixa. Nota: Desativar a configurao padro de fbrica.
Menu TCP/IP
Nota: Esse menu somente est disponvel para modelos de rede ou impressoras conectadas a servidores de impresso. Esse menu est disponvel no menu Rede/portas: Rede/Portas >Menu Rede >TCP/IP
Item de menu Ativar Acesa Desativar Exibir nome do host Endereo IP Descrio Ativa o TCP/IP. Nota: Ativar a configurao padro de fbrica. Permite visualizar o nome do host TCP/IP atual. Nota: Essa configurao pode ser alterada somente no Servidor da Web incorporado. Permite visualizar ou alterar as informaes atuais de endereo TCP/IP. Nota: A configurao manual do endereo IP define as configuraes de Ativar DHCP e Ativar IP automtico como Desativar. Mscara de rede Gateway Ativar DHCP Acesa Desativar Ativar IP automtico Sim No Ativar FTP/TFTP Sim No Ativar servidor HTTP Sim No Permite visualizar ou alterar as informaes atuais da mscara de rede TCP/IP. Permite visualizar ou alterar as informaes atuais de gateway TCP/IP. Especifica a configurao de atribuio de parmetros e endereo DHCP. Nota: Ativar a configurao padro de fbrica. Especifica a configurao de Rede de configurao zero. Nota: Sim a configurao padro de fbrica. Ativa o servidor FTP integrado, que permite enviar arquivos para impressora usando o FTP (File Transfer Protocol). Nota: Sim a configurao padro de fbrica. Ativa o servidor da Web integrado (Servidor da Web incorporado). Quando ativado, a impressora pode ser monitorada e gerenciada remotamente por meio de um navegador da Web. Nota: Sim a configurao padro de fbrica.
Endereo do servidor WINS Permite visualizar ou alterar o endereo atual do servidor WINS. Ativar DDNS/mDNS Sim No Endereo do servidor DNS Permite que voc visualize ou modifique o atual endereo do servidor DDNS/mDNS Nota: Sim a configurao padro de fbrica. Permite visualizar ou alterar o endereo atual do servidor DNS.
Compreendendo os menus da impressora
78
Menu IPv6
Nota: O menu IPv6 (Internet Protocol verso 6) est disponvel apenas para modelos de rede ou impressoras conectadas a servidores de impresso. Esse menu est disponvel no menu Rede/portas: Rede/Portas >Menu Rede >IPv6
Item de menu Ativar IPv6 Acesa Desativar Config. automtica Acesa Desativar Exibir nome do host Exibir endereo Exibir endereo do roteador Ativar DHCPv6 Acesa Desativar Ativa o DHCPv6 na impressora. Nota: Ativar a configurao padro de fbrica. Descrio Ativa o IPv6 na impressora. Nota: Ativar a configurao padro de fbrica. Ativa o adaptador de rede para aceitar entradas de configurao de endereo IPv6 automticas fornecidas por um roteador Nota: Ativar a configurao padro de fbrica. Permite exibir ou alterar a configurao atual Nota: Essas configuraes somente podem ser alteradas no Servidor da Web incorporado.
Menu Sem fio
Use os itens de menu a seguir para exibir ou definir as configuraes do servidor de impresso interno sem fio. Nota: Esse menu est disponvel apenas para os modelos de rede ou para as impressoras conectadas a servidores de impresso quando um servidor de impresso interno sem fio opcional est instalado na impressora. Esse menu est disponvel no menu Rede/portas: Rede/Portas >Menu Rede >Sem fio
Item de menu Modo de rede Ad hoc Infra-estrutura Descrio Especifica o modo da rede Notas:
Ad hoc a configurao padro de fbrica. O modo Ad hoc configura a impressora
para rede sem fio ponto a ponto.
O modo Infra-estrutura permite que a impressora acesse uma rede atravs de um
ponto de acesso. Compatibilidade 802.11b/g/n 802.11n 802.11b/g Escolher Rede <lista de nomes de rede disponveis> Especifica o padro sem fio para a rede sem fio Nota: 802.11b/g/n a configurao padro de fbrica.
Permite selecionar uma rede disponvel para o uso pela impressora.
Compreendendo os menus da impressora
79
Item de menu Exibir Qualidade do Sinal Visualizar Modo de Segurana
Descrio Permite que voc visualize a qualidade da conexo sem fio Permite que voc visualize o mtodo de criptografia para a conexo sem fio
Menu AppleTalk
Esse menu est disponvel no menu Rede/portas: Rede/Portas >Menu Rede >AppleTalk
Item de menu Ativar Sim No Exibir nome Exibir endereo Definir zona <lista de zonas disponveis na rede> Descrio Ativa o suporte ao AppleTalk Nota: Sim a configurao padro de fbrica. Exibe o nome AppleTalk atribudo. Nota: O nome somente pode ser alterado a partir do servidor da Web incorporado. Exibe o endereo AppleTalk atribudo. Nota: O endereo somente pode ser alterado a partir do servidor da Web incorporado. Fornece uma lista das zonas AppleTalk disponveis na rede. Nota: A configurao padro a zona padro da rede. Se no houver uma zona padro, a zona marcada com um * ser a zona padro.
Menu USB
Item de menu PCL SmartSwitch Acesa Desativar Descrio Define a impressora para alternar automaticamente para a emulao PCL quando um trabalho de impresso exigir isso, independentemente da linguagem padro da impressora. Notas:
Ativar a configurao padro de fbrica. Quando a configurao Desativar usada, a impressora no examina os dados recebidos. Quando a configurao Desativar usada, a impressora usa a emulao PostScript se PS SmartSwitch estiver definido como Ativar. Ela usa a linguagem padro da impressora especificada no Menu configurao se PS SmartSwitch estiver definido como Desativar. PS SmartSwitch Acesa Desativar Define a impressora para alternar automaticamente para a emulao PostScript quando um trabalho de impresso exige isso, independentemente da linguagem padro da impressora. Notas:
Ativar a configurao padro de fbrica. Quando a configurao Desativar usada, a impressora no examina os dados recebidos. Quando a configurao Desativar usada, a impressora usa a emulao PCL se PCL SmartSwitch
estiver definido como Ativar. Ela usa a linguagem padro da impressora especificada no Menu configurao se PCL SmartSwitch estiver definido como Desativar.
Compreendendo os menus da impressora
80
Item de menu Modo NPA Automtico Desativar
Descrio Define a impressora para executar o processamento especial necessrio para a comunicao bidirecional seguindo as convenes definidas pelo protocolo NPA. Notas:
Auto a configurao padro de fbrica. A alterao dessa configurao no painel de controle e a sada dos menus fazem com que a
impressora seja reiniciada. A seleo de menu atualizada. Buffer USB Automtico Desativado Define o tamanho do buffer de entrada USB. Notas:
Auto a configurao padro de fbrica. A alterao dessa configurao no painel de controle e a sada dos menus fazem com que a
impressora seja reiniciada. A seleo de menu atualizada. Define a impressora para processar trabalhos de impresso PostScript binrios do Macintosh. Notas:
PS binrio Mac Automtico Desativar Acesa
Auto a configurao padro de fbrica. A configurao Desativar filtra os trabalhos de impresso usando o protocolo padro. A configurao Ativar processa os trabalhos de impresso PostScript binrios brutos.
Define as informaes de endereo de rede, mscara de rede ou gateway para um servidor de impresso externo conectado impressora por meio de um cabo USB. Nota: Esse item de menu s est disponvel se a impressora estiver conectada a um servidor de impresso externo por meio da porta USB.
USB com ENA Endereo ENA Mscara de rede ENA Gateway ENA
Compreendendo os menus da impressora
81
Definies
Menu Configuraes Gerais
Item de menu Idioma de exibio English Francs Deutsch Italiano Espanol Dinamarqus Norsk Holands Svenska Portugus Finlands Russo Polons Hngaro Turco Tcheco Chins Simplificado Chins tradicional Korean Japons Modo Econmico Desligar Energia Energia/Papel Papel Descrio Define o idioma do texto exibido no visor Nota: Talvez nem todos os idiomas estejam disponveis para todas as impressoras.
Minimiza a utilizao de energia, papel ou mdia especial Notas:
Desligado a configurao padro de fbrica. Desligado redefine a impressora para as suas
configuraes padro de fbrica.
A configurao Energia minimiza a alimentao usada pela impressora. O desempenho pode
ser afetado, mas a qualidade da impresso no.
Energia/Papel minimiza o uso da alimentao e de papel, e de mdia especial. Papel minimiza a quantidade de papel e mdia especial necessrios para um trabalho de
impresso. O desempenho pode ser afetado, mas a qualidade da impresso no. Modo silencioso Desligar Ativar Reduz o barulho produzido pela impressora Notas:
Desligado a configurao padro de fbrica. Ligado configura a impressora para produzir a menor quantidade de rudo possvel.
Executar Configurao Inicial Instrui a impressora a executar o assistente de configurao Sim Notas: No Sim a configurao padro de fbrica.
Aps concluir o assistente de configurao selecionando-se Concludo na tela do Pas
selecionado, a configurao padro ser No.
Compreendendo os menus da impressora
82
Item de menu Alarmes Alarme do Cartucho
Descrio Define que um alarme ser emitido quando a impressora exigir interveno do operador. As selees disponveis so:
Simples Desligar
Notas:
Uma vez a configurao padro de fbrica para o Controle de Alarme. Uma vez emite trs
bipes rpidos.
Desat. significa que nenhum alarme ser emitido.
Tempos limite Economia de Energia De 1 a 240 min Tempos limite Tempo Limite da Tela De 15 a 300 s Tempos limite Tempo espera impr. Desativado De 1 a 255 s Especifica o tempo em minutos de inatividade antes que alguns sistemas comecem a entrar em estado de consumo mnimo de energia Nota: 30 minutos a configurao padro de fbrica. Define a quantidade de tempo em segundos que a impressora aguarda antes de retornar o visor da impressora ao estado Pronto Nota: 30 segundos a configurao padro de fbrica. Define o tempo, em segundos, que a impressora aguarda para receber uma mensagem de fim do trabalho antes de cancelar o restante do trabalho de impresso. Notas:
90 segundos a configurao padro de fbrica. Quando o cronmetro pra de contar, qualquer pgina parcialmente impressa que ainda
estiver na impressora impressa, e a impressora verifica se h algum novo trabalho aguardando.
Tempo Espera para Impresso s est disponvel quando usada a emulao PCL ou PPDS.
Essa configurao no tem efeito sobre trabalhos de impresso de emulao PostScript. Tempos limite Tempo limite Desativado De 15 a 65535 s Define o tempo, em segundos, que a impressora aguarda dados adicionais antes de cancelar um trabalho de impresso. Notas:
40 segundos a configurao padro de fbrica. A opo Tempo Limite s fica disponvel quando a impressora usa a emulao PostScript.
Essa configurao no tem efeito sobre trabalhos de impresso de emulao PCL ou PPDS. Permite que a impressora continue imprimindo automaticamente aps determinadas situaes de desligamento quando elas no forem resolvidas dentro do perodo especificado Nota: Desativado a configurao padro de fbrica. Especifica se a impressora imprime novamente as pginas atoladas Notas:
Recuperao da Impresso Continuar Automtico Desativado De 5 a 255 s Recuperao da Impresso Recup. atolam. Automtico Ativar Desligar
Automtico a configurao padro de fbrica. A impressora imprime novamente as
pginas atoladas a menos que a memria necessria para manter as pginas seja solicitada para outras tarefas da impressora.
Ativar define que impressora sempre imprime novamente as pginas atoladas. Desativar define que impressora jamais imprime novamente as pginas atoladas.
Compreendendo os menus da impressora
83
Item de menu Recuperao da Impresso Proteo de Pgina Desligar Ativar
Descrio Permite que a impressora imprima uma pgina que no tenha sido impressa de outra forma Notas:
Desligado a configurao padro de fbrica. Desat. imprime uma pgina parcial quando
no h memria suficiente para imprimir a pgina toda.
Ligado define a impressora para processar toda a pgina, de modo que a pgina inteira seja
impressa. Padres de Fbrica No Restaurar Restaurar Retorna as configuraes da impressora para os padres de fbrica. Notas:
No Restaurar a configurao padro de fbrica. No Restaurar mantm as configuraes
definidas pelo usurio.
Restaurar retorna todas as configuraes da impressora para o padro de fbrica, exceto as
configuraes do menu Rede/Portas. Todos os downloads armazenados na RAM so excludos. Os dados carregados e armazenados na memria flash ou no disco rgido da impressora no so afetados.
Menu Configurao
Item de menu Linguagem da Impressora Emulao PCL Emulao PS Emulao PPDS Descrio Define a linguagem padro da impressora. Notas:
PCL a linguagem da impressora padro de fbrica. A emulao PCL usa um interpretador PCL para processar os trabalhos de impresso. A emulao
PostScript usa um interpretador PS para processar os trabalhos de impresso. A emulao PPDS usa um interpretador PPDS para processar os trabalhos de impresso.
A definio de uma linguagem de impressora como padro no impede que um software envie
trabalhos de impresso que usem outras linguagens. rea de Impresso Normal Ajustar pg. Pgina Completa Destino do download RAM Flash Define a rea de impresso lgica e fsica. Nota: Normal a configurao padro de fbrica. Ao tentar imprimir dados na rea no-imprimvel definida pela configurao Normal, a impressora corta a imagem no limite. Define o local de armazenamento para os downloads. Notas:
RAM a configurao padro de fbrica. O armazenamento de downloads na memria flash ou no disco rgido da impressora os coloca em
armazenamento permanente. Os recursos permanecem na memria flash mesmo que a impressora seja desligada.
O armazenamento de downloads na RAM temporrio. Esse menu aparecer somente se uma opo de flash estiver instalada.
Compreendendo os menus da impressora
84
Item de menu
Descrio
Economia de Recursos Especifica como a impressora lida com downloads temporrios, como fontes e macros armazenadas na RAM, ao receber um trabalho que exija mais memria do que a disponvel Desligar Ativar Notas:
Desligado a configurao padro de fbrica. Desativado define que a impressora mantm os
downloads at que a memria seja solicitada. Os downloads so excludos para que os trabalhos de impresso sejam processados.
A configurao Ligado mantm os downloads durante as alteraes de linguagem e as redefinies
da impressora. Se a impressora estiver sem memria, 38 Memria cheia aparecer, e os downloads no sero excludos.
Menu Acabamento
Item de menu Lados (frente e verso) 1 lado 2 lados Descrio Especifica se a impresso frente e verso (nos dois lados do papel) ser definida como padro para todos os trabalhos de impresso. Notas:
1 lado a configurao padro de fbrica. Para configurar a impresso frente e verso no software: para usurios do Windows, clique
em Arquivo > Imprimir, depois clique em Propriedades, Preferncias, Opes ou Configurao; para usurios do Macintosh, selecione Arquivo > Imprimir, depois ajuste as configuraes na caixa de dilogo Imprimir e nos menus popup. Encad. frente e verso Borda longa Borda curta Define a forma como as pginas impressas em frente e verso so encadernadas e como a impresso no verso da pgina orientada em relao impresso na parte da frente da pgina. Notas:
Borda longa a configurao padro de fbrica. Borda longa especifica que a encadernao seja feita pela borda esquerda das pginas
Retrato e pela borda superior das pginas Paisagem.
Borda curta especifica que a encadernao seja feita pela borda superior das pginas
Retrato e pela borda esquerda das pginas Paisagem. Cpias De 1 a 999 Pginas em branco No imprimir Imprimir Agrupar Desativar (1,1,1,2,2,2) Ativar (1,2,1,2,1,2) Especifica um nmero padro de cpias para cada trabalho de impresso. Nota: 1 a configurao padro de fbrica. Especifica se sero inseridas pginas em branco em um trabalho de impresso. Nota: No imprimir a configurao padro de fbrica. Empilha as pginas de um trabalho de impresso em seqncia ao imprimir vrias cpias. Notas:
Desativar a configurao padro de fbrica. Nenhuma pgina ser agrupada. A configurao On empilha o trabalho de impresso em seqncia. Ambas as configuraes imprimem todo o trabalho o nmero de vezes especificado pela
configurao do menu Copiar.
Compreendendo os menus da impressora
85
Item de menu Folhas separadoras Nenhum Entre cpias Entre trabalhos Entre pginas
Descrio Especifica se folhas separadoras em branco sero inseridas. Notas:
Nenhuma a configurao padro de fbrica. Entre cpias insere uma folha em branco entre cada cpia de um trabalho de impresso se
Agrupamento estiver definido como Ativar. Se Agrupamento estiver definido como Desativar, ser inserida uma pgina em branco entre cada conjunto de pginas impressas, por exemplo, aps cada pgina 1, cada pgina 2 e assim por diante.
Entre trabalhos insere uma folha em branco entre os trabalhos de impresso. Entre pginas insere uma folha em branco entre cada pgina de um trabalho de impresso.
Essa configurao til ao imprimir transparncias ou inserir pginas em branco em um documento para anotaes. Origem do separador Bandeja <x> Alimentador MF Especifica a origem do papel onde esto as folhas separadoras. Notas:
Bandeja 1(bandeja padro) a configurao padro de fbrica. No menu Papel, Configurar MF deve estar definido como Cassete para que o Alimentador
multifuno seja exibido como uma configurao de menu. Especifica que vrias imagens de pgina sejam impressas em um lado de uma folha de papel. Notas:
N de pg/folha (pginaslado) Desativar 2 pg/folha 3 pg/folha 4 pg/folha 6 pg/folha 9 pg/folha 12 pg/folha 16 pg/folha Ordenao de n de pg/ folha Horizontal Horizontal inversa Vertical inversa Vertical Orientao Automtico Paisagem Retrato Borda de n de pg/folha Nenhum Slido
Desativar a configurao padro de fbrica. O nmero selecionado o nmero de imagens de pgina que sero impressas por lado.
Especifica o posicionamento das imagens de vrias pginas ao usar a opo N de pg/folha (pginaslado). Notas:
Horizontal a configurao padro de fbrica. O posicionamento depende do nmero de imagens e de as imagens possurem orientao
Retrato ou Paisagem. Especifica a orientao de uma folha com vrias pginas. Nota: Automtico a configurao padro de fbrica. A impressora escolhe entre Retrato e Paisagem. Imprime uma borda ao redor de cada imagem de pgina ao usar a opo N de pg/folha (pginaslado). Nota: Nenhuma a configurao padro de fbrica.
Compreendendo os menus da impressora
86
Menu Qualidade
Item de menu Correo cores Automtico Desligar Manual Descrio Ajusta a sada colorida na pgina impressa Notas:
Automtico a configurao padro de fbrica. Automtico aplica diferentes tabelas de converso
de cores a cada objeto da pgina impressa.
Desligar desliga a correo de cores. Manual permite a personalizao das tabelas de cores usando as configuraes disponveis no
menu Cor manual.
Devido s diferenas das cores aditivas e subtrativas, impossvel reproduzir na pgina impressa
certas cores que so exibidas nos monitores. Resol. impresso QC 4800 1200 ppp Tonalidade do toner De 1 a 5 Especifica a resoluo da sada da impressora Nota: 4800 CQ a configurao padro. Clareia ou escurece a sada da impressora Notas:
4 a configurao padro de fbrica. A seleo de um nmero menor pode ajudar a economizar toner. Se o Modo de impresso estiver definido como Apenas preto, uma configurao igual a 5
aumentar a densidade do toner e a tonalidade de todos os trabalhos de impresso.
Se o Modo de Impresso estiver definido como Cor, uma configurao igual a 5 ser igual configurao 4. Melhorar Linhas Finas Ativa um modo de impresso preferencial para arquivos como desenhos arquitetnicos, mapas, diagramas de circuitos eltricos e fluxogramas. Desligar Ativar Notas:
Desligado a configurao padro de fbrica. Para definir Melhorar Linhas Finas a partir do programa de software: para usurios do Windows,
clique em Arquivo >Imprimir e, em seguida, clique em Propriedades, Preferncias, Opes ou Configurao; para usurios Macintosh, escolha Arquivo > Imprimir e, em seguida, ajuste as configuraes na caixa de dilogo Imprimir e menus pop-up. Economizador de cor Desligar Ativar Reduz a quantidade de toner usada para grficos e imagens. A quantidade de toner usada para o texto no reduzida. Notas:
Desligado a configurao padro de fbrica. Ativar substitui as configuraes de Tonalidade do toner.
Brilho RGB De 6 a 6 Ajusta o brilho nas sadas coloridas. Notas:
0 a configurao padro de fbrica. 6 a reduo mxima. 6 o aumento mximo.
Contraste RGB De 0 a 5 Ajusta o contraste nas sadas coloridas. Nota: 0 a configurao padro de fbrica.
Compreendendo os menus da impressora
87
Item de menu Saturao RGB De 0 a 5 Equilbrio de cores Ciano Magenta Amarelo Black Equilbrio de cores Redefinir Padres
Descrio Ajusta a saturao nas sadas coloridas. Nota: 0 a configurao padro de fbrica. Ajusta a cor da impresso aumentando ou reduzindo a quantidade de toner utilizada para cada cor. Notas:
0 a configurao padro de fbrica. As selees disponveis para cada configurao so -5 a 5.
Restaura as configuraes padro de fbrica de Equilbrio de Cores.
Imprime pginas de amostra de cada tabela de converso de cores RGB e CMYK usada na impressora. Amostras de Cores Vdeo sRGB Notas: Cores vivas sRGB A seleo de qualquer configurao imprime a amostra. Exibir preto real As amostras de cor consistem em uma srie de caixas coloridas com a combinao RGB ou CMYK Cores vivas que cria a cor observada. Essas pginas podem ser usadas para ajudar a decidir quais combinaes Desat. RGB devem ser usadas para se obter a sada impressa desejada. US CMYK Em uma janela de navegador, digite o endereo IP da impressora para acessar uma lista completa Euro CMYK de pginas de amostras de cores a partir do Servidor da Web incorporado. Cores vivas CMYK Desli. CMYK Cor manual Imagem RGB Texto RGB Grfico RGB Personaliza as converses de cores RGB. As selees disponveis para cada configurao so: Cores vivas Vdeo sRGB Exibir preto real Cores vivas sRGB Desligar Notas:
Vdeo sRGB a configurao padro de fbrica para a Imagem RGB. Ela aplica uma tabela de
converso de cores que tenta produzir uma sada correspondente das cores exibidas em um monitor de computador.
Cores vivas sRGB a configurao padro de fbrica para Texto RGB e Grfico RGB. Cores vivas
sRGB aplica uma tabela de converso de cores que aumenta a saturao. Essa configurao a preferencial para grficos e textos comerciais.
Cores vivas aplica uma tabela de converso de cores que produz cores mais brilhantes e mais
saturadas.
Exibir Preto Real aplica uma tabela de converso de cores que usa apenas o toner preto ou cores
cinza neutras.
Desli. desativa a converso de cores.
Compreendendo os menus da impressora
88
Item de menu Cor manual Imagem CMYK Texto CMYK Grfico CMYK
Descrio Personaliza as converses de cores CMYK As selees disponveis para cada configurao so: US CMYK Euro CMYK Cores vivas CMYK Desligar Notas:
US CMYK a configurao padro de fbrica (EUA). US CMYK aplica uma tabela de converso de
cores que tenta produzir uma sada correspondente sada de cores SWOP.
Euro CMYK a configurao padro internacional de fbrica. Euro CMYK aplica uma tabela de
converso de cores que tenta produzir uma sada correspondente sada de cores EuroScale.
Cores vivas CMYK aumenta a saturao das cores para a tabela de converso de cores US CMYK. Desli. desativa a converso de cores.
Ajuste de cores Inicia uma calibrao automtica de cores.
Menu Utilitrios
Item de menu Formatar flash No Sim Descrio Formata a memria flash. Memria flash refere-se memria adicionada pela instalao de uma placa opcional de memria flash na impressora. AvisoDano Potencial: No desligue a impressora durante a desfragmentao da memria flash. Notas:
Uma placa opcional de memria flash deve estar instalada na impressora e funcionando corretamente
para que esse item de menu esteja disponvel. A placa opcional de memria flash no deve estar protegida contra Leitura/Gravao ou Gravao.
Selecionar No cancela a solicitao de formatao. Selecionar Sim exclui todos os dados armazenados na memria flash.
Desfragmentar flash No Sim Prepara a memria flash para receber novos dados recuperando o espao de armazenamento perdido. AvisoDano Potencial: No desligue a impressora durante a desfragmentao da memria flash. Notas:
Uma placa opcional de memria flash deve estar instalada na impressora e funcionando corretamente
para que esse item de menu esteja disponvel. A placa opcional de memria flash no deve estar protegida contra Leitura/Gravao ou Gravao.
Selecionar No cancela a solicitao de desfragmentao. Sim reformata a memria flash aps a transferncia de todos os dados carregados para a memria
regular da impressora. Quando a formatao concluda, os dados carregados so colocados novamente na memria flash. Rastreamento hex Ajuda a isolar a origem de um problema com um trabalho de impresso. Ativar Notas:
Quando Ativar estiver selecionado, todos os dados enviados para a impressora sero impressos em
representao hexadecimal e de caracteres, e os cdigos de controle no sero executados.
Para sair do Rastreamento hex, desligue ou redefina a impressora.
Compreendendo os menus da impressora
89
Item de menu Estimador de cobert. Desativar Acesa
Descrio Fornece uma estimativa de porcentagem de cobertura de toner ciano, magenta, amarelo e preto em uma pgina. A estimativa impressa em uma pgina separadora. Nota: Desativar a configurao padro de fbrica.
Menu PDF
Nota: Algumas opes no esto disponveis nos modelos de impressoras selecionadas.
Item de menu Descrio
Ajustar para caber Ajusta o contedo da pgina de acordo com o tamanho de papel selecionado No Nota: No a configurao padro de fbrica. Sim Anotaes No Imprimir Imprimir Imprime as anotaes em um PDF Nota: No Imprimir a configurao padro de fbrica.
Menu PostScript
Item de menu Imprimir Erro PS Desligar Ativar Descrio Imprime uma pgina contendo o erro PostScript. Nota: Desligado a configurao padro de fbrica.
Prioridade de fontes Estabelece a ordem de pesquisa de fontes Residente Notas: Flash Residente a configurao padro de fbrica.
A impressora deve possuir uma placa opcional de memria flash ou um disco rgido e ambos
precisam estar formatados e funcionando corretamente para que este item de menu esteja disponvel.
A proteo contra Leitura/Gravao, Gravao ou a proteo por senha no pode estar definida na
opo de memria flash ou no disco rgido da impressora.
Tam. buffer trab. no deve ser definido como 100%.
Suavizar imagem Desligar Ativar Aumenta o contraste e a nitidez de imagens com baixa resoluo e suaviza as transies de cores. Notas:
Desligado a configurao padro de fbrica. A opo Suavizar imagem no tem efeito sobre imagens com resoluo de 300 ppp ou superior.
Compreendendo os menus da impressora
90
Menu Emulao PCL
Item de menu Origem das Fontes Residente Download Flash Tudo Descrio Especifica o conjunto de fontes usado pelo item de menu Nome da Fonte. Notas:
Residente a configurao padro de fbrica. Ela mostra o conjunto de fontes padro de
fbrica carregadas na RAM.
As configuraes Flash exibem todas as fontes residentes em cada opo. As opes Flash devem ser formatadas corretamente e no podem ser protegidas contra
Leitura/Gravao, Gravao ou por senha.
Download exibe todas as fontes carregadas para a RAM. A configurao Tudo exibe todas as fontes disponveis em qualquer opo.
Nome da Fonte Courier Identifica uma fonte especfica e a opo na qual ela est armazenada Notas:
Courier a configurao padro de fbrica. Courier exibe o nome e o ID da fonte e a localizao de armazenamento na impressora. As
abreviaes das origens de fontes so R para Residente, F para Flash e D para Download. Conjunto de smbolos 10U PC8 12U PC850 Especifica o conjunto de smbolos de cada nome de fonte Notas:
10U PC8 a configurao padro de fbrica nos EUA. 12U PC850 a configurao padro de fbrica internacional. Um conjunto de smbolos um conjunto de caracteres alfabticos e numricos, pontuao
e smbolos especiais. Os conjuntos de smbolos suportam os diferentes idiomas ou programas especficos, como smbolos matemticos para textos cientficos. Apenas os conjuntos de smbolos suportados so exibidos.
Configurao de Emulao PCL Tamanho em pontos De 1,00 a 1008,00
Altera o tamanho em pontos de fontes tipogrficas escalonveis Notas:
12 a configurao padro de fbrica. Tamanho em Pontos se refere altura dos caracteres da fonte. Um ponto corresponde a
aproximadamente 1/72 de polegada.
O tamanho em pontos pode ser aumentado ou reduzido em incrementos de 0,25 ponto.
Configurao de Emulao PCL Pitch De 0,08 a 100 Especifica o pitch das fontes monoespaadas escalonveis Notas:
10 a configurao padro de fbrica. Pitch se refere ao nmero de caracteres de espao fixo por polegada (cpp, caracteres por
polegada).
O pitch pode ser aumentado ou reduzido em incrementos de 0,01 cpp. Para fontes monoespaadas no-escalonveis, o pitch exibido no visor, mas no pode ser
alterado.
Compreendendo os menus da impressora
91
Item de menu Configurao de Emulao PCL Orientao Retrato Paisagem Configurao de Emulao PCL Linhas por pgina De 1 a 255 60 64
Descrio Especifica a orientao do texto e dos grficos na pgina. Notas:
Retrato a configurao padro de fbrica. Retrato imprime o texto e os grficos paralelamente borda curta da pgina. Paisagem imprime o texto e os grficos paralelamente borda longa da pgina.
Especifica o nmero de linhas impressas em cada pgina. Notas:
60 a configurao padro de fbrica (EUA). 64 a configurao padro internacional de
fbrica.
A impressora define a quantidade de espao entre cada linha com base nas configuraes
Linhas por Pgina, Tamanho do Papel e Orientao. Selecione o Tamanho do Papel e a Orientao corretos antes de alterar Linhas por Pgina. Define a impressora para imprimir no papel de tamanho A4. Notas:
Configurao de Emulao PCL Largura A4 198 mm 203 mm Configurao de Emulao PCL RC auto aps AL Desligar Ativar Configurao de Emulao PCL AL auto aps RC Desligar Ativar Renumerao de bandeja Atribuir Alimentao MF Atribuir Bandeja <x> Atribuir Papel Manual Atribuir Envelope Manual
198 mm a configurao padro de fbrica. A configurao de 203 mm define a largura da pgina para permitir a impresso de oitenta
caracteres com pitch 10. Especifica se a impressora realiza automaticamente um retorno de carro (RC) aps um comando de controle de alimentao de linha (AL). Notas:
Desligado a configurao padro de fbrica. Alteraes nessas configuraes so duplicadas no menu PPDS.
Especifica se a impressora realiza automaticamente um avano de linha (AL) aps um comando de controle de retorno de carro (RC). Notas:
Desligado a configurao padro de fbrica. Alteraes nessas configuraes so duplicadas no menu PPDS.
Configura a impressora para trabalhar com software ou programas que usam atribuies de origem diferentes para bandejas, gavetas e alimentadores. As selees disponveis para cada configurao so: Desligar Nenhum De 0 a 199 Notas:
Desligado a configurao padro de fbrica. Nenhum no uma seleo disponvel. Ela exibida apenas quando selecionada pelo
interpretador PCL 5.
A configurao Nenhuma ignora o comando de Seleo de Alimentao do Papel. Um valor entre 0 e 199 permite a atribuio de uma configurao personalizada.
Renumerao de bandeja Ver Padro Fbrica Exibe a configurao padro de fbrica atribuda a cada bandeja, gaveta ou alimentador.
Compreendendo os menus da impressora
92
Item de menu Renumerao de bandeja Restaurar Padres Sim No
Descrio Retorna todas as atribuies de bandeja, gaveta e alimentador s configuraes padro de fbrica
Menu imagem
Item de menu Ajuste automtico Ativar Desligar Descrio Seleciona a melhor opo de tamanho, ajuste e orientao de papel. Notas:
Ligado a configurao padro de fbrica. A configurao Ativar substitui as configuraes de ajuste e orientao para algumas
imagens. Inverte imagens monocromticas com dois tons. Notas:
Inverter Desligar Ativar
Desligado a configurao padro de fbrica. O tamanho da fonte pode ser aumentado em incrementos de 1 ponto. Essa configurao no se aplica a imagens GIF ou JPEG.
Dimensionamento Ajusta a imagem de acordo com o tamanho do papel selecionado. Mais Aproximada Notas: ncora Superior Esquerda Mais aproximada a configurao padro de fbrica. ncora Central Quando a configurao Ajuste automtico est definida como Ativar, o Dimensionamento Ajustar Altura/Largura definido automaticamente como Mais aproximada. Ajustar Altura Ajustar Largura Orientao Retrato Paisagem Retrato Invertido Paisagem Invertido Define a orientao da imagem. Nota: Retrato a configurao padro de fbrica.
Menu PictBridge
Nota: Algumas opes no esto disponveis nos modelos selecionados de impressora.
Compreendendo os menus da impressora
93
Item de menu
Descrio
Tam. foto Controla o tamanho de cada foto impressa a partir de uma cmera digital habilitada para PictBridge Automtico Notas: L Automtico a configurao padro de fbrica. 2L Carto Postal Hagaki Se as duas impressoras e a cmera digital habilitada para PictBridge tiverem o valor desta configurao, o valor da cmera sempre exceder o valor da impressora. Tamanho da Carto 100 x 150 mm 4 x 6 pol 8 x 10 pol Carta A4 A5 JIS B5 Layout Automtico Desligar 2 pg/folha 3 pg/folha 4 pg/folha 6 pg/folha 9 pg/folha 12 pg/folha 16 pg/folha Imprimir ndice qualidade Normal Rascunho Fine (Alta) Determina o nmero mximo de imagens que pode ser impressas em um lado do papel Notas:
Automtico a configurao padro de fbrica. Se as duas impressoras e a cmera digital habilitada com PictBridge tiverem o valor desta configurao, o valor da cmera sempre exceder o valor da impressora.
Determina que valores de resoluo, tonalidade de toner e economizador de cor a impressora utilizar quando imprimir fotos enviadas a partir de uma cmera digital habilitada para PictBridge Notas:
Normal a configurao padro de fbrica. Se as duas impressoras e a cmera PictBridge ativada tm o valor desta configurao, o valor da
cmera sempre excede o valor da impressora. Identifica a fonte de entrada padro da impressora ao imprimir fotos a partir de uma cmera digital habilitada para PictBridge Notas:
Origem do Papel Papel Manual Alimentador MF Bandeja <x>
Papel Manual a configurao padro de fbrica. No possvel selecionar um tamanho de foto maior do que o tamanho da mdia instalada na
cmera digital habilitada para PictBridge.
Menu Unidade flash
Nota: A Interface USB Direta no est disponvel nos modelos selecionados de impressora.
Compreendendo os menus da impressora
94
Item de menu Ativar Unidade Ativar Desativar Atualizar cdigo Ativar Desativar Cpias De 1 a 999
Descrio Habilita ou desabilita a porta USB na parte frontal da impressora Nota: Ativar a configurao padro de fbrica. Ativa ou desativa a capacidade da unidade flash de atualizar o cdigo de firmware por meio de um dispositivo USB Nota: Ativar a configurao padro de fbrica. Define o nmero de cpias que a impressora dever produzir para cada pgina contida no trabalho de impresso Nota: 1 a configurao padro de fbrica.
Lados (Frente e Verso) Controla se a impressora imprimir em um lado ou nos dois lados do papel 1 lado Nota: 1 lado a configurao padro de fbrica. 2 lados
Manuteno da impressora
95
Manuteno da impressora
necessrio executar certas tarefas periodicamente a fim de manter o alto nvel da qualidade de impresso.
Armazenamento de suprimentos
Escolha uma rea de armazenagem limpa e arejada para os suprimentos da impressora. Armazene os suprimentos com o lado indicado para cima e em sua embalagem original at utiliz-los. No exponha os suprimentos a:
Luz solar direta Temperaturas superiores a 35C (95F) Alta umidade (superior a 80%) Maresia Gases corrosivos Excesso de poeira
Verificao do status dos suprimentos
O visor exibe uma mensagem quando h necessidade de manuteno ou de um item de suprimento de substituio.
Para verificar o status dos suprimentos a partir do painel de controle
Imprima uma pgina de configuraes de menu para revisar o status dos suprimentos:
1 Certifique-se de que a impressora esteja ligada e que a mensagem Pronto aparea. 2 No painel de controle da impressora, pressione
. . .
3 Pressione o boto de seta para baixo at que Relatrios seja exibido e pressione
4 Pressione o boto de seta at que Pgina de Configuraes de Menu seja exibido e pressione
Para verificar o status dos suprimentos a partir de um computador de rede
Nota: O computador deve estar conectado mesma rede que a impressora.
1 Digite o endereo IP da impressora no campo de endereo do navegador da Web.
Nota: Se voc no sabe o endereo IP da impressora, imprima uma pgina de configurao de rede e veja o endereo IP na seo TCP/IP.
2 Clique em Status do Dispositivo. A pgina com o status do dispositivo aparece, exibe um sumrio dos nveis de
suprimentos.
Manuteno da impressora
96
Pedido de suprimentos
Para fazer pedidos de suprimentos nos EUA, entre em contato com a Lexmark pelo telefone 1-800-539-6275 e obtenha informaes sobre os revendedores autorizados de suprimentos Lexmark em sua rea. Em outros pases ou regies, visite o site da Lexmark, em www.lexmark.com ou entre em contato com o local onde voc adquiriu a impressora. Nota: Todas as estimativas de vida til dos suprimentos da impressora consideram a impresso em papel comum de tamanho Carta ou A4.
Pedido de cartuchos de toner
Quando a mensagem 88 Cartucho Ciano Baixo, 88 Cartucho Magenta Baixo, 88 Cartucho Amarelo Baixo ou 88 Cartucho Preto baixo for exibida, faa o pedido de um novo cartucho. Quando a mensagem 88 Substituir Cartucho Ciano, 88 Substituir Cartucho Magenta, 88 Substituir Cartucho Amarelo ou 88 Substituir Cartucho Preto for exibida, voc deve substituir o cartucho de toner especificado.
Nome da pea Cartucho de Toner Preto do Programa de Devoluo Cartucho de Toner Ciano do Programa de Devoluo Cartucho de Toner Magenta do Programa de Devoluo Cartucho de Toner Amarelo do Programa de Devoluo Cartucho de Toner Preto de Rendimento Alto do Programa de Devoluo Cartucho de Toner Ciano de Rendimento Alto do Programa de Devoluo Cartucho de Toner Magenta de Rendimento Alto do Programa de Devoluo Cartucho de Toner Amarelo de Rendimento Alto do Programa de Devoluo Cartucho de Toner Preto de Alto Rendimento Cartucho de Toner Ciano de Alto Rendimento Cartucho de Toner Magenta de Alto Rendimento Cartucho de Toner Amarelo de Alto Rendimento Cartucho de Toner Preto de Rendimento Extra Alto do Programa de Devoluo Cartucho de Toner Ciano de Rendimento Extra Alto do Programa de Devoluo Cartucho de Toner Magenta de Rendimento Extra Alto do Programa de Devoluo Cartucho de toner amarelo de extra-alto rendimento do Programa de devoluo Cartucho de Toner Preto de Extra Alto Rendimento Cartucho de Toner Ciano de Extra Alto Rendimento Nmero de pea C540 e C543 C544 C546 C540A1KG C540A1CG C540A1MG C540A1YG C540H1KG C540H1CG C540H1MG C540H1YG C540H2KG C540H2CG C540H2MG C540H2YG C544X1KG C544X1CG C544X1MG C544X1YG C544X2KG C544X2CG X X X X X X X X
Manuteno da impressora
97
Nome da pea Cartucho de Toner Magenta de Extra Alto Rendimento Cartucho de Toner Amarelo de Extra Alto Rendimento Cartucho de Toner Preto de Rendimento Extra Alto do Programa de Devoluo Cartucho de Toner Preto de Extra Alto Rendimento
Nmero de pea C540 e C543 C544 C546 C544X2MG C544X2YG C546U1KG C546U2KG X X X X X X
Fazer o pedido de kits de imagem
Quando Trocar kit de imagem preto e colorido ou Trocar kit de imagem preto for exibido, faa o pedido de um novo kit de imagem.
Nome da pea Kit de Imagem Preto e Colorido Kit de Imagem Preto Unidade fotocondutora Unidade do Fotorrevelador Preto Unidade do Fotorrevelador Ciano Nmero de pea C540, C543, C544 C546 C540X74G C540X71G C540X35G C540X31G C540X32G No suportado No suportado No suportado No suportado No suportado
Unidade do Fotorrevelador Magenta C540X33G Unidade do Fotorrevelador Amarelo C540X34G
Pedido de recipiente de resduo de toner
Quando 82 Trocar Resduo de Toner for exibido, faa o pedido de uma caixa de resduo de toner para substituio. A caixa de resduos de toner deve ser trocado quando 82 Trocar Resduo de Toner for exibido.
Nome da pea Nmero de pea
Recipiente de resduos de toner C540X75G
Manuteno da impressora
98
Troca de suprimentos
Troca da caixa de resduos de toner
Troque a caixa de resduos de toner quando 82 Trocar toner com resduos for exibido. A impressora no continuar a imprimir at que a caixa de resduos de toner seja trocada.
1
4
1 2 3 4 Porta superior Caixa de resduos de toner Tampa do lado direito Porta frontal
1 Tire a caixa de resduos de toner da embalagem. 2 Segure a porta frontal pelas alas laterais e, em seguida, puxe na sua direo.
ATENO SUPERFCIE QUENTE: A parte interna da impressora pode estar quente. Para reduzir o risco de ferimentos em um componente quente, espere a superfcie esfriar antes de toc-la.
Manuteno da impressora
99
3 Abra a porta superior, deslizando o boto para frente.
4 Remova a tampa do lado direito.
Manuteno da impressora
100
5 Pressione as alavancas verdes em cada lado da caixa de resduos de toner, removendo-a.
6 Coloque a caixa de resduos de toner na embalagem fornecida.
Para obter mais informaes, consulte Reciclagem de produtos da Lexmark na pgina 37.
7 Insira a nova caixa de resduos de toner.
8 Substitua a tampa do lado direito.
Manuteno da impressora
101
9 Feche a tampa superior.
10 Feche a porta frontal.
Trocar kit de imagem preto e colorido
Troque o kit de imagem preto e colorido quando 31.yy Kit de Imagem Danificado for exibido.
1 Segure a porta frontal pelas alas laterais e, em seguida, puxe na sua direo.
ATENO SUPERFCIE QUENTE: A parte interna da impressora pode estar quente. Para reduzir o risco de ferimentos em um componente quente, espere a superfcie esfriar antes de toc-la.
Manuteno da impressora
102
2 Abra a porta superior deslizando o boto para frente.
3 Remova os cartuchos de toner levantando as alas e, cuidadosamente, puxando-os para fora do kit de imagem.
4 Remova a tampa do lado direito.
Manuteno da impressora
103
5 Pressione as alavancas verdes em cada lado do recipiente de resduo de toner e remova-o.
6 Levante as alavancas verdes no kit de imagem e puxe-o na sua direo.
7 Pressione as alavancas azuis para baixo, segure as alas verdes nos lados e puxe o kit de imagem para fora.
AvisoDano Potencial: No toque a parte inferior do kit de imagem. Isso pode danificar o kit de imagem.
Manuteno da impressora
104
8 Remova as unidades amarelo, ciano, magenta e preto do fotorrevelador.
9 Tire da embalagem o kit de imagem preto e colorido para troca e deixe a embalagem nas unidades do fotorrevelador. 10 Gentilmente agite as unidades do fotorrevelador amarelo, ciano, magenta e preto de um lado para o outro. 11 Remova a embalagem das unidades fotorreveladoras. 12 Insira as unidades amarelo, ciano, magenta e preto do fotorrevelador.
Nota: Certifique-se de que cada unidade do fotorrevelador esteja inserida no slot de cor correspondente.
13 Coloque o kit de imagem preto e colorido usado no pacote fechado.
Para obter mais informaes, consulte Reciclagem de produtos da Lexmark na pgina 37.
Manuteno da impressora
105
14 Alinhe e insira o kit de imagem.
15 Empurre cuidadosamente, mas com firmeza, as alavancas azuis para baixo at que o kit de imagem se encaixe no
lugar.
16 Troque a caixa de resduos de toner.
Manuteno da impressora
106
17 Substitua a tampa do lado direito.
18 Troque os cartuchos de toner.
19 Feche a tampa superior.
Manuteno da impressora
107
20 Feche a porta frontal.
Troca de um cartucho de toner
Troque o cartucho de toner especificado (ciano, magenta, amarelo ou preto) quando 88 Trocar Cartucho <cor> for exibido. A impressora no continuar a imprimir at que o cartucho especificado seja trocado. AvisoDano Potencial: Danos causados por um cartucho de toner no pertencente Lexmark no includo na garantia. Nota: Danos a qualidade da impresso podem resultar do uso de cartuchos de toner no pertencentes a Lexmark.
1 Certifique-se de que a impressora esteja ligada e de que Pronto ou 88 Trocar Cartucho <cor> esteja
sendo exibido.
2 Desembale o novo cartucho e o coloque perto da impressora. 3 Abra a porta superior deslizando o boto para frente.
Manuteno da impressora
108
4 Remova o cartucho de toner levantando a ala e, cuidadosamente, puxando-o para fora do kit de imagem.
5 Alinhe o novo cartucho de toner e o pressione para baixo at que esteja encaixado no lugar.
Manuteno da impressora
109
6 Feche a tampa superior.
Trocar a unidade do fotorrevelador
Troque a unidade do fotorrevelador quando ocorrer um defeito na qualidade da impresso. Nota: Quando a unidade do fotorrevelador trocada, voc deve calibrar manualmente a cor. Para obter mais informaes, consulte Registro de cor errado na pgina 150.
1 Segure a porta frontal pelas alas laterais e, em seguida, puxe na sua direo.
ATENO SUPERFCIE QUENTE: A parte interna da impressora pode estar quente. Para reduzir o risco de ferimentos em um componente quente, espere a superfcie esfriar antes de toc-la.
2 Abra a porta superior deslizando o boto para frente.
Manuteno da impressora
110
3 Remova os cartuchos de toner levantando as alas e, cuidadosamente, puxando-os para fora do kit de imagem.
4 Remova a tampa do lado direito.
5 Pressione as alavancas verdes em cada lado do recipiente de resduo de toner e remova-o.
Manuteno da impressora
111
6 Levante as alavancas verdes no kit de imagem e puxe-o na sua direo.
7 Pressione as alavancas azuis para baixo, segure as alas verdes nos lados e puxe o kit de imagem para fora.
AvisoDano Potencial: No toque a parte inferior do kit de imagem. Isso pode danificar o kit de imagem.
8 Remova a unidade do fotorrevelador usada.
9 Coloque o fotorrevelador usado em uma embalagem fornecida.
Para obter mais informaes, consulte Reciclagem de produtos da Lexmark na pgina 37.
10 Tire da embalagem a unidade do fotorrevelador de troca e no descarte a embalagem. 11 Cuidadosamente, agite a unidade do fotorrevelador de um lado para o outro.
Manuteno da impressora
112
12 Remova a tampa vermelha de transporte da unidade do fotorrevelador.
13 Insira a unidade do fotorrevelador.
14 Alinhe e insira o kit de imagem.
Manuteno da impressora
113
15 Empurre gentilmente, mas com firmeza, as alavancas azuis para baixo at que o kit de imagem se encaixe no lugar.
16 Troque a caixa de resduos de toner.
17 Substitua a tampa do lado direito.
Manuteno da impressora
114
18 Troque os cartuchos de toner.
19 Feche a tampa superior.
20 Feche a porta frontal.
Limpeza da parte externa da impressora
1 Verifique se a impressora est desligada e desconectada da tomada.
ATENOPERIGO DE CHOQUE: Para evitar o risco de choques eltricos ao limpar a parte externa da impressora, desconecte o cabo de alimentao da tomada e todos os cabos da impressora antes de prosseguir.
2 Remova o papel da bandeja de sada padro.
Manuteno da impressora
115
3 Umedea um pano limpo e sem fiapos com gua.
AvisoDano Potencial: No use limpadores domsticos ou detergentes, pois eles podem danificar o acabamento da impressora.
4 Seque somente a parte externa da impressora, certificando-se de incluir a bandeja de sada padro.
AvisoDano Potencial: Usar um pano mido para limpar o interior pode causar danos impressora.
5 Verifique se a bandeja de sada padro est seca antes de comear um novo trabalho de impresso.
Transporte da impressora
Antes de mover a impressora
ATENO RISCO DE FERIMENTO: a impressora pesa mais do que 18 kg (40 lb). So necessrias duas ou mais pessoas para carreg-la com segurana. ATENO RISCO DE FERIMENTO: antes de mover a impressora, siga estas diretrizes para evitar danos a voc ou impressora:
Desligue a impressora pelo interruptor e desconecte o cabo de energia eltrica. Desconecte todos os fios e cabos da impressora antes de moviment-la. Retire a impressora da bandeja opcional e a coloque do lado em vez de tentar retirar a bandeja e a impressora ao
mesmo tempo. Nota: Use as alas laterais da impressora para levant-la. AvisoDano Potencial: Os danos causados impressora por movimentao incorreta no so cobertos pela garantia.
Para mover a impressora para outro local
A impressora e as opes podem ser movidas com segurana para outro local se voc tomar as seguintes precaues:
Qualquer carrinho usado para mover a impressora deve possuir uma superfcie capaz de suportar a base completa
da impressora. Qualquer carrinho usado para mover as opes deve ter uma superfcie capaz de suportar as dimenses das opes.
Mantenha a impressora na posio vertical. Evite movimentos bruscos.
Transporte da impressora
Ao transportar a impressora, use a embalagem original ou ligue para o local de compra para obter um kit de realocao.
Suporte administrativo
116
Suporte administrativo
Restaurao das configuraes padro de fbrica
As configuraes de menu marcadas com um asterisco (*) indicam as configuraes ativas. Voc pode restaurar as configuraes originais da impressora, geralmente conhecidas como configuraes padro de fbrica. Se voc deseja guardar uma lista de configuraes atuais do menu para referncia, imprima uma pgina de configuraes de menu antes de restaurar as configuraes padro de fbrica. AvisoDano Potencial: A restaurao dos padres de fbrica retorna a maioria das configuraes da impressora para o padro de fbrica. Todos os recursos carregados na memria da impressora so excludos. Isso inclui fontes, macros e conjuntos de smbolos.
1 Verifique se a impressora est ligada e que Pronto exibido. 2 No painel de controle da impressora, pressione
. . . .
3 Pressione os botes de seta at que Configuraes seja exibido e pressione
4 Pressione o boto de seta at que Configuraes Gerais seja exibido e pressione 5 Pressione o boto de seta at que Padres de Fbrica seja exibido e pressione 6 Pressione o boto de seta at que Restaurar Agora seja exibido e pressione
Enviar alteraes exibido brevemente. .
7 Pressione
e, em seguida, pressione
at Pronto aparecer.
Uso do Servidor da Web Incorporado
Caso a impressora esteja instalada em uma rede, o Servidor de Web Incorpado estar disponvel para vrias funes:
Configurao da impressora Verificao do status dos suprimentos da impressora Definio das configuraes de rede Exibio de relatrios Restaurao das configuraes padro de fbrica Exibir vdeo virtual Proteo de pgina da Web por senha Configurao de painel protegido por PIN Definio de data e hora
Suporte administrativo
117
Para acessar o Servidor da Web Incorporado:
1 Digite o endereo IP da impressora no campo de endereo do navegador da Web.
Nota: Se voc no sabe o endereo IP da impressora, imprima uma pgina de configurao de rede e veja o endereo IP na seo TCP/IP.
2 Clique em uma das guias para acessar informaes sobre a impressora, alterar configuraes ou exibir um relatrio.
Nota: Se a impressora estiver conectada ao computador atravs de um cabo USB ou cabo paralelo, abra o Utilitrio de Configuraes da Impressora para o Windows ou Printer Settings para Macintosh a fim de acessar os menus da impressora.
Para configurar alertas de e-mail
A impressora enviar um e-mail quando o suprimentos estiver quase acabando ou quando for necessrio trocar, adicionar ou desatolar o papel. Para configurar alertas de e-mail:
1 Digite o endereo IP da impressora no campo de endereo do navegador da Web.
Nota: Se voc no sabe o endereo IP da impressora, imprima uma pgina de configurao de rede e veja o endereo IP na seo TCP/IP.
2 Clique em Configuraes. 3 Em Outras Configuraes, clique em Configurao de Alerta de E-mail. 4 Selecione os itens para notificao e digite no endereo de e-mail que voc deseja receber alertas de e-mail. 5 Clique em Enviar.
Nota: Consulte o responsvel pelo suporte ao sistema para configurar o servidor de e-mail.
Configurando notificaes de suprimentos
Voc pode determinar a forma como gostaria de ser notificado quando acabarem os suprimentos ou eles chegarem ao final de sua vida til. Para configurar as notificaes de suprimento usando o Servidor de Web Encorpado:
1 Digite o endereo IP da impressora no campo de endereo do navegador da Web.
Nota: Se voc no sabe o endereo IP da impressora, imprima uma pgina de configurao de rede e veja o endereo IP na seo TCP/IP.
2 Clique em Configuraes. 3 Clique em Configuraes de Impresso. 4 Clique em Notificaes de Suprimento. 5 Na caixa suspensa de cada suprimento, selecione uma das opes de notificao. So fornecidas as explicaes de
cada opo.
6 Clique em Enviar para salvar as selees.
Suporte administrativo
118
Copiando configuraes de outras impressoras
Usando o Servidor de Web Encorpado, voc pode copiar configuraes de at outras 15 impressoras em rede. Para copiar as configuraes de impressora:
1 Digite o endereo IP da impressora no campo de endereo do navegador da Web.
Nota: Se voc no sabe o endereo IP da impressora, imprima uma pgina de configurao de rede e veja o endereo IP na seo TCP/IP.
2 Clique em Copiar config impr.. 3 Para alterar a linguagem, selecione uma na lista suspensa e clique em Clique aqui para enviar a linguagem. 4 Clique em Configuraes da Impressora. 5 Insira os endereos IP das impressoras de origem e de destino.
Nota: Para adicionar mais impressoras de destino, clique no boto Adicionar IP de Destino.
6 Clique em Copiar config impr..
Limpeza de atolamentos
119
Limpeza de atolamentos
Mensagens de erro de atolamento so exibidas no visor do painel de controle da impressora e incluem a rea da impressora onde ocorreu o atolamento. O nmero de pginas atoladas ser exibido onde houver mais de um atolamento.
Para evitar atolamentos
As dicas a seguir podem ajud-lo a evitar atolamentos:
Recomendaes para bandeja de papel
Certifique-se de que o plano na bandeja. No remova as bandejas durante as impresses. No carregue a bandeja durante as impresses. Carregue-a antes de imprimir, ou aguarde a mensagem para carreg-la.
No carregue papel em excesso. Certifique-se de que a altura da pilha no exceda a altura mxima indicada. Verifique se as guias das bandejas de papel, do alimentador de vrias funes ou do alimentador de envelope esto
posicionadas corretamente e se no esto pressionadas contra os papis ou envelopes.
Empurre a bandeja firmemente depois de carregar o papel.
Recomendaes para papel
Use apenas os papis e a mdia especial recomendados. No carregue papel enrugado, amassado, mido ou curvado. Flexione, ventile e endireite o papel antes de carreg-lo.
No use papel que tenha sido cortado ou aparado mo. No misture tamanhos, pesos ou tipos de papel na mesma pilha. Verifique se todos os tamanhos e tipos de papel esto definidos corretamente nos menus do painel de controle da
impressora.
Armazene papel de acordo com as recomendaes do fabricante.
Para entender os nmeros e locais de atolamento
Quando ocorre um atolamento, exibida uma mensagem indicando o local do atolamento. Abra as portas e tampas e remova as bandejas para acessar os locais de atolamento.
Limpeza de atolamentos
120
Nmero de atolamento 200
Ponto de acesso Para acessar o atolamento Bandeja para 250 folhas (Bandeja 1) e alimentador manual Sob o fusor No fusor Na rea duplex
201 202 230231 e 235 Nota: O nmero de atolamento 235 indica que no h suporte para o papel ou a mdia especial em uso para um trabalho de impresso frente e verso. 24x
1 2 3 4 5 6
Abra a porta frontal e em seguida remova todos os atolamentos. Abra a tampa do fusor e remova todos os atolamentos. Feche a tampa do fusor. Feche a porta frontal. Retire a Bandeja 1 e remova todos os atolamentos. Reinsira a Bandeja 1.
Bandeja de 550 folhas No alimentador multifuno
1 Puxe a bandeja para 550 folhas e remova todos os atolamentos. 2 Reinsira a bandeja. 1 Pressione a trava de liberao para a esquerda para liberar o alimentador multifuno. 2 Inspecione o alimentador multifuno e, em seguida, remova qualquer atolamento.
250
3 Feche o alimentador multifuno.
Nota: Talvez voc precise abrir a bandeja dupla para 650 folhas para remover as pginas atoladas atrs do alimentador multifuno.
Limpeza de atolamentos
121
Atolamentos de papel 200 a 202 e 230
1 Se o atolamento estiver na bandeja de papel: a Segure a ala e puxe a bandeja padro para 250 folhas (Bandeja 1) e o alimentador manual para fora.
b Remova o atolamento.
Nota: Certifique-se de que todos os fragmentos de papel foram removidos.
c Insira a bandeja. d Pressione
.
2 Se o atolamento estiver dentro da impressora: a Segure a porta frontal pelas alas laterais e, sem seguida, puxe na sua direo para abrir.
ATENO SUPERFCIE QUENTE: A parte interna da impressora pode estar quente. Para reduzir o risco de ferimentos em um componente quente, espere a superfcie esfriar antes de toc-la.
Limpeza de atolamentos
122
b Se o atolamento estiver visvel, remova o papel atolado.
Nota: Certifique-se de que todos os fragmentos de papel foram removidos.
c Se o atolamento estiver na rea do fusor, segure a alavanca verde e, em seguida, puxe a tampa do fusor em sua
direo.
d Levante a tampa do fusor e remova todo o papel atolado.
A tampa do fusor fecha quando liberada.
Limpeza de atolamentos
123
Nota: Certifique-se de que todos os fragmentos de papel foram removidos.
e Feche a porta frontal. f Pressione
.
Atolamentos de papel 231 e 235
1 Segure a porta frontal pelas alas laterais e, em seguida, puxe na sua direo para abrir. 2 Remova o atolamento. 3 Carregue a bandeja com o tamanho de papel correto. 4 Insira a bandeja. 5 Feche a porta frontal. 6 Pressione
.
Limpeza de atolamentos
124
Atolamento de papel 24x
1 Segure a ala e puxe a bandeja opcional para 550 folhas para fora.
Nota: Essa bandeja no est disponvel em todos os modelos de impressora.
2 Remova o papel atolado.
Nota: certifique-se de que todos os fragmentos de papel foram removidos.
3 Insira a bandeja. 4 Pressione
.
250 Atolamento de papel
1 Empurre para baixo a alavanca no alimentador multifuno para acessar o papel atolado.
2 Remova o atolamento.
Nota: Certifique-se de que todos os fragmentos de papel foram removidos.
3 Insira a bandeja. 4 Pressione
.
Soluo de problemas
125
Soluo de problemas
Para entender as mensagens da impressora
Calibrar
A impressora est ajustando a cor. Aguarde a limpeza da mensagem.
Fechar porta
Fecha a porta inferior e a superior.
Inserir Bandeja <x>
Insira a bandeja especificada na impressora.
Carregar novamente Bandeja <x> de pginas impressas
Pressione Pressione
para limpar a mensagem e continuar o processamento do segundo lado da folha. e, em seguida, pressione para cancelar a impresso.
Carregar <fonte de entrada> com <nome de tipo personalizado>
Tente um ou mais dos seguintes procedimentos:
Carregue a bandeja especificada para limpar a mensagem e prosseguir com a impresso. Pressione e, em seguida, pressione para cancelar o trabalho de impresso.
Carregar <fonte de entrada> com <seqncia personalizada>
Tente um ou mais dos seguintes procedimentos:
Carregue a bandeja especificada para limpar a mensagem e prosseguir com a impresso. Pressione e, em seguida, pressione para cancelar a impresso.
Carregar <fonte de entrada> com <tamanho>
Tente um ou mais dos seguintes procedimentos:
Carregue a bandeja de papel ou outra origem com o tipo e o tamanho de papel corretos. Pressione e, em seguida, pressione para cancelar o trabalho de impresso.
Soluo de problemas
126
Carregar <fonte de entrada> com <tipo> <tamanho>
Tente um ou mais dos seguintes procedimentos:
Carregue a bandeja de papel ou outra origem com o tipo e o tamanho de papel corretos. Pressione e, em seguida, pressione para cancelar o trabalho de impresso.
Carregar alimentador e folha nica com <nome de tipo personalizado>
Tente um ou mais dos seguintes procedimentos:
Carregue o alimentador manual com o tipo e o tamanho de papel indicados.
Se nenhum papel estiver no alimentador, carregue uma folha e, em seguida pressione e continuar a impresso. para limpar a mensagem
Pressione
para limpar a mensagem e continuar a impresso.
A impressora substitui manualmente a solicitao e, em seguida, imprime a partir de uma bandeja automaticamente selecionada.
Pressione
e, em seguida, pressione
para cancelar o trabalho de impresso.
Carregar alimentador de folha nica com <seqncia personalizada>
Tente um ou mais dos seguintes procedimentos:
Carregue o alimentador manual com o tipo e o tamanho de papel indicados.
Se nenhum papel estiver no alimentador, carregue uma folha e, em seguida pressione e continuar a impresso. para limpar a mensagem
Selecione o tipo e tamanho do papel para substituir manualmente a solicitao. Pressione e, em seguida, pressione para cancelar o trabalho de impresso.
Carregar alimentador de folha nica com <tamanho>
Tente um ou mais dos seguintes procedimentos:
Carregue o alimentador manual com o tipo e o tamanho de papel indicados.
Se nenhum papel estiver no alimentador, carregue uma folha e, em seguida pressione e continuar a impresso. para limpar a mensagem
Selecione o tipo e tamanho do papel para substituir manualmente a solicitao. Pressione para limpar a mensagem e continuar a impresso.
A impressora substitui manualmente a solicitao e, em seguida, imprime a partir de uma bandeja automaticamente selecionada.
Pressione
e, em seguida, pressione
para cancelar o trabalho atual.
Soluo de problemas
127
Carregar alimentador de folha nica com <tipo> <tamanho>
Tente um ou mais dos seguintes procedimentos:
Carregue o alimentador manual com o tipo e o tamanho de papel indicados.
Se nenhum papel estiver no alimentador, carregue uma folha e, em seguida, selecione e continuar a impresso. para limpar a mensagem
Pressione
para limpar a mensagem e continuar a impresso.
A impressora substitui manualmente a solicitao e, em seguida, imprime a partir de uma bandeja automaticamente selecionada.
Pressione
e, em seguida, pressione
para cancelar o trabalho atual.
Remover papel da bandeja de sada padro
Remova a pilha de papel da bandeja de sada padro.
Remover material de embalagem
Verifique e remova qualquer material de embalagem dos cartuchos de toner.
Dispositivo USB no suportado, remova
Remover dispositivo USB no reconhecido.
Hub USB no suportado, remova
Remover hub USB no reconhecido.
Modo alterar e desconectar
Certifique-se de que a cmera est em um modo vlido para PictBridge
30 Cartucho de toner <color> ausente
Insira o cartucho de toner ausente para limpar a mensagem e continuar a impresso.Se a mensagem aparecer novamente, remova o cartucho e depois insira-o at encaixar no lugar.
31.yy Cartucho <color> Danificado
Tente um ou mais dos seguintes procedimentos:
Abra e feche a tampa superior. Retire o cartucho de toner especificado e depois insira-o at encaixar no lugar. Desligue a impressora, espere dez segundos e, em seguida, ligue-a novamente. Troque o cartucho de toner especificado por um novo.
Soluo de problemas
128
31.yy Kit de Imagem Danificado
Tente um ou mais dos seguintes procedimentos:
Abra e feche a tampa superior. Retire o kit de criao de imagem e depois insira-o at encaixar no lugar. Desligue a impressora, espere dez segundos e, em seguida, ligue-a novamente. Substitua o kit de imagem danificado por um novo.
31.yy Trocar kit de imagem preto e colorido
Troque o kit de imagem preto e colorido.
32.yy Trocar Cartucho <cor> No Suportado
Troque o cartucho de toner no suportado por um novo.
34 Papel curto
O papel da bandeja selecionada muito curto para trabalho de impresso atual. Tente um ou mais dos seguintes procedimentos:
Carregue o papel apropriado na bandeja. Pressione os botes de seta at que Continuar aparea e em seguida pressione para apagar a mensagem. Verifique as guias de comprimento e largura da bandeja e verifique se o papel foi carregado corretamente na
bandeja.
Para usurios do Windows, verifique as configuraes das Propriedades de Impresso para certificar-se de que o
trabalho de impresso est solicitando o tamanho e o tipo de papel corretos. Para usurios Macintosh, verifique as configuraes da caixa de dilogo Impresso para certificar-se de que o est solicitando o tamanho e o tipo de papel corretos.
Verifique se o tamanho de papel est definido corretamente. Por exemplo, se Tamanho do alimentador MF estiver
definido como Universal, certifique-se de que o papel seja grande o suficiente para os dados que esto sendo impressos.
Cancele o trabalho de impresso atual.
35 Memria insuficiente para suportar recurso Economia de recursos
A impressora no possui memria suficiente para salvar as configuraes. Para desativar a Economia de recursos, apagar ou instale memria adicional. a mensagem e continuar a impresso, pressione
37 Memria insuficiente para agrupar trabalho
Tente um ou mais dos seguintes procedimentos:
Pressione os botes de seta at que Continuar seja exibido e pressione
que j est armazenada e comear a agrupar o restante do trabalho.
para imprimir a parte do trabalho
Cancele o trabalho de impresso atual.
Soluo de problemas
129
37 Memria insuficiente para operao de Desfragmentao de memria flash
Tente um ou mais dos seguintes procedimentos:
Pressione os botes de seta at que Continuar seja exibido e em seguida pressione
operao de desfragmentao continuar a impresso.
para interromper a
Exclua fontes, macros e outros dados da memria da impressora. Instale mais memria na impressora.
38 Memria cheia
Tente um ou mais dos seguintes procedimentos:
Pressione os botes de seta at que Continuar aparea e em seguida pressione Cancele o trabalho de impresso atual. Instale mais memria na impressora.
para apagar a mensagem.
39 Pgina complexa, alguns dados podem no ter sido impressos
Tente um ou mais dos seguintes procedimentos:
Pressione os botes de seta at que Continuar aparea e em seguida pressione Cancele o trabalho de impresso atual. Instale mais memria na impressora.
para apagar a mensagem.
51 Flash danificada detectada
Tente um ou mais dos seguintes procedimentos:
Substitua a placa de memria flash danificada. Pressione os botes de seta at que Continuar aparea e em seguida pressione
para apagar a mensagem.
52 Sem espao livre suficiente na memria flash para os recursos
Tente um ou mais dos seguintes procedimentos:
Pressione
para limpar a mensagem e continuar a impresso.
Exclua fontes, macros e outros dados armazenados na memria flash. Faa uma atualizao para uma memria flash com mais capacidade. Pressione e, em seguida, pressione para cancelar a impresso.
53 Flash no formatada detectada
Tente um ou mais dos seguintes procedimentos:
Pressione os botes de seta at que Continuar aparea e em seguida pressione para continuar a impresso. Formate a memria flash. Se a mensagem de erro persistir, talvez a memria flash esteja danificada e precise ser
trocada.
Soluo de problemas
130
54 Erro de software de rede padro
A impressora detectou que a memria flash no est formatada quando ligada. Tente um ou mais dos seguintes procedimentos:
Pressione
para limpar a mensagem e continuar a impresso.
Desligue a energia e ligue novamente para redefinir a impressora. Atualize (flash) o firmware de rede na impressora ou no servidor de impresso. Formate a memria flash. Se a mensagem de erro persistir, talvez a memria flash esteja danificada e precise ser trocada.
54 Erro de software <x> rede padro
A impressora detecta uma porta de rede instalada, porm no consegue se comunicar-se com essa porta. A impressora desativa todas as comunicaes com a interface de rede associada. Tente um ou mais dos seguintes procedimentos:
Pressione para limpar a mensagem e continuar a impresso. Desligue a energia e ligue novamente para redefinir a impressora. Atualize (flash) o firmware de rede na impressora ou no servidor de impresso.
56 Porta USB padro desativada
Tente um ou mais dos seguintes procedimentos:
A impressora descarta os dados recebidos pela porta USB. Pressione
impresso.
para limpar a mensagem e continuar a
Certifique-se de que o item de menu Buffer USB no esteja definido como Desativado.
58 Excesso de opes de memria flash instaladas
Tente um ou mais dos seguintes procedimentos:
Desligue a impressora e remova as opes extras de flash: 1 Desligue a impressora. 2 Desconecte o cabo de alimentao da tomada. 3 Remova a memria flash excedente. 4 Conecte o cabo de alimentao a uma tomada devidamente aterrada. 5 Ligue a impressora novamente. Pressione para limpar a mensagem e continuar a impresso.
Soluo de problemas
131
58 Muitas bandejas conectadas
1 Desligue a impressora. 2 Desconecte o cabo de alimentao da tomada.
Nota: As bandejas opcionais travam juntas quando empilhadas. Remova as bandejas empilhadas uma por vez, de cima para baixo.
3 Remova a(s) bandeja(s) adicional (adicionais). 4 Conecte o cabo de alimentao a uma tomada devidamente aterrada. 5 Ligue a impressora novamente.
59 Bandeja <x> incompatvel
So suportadas apenas as opes especificamente desenvolvidas para esta impressora. Tente um ou mais dos seguintes procedimentos:
Remova a bandeja especificada. Pressione os botes de seta at que a mensagem Continuar seja exibida e, em seguida, pressione
a mensagem e continuar imprimindo sem usar a bandeja especificada.
para limpar
82 Trocar cx de resduos de toner
Substitua o recipiente de resduos de toner e, em seguida, pressione para apagar a mensagem.
82 Caixa de resduos de toner ausente
Substitua o recipiente de resduos de toner e, em seguida, pressione para apagar a mensagem.
82 Caixa de resduos de toner quase cheia
Pressione para limpar a mensagem.
88 Nvel de cartucho baixo
Pressione para limpar a mensagem.
88 Trocar cartucho <color>
O cartucho de toner especificado est esgotado.
1 Troque o cartucho de toner especificado. 2 Toque em Continuar para limpar a mensagem e continuar a impresso.
Soluo de problemas
132
Soluo de problemas bsicos da impressora
Caso haja problemas bsicos com a impressora ou ela no d nenhuma resposta, verifique se:
O cabo de alimentao est conectado impressora e a uma tomada devidamente aterrada. A tomada no foi desativada por uma chave ou um disjuntor. A impressora no est conectada a um protetor de sobretenso, a um no-break ou a uma extenso. Outro equipamento eltrico conectado tomada est funcionando. A impressora est ligada. Verifique o interruptor da impressora. O cabo da impressora est firmemente conectado a ela e ao computador host, ao servidor de impresso, opo ou a outro dispositivo de rede.
Todas as opes esto instaladas corretamente. As configuraes do driver da impressora esto corretas.
Depois de verificar cada uma dessas possibilidades, desligue a impressora, aguarde cerca de 10 segundos e ligue-a novamente. Normalmente, isso corrige o problema.
Soluo de problemas de impresso
O visor do painel de controle est em branco ou s exibe losangos
O teste automtico da impressora falhou. Desligue a impressora, aguarde cerca de 10 segundos e ligue-a novamente. Se a mensagem Pronto no for exibida, desligue a impressora e entre em contato com o Suporte ao Cliente.
exibida uma mensagem de erro de leitura da unidade USB
Verifique se a unidade USB suportada.
Os trabalhos no so impressos
Estas so as solues possveis. Tente um ou mais dos seguintes procedimentos:
VERIFIQUE SE A IMPRESSORA EST PRONTA PARA IMPRIMIR
Certifique-se de que Pronto ou Economia de energia sejam exibidos no visor antes de enviar um trabalho para impresso.
VERIFIQUE SE A BANDEJA DE SADA PADRO EST CHEIA
Remova a pilha de papel da bandeja de sada padro.
VERIFIQUE SE A BANDEJA DE PAPEL EST VAZIA
Carregue papel na bandeja.
Soluo de problemas
133
VERIFIQUE SE O SOFTWARE DA IMPRESSORA CORRETO EST INSTALADO
Certifique-se de estar usando o software da impressora correto. Se estiver sendo utilizada uma porta USB, certifique-se de que esteja executando o sistema operacional suportado
e utilizando um software de impressora compatvel.
VERIFIQUE SE O SERVIDOR DE IMPRESSO INTERNO EST INSTALADO E FUNCIONANDO CORRETAMENTE
Certifique-se de que o servidor de impresso interno esteja devidamente instalado e de que a impressora esteja
conectada rede.
Imprima uma pgina de configurao de rede e verifique se o status Conectado. Se o status for No
conectado, verifique os cabos de rede e tente imprimir novamente a pgina de configurao de rede. Entre em contato com o responsvel pelo suporte do sistema para garantir que a rede esteja funcionando corretamente. Cpias do software da impressora tambm esto disponveis no site da Lexmark em http://support.lexmark.com.
VERIFIQUE SE VOC EST USANDO UM CABO USB, SERIAL OU ETHERNET RECOMENDADO
Para obter mais informaes, visite o site da Lexmark em http://support.lexmark.com.
VERIFIQUE SE OS CABOS DA IMPRESSORA ESTO CONECTADOS CORRETAMENTE
Verifique as conexes dos cabos com a impressora e o servidor de impresso para garantir que estejam firmes. Para obter mais informaes, consulte a documentao de configurao fornecida com a impressora.
O trabalho demora mais que o esperado para imprimir
Estas so as solues possveis. Tente um ou mais dos seguintes procedimentos:
REDUZA A COMPLEXIDADE DO TRABALHO DE IMPRESSO
Elimine a quantidade e o tamanho das fontes, a quantidade e a complexidade das imagens e a quantidade de pginas do trabalho.
ALTERE A CONFIGURAO PROTEO DE PGINA PARA DESATIVADA
1 No painel de controle da impressora, pressione
. .
2 Pressione o boto de seta para baixo at que Configuraes seja exibido e pressione 3 Pressione o boto de seta at que Menu Configurao seja exibido e pressione 5 Pressione o boto de seta at que Proteo de Pgina seja exibido e pressione 6 Pressione o boto de seta at que Desativado seja exibido e pressione
. . . .
4 Pressione o boto de seta at que Imprimir Recuperao seja exibido e pressione
Soluo de problemas
134
Trabalhos de impresso na bandeja errada ou em papel errado VERIFIQUE A CONFIGURAO TIPO DE PAPEL
Certifique-se de que a configurao tipo de papel corresponda ao papel carregado na bandeja:
1 No menu Papel do painel de controle da impressora, marque a configurao Tipo do papel. 2 Antes de enviar o trabalho de impresso especifique o tipo correto de configurao: Para usurios do Windows, especifique o tipo a partir de Propriedades de Impresso. Para usurios Macintosh, especifique o tipo a partir da caixa de dilogo Imprimir.
Caracteres incorretos impressos CERTIFIQUE-SE DE QUE A IMPRESSORA NO ESTEJA NO MODO RASTREAMENTO HEX
Se Hex Pronto estiver sendo exibida , saia do modo Rastreamento Hex para poder imprimir o trabalho. Desligue a impressora e ligue-a novamente para sair do modo Rastreamento Hex.
A ligao de bandejas no funciona
Estas so as solues possveis. Tente um ou mais dos seguintes procedimentos:
CARREGUE O MESMO TAMANHO E TIPO DE PAPEL
Carregue o mesmo tamanho e tipo de papel em cada bandeja que ser ligada. Mova as guias de papel para as posies corretas de acordo com o tamanho de papel carregado em cada bandeja.
USE A MESMA CONFIGURAO DO TIPO E DO TAMANHO DO PAPEL
Imprima uma pgina de configuraes de menu e compare as configuraes de cada bandeja. Se necessrio, ajuste as configuraes no menu Tamanho/Tipo do papel.
Nota: O alimentador de vrias funes no detecta automaticamente o tamanho do papel. Defina o tamanho no menu Tamanho/Tipo do papel.
Os trabalhos grandes no so agrupados
Estas so as solues possveis. Tente um ou mais dos seguintes procedimentos:
VERIFIQUE SE A OPO AGRUPAR EST ATIVADA
No menu Acabamento ou nas Propriedades de impresso, defina Agrupar como Ativar. Nota: Definir Agrupar como Desativar no software substitui a configurao no Menu acabamento.
REDUZA A COMPLEXIDADE DO TRABALHO DE IMPRESSO
Reduza a complexidade do trabalho de impresso eliminando o nmero e o tamanho das fontes, o nmero e a complexidade das imagens e o nmero de pginas do trabalho.
Soluo de problemas
135
VERIFIQUE SE A IMPRESSORA TEM MEMRIA SUFICIENTE
Adicione memria ou um disco rgido opcional impressora.
Ocorrem quebras de pgina inesperadas
Aumente o valor de Tempo de Espera da Impresso:
1 No painel de controle da impressora, pressione
. . .
2 Pressione o boto de seta para baixo at que Configuraes seja exibido e pressione 3 Pressione o boto de seta at que Configuraes Gerais seja exibido e pressione 4 Pressione o boto de seta at que Tempo de Espera seja exibido e pressione 6 Pressione os botes de seta at que o valor que voc deseja seja exibido e pressione
.
5 Pressione o boto de seta at que Tempo de Espera da Impresso seja exibido e pressione
.
Soluo de problemas de opes
Configuraes escolhidas de programas de software ou aplicativos podem alterar ou substituir as configuraes selecionadas no painel de controle da impressora. Se uma opo no estiver funcionando, certifique-se de que ela esteja selecionada no software, assim como no painel de controle da impressora.
A opo no funciona corretamente ou deixa de funcionar aps a instalao
Estas so as solues possveis. Tente um ou mais dos seguintes procedimentos:
REDEFINA A IMPRESSORA
Desligue a impressora, aguarde cerca de 10 segundos e ligue-a novamente.
VERIFIQUE SE A OPO EST CONECTADA
1 Desligue a impressora. 2 Desligue a impressora da tomada.
IMPRESSORA
3 Verifique a conexo entre a opo e a impressora.
VERIFIQUE SE A OPO EST INSTALADA
Imprima uma pgina de configuraes de menu e veja se a opo est na lista de opes instaladas. Se a opo no estiver relacionada, reinstale-a.
VERIFIQUE SE A OPO EST SELECIONADA
No programa que est usando, selecione a opo. Usurio Mac OS 9 devem ter certeza de que a impressora esta configurada no Chooser.
Soluo de problemas
136
Bandejas de papel
Estas so as solues possveis. Tente um ou mais dos seguintes procedimentos:
CERTIFIQUE-SE DE QUE O PAPEL FOI CARREGADO CORRETAMENTE
1 Abra a bandeja de papel. 2 Verifique se h atolamentos de papel ou erros de alimentao. 3 Certifique-se de que as guias de papel esto alinhadas s bordas do papel. 4 Verifique se a bandeja de papel est devidamente fechada.
REDEFINA A IMPRESSORA
Desligue a impressora, aguarde cerca de 10 segundos e ligue-a novamente.
CERTIFIQUE-SE DE QUE A BANDEJA DO PAPEL ESTEJA INSTALADA CORRETAMENTE
Se a bandeja de papel estiver listada na pgina de configuraes de menu, mas o papel atolar ao entrar ou sair da badeja, talvez ele no esteja instalada corretamente. Reinstale a bandeja de papel. Para obter mais informaes, consulte a documentao de configurao do hardware fornecida com a bandeja de papel ou v at http://support.lexmark.com para ver a folha de instrues da bandeja de papel.
Placa de memria
Certifique-se de que a placa de memria esteja conectada firmemente placa do sistema da impressora.
Placa de memria flash
Certifique-se de que a placa de memria flash esteja conectada firmemente placa do sistema da impressora.
Alimentador multifuno
Estas so as solues possveis. Tente um ou mais dos seguintes procedimentos:
VERIFIQUE O ALIMENTADOR DE VRIAS FUNES
Certifique-se de que a gaveta dupla para 650 folhas (alimentador de vrias funes) est instalada corretamente.
LIMPA QUALQUER ATOLAMENTO
Limpa qualquer atolamento no alimentador de vrias funes.
VERIFIQUE A CONEXO DO CABO DE ALIMENTAO
Certifique-se de que:
O cabo de alimentao est ligado na impressora e em uma tomada devidamente aterrada. A tomada tem energia.
Soluo de problemas
137
VERIFIQUE O PAPEL
Use os papis e a mdia especial recomendados. Para obter mais informaes, consulte Guia de papel e mdia especial na pgina 48.
VERIFIQUE AS GUIAS DE PAPEL
Mova as guias da bandeja para as posies corretas de acordo com o tamanho de papel carregado.
VERIFIQUE MENSAGENS DE MANUTENO
Se a mensagem de manuteno aparecer, desligue a impressora, aguarde cerca de 10 segundos e ligue-a novamente. Se o erro persistir, ligue para manuteno. Uma pea da impressora pode estar precisando de ajuste ou troca.
Soluo de problemas de alimentao de papel
O papel atola com freqncia
Estas so as solues possveis. Tente um ou mais dos seguintes procedimentos:
VERIFIQUE O PAPEL
Use os papis e a mdia especial recomendados. Para obter mais informaes, consulte Guia de papel e mdia especial na pgina 48.
VERIFIQUE SE NO H PAPEL EM EXCESSO NA BANDEJA DE PAPEL
Certifique-se de que a pilha de papel carregada no exceda a altura mxima indicada na bandeja ou no alimentador multifuno.
VERIFIQUE AS GUIAS DE PAPEL
Mova as guias da bandeja para as posies corretas de acordo com o tamanho de papel carregado.
O PAPEL ABSORVEU UMIDADE DEVIDO A UM AMBIENTE ALTAMENTE MIDO
Carregue papel de um pacote novo. Armazene o papel em sua embalagem original at utiliz-lo.
A mensagem de atolamento de papel permanece aps a limpeza do atolamento
1 Remova o papel atolado de todo o caminho do papel. 2 Pressione
para limpar a mensagem e continuar a impresso.
Soluo de problemas
138
A pgina atolada no impressa novamente aps a limpeza do atolamento
No menu Configurao, Recuperao de Atolamento est definido como Desligado. Defina Recuperao de Atolamento como Automtico ou Ativar:
1 Pressione
. . . . .
2 Pressione o boto de seta para baixo at que Configuraes seja exibido e pressione 3 Pressione o boto de seta at que Configuraes gerais seja exibido e pressione 4 Pressione o boto de seta at que Imprimir Recuperao seja exibido e pressione 6 Pressione o boto de seta at que Ligar ou Automtico seja exibido e pressione
5 Pressione o boto de seta at que Recuperao de Atolamento seja exibido e pressione
.
Soluo de problemas de qualidade de impresso
Isolamento de problemas de qualidade de impresso
Para ajudar a isolar problemas de qualidade de impresso, imprima as pginas de teste de qualidade de impresso.
1 Desligue a impressora. 2 No painel de controle da impressora, mantenha pressionado
ligar a impressora. e o boto da seta para direita pressionados ao
3 Libere ambos os botes quando a animao do relgio for exibida.
A impressora executa sua seqncia de ativao e, em seguida, o Menu config exibido.
4 Pressione o boto da seta at que Impr. pgs. qualidade seja exibido e pressione
A mensagem As pginas esto formatadas, Imprimindo pg. de teste de qualidade exibida e as pginas so impressas. A mensagem permanece no visor at que todas as pginas sejam impressas.
5 Aps a impresso das pginas de teste de qualidade de impresso, pressione o boto da seta at que Sair do
Menu Configurao seja exibido e pressione . As informaes dos tpicos a seguir podem ajud-lo a solucionar problemas de qualidade de impresso. Se estas sugestes no resolverem o problema, solicite manuteno. Uma pea da impressora pode estar precisando de ajuste ou troca.
Soluo de problemas
139
Pginas em branco
Estas so as solues possveis. Tente um ou mais dos seguintes procedimentos:
MATERIAL DE EMBALAGEM PODE ESTAR NO CARTUCHO DE TONER
Remova o cartucho de toner e tenha certeza que todos os materiais de embalagem foram devidamente removidos. Reinstale o cartucho de toner.
O TONER PODE ESTAR BAIXO
Quando 88 Toner baixo for exibido, faa o pedido de um novo cartucho. Caso o problema persista, a impressora pode estar precisando de manuteno. Para obter mais informaes, entre em contato com o Suporte ao cliente.
Imagens cortadas
Tente um ou mais dos seguintes procedimentos:
VERIFICAR GUIAS
Mova as guias de comprimento e largura da bandeja para as posies corretas de acordo com o tamanho de papel carregado.
VERIFIQUE A CONFIGURAO DE TAMANHO PAPEL
Certifique-se de que a configurao tamanho do papel corresponda ao papel carregado na bandeja.
1 No painel de controle, marque a configurao Tipo de Papel no menu Papel. 2 Antes de enviar o trabalho de impresso, especifique o tamanho correto de configurao: Para usurios do Windows, especifique o tamanho a partir de Propriedades de Impresso. Para usurios Macintosh, especifique o tamanho a partir da caixa de dilogo Configurar Pgina.
Soluo de problemas
140
Os caracteres tm bordas recortadas ou no uniformes
Estas so as solues possveis. Tente um ou mais dos seguintes procedimentos:
VERIFIQUE AS CONFIGURAES DE QUALIDADE DA IMPRESSO
Altere a configurao da Resoluo de Impresso no Menu qualidade para 600 ppp, Imagem Q 1200, 1200 ppp
ou Imagem Q 2400.
Ative o recurso Melhorar Linhas Finas no menu Qualidade.
CERTIFIQUE-SE DE QUE AS FONTES CARREGADAS SO SUPORTADAS
Se voc estiver usando fontes carregadas, verifique se elas so suportadas pela impressora, pelo computador host e pelo programa de software.
Linhas escuras
ABCDE ABCDE ABCDE
O kit de imagem pode estar danificado. Se Aviso de vida til do kit de imagem preto e colorido ou Aviso de vida til de kit de imagem preta for exibido, substitua o kit de imagem.
Soluo de problemas
141
Plano de fundo cinza
ABCDE ABCDE ABCDE
VERIFIQUE A CONFIGURAO TONALIDADE DO TONER
Selecione a configurao mais clara de Tonalidade do toner:
No menu Qualidade localizado no painel de controle, altere a configurao. Para os usurios do Windows: altere a configurao em Propriedades de impresso. Para os usurios do Macintosh: altere a configurao na caixa de dilogo Impresso.
Margens incorretas
ABCD ABCD ABCD
Estas so as solues possveis. Tente um ou mais dos seguintes procedimentos:
VERIFIQUE AS GUIAS DE PAPEL
Mova as guias da bandeja para as posies corretas de acordo com o tamanho de papel carregado.
VERIFIQUE A CONFIGURAO DE TAMANHO PAPEL
Certifique-se de que a configurao tamanho do papel corresponda ao papel carregado na bandeja.
1 No painel de controle, marque a configurao Tipo de Papel no menu Papel. 2 Antes de enviar o trabalho de impresso, especifique o tamanho correto de configurao: Para usurios do Windows, especifique o tamanho a partir de Propriedades de Impresso. Para usurios Macintosh, especifique o tamanho a partir da caixa de dilogo Configurar Pgina.
Soluo de problemas
142
Linha com cores fracas, linha em branco ou linha com cores erradas
Estas so as solues possveis. Tente um ou mais dos seguintes procedimentos:
UM CARTUCHO DE TONER PODE ESTAR DANIFICADO
Troque o cartucho de toner danificado.
O KIT DE IMAGEM PODE ESTAR DANIFICADO
Trocar o kit de imagem. Nota: A impressora possui dois tipos de kits de imagem: uma preto e colorido e um apenas preto. O kit de imagem preto e colorido contm ciano, magenta, amarelo e preto. O kit de imagem preto contm apenas preto.
Papel curvado
Estas so as solues possveis. Tente um ou mais dos seguintes procedimentos:
VERIFIQUE A CONFIGURAO TIPO DE PAPEL
Certifique-se de que a configurao tipo de papel corresponda ao papel carregado na bandeja:
1 No painel de controle, marque a configurao Tamanho do Papel no menu Papel. 2 Antes de enviar o trabalho de impresso especifique o tipo correto de configurao: Para usurios do Windows, especifique o tipo a partir de Propriedades de Impresso. Para usurios Macintosh, especifique o tipo a partir da caixa de dilogo Imprimir.
O PAPEL ABSORVEU MUITA UMIDADE.
Carregue papel de um pacote novo. Armazene o papel em sua embalagem original at utiliz-lo.
Soluo de problemas
143
Irregularidades na impresso
Estas so as solues possveis. Tente um ou mais dos seguintes procedimentos:
O PAPEL ABSORVEU UMIDADE DEVIDO A UM AMBIENTE ALTAMENTE MIDO
Carregue papel de um pacote novo. Armazene o papel em sua embalagem original at utiliz-lo.
VERIFIQUE A CONFIGURAO TIPO DE PAPEL
Certifique-se de que a configurao tipo de papel corresponda ao papel carregado na bandeja:
1 No menu Papel do painel de controle da impressora, marque a configurao Tipo do papel. 2 Antes de enviar o trabalho de impresso especifique o tipo correto de configurao: Para usurios do Windows, especifique o tipo a partir de Propriedades de Impresso. Para usurios Macintosh, especifique o tipo a partir da caixa de dilogo Imprimir.
VERIFIQUE O PAPEL
Evite o uso de papel texturizado com acabamento spero.
O TONER PODE ESTAR BAIXO
Quando a mensagem 88 Cartucho <cor> baixo for exibida ou quando a impresso estiver fraca, substitua o cartucho de impresso.
O FUSOR PODE ESTAR USADO OU DANIFICADO
Troque o fusor.
Soluo de problemas
144
A impresso est muito escura
Estas so as solues possveis. Tente um ou mais dos seguintes procedimentos:
CALIBRAR A COR
A impressora calibrar automaticamente as cores sempre que um novo kit de imagem for detectado. Se um cartucho for trocado, voc pode calibrar as cores manualmente:
1 No painel de controle da impressora, pressione
.
2 No menu Admin, pressione os botes de set at que Configuraes seja exibido e, em seguida, pressione 3 Pressione o boto de seta at que menu Qualidade seja exibido e pressione 4 Pressione o boto de seta at que Ajuste de Cores seja exibido e pressione
Calibrar aparece. . .
VERIFIQUE AS CONFIGURAES DE TONALIDADE, BRILHO E CONTRASTE
A configurao de Tonalidade do Toner est muito escura, a configurao de Brilho RGB est muito escura ou a configurao de Contraste RGB est muito alta.
Para usurios do Windows: em Propriedades de Impresso, selecione Qualidade da Impresso e, em seguida,
selecione Mais Opes de Qualidade de Impresso para alterar essas configuraes.
As configuraes da impressora no podem ser alteradas a partir do menu Qualidade no painel de controle da
impressora.
Para usurios Macintosh: 1 Escolha Arquivo > Imprimir. 2 Localize a caixa suspensa abaixo das imagens de Orientao e em seguida clique no boto para baixo. 3 Clique em Recursos da Impressora. 4 Modifique as configuraes de Tonalidade do Toner, Brilho e Contraste.
O PAPEL ABSORVEU MUITA UMIDADE.
Carregue papel de um pacote novo. Armazene o papel em sua embalagem original at utiliz-lo.
VERIFIQUE O PAPEL
Evite o uso de papel texturizado com acabamento spero.
Soluo de problemas
145
VERIFIQUE A CONFIGURAO TIPO DE PAPEL
Certifique-se de que a configurao tipo de papel corresponda ao papel carregado na bandeja:
1 No menu Papel do painel de controle da impressora, marque a configurao Tipo do papel. 2 Antes de enviar o trabalho de impresso especifique o tipo correto de configurao: Para usurios do Windows, especifique o tipo a partir de Propriedades de Impresso. Para usurios Macintosh, especifique o tipo a partir da caixa de dilogo Imprimir.
O KIT DE IMAGEM PODE ESTAR USADO OU DANIFICADO
Trocar o kit de imagem. Nota: A impressora possui dois tipos de kits de imagem: um preto e colorido e um apenas preto. O kit de imagem preto e colorido contm ciano, magenta, amarelo e preto. O kit de imagem preto contm apenas preto.
A impresso est muito clara
Estas so as solues possveis. Tente um ou mais dos seguintes procedimentos:
CALIBRAR A COR
A impressora calibrar automaticamente as cores sempre que um novo kit de imagem for detectado. Se um cartucho for trocado, voc pode calibrar as cores manualmente:
1 No painel de controle da impressora, pressione
.
2 No menu Admin, pressione os botes de set at que Configuraes seja exibido e, em seguida, pressione 3 Pressione o boto de seta at que menu Qualidade seja exibido e pressione 4 Pressione o boto de seta at que Ajuste de Cores seja exibido e pressione
Calibrar aparece. . .
Soluo de problemas
146
VERIFIQUE AS CONFIGURAES DE TONALIDADE, BRILHO E CONTRASTE
As configuraes de Tonalidade do Toner, de Brilho ou de Contraste esto muito claras.
Para usurios do Windows: em Propriedades de Impresso, selecione Qualidade da Impresso e, em seguida,
selecione Mais Opes de Qualidade de Impresso para alterar essas configuraes.
Para usurios Macintosh: 1 Escolha Arquivo > Imprimir. 2 Localize a caixa suspensa abaixo das imagens de Orientao e em seguida clique no boto para baixo. 3 Clique em Recursos da Impressora. 4 Modifique as configuraes de Tonalidade do Toner, Brilho e Contraste. As configuraes da impressora no podem ser alteradas a partir do menu Qualidade no painel de controle da
impressora.
O PAPEL ABSORVEU MUITA UMIDADE.
Carregue papel de um pacote novo. Armazene o papel em sua embalagem original at utiliz-lo.
VERIFIQUE O PAPEL
Evite o uso de papel texturizado com acabamento spero.
VERIFIQUE A CONFIGURAO TIPO DE PAPEL
Certifique-se de que a configurao do tipo de papel corresponde com o papel carregado na bandeja.
1 No menu Papel do painel de controle da impressora, marque a configurao Tipo do papel. 2 Antes de enviar o trabalho de impresso especifique o tipo correto de configurao: Para usurios do Windows, especifique o tipo a partir de Propriedades de Impresso. Para usurios Macintosh, especifique o tipo a partir da caixa de dilogo Imprimir.
CERTIFIQUE-SE DE QUE O ECONOMIZADOR DE COR ESTEJA DESLIGADO.
O Economizador de cor pode estar definido como Ativar.
O TONER PODE ESTAR BAIXO
Quando a mensagem 88 Cartucho <cor> baixo for exibida ou quando a impresso estiver fraca, substitua o cartucho de toner.
UM CARTUCHO DE TONER PODE ESTAR DANIFICADO
Troque o cartucho de toner.
Soluo de problemas
147
O KIT DE IMAGEM PODE ESTAR USADO OU DANIFICADO
Trocar o kit de imagem. Nota: A impressora possui dois tipos de kits de imagem: um preto e colorido e um apenas preto. O kit de imagem preto e colorido contm ciano, magenta, amarelo e preto. O kit de imagem preto contm apenas preto.
Defeitos repetitivos
OCORREM MARCAS REPETIDAMENTE APENAS EM UMA COR E VRIAS VEZES EM UMA PGINA
Substitua a unidade do fotorrevelador se o defeito ocorrer a cada 43,9 mm (1,7 pol.). Troque o kit de imagem se os defeitos ocorrerem a cada:
34,6 mm (1,4 pol.) 94,2 mm (3,71 pol.)
Notas:
A impressora possui dois tipos de kits de imagem: um preto e um colorido e um apenas preto. O kit de
imagem preto e colorido contm ciano, magenta, amarelo e preto. O kit de imagem preto contm apenas preto.
O menu Defeitos de Impresso imprime uma lista diagnstica de problemas. Para obter mais informaes,
consulte menu Pgina de Configuraes de Menu na pgina 73.
Impresso enviesada VERIFIQUE AS GUIAS DE PAPEL
Mova as guias da bandeja para as posies corretas de acordo com o tamanho de papel carregado.
VERIFIQUE O PAPEL
Use um papel que atenda s especificaes da impressora.
Soluo de problemas
148
Pginas com cores slidas
A impressora pode estar precisando de manuteno. Para obter mais informaes, entre em contato com o Suporte ao cliente.
Nvoa do toner ou sombreamento de fundo aparece na pgina
Estas so as solues possveis. Tente um ou mais dos seguintes procedimentos:
O KIT DE IMAGEM PODE ESTAR USADO OU DANIFICADO
Trocar o kit de imagem. Nota: A impressora possui dois tipos de kits de imagem: uma preto e colorido e um apenas preto. O kit de imagem preto e colorido contm ciano, magenta, amarelo e preto. O kit de imagem preto contm apenas preto.
H TONER NO CAMINHO DO PAPEL?
Entre em contato com o Suporte ao Cliente.
o toner sai facilmente
Estas so as solues possveis. Tente um ou mais dos seguintes procedimentos:
VERIFIQUE A CONFIGURAO TIPO DE PAPEL
Certifique-se de que a configurao tipo de papel corresponda ao papel carregado na bandeja:
1 No painel de controle, marque a configurao Tipo de Papel no menu Papel. 2 Antes de enviar o trabalho de impresso especifique o tipo correto de configurao: Para usurios do Windows, especifique o tipo a partir de Propriedades de Impresso. Para usurios Macintosh, especifique o tipo a partir da caixa de dilogo Imprimir.
Soluo de problemas
149
VERIFIQUE A CONFIGURAO TEXTURA DO PAPEL
No menu Papel no painel de controle da impressora, certifique-se de que a configurao Textura do Papel corresponda ao papel carregado na bandeja.
Respingos de toner
Estas so as solues possveis. Tente um ou mais dos seguintes procedimentos:
O KIT DE IMAGEM PODE ESTAR USADO OU DANIFICADO
Trocar o kit de imagem. Nota: A impressora possui dois tipos de kits de imagem: uma preto e colorido e um apenas preto. O kit de imagem preto e colorido contm ciano, magenta, amarelo e preto. O kit de imagem preto contm apenas preto.
H TONER NO CAMINHO DO PAPEL?
Entre em contato com o Suporte ao Cliente.
A qualidade da impresso em transparncias no boa VERIFIQUE AS TRANSPARNCIAS
Use apenas transparncias recomendadas pelo fabricante da impressora.
VERIFIQUE A CONFIGURAO TIPO DE PAPEL
Certifique-se de que a configurao tipo de papel corresponda ao papel carregado na bandeja:
1 No painel de controle, marque a configurao Tipo de Papel no menu Papel. 2 Antes de enviar o trabalho de impresso especifique o tipo correto de configurao: Para usurios do Windows, especifique o tipo a partir de Propriedades de Impresso. Para usurios Macintosh, especifique o tipo a partir da caixa de dilogo Imprimir.
Soluo de problemas
150
Densidade de impresso irregular
ABCDE ABCDE ABCDE
Troque o kit de imagem preto e colorido.
Soluo de problemas de qualidade de cor
Esta seo ajuda a responder algumas perguntas bsicas relacionadas a cores e descreve como alguns dos recursos fornecidos no menu Qualidade podem ser utilizados para solucionar problemas comuns de cores.
Registro de cor errado
ABCDE ABCDE
A cor foi deslocada da rea apropriada ou sobreps a rea de outra cor. Estas so as solues possveis. Tente um ou mais dos seguintes procedimentos:
REMOVA E REINSTALE OS CARTUCHOS DE TONER.
Remova os cartuchos de toner e reinstale-os.
CALIBRAR A COR
A impressora calibrar automaticamente as cores sempre que um novo kit de imagem for detectado. Se um cartucho for trocado, voc pode calibrar as cores manualmente:
1 No painel de controle da impressora, pressione
.
2 No menu Admin, pressione os botes de set at que Configuraes seja exibido e, em seguida, pressione 3 Pressione o boto de seta at que menu Qualidade seja exibido e pressione 4 Pressione o boto de seta at que Ajuste de Cores seja exibido e pressione
Calibrar aparece. Nota: Se voc no resolveu o problema, calibre a cor novamente. . .
Soluo de problemas
151
Perguntas freqentes sobre impresso em cores
O que so cores RGB? As cores vermelho, verde e azul podem ser combinadas em diversas quantidades para produzir uma grande gama de cores observadas na natureza. Por exemplo, o vermelho e o verde podem ser combinados para criar o amarelo. Os televisores e monitores de computador criam as cores dessa maneira. A cor RGB um mtodo de descrever as cores indicando a quantidade de vermelho, verde ou azul necessria para produzir uma cor em particular. O que so cores CMYK? Tintas ou toners nas cores ciano, magenta, amarelo e preto podem ser impressos em diversas quantidades para produzir uma grande gama de cores observadas na natureza. Por exemplo, o ciano e o amarelo podem ser combinados para criar o verde. As prensas de impresso, impressoras a jato de tinta e impressoras a laser coloridas criam as cores dessa maneira. A cor CMYK um mtodo de descrever as cores indicando a quantidade de ciano, magenta, amarelo e preto necessria para reproduzir uma cor em particular. Como a cor especificada em um documento para impresso? Os programas de software normalmente especificam as cores dos documentos usando combinaes de cores RGB ou CMYK. Alm disso, eles permitem que os usurios modifiquem a cor de cada objeto de um documento. Para obter mais informaes, consulte os tpicos da Ajuda do programa. Como a impressora sabe qual cor deve imprimir? Quando um usurio imprime um documento, informaes descrevendo o tipo e a cor de cada objeto so enviadas impressora. As informaes sobre as cores so transmitidas por meio de tabelas de converso de cores, que convertem as cores nas quantidades apropriadas de toner ciano, magenta, amarelo e preto necessrias para produzir a cor desejada. As informaes sobre o objeto determinam a aplicao das tabelas de converso de cores. Por exemplo, possvel aplicar um tipo de tabela de converso de cores ao texto e, ao mesmo tempo, outra tabela para as imagens fotogrficas. Devo usar um software de impressora de emulao PostScript ou PCL? Quais configuraes devo usar para obter as melhores cores? O driver PostScript altamente recomendado para a obteno da melhor qualidade de cor. As configuraes padro do driver PostScript fornecero a melhor qualidade de cor para a maioria das impresses. Por que a cor impressa no corresponde cor que eu vejo na tela do computador? As tabelas de converso de cores usadas no modo Correo cores Automtico geralmente se aproximam das cores de um monitor de computador padro. No entanto, devido a diferenas de tecnologia existentes entre impressoras e monitores, muitas cores tambm podem ser afetadas pelas variaes entre os monitores e as condies de iluminao. Para obter recomendaes sobre como as pginas de amostras de cores da impressora podem ser teis na soluo de determinados problemas de correspondncia de cores, consulte a pergunta Como posso chegar a uma cor em particular (como a cor de um logotipo)?. A pgina impressa aparece com cores muito fortes. possvel ajustar a cor? s vezes, as cores de uma pgina impressa podem parecer muito fortes (por exemplo, toda a impresso parece estar muito avermelhada). Isso pode ser causado por condies ambientais, pelo tipo de papel, por condies de iluminao ou pela preferncia do usurio. Nessas situaes, ajuste a configurao Equilbrio de cores para obter a cor de sua preferncia. Com o Equilbrio de cores, o usurio pode realizar pequenos ajustes na quantidade de toner usada em cada plano de cor. A seleo de valores positivos ou negativos para ciano, magenta, amarelo e preto (no menu Equilbrio de cores) aumentar ou diminuir levemente a quantidade de toner usada para a cor escolhida. Por exemplo, se uma pgina impressa tiver uma cor vermelha muito forte, a reduo do magenta e do amarelo poder melhorar o equilbrio de cores.
Soluo de problemas
152
Minhas transparncias coloridas ficam escuras quando projetadas. Posso fazer algo para melhorar as cores? Esse problema ocorre mais comumente quando as transparncias so projetadas com retroprojetores refletivos. Para obter a mxima qualidade nas cores projetadas, so recomendados os retroprojetores transmissivos. Se for utilizado um projetor refletivo, o ajuste das configuraes de Tonalidade do toner com os valores 1, 2 ou 3 ir clarear a transparncia. Certifique-se de usar o tipo recomendado de transparncias coloridas. O que a correo de cores manual? Quando a correo de cores manual est ativada, a impressora emprega tabelas de converso de cores selecionadas pelo usurio para processar os objetos. No entanto, a configurao Correo cores dever estar definida como Manual, caso contrrio, nenhuma converso de cores definida pelo usurio ser implementada. As configuraes de correo de cores manual so especficas do tipo de objeto que est sendo impresso (texto, grficos ou imagens) e de como a cor do objeto especificada no programa (combinaes RGB ou CMYK). Notas:
A correo de cores manual no ser til se o programa no especificar as cores com combinaes RGB ou
CMYK. Ela tambm no ser eficaz nas situaes em que o programa ou o sistema operacional do computador controlar o ajuste de cores.
As tabelas de converso de cores aplicadas a cada objeto quando a configurao Correo cores est
definida como Automtico geram as cores preferenciais para a maioria dos documentos. Para aplicar manualmente uma tabela de converso de cores diferente:
1 No Menu qualidade, selecione Correo cores e Manual. 2 No Menu qualidade, selecione Cor manual e escolha a tabela de converso de cores apropriada para o tipo de
objeto afetado.
Menu Cor manual
Tipo de objeto Tabelas de converso de cores Imagem RGB Texto RGB Grfico RGB
Cores vivas Produz cores mais brilhantes e saturadas e pode ser aplicada a todos os formatos de cores
recebidos.
Vdeo sRGB Produz uma sada que se aproxima das cores exibidas em um monitor de computador. O
uso do toner preto otimizado para a impresso de fotos.
Exibir preto real Produz uma sada que se aproxima das cores exibidas em um monitor de computador.
Usa apenas o toner preto para criar todos os nveis de cinza neutro.
Cores vivas sRGB Fornece uma saturao de cores maior para a correo de cores Vdeo sRGB. O uso do
preto otimizado para a impresso de grficos comerciais.
Desat. A correo de cores no implementada.
Imagem CMYK Texto CMYK Grfico CMYK
US CMYK Aplica a correo de cores para se aproximar da sada de cores SWOP (Specifications for Web
Offset Publishing).
Euro CMYK Aplica a correo de cores para se aproximar da sada de cores EuroScale. Cores vivas CMYK Aumenta a saturao das cores da configurao de correo de cores US CMYK. Desat. A correo de cores no implementada.
Soluo de problemas
153
Como posso chegar a uma cor em particular (como a cor de um logotipo)? No Menu qualidade da impressora, esto disponveis nove tipos de conjuntos de Amostras de cores. Eles tambm podem ser encontrados na pgina de Amostras de cores do Servidor da Web incorporado. A seleo de qualquer conjunto de amostras gera uma impresso de vrias pginas com centenas de caixas coloridas. Uma combinao CMYK ou RGB aparecer em cada uma das caixas, dependendo da tabela selecionada. A cor observada em cada caixa obtida passando-se a combinao CMYK ou RGB indicada na caixa pela tabela de converso de cores selecionada. Ao examinar os conjuntos de Amostras de cores, um usurio pode identificar a caixa cuja cor a mais prxima da cor desejada. A combinao de cores indicada na caixa pode, ento, ser utilizada para modificar a cor do objeto em um programa. Para obter mais informaes, consulte os tpicos da Ajuda do programa. A correo de cores manual pode ser necessria para o uso da tabela de converso de cores selecionada em um determinado objeto. A seleo do conjunto de Amostras de cores a ser usado para um determinado problema de correspondncia de cores depende da configurao Correo cores em uso (Automtico, Desat. ou Manual), do tipo de objeto impresso (texto, grficos ou imagens) e de como a cor de cada objeto foi especificada no programa (combinaes RGB ou CMYK). Quando a configurao Correo cores da impressora est definida como Desat., a cor baseada nas informaes do trabalho de impresso e a converso de cores no implementada. Nota: As pginas de Amostras de cores no sero teis se o programa no especificar as cores com combinaes RGB ou CMYK. Alm disso, haver certas situaes nas quais o programa ou o sistema operacional do computador ajustar as combinaes RGB ou CMYK especificadas no programa por meio do gerenciamento de cores. A cor impressa resultante pode no corresponder exatamente das pginas de Amostras de cores. O que so as Amostras de cores detalhadas e como posso acess-las? As Amostras de cores detalhadas esto disponveis apenas pelo Servidor da Web incorporado de uma impressora de rede. Um conjunto de Amostras de cores detalhadas contm uma faixa de sombras (exibidas como caixas) que so similares a um valor de RGB ou CMYK definido pelo usurio. A semelhana das cores do conjunto depende do valor inserido na caixa Incremento de RGB ou CMYK. Para acessar um conjunto de Amostras de cores detalhadas no Servidor da Web incorporado:
1 Abra um navegador da Web. 2 Na barra de endereo, digite o endereo IP da impressora. 3 Clique em Configurao. 4 Clique em Amostras de cores. 5 Clique em Opes detalhadas para limitar o conjunto a uma faixa de cores. 6 Quando a pgina Opes detalhadas for exibida, selecione uma tabela de converso de cores. 7 Insira o nmero da cor RGB ou CMYK. 8 Insira um valor incremental de 1 a 255.
Nota: Quanto mais prximo de 1 for o valor, mais limitada ser a faixa de amostras de cores.
9 Clique em Imprimir para imprimir o conjunto de Amostras de cores detalhadas.
Contato com o Suporte ao cliente
Ao entrar em contato com o Suporte ao cliente, descreva o problema que voc est tendo, a mensagem exibida no visor e as etapas que voc j executou para tentar solucionar o problema.
Soluo de problemas
154
Voc precisa saber o modelo e o nmero de srie da impressora. Para obter mais informaes, veja a etiqueta na tampa frontal superior interna da impressora. O nmero de srie tambm est listado na pgina de configuraes de menu. Nos Estados Unidos ou no Canad, ligue para 18005396275. Em outros pases ou regies, visite o site da Lexmark em http://support.lexmark.com.
Avisos
155
Avisos
Informaes sobre o produto
Nome do produto: Lexmark C540n, C543dn, C544n, C544dn, C544dw, C546dtn Tipo de mquina: 5025 Modelo(s): 210, 230, 410, 430, 43W, 439, n01, n02, dnw, xd1, xd2, dn1, dn2, gd1, gd2, dw1, dw2, dt1, dt2, gt1, gt2
Aviso de edio
Novembro de 2012 O pargrafo a seguir no se aplica a pases onde as clusulas descritas no so compatveis com a lei local: A LEXMARK INTERNATIONAL, INC. FORNECE ESTA PUBLICAO NO ESTADO EM QUE SE ENCONTRA, SEM QUALQUER TIPO DE GARANTIA, EXPRESSA OU TCITA, INCLUINDO, ENTRE OUTRAS, GARANTIAS IMPLCITAS DE COMERCIABILIDADE OU ADEQUAO A UM DETERMINADO PROPSITO. Alguns estados no permitem a contestao de garantias expressas ou implcitas em certas transaes. Conseqentemente, possvel que esta declarao no se aplique ao seu caso. possvel que esta publicao contenha imprecises tcnicas ou erros tipogrficos. Sero feitas alteraes peridicas s informaes aqui contidas; essas alteraes sero incorporadas em edies futuras. Alguns aperfeioamentos ou alteraes nos produtos ou programas descritos podero ser feitos a qualquer momento. As referncias feitas nesta publicao a produtos, programas ou servios no implicam que o fabricante pretenda torn-los disponveis em todos os pases nos quais opera. Qualquer referncia a um produto, programa ou servio no tem a inteno de afirmar ou sugerir que apenas aquele produto, programa ou servio possa ser usado. Qualquer produto, programa ou servio funcionalmente equivalente que no infrinja qualquer direito de propriedade intelectual existente poder ser usado no seu lugar. A avaliao e verificao da operao em conjunto com outros produtos, programas ou servios, exceto aqueles expressamente designados pelo fabricante, so de responsabilidade do usurio. Para obter suporte tcnico da Lexmark, acesse http://support.lexmark.com. Para obter informaes sobre suprimentos e downloads, acesse www.lexmark.com. 2012 Lexmark International, Inc. Todos os direitos reservados.
Marcas registradas
Lexmark, Lexmark com desenho de losango e MarkVision so marcas registradas da Lexmark International, Inc. nos Estados Unidos e/ou em outros pases. Mac e o logotipo Mac so marcas registradas da Apple Inc. nos EUA e em outros pases. PCL marca registrada da Hewlett-Packard Company. PCL a designao da Hewlett-Packard Company para um conjunto de comandos (linguagem) e funes de impressora includos em seus produtos de impressora. Esta impressora
Avisos
156
foi projetada para ser compatvel com a linguagem PCL. Isso significa que a impressora reconhece os comandos PCL usados em vrios aplicativos e emula as funes correspondentes aos comandos. Todas as outras marcas registradas pertencem a seus respectivos proprietrios.
Aviso de componente modular
Os modelos equipados com wireless contm os seguintes componentes modulares: Tipo/modelo pela regulamentao Lexmark LEX-M04-001; FCC ID:IYLLEXM04001; IC:2376A-M04001
Nveis de emisso de rudo
As seguintes medidas foram tomadas de acordo com o cdigo ISO 7779 e consideradas em conformidade com o cdigo ISO 9296. Nota: alguns modos podem no ser aplicveis ao seu produto.
Presso sonora mdia em 1 metro, dBA Imprimindo Pronta 48 dBA Inaudvel
Os valores esto sujeitos a alteraes. Consultewww.lexmark.com para obter os valores atuais.
Diretiva de resduos de equipamentos eltricos e eletrnicos (WEEE, Waste from Electrical and Electronic Equipment)
O logo da WEEE denota programas e procedimentos especficos de reciclagem de produtos eletrnicos em pases da Unio Europia. Incentivamos a reciclagem de nossos produtos. Para obter mais informaes sobre opes de reciclagem, acesse o site da Lexmark na Internet em www.lexmark.com para obter o nmero de telefone do revendedor mais prximo de voc.
Avisos
157
Aviso de sensibilidade esttica
Este smbolo identifica peas sensveis esttica. No toque nas reas prximas a este smbolo sem antes tocar na estrutura de metal da impressora.
ENERGY STAR
Todo produto da Lexmark que apresenta o emblema ENERGY STAR no produto ou em uma tela de inicializao est certificado e em conformidade com os requisitos ENERGY STAR da Environmental Protection Agency (EPA) da forma como foi configurado quando do envio pela Lexmark.
Informaes sobre temperatura
Temperatura ambiental 15,6-32,2C (60-90F) Temperatura de transporte e armazenamento -40-43,3C (-40-110F)
Aviso do laser
Esta impressora foi certificada nos EUA por estar em conformidade com os requisitos do DHHS 21 CFR, subcaptulo J, para produtos a laser de Classe I (1) e, nos demais pases, foi certificada como um produto a laser de Classe I em conformidade com os requisitos da IEC 60825-1. Os produtos a laser de Classe I no so considerados prejudiciais. A impressora contm, internamente, um laser de Classe IIIb (3b) que um laser de arsenieto de glio de 7 miliwatts operando no comprimento de onda de 770-795 nanmetros. O sistema do laser e a impressora foram projetados para que jamais haja acesso humano radiao do laser acima do nvel da Classe I durante a operao normal ou a manuteno pelo usurio ou sob as condies de manuteno prescritas.
Etiqueta de aviso sobre laser
Pode haver uma etiqueta de aviso sobre laser afixada a esta impressora, como mostrado a seguir:
Avisos
158
DANGER - Invisible laser radiation when cartridges are removed and interlock defeated. Avoid exposure to laser beam. PERIGO - Radiao a laser invisvel ser liberada se os cartuchos forem removidos e o lacre rompido. Evite a exposio aos feixes de laser. Opasnost - Nevidljivo lasersko zraenje kada su kasete uklonjene i ponitena sigurnosna veza. Izbjegavati izlaganje zracima. NEBEZPE - Kdy jsou vyjmuty kazety a je odblokovna pojistka, ze zazen je vyslno neviditeln laserov zen. Nevystavujte se psoben laserovho paprsku. FARE - Usynlig laserstrling, nr patroner fjernes, og sprreanordningen er slet fra. Undg at blive udsat for laserstrlen. GEVAAR - Onzichtbare laserstraling wanneer cartridges worden verwijderd en een vergrendeling wordt genegeerd. Voorkom blootstelling aan de laser. DANGER - Rayonnements laser invisibles lors du retrait des cartouches et du dverrouillage des loquets. Eviter toute exposition au rayon laser. VAARA - Nkymtnt lasersteily on varottava, kun vrikasetit on poistettu ja lukitus on auki. Vlt lasersteelle altistumista. GEFAHR - Unsichtbare Laserstrahlung beim Herausnehmen von Druckkassetten und offener Sicherheitssperre. Laserstrahl meiden. - laser . laser. VESZLY Nem lthat lzersugrzs fordulhat el a patronok eltvoltsakor s a zrszerkezet felbontsakor. Kerlje a lzersugrnak val kitettsget. PERICOLO - Emissione di radiazioni laser invisibili durante la rimozione delle cartucce e del blocco. Evitare lesposizione al raggio laser. FARE Usynlig laserstrling nr kassettene tas ut og sperren er satt ut av spill. Unng eksponering for laserstrlen. NIEBEZPIECZESTWO - niewidzialne promieniowanie laserowe podczas usuwania kaset i blokady. Naley unika nawietlenia promieniem lasera. ! . . Pozor Nebezpeenstvo neviditenho laserovho iarenia pri odobratch kazetch a odblokovanej poistke. Nevystavujte sa lom. PELIGRO: Se producen radiaciones lser invisibles al extraer los cartuchos con el interbloqueo desactivado. Evite la exposicin al haz de lser. FARA Osynlig laserstrlning nr patroner tas ur och sprrmekanismen r upphvd. Undvik exponering fr laserstrlen. - - -
Consumo de energia
Consumo de energia do produto
A tabela a seguir documenta as caractersticas de consumo de energia do produto. Nota: alguns modos podem no ser aplicveis ao seu produto.
Modo Imprimindo Copiando Digitalizando Pronta Economia de energia Desativado Descrio O produto est gerando uma cpia impressa tendo como origem impulsos eletrnicos. O produto est gerando uma cpia impressa tendo como origem documentos impressos originais. O produto est digitalizando documentos impressos. O produto est aguardando um trabalho de impresso. O produto est no modo de economia de energia. Consumo de energia (Watts) 480 W (C540, C543); 500 W (C544, C546) N/A N/A 34 W (C540, C543); 36 W (C544, C546) <18 W (C540); <16 W (C543, C544, C546)
O produto est conectado a uma tomada, mas a chave Liga/Desliga 0 W est desligada.
Os nveis de consumo de energia relacionados na tabela anterior representam mdias registradas ao longo do tempo. Picos de energia instantneos podem ser significativamente mais altos que a mdia. Os valores esto sujeitos a alteraes. Consulte www.lexmark.com para obter os valores atuais.
Avisos
159
Economizador de Energia
Este produto foi projetado com um modo de economia de energia chamado Economizador de energia. O modo de economia de energia equivalente ao modo hibernar.Ele economiza energia baixando o consumo durante longos perodos de inatividade. O modo Economizador de energia ativado automaticamente quando este produto no utilizado por um perodo de tempo especificado, chamado de Tempo limite de economia de energia.
Tempo limite de economia de energia padro de fbrica deste produto (em minutos): 20 minutos (C540, C543); 30 minutos (C544, C546)
Atravs da utilizao dos menus de configurao, o Tempo limite de economia de energia pode ser modificado para valores entre 1 e 240 minutos. A definio do Tempo limite de economia de energia para um valor baixo reduz o consumo de energia, mas pode aumentar o tempo de resposta do produto. A definio do tempo limite de economia de energia como um valor muito alto mantm uma rpida resposta, mas consome mais energia.
Modo de inatividade
Se este produto apresentar um modo de inatividade que ainda consome uma pequena quantidade de energia, para interromper completamente o consumo de energia do produto, desconecte a fonte de alimentao da tomada eltrica.
Uso total de energia
Em algumas situaes, til calcular o uso total de energia do produto. Como as indicaes de consumo de energia so representadas em unidades de energia Watts, deve-se multiplicar o consumo de energia pelo tempo que o produto permanece em cada modo, para calcular o uso de energia. O uso total de energia do produto corresponde soma do uso de energia de cada modo.
Conformidade com as diretivas da Comunidade Europia (CE)
Este produto est em conformidade com os requisitos de proteo das diretivas 2004/108/EC, 2006/95/EC e 2009/125/EC do Conselho CE sobre a aproximao e a harmonizao das leis dos estados membros em relao compatibilidade eletromagntica, segurana de equipamentos eltricos projetados para uso dentro de determinados limites de tenso e ao design ecolgico de produtos que usam energia. O fabricante deste produto: Lexmark International, Inc., 740 West New Circle Road, Lexington, KY, 40550 EUA. O representante autorizado: Lexmark International Technology Hungria Kft., 8 Lechner dn fasor, Millennium Tower III, 1095, Budapeste, Hungria. Uma declarao de conformidade com os requisitos das diretivas pode ser obtida com o representante autorizado. Este produto est de acordo com os limites de Classe B do EN 55022 e com os requisitos de segurana do EN 60950.
Avisos regulamentares para produtos sem fio
Esta seo contm as seguintes informaes regulamentares pertencentes aos produtos sem fio que contm transmissores, por exemplo, mas no se limitam a, cartes de rede sem fio ou leitores de carto.
Exposio radiao de radiofreqncia
A energia de sada de radiao deste dispositivo muito mais baixa do que os limites de exposio radiofreqncia da FCC e outros rgos de regulamentao. Uma separao mnima de 20 cm (8 pol) deve ser mantida entre a antena
Avisos
160
e qualquer pessoa para que esse dispositivo atenda aos requisitos da FFC e outros rgos de regulamentao de exposio radiofreqncia.
Aviso aos usurios na Unio Europia
Este produto est em conformidade com os requisitos de proteo das diretivas 2004/108/EC, 2006/95/EC, 1999/5/EC e 2009/125/EC do Conselho da CE sobre a aproximao e a harmonizao das leis dos estados membros em relao compatibilidade eletromagntica, segurana de equipamentos eltricos projetados para uso dentro de determinados limites de tenso e em equipamentos de rdio e terminais de telecomunicaes e no eco-design de produtos que usam energia. A conformidade indicada pela marca CE.
O fabricante deste produto: Lexmark International, Inc., 740 West New Circle Road, Lexington, KY, 40550 EUA. O representante autorizado: Lexmark International Technology Hungria Kft., 8 Lechner dn fasor, Millennium Tower III, 1095, Budapeste, Hungria. Uma declarao de conformidade com os requisitos das diretivas pode ser obtida com o representante autorizado. Este produto est de acordo com os limites de Classe B do EN 55022 e com os requisitos de segurana do EN 60950. Os produtos equipados com a opo LAN sem fio de 2,4 GHz esto em conformidade com os requisitos de proteo das diretivas 2004/108/EC, 2006/95/EC, 1999/5/EC e 2009/125/EC do Conselho da CE sobre a aproximao e a harmonizao das leis dos estados membros em relao compatibilidade eletromagntica, segurana de equipamentos eltricos projetados para uso dentro de determinados limites de tenso e em equipamentos de rdio e terminais de telecomunicaes e no eco-design de produtos que usam energia. A conformidade indicada pela marca CE.
A operao permitida em todos os pases da UE e da EFTA, mas restrita ao uso em ambientes internos. O fabricante deste produto: Lexmark International, Inc., 740 West New Circle Road, Lexington, KY, 40550 EUA. O representante autorizado: Lexmark International Technology Hungria Kft., 8 Lechner dn fasor, Millennium Tower III, 1095, Budapeste, Hungria. Uma declarao de conformidade com os requisitos das diretivas pode ser obtida com o representante autorizado. Este produto pode ser usado nos pases indicados na tabela abaixo.
AT BE BG CH CY EL ES FI LI CZ DE DK EE IE IS IT
FR HR HU
LT LU LV MT NL SK TR Reino Unido
NO PL PT
RO SE SI
Avisos
161
esky Dansk Deutsch
Spolenost Lexmark International, Inc. tmto prohlauje, e vrobek tento vrobek je ve shod se zkladnmi poadavky a dalmi pslunmi ustanovenmi smrnice 1999/5/ES. Lexmark International, Inc. erklrer herved, at dette produkt overholder de vsentlige krav og vrige relevante krav i direktiv 1999/5/EF. Hiermit erklrt Lexmark International, Inc., dass sich das Gert dieses Gert in bereinstimmung mit den grundlegenden Anforderungen und den brigen einschlgigen Bestimmungen der Richtlinie 1999/5/EG befindet. LEXMARK INTERNATIONAL, INC. 1999/5/. Hereby, Lexmark International, Inc., declares that this type of equipment is in compliance with the essential requirements and other relevant provisions of Directive 1999/5/EC. Por medio de la presente, Lexmark International, Inc. declara que este producto cumple con los requisitos esenciales y cualesquiera otras disposiciones aplicables o exigibles de la Directiva 1999/5/CE. Kesolevaga kinnitab Lexmark International, Inc., et seade see toode vastab direktiivi 1999/5/E phinuetele ja nimetatud direktiivist tulenevatele muudele asjakohastele stetele. Lexmark International, Inc. vakuuttaa tten, ett tm tuote on direktiivin 1999/5/EY oleellisten vaatimusten ja muiden sit koskevien direktiivin ehtojen mukainen. Par la prsente, Lexmark International, Inc. dclare que l'appareil ce produit est conforme aux exigences fondamentales et autres dispositions pertinentes de la directive 1999/5/CE. Alulrott, Lexmark International, Inc. nyilatkozom, hogy a termk megfelel a vonatkoz alapvet kvetelmnyeknek s az 1999/5/EC irnyelv egyb elrsainak. Hr me lsir Lexmark International, Inc. yfir v a essi vara er samrmi vi grunnkrfur og arar krfur, sem gerar eru tilskipun 1999/5/EC. Con la presente Lexmark International, Inc. dichiara che questo questo prodotto conforme ai requisiti essenziali ed alle altre disposizioni pertinenti stabilite dalla direttiva 1999/5/CE. Ar o Lexmark International, Inc. deklar, ka is izstrdjums atbilst Direktvas 1999/5/EK btiskajm prasbm un citiem ar to saisttajiem noteikumiem. iuo Lexmark International, Inc. deklaruoja, kad is produktas atitinka esminius reikalavimus ir kitas 1999/5/EB direktyvos nuostatas. Bil-preenti, Lexmark International, Inc., jiddikjara li dan il-prodott huwa konformi mal-tiijiet essenzjali u ma dispoizzjonijiet orajn relevanti li jinsabu fid-Direttiva 1999/5/KE.
English Espaol Eesti Suomi Franais Magyar slenska Italiano Latviski Lietuvi Malti
Nederlands Hierbij verklaart Lexmark International, Inc. dat het toestel dit product in overeenstemming is met de essentile eisen en de andere relevante bepalingen van richtlijn 1999/5/EG. Norsk Polski Portugus Lexmark International, Inc. erklrer herved at dette produktet er i samsvar med de grunnleggende krav og vrige relevante krav i direktiv 1999/5/EF. Niniejszym Lexmark International, Inc. owiadcza, e niniejszy produkt jest zgodny z zasadniczymi wymogami oraz pozostaymi stosownymi postanowieniami Dyrektywy 1999/5/EC. A Lexmark International Inc. declara que este produto est em conformidade com os requisitos essenciais e outras disposies da Diretiva 1999/5/CE.
Slovensky Lexmark International, Inc. tmto vyhlasuje, e tento produkt spa zkladn poiadavky a vetky prslun ustanovenia smernice 1999/5/ES. Slovensko Lexmark International, Inc. izjavlja, da je ta izdelek v skladu z bistvenimi zahtevami in ostalimi relevantnimi doloili direktive 1999/5/ES.
Avisos
162
Svenska
Hrmed intygar Lexmark International, Inc. att denna produkt str i verensstmmelse med de vsentliga egenskapskrav och vriga relevanta bestmmelser som framgr av direktiv 1999/5/EG.
Patent acknowledgment
The use of this product or service is subject to the reasonable, non-discriminatory terms in the Intellectual Property Rights (IPR) Disclosure of Certicom Corp. at the IETF for Elliptic Curve Cryptography (ECC) Cipher Suites for Transport Layer Security (TLS) implemented in the product or service. The use of this product or service is subject to the reasonable, non-discriminatory terms in the Intellectual Property Rights (IPR) Disclosure of Certicom Corp. at the IETF for TLS Elliptic Curve Cipher Suites with SHA-256/382 and AES Galois Counter Mode (GCM) implemented in the product or service. The use of this product or service is subject to the reasonable, non-discriminatory terms in the Intellectual Property Rights (IPR) Disclosure of Certicom Corp. at the IETF for TLS Suite B Profile for Transport Layer Security (TLS) implemented in the product or service. The use of this product or service is subject to the reasonable, non-discriminatory terms in the Intellectual Property Rights (IPR) Disclosure of Certicom Corp. at the IETF for Addition of the Camellia Cipher Suites to Transport Layer Security (TLS) implemented in the product or service. The use of certain patents in this product or service is subject to the reasonable, non-discriminatory terms in the Intellectual Property Rights (IPR) Disclosure of Certicom Corp. at the IETF for AES-CCM ECC Cipher Suites for TLS implemented in the product or service. The use of this product or service is subject to the reasonable, non-discriminatory terms in the Intellectual Property Rights (IPR) Disclosure of Certicom Corp. at the IETF for IKE and IKEv2 Authentication Using the Eliptic Curve Digital Signature Algorithm (ECDSA) implemented in the product or service. The use of this product or service is subject to the reasonable, non-discriminatory terms in the Intellectual Property Rights (IPR) Disclosure of Certicom Corp. at the IETF for Suite B Cryptographic Suites for IPSec implemented in the product or service. The use of this product or service is subject to the reasonable, non-discriminatory terms in the Intellectual Property Rights (IPR) Disclosure of Certicom Corp. at the IETF for Algorithms for Internet Key Exchange version 1 (IKEv1) implemented in the product or service.
ndice
163
ndice
Nmeros
250 - bandeja para folhas (padro) carregamento 41 30.yy Cartucho do toner <color> faltando 127 31.yy Kit de Imagem Danificado 128 31.yy Substituir kit de imagem preto e colorido 128 34 Papel curto 128 35 Memria insuficiente para suportar recurso Economia de recursos 128 37 Memria insuficiente para agrupar trabalho 128 37 Memria insuficiente para operao de Desfragmentao de Memria Flash 129 38 Memria cheia 129 39 Pgina complexa, alguns dados podem no ter sido impressos 129 51 Flash danificada detectada 129 52 Sem espao livre suficiente na memria flash para os recursos 129 53 Flash no formatada detectada 129 54 Erro de software <x> rede padro 130 54 Erro de software de rede padro 130 56 Porta USB padro desativada 130 58 Excesso de opes de memria flash instaladas 130 58 Muitas bandejas acopladas 131 59 Bandeja <x> incompatvel 131 82 Caixa de resduos de toner ausente 131 82 Caixa de resduos de toner quase cheia 131 82 Troque a caixa de resduos de toner. 131 88 Nvel de cartucho baixo 131 88 Trocar cartucho <cor> 131
A
alimentao de papel, soluo de problemas a mensagem permanece aps a limpeza do atolamento 137 Alimentador manual carregamento 46 alimentador multiuso carregamento 44 armazenamento papel 49 suprimentos 95 atolamentos cdigos de nmeros 119 locais 119 para evitar 119 atolamentos, limpeza 200 121 201 121 202 121 230 121 231 123 235 123 24x 124 250 124 atolamentos de papel para evitar 119 atualizao de opes no driver da impressora 24 avisos 155, 156, 157, 158, 159, 160 avisos da FCC 159 avisos de emisso 156, 159, 160
B
Bandeja de 550 folhas instalao 20 bandeja padro carregamento 41 bandejas conexo 39 desligamento 39
C
cabos, conexo Ethernet 21 USB 21
caixa de resduos de toner substituio 98 Calibrating (Calibrando) 125 cancelamento trabalho de impresso, do computador 62 cancelamento de um trabalho a partir do painel de controle da impressora 62 Cancelamento de um trabalho de impresso de um computador 62 carregamento 250 - bandeja para folhas (padro) 41 Alimentador manual 46 alimentador multiuso 44 cartes 44 envelopes 44, 46 Gaveta dupla para 650 folhas 43 papel timbrado em bandejas 55 papel timbrado no alimentador manual 55 transparncias 44 Carregar <fonte de entrada> com <nome de tipo personalizado> 125 Carregar <fonte de entrada> com <seqncia personalizada> 125 Carregar <origem de entrada> com <tamanho> 125 Carregar alimentador de folha nica com <seqncia personalizada> 126 Carregar alimentador de folha nica com <tamanho> 126 Carregar alimentador de folha nica com <tipo> <tamanho> 127 Carregar alimentador e folha nica com <nome de tipo personalizado> 126 Carregar novamente Bandeja <x> de pginas impressas 125 Carregue <origem de entrada> com <tipo> <tamanho> 126 carto de memria instalao 16 soluo de problemas 136
ndice
164
cartes carregamento 44 dicas sobre o uso 59 Cartucho <cor> danificado 127 Cartuchos de toner pedido 96 reciclagem 37 substituio 107 conexo de cabos 21 configurao endereo TCP/IP 77 NIC ativa 75 Tamanho de papel universal 40 tamanho do papel 40 tipo de papel 40 vrias impressoras 118 configurao ambiental 34 Modo econmico 35 Modo silencioso 36 configurao da impressora em uma rede Ethernet (somente Macintosh) 30 em uma rede Ethernet (somente Windows) 30 configurao da impressora sem fio no Macintosh 27 Configurao da rede Ethernet uso do Macintosh 30 uso do Windows 30 configurao de conservao Modo econmico 35 Modo silencioso 36 configurao de notificao de suprimentos 117 Configurao do Modo econmico 35 configurao na rede sem fio no Windows 26 configuraes impressora 9 configuraes ecologicamente corretas Modo silencioso 36 Contato com o Suporte ao cliente 153
dicas etiquetas, papel 58 transparncias 57 diretrizes cartes 59 envelopes 57 papel timbrado 55 dispositivo USB de memria flash 60 Dispositivo USB no suportado, remova 127 documentos, impresso a partir do Macintosh 55 a partir do Windows 55
I
impresso a partir de um dispositivo USB de memria flash 60 a partir do Macintosh 55 a partir do Windows 55 fotos 61 imprimir pginas de teste de qualidade 62 lista de amostra de fontes 61 lista de diretrios 62 pgina de configurao de rede 23 pgina de definies de menu 22 impresso de um documento 55 impresso habilitada para PictBridge fotos 61 impressora configuraes 9 espaos livres mnimos 8 modelos 9 movimentao 115 seleo do local 8 transporte 115 imprimir pginas de teste de qualidade, impresso 62 informaes da impressora onde encontrar 7 informaes de configurao rede sem fio 25 informaes sobre segurana 5, 6 Inserir bandeja <x> 125 instalao do software da impressora adio de opes 24 instalao do software da impressora (Windows) 23 instalando a impressora em uma rede Redes Ethernet 30 instalando em uma rede sem fio uso do Windows 26 instalando impressora em rede sem fio 26 instalando impressora na rede sem fio uso do Macintosh 27
E
Economia de energia ajuste 36 economia de suprimentos 34 e-mail aviso de atolamento de papel 117 aviso de nvel de suprimento baixo 117 aviso de que necessrio mais papel 117 aviso de que necessrio um papel diferente 117 Embedded Web Server 116 configurao de alertas de e-mail 117 cpia das configuraes de outras impressoras 118 envelopes carregamento 44, 46 dicas 57 etiquetas, papel dicas 58 exibir, painel de controle da impressora 11
F
Fechar porta 125
G
Gaveta dupla para 650 folhas carregamento 43 instalao 20
D
definies de menu carregamento em vrias impressoras 118 desligamento de bandejas 39
H
Hub USB no suportado, remova 127
ndice
165
K
kit de imagem substituio 101 kits de imagem pedido 97
L
ligao de bandejas 39 limpeza parte externa da impressora 114 lista de amostra de fontes impresso 61 lista de diretrios impresso 62 localizando mais informaes sobre a impressora 7 luz, indicador 11
M
mensagens da impressora 30.yy Cartucho do toner <color> faltando 127 31.yy Kit de Imagem Danificado 128 31.yy Substituir kit de imagem preto e colorido 128 34 Papel curto 128 35 Memria insuficiente para suportar recurso Economia de recursos 128 37 Memria insuficiente para agrupar trabalho 128 37 Memria insuficiente para operao de Desfragmentao de Memria Flash 129 38 Memria cheia 129 39 Pgina complexa, alguns dados podem no ter sido impressos 129 51 Flash danificada detectada 129 52 Sem espao livre suficiente na memria flash para os recursos 129 53 Flash no formatada detectada 129 54 Erro de software <x> rede padro 130 54 Erro de software de rede padro 130 56 Porta USB padro desativada 130
58 Excesso de opes de memria flash instaladas 130 58 Muitas bandejas acopladas 131 59 Bandeja <x> incompatvel 131 82 Caixa de resduos de toner ausente 131 82 Caixa de resduos de toner quase cheia 131 82 Troque a caixa de resduos de toner. 98, 131 88 Nvel de cartucho baixo 131 88 Trocar cartucho <cor> 131 88 Trocar Cartucho <cor> 107 Calibrating (Calibrando) 125 Carregar <fonte de entrada> com <nome de tipo personalizado> 125 Carregar <fonte de entrada> com <seqncia personalizada> 125 Carregar <origem de entrada> com <tamanho> 125 Carregar alimentador de folha nica com <seqncia personalizada> 126 Carregar alimentador de folha nica com <tamanho> 126 Carregar alimentador de folha nica com <tipo> <tamanho> 127 Carregar alimentador e folha nica com <nome de tipo personalizado> 126 Carregar novamente Bandeja <x> de pginas impressas 125 Carregue <origem de entrada> com <tipo> <tamanho> 126 Cartucho <cor> danificado 127 Dispositivo USB no suportado, remova 127 Fechar porta 125 Hub USB no suportado, remova 127 Inserir bandeja <x> 125 Kit de Imagem 101 Modo alterar e desconectar 127 Remover material de embalagem 127 Remover papel da bandeja de sada padro 127 Substituir Cartucho <cor> no suportado 128
Menu Acabamento 84 Menu AppleTalk 79 Menu Configurao 83 Menu Configurao universal 72 Menu Configuraes gerais 81 Menu de emulao PCL 90 menu Defeitos de Impresso 74 menu Estatsticas do dispositivo 73 Menu imagem 92 menu Imprimir fontes 74 Menu IPv6 78 Menu NIC ativa 75 menu Pg. config. de rede 74 menu Pgina de configuraes de menu 73 Menu PDF 89 Menu Peso do Papel 70 Menu Placa de rede 76 Menu PostScript 89 Menu Rede 75 Menu Relatrio de ativo 74 Menu Relatrios de Rede 76 menus Carregamento de Papel 71 Concluindo 84 Configurao 83 Configurao universal 72 Defeitos de impresso 74 Definies gerais 81 diagrama de 64 Emulao PCL 90 Estatsticas do dispositivo 73 Imagem 92 Imprimir fontes 74 IPv6 78 NIC ativa 75 Origem Padro 65 Pg. config. de rede 74 Pgina de definies de menu 73 PDF 89 Peso do Papel 70 PictBridge 92 Placa de rede 76 PostScript 89 Qualidade 86 Rede 75 Relatrio de ativos 74 Relatrios de Rede 76 Sem fio 78 Suprimentos 64 Tam./tipo de papel 65 TCP/IP 77
ndice
166
Textura do Papel 68 Unidade flash 93 USB 79 Utilitrios 88 menus da impressora Carregamento de Papel 71 Menu AppleTalk 79 Menu Origem Padro 65 Menu PictBridge 92 Menu qualidade 86 Menu Sem fio 78 Menu Textura do papel 68 Menu Tipos personalizados 72 Menu USB 79 Utilitrios 88 Menu suprimentos 64 Menu tam./tipo de papel 65 Menu TCP/IP 77 Menu Tipos personalizados menus da impressora 72 menu Unidade flash 93 Modo alterar e desconectar 127 Modo silencioso 36 movimentao da impressora 115
N
nveis de emisso de rudo 156 notificaes de suprimento configurao 117
O
opcionais atualizao no driver da impressora 24 Bandeja de 550 folhas 20 carto de memria 16 Gaveta dupla para 650 folhas 20 internas 13 placa de memria flash 18 placas de memria 13
P
padres de fbrica, restaurao menus do painel de controle da impressora 116 pgina de configurao de rede 23 pgina de configuraes de menu, impresso 22 painel de controle, impressora padres de fbrica, restaurao 116
painel de controle da impressora 11 padres de fbrica, restaurao 116 papel armazenamento 49 capacidades 53 caractersticas 48 configurao do tamanho 40 configurao do tipo 40 definio de tamanho Universal 40 formulrios pr-impressos 49 inaceitvel 33 papel timbrado 49 reciclado 33 seleo 49 seleo do peso 70 Tamanho de papel universal 72 papel reciclado uso 33 papel timbrado carregamento, alimentador manual 55 carregamento, bandejas 55 dicas sobre o uso 55 para ligar para o Suporte ao cliente 153 parte externa da impressora limpeza 114 pedido Cartuchos de toner 96 kits de imagem 97 recipiente coletor de toner 97 Perguntas freqentes sobre impresso em cores 151 placa de memria flash instalao 18 soluo de problemas 136 placa do sistema acesso 14 Porta Ethernet 21 Porta USB 21 publicaes onde encontrar 7
troca da caixa de resduos de toner 98
R
reciclagem Cartuchos de toner 37 declarao WEEE 156 Embalagem Lexmark 37 produtos da Lexmark 37 recipiente coletor de toner pedido 97 rede sem fio informaes de configurao 25 instalao, usando o Macintosh 27 instalao, usando o Windows 26 Redes Ethernet Macintosh 30 Windows 30 Reduzir rudo 36 Remover material de embalagem 127 Remover papel da bandeja de sada padro 127
S
software da impressora, instalao (Windows) 23 soluo de problemas Contato com o Suporte ao cliente 153 Perguntas freqentes sobre impresso em cores 151 soluo de problemas bsicos da impressora 132 verificao de uma impressora que no responde 132 soluo de problemas, impresso a ligao de bandejas no funciona 134 a pgina atolada no impressa novamente 138 caracteres incorretos impressos 134 Erro ao ler unidade USB 132 margens incorretas 141 ocorrem quebras de pgina inesperadas 135 o papel atola com frequncia 137 os trabalhos grandes no so agrupados 134
Q
qualidade de impresso substituir a unidade do fotorrevelador 109 substituir kit de imagem 101
ndice
167
os trabalhos no so impressos 132 o trabalho impresso no papel errado 134 o trabalho demora mais que o esperado para imprimir 133 o trabalho impresso a partir da bandeja errada 134 papel curvado 142 soluo de problemas, opes da impressora alimentador multiuso 136 bandejas de papel 136 carto de memria 136 opo no funciona 135 placa de memria flash 136 soluo de problemas, qualidade de impresso a impresso est muito clara 145 a impresso est muito escura 144 a qualidade da transparncia no boa 149 defeitos repetitivos 147 densidade de impresso irregular 150 imagens cortadas 139 impresso enviesada 147 imprimir pginas de teste de qualidade 138 irregularidades na impresso 143 linha com cores fracas, linha em branco ou linha com cores erradas 142 linhas escuras 140 nvoa do toner ou sombreamento de fundo 148 os caracteres tm bordas recortadas 140 o toner sai facilmente do papel 148 pginas com cores slidas 148 pginas em branco 139 plano de fundo cinza 141 registro errado de cor 150 respingos de toner 149 soluo de problemas, visor o visor est em branco 132 o visor exibe apenas losangos 132 soluo de problemas bsicos da impressora 132
soluo de problemas de alimentao de papel a mensagem permanece aps a limpeza do atolamento 137 soluo de problemas de impresso a ligao de bandejas no funciona 134 a pgina atolada no impressa novamente 138 caracteres incorretos impressos 134 Erro ao ler unidade USB 132 margens incorretas 141 ocorrem quebras de pgina inesperadas 135 o papel atola com frequncia 137 os trabalhos grandes no so agrupados 134 os trabalhos no so impressos 132 o trabalho impresso no papel errado 134 o trabalho demora mais que o esperado para imprimir 133 o trabalho impresso a partir da bandeja errada 134 papel curvado 142 soluo de problemas de opes da impressora alimentador multiuso 136 bandejas de papel 136 carto de memria 136 opo no funciona 135 placa de memria flash 136 soluo de problemas de qualidade de impresso a impresso est muito clara 145 a impresso est muito escura 144 a qualidade da transparncia no boa 149 defeitos repetitivos 147 densidade de impresso irregular 150 imagens cortadas 139 impresso enviesada 147 imprimir pginas de teste de qualidade 138 irregularidades na impresso 143
linha com cores fracas, linha em branco ou linha com cores erradas 142 linhas escuras 140 nvoa do toner ou sombreamento de fundo 148 os caracteres tm bordas recortadas 140 o toner sai facilmente do papel 148 pginas com cores slidas 148 pginas em branco 139 plano de fundo cinza 141 registro errado de cor 150 respingos de toner 149 soluo de problemas do visor o visor est em branco 132 o visor exibe apenas losangos 132 status dos suprimentos, verificao 95 substituio unidade do fotorrevelador 109 Substituir Cartucho <cor> no suportado 128 suprimentos armazenamento 95 economia 34 status dos 95 suprimentos, pedido Cartuchos de toner 96 kits de imagem 97 recipiente coletor de toner 97
T
Tamanho de papel universal 72 configurao 40 tamanhos de papel suportados pela impressora 50 tipos de papel onde carregar 51 suportados pela impressora 51 tipos e pesos de papel suportados pela impressora 52 trabalho de impresso cancelamento a partir do painel de controle da impressora 62 cancelando, do computador 62 transparncias carregamento 44 dicas 57 transporte da impressora 115
ndice
168
U
unidade do fotorrevelador substituio 109
V
verificao de uma impressora que no responde 132
Você também pode gostar
- Manual API Baixa Titulo Cobranca BradescoDocumento7 páginasManual API Baixa Titulo Cobranca Bradescoph.nievesAinda não há avaliações
- AFR8630 User Manual R0120Documento25 páginasAFR8630 User Manual R0120kerek2Ainda não há avaliações
- (V1) Apostila Aluno Robo Colaborativo Intermediário AvançadoDocumento40 páginas(V1) Apostila Aluno Robo Colaborativo Intermediário AvançadoAlerrandro SouzaAinda não há avaliações
- Manual Do Usuário - AFV ServerDocumento138 páginasManual Do Usuário - AFV ServerGriosc RiosAinda não há avaliações
- SDAV - Guia Do Usuário 2017Documento59 páginasSDAV - Guia Do Usuário 2017AlexAinda não há avaliações
- Revit - Treinamento 2016-Hidro Sanitarias - Versao 2Documento13 páginasRevit - Treinamento 2016-Hidro Sanitarias - Versao 2Lúcio LimaAinda não há avaliações
- Lógica para ComputaçãoDocumento6 páginasLógica para ComputaçãoWennder OliveiraAinda não há avaliações
- Cartilha SQLDocumento3 páginasCartilha SQLCatulo Kruuse HansenAinda não há avaliações
- Trabalho SSHDocumento22 páginasTrabalho SSHRogério Magno MagnoAinda não há avaliações
- Object-Oriented Python - En.ptDocumento73 páginasObject-Oriented Python - En.ptMAJOR zinAinda não há avaliações
- Módulo 2-Instalação e Conf de SODocumento10 páginasMódulo 2-Instalação e Conf de SOimperiadorAinda não há avaliações
- Splay TreeDocumento25 páginasSplay TreeWilliam AokiAinda não há avaliações
- TutorialDocumento2 páginasTutorialBruno CarvalhoAinda não há avaliações
- Projeto ElétricoprojetoDocumento1 páginaProjeto ElétricoprojetoRodolpho Schvandt Ibañes NeresAinda não há avaliações
- Catalogo HP MFP Color A4 X57945dn - Portugues Maio 2023Documento5 páginasCatalogo HP MFP Color A4 X57945dn - Portugues Maio 2023Leandro LuizAinda não há avaliações
- Ebook Geral PHC PDFDocumento30 páginasEbook Geral PHC PDFdavidmsilva13-1Ainda não há avaliações
- Arvores AVLDocumento40 páginasArvores AVL0kerberosAinda não há avaliações
- Teste OnuDocumento23 páginasTeste OnuAlex RaniereAinda não há avaliações
- Ebook Cloud GovernanceDocumento30 páginasEbook Cloud GovernanceAngolar ANGOLARTI100% (1)
- Especificações de Satélites Mais UsadosDocumento10 páginasEspecificações de Satélites Mais Usadospetter_355279Ainda não há avaliações
- Curso Angular Firebase e Appinventor Mc3b3dulo Angular JsDocumento84 páginasCurso Angular Firebase e Appinventor Mc3b3dulo Angular Jscadodepaulasilva159Ainda não há avaliações
- Ponteiros - 01Documento16 páginasPonteiros - 01goduke442Ainda não há avaliações
- AR02 V0 Apostilacompleta V2Documento218 páginasAR02 V0 Apostilacompleta V2Luciano FerreiraAinda não há avaliações
- Curso Exel Básico e IntermediárioDocumento170 páginasCurso Exel Básico e IntermediárioJoão Luís CostaAinda não há avaliações
- Ipasolink200 Configuração PadrãoDocumento34 páginasIpasolink200 Configuração PadrãoDeivet Siqueira FariasAinda não há avaliações
- Apresentação Da EmpresaDocumento7 páginasApresentação Da EmpresaIsaac lucas CambundoAinda não há avaliações
- Lázaro e MySQL TraduzDocumento15 páginasLázaro e MySQL TraduzMarcosAurelioUniaoLeiteAinda não há avaliações
- Manual Da Prestação de Contas Dos Repasses Ao Terceiro Setor - v1.0Documento22 páginasManual Da Prestação de Contas Dos Repasses Ao Terceiro Setor - v1.0marcelo alexandreAinda não há avaliações
- Como Surgiu o ComputadorDocumento14 páginasComo Surgiu o ComputadorWältër PömpïlïöAinda não há avaliações
- 03 Como Definir As Preferências Do PromobDocumento18 páginas03 Como Definir As Preferências Do PromobEu George LimaAinda não há avaliações