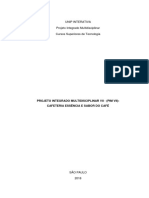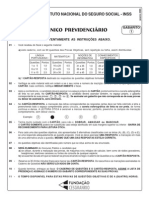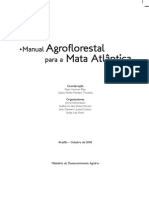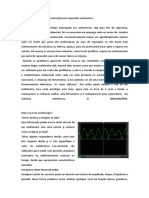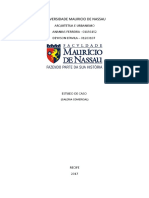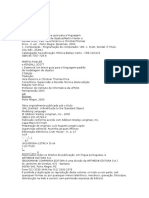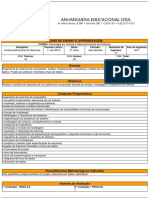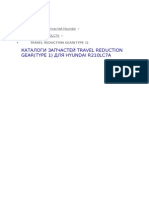Escolar Documentos
Profissional Documentos
Cultura Documentos
02 - Broffice 2.0 - Calc
Enviado por
janilsonsaDireitos autorais
Formatos disponíveis
Compartilhar este documento
Compartilhar ou incorporar documento
Você considera este documento útil?
Este conteúdo é inapropriado?
Denunciar este documentoDireitos autorais:
Formatos disponíveis
02 - Broffice 2.0 - Calc
Enviado por
janilsonsaDireitos autorais:
Formatos disponíveis
SUMRI
! " I#$R%U&'............................................................................................................... 3
1.1 O que o BrOffice.org Calc oferece? Conceitos Bsicos....................................... 3
1.2 niciando o Trabalho................................................................................................ 4
1.3 Apresentando a rea de Trabalho do Calc............................................................. 4
( " M)#U )*I+IR " C#C)I$S +SICS..................................................................... 8
2.1 Utilizando os itens o menu Exibir............................................................................ 8
, " AR-UI. %) $RA+A/0.......................................................................................... 9
3.1 Operaes bsicas com linhas, colunas e clulas................................................ 9
1 " A+RI#% ) CRIA#% #.AS 2/A#I/0AS............................................................ 12
4.1 Criando uma planilha............................................................................................ 12
4.2 Salvando uma planilha.......................................................................................... 13
4.3 Abrindo documentos recentes............................................................................... 14
4.4 Fechando uma planilha......................................................................................... 15
3 " I#S)RI#% %A%S )M UMA 2/A#I/0A................................................................. 16
5.1 Selecionando uma clula...................................................................................... 16
5.2 nserindo textos e nmeros .................................................................................. 17
5.3 Eliminando o contedo de uma clula.................................................................. 18
4 " $RA+A/0A#% CM F5RMU/AS........................................................................... 19
6.1 Barra de frmulas................................................................................................. 19
6.2 Operadores numricos: adio, subtrao, multiplicao e diviso......................19
6 " 2RC)#$AG)#S....................................................................................................... 22
7 " FU#&8)S ................................................................................................................... 23
8.1 Funo Soma........................................................................................................ 22
8.2 Funo Mdia....................................................................................................... 24
8.3 Funo Mximo..................................................................................................... 24
8.4 Funo Mnimo..................................................................................................... 24
8.5 Funes Data/Hora............................................................................................... 24
9 " CRIA#% S)-:;#CIA %) %A%S.......................................................................... 25
9.1 Criando uma seqncia com incremento de 1...................................................... 25
9.2 Criando seqncias ou preenchendo clulas com incrementos diversos............. 25
!< " )%I$A#% UMA 2/A#I/0A.................................................................................... 27
10.1 Copiar dados ...................................................................................................... 27
10.2 Cpias relativas................................................................................................... 27
10.3 Cpias no relativas............................................................................................ 28
10.4 Mover dados....................................................................................................... 29
10.5 Mover dados entre planilhas ou entre arquivos de trabalho ...............................29
10.6 Alterar a altura das linhas.................................................................................... 29
10.7 Alterar a largura das colunas.............................................................................. 29
10.8 Ocultar linhas e colunas...................................................................................... 30
10.9 Localizao e substituio de dados................................................................... 30
INFORMTICA
BROffice 2.0 - Calc
Pgina 1 de 48.
FRMA$A#% UMA 2/A#I/0A............................................................................. 32
.1 Formatao de fontes......................................................................................... 32
.2 Formatao de nmeros..................................................................................... 33
.3 Formatao condicional ..................................................................................... 34
.4 nserindo comentrio nas clulas........................................................................ 34
.5 nserindo figuras.................................................................................................. 35
.6 nserindo e retirando quebras de linhas e colunas.............................................. 35
.7 Alinhando dados nas clulas............................................................................... 36
.8 Colocando bordas nas clulas............................................................................ 37
.9 Alterando cores................................................................................................... 38
.10 Estilos................................................................................................................ 38
R%)#A&' U C/ASSIFICA&' %) %A%S................................................... 41
FI/$R...................................................................................................................... 43
.1 AutoFiltro............................................................................................................. 43
.2 Filtro Padro........................................................................................................ 44
GRFICS................................................................................................................ 45
.1 Formatao automtica de grficos.................................................................... 45
Pgina 2 de 48.
! " I#$R%U&'
!=! " >ue o +rffice=or? Calc oferece@ " Conceitos +Asicos
O BrOffice Calc uma planilha eletrnica, sendo portanto uma ferramenta para fazer
clculos, analisar informaes e dar tratamento a grandes massas de dados. Com
essa ferramenta, podemos realizar desde tarefas elementares, como a digitao e
impresso de uma planilha simples, at tarefas mais elaboradas como a criao de
tabelas mais sofisticadas, com dados relacionados e clculos complexos. Ele faz parte
de um pacote de softwares denominado BrOffice.org, no qual se destacam, dentre
outros, o editor de textos Writer e um software para apresentao de slides
denominado mpress.
Neste manual, objetivamos apresentar e ensinar a utilizao das funcionalidades
bsicas do Calc, permitindo assim ao leitor conhecer e fazer uso dos recursos
necessrios para a elaborao de planilhas com o auxlio deste software.
Antes de iniciarmos propriamente as explicaes, vamos relembrar alguns conceitos
fundamentais para o estudo que vamos realizar.
Banela
o espao no vdeo normalmente delimitado e destinado interao com o programa.
Menu
o conjunto de opes (comandos) utilizado para realizar determinadas tarefas. Pode ser
dividido em submenus, e estes, por sua vez, em perguntas que especificam a tarefa
desejada.
Cursor de 2onto de Insero
a barra luminosa que indica a sua posio dentro do documento. Ele se move na tela,
medida que se digita, indicando onde aparecer o prximo caractere digitado.
Pgina 3 de 48.
!=( " Iniciando o $rabalCo
Na barra de tarefas, clique no Menu niciar, posicione o mouse sobre o item Programas e, em
seguida, sobre o item BrOffice.org 2.0 e, posteriormente, clique na opo BrOffice.org Calc:
!=, " ADresentando a rea de $rabalCo do Calc
Descrio dos componentes:
Barras de Rolagem Barra de Status Planilha
Ativa
Barra de Frmulas
Barra de Ferramentas
Tipo e Tamanho de
Fonte
Clula
Ativa
Barra de Menus Barra deTtulos
Endereo da Clula
Ativa
Barra de
Formatao
Pgina 4 de 48.
!=,=! " +arras da tela do +rffice Calc
A seguir, so destacadas algumas barras do BrOffice Calc. Para se conhecer a funo de
cada cone da barra, basta posicionar o ponteiro do mouse sobre ele e uma pequena
descrio ser exibida:
+arra de Ferramentas 2adro: Fornece as ferramentas auxiliares ao desenvolvimento
da planilha:
+arra de bEetos: Apresenta cones das tarefas de formatao mais comuns:
+arra de FFrmula: Apresenta a identificao da clula ativa ou intervalo de clulas e o
contedo da clula, que pode ser um texto, um nmero ou uma frmula. A barra de
frmulas ser estudada em nvel mais detalhado no captulo 6:
+arras de Rola?em: As barras de rolagem facilitam a navegao pela planilha. No Calc
elas aparecem sempre, mesmo quando a planilha est vazia.
+arra de Status: Apresenta informaes relevantes sobre a planilha, quais sejam:
nmero da pgina atual, nmero de pginas do arquivo, valor do zoom aplicado, dentre
outras. Essa barra tambm sensvel ao contexto, apresentando informaes relevantes
sobre o item que estiver sendo trabalhado no momento.
Pgina 5 de 48.
( " M)#U )*I+IR " C#C)I$S +SICS
Este item da Barra de Menus utilizado para estruturar a rea de trabalho. A partir de
suas opes, podem ser exibidas ou ocultadas as barras do BrOffice Calc. Ainda podem
ser trabalhadas a aparncia e o tamanho da tela de trabalho. Clique em )Gibir:
(=! " UtiliHando os itens o menu )Gibir
(=!=! " .isualiHar >uebra de DA?ina
Permite visualizar as quebras de pginas existentes na planilha.
Facilita a visualizao de planilhas muito grandes.
Pgina 6 de 48.
(=!=( " +arras de ferramentas
Permite selecionar as barras de ferramentas a serem mostradas na tela:
Quando ativadas, as barras aparecem marcadas com um ..
Para ativar ou desativar uma barra, d um clique sobre ela.
(=!=, " CabealCo de linCas I colunas
Ativa ou desativa o cabealho das linhas (1, 2, 3 ...) e colunas (A, B, C ...).
(=!=1 " Realce de JalorK LCtrl M F7N
Permite destacar os valores numricos contidos na planilha, para facilitar a visualizao.
Os nmeros em azul so os digitados, e os verdes so os referentes s frmulas.
bs.: Este destaque aparece somente na tela. Quando da impresso, os mesmos
apareceram na cor padro do BrOffice Calc.
(=!=3 " Fontes de %ados
Lista os bancos de dados registrados para o BrOffice.org e permite gerenciar o contedo
deles. O comando Fontes de Dados s estar disponvel quando um documento de texto
ou uma planilha estiver aberta.
Pgina 7 de 48.
(=!=4 " $ela inteira LCtrl M SCift M BN
Permite visualizar a planilha em toda a tela.
Para ativar e desativar tecle Ctrl+ SCift + B=
(=!=6 " Ooom
Permite ajustar o tamanho da rea de trabalho:
Pgina 8 de 48.
, " AR-UI. %) $RA+A/0
No BrOffice Calc, o arquivo de trabalho contm, a princpio, trs planilhas, conforme
indicao na figura abaixo.
Novas planilhas podem ser inseridas, o que ser mostrado mais adiante neste manual.
Cada planilha apresentada em forma de tabela, contendo linhas e colunas. No BrOffice
Calc, so disponibilizadas 65.536 linhas, numeradas de 1 a 65.536, e 256 colunas,
nomeadas de A at I., a cujo cruzamento se d o nome de clula:
Colunas: representadas por letras
/inCas: representadas por nmeros
Ala de DreencCimento: marca existente no canto inferior direito da clula.
,=! " Deraes bAsicas com linCasP colunas e cQlulas
,=!=! " Selecionando uma Rnica cQlula
Para selecionar uma nica clula, basta clicar sobre ela e pressionar a tecla SCift:
Coluna
Linha Planilha
Ativa
Clula
Ativa
Ala de
Preenchimento
Pgina 9 de 48.
,=!=( " Selecionando um interJalo de cQlulas adEacentes
D-se o nome de intervalo ao espao compreendido entre duas ou mais clulas.
Na tela abaixo, o intervalo +,KC6 representa a coluna + e C, linha , at 6:
Para selecionar um intervalo de clulas adjacentes, posicione o mouse sobre a primeira
clula do intervalo e, com o boto esquerdo pressionado, arraste-o por todas as clulas
que compem o intervalo desejado.
A seleo de intervalo de clulas tambm pode ser feita atravs do teclado. Para tanto,
posicione o cursor sobre a primeira clula do intervalo e, mantendo a tecla Shift
pressionada, utilize as teclas de direo.
,=!=, " Selecionando um interJalo de cQlulas no adEacentes
Posicione o cursor na primeira clula do intervalo e, mantendo o boto esquerdo do
mouse pressionado, arraste-o sobre o intervalo desejado.
A seguir, com tecla Ctrl pressionada, posicione o mouse na primeira clula do prximo
intervalo, e repita os passos anteriores.
Em nosso exemplo, o primeiro intervalo compreende as colunas B:C, linha 4 at 7. O
segundo intervalo compreende as colunas D:E, linha 9 at 11:
,=!=1 " Selecionando colunas e linCas
Para selecionar colunas ou linhas inteiras, basta clicar sobre a letra da coluna ou sobre o
nmero da linha.
Pgina 10 de 48.
Em nosso exemplo, selecionamos toda a coluna B e apenas as clulas A7:C7, da linha 7.
Para isso, clicamos sobre a letra da coluna + e, mantendo pressionada a tecla Ctrl,
selecionamos as clulas A6KC6:
Pgina 11 de 48.
1 " A+RI#% ) CRIA#% #.AS 2/A#I/0AS
1=! " Criando uma DlanilCa
Para criar uma nova planilha, clique na seqncia Ar>uiJo/#oJo/2lanilCa ou Ctrl M #:
Para abrir uma planilha j existente, clique na seqncia Ar>uiJoSAbrir ou Ctrl M A:
Pgina 12 de 48.
Uma nova tela ir se abrir: Selecione o arquivo desejado, clique em Abrir, ou d um duplo
clique sobre ele:
1=( " SalJando uma DlanilCa
Pgina 13 de 48.
Caso seja um arquivo novo, clique em Ar>uiJo/SalJar Como, para nomear o arquivo:
Escolha em que pasta deseja salv-lo e d um nome para o arquivo. Em seguida, clique
em SalJar:
1=, " Abrindo documentos recentes
Lista os arquivos abertos recentemente. Para abrir um arquivo da lista, clique no seu
nome. Ele ser aberto no programa em que foi salvo:
Pgina 14 de 48.
1=1 " FecCando uma DlanilCa
Clique em Ar>uiJo/FecCar:
Se a planilha no estiver salva, aparecer uma tela com as opes:
Cancelar: Cancela a operao de salvamento e volta planilha em questo.
ReEeitar: Fecha o arquivo sem salvar, perdendo o contedo ou as ltimas alteraes
feitas.
SalJar: Salva o arquivo.
bs.: Sendo um arquivo novo e ainda sem nome, ao tentar fech-lo, a mensagem acima
tambm ser mostrada.
Pgina 15 de 48.
3 " I#S)RI#% %A%S )M UMA 2/A#I/0A
Neste captulo sero explicados os principais recursos de insero de dados numa
planilha, sejam eles textos ou nmeros. Tambm sero abordadas as operaes
numricas e funes.
CQlulas: So as unidades onde entramos com os dados. ou seja, cada um dos
quadrinhos existentes na planilha:
CQlula AtiJa: a clula onde est o cursor no instante da entrada de dados, ou seja,
onde os dados sero digitados.
Colunas: esto dispostas na posio vertical e variam de A a Z e de AA at V, num total
de 256.
/inCas: esto dispostas na posio horizontal e variam de 1 a 65536.
Colunas e /inCas: coordenadas usadas para a identificao das clulas.
3=! " Selecionando uma cQlula
Com o mouse: d um clique com o boto esquerdo sobre a clula.
Com o teclado: pressione as teclas conforme o quadro a seguir:
TECLA POSO DO CURSOR
Seta Clula para cima
Seta Clula para baixo
Seta Clula para a esquerda
Seta Clula para Direita
Enter Vai para a clula inferior
Tab Vai para a clula da direita
Ctrl + Vai para a primeira clula da linha atual
Ctrl + Vai para a primeira clula da coluna atual
Pgina 16 de 48.
TECLA POSO DO CURSOR
Page Up Vai uma tela para cima
Page Down Vai uma tela para baixo
Ctrl + Home Vai para a clula A1
End Vai para a ltima clula da linha (*)
Home Vai para a primeira clula da linha (*)
LTN A linCa deJe ter Delo menos uma cQlula DreencCida=
3=( " Inserindo teGtos e nRmeros
Nas clulas podero ser digitados nmeros, caracteres, caracteres especiais, etc.
Ao terminar a entrada de dados na clula, tecle )nter ou $ab.
Se o texto for maior que o tamanho da clula, ele ocupar o espao da prxima, se esta
estiver vazia:
Esta ocupao no significa que o espao da prxima clula foi utilizado. Havendo a
necessidade de uso da prxima clula, ao se clicar sobre ela, o contedo da anterior
desaparecer e a atual poder ser ocupada, ficando o seu contedo sobreposto ao
anterior, sem apaga-lo.
Uma seta vermelha aparecer do lado direito da clula, indicando que o contedo
ultrapassou o tamanho da mesma:
Pgina 17 de 48.
Precisando reorganizar a largura das colunas, consulte o item 10.7, Alterar a largura das
colunas.
Para alterar um texto que ultrapassou o tamanho da clula, clique F(, ou d um duplo
clique na mesma.
3=, " )liminando o conteRdo de uma cQlula
Selecione a clula e pressione a tecla %el. A seguinte tela ser apresentada:
Querendo eliminar todo o contedo, marque )Gcluir $odas e clique em U.
Pode-se tambm excluir parte do contedo, para isso basta selecionar na tela acima o
que se deseja excluir, e clicar U.
Outra maneira de eliminar o contedo de uma clula utilizando a barra de frmulas da
seguinte maneira:
D um clique sobre a clula, v barra de frmulas, selecione o contedo e delete.
Pgina 18 de 48.
4 " $RA+A/0A#% CM F5RMU/AS
4=! " +arra de fFrmulas
As frmulas e valores includos nas clulas apareceram na Barra de Frmulas, onde
tambm podero ser modificados.
No incio da barra, aparece a identificao da clula ativa:
Uma frmula permite relacionar clulas especficas com o objetivo de realizar operaes
matemticas.
Toda frmula deve ser precedida do sinal V.
No exemplo abaixo, =A1*B1, multiplica o contedo da clula A1 pelo contedo da clula
B1, ficando o resultado em C1:
O sinal de V tambm estabelece uma ligao entre clulas.
Se for colocado o sinal de V em uma clula junto com a identificao de outra, ela
assumir o valor existente na clula identificada.
4=( " Deradores numQricosK adioP subtraoP multiDlicao e diJiso
A criao de frmulas feita usando-se operadores numricos.
4=(=! " Adio
Soma os valores existentes em clulas. Smbolo: M
=D7+E7
Pgina 19 de 48.
Para se somar uma seqncia direta de clulas, usa-se o sinal K entre a primeira e a
ltima clula da seqncia.
=SOMA(D7:D11) o resultado ser a soma de todos os valores existentes nas clulas:
D7+D8+D9+D10+D11.
Outra Maneira de uso desse recurso por meio do sinal soma:
Posicione o cursor na clula onde se quer o resultado.
Clique no soma, (aparecer a frmula para a soma das colunas ou linhas).
A frmula ser feita incluindo todos os valores existentes nas clulas da linha, ou coluna
onde foi colocado o soma.
bs.: Caso no se queira que sejam somados todos os valores mencionados
anteriormente, deve-se ir at a Barra de Frmulas e alterar a frmula:
Para concluir e aparecer o resultado, tecle )nter ou clique em:
4=(=( " Subtrao
Subtrai valores contidos nas clulas. Smbolo: ".
=A2B2:
Pgina 20 de 48.
4=(=, " MultiDlicao
Multiplica os valores existentes nas clulas. Smbolo: T.
=A2*B2:
4=(=1 " %iJiso
Divide os valores existentes nas clulas. Smbolo S.
=A2/B2:
Pgina 21 de 48.
6 " 2RC)#$AG)#S
Como Calcular valores percentuais:
Clicar na clula onde se deseja colocar o resultado (percentual), e colocar o sinal de
igualdade V.
Clicar na clula de onde se quer a diferena percentual.
Colocar o sinal de subtrao ".
Clicar na clula que se quer comparar (percentualmente).
Colocar entre parnteses a operao subtraoK ex. =(C4-B4).
Colocar o sinal de diviso S=
Clicar novamente na clula que se quer comparar (percentualmente).
Clicar em Aceitar na barra de frmulas:
Formate a clula como porcentagem. (Vide item 11.2):
Pgina 22 de 48.
7 " FU#&8)S
As funes so excelentes ferramentas e podem ser usadas para retorno ou exibio de
valores a partir de vrios tipos de clculos. Apesar do BrOffice Calc fornecer um grande
nmero de funes, mostraremos as mais comuns nesta apostila.
Para inserir uma funo numa planilha, siga os seguintes passos:
Selecione a clula onde ser colocada a funo.
Selecione o menu Inserir e em seguida FunoP ou tecle Ctrl M F(P ou ainda na barra de
frmulas, clique no boto AssistenteKFunes .
Selecione uma categoria de funo na caixa Cate?oria.
Selecione o nome da funo.
Clique no boto 2rFGimo WW, ou d um duplo clique sobre o nome da funo escolhida.
Preencha os argumentos solicitados para a funo.
Clique U:
7=! " Funo Soma
Soma (arg1; arg2; ... )
Retorna a soma dos valores da lista de argumentos (at 30 argumentos).
Pgina 23 de 48.
Ex.: =SOMA (B8;B5;C4) Soma do contedo das clulas no adjacentes.
=SOMA (B3:B7) Soma o contedo das clulas adjacentes ou da seqncia
B3+B4+B5+B6+B7.
7=( " Funo MQdia
VMX%IA (arg1; arg2; ...)
Retorna a mdia aritmtica da lista de argumentos (at 30 argumentos).
Ex.: =MDA (C4;C6;B9); =MDA (C7:C14).
7=, " Funo MAGimo
VM*IM (arg1;arg2; ...)
Retorna o valor mximo da lista de argumentos (at 30 argumentos).
7=1 " Funo MYnimo
VMZ#lM (arg1;arg2; ... )
Retorna o valor mnimo da lista de argumentos (at 30 argumentos).
7=3 " Funes %ataS0ora
VAGRA( )
Retorna data e hora de acordo com o relgio interno do computador.
V%IA (arg)
Retorna o dia do ms como um inteiro (1 a 31).
VM;S (arg)
Retorna o ms da data/hora (nmero inteiro de 1 a 12).
VA# (arg)
Retorna o ano da data/hora.
V%IA=%A=S)MA#A (arg)
Retorna o dia da semana da data do argumento (nmero inteiro de 1 a 7).
V0RA (arg)
Retorna hora da data/hora do argumento (nmero inteiro de 0 a 23).
VMI#U$ (arg)
Retorna minuto da data/hora do argumento (nmero inteiro de 0 a 59).
Pgina 24 de 48.
9 " CRIA#% S)-:;#CIA %) %A%S
comum, durante a construo de uma planilha, surgir a necessidade de preencher
clulas com seqncias de dados. No BrOffice Calc, pode-se usar um recurso para criar
seqncias numricas a partir de qualquer valor. Esses valores podem ser nmeros,
datas ou horas.
9=! " Criando uma se>[ncia com incremento de !
Siga os passos descritos abaixo:
Digite o valor inicial em uma clula.
Com a mesma selecionada, coloque o ponteiro do mouse na ala de preenchimento at
que este se transforme em uma pequena cruz e arraste com o boto esquerdo
pressionado, verticalmente, para cima ou para baixo, ou horizontalmente, para a esquerda
ou para a direita, at a ltima clula da seqncia desejada.
Solte o o boto esquerdo.
Seguindo este procedimento, tem-se uma seqncia crescente, com incremento de 1 a
partir do nmero inicial, se levado o mouse para a direita ou para baixo.
No entanto, se o movimento for feito em sentido contrrio, ou seja, para a esquerda ou
para cima tem-se um decremento de 1 a partir do nmero inicial:
9=( " Criando se>[ncias ou DreencCendo cQlulas com incrementos diJersos
Outra forma de trabalhar com seqncias utilizando o recurso de preenchimento de
clulas com incrementos diversos. sso pode ser feito da seguinte maneira:
Digite um valor qualquer em uma clula.
A partir desta clula, selecione as clulas adjacentes que devero ser preenchidas.
Pgina 25 de 48.
Clique em )ditar/2reencCer:
Em seguida, escolha AbaiGo ou SuDerior, para que o mesmo nmero seja repetido em
todas as clulas selecionadas:
Para gerar sries de preenchimento, clique em Se>[ncias, e siga os passos abaixo:
Escolha a %ireo do 2reencCimento.
Preencha o Valor nicial, .alor Final e Incremento.
Na coluna $iDo de SQrie, marque:
/inear: o valor do incremento somado ao valor inicial e assim por diante.
Crescimento: o valor inicial multiplicado pelo incremento e assim
sucessivamente.
Auto 2reencCimento: preenche automaticamente a rea selecionada, somando 1
aos nmeros anteriores.
%ata: o valor do incremento somado s datas.
A ltima coluna Unidade de $emDo determina que unidade de tempo ir variar.
Pgina 26 de 48.
!< " )%I$A#% UMA 2/A#I/0A
Durante o processo de elaborao de uma planilha, pode ser necessrio copiar dados de
uma clula para outra, fazer movimentos de dados e frmulas, alterar largura e altura de
clulas e at mesmo ocultar linhas e colunas. Neste captulo, sero explicados vrios
recursos de edio.
!<=! " CoDiar dados
A cpia de dados consiste na duplicao destes em outra posio na planilha.
importante ressaltar que, quando os dados que sero copiados contm frmulas com
referncia a outras clulas, d-se o nome de cFDia relatiJa.
Selecione os dados a serem copiados e siga a orientao abaixo;
Escolha a opo )ditarSCoDiar.
Clique na primeira clula da regio destino.
Escolha na Barra de Menu a opo )ditarSColar.
Tambm pode-se copiar usando o teclado conforme descrio abaixo:
Selecione os dados a serem copiados.
Tecle Ctrl M Ins; (Crtl M C tambm funciona).
Selecione a primeira clula da regio onde ser feita a cpia.
Clique Ctrl M ..
Para copiar dados para outras planilhas dentro do mesmo arquivo de trabalho ou mesmo
para planilhas de outros arquivos de trabalho, execute os seguintes passos:
Selecione os dados a serem copiados.
Escolha a opo )ditarSCoDiar.
Selecione a outra planilha pela guia no canto inferior esquerdo da tela ou abra outro
arquivo de trabalho.
Clique na primeira clula da regio escolhida como destino.
Escolha a opo )ditarSColar.
!<=( " CFDias relatiJas
Copia frmulas que possuem referncias de clulas, ajustando-as automaticamente com
relao s linhas e colunas de destino.
Pgina 27 de 48.
)GemDlo:
Para copiar a frmula constante da clula D3, que a multiplicao da clula B3 pela C3,
para as clulas D4 e D5, posicione o mouse na ala de preenchimento da clula D3 e
arraste para baixo. Aps isso, as referncias sero ajustadas para as novas posies B4
e C4, B5 e C5.
Veja a figura abaixo:
!<=, " CFDias no relatiJas
Copia frmulas que possuem referncias de clulas sem ajust-las com relao ao
destino. Para que uma cpia no seja relativa, utilizamos o sinal \ antes da referncia da
linha e/ou da coluna a ser fixada:
Na figura acima, a frmula na clula C!9 faz referncias s clulas +!9 e +!4. Como a
referncia +!4 no pode ser ajustada, fixa-se esta referncia antes da cpia para as
outras clulas da coluna, acrescentando-se o sinal \. J a referncia +!9 ser ajustada
automaticamente.
bs.: Para se fixar o valor de uma clula qualquer, usa-se SCift M F1 aps selecionar na
frmula a referncia quela clula.
Pgina 28 de 48.
!<=1 " MoJer dados
Selecione, com o ponteiro do mouse, os dados a serem movidos e siga a seqncia
abaixo:
Posicione o ponteiro do mouse na rea selecionada.
Mantenha o boto esquerdo do mouse pressionado e arraste at a primeira clula da
regio escolhida como destino.
Solte o mouse.
!<=3 " MoJer dados entre DlanilCas ou entre ar>uiJos de trabalCo
Selecione os dados a serem movidos e execute os comandos abaixo:
Escolha )ditar/Recortar.
Selecione a outra planilha (clicar sobre a guia da planilha ou no Menu Janela),
visualizando a nova planilha, clique na primeira clula da regio escolhida como destino.
Escolha )ditar/Colar.
!<=4 " Alterar a altura das linCas
Selecione a linha ou as linhas a serem alteradas.
Escolha Formato//inCa/Altura.
Na caixa Altura da Linha, digite o valor desejado e tecle U:
Uma outra forma de alterar a altura da linha utilizando o mouse, seguindo a descrio
abaixo:
Selecione a(s) linha(s).
Posicione o ponteiro do mouse na barra de linha, entre uma linha e outra. Neste
momento, o ponteiro do mouse se transforma.
Mantendo o boto esquerdo do mouse pressionado, arraste-o at a altura adequada, e
solte-o.
!<=6 " Alterar a lar?ura das colunas
Selecione a coluna ou as colunas a serem alteradas.
Na Barra de Menu, escolha Formato/Coluna//ar?ura.
Pgina 29 de 48.
Na caixa Largura da Coluna, digite o valor desejado e tecle U:
Uma outra forma de alterar a largura da coluna utilizando o mouse, seguindo as
mesmas orientaes com relao linha, ou seja, posicionando o mouse na barra de
coluna, entre uma coluna e outra.
!<=7 " cultar linCas e colunas
Esse recurso pode ser til para preservar dados e frmulas que no precisam ser vistos
ou no podem ser alterados pelos usurios da planilha. Ele tambm usado para tornar a
tela mais limDa, mostrando apenas o necessrio para a compreenso dos dados.
Para ocultar, siga os passos abaixo:
Selecione as linhas ou as colunas.
Escolha Formato//inCa ou Coluna e depois cultar.
Para reexibir linhas e colunas:
Selecione a linha ou coluna imediatamente anterior e posterior ao trecho oculto.
Escolha Formato//inCa ou Coluna e depois Mostrar.
!<=9 " /ocaliHao e substituio de dados
Este recurso muito til quando h a necessidade de serem localizados e substitudos
dados em planilhas grandes.
Para localizar e substituir, proceda da seguinte forma:
Selecione a regio da planilha onde ser feita a pesquisa. Caso no seja feita seleo a
pesquisa acontecer em toda a planilha.
Escolha a opo /ocaliHar e Substituir no menu )ditar.
Selecione as opes, podendo somente localiHar, ou localiHar e substituir:
Pgina 30 de 48.
/ocaliHar: pra medida em que vai encontrando o item procurado. necessrio teclar
)nter para continuar a pesquisa.
/ocaliHar $udo: procura automaticamente por toda a planilha e marca todas as clulas
encontradas com o contedo pesquisado.
Substituir: pra medida em que vai encontrando o item procurado. necessrio teclar
)nter para fazer a substituio.
Substituir $udo: substitui o contedo do "Buscar por pelo contedo do "Substituir por
automaticamente em toda a planilha.
FecCar: fecha a janela.
AEuda: ativa o Help.
Mais oDes WW: aumenta a janela mostrando outras opes.
Pgina 31 de 48.
!! " FRMA$A#% UMA 2/A#I/0A
Neste captulo, sero mostrados alguns recursos de formatao da planilha, os quais
podero ser usados para melhorar a apresentao dos dados. Aqui, eles sero acionados
atravs da Barra de Menus, mas podemos tambm acionar comandos de formatao
utilizando o boto direito do mouse.
!!=! " Formatao de fontes
Fonte o nome que se d aos diversos tipos de letras disponveis no BrOffice Calc, para
melhorar a apresentao da planilha ou simplesmente para destacar partes da mesma.
Para escolher a nova fonte, proceda da seguinte forma:
Selecione a clula ou intervalo de clulas.
Selecione a opo CQlulas no menu Formato.
Selecione a guia Fonte.
Marque as opes desejadas.
Clique em U:
Aba Fonte
Fonte: tipos de fontes disponveis.
$iDos de fonte: forma da fonte: Normal, Negrito tlico etc.
Pgina 32 de 48.
$amanCo: o tamanho pode ser escolhido entre as opes disponveis ou pode ser
digitado no campo apropriado nesta tela.
Cor: cor da fonte.
/Yn?ua: idioma.
Aba )feitos de Fonte:
SublinCado: exibe formas diferentes de sublinhar os dados.
Cor: a cor j aparece na aba anterior.
$acCado: simples, duplo, etc.
ReleJo: em relevo, Baixo Relevo, Sem.
!!=( " Formatao de nRmeros
Valor numricos podem ser exibidos em vrios formatos:
Exemplo: l000 1.000 1000,00 1.000,00:
Como formatar nmeros:
Pgina 33 de 48.
Selecione as clulas ou intervalo de clulas a serem formatadas e siga os passos abaixo:
Selecione a opo CQlulas no menu Formato.
Escolha a aba #Rmeros.
Selecione a categoria na CaiGa de Cate?oria.
Selecione o formato do nmero na CaiGa Formato.
Clique U.
Aps a formatao dos nmeros, pode aparecer na clula o sinal ], indicando que ele no
coube na mesma. Basta aumentar a largura da clula, para que o nmero seja
apresentado normalmente.
!!=, " Formatao condicional
Coloca a clula em um determinado estilo, que assumido quando o contedo da clula
atinge um valor especificado. No entanto, o estilo deve ser criado antecipadamente (vide
item 11.10).
Como criar a Formatao Condicional.
Selecione a clula ou intervalo a ser formatado e proceda conforme os passos abaixo:
Clique em Formato e em Formatao Condicional.
A opo Condio ! j aparece marcada. Nas janelas abaixo, crie a condio desejada.
Em )stilo da cQlula, marque o estilo que deseja usar.
Clique em U.
Na planilha demonstrada, abaixo, toda vez que o lquido for negativo , o resultado ser
mostrado em JermelCo:
!!=1 " Inserindo comentArio nas cQlulas
uma maneira de colocar uma breve descrio do contedo da clula, quando o ponteiro
do mouse sobreposto a essa clula.
Criando um comentrio.
Clique na clula que conter o comentrio e siga os passos abaixo:
Pgina 34 de 48.
Clique em Inserir.
Clique em #ota.
Aparecer uma CaiGa de teGto, em que ser digitado o comentrio.
bs=: ao passar o ponteiro do mouse sobre a clula, o texto ser exibido.
Veja o exemplo abaixo no qual foi inserido um comentrio na clula E1:
!!=3 " Inserindo fi?uras
No Calc, possvel inserir figuras contidas na pasta Gallery ou em outra pasta qualquer
que contenha imagens.
Como inserir uma figura:
Clique em Inserir.
Clique em Fi?ura.
Clique na opo do Arquivo e escolha a imagem.
Outra forma de inserir:
Clique no cone Galeria da +arra de Ferramentas.
Ser ento apresentada uma janela com os $emas das figuras.
Selecione o tema e a figura.
Clique na figura, mantenha o boto esquerdo do mouse pressionado e arraste at a clula
onde a figura ser inserida.
!!=4 " Inserindo e retirando >uebras de linCas e colunas
A insero de quebra faz com que uma parte da planilha seja remetida para a pgina
seguinte. Pode-se inserir quebra linha ou de coluna.
!!=4=! " Inserindo uma >uebra
Como inserir quebra:
Clique no local da quebra;
Pgina 35 de 48.
Clique em Inserir;
Clique em -uebra Manual e escolha -uebra de /inCa ou -uebra de Coluna:
!!=4=( " Retirando uma >uebra
Como retirar uma quebra:
Clique no local da quebra.
Clique em )ditar.
Clique em )Gcluir >uebra manual e escolha >uebra de linCa ou >uebra de coluna,
conforme o caso.
!!=6 " AlinCando dados nas cQlulas
Quando os dados so digitados, o BrOffice Calc os ajusta automaticamente, dependendo
do tipo. Os dados numricos so alinhados direita nas clulas e os textuais esquerda.
Pgina 36 de 48.
Para alinhar dados de outra maneira, siga os seguintes passos:
Selecione a clula ou o intervalo de clulas, ou as linhas e colunas.
Selecione a opo CQlulas no menu Formato.
Escolha a guia AlinCamento na caixa de dilogo.
Selecione as opes para o alinhamento.
Clique em U:
0oriHontal: Esquerda, Centralizado, Direita, Justificado.
.ertical: Topo, Centro ou na Base da clula.
rientao: ngulo de inclinao.
Redefinir: Desativa o ltimo ajuste dos dados.
!!=7 " Colocando bordas nas cQlulas
Este recurso utilizado para destacar as clulas.
Selecione a clula ou o intervalo de clulas desejado e siga os passos abaixo:
Selecione a opo CQlulas no menu Formato.
Selecione a guia +ordas na caixa de dilogo Formatar cQlulas=
Selecione o tipo da borda na CaiGa +ordas.
Selecione o estilo da borda na CaiGa /inCa.
Clique em U:
Pgina 37 de 48.
!!=9 " Alterando cores
Este recurso utilizado para colocar cor na clula.
Selecione a clula ou o intervalo de clulas e proceda conforme os passos abaixo:
Selecione a opo CQlulas no menu Formato.
Selecione a guia 2lano de Fundo.
Selecione a cor desejada.
Clique em U:
!!=!< " )stilos
O BrOffice Calc possui vrios estilos que podem ser utilizados para formatar clulas.
Entretanto, o usurio pode criar seus prprios estilos.
!!=!<=! " ADlicando um estilo eGistente
Para aplicar um estilo existente siga os passos abaixo:
Selecione a clula a ser formatada, a linha ou a coluna.
Selecione a opo )stilos e Formatao no menu Formato.
Pgina 38 de 48.
Selecione o estilo desejado e d clique duplo sobre ele:
!!=!<=( " Criando um noJo estilo
Selecione a opo )stilos e Formatao no menu Formato e siga os passos abaixo:
Na caixa )stilos e Formatao, clique com o boto direito do mouse.
Posteriormente clique em #oJo.
Escolha as opes para o novo estilo, e clique U.
Clique em FecCar:
Pgina 39 de 48.
Ateno: o estilo criado pelo usurio somente vale para o arquivo de trabalho em
questo:
!!=!<=, " 2incel de )stilo =
Copia a formatao do objeto ou do texto selecionado e a aplica a outro objeto ou a outra
seleo do texto. Para utilizar esta ferramenta, selecione o texto ou objeto cuja
formatao deseja copiar. Posteriormente, na barra 2adro, clique no cone 2incel de
)stilo . Neste momento, o cursor assume o formato de uma lata de tinta e basta
selecionar ou clicar no texto ou no objeto a que deseja aplicar a formatao. Se quiser
aplicar a formatao a mais de uma seleo, clique duas vezes no cone 2incel de )stilo
. Aps aplicar toda a formatao, clique nesse cone novamente.
Pgina 40 de 48.
!( " R%)#A&' U C/ASSIFICA&' %) %A%S
Esta operao permite colocar dados em ordem crescente ou decrescente.
No BrOffice Calc possvel utilizar at trs chaves de ordenao diferentes. Pode-se
fazer a ordenao ao longo das linhas ou ao longo das colunas.
Selecione os dados a serem classificados (podem ser colunas inteiras) e proceda
conforme indicado abaixo:
Escolha a opo Classificar no menu %ados.
Escolha a opo Ascendente ou %escendente para a 1 chave.
Determine as outras chaves, se necessrio.
Clique em U:
Pgina 41 de 48.
Des: A aba opes oferece outras alternativas, dentre elas a %ireo da classificao
que define se esta ser feita por linhas ou colunas:
Pgina 42 de 48.
!, " FI/$R
Possibilita selecionar valores e elementos diversos dentro da planilha, por meio de
critrios estabelecidos.
Clique em %adosSFiltro:
!,=! " AutoFiltro
Com esta opo, criam-se opes para seleo de dados no cabealho da planilha:
Pgina 43 de 48.
Setas Drop-down so inseridas na primeira clula das colunas (rtulos). Clicando sobre
elas, pode-se escolher o critrio de filtragem.
No exemplo acima, podemos selecionar os materiais pelos cabealhos Nome, Custo,
Venda ou Lucro.
!,=( " Filtro 2adro
Selecione a rea onde deseja utilizar o Filtro padro.
Clique em %ados/FiltroSFiltro Dadro:
Na nova janela aberta, usam-se os critrios de filtragem para as informaes desejadas.
Assim, conforme o caso, devem ser preenchidos os campos #ome do CamDo,
Condio, .alor e Derador lF?ico.
#ome do camDo: Selecione a coluna base para a extrao das informaes.
Condio: Selecione o critrio de seleo. (=, >, <, >=, etc...).
.alor: Selecione o valor base para a filtragem.
O campo Derador contm os operadores lgicos )SU, que podero ser usados quando
houver a necessidade de serem includos outros critrios de filtragem.
Pgina 44 de 48.
!1 " GRFICS
Neste captulo ser mostrado, de forma sucinta, a criao de um grfico simples,
utilizando o recurso de formatao automtica de grficos.
!1=! " Formatao automAtica de ?rAficos
Primeiramente, selecione na planilha os dados a partir dos quais ser gerado o grfico:
Escolha GrAfico no menu Inserir.
A seguinte janela ser exibida:
Pgina 45 de 48.
A primeira janela mostra a rea da planilha onde esto os dados que sero utilizados para
gerao do grfico.
esquerda, h duas opes:
Primeira linha como rtulo.
Primeira coluna como rtulo.
Do lado direito, pode-se escolher em que planilha dever ser inserido o grfico.
Depois de feitas as selees, clique em 2rFGimo:
Selecione o tipo de grfico:
O campo Mostrar elementos do teGto na JisualiHao: mostra a maneira como o
grfico ser exibido na planilha.
Srie de dados:
Linhas: se marcado, a legenda aparecer ao lado do grfico.
Colunas: se marcado, a legenda aparecer abaixo de cada item.
Clique em 2rFGimo.
A janela )scolCer uma Jariante mostra as variaes do tipo de grfico escolhido.
Clique em 2rFGimo:
Pgina 46 de 48.
Visualizao:
$Ytulo do ?rAfico: d um ttulo para o grfico.
/e?enda: optar ou no por legenda.
$Ytulo dos eiGos: coloque ou no ttulo nos eixos.
Clique em Criar, para concluir o processo:
A seguir, so mostrados dois exemplos de apresentao do grfico. No primeiro,
legendas a cores, identificando cada material:
Pgina 47 de 48.
Neste segundo exemplo, legendas abaixo do eixo x so utilizadas para identificar cada
material:
Pgina 48 de 48.
Você também pode gostar
- Pim ViiDocumento28 páginasPim ViiRafael Palma100% (1)
- Plano de Aula Kahoot PDFDocumento5 páginasPlano de Aula Kahoot PDFEliza Ramos100% (2)
- Plano Diretor de Transporte Sobre Trilhos Das Linhas 2 e 3 Do Metrô de Belo HorizonteDocumento78 páginasPlano Diretor de Transporte Sobre Trilhos Das Linhas 2 e 3 Do Metrô de Belo HorizonteRodrigoCunha100% (3)
- Tutorial - Reconstruir A Pasta EFS No AndroidDocumento2 páginasTutorial - Reconstruir A Pasta EFS No Androidedivanedmais50% (2)
- Aula 1 - Introdução Ao Desenho Técnico e A Sua Simbologia - SlidesDocumento29 páginasAula 1 - Introdução Ao Desenho Técnico e A Sua Simbologia - SlidesCássio LucasAinda não há avaliações
- 7 - Pdfsam - 11.000 Questões Comentadas Concursos OK PDFDocumento1 página7 - Pdfsam - 11.000 Questões Comentadas Concursos OK PDFjanilsonsaAinda não há avaliações
- RL Lógico TotalDocumento152 páginasRL Lógico TotaljanilsonsaAinda não há avaliações
- Tecnico 1Documento9 páginasTecnico 1janilsonsaAinda não há avaliações
- Tabela Copa 2010Documento4 páginasTabela Copa 2010janilsonsaAinda não há avaliações
- Rodando o Windows Vista A Partir de Um Pen Drive (USB Flash) - TecnologiasDocumento7 páginasRodando o Windows Vista A Partir de Um Pen Drive (USB Flash) - TecnologiasSantos Evangelista Jr.Ainda não há avaliações
- A Construção Do Conhecimento SEGUNDO PIAGET - TExto 2 PDFDocumento10 páginasA Construção Do Conhecimento SEGUNDO PIAGET - TExto 2 PDFMarlapbAinda não há avaliações
- A Marca Como Valor SimbólicoDocumento2 páginasA Marca Como Valor SimbólicoArnaldo RabeloAinda não há avaliações
- JULAR Apresentacao Produtos PTDocumento68 páginasJULAR Apresentacao Produtos PTMadeira MarroteAinda não há avaliações
- Revisar Envio Do Teste - Exercícios de Apoio - Semana 1 - ..Documento4 páginasRevisar Envio Do Teste - Exercícios de Apoio - Semana 1 - ..Ricardo Pasquati PontarolliAinda não há avaliações
- Manual Agroflorestal para A Mata AtlanticaDocumento196 páginasManual Agroflorestal para A Mata AtlanticaRafaela SousaAinda não há avaliações
- Osciloscópio Apresentação para Reparador AutomotivoDocumento4 páginasOsciloscópio Apresentação para Reparador AutomotivoAndré Luiz100% (1)
- Teste Dislexia AdultosDocumento4 páginasTeste Dislexia AdultosVanessa DiogoAinda não há avaliações
- Estudo de CasoDocumento8 páginasEstudo de CasoD'avilla FariasAinda não há avaliações
- 38 - Tecnologia Organizacao e Produtividade Na Construcao - Tese UFF-LeusinDocumento181 páginas38 - Tecnologia Organizacao e Produtividade Na Construcao - Tese UFF-Leusinapi-3699456Ainda não há avaliações
- Spiderbeam Manual de Construcao PortuguesDocumento37 páginasSpiderbeam Manual de Construcao PortuguesJackson VerissimoAinda não há avaliações
- Guia Completo Do Instagram para o Seu Negócio - Carolina Tomazetti PDFDocumento108 páginasGuia Completo Do Instagram para o Seu Negócio - Carolina Tomazetti PDFClaudioMaktubAinda não há avaliações
- Curso TermostatoDocumento49 páginasCurso TermostatoCarlos MachadoAinda não há avaliações
- Apostila de DrywallDocumento27 páginasApostila de DrywallFlavia Regina Tozzi BarchikAinda não há avaliações
- Slides de Gerenciamento Dos RiscosDocumento86 páginasSlides de Gerenciamento Dos RiscosHádila PazAinda não há avaliações
- Diretrizes Curriculares - 1º Ao 5º Ano - História e GeografiaDocumento22 páginasDiretrizes Curriculares - 1º Ao 5º Ano - História e GeografiaAda VitentiAinda não há avaliações
- Planilha Hoteis SugeridosDocumento3 páginasPlanilha Hoteis SugeridosαиdяєzιмAinda não há avaliações
- Módulo de Controle Da Caixa de Transferência: S10 High Country Cabine Dupla 2.8 16V Turbo Diesel Automático 4x4 (2014)Documento1 páginaMódulo de Controle Da Caixa de Transferência: S10 High Country Cabine Dupla 2.8 16V Turbo Diesel Automático 4x4 (2014)lucioAinda não há avaliações
- UML Essencial Um Breve Guia para A Linguagem Padr o de Modelagem de Objetos Martin Fowler Kendal Scott PDFDocumento110 páginasUML Essencial Um Breve Guia para A Linguagem Padr o de Modelagem de Objetos Martin Fowler Kendal Scott PDFtsf2012Ainda não há avaliações
- PEA - Análise Estruturada de SistemasDocumento5 páginasPEA - Análise Estruturada de SistemasCassiano GomesAinda não há avaliações
- OrtografiaDocumento4 páginasOrtografiaGedeon Gervasio GomesAinda não há avaliações
- Apostila 5 - Chavetas e EstriasDocumento191 páginasApostila 5 - Chavetas e EstriasGabrielNunesAinda não há avaliações
- Bloco 1Documento24 páginasBloco 1Camila MeloAinda não há avaliações
- Chamada CNPQDocumento17 páginasChamada CNPQDaniel SanchoAinda não há avaliações
- Hyundai Motor TraçãoDocumento12 páginasHyundai Motor TraçãoRoberto Mariano100% (2)