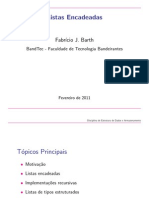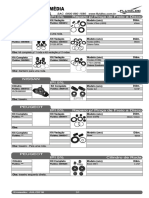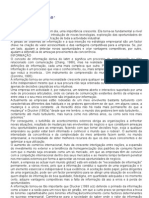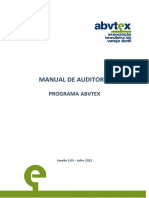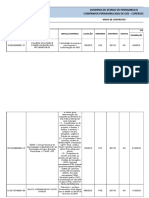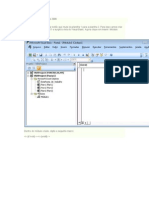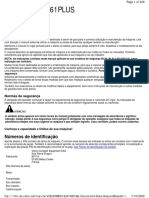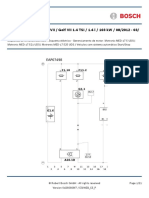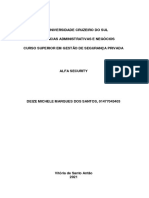Escolar Documentos
Profissional Documentos
Cultura Documentos
Tutorial Moodle
Enviado por
Naiane SousaDireitos autorais
Formatos disponíveis
Compartilhar este documento
Compartilhar ou incorporar documento
Você considera este documento útil?
Este conteúdo é inapropriado?
Denunciar este documentoDireitos autorais:
Formatos disponíveis
Tutorial Moodle
Enviado por
Naiane SousaDireitos autorais:
Formatos disponíveis
1
MINI TUTORIAL MOODLE EDIO
Leticia Machado e Patricia Schafer
SUMRIO Iniciando ................................................................................................................................................. 2 Inserir Rtulo .......................................................................................................................................... 4 Inserir pgina web .................................................................................................................................. 6 Inserir arquivo ou site............................................................................................................................. 8 Inserir chat............................................................................................................................................ 10 Inserir frum......................................................................................................................................... 12 Inserir escolha/enquete ....................................................................................................................... 14 Inserir glossrio .................................................................................................................................... 16 Inserir questionrio .............................................................................................................................. 17 Inserir tarefa ......................................................................................................................................... 23
A) Para o professor/tutor comear a editar um curso Moodle necessrio, em primeiro lugar, clicar no boto Ativar Edio
B) Em seguida ir aparecer alguns botes importantes nesta edio
C) Existem duas categorias de ferramentas: Recurso ou Atividade. Vamos comear com as ferramentas mais utilizadas nos Recursos.
1- Para inserir um rtulo (subttulo do tpico), clique em Acrescentar Recursoe escolha Rtulo
2-Ir aparecer um campo para ser preenchido com o ttulo. Uma dica dar dois enters (tecla Enter) antes do ttulo. O Moodle disponibiliza ferramentas de edio que basicamente so iguais a de um editor de texto.
3-No item visvel selecione Mostrar. Para finalizar, clique em Salvar e voltar ao curso.
4-Aps adicionar o rtulo/ttulo voc pode modificar quando quiser. Para isso, utilize o cone de edio e repita o processo.
1- Caso voc deseje adicionar uma pgina com links, textos e figuras...o ideal inserir pgina Web que est nos recurso.
2-Preencha o formulrio com o ttulo da pgina e em seguida a descrio do que estar nesta pgina
3-Abaixo coloque a prpria pgina (com links, figuras etc)
4- No item visvel selecione Mostrar. Para finalizar, clique em Salvar e voltar ao curso.
8 1- Caso voc deseje adicionar um arquivo (j salvo ou no) ou um link pode utilizar o recurso a pgina com links, textos e figuras...o ideal inserir pgina Web que est nos recurso.
2-Ou voc preenche com um site, ou escolha um arquivo j salvo (ou no). No caso do arquivo, clique em: Escolher ou enviar arquivo
9 3-Caso o arquivo j se encontre no Moodle, clique sobre Escolher ao lado do arquivo.
4- No item visvel selecione Mostrar. Para finalizar, clique em Salvar e voltar ao curso
10 1- Caso voc deseje adicionar um chat pode utilizar a atividade.
2-Preencha os formulrios de nome e descrio do chat. Voc pode tambm configurar as datas dos chats. Caso deseje, podes configurar tambm se deseja ou no salvar a sesso do chat
11
3- No item visvel selecione Mostrar. Para finalizar, clique em Salvar e voltar ao curso
12 1- Caso voc deseje adicionar um frum pode utilizar a atividade.
2-Preencha os dados do frum. Podes configurar como o frum ficar.
13 3-O frum pode ser utilizado como um recurso de avaliao. No caso, selecione agregao com nota
4- No item visvel selecione Mostrar. Para finalizar, clique em Salvar e voltar ao curso
14 1- Caso voc deseje adicionar uma enquete a atividade Escolha.
2-Preencha os formulrios com o ttulo e a pergunta da enquete.Na enquete voc pode habilitar ou no o nmero de respostas dadas pelo usurio.
15 3-Preencha abaixo as escolhas da enquete.
4-Esta atividade voc pode configurar o perodo, a forma de publicao do resultado e o formato da enquete. No item visvel selecione Mostrar. Para finalizar, clique em Salvar e voltar ao curso
16 1- Caso voc deseje adicionar um glossrio clique na atividade. Como as anteriores, preencha os formulrios com o ttulo e a descrio do glossrio.
2-O interesse do glossrio deixar habilitado a opo de avaliao, bem como de comentrio. No item visvel selecione Mostrar. Para finalizar, clique em Salvar e voltar ao curso
17 1- Caso voc deseje adicionar um questionrio clique na atividade. O questionrio pode ser de questes abertas como de mltipla escolha.
2-Preencha com os dados do questionrio (objetivo do questionrio). Habilite tambm qual o dia de incio e de encerramento do questionrio, assim como quantas tentativas o alunos ter para realiz-lo
18 3-Na opes de reviso voc escolhe que tipo de feedback poder dar de retorno para o aluno que responder o questionrio
4-Se desejar criar um tipo de prova, podes acrescentar uma senha no questionrio. No item visvel selecione Mostrar. Para finalizar, clique em Salvar e voltar ao curso
19 5-Ainda no est pronto o questionrio. necessrio criar as perguntas. Para isso, clique no ttulo do questionrio criado
6-Para criar uma pergunta dissertativa clique em Criar uma nova perguntae escolha Dissertao
20 7-Preencha com o nome da pergunta e a prpria pergunta. Escolha a avaliao (peso) da questo.
8-Podes preencher o feedback que ser dado para a questo respondida
21
9-J a questo de mltipla escolha pode escolher mais de uma resposta ou apenas uma correta. Preencha as possveis respostas.
10-Podes preencher com um feedback da resposta incorreta.Para finalizar, Salvar mudanas
22 11-Agora adicione as perguntas criadas ao questionrio.
23 1- Caso voc deseje adicionar um atividade que o aluno envie um arquivo como resposta, clique em Tarefa com texto nico. Preencha com os dados da tarefa, bem como o dia de envio e nota que vale.
2- No item visvel selecione Mostrar. Para finalizar, clique em Salvar e voltar ao curso
Você também pode gostar
- CanaDocumento3 páginasCanaNaiane SousaAinda não há avaliações
- Compreensão de Lista EncadeadaDocumento43 páginasCompreensão de Lista EncadeadaNaiane SousaAinda não há avaliações
- Aula Ga Sistemaslineares 2s 07Documento26 páginasAula Ga Sistemaslineares 2s 07Will RamosAinda não há avaliações
- Vetores Completo P 01 p72Documento71 páginasVetores Completo P 01 p72Tiago André Arena da Silva88% (25)
- FLUIDLOC PesadaDocumento14 páginasFLUIDLOC Pesadawalasmaya1100% (1)
- Siena 1.6 I.E de 1997 em Diante MAGNETI MARELLI IAW 1G7.Documento24 páginasSiena 1.6 I.E de 1997 em Diante MAGNETI MARELLI IAW 1G7.MarcianoSilvaAinda não há avaliações
- A Modernização Conservadora Da Agricultura Nos Cerrados Do Oeste Da BahiaDocumento287 páginasA Modernização Conservadora Da Agricultura Nos Cerrados Do Oeste Da BahiaEditora Pimenta CulturalAinda não há avaliações
- Tudo Sobre TorrentDocumento9 páginasTudo Sobre TorrentjonatapimentelAinda não há avaliações
- 9 - Introdução À Lei de Responsabilidade Fiscal - LRF (Gustavo)Documento3 páginas9 - Introdução À Lei de Responsabilidade Fiscal - LRF (Gustavo)Charliete MesquitaAinda não há avaliações
- Produção IntegradaDocumento104 páginasProdução IntegradaPedro Gonçalves100% (1)
- RESOLUÇÃO - RDC #40, DE 26 DE AGOSTO DE 2015 - Imprensa NacionalDocumento5 páginasRESOLUÇÃO - RDC #40, DE 26 DE AGOSTO DE 2015 - Imprensa NacionalNewton Gomes de SouzaAinda não há avaliações
- A Gestão Da InformaçãoDocumento11 páginasA Gestão Da InformaçãoArthur PessôaAinda não há avaliações
- Manual de Auditoria Versao 3.03 Julho 2021 ABVTEXDocumento111 páginasManual de Auditoria Versao 3.03 Julho 2021 ABVTEXMarketing OzmoonAinda não há avaliações
- Estatuto Social Ypiranga Futebol Clube NovoDocumento29 páginasEstatuto Social Ypiranga Futebol Clube Novoevaldosilvaaraujo43Ainda não há avaliações
- Caso Associação de Apoio Social Da Freguesia de São Pedro de Tomar PDFDocumento75 páginasCaso Associação de Apoio Social Da Freguesia de São Pedro de Tomar PDFJosé MotaAinda não há avaliações
- Sbpurbanlighting Catalogo 2012 PDocumento308 páginasSbpurbanlighting Catalogo 2012 Pcdpena2010Ainda não há avaliações
- Ivanir e Suzana - CONSUMO DO CACAU (Theobroma Cacao) E SEUS EFEITOS NA SAÚDEDocumento14 páginasIvanir e Suzana - CONSUMO DO CACAU (Theobroma Cacao) E SEUS EFEITOS NA SAÚDEMariane PerleAinda não há avaliações
- Mapa Contrato Novembro 2016Documento92 páginasMapa Contrato Novembro 2016Norberto NetoAinda não há avaliações
- Manual Do Avaya PDFDocumento30 páginasManual Do Avaya PDFCristhian GonzalezAinda não há avaliações
- Excel - Dicas e ProgramçãoDocumento61 páginasExcel - Dicas e ProgramçãoVadeteAinda não há avaliações
- Ficha Ciencias MineraisDocumento2 páginasFicha Ciencias MineraisHelena PulquérioAinda não há avaliações
- 27 03 2018 SANEAGO Convocados Correcao Prova Discursiva FINALDocumento81 páginas27 03 2018 SANEAGO Convocados Correcao Prova Discursiva FINALMarcos Henrique AraujoAinda não há avaliações
- Om BL60Documento209 páginasOm BL60MACHINERY101GEARAinda não há avaliações
- PETIÇÃO INICIAL Novo CPC 2Documento2 páginasPETIÇÃO INICIAL Novo CPC 2Shinigami ShinigamiAinda não há avaliações
- 6° Ano - Prova Do I TrimestreDocumento5 páginas6° Ano - Prova Do I TrimestreLuana Teixeira Barros LuaAinda não há avaliações
- Mu Ar Condicionado Split Cassette Inverter 40KVDocumento32 páginasMu Ar Condicionado Split Cassette Inverter 40KVFrancisco AlvesAinda não há avaliações
- Trabalho MATLABDocumento27 páginasTrabalho MATLABjohntrumundoAinda não há avaliações
- Oliver VelezDocumento4 páginasOliver VeleznavolarAinda não há avaliações
- Ente ADocumento44 páginasEnte AolucasleitaoAinda não há avaliações
- ELVARLI Guia Compra PORDocumento12 páginasELVARLI Guia Compra PORJf FrmAinda não há avaliações
- Golf TSIDocumento21 páginasGolf TSIEdmilson SchirmerAinda não há avaliações
- Ação de Retificação de Registro CivilDocumento5 páginasAção de Retificação de Registro CivilAndreaAinda não há avaliações
- Projeto - Universidade Cruzeiro Do SulDocumento8 páginasProjeto - Universidade Cruzeiro Do SulDeize MarquesAinda não há avaliações