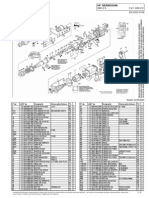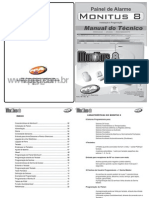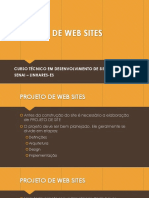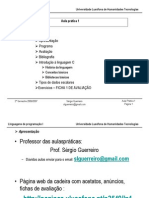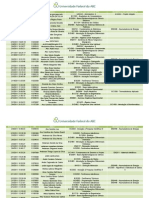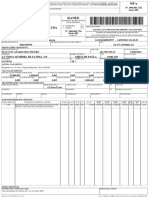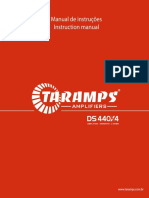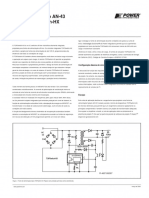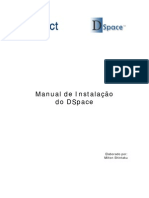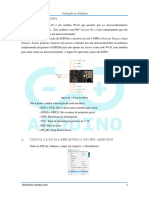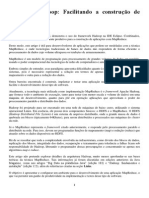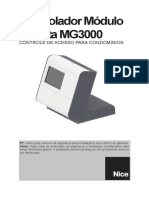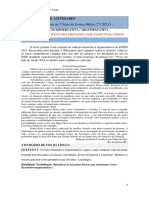Escolar Documentos
Profissional Documentos
Cultura Documentos
Dicas AutoCad by PedrodeLeon
Enviado por
pedrodeleonTítulo original
Direitos autorais
Formatos disponíveis
Compartilhar este documento
Compartilhar ou incorporar documento
Você considera este documento útil?
Este conteúdo é inapropriado?
Denunciar este documentoDireitos autorais:
Formatos disponíveis
Dicas AutoCad by PedrodeLeon
Enviado por
pedrodeleonDireitos autorais:
Formatos disponíveis
Dicas do AUTO CAD 2007 Seguem algumas das ferramentas mais utilizadas no Auto Cad para construes de plantas
baixas, cortes e desenhos em 2D. Abaixo a figura identifica o nome de cada uma das Guias de erramentas ati!adas.
S%173S S % A * D A $ D
D$A0 #$D3$
1*451$6 :##2
"$#"3$%13S
D $ A 0
2 # D 1 6
%38% 0#$9S"AC3S
7A63$S
D 1 2 3 * S 1 # *
IMPORTANTE: "ara linhas retas perfeitas, ligar o #$%&# 'Atalho ( do teclado). *+o es,uecer de desligar ,uando esti!er trabalhando com linhas inclinadas. "ara partir de pontos exatos de refer-ncia, ligar o #S*A" 'Atalho %amb/m auxilia em manter o cursor no eixo da linha principal trabalhada. . do teclado).
COLOCANDO DESENHOS EM ESCALA "ara utilizar escala em desenhos no CAD, o meio mais pr;tico / desenhar sempre escala < para < 'medidas em mm). 3scolhe primeiro o tipo de folha ,ue ser; utilizado, e clica no 2aximize =ie>port '?cone a seguir) para ir para a tela de desenho. 3ste ?cone permitir; desenhar na tela sem ,ue deslo,ue o desenho na ;rea da folha. Depois do desenho pronto 'desenhado < para <), clica no!amente em 2aximize =ie>port para !oltar a apar-ncia da folha. "ara dar o fator de escala, cli,ue no "A"3$ ',ue se transformar; em 2#D37). Cli,ue duas !ezes com o bot+o Scroll do mouse para trazer o desenho para a ;rea central da folha. Digite :, pressione 3*%3$, digite S para indicar escala @...ASCA73AC3*%3$A...A"$3=1#5SASCA73A...A#BC3C%D e pressione 3*%3$. Digite <AE8" 'EFescala deseGada). "ara centralizar o desenho na folha, Cli,ue duas !ezes com o bot+o Scroll do mouse.
Caso algumas barras de ferramentas n+o esteGam !is?!eis na tela, clicar com o bot+o direito do mouse entre as guias para ati!;Hlas conforme figura abaixo.
FERRAMENTAS 71*3I Constru+o de linhas. 3$AS3I Borracha. Seleciona o ,ue de!e ser apagado e clica na ferramenta. C#"6I Seleciona o obGeto a ser copiado, clica na ferramenta, clica na tela do Cad e mo!e a cJpia at/ o local onde de!e ser fixada. Clica no!amente na tela para fixar a cJpia e "ressione 3SC. 21$$#$I 3spelho. Seleciona o obGeto, clica na ferramenta, posiciona o obGeto em espelho na posi+o deseGada, clica na tela do CAD, pressione 3*%3$ para fixar o obGeto. # S3%I Cria linhas paralelas. 1deal para espessuras de paredes e bordas de obGetos. Clica na ferramenta, digita % na linha de comando para indicar a distKncia entre a linha existente e a linha a ser criada @%&$#5G&A3$AS3A7A63$D, pressione 3*%3$ 'o cursor ficar; ,uadrado), selecione a linha a partir da ,ual ser; feita a espessura, digita a medida de espessura e pressione 3*%3$ duas !ezes. $3C%A*G73I ConstrJi retKngulos ou ,uadrados. <L) %raar duas linhas para refer-ncia de largura e altura, clicar na ferramenta e ligar os pontos. 2L) Clica na ferramenta, clica na tela do CAD, digita na linha de comando a letra D para indicar a dimens+o da figura @A$3AAD123*S1#*SA$#%A%1#*D e pressione 3*%3$, digite um !alor para 7ength 'comprimento) e pressione 3*%3$M digite o !alor de 0idth 'largura) e pressione 3*%3$, digite N para indicar o ponto final e fixar a figura na tela, e pressione 3*%3$. 2#=3I Seleciona o obGeto a ser mo!ido, clica na ferramenta, clica na tela para mo!er a figura e clica no local destino. C1$C73I Clica na ferramenta, digita N para indicar o centro da circunfer-ncia e pressione 3*%3$, digite a medida do $aio e pressione 3*%3$. #5 Clica na ferramenta, clica na tela do CAD, digita o diKmetro e pressione 3*%3$. "#1*%I 1nseri tantos pontos ,uanto cli,ues forem dados na ;rea de desenho. Clicar na ferramenta e clicar nos locais onde os pontos de!em ser fixados. $#%A%3I Seleciona o obGeto a ser rotacionado, clica na ferramenta, clica em um ponto de refer-ncia 'pode ser ,ual,uer ponto prJximo ao obGeto) e rotacione conforme o deseGado, cli,ue na tela para fixar o obGeto. Se ,uiser rotacionar ONL deixar o #$%&# ligado. "SI 4uando souber o Pngulo de $ota+o, apJs clicar em um ponto de refer-ncia, digite na linha de comando o Kngulo de rota+o e pressione 3*%3$. Se a rota+o for sentido antiHhor;rio, o Kngulo ser; "ositi!o, se for rotacionar sentido hor;rio, o Kngulo digitado de!e ser negati!o.
SCA73I 5tilizar ,uando for necess;rio aumentar ou diminuir tantas !ezes um obGeto. Seleciona o obGeto, clica na ferramenta, clica em um ponto de refer-ncia e digita o nL de !ezes ,ue o obGeto de!e ser aumentado ou diminu?do. "or exemploI Se for diminuir uma figura <NQ do seu tamanho, de!e digitar .OM (NQ, digite .2. Se for aumentar , / < ponto o tamanho ,ue ir; aumentar. "or exemploI ,uero aumentar 2NQ H digito <.(, ,uero aumentar RNQ H digito <.R. 371"S3I ConstrJi elipses. Clica na ferramenta, clica na tela, digite o !alor de uma das extremidades 'do centro at/ a borda de cima ou de baixo da elipse) e pressione 3*%3$, digite o !alor da outra extremidade e pressione 3*%3$. %$12I Apaga pedaos de uma linha inteira. 1deal para cortar linhas ,ue ficam atr;s de cortes ou no interior de figuras. Clica na ferramenta, clica com o bot+o direito do mouse na tela, clica na linha a ser apagada, pressione o bot+o direito e cli,ue em 3nter. 38%3*DI 3stende linhas at/ um outro ponto limitado por uma linha. Clica na ferramenta, clica com o bot+o direito do mouse na tela, clica na linha a ser alongada, pressione o bot+o direito e cli,ue em 3nter. 2A93 B7#C9I ConstrJi blocos de obGetos criados com !;rias linhas. acilita mo!imentos. Seleciona o obGeto a ser transformado em bloco, clica na ferramenta, digite um nome 'pode ser somente uma letra) e clica em SSelect #bGectsT. # cursor ficar; um ,uadrado, com ele selecione no!amente o obGeto a ser transformado em bloco, cli,ue com o bot+o direito do mouse e cli,ue em #9 para finalizar. 38"7#D3I 3xplode blocos constru?dos e figuras geom/tricas permitindo selecionar, separadamente, todas as linhas separadamente. Selecione o obGeto a ser explodido e cli,ue na ferramenta. G$AD13*%I "ossui a mesma fun+o e os mesmos passos do &A%C&. A diferena / ,ue as hachuras s+o realizadas com cores e n+o linhas. C&A2 3$I "ermite chamfrar cantos de figuras ou percurso de linhas. Clica na ferramenta, digita D 'o cursor ficar; um ,uadrado) pressione 3*%3$ 'o cursor ficar; uma cruz), digite o !alor de distKncia do ponto do chamfre at/ o canto, pressione 3*%3$, digite o !alor do outro ponto at/ o mesmo canto, pressione 3*%3$, e pressione 3*%3$ no!amente 'o cursor ficar; ,uadrado). Cli,ue no!amente na ferramenta e nas linhas ,ue se encontram formando o canto. 1773%I "ermite arredondar cantos de figuras e percurso de linhas. Clica na ferramenta, o cursor ficar; um ,uadrado, digita $ para indicar o raio na linha de comando @5*D#A"#7671*3A$AD15SA%$12A257%1"73D e pressione 3*%3$, digite um !alor para o raio do fillet 'normalmente de <NN a .NN) e pressione 3*%3$ , selecione as duas linhas ,ue de!em formar o canto. Se ficou muito ou pouco cur!o o canto, refaa o processo e diminua ou aumente o !alor para o raio.
&A%C&I "ermite colocar di!ersas hachuras em obGetos. Cli,ue na ferramenta, em S"atternT selecione SA*S1.<T, em SS>atchT selecione o modelo da hachura deseGado clicando em cima do retKngulo hachurado ' igura abaixo), cli,ue em #9 apJs escolher a melhor op+o. Cli,ue em SAddI Select #bGectsT 'o cursor ficar; um ,uadrado), selecione todas as linhas ,ue formam o limite externo da figura a ser hachurada , cli,ue com o bot+o direito do mouse e cli,ue em 3nter. Cli,ue em S"re!ie>T no canto inferior es,uerdo para !isualizar como ficar; a hachura no desenho. Caso tenha ficado muito fechada ou a inclina+o n+o / o deseGado, pressione 3SC ou cli,ue na tela com o bot+o es,uerdo do mouse ,ue !oltar; a Ganela anterior. Altere a inclina+o em SAngleT e a escala da hachura em SScaleT. Se ficou como deseGado, cli,ue como bot+o direito do mouse para concluir a hachura.
257%171*3 %38%I 1nseri uma caixa de texto. Clica na ferramenta e em dois pontos da tela. Abrir; um caixa de texto com opes de edi+o, conforme figura abaixo.
%AB73I "ossibilita criar tabela no CAD. Clica na ferramenta, aparecer; a Ganela abaixo. 3m S%able StUle *ame H '...) H 2odifUT podeHse mudar o estilo da fonte do texto. 3m SColumnsT o nVmero e a largura das colunas. 3m SDate $o>sT o nVmero e a altura das linhas. Depois / sJ clicar em #9 e no ponto da tela onde deseGar fixar a tabela. Aparecer; uma Ganela de edi+o para inserir os dados na tabela criada com o cursor posicionado na primeira c/lula. "ara editar as demais c/lulas, d- 2 cli,ues em cima do texto 'se abrir a Ganela de propriedades, deixa aberta e clica no!amente 2 !ezes no texto), inseri as informaes na c/lula e clica em #9 na Ganela de edi+o.
71*3A$I Clicar na ferramenta e em seguida, em dois pontos em linha reta 'horizontal ou !ertical) para puxar uma cota. A71G*3DI Clicar na ferramenta e em seguida, em dois pontos em linha inclinada para puxar uma cota. $AD15SI 2ede o raio de circunfer-ncias. Clica na ferramenta, clica na borda externa do circulo e onde de!e ser fixada a cota do raio. C#GG3DI "ossui a mesma fun+o do $adius. A diferena / ,ue o formato da cota n+o / uma linha reta, e sim uma linha com formato de escada. Clica na ferramenta e clica na borda externa da circunfer-ncia. Depois cli,ue nos dois pontos 'cantos da escada) onde de!er; ficar fixada a cota. D1A23%3$I 2ede o diKmetro da circunfer-ncia. Clica na ferramenta, clica na borda externa do circulo e onde de!e ser fixada a cota do diKmetro. A*G57A$I "ermite medir trechos da circunfer-ncia em Kngulos. # Auto Cad sJ consegue medir esses trechos ,uando eles s+o definidos por retas. "or isso, trace retas do centro da circunfer-ncia com a rota+o ,ue for necess;rio medir '3x. %race uma reta a NW e outra a ONW para ,ue seGa medido uma cota de ONW nesse trecho da circunfer-ncia). Clica na ferramenta e em seguida nas duas linhas traadas. "osicione a cota onde ela de!e ser fixada e cli,ue para fix;Hla.
C3*%3$ 2A$9I 2arca o centro da circunfer-ncia com o sinal de X. Clina na ferramenta e clica na cirfer-ncia. D123*S1#* %38% 3D1%I "ermite mudar a localiza+o do texto na extens+o da cota. Clica na ferramenta, clica na cota, posiciona o texto no no!o local e clica para fix;Hlo. D123*S1#* S%673I "ermite mudar o estilo de cota. Seleciona a cota, clica na ferramenta, na Ganela ,ue abrir clica em S2odifUT, abrir; a figura abaixo, altere conforme necess;rio. Clicar apJs altera+o #9 Y Close.
S1*G73 71*3 %38%I Cria caixa de texto conforme altura definida. Clica na ferramenta, clica na parte superior e na parte inferior demarcando as extremidades da caixa de texto, e cli,ue outra !ez para fix;Hla. 3D1%I "ermite editar textos G; escritos. Clicar na ferramenta e clicar no texto a ser editado. %38% S%173I 5tilizado para editar propriedades de textos. Selecionar o texto e clicar na ferramenta. $ealizar as alteraes e clicar em SApplUT e SCloseT. B$1*G %# $#*%I Sobre pe um obGeto em rela+o a outro. Clica no obGeto ,ue est; em baixo de algum desenho e ,ue se ,uer trazer para a frente, e clica na ferramenta. S3*D %# BAC9I 3n!ia um obGeto para tr;s de outro.Z o in!erso do Bring %o ront. Clica no obGeto ,ue se ,uer le!ar para tr;s e clica na ferramenta. :##2 01*D#0I Aumenta uma ;rea especifica. Clica na ferramenta e na parte do desenho ,ue de!e ser obtido :oom. :##2 #BC3C%I "ermite dar zoom em um obGeto especifico. Clica na ferramenta 'o cursor ficar; ,uadrado), seleciona o obGeto ou parte do desenho ,ue se ,uer !er com zoom, pressiona 3*%3$.
:##2 1*I Aproxima o desenho cada !ez mais. Clica na ferramenta tantas !ezes ,uanto ,uiser aproximar o foco. :##2 #5%I Afasta o desenho cada !ez mais. Clica na ferramenta tantas !ezes ,uanto ,uiser afastar o foco. :##2 A77I "ermite uma !is+o do desenho inteiro. Clica na ferramenta e !isualiza a ;rea completa ocupada pelo desenho. :##2 38%3*DI "ermite !isualizar o desenho centralizadona tela. Clica na ferramenta e o desenho ficar; no centro da tela do CAD. 2A%C& "$#"3$%13SI "ermite copiar as caracter?sticas de um obGeto para outros. Clica na ferramenta, clica na figura ,ue possui as propriedades a serem copiadas 'o cursor ficar; em formato de pincel) e clica na figura ,ue ir; receber as propriedades iguais.
Você também pode gostar
- Regulamento de Instalações Consumidoras (R.I.C)Documento168 páginasRegulamento de Instalações Consumidoras (R.I.C)Luciano CrozaraAinda não há avaliações
- Furadeira BOSHDocumento2 páginasFuradeira BOSHpedrodeleonAinda não há avaliações
- Monitus 8Documento12 páginasMonitus 8Wellington Do PradoAinda não há avaliações
- AutoCAD 2007 - em Português Do Brasil - Guia Do UsuárioDocumento1.372 páginasAutoCAD 2007 - em Português Do Brasil - Guia Do Usuárioapi-3759843100% (4)
- 2 - Projeto de Web SitesDocumento28 páginas2 - Projeto de Web SitesAdriel MarsagliaAinda não há avaliações
- Atividade 02 - Douglas Joventino Moreira SilvaDocumento7 páginasAtividade 02 - Douglas Joventino Moreira SilvaDouglas Moreira100% (2)
- (2021) (SOFTWARE) (SISTEMAS OPERACIONAIS) Informática 2021.v2 - Apostila DANILO VILANOVADocumento11 páginas(2021) (SOFTWARE) (SISTEMAS OPERACIONAIS) Informática 2021.v2 - Apostila DANILO VILANOVAELOA alvesAinda não há avaliações
- Procedimento de Instalação KaraokeDocumento2 páginasProcedimento de Instalação KaraokeJoão Carlos F. LimaAinda não há avaliações
- 01 - Leia! - Instalação Passo A PassoDocumento21 páginas01 - Leia! - Instalação Passo A PassogrcboltAinda não há avaliações
- LPI Pratica 1Documento26 páginasLPI Pratica 1Wagner SouzaAinda não há avaliações
- Cancelamentos de DisciplinasDocumento16 páginasCancelamentos de DisciplinasLucas Felippini RossettiAinda não há avaliações
- Advervbio de LugarDocumento10 páginasAdvervbio de LugarAbdil RamosAinda não há avaliações
- Receptor PCR1000 Controlado Por Interface Com Micro PIC - RidiculousLabDocumento4 páginasReceptor PCR1000 Controlado Por Interface Com Micro PIC - RidiculousLabeletronicaelementarAinda não há avaliações
- Trabalho RCM MTFB MTTR - Claiton GustavoDocumento9 páginasTrabalho RCM MTFB MTTR - Claiton GustavoCarolina OliveiraAinda não há avaliações
- Agrofenix Emplementos Ltda 1: Chico de Paula 085-203 Av Nossa Senhora de Fatima, 179Documento1 páginaAgrofenix Emplementos Ltda 1: Chico de Paula 085-203 Av Nossa Senhora de Fatima, 179andre regis conegeroAinda não há avaliações
- Tabela TOUCH CELL - 2022-09-30T083316.985Documento11 páginasTabela TOUCH CELL - 2022-09-30T083316.985Ismael MonteiroAinda não há avaliações
- Passo A Passo Plataforma Multiplique - Me..Documento12 páginasPasso A Passo Plataforma Multiplique - Me..GV AdvocaciaAinda não há avaliações
- ARAGÃO. Curtiu, Comentou, ComprouDocumento17 páginasARAGÃO. Curtiu, Comentou, ComprouJosy Moraes de SouzaAinda não há avaliações
- Edital Polícia Legislativa 2014Documento2 páginasEdital Polícia Legislativa 2014Rafael LeiteAinda não há avaliações
- MN 012463 R03 DS-440X4 SiteDocumento14 páginasMN 012463 R03 DS-440X4 SiteMarcelo Hiroshi AraiAinda não há avaliações
- e59db4d85cec999ed27fe6b5a020707fDocumento2.805 páginase59db4d85cec999ed27fe6b5a020707faaa aaaAinda não há avaliações
- IT 001 - Plano Da QualidadeDocumento6 páginasIT 001 - Plano Da Qualidadewagqualidade100% (2)
- An43 1Documento28 páginasAn43 1Wagner MirandaAinda não há avaliações
- Manual Instalacao DspaceDocumento20 páginasManual Instalacao Dspaceandre_wsilvaAinda não há avaliações
- PPRA de RestauranteDocumento25 páginasPPRA de RestaurantemelojcleyAinda não há avaliações
- (Re) Visitando Conceitos de Hipertexto Uma Análise de Textos DigitaisDocumento17 páginas(Re) Visitando Conceitos de Hipertexto Uma Análise de Textos DigitaisMarinaPinchemelAinda não há avaliações
- Arduino - Esp01 IDocumento8 páginasArduino - Esp01 Ilucas coutinho marcelinoAinda não há avaliações
- Big Data Hadoop - Facilitando A Construção de AplicaçõesDocumento17 páginasBig Data Hadoop - Facilitando A Construção de AplicaçõesAnderson KerllyAinda não há avaliações
- 191218-MG3000 Manual R00Documento98 páginas191218-MG3000 Manual R00escabamAinda não há avaliações
- Dissertação AtividadeDocumento4 páginasDissertação AtividadePaulo OliveiraAinda não há avaliações
- 6015 PlanificaçãoDocumento2 páginas6015 Planificaçãoluis pereiraAinda não há avaliações
- (Manual) Frequencia Escolar (Projeto Presença)Documento84 páginas(Manual) Frequencia Escolar (Projeto Presença)AndyChronoAinda não há avaliações
- MQ2 1 1Documento31 páginasMQ2 1 1Alice SoaresAinda não há avaliações