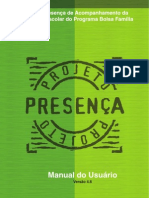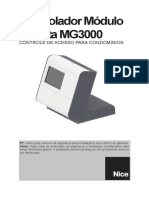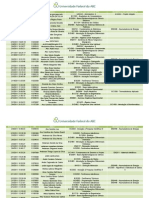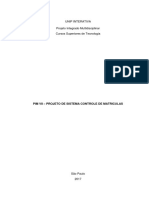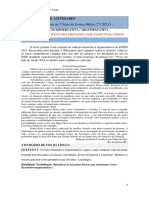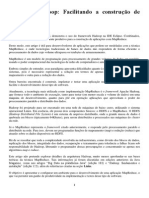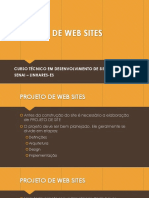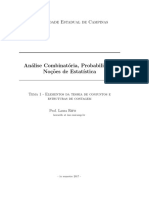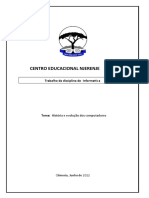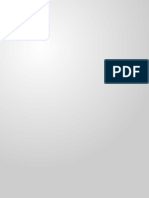Escolar Documentos
Profissional Documentos
Cultura Documentos
Tutorial Scanner 167
Enviado por
Valderlan SoaresDireitos autorais
Formatos disponíveis
Compartilhar este documento
Compartilhar ou incorporar documento
Você considera este documento útil?
Este conteúdo é inapropriado?
Denunciar este documentoDireitos autorais:
Formatos disponíveis
Tutorial Scanner 167
Enviado por
Valderlan SoaresDireitos autorais:
Formatos disponíveis
CONFIGURAO DA FUNO SCANNER DOS EQUIPAMENTOS TOSHIBA MODELOS e-167,
e-165, e-205.
Para este equipamento existem trs formas de se utilizar a funo scanner que so:
1) Mtodo de utilizao via scan to E-MAIL.
2) Mtodo de utilizao via TWAIN.
3) Mtodo de utilizao via scan to FILE.
Voc deve selecionar a utilizao que mais for conveniente atravs do painel do seu equipamento.
Vamos ver como podemos configurar o equipamento caso a caso
1) Funo SCAN TO E-MAIL.
Seguem os passos para efetuar as configuraes:
Acesse o browser do seu PC e em seguida digite na aba do Internet Explorer o IP em que est
configurada a sua impressora como na figura abaixo:
Em seguida acesse a aba administration no top acess.
Existe para estes equipamentos uma senha inicial que 123456.
Digite a senha para acessar a aba adiministrator.
Note que nesta aba existem vrias configuraes. Acesse a aba network.
Nesta aba necessrio que se configure as abas TCP/IP e SMTP CLIENT para que a funo
scanner por e-mail esteja funcionando.
Se no forem configuradas estas informaes o equipamento no funciona como scanner por e-
mail.
Configure o TCP/IP de acordo com as configuraes de sua Empresa ou Escritrio
.
Acesse a aba SMTP CLIENT.
Na aba SMTP SERVER ADDRESS digite o IP do seu servidor de SMTP.
PS: ESSAS CONFIGURAES VARIAM DE ACORDO COM CADA REDE EM QUE A
IMPRESSORA EST INSTALADA.
Aps inserir os dados no TOP ACCESS d um clique em OK e depois de um clique em SAVE.
Pronto. A configurao de scanner por e-mail est funcionando.
2) Funo Scan to TWAIN.
Para esta configurao se faz necessrio instalar em seu PC deu programa que faz parte do
equipamento o CD que tem o nome na capa de TOSHIBA VIEWER
Caso no tenha o CD em mos, acessar o FTP para download dos arquivos em:
FTP://mfp.semptoshiba.com.br.
Usurio: Senha:
Insira o CD em seu computador.
Ao acessar o CD, na seqncia temos a seguinte tela.
Abra a pasta com o nome de Toshiba Viewer. Clique em Setup para dar comeo a instalao.
Selecione o Idioma- Portugus e Clique em OK
A partir deste ponto temos o comeo da instalao do programa Unimessage Pro.
Observem a seqncia de instalao
Clique em Avanar.
Clique em Sim para aceitar as condies do contrato.
Clicar em Avanar nas prximas telas, at iniciar a instalao dos arquivos:
.
.
Aguarde a instalao terminar e em seguida reinicie o seu computador.]
Assim que terminar a instalao, temos um novo programa instalado em seu computador para ser
iniciado.
NA tela do Windows, v at a aba Unimessage Pro Startup Wizard:
Iniciar -> Programas -> Unimessage Pro -> Unimessage Pro Startup Wizard.
Preencha com os dados de sua empresa e clique em avanar.
A partir deste ponto se voc no selecionar outras opes o prprio programa se encarrega de
localizar o equipamento e instalar o software para que a funo SCAN TO TWAIN possa ser
utilizada. No final voc ter em seu computador a tela a seguir:
Este assistente o utilizado para a funo SCAN TO TWAIN. Funo SCAN TO FILE
3) Funo Scan to FILE.
As configuraes para esta funo so um pouco mais complexas e exige mais ateno aos
detalhes e configuraes.
Primeiro Passo: V at a rea onde o Sistema Operacional do seu computador est instalado e
crie uma pasta com o nome SCAN.
OBS: ESTA PASTA PODE SER CRIADA TANTO EM UM COMPUTADOR LOCAL QUANTO
EM SERVIDOR DA REDE.
Clique com o boto direito do mouse nesta pasta e v at propriedades.
V at a aba segurana e certifique-se que esta pasta tenha permisso para leitura e gravao
para os usurios ou controle total.
Notem que para este caso foi necessrio aplicar permisso total para a pasta.
Em seguida d um clique novamente com o boto da direita na pasta e clique na aba
compartilhamento e segurana.
Clique no boto permisses e certifique-se que a pasta tambm est com as permisses de
acordo.
No final desta operao voc ter uma pasta criada em seu computador com o compartilhamento
funcionando.
Digite em seu browser (Internet Explorer) o IP do seu equipamento para poder configurar o TOP
ACESS. V ate a aba SAVE AS FILE., configure o Remote1.
Observe que na figura Abaixo o IP configurado no remote 1 no diz respeito ao IP da impressora
e sim do computador onde foi criado a pasta compartilhada.
Neste caso temos que configurar o usurio e a senha do usurio em que a pasta est
compartilhada. Neste exemplo eu configurei o administrador e a senha do administrador pois foi
instalado em um servidor de impresso.
Veja a figura abaixo:
Aps estas configuraes a funo SCAN para os modelos e-166, e-206, e-167, e-207 e e-237
estar funcionando.
Você também pode gostar
- (Manual) Frequencia Escolar (Projeto Presença)Documento84 páginas(Manual) Frequencia Escolar (Projeto Presença)AndyChronoAinda não há avaliações
- ManualDocumento53 páginasManualPatricia VianaAinda não há avaliações
- Pert CPM PDFDocumento20 páginasPert CPM PDFThayane SoaresAinda não há avaliações
- 191218-MG3000 Manual R00Documento98 páginas191218-MG3000 Manual R00escabamAinda não há avaliações
- Atividade 02 - Douglas Joventino Moreira SilvaDocumento7 páginasAtividade 02 - Douglas Joventino Moreira SilvaDouglas Moreira100% (2)
- Cancelamentos de DisciplinasDocumento16 páginasCancelamentos de DisciplinasLucas Felippini RossettiAinda não há avaliações
- Desenho Tecnico EMENTA MODELODocumento2 páginasDesenho Tecnico EMENTA MODELOchiquinhodecuiabaAinda não há avaliações
- Procedimento de Instalação KaraokeDocumento2 páginasProcedimento de Instalação KaraokeJoão Carlos F. LimaAinda não há avaliações
- Pim Vii Unip Ads Projeto de Sistema Controle de MatriculasDocumento26 páginasPim Vii Unip Ads Projeto de Sistema Controle de MatriculasIzaias Silva67% (3)
- Polinómios (Teoria)Documento65 páginasPolinómios (Teoria)Victor NascimentoAinda não há avaliações
- Dissertação AtividadeDocumento4 páginasDissertação AtividadePaulo OliveiraAinda não há avaliações
- MSG de Erros - Fanuc, PT - BRDocumento613 páginasMSG de Erros - Fanuc, PT - BRDomite VianaAinda não há avaliações
- (2021) (SOFTWARE) (SISTEMAS OPERACIONAIS) Informática 2021.v2 - Apostila DANILO VILANOVADocumento11 páginas(2021) (SOFTWARE) (SISTEMAS OPERACIONAIS) Informática 2021.v2 - Apostila DANILO VILANOVAELOA alvesAinda não há avaliações
- Receptor PCR1000 Controlado Por Interface Com Micro PIC - RidiculousLabDocumento4 páginasReceptor PCR1000 Controlado Por Interface Com Micro PIC - RidiculousLabeletronicaelementarAinda não há avaliações
- IT 001 - Plano Da QualidadeDocumento6 páginasIT 001 - Plano Da Qualidadewagqualidade100% (2)
- Big Data Hadoop - Facilitando A Construção de AplicaçõesDocumento17 páginasBig Data Hadoop - Facilitando A Construção de AplicaçõesAnderson KerllyAinda não há avaliações
- 2 - Projeto de Web SitesDocumento28 páginas2 - Projeto de Web SitesAdriel MarsagliaAinda não há avaliações
- 01 - Leia! - Instalação Passo A PassoDocumento21 páginas01 - Leia! - Instalação Passo A PassogrcboltAinda não há avaliações
- Catalogo de Produtos OmronDocumento59 páginasCatalogo de Produtos Omrongerrosil00Ainda não há avaliações
- Análise Combinatória, Probabilidade Noções de Estatística 1Documento44 páginasAnálise Combinatória, Probabilidade Noções de Estatística 1ProprietárioAinda não há avaliações
- Criptografia e SegurançaDocumento193 páginasCriptografia e SegurançaThiago Laurindo 2Ainda não há avaliações
- Passo A Passo Plataforma Multiplique - Me..Documento12 páginasPasso A Passo Plataforma Multiplique - Me..GV AdvocaciaAinda não há avaliações
- LPI Pratica 1Documento26 páginasLPI Pratica 1Wagner SouzaAinda não há avaliações
- Informatica - História e Evolução Dos ComputadoresDocumento21 páginasInformatica - História e Evolução Dos Computadoresanon_799382366Ainda não há avaliações
- Contrato Num 211634Documento34 páginasContrato Num 211634Hilton FlavioAinda não há avaliações
- Advervbio de LugarDocumento10 páginasAdvervbio de LugarAbdil RamosAinda não há avaliações
- (Re) Visitando Conceitos de Hipertexto Uma Análise de Textos DigitaisDocumento17 páginas(Re) Visitando Conceitos de Hipertexto Uma Análise de Textos DigitaisMarinaPinchemelAinda não há avaliações
- ARAGÃO. Curtiu, Comentou, ComprouDocumento17 páginasARAGÃO. Curtiu, Comentou, ComprouJosy Moraes de SouzaAinda não há avaliações
- Agrofenix Emplementos Ltda 1: Chico de Paula 085-203 Av Nossa Senhora de Fatima, 179Documento1 páginaAgrofenix Emplementos Ltda 1: Chico de Paula 085-203 Av Nossa Senhora de Fatima, 179andre regis conegeroAinda não há avaliações
- A Empresa MicrolinsDocumento7 páginasA Empresa MicrolinsBjlapanews Portal de NoticiasAinda não há avaliações