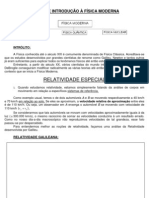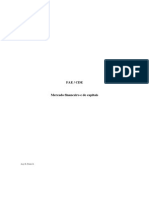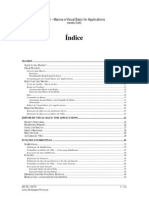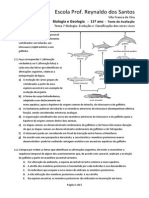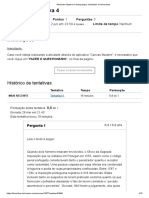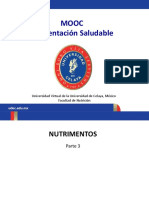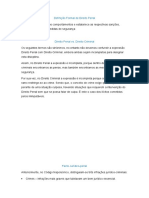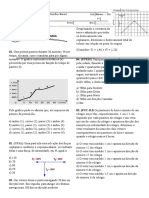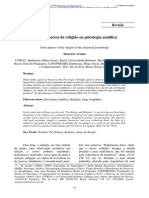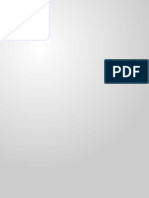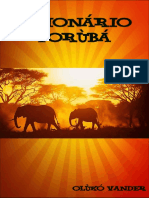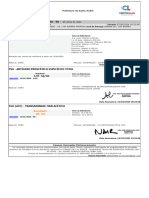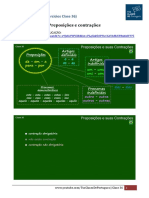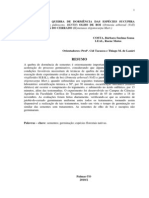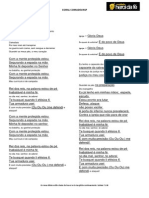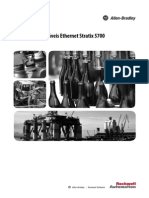Escolar Documentos
Profissional Documentos
Cultura Documentos
Manual Project (Empresa JR Agronomia)
Enviado por
Jorge UbirajaraTítulo original
Direitos autorais
Formatos disponíveis
Compartilhar este documento
Compartilhar ou incorporar documento
Você considera este documento útil?
Este conteúdo é inapropriado?
Denunciar este documentoDireitos autorais:
Formatos disponíveis
Manual Project (Empresa JR Agronomia)
Enviado por
Jorge UbirajaraDireitos autorais:
Formatos disponíveis
2011
Treinamento em Gerenciamento de Projetos: Um Enfoque em MS Project
Jorge Ubirajara 8 Perodo Engenharia de Produo UFV
SEO 1 - CONHECENDO O AMBIENTE DE TRABALHO DO MS PROJECT
Para conhecer o ambiente do MS Project, iniciaremos com o arquivo 1. Conhecendo o Ambiente do MS Project que, com as devidas modificaes, aparecer como se segue:
Figura 1.2 O ambiente inicial do MS Project subdividido importante entender a nomenclatura de cada regio para que possamos padronizar a maneira como chamamos cada uma dessas partes durante o treinamento, facilitando a familiarizao com o software. As regies numeradas e o que elas representam podem ser vistas a seguir: 1. Barra de Menus: Comum a todos os produtos da famlia do Microsoft Office. Possui os botes de listagem Arquivo, Editar, Exibir, Inserir, Formatar, Ferramentas, Projeto, Relatrio, Colaborar e Ajuda. Barra de Ferramentas: Tambm comum a todos os produtos da famlia Office. Possui botes e atalhos a muitos comandos teis para utilizarmos no gerenciamento do projeto. Com o decorrer da aprendizagem, veremos melhor a funcionalidade de cada tipo de barra e seus botes.
Figura 1.1 O ambiente de trabalho inicial do MS Project 2. Inicialmente, podemos perceber um conjunto variado de informaes que, a priori, do um carter catico ao software. importante nesse momento que tratemos de entender as partes que o compem, assim como suas principais funcionalidades. A partir da figura 1 apresentada anteriormente, vejamos algumas subdivises da janela principal a fim de entender melhor o ambiente de trabalho:
3.
Barra de Modos: Contm os modos de visualizao da tela do Project. Esses modos de exibio so Calendrio, Diagrama de Rede, Gantt de Controle, Grfico de Gantt, Uso da Tarefa, Grfico de Recursos, Planilha de Recursos, Uso dos Recursos, entre outros. Vale salientar que o modo inicial de abertura padro do MS Project (como podemos observar nas figuras 1 e 2) o Grfico de Gantt.
4.
Janela do Plano do Projeto (Lista de Atividades e suas caractersticas): Nesta regio observamos uma tabela personalizvel com diversas colunas. possvel observar nesse espao uma lista de tarefas e tarefas-resumo de um projeto e suas respectivas duraes, datas de incio e trmino, recursos associados, entre outros aspectos. Janela do Plano do Projeto (Grfico de Gantt): O Grfico de Gantt a projeo das tarefas listadas de acordo com o tempo. Observa-se na parte superior uma escala de tempo, o que nos indica que quanto maior for a barra relativa a uma tarefa, maior a sua durao. Este espao tambm personalizvel e, neste caso, como podemos observar, temos ao lado de cada barra (tarefa) o nome dos recursos associados a ela. Observe tambm que a posio relativa de cada barra coincide horizontalmente com a respectiva tarefa a que ela representa:
Figura 1.4 Modo de Visualizao Calendrio
5.
2.
Diagrama de Rede o modo de exibio que enfoca o relacionamento entre as tarefas. Assim como o modo Calendrio, no possui estrutura de tabelas e apresentam as tarefas em caixas contendo seus respectivos detalhes. Esse modo pode ser observado abaixo:
Figura 1.3 Associao das barras com as tarefas
Navegando pela Barra de Modos: 1. Calendrio Esse modo de exibio no possui estrutura de tabela como no Grfico de Gantt. Ele mostra, na escala de tempo desejvel (dia, semana, ms, etc), as atividades que esto programadas para acontecerem naquele perodo de tempo personalizado. Observe: Figura 1.5 Modo de Visualizao Diagrama de Rede 3. Gantt de Controle o modo que exibe o grfico de Gantt previamente configurado para acompanhar e controlar a execuo das atividades do projeto. Neste modo possvel observar o
percentual de concluso das atividades, assim como o caminho crtico do projeto e de cada tarefa-resumo:
Figura 1.7 Modo de Visualizao Uso das Tarefas 6. Figura 1.6 Modo de Visualizao Gantt de Controle Este modo de exibio apresenta uma anlise grfica dos recursos, observando a sua super-alocao ou no, a que capacidade esto trabalhando e o quanto custam (a depender do modo como personalizamos). Ao movermos a barra inferior da janela esquerda, mudamos o recurso em anlise do lado direito da tela. Este modo pode configurado da seguinte maneira: Grfico dos Recursos
4.
Grfico de Gantt Corresponde ao mdulo de exibio analisado inicialmente de acordo com as regies 4 e 5 da figura 2. Uso da Tarefa Este modo agrupa, do lado esquerdo da tela, todas as tarefas em tpicos e seus respectivos recursos associados dentro desta estrutura. Do lado direito, podemos observar a quantidade de horas (caso seja um recurso humano ou mquina) ou a quantidade em alguma medida padro de algum recurso material ou de custo utilizado (litros, unidades, R$, toneladas, etc.). Observe no detalhe:
5.
Figura 1.8 Modo de Visualizao Grfico de Recursos
7.
Planilha de Recursos Utilizada para analisar, adicionar ou editar dados sobre recursos, exibindo as informaes detalhadas para cada um deles como o seu tipo (material, de trabalho ou custo), nmero de unidades, custo, entre outros. Sua exibio mostrada a seguir:
Antes de iniciarmos um novo projeto (SEO 2 de nosso treinamento), interessante navegarmos por alguns relatrios comuns ao MS Project que sero de bastante utilidade, principalmente nas fases de planejamento e controle do projeto. Os relatrios gerados no MS Project podem ser de 2 tipos: tabulares (voltados para impresso) e os visuais (que so gerados a partir de exportao para outros softwares da famlia Office como o Excel e o Visio). Os relatrios, em formato de tabelas, grficos ou diagramas, existem para auxiliar o gestor e a equipe do projeto a fazerem inferncias sobre o plano do projeto e apoiarem tomadas de deciso baseadas em fatos, o que profissionaliza de forma significante o gerenciamento do seu projeto. Para acessar os relatrios, navegaremos at o item Relatrio, na barra de menus, clicando em Relatrios..., onde so gerados os relatrios ditos tabulares do programa. Podemos observar, na figura abaixo, os tipos de relatrios tabulares que o MS Project nos permite observar. Dentro de cada um desses tipos de relatrios, existe um conjunto padro de relatrios a que podem ser gerados:
Figura 1.9 Modo de Visualizao Planilha de Recursos 8. Uso dos Recursos Este modo de exibio o inverso do modo Uso das Tarefas. Neste caso, teremos os recursos como tpicos e as respectivas tarefas que estes recursos executam dentro dessa estrutura. Observe o funcionamento deste modo abaixo:
Figura 1.11 Inserindo as propriedades do projeto
Figura 1.10 Modo de Visualizao Uso dos Recursos
Dentro de do tipo Atribuies, observemos, por exemplo, o relatrio Quem Faz o Que. Note os detalhes de informaes que ele fornece e sinta -se vontade para navegar nos
outros relatrios. Na prxima parte comearemos a elaborao de nosso projeto-guia do treinamento, que diz respeito a um projeto executado pela empresa jnior Agroplan no ano de 2010.
Definiremos ento o plano do projeto, informando a data de incio do mesmo. Para isso, acessaremos a partir do campo Projeto na barra de menu, o item Informaes sobre o projeto. Aparecer a seguinte caixa de dilogo, onde indicaremos a data de incio do projeto como sendo o dia 12/09/2011 (segunda-feira):
SEO 2 FORNECENDO AS INFORMAES INICIAIS DO PROJETO
A partir desse momento, comearemos a manipular o MS Project a partir de um arquivo vazio, traando os aspectos iniciais da elaborao de um projeto na plataforma do software. Em primeiro lugar, devemos abrir um novo arquivo do MS Project, clicando no seu cone no local onde ficou gravado em seu computador. O novo arquivo aparecer como se segue:
Figura 2.2 Informaes sobre o projeto
Definida a data de incio do projeto, partiremos para a montagem do calendrio til do projeto, ou seja, os perodos teis de trabalho que os recursos tero para a execuo do projeto. Na barra de modos, procuramos o campo Ferramentas, seguindo at Alterar perodo til. Em nossa tela aparecer:
Figura 2.1 Tela inicial de um arquivo vazio
Figura 2.3 Detalhes do Calendrio
Figura 2.2 Informaes sobre o projeto
Nesta janela selecionaremos os dias relativos aos perodos teis, indicando seus horrios de incio e de fim, conforme o estabelecido , finalizando com o boto OK da mesma janela. Definidos os perodos teis, partiremos para a definio dos perodos no-teis. Na aba Excees faremos a insero das datas relativas aos feriados e ao SIA, como podemos ver abaixo:
Antes de fazermos qualquer tipo de alterao, devemos ter em mente como funcionar o calendrio de nosso projeto. Sendo assim, estabeleceremos um perodo til de 8:00h s 12:00h e de 14:00h s 18:00h, de segunda a sexta-feira, com excluso dos feriados do dia 12/10, 02/11 e 15/11 e da quinta e sexta-feira do Simpsio de Integrao Acadmica SIA (dias 20 e 21 de outubro). Para realizar essas alteraes, selecionaremos a aba Semana de Trabalho logo na parte inferior figura do calendrio da janela. Com o calendrio Padro j selecionado, clicaremos no boto Detalhes... o qual far aparecer a caixa de dilogo abaixo:
Figura 2.4 Editando os perodos de folga
Figura 2.5 Inserindo as propriedades do projeto
Uma vez definido o calendrio, fecharemos essa parte inicial preenchendo as propriedades do projeto como ttulo, assunto, autor, gerente, empresa, entre outros. Para a elaborao deste passo, na barra de menus, acessaremos o campo Arquivo, seguindo at Propriedades. Podemos observar que aparecer uma janela com abas, onde a aba padro em que abrimos a Resumo. Dentro desta aba Resumo preencheremos os campos de acordo com o que se segue abaixo (no campo Autor, digite o seu nome):
As definies iniciais do projeto encontram-se finalmente finalizadas. importante que, neste momento, voc salve o arquivo com o nome 2. Fornecendo Informaes Iniciais dentro da pasta Arquivos do Treinamento que se encontra dentro da pasta Treina mento em GP Agroplan.
SEO 3 INFORMANDO E TRABALHANDO COM AS ATIVIDADES DE UM PROJETO
Nesta seo, iniciaremos alguns processos da rea de conhecimento Tempo, previstos no grupo de processos de Planejamento, segundo o PMBOK. Estes processos so: Definir as Atividades; Estimar as Duraes das Atividades e Sequenciar as Atividades. O nosso primeiro passo , ento, a partir do arquivo 2. Fornecendo Informaes Iniciais, ir em Arquivo > Salvar Como, digitando um novo nome para o arquivo, que ser 3. Informando as Atividades de um Projeto e salvando-o dentro da pasta Arquivos do Treinamento. Dentro da pasta Arquivos de Treinamento, faremos uma cpia do arquivo anterior, incluindo a inscrio - Exerccio no final do nome do copiado. Feito isso, voltaremos ao nosso arquivo j aberto e montaremos um projeto-exemplo em conjunto, que nos servir de suporte para a execuo do exerccio individual relativo ao Projeto da Fazenda Bom Jesus. 3.1. Definindo as atividades Na planilha ao lado esquerdo da tela est o espao onde preencheremos nossas atividades e as suas propriedades. O nosso projeto-exemplo se chamar Projeto X, possuindo 3 fases distintas, onde cada fase possuir 3 tarefas. Como j sabemos, devemos desenvolver uma estrutura de tpicos, onde as trs fases devero estar deslocadas direita, com relao ao nome Projeto X, e as tarefas de cada fase deslocadas direita em relao sua respectiva fase. Comearemos ento listando os nomes Projeto X, 1 Fase, 2 fase e 3 Fase, como podemos observar abaixo:
Para criarmos essa primeira parte da estrutura de tpicos, lanaremos mo da barra de ferramentas Formatao:
Ao selecionar com o mouse as trs fases na planilha logo abaixo, clicaremos no boto Recuo (seta verde apontada para a direita). Observe o resultado:
Figura 3.2 Criando estrutura de tpicos para o projeto Nos resta agora listar as tarefas dentro de cada fase. Como se pode observar, no h espao entre a 1 e a 2 Fase para inserirmos as tarefas da fase 1. O que faremos ento clicar no nome 2 Fase e apertar o boto Insert do seu teclado para que sejam adicionadas novas linhas na planilha. Observe, aps pressionar esse boto 3 vezes o que obteremos:
Figura 3.3 Inserindo linhas entre tarefas Feito isso, nomearemos ento as tarefas pertencentes a cada fase (Tarefa 1.1, Tarefa 1.2, Tarefa 1.3 e assim por diante...) e aproveitando para criar a estrutura de tpicos como mostrada anteriormente. Finalmente, acabamos o processo Definir as Atividades e o nosso modo de exibio Grfico de Gantt deve estar estruturado como se segue:
Figura 3.1 Inserindo o nome do projeto e suas fases
Anlise do Problema
Apresentao das Solues
Estudo aprofundado da propriedade Desenvolvimento da proposta para o canavial Desenvolvimento da proposta para o rebanho Estudo do Retorno Econmico Esperado Montagem do Relatrio final
Terminada a listagem de atividades, teremos o resultado a seguir: Figura 3.4 Definio das Atividades
Neste momento, salvaremos o nosso arquivo em Arquivo > Salvar. Finalizada esta etapa, fecharemos esse arquivo atual, abrindo 3. Informando as Atividades de um Projeto Exerccio. Nele encontraremos nossa planilha vazia para iniciarmos nosso exerccio. EXERCCIO 3.1 (DEFINIO DAS ATIVIDADES): O projeto consiste numa consultoria em pastagem a ser realizada na fazenda Bom Jesus, do proprietrio Sr. Francesco Maldari. A equipe do projeto definiu as fases do projeto assim como suas tarefas especficas: Tabela 3.1 Lista de Atividades do Projeto Consultoria em Pastagem Fazenda Bom Jesus Fase Tarefas Descrio Seleo dos consultores Treinamento da equipe do Seleo e Preparao da projeto Equipe Confeco do relatrio de aprendizagem do treinamento Reconhecimento da rea, Coleta de informaes da amostragem de solo, medio propriedade da rea do canavial, Anlise na Propriedade informaes sobre o rebanho. Apresentao de possveis alternativas de projeto Figura 3.5 Definio das Atividades completada
Observe que existe uma descrio em nossa tabela para a tarefa Coleta de informaes para a propriedade. Por vezes, torna-se importante detalhar melhor uma atividade para que a equipe do projeto tenha cincia do que ela se trata. Clicando-se duas vezes em cima desta tarefa na planilha, observamos a seguinte janela Informaes sobre a tarefa aparecer:
Ao fim do exerccio, salvaremos a atividade para continuar prxima etapa.
3.2. Estimando a durao das atividades Terminada a primeira etapa de definio das atividades, a equipe do projeto dever estimar a durao das mesmas. O tempo decorrido das tarefas geralmente estimado baseado em opinio especializada (pessoas com experincia no escopo do projeto) ou por estimativa paramtrica (comparando-se com projetos do mesmo tipo executados anteriormente). O Project aceita diferentes unidades de medida de tempo e entre as mais utilizadas esto o minuto, a hora, o dia, a semana, o ms e o ano. A sua alterao realizada na coluna Durao da planilha do modo de exibio Grfico de Gantt. Vejamos no projeto-exemplo como ficaria a definio da durao das atividades com as Tarefas 1.1, 2.2 e 3.1 com os valor de 5 dias, as Tarefas 1.2, 1.3 e 2.1 com a durao de 2 dias e as Tarefas 2.3, 3.2 e 3.3 com a durao de 1 dia:
Figura 3.6 Informaes sobre a tarefa Faremos bastante uso desta janela no decorrer da montagem do nosso projeto. Por hora, precisaremos utilizar somente a aba Anotaes, onde deveremos preencher a descrio relativa a esta tarefa:
Figura 3.8 Estimativa de Durao das Atividades Uma observao interessante cabe nesse ponto, que o fato de que no podemos alterar a durao das tarefas-resumo, uma vez que elas so o cmputo das duraes de suas tarefas componentes.
Figura 3.7 Aba Anotaes
3.3. Sequenciando as Atividades Sequenciar as atividades significa estabelecer o vnculo que existe entre elas. Vnculo a natureza cronolgica da relao entre duas tarefas. Voc vincula tarefas definindo uma dependncia entre as datas de incio e de trmino. Por exemplo, uma tarefa "Comprar Tinta" deve terminar antes do incio da tarefa "Pintar Parede". H quatro tipos de dependncia entre tarefas no Microsoft Project: Trmino-a-incio (TI): A tarefa (B) no pode iniciar antes que a tarefa (A) termine.
A B
Para traar os vnculos entre atividades no MS Project, utilizamos a coluna Predecessoras. Neste espao, colocamos o nmero da atividade a qual queremos relacionar a atividade selecionada, seguido do tipo de relao de vnculo. Por exemplo, se desejamos que a atividade da linha 4 (Tarefa 1.2) s comece depois que a atividade da linha 3 (Tarefa 1.1) termine, ento devemos colocar para essa atividade da linha 4, na coluna Predecessoras, o valor 3TI. Observe:
A B
Incio-a-incio (II): A tarefa (B) no pode iniciar antes que a tarefa (A) seja iniciada.
A
Figura 3.9 Sequenciando as Atividades
B
Trmino-a-trmino (TT): A tarefa (B) no pode terminar antes que a tarefa (A) termine.
Alguns comentrios so pertinentes neste momento: a. Observe que o Project destaca em azul claro algumas clulas de nossa planilha. Isto indica que a sua ltima modificao na planilha (a insero do vnculo) provocou alterao dos valores destas clulas com a cor em azul claro (como podemos observar, aumentou o durao das tarefas-resumo 1 Fase e Projeto X, consequentemente a data de trmino dos mesmos, alm das datas de incio e trmino da tarefa 1.2); Como o tipo de vnculo Trmino-a-Incio o tipo mais comum de ser encontrado, no se faz necessrio que depois do nmero da atividade a qual queremos vincular venha o tipo de relao entre as atividades (nesse caso, a inscrio 3TI poderia ser escrita somente como 3 na coluna Predecessoras);
A B
Incio-a-trmino (IT): A tarefa (B) no pode terminar antes que a tarefa (A) seja iniciada. b.
J que sabemos agora como alterar os valores de durao das atividades e estabelecer relaes entre as mesmas, partiremos para a execuo de nosso prximo exerccio.
EXERCCIO 3.2 (ESTIMATIVA DE DURAO E VNCULO ENTRE ATIVIDADES): A equipe do projeto se reuniu e definiu as seguintes duraes e vnculos entre as tarefas traadas anteriormente: Tabela 3.2 Atividades com duraes e vnculos Tarefas Durao Seleo dos consultores 1 semana Treinamento da equipe do projeto 1 semana Confeco do relatrio de aprendizagem do treinamento 2 dias Coleta de informaes da propriedade 4 horas Apresentao de possveis alternativas de projeto 4 horas Estudo aprofundado da propriedade 2 semanas Desenvolvimento da proposta para o canavial 1 semana Desenvolvimento da proposta para o rebanho 1 semana Estudo do Retorno Econmico Esperado 2 dias Montagem do Relatrio final 4 dias
SEO 4 INFORMANDO E TRABALHANDO COM RECURSOS E CUSTOS EM UM PROJETO
Finalizados os trs processos de Definio das Atividades, Estimativa da Durao das Atividades e Sequenciamento das Atividades", passaremos agora para os processos de Estimar os Recursos das Atividades, Desenvolvimento do Cronograma, Estimativa de Custos e Determinao do Oramento, previstos no PMBOK. Os dois primeiros dizem respeito rea de conhecimento Tempo e ao passo que os dois ltimos rea Custos (todos fazem parte ainda do grupo de processos Planejamento). Devemos, antes de prosseguir, ir em Arquivo > Salvar Como e salvar o nosso arquivo atual com o nome 4. Trabalhando com Recursos e Custos - Exerccio, para procedermos de acordo com as atividades respectivas a essa nova Seo.
N 1 2 3 4 5 6 7 8 9 10
Vnculo 1 TI 2 TI 3 TI 4 TI 5 TI 6 TI 7 II 8 TI 9 TT
Observe que agora temos o cronograma de nosso projeto definido com as atividades listadas, suas respectivas duraes e vnculos determinados:
4.1. Adicionando e configurando Recursos e seus Custos Uma vez que j temos todas as nossas atividades definidas, nosso prximo passo adicionar, configurar e atribuir os recursos que executaro estas tarefas para fechar o planejamento de nosso projeto. O MS Project entende recurso como sendo de trs tipos bsicos: Recursos de Trabalho, Recursos Materiais e Recursos de Custo. Os Recursos de Trabalho so as pessoas ou equipamentos que esto alocadas a uma tarefa, executando-as para que elas possam ser finalizadas, como, por exemplo, os consultores de um projeto, eletricistas, carpinteiros, mquinas industriais, entre outros. Os Recursos Materiais so aqueles que sero usados ou consumidos de acordo com as necessidades de cada tarefa,
Figura 3.10 Cronograma do Projeto
como, por exemplo, tintas para impresso, combustvel para o carro, passagens, entre outros. Os Recursos de Custo, por fim, so os custos aplicados quando executamos uma tarefa, como,
por exemplo, o aluguel de algum estabelecimento para realizarmos uma atividade de treinamento. Para fins de demonstrao, mostraremos como adicionar e configurar novos recursos. Observe no modo de exibio Planilha de Recursos, as colunas que podemos observar dentro da planilha:
Definidos os nomes dos recursos e os seus tipos, temos, logo ao lado, a coluna Unidade do Material, a qual deve ser utilizada somente para os recursos materiais do projeto. No nosso caso, colocaremos a unidade folhas para o recurso Impresso e a unidade passagens para o recurso Passagem. Observe que ao adicionarmos um recurso de trabalho, o Project, por padro, coloca na coluna Unidades Mximas o valor 100%. Esse valor corresponde quantidade desse tipo de recurso de trabalho que teremos no projeto. No nosso caso, por exemplo, poderamos adicionar um nico recurso Consultor colocando como Unidades Mximas o valor de 300%, ou seja, 3 consultores. Mais adiante temos duas colunas para os custos que os recursos representam para o projeto, sendo uma relacionada a uma taxa padro e o outro, para o caso de haver horas extras. O entendimento da coluna Acumular ser melhor adquirido quando tratarmos dos relatrios que geraremos mais adiante para o nosso projeto. A ltima coluna que utilizaremos e que bastante interessante de ser entendida a Calendrio Base. Sabemos que em boa parte dos projetos que executamos, nem sempre os recursos de trabalho operam baseados num mesmo calendrio. Isso implica que deveremos trabalhar com calendrios especficos para cada um de nossos recursos, caso haja necessidade para tal. Em nosso projeto, sabemos que o calendrio padro funciona com perodo til de 8:00h s 12:00h e das 14:00h s 18:00h. Suponhamos ento que o recurso Consultor 1 trabalhe todos os dias da semana, de 8:00 s 12:00h e de 14:00h s 16:00h, o Consultor 2, por sua vez, trabalhe de 10:00h s 12:00h e das 14:00h s 18:00h, e, por fim, o Consultor 3 trabalhe das 8:00h s 10:00h e das 14:00h s 18:00h. O que faremos agora? Observe ao clicarmos 2 vezes em cima de um recurso de trabalho a janela que nos aparece:
Figura 4.1 Planilha de Recursos As colunas que comumente utilizaremos para definir os recursos so Nome do Recurso, Tipo, Unidade do Material, Iniciais, Unidades Mximas, Taxa padro e Custo/uso. Em nosso projeto-exemplo, criaremos 3 recursos de trabalho, aos quais chamaremos de Consultor 1, Consultor 2 e Consultor 3; 2 recursos materiais, que sero Impresses e Passagens e, por fim, 1 recurso de custo que ser Aluguel do Galpo. Observe como o preenchimento deve ser realizado:
Figura 4.2 Preenchimento da Planilha de Recursos
Figura 4.4 Modificando o perodo til para um recurso de trabalho Figura 4.3 Janela Informaes sobre o Recurso Alterando-se o perodo til para os outros recursos, partiremos ento para a definio dos custos destes recursos. Props-se para tal projeto o pagamento de R$4,50/h para os recursos de trabalho, alm de um custo de R$1,00 para cada folha e, por fim, um custo de R$3,00 por passagem (obs.: o custo de nosso recurso de custo ser definido posteriormente na atribuio deste recurso). Sendo assim, teremos a seguinte configurao para nossa planilha de recursos:
Acessando o boto Alterar Perodo til..., obteremos uma nova janela (similar a que manipulamos o calendrio do projeto), na qual modificaremos o perodo til dos recursos. Observe tal modificao para o Consultor 1:
Figura 4.5 Configurao final da planilha de recursos
Finalizada esta etapa de definio dos recursos e seus custos, continuaremos com nossa atividade do projeto em Consultoria de Pastagem da Fazenda Bom Jesus.
EXERCCIO 4.1 (DEFINIO DOS RECURSOS E SEUS CUSTOS):
A diretoria de projetos da Agroplan definiu que seriam necessrios 5 consultores para a realizao desse projeto. Os consultores foram selecionados e abaixo constam seus nomes, calendrios especficos e o valor da sua hora de consultoria: Consultor Raquel Ronan Leonardo Gabriel Gildo Calendrio SEG-SEX (8:00-12:00/14:00-18:00) SEG-SEX (8:00-10:00/14:00-18:00) SEG-SEX (10:00-12:00/14:00-18:00) SEG-QUI (8:00-12:00/14:00-18:00) TER-SEX (8:00-12:00/14:00-18:00) Remunerao R$10,00/h R$9,00/h R$9,00/h R$9,00/h R$9,00/h
Figura 4.6 Aba Recursos de Informaes sobre a Tarefa
A diretoria tambm definiu alguns recursos materiais e de custo necessrios execuo do projeto, assim como seus custos e unidades. Observe: Recurso Impresso Combustvel Material para medio Aluguel do carro Tipo Material Material Custo Custo Unidade Folhas Litros Custo R$0,80 R$2,90 R$40,00 R$90,00
Para esta tarefa, atribuiremos os trs recursos de trabalho, juntamente com o recurso de custo Aluguel do Galpo, informando o seu custo na coluna custo igual a R$500,00. Durante o treinamento, adicionaremos os recursos a outras atividades de forma que o processo fique bem entendido. Durante a atribuio dos recursos, necessrio que entendamos um pouco sobre o processo de Agendamento no MS Project. importante ressaltar que a alterao da durao da tarefa determinada pelo tipo padro da tarefa e pela opo da tarefa controlada ou no por empenho. O MS Project usa uma frmula, chamada frmula de agendamento, para o clculo das horas de trabalho: , onde: = nmero de horasunidades necessrias para a concluso da tarefa (Trabalho); = quantidade de tempo real decorrida para a concluso de uma tarefa (Durao); = percentual de um recurso ou nmero de recursos alocado para o trabalho na tarefa (Uso do Recurso).
4.2. Atribuindo Recursos s Tarefas e Montagem do Cronograma Final Uma vez definidos os recursos e seus custos, um passo importante, neste momento, a alocao ou atribuio dos recursos s tarefas. Voltaremos ento ao modo de exibio Grfico de Gantt no nosso projeto-exemplo, atentando-se neste momento coluna Recursos. Ao clicarmos 2 vezes numa tarefa, observamos a caixa de dilogo Informaes sobre a Tarefa aparecer. Nela devemos ir at a aba Recursos e entender o processo de atribuio:
Se for atribuda uma pessoa a uma tarefa que foi definida inicialmente com a durao ( ) de 15 dias, o clculo do trabalho ser de Isso quer dizer que 15 dias de trabalho ser o esforo empregado para concluir a tarefa em questo. Se, por outro lado, forem atribudas duas pessoas a essa mesma tarefa de ( ) 15 dias, o trabalho realizado ser agora de
tarefa. Ex.: Num projeto de desenvolvimento de um novo medicamento, devem ser feitas anlises laboratoriais do desenvolvimento natural de uma bactria, que duram 10 dias No importa quantas unidades ou quanto trabalho for empregado nesta fase de anlise, o desenvolvimento natural das bactrias durar 10 dias.
Aps a definio da durao de uma tarefa e da quantidade de recursos alocada mesma, podemos eventualmente mudar os valores de durao, trabalho e unidades. A mudana em uma dessas variveis implicar em modificaes diversas, a depender do tipo de tarefa que estivermos trabalhando. Para alterarmos esta configurao, necessrio clicar com o boto direito em cima da linha da tarefa, logo aps em Informaes sobre a Tarefa e finalmente seguir at a aba Avanado da janela que aparecer. Observe abaixo:
Unidades Fixas: Indica que o nmero de unidades de atribuio da tarefa deve permanecer constante, independente de qualquer alterao na durao ou trabalho da tarefa. Ex.: Num projeto de anlise de tempos de processamento de um produto durante a linha de produo, 2 consultores devem realizar a tarefa, onde um manipula o cronmetro e o outro registra as anotaes de tempo em um caderno Sempre devem existir 2 unidades de recurso para essa tarefa, uma vez que o trabalho deve ser executado desta maneira (ter menos unidades tornaria a tarefa incompleta e ter mais unidades fazendo o mesmo trabalho das unidades j existentes no altera o tempo em que a atividade ser realizada).
Trabalho Fixo: Indica que a carga de trabalho da tarefa deve ser constante, independentemente de qualquer alterao feita na durao ou nas unidades de atribuio da tarefa. Ex.: Construir a fundao de um prdio Geralmente para a construo da fundao de um prdio, o trabalho a ser realizado , em mdia, de 70 diasunidade. Isto quer dizer que podemos construir a fundao em 7 dias, com 10 trabalhadores ou com 35 dias e 2 trabalhadores, por exemplo (mas o produto das variveis durao e unidades ter que ser sempre igual a 70). Como se pode notar, existe ao lado de Tipo de tarefa uma caixa de marcao Controlada pelo empenho. Uma tarefa controlada por empenho no MS Project, significa que o trabalho total da tarefa mantido em seu valor atual (independente da quantidade de recursos associados mesma). Isto quer dizer que se mais recursos forem empregados a essa tarefa, ela ir ser realizada em menor tempo (durao menor), porque o trabalho ser distribudo entre eles. Quando a tarefa no controlada por empenho, independentemente da quantidade de recursos utilizados, se a durao daquela tarefa for definida como X dias, ela dever ser executada em X dias. Seguiremos, ento, para o nosso exerccio de atribuio de recursos a fim de sedimentar o aprendizado sobre atribuio de recursos: Durao Fixa: Indica que a durao da tarefa deve ser constante, independentemente de qualquer alterao feita em unidades de atribuio ou trabalho da
As diversas tarefas encontradas dentro do projeto podem ser de diferentes tipos e este detalhe deve ser atentamente observado tanto pelo gerente do projeto quanto pela diretoria de projetos. Definio dos tipos de tarefas:
EXERCCIO 4.2 (ALOCANDO RECURSOS S TAREFAS): A equipe do projeto definiu a seguinte alocao dos recursos s tarefas (obs.: todas as tarefas devem estar definidas como Durao Fixa):
Atividade Seleo dos Consultores Treinamento da Equipe do Projeto Confeco do Relatrio de Aprendizagem do Treinamento Coleta de Informaes da Propriedade Apresentao de Possveis Alternativas de Projeto Estudo Aprofundado da Propriedade Desenvolvimento da Proposta para o Canavial Desenvolvimento da Proposta para o Rebanho Estudo do Retorno Econmico Esperado Montagem do Relatrio Final
Recurso Raquel Todos os Consultores Gabriel e Gildo; Impresso (100 folhas) Ronan e Leonardo; Aluguel do Carro (R$90,00); Combustvel (40 litros); Material para medio (R$40,00) Todos os Consultores Todos os Consultores Raquel, Ronan e Leonardo Raquel, Gabriel e Gildo Todos os Consultores Raquel; Impresso (50 folhas); Aluguel do Carro (R$90,00) e Combustvel (40 litros)
O Project marca em vermelho todos aqueles recursos de trabalho que em algum momento do projeto esto sob estado de super-alocao. A super-alocao acontece quando o recurso extrapola os horrios teis definidos em seu calendrio para a execuo das atividades. Isso bastante comum quando um mesmo recurso trabalha duas tarefas ao mesmo tempo (com vnculo Incio-a-Incio, por exemplo), onde o Project entende que se o recurso disponibiliza 8 horas por dia de trabalho, ele far 8 horas tanto em uma atividade como na outra, somando 16 horas de atividade nos dias em as duas tarefas estiverem emparelhadas (acontecendo ao mesmo tempo). De fato, quando alocamos um recurso para trabalhar em duas tarefas que so emparelhadas em algum momento, muitas vezes queremos dizer que metade de seu momento til, ele estar aplicando a uma atividade e a outra metade em outro. No caso do recurso Raquel, temos que ela estar aplicando 4 horas de trabalho em uma tarefa e as outras 4 horas em outra tarefa, somando-se 8 horas totais de trabalho (que corresponde ao que ela pode empregar no projeto). Sigamos ao modo de exibio Grfico de Recursos:
Ao fim das alocaes, deveremos seguir ao modo de exibio Planilha de Recursos. Observe que o recurso Raquel encontra-se marcado em vermelho:
Figura 4.8 Modo de Visualizao Grfico de Recursos
Figura 4.7 Recurso Super-alocado
Observe que o recurso Raquel j est selecionado (uma vez que ele o primeiro de nossa lista de recursos). Caso queiramos analisar a alocao de outros recursos, devemos rolar a barra horizontal inferior da janela esquerda (onde se encontra o nome do recurso e sua legenda) para selecionar os outros recursos.
Neste, caso, devemos procurar onde esto as super-alocaes de Raquel. Podemos arrastar a barra de rolagem horizontal inferior da janela esquerda (onde esto as barras indicando o nvel de alocao do recurso) e ir procurando na escala do tempo onde essas alocaes se encontram. Entretanto, existe uma maneira mais rpida, que utilizando o boto Ir para a prxima superalocao ( ), encontrado na . Observe o resultado no programa: barra:
Figura 4.10 Alocao do recurso Raquel conforme os dias O Project possui diferentes maneiras para solucionar esse problema, mas a mais simples encontra-se na manipulao das horas trabalhadas pelo recurso diretamente na planilha que se encontra no modo de exibio Uso do Recurso. Nos dias em que encontrarmos o recurso trabalhando em 2 tarefas, modificamos o valor de 8 horas para cada tarefa para 4 horas para cada tarefa. De modo semelhante, alteraremos o valor de 8 horas para cada uma das 3 tarefas no dia em que ela estiver alocada para 2,67 horas para cada tarefa (aproximadamente 1/3 de 8 horas). Observe:
Figura 4.9 Indicao das super-alocaes Nota-se, por este grfico, que este recurso utiliza em alguns dias 2 vezes mais sua capacidade e em outros at trs vezes mais. Se observamos no Grfico de Gantt, os momentos relativos a essas super-alocaes, observamos que tem dias que Raquel trabalha em 2 tarefas e em outros momentos em 3 tarefas:
Figura 4.11 Resolvendo o problema da super-alocao de Raquel
Ao retornar Planilha de Recursos observamos que este recurso no se encontra mais super-alocado. importante repetir os passos efetuados para resolver esse problema!
Figura 4.12 Configurando o modo de exibio Observe que da maneira como est posto, no possvel visualizar todas as barras do grfico. Isto pode ser resolvido clicando-se com o boto direito na escala de tempo que existe na parte superior da janela direita e escolhendo-se a opo Zoom. A janela seguinte aparecer:
4.3. Personalizando o Ambiente de Trabalho O trabalho de insero de dados para o planejamento do projeto encontra-se completamente finalizado. Nossas atividades daqui em diante trataro apenas da personalizao do ambiente de trabalho no MS Project e a gerao de relatrios para podermos trabalhar com as futuras implicaes de tempo e custos de um projeto. Em primeiro lugar, voltemos ao nosso modo de exibio Grfico de Gantt , arrastando a barra que existe entre as duas janelas (da planilha e do grfico de barras) at a coluna Durao para obtermos uma melhor visualizao:
Figura 4.13 Janela Zoom Nesta janela, podemos escolher a opo Projeto Inteiro para observamos o grfico totalmente ou ento de acordo com nossa preferncia. Escolhendo-se Projeto Inteiro, observe como ficar a visualizao:
Figura 4.14 Grfico de Gantt com zoom ideal Figura 4.15 Criando um novo Modo de Exibio Agora podemos visualizar completamente o nosso grfico num nico espao sem necessidade de movimentarmos de um lado para o outro a barra de rolagem horizontal inferior. Podemos tambm personalizar o Grfico de Gantt de acordo com nossas preferncias. No menu Exibir, clique em Mais modos de exibio. Iremos nesse momento criar uma cpia do modo de exibio Grfico de Gantt para que ele no sofra as alteraes que faremos na personalizao. Com o nome Grfico de Gantt selecionado, clique em Copiar. Uma nova janela aparecer: Mudaremos o nome ento para Gantt Personalizado e clicaremos em OK. Observe que na barra de modos de exibio, o novo modo de exibio Gantt Personalizado aparece e que ele exatamente igual ao o Grfico de Gantt. A partir desse momento, iniciaremos a personalizao do mesmo em Formatar, clicando em Assistente de Grfico de Gantt. Na nova janela, clicaremos em Avanar e escolheremos a opo Padro: estilo 4 em Outro. Observe:
Um passo interessante nesse momento uma apresentao formal do plano do projeto para a empresa de uma forma interativa e fcil de ser explicada. Para isso, acessaremos o menu Arquivo e clicando em Visualizar Impresso:
Figura 4.16 Personalizando o modo de exibio Para efetuarmos a mudana, devemos clicar em Concluir, logo aps em Formatar e por fim Sair do Assistente. Observe a nova configurao: Figura 4.18 Visualizando o Plano do Projeto Observe que o plano do projeto vem detalhado com suas tarefas, o grfico de Gantt e a legenda para os formatos das barras. Alm disso, algumas informaes como a data de emisso da impresso e o nome do projeto esto contidos nesta visualizao.
4.4. Desenvolvendo o Cronograma e o Oramento do Projeto Chegou o momento de finalizarmos o planejamento do projeto. Como o MS Project trabalha essencialmente com monitoramento de tempo e custos, temos a misso de nesse momento gerarmos os relatrios que mais forem convenientes com relao s nossas necessidades de gerenciamento nesses quesitos. Utilizando o nosso projeto-exemplo, geraremos alguns relatrios que so interessantes nesta etapa do projeto. Observe o plano do projeto atualmente como se encontra:
Figura 4.17 Barras do Grfico de Gantt personalizadas possvel tambm formatar as barras individualmente em Formatar > Barras.
SEO 5 MONITORANDO E CONTROLANDO O DESEMPENHO REAL DE UM PROJETO
Figura 4.18 Plano do projeto-exemplo Em primeiro lugar, navegaremos por alguns relatrios tabulares em Relatrio > Relatrios..., notando a utilidade dos mesmos para nossas convenincias de gerenciamento do projeto. Os relatrios tabulares, como explicados na 1 SEO, no so os nicos relatrios possveis de serem gerados no MS Project. Outros relatrios mais interessantes, com interface com softwares como Excel e Visio so de grande utilidade e podem ser facilmente gerados no diretrio Relatrio > Relatrios Visuais. Navegaremos por alguns deles tambm. Ao final da fase de planejamento, o plano do projeto est pronto. Agora, estamos na fase de execuo e controle. No decorrer do projeto, tarefas podem atrasar, o oramento pode estourar, podem faltar recursos, ou seja, a realidade imprevisvel. Logo, voc deve acompanhar a execuo do projeto de acordo com o que foi antes planejado, e isso realizado mediante a utilizao da linha de base. 5.1 Definindo uma Linha de Base e controlando o Cronograma Uma linha de base um conjunto de estimativas originais sobre tarefas, recursos, atribuies e custos inseridos no plano do projeto. A linha de base essencial para controlar EXERCCIO 4.3 (GERANDO RELATRIOS ESSENCIAIS NO PLANEJAMENTO DO PROJETO): o andamento. As estimativas originais que a mesma contm so pontos de referncia permanentes, com base nas quais se podem comparar as informaes atualizadas sobre tarefas, recursos, atribuies e custos inseridos no plano do projeto durante o projeto, Com todas as atividades de planejamento executadas, o presidente da Agroplan, David, requereu da equipe do projeto uma apresentao, em reunio geral, que detalhasse o projeto com relao aos seus custos, tanto com relao s atividades, quanto com relao ao tempo, de uma forma mais dinmica e interativa (com uso de grficos e tabelas) para que os membros vislumbrassem a nova metodologia de gerenciamento de projetos da empresa. Alm disso, foi pedido um detalhamento das atividades e dos recursos (humanos ou no) empregados na mesma com relao a uma perspectiva de tempo. incluindo as informaes reais registradas. Uma linha de base de um projeto pode ser definida a partir do menu Ferramentas > Controle > Definir Linha de Base, a partir de onde aparecer a seguinte caixa de dilogo:
Figura 5.2 Linha de Base no Gantt de Controle Figura 5.1 Definir Linha de Base Ao pressionarmos OK, teremos criado uma linha de base para o nosso projeto, que servir de comparao para o nosso controle, principalmente de tempo, posteriormente. Naveguemos at o modo de exibio Gantt de Controle e observemos a linh a que aparece abaixo das barras das tarefas: Essa linha que aparece debaixo das tarefas justamente a linha de base de nosso projeto. Quando uma tarefa atrasar, ela continuar esttica enquanto que a barra da tarefa se deslocar para frente, indicando claramente um atraso. Imaginemos ento a seguinte situao hipottica em nosso projeto que se inicia no dia 12/09/2011: Queremos observar o controle no dia 29/09/2011 e os percentuais concludos das atividades esto como se seguem:
Tarefa Tarefa 1.1 Tarefa 1.2 Tarefa 1.3 Tarefa 2.1 Tarefa 2.2 Tarefa 2.3
% Concludo 100 100 100 40 30 0 . Nela deveremos fazer o controle de nosso projeto no item Controlar, clicando em Preparar o controle do progresso do projeto. Observe a nova conformao de colunas que aparecero no nosso Logo aps, ento, definiremos os percentuais de concluso das atividades. No menu Exibir, devemos ativar a opo Ativar Guia do Projeto , fazendo aparecer a seguinte barra de ferramentas:
Quais so as perspectivas de cronograma para esse projeto com essa configurao? Em primeiro lugar, devemos avisar ao programa qual a nossa data de status da tarefa. Para isso, acessamos Projeto > Informaes sobre o projeto, marcando na caixa de dilogo a nossa data de status como sendo o dia 26/09/2011. Observe:
Gantt:
Figura 5.4 Planilha do Gantt com coluna % trabalho concludo
A partir da, ento, faremos a insero dos dados conforme mencionamos. Observe como ficaro as barras do grfico de Gantt ao lado:
Figura 5.3 Definindo a data de status do projeto
Figura 5.5 % Concludo como uma linha interior s tarefas Note a linha interior s tarefas, indicando o percentual de concluso das mesmas. A partir de ento poderemos gerar diversos relatrios relativos ao nosso desempenho de cronograma. Uma ao interessante a ser tomada a incluso de linhas de andamento em nosso projeto. Verifique a barra de ferramentas ao lado:
. Ao clicarmos no boto (Adicionar Linha de Andamento) e posicionando-a no dia 26/09 (data de status) em nosso grfico de Gantt, teremos o seguinte resultado: Figura 5.6 Adicionando Linha de Andamento no Gantt Ao adicionar a linha de andamento no dia da data de status, observe que ela desce verticalmente em relao data, deslocando-se at aquelas atividades que se encontram atrasadas. Quanto maior for esse deslocamento, maior ser o atraso, sendo uma figura interessante para mostrar o atraso em projetos paralelamente a um relatrio. interessante tambm navegarmos at alguns relatrios visuais ou tabulares para analisarmos a situao do projeto na data de controle.
EXERCCIO 5.1 (CONTROLANDO CRONOGRAMAS): Imaginemos que a seguinte situao tenha ocorrido at o dia 19/10/2011: Tarefa Seleo dos consultores Treinamento da equipe do projeto Confeco do relatrio de aprendizagem do treinamento Coleta de informaes da propriedade Apresentao de possveis alternativas de projeto Estudo aprofundado da propriedade Desenvolvimento da proposta para o canavial Desenvolvimento da proposta para o rebanho % Concludo 100 100 100 100
nomeia-se Anlise do Valor Agregado e altamente utilizada para analisarmos custos em projetos. A forma de monitorar atravs desta anlise no MS Project se d pela gerao de um relatrio visual, chamado Valor Acumulado no Relatrio de Horas. Observe:
100 50 20 10
Trabalhe com relatrios e linhas de andamento para demonstrar o desempenho de cronograma.
5.2 Trabalhando com Desempenho de Custos em um Projeto A primeira alternativa lgica de desempenho de custos em um projeto seria comparar o quanto estava previsto para gastar at aquele momento de monitoramento e o quanto realmente foi gasto. Entretanto, essa anlise mope pode levar a erros com relao ao desempenho de custos em um projeto, pois, por exemplo, podemos estar gastando mais e tambm ter trabalhado mais do que o previsto para aquele momento, indicando que, foi gasto mais porque tambm foram utilizados mais vezes os recursos devido ao trabalho superior ao previsto. Essa anlise do valor monetrio relacionado ao trabalho efetuado Figura 5.7 Trabalhando com Relatrio de Valor Agregado Manipularemos, em sala, esse relatrio para que ele nos retorne os valores desejados de monitoramento de custos do projeto.
EXERCCIO 5.2 (CONTROLANDO CUSTOS): Baseado nos dados fornecidos no exerccio 5.1, monte o Valor Acumulado no Relatrio de Horas, assim como outros relatrios de interesse para monitoramento dos custos no projeto.
Você também pode gostar
- 23 - Transporte Ferroviario (Propostas CNI)Documento50 páginas23 - Transporte Ferroviario (Propostas CNI)Jorge UbirajaraAinda não há avaliações
- Review: Aplicações de Ferramentas Da Pesquisa Operacional Na Logística FerroviáriaDocumento8 páginasReview: Aplicações de Ferramentas Da Pesquisa Operacional Na Logística FerroviáriaJorge UbirajaraAinda não há avaliações
- Apostila 1 - Relatividade Especial PDFDocumento7 páginasApostila 1 - Relatividade Especial PDFJorge UbirajaraAinda não há avaliações
- APOSTILA Sistema Financeiro NacionalDocumento76 páginasAPOSTILA Sistema Financeiro NacionalDefalla71100% (1)
- Excel - Macros e Visual BasicDocumento122 páginasExcel - Macros e Visual BasicExcelly100% (7)
- Apostila 1 - Relatividade Especial PDFDocumento7 páginasApostila 1 - Relatividade Especial PDFJorge UbirajaraAinda não há avaliações
- Excel - Macros e Visual BasicDocumento122 páginasExcel - Macros e Visual BasicExcelly100% (7)
- BG11 Teste Evol Classif 2011Documento5 páginasBG11 Teste Evol Classif 2011Ana Fonte100% (1)
- Percepções sobre avaliação e garantia da qualidade no ensino superiorDocumento15 páginasPercepções sobre avaliação e garantia da qualidade no ensino superiorAmandio Cunna's CunnaAinda não há avaliações
- Atividade Objetiva 4 - Antropologia - Identidade e DiversidadeDocumento10 páginasAtividade Objetiva 4 - Antropologia - Identidade e DiversidadeFabiola RodriguesAinda não há avaliações
- Retratos de artistas e lideranças femininasDocumento19 páginasRetratos de artistas e lideranças femininasLucas De Godoy BuenoAinda não há avaliações
- Recepção Dos Conceitos AgostinianosDocumento193 páginasRecepção Dos Conceitos AgostinianosWallace Johnson100% (1)
- Vitaminas y minerales esenciales para la saludDocumento18 páginasVitaminas y minerales esenciales para la saludlauryAinda não há avaliações
- O Recital - Luis Fernando VerissimoDocumento2 páginasO Recital - Luis Fernando VerissimoMurilo CgdcAinda não há avaliações
- Históricos Do Teste Psicológico MIRIAM-2Documento6 páginasHistóricos Do Teste Psicológico MIRIAM-2Milton CameraAinda não há avaliações
- Definição Direito Penal e suas funçõesDocumento57 páginasDefinição Direito Penal e suas funçõescarina nunesAinda não há avaliações
- Unidade 1 - AmoniacoDocumento40 páginasUnidade 1 - Amoniacoantónio_ramalho_17Ainda não há avaliações
- Lista de Dilatacao LinearDocumento3 páginasLista de Dilatacao LinearMeigga JulianeAinda não há avaliações
- Plano de Aula - 6º Poema Identidade AntonimosDocumento1 páginaPlano de Aula - 6º Poema Identidade AntonimosRenata Fonseca SiqueiraAinda não há avaliações
- Dermatoses Psicogênicas: Uma Nova Abordagem do Quadro MórbidoDocumento80 páginasDermatoses Psicogênicas: Uma Nova Abordagem do Quadro MórbidoCláudia Da Costa SilvaAinda não há avaliações
- Extração óleo coco SoxhletDocumento15 páginasExtração óleo coco SoxhletJessyka NicollyAinda não há avaliações
- Constitucionalização do Direito: evolução e filtragem constitucionalDocumento228 páginasConstitucionalização do Direito: evolução e filtragem constitucionalJosé Almeida100% (2)
- Danrlley - 1º Ano - Fisica (Vetores e Graficos)Documento4 páginasDanrlley - 1º Ano - Fisica (Vetores e Graficos)Danrlley MacielAinda não há avaliações
- JEDIN, H. Concílios Ecumênicos - História e DoutrinaDocumento210 páginasJEDIN, H. Concílios Ecumênicos - História e DoutrinaCleverton Ramos100% (2)
- Psicologia e ReligiãoDocumento7 páginasPsicologia e ReligiãoFranciscoWalissonAinda não há avaliações
- Código de conduta e ética da FEBRAPILSDocumento5 páginasCódigo de conduta e ética da FEBRAPILSJosé Flávio da Paz100% (1)
- Sintonia Perfeita (Serie The Re - Amanda Maia-1Documento951 páginasSintonia Perfeita (Serie The Re - Amanda Maia-1Sofia Almeida100% (2)
- Doses de Medicamentos Mais Utilizados em PediatriaDocumento7 páginasDoses de Medicamentos Mais Utilizados em Pediatrianveras100% (7)
- Dicionário de YorubaDocumento84 páginasDicionário de Yorubaangelojms100% (2)
- O Papa Negro Da Umbanda e General Da Banda No Samba: Tancredo Da Silva (Tata Ti Inkice) e o Pós-Abolição No BrasilDocumento22 páginasO Papa Negro Da Umbanda e General Da Banda No Samba: Tancredo Da Silva (Tata Ti Inkice) e o Pós-Abolição No BrasilDiego Uchoa de AmorimAinda não há avaliações
- Cifra Club - Seu Jorge - CarolinaDocumento2 páginasCifra Club - Seu Jorge - CarolinaMoah Ribeiro100% (2)
- Z - CarregaLaudo ROBSON VALERIO MARÇO 2024Documento3 páginasZ - CarregaLaudo ROBSON VALERIO MARÇO 2024nadirconsorcioAinda não há avaliações
- Preposições contrações exercíciosDocumento4 páginasPreposições contrações exercíciosCarmen Talledo GalvezAinda não há avaliações
- Iconicidade e Arbitrariedade na LibrasDocumento2 páginasIconicidade e Arbitrariedade na LibrasMauricio Damasceno SouzaAinda não há avaliações
- Germinacao e Quebra de Dormencia Das Especies Sucupira Branca Olho de Boi e Jatoba Do CerradoDocumento8 páginasGerminacao e Quebra de Dormencia Das Especies Sucupira Branca Olho de Boi e Jatoba Do CerradoJorgeDigo100% (1)
- Louvor e libertação em Efésios 6 e SalmosDocumento3 páginasLouvor e libertação em Efésios 6 e SalmosduduhnAinda não há avaliações
- 1783 Um004 - PT P PDFDocumento248 páginas1783 Um004 - PT P PDFElias FilhoAinda não há avaliações