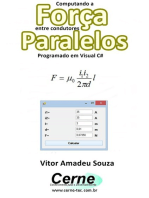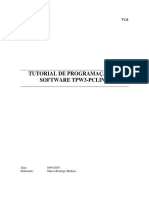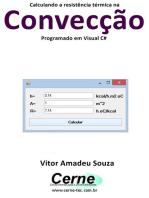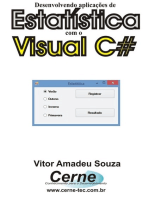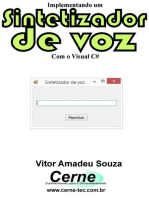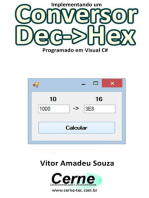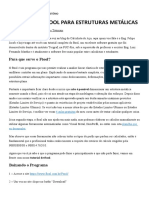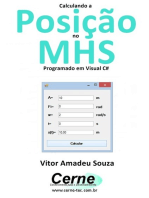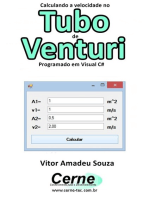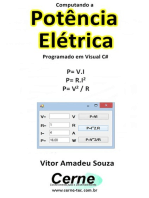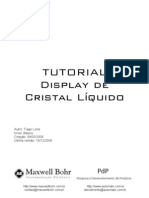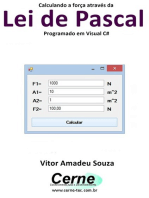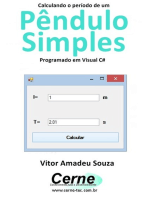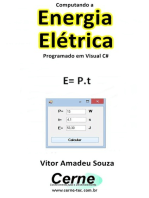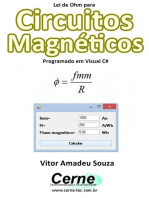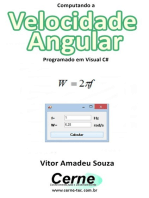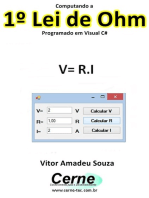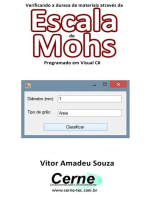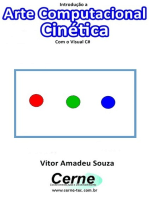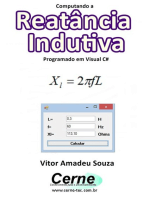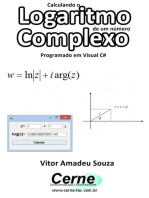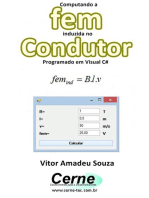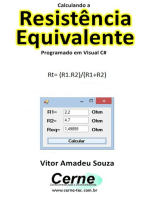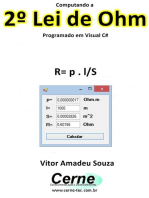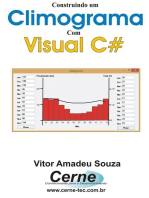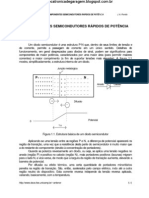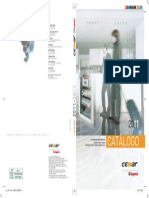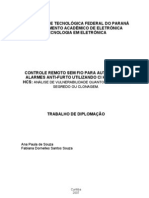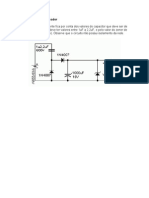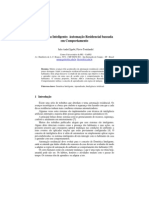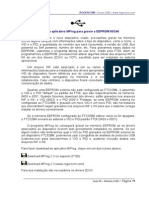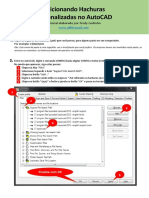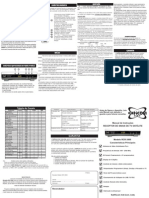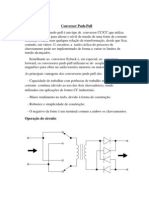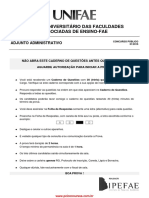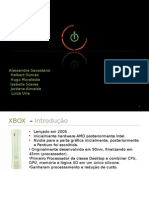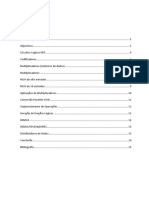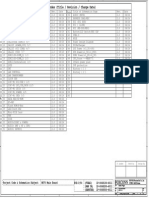Escolar Documentos
Profissional Documentos
Cultura Documentos
Tutorial ISIS de Proteus Por Miguel Pallas Deus
Enviado por
epahk36310 notas0% acharam este documento útil (0 voto)
96 visualizações14 páginasDireitos autorais
© © All Rights Reserved
Formatos disponíveis
PDF, TXT ou leia online no Scribd
Compartilhar este documento
Compartilhar ou incorporar documento
Você considera este documento útil?
Este conteúdo é inapropriado?
Denunciar este documentoDireitos autorais:
© All Rights Reserved
Formatos disponíveis
Baixe no formato PDF, TXT ou leia online no Scribd
0 notas0% acharam este documento útil (0 voto)
96 visualizações14 páginasTutorial ISIS de Proteus Por Miguel Pallas Deus
Enviado por
epahk3631Direitos autorais:
© All Rights Reserved
Formatos disponíveis
Baixe no formato PDF, TXT ou leia online no Scribd
Você está na página 1de 14
Tutorial ISIS de Proteus
por Miguel Pallas Deus
PROTEUS 5.2
INTRODUO
O Proteus uma potente ferramenta de simulao eletrnica, que consta de vrios
programas. Neles podemos ver desde o comportamento de um circuito at realizar
desenhos para posteriormente utiliza-los na criao de circuitos para simulaes.
Neste tutorial, iremos comentar o funcionamento bsico, do ISIS, onde iremos ver como
desenhar e analisarmos passo a passo...
COMO COMEAMOS?
Quando se executa o programa, a primeira imagem que iremos ver,ser a tela principal do
ISIS, e uma rea em branco onde se pode comear a construir o desenho.
DEFINIO DO CDIGO DE TRABALHO
Antes de comear a desenhar e de simular, temos que indicar com qual
cdigo vamos compilar, para que quando se testar o funcionamento do
desenho realizado, possamos comprovar que no existam erros. Para
isso acessamos a janela de Source e depois se escolhe a opo. Define
Code Generation Tools...
Uma vez clicado nesta opo, aparecera outra janela nessa que se
dever indicar com quais programas vamos compilar e o destino em
que devem estar guardados esses programas.
Janela do code generation tools
Continuando se define o compilador para arquivos .ASM. A tela dever ficar como a que
aparece nesta figura. Para configurar vamos clicar sobre o boto NEW, aparecer uma
outra tela nessa que indicaremos a direo do arquivo Mpasm.exe que esta na pasta de
ferramentas, Tools e na sub-pasta, MPASM.
Logo coloca-se Source Extn: indicaremos com que tipo de extenso iremos trabalhar, em
nosso caso ser ASM. Logo se aciona o arquivo de verificao Always Build para que este
gere o arquivo de extenso HEX. Depois em Command Line colocamos, a parte do
comando %1, o comando /q. Por ltimo no arquivo de List File Extn, colocamos a
extenso LST e clicamos sobre Browse e indicaremos a direo do arquivo,
mpasmddx.exe, que se encontra na pasta BIN, este arquivo, nos permitira realizar uma
simulao passo a passo e poder ver como se comporta o circuito, instruo a instruo.
Para salvar as mudanas clicamos em OK.
Continuando, vamos definir o compilador para arquivos de extenso .COD. Para isto,
realizamos os mesmos passos que usamos para criar o de extenso .ASM, porem em lugar
de usarmos o arquivo Mpasm.exe, iremos usar o Codddx.exe, que se encontra na pasta
BIN. No arquivo de source code, devemos usar a extenso COD, e clicar OK para salvar
as mudanas, neste tipo de compilao, no necessrio o arquivo de List File Extn,
devido a que o Isis no tem simulao passo a passo para arquivos do tipo COD. Assm
dever ficar a tela.
COMEANDO A CONSTRUIR...
Uma vez predefinido os compiladores
com os que iremos trabalhar,
comeamos a desenhar o circuito. E
neste exemplo, vamos desenhar um,
circuito que realizara a simulao de
um dado eletrnico.
O arquivo do programa que se utilizar
para a simulao, ser do tipo .COD. E
no desenho se utilizar um Display
BCD que se encontra na biblioteca
Display, Resistencias da biblioteca
Device, um oscilador (Button) da
biblioteca Active e um
microcontrolador PIC16F84 da
biblioteca Micro.
A primeira coisa que faremos, ser
inserir o microcontrolador PIC16F84,
para isso, na tela de componentes
seleccionados, clicamos sobre o icone
que tem um P, aparecer uma tela, onde
se encontram todas bibliotecas,
localizamos Micro, dentro dela temos
que localizar o PIC16F84, se seleciona
com duplo clic o PIC passa para a tela
dos componentes.
Assim,iremos colocando os componentes que vamos utilizar, buscando nas bibliotecas
correspondentes, uma vez escolhidos, se fecha a tela, podendo voltar mais tarde e escolher
outros componentes, sem que os anteriores desapaream.
Uma vez selecionado os componentes, temos que comear a realizar o nosso desenho.
Primeiro, se pulsa sobre o PIC16F84 e se situa sobre a zona de desenho, com o boto
esquerdo. Se considerarmos que a imagem do desenho pequena, sempre temos a
possibilidade de aumentar segundo nossa convenincia, para aumentar, se pulsa a tecla
<Shift> e sem soltar, se faz um quadrado com o boto esquerdo sobre a rea que se deseja
ampliar, ao soltar, a rea selecionada ser aumentada. Para fazermos o desenho menor,
temos que ir no View ->Zoom out.
Ao inserirmos o PIC, aparecem uma serie
de referencias e valores, como estes:
PIC16F84, <TEXT>, U1, que se podem
desabilitar para uma melhor visualizao
do componente, para tira-los, temos que
clicar com o boto direito do mouse, e
dever ficar de cor roxo, logo se clica com
o boto esquerdo e aparecer uma tela, em
que teremos que habilitar as duas Hidden
que aparecem, logo se pulsa OK. Se em
lugar de desabilita-las, desejamos mudar de
nome, introduzimos a referencia ou o valor
que se deseja.
Uma vez desabilitadas estas referencias, ainda ficar
visvel uma etiqueta, escrito <TEXT>, para tira-la, se
volta a selecionar o PIC, com o boto direito do mouse e
se clica com o boto esquerdo, sobre a etiqueta <TEXT>,
aparecer uma tela, que se dever selecionar a janela de
Style, logo temos que desabilitar a opo de Follow
Global? e a de Visible?, se aceitam as mudanas e so
retiradas todas as etiquetas.
*Como mover objetos?
Se pretendemos mover um componente,
temos que seleciona-lo com o boto
direito, e com o boto esquerdo se
mover para a posio desejada,
tambm se pode mover fazendo um
quadrado sobre o componente, com o
boto esquerdo e clicar sobre o cone
que se encontra no quadro de
ferramentas, logo aparecer um re-
quadro, para situar o objeto na rea
desejada. Esta opo costuma se utilizar
com freqncia, para mover desenhos
inteiros, ou partes, e no desfazer o
desenho por mover uma s pea. Se o
que desejamos apagar o componente,
teremos que seleciona-lo com boto
direito e voltar a clicar sobre ele com o
boto direito.As vezes apagamos o
componente sem essa inteno, posto
que o mais normal seria seleciona-los
comobotoesquerdo, paravoltar a
recupera-lo, vamos a Edit ->Undo.
Para apagar tambm temos um boto no
quadro de ferramentas , tendo
selecionado anteriormente com um re-
quadro como fizemos para mover.
Continuando com a elaborao do desenho, se inserem as resistncias a saida do PORTB,
se selecionam na janela de componentes, e se inserem no circuito, se posicionar em frente
de uma sada, e se tiram as marcas de referencias e valores, as resistncias, que so
colocadas de forma incorreta com o valor de 10K, porm se pode modificar, se esto em
Ohms, se pe o valor somente, sempre que passe de 1K, o valor deve levar a letra K.
Uma vez trocado o valor, e ocultado os valores, se continua colocando as resistncias, para
este exemplo s vamos utilizar quatro, uma para cada perninha da saida do PORTB, as
outras saidas no vamos utilizar. Para colocar as outras resistncias, se seleciona a que
temos, e vamos ao Edit -> Copy to clipboard, para copiar a resistncia e logo colar sobre
o desenho, sem ter que colocar todas as resistncias e ocultar uma por uma todas suas
referencias.
Agora temos que unir as perninhas do PIC com as resistncias, para isso, se posiciona o
ponteiro do mouse em uma perninha do PORTB e quando se visualiza-se uma cruz, se
clica com o boto esquerdo e aparece uma linha, que deve situar se na perninha junto a do
PIC.
Uma vez unidas todas as perninhas, se insere o Display e se unem as resistncias.
Agora se coloca o oscilador conectado a perninha RA0 da PORTA se
conecta aqui, porque no arquivo do programa, definimos a PORTA como
entrada, e RA0 a porta com a qual trabalhamos, para controlar quando
algum pulsa, bem seja para parar o dado ou para que continue contando. O
oscilador levar na conexo com RA0 a alimentao, no meio uma
resistncia PULL UP, que para proteger a entrada do PIC. Para selecionar
a alimentao, clicamos sobre o icone da figura, no quadro de ferramentas, e
logo na tela de componentes escolhemos POWER e se situa sobre nosso
desenho. Esta vem com o valor incorreto de 10V, que se poder modificar
igual como fizemos com a resistncia. No outro extremo do oscilador se liga
GROUND, que se encontra debaixo de POWER.
Se pretendemos rotear a alimentao, podemos fazer com o boto que est no quadro de
ferramentas, e com este outro se colocam espelhos horizontais e verticais.
Uma vez colocado o oscilador, com sua resistncia, sua alimentao e sua massa, dever
ficar com o seguinte aspecto.
Como se pode ver, todas as perninhas da PORTA esto ligados a massa, se fez porque,
como j comentamos, configuramos todas as perninhas da PORTA como entrada, e como
essas perninhas no se utilizam, as ligamos a massa, seno, o programa no dar por correto
o desenho, ainda poderiamos ter configurado como saidas e no haveria problemas. Agora
o que falta, conectar a perninha WCLR a alimentao, para que o PIC funcione.
Devemos ter esse aspecto final do desenho.
O mais complicado j esta feito, agora s falta fazer uns pequenos ajustes e colocarmos os
cdigos que anteriormente criamos.
Primeiro clicamos sobre a janela Source e se escolhe a opo de Add/Remove Source
files...
Uma vez selecionado nessa opo, aparecera outra tela, nela que devemos
indicar que tipo de compilador iremos utilizar e a localizao do arquivo.
Para isso,onde se coloca Code generation tool seleciona-se o compilador de CODDDX
que previamente foi criado. Continuando se clica sobre New e aparece uma janela, ela nos
indica em que pasta est guardado o arquivo de programa .COD. logo aceitamos as
mudanas.
Uma vez introduzido o arquivo de
programa .COD, temos que introduzir o
arquivo .HEX no PIC, arquivo que criamos
quando compilamos o programa que se fez
utilizando um cdigo, neste caso,
compilamos com o programa PicC (PCW).
Para introduzir arquivo no Pic, temos que
selecionar o PIC com o boto direito e logo
dar um click com o esquerdo, para entrar
em uma tela de propriedades, logo se clica
sobre ? e onde mostra Program File se
tem acesso a outra janela na qual iremos
indicar a direo do arquivo .HEX, a
direo do arquivo .COD e a do .HEX
devem de ser a mesma., para que no
apresente erros no ISIS. Logo se aceitam as
mudanas.
J a est quase terminado nosso desenho, para poder comprovar se esta tudo em ordem
desenho e os arquivos corretamente direcionados. Quando vamos comprovar, o menu
costuma mostrar este tipo de erro:
Este erro se deve, a que se introduziu uma
resistncia, e logo as outras, copiando e colando,
pois o programa as cria porem no registra
nenhuma referencia, o mesmo que dizer, que esto
sem nome. Para solucionar isto, sem ir ter que
colocar nome uma a uma, temos que ir a Tools e
Global Annotator, logo aparecer esta outra tela,
se clica Ok e j esta listado para comprovar o
desenho.
--
->>
Para comprovar o
desenho, primero temos
que ir a Source ->Build
all... e comprovar que os
arquivos no tem erros. Se
dever ver esta tela.
SIMULAO COMPLETA
Uma vez comprovado o cdigo, se comea a simulao, para isso, temos que pressionar no
boto Play que tem na parte inferior direita,
Proteus simulando o circuito
Isto poderia ser feito diretamente sem a opo: Build All...
SIMULAO PASSO A PASSO (depurao)
Se no tem nenhum erro, nosso desenho j
comea a simular. Se durante o transcurso
da simulao se deseja ver como se
comparta o circuito instruo a instruo,
teremos que pressionar sobre Pausa e
acessar o men Debug e clicar sobre
Source Code, logo aparecer a seguinte
janela, na qual se poder visualizar como
esta processando o programa passo a
passo.
Para visualiza-lo, temos que pressionar
F11, cada pulsao corresponde a um
passo, e no transcurso da simulao passo
a passo, se pode acionar o oscilador do
circuito e ver como se comportam na
seguinte instruo, desta maneira, podemos
identificar os possveis erros que se podem
cometer no programa, e fazer uma melhor
depurao. Inclusive se pode colocar uns
Break Points.. que seria colocar umas
marcas no programa, para ver seu
comportamento s nesse intervalo que foi
criado.
Para marcar os Break Points temos que
posicionar, mediante F11, na instruo que
se deseja, logo se pressiona o boto direito
do mouse e se abrira um menu, no qual se
seleciona sobre a opo Toggle
Breakpoint, assim se far nosso primeiro
ponto de ruptura, logo teremos que criar o
seguinte.
No menu Debug, podemos abrir mais janelas para a simulao passo a passo, como por
exemplo a de Registers na qual se visualiza como esto trocando todos os registros
internos do PIC e ver que dados tem em cada momento.
Outra janela disponivel seria a Eeprom Memory, para ver como
se registram dados na memria eeprom del PIC, e ver como esto
mudando.
Para seguir com a simulao no modo normal, temos que pressionar o boto Play.
At aqui mostramos uma viso de como comear a desenhar e simular programas com o
ISIS de PROTEUS.
S dizer, que em muitas ocasies, quando se coloca para simular um circuito com um
cdigo em .ASM o programa pode dar erros, ao tentar simular, e ver como o desenho e o
programa esto corretos. Para isto a nica soluo que temos encontrado a de salvar o
desenho, fechar o programa e voltar a redefinir as direes dos arquivos .ASM e .HEX e
voltar a simular, assim ter de ser feito.
PROTEUS
(Agradecemos a D. Joaqun Lara y a D. Salustiano Nievas,
catedrticos de Sistemas Electrnicos, su inestimable ayuda en la
elaboracin de esta seccin).
PROTEUS es una herramienta software que permite la simulacin de
circuitos electrnicos con microcontroladores. Sus reconocidas
prestaciones lo han convertido en el ms popular simulador software
para microcontroladores PIC.
En esta seccin exponemos algunos enlaces interesante para su
descarga y aprendizaje. Tambin se ha incluido los esquemas y ficheros
*.HEX necesarios para simular todas las prcticas del libro. Esto permite
realizar de forma virtual las prcticas de Laboratorio. En todo caso es
necesario el acompaamiento del libro "MICROCONTROLADOR PIC16F84.
DESARROLLO DE PROYECTOS. Editorial Ra-Ma" para poder estudiar los circuitos
expuestos en esta Web. Tambin se ha incluido un entrenador para el
aprendizaje del microcontrolador PIC16F876.
Enlaces tiles . Descarga del programa, manuales, tutoriales,
librerias y foros.
Prcticas del libro en PROTEUS:
o Captulos 1 al 12. MICROCONTROLADOR PIC16F84.
Diseo en PROTEUS del entrenador bsicos para
aprendizaje del PIC16F84 con 64 ejercicios para analizar
los fundamentos de la programacin del PIC16F84.
o Captulos 13 y 14. LCD y EEPROM DE DATOS. Diseo del
circuito en PROTEUS y 22 ejercicios para estudiar el
control del mdulo LCD y memoria EEPROM interna de
datos del PIC16F84.
o Captulo 15. TIMER 0. Esquema en PROTEUS y 6
ejercicios para el estudio de Timer 0 del PIC16F84.
o Captulo 16. OTROS RECURSOS. Circuito en PROTEUS y
19 ejercicios para estudiar algunos recursos del
PIC116F84: Direccionamiento Indirecto, Macros y
Subrutinas Aritmticas.
o Captulo 17. INTERRUPCIONES. Diseo de 2 esquemas en
PROTEUS y 13 ejercicios para analizar las interrupciones
INT y RBI del PIC16F84.
o Captulo 18. INTERRUPCIONES POR DESBORDAMIENTO
DEL TIMER 0. Diseo de 2 circuitos en PROTEUS y 16
ejercicios para estudiar la interrupcin por desbordamiento
del Timer 0. Se incluye un reloj digital completo y un
temporizador.
o Captulo 19. TECLADO HEXADECIMAL. Esquema en
PROTEUS y 9 ejercicios para estudiar el control del teclado
hexadecimal por parte de un PIC16F84. Se incluye una
cerradura electrnica.
o Captulo 20. COMUNICACIN CON ORDENADOR. Diseo
de 3 circuitos en PROTEUS con 11 ejercicios para estudiar
la comunicacin entre un ordenador y un PIC16F84.
o Captulo 22. BUS I2C. MEMORIA EEPROM 24LC256.
Anlisis del bus I2C aplicndolo a una memoria 24LC256
controlada por PIC16F84.
o Captulo 25. BUS I2C. CONTROLADOR DE DISPLAY
SAA1064.
o Captulo 26. BUS I2C. EXPANSOR DE BUS I2C CON
PCF8574.
o Captulo 27. BUS I2C. ADC Y DAC CON PCF8591.
o Captulo 28. BUS 1-WIRE de Dallas. Anlisis del Bus de 1
lnea aplicndolo a una sensor de temperatura DS18B20
en un circuito utilizado como termmetro y termostato.
o Captul0 29. MOTOR DE CORRIENTE CONTINUA.
o Captulo 30. MOTOR PASO A PASO.
o Captulo 31. SERVOMOTOR DE RADIOCONTROL.
Entrenador para PIC16F84. Este entrenador completo diseado
por Joaqun Lara, permite probar todos ejercicios del libro
"MICROCONTROLADOR PIC16F84. DESARROLLO DE PROYECTOS"
de la Editorial Ra-Ma.
Entrenador para PIC16F876. Este entrenador completo diseado
por J oaqun Lara, permite estudiar el microcontrolador PIC16F876.
Traduo para o Portugus (Brasil) Peter Odlaws
CCFF D.P.E. MDULO DE PROYECTOS 3
Você também pode gostar
- Tutorial de Programacao Do Software tpw3 PclinkDocumento13 páginasTutorial de Programacao Do Software tpw3 PclinkValberto AraujoAinda não há avaliações
- Curso C# Básico - 10 - "Debbugando" o Código Com o Visual StudioDocumento12 páginasCurso C# Básico - 10 - "Debbugando" o Código Com o Visual StudioRaffa ZanattaAinda não há avaliações
- Unidade 2 - Componentes Principais Do App InventorDocumento15 páginasUnidade 2 - Componentes Principais Do App InventormaonegraAinda não há avaliações
- Tópicos Com Foco Computacional Em Calorimetria Programado Em Visual C#No EverandTópicos Com Foco Computacional Em Calorimetria Programado Em Visual C#Ainda não há avaliações
- Computando A Força Entre Condutores Paralelos Programado Em Visual C#No EverandComputando A Força Entre Condutores Paralelos Programado Em Visual C#Ainda não há avaliações
- Tutorial Programacao TPW-03Documento13 páginasTutorial Programacao TPW-03José Paulo Ramos Fernandes100% (1)
- Calculando A Vazão Em Peso Programado Em Visual C#No EverandCalculando A Vazão Em Peso Programado Em Visual C#Ainda não há avaliações
- Tecnologia Assistiva Com Sintetizador De Voz Programado No Vc#No EverandTecnologia Assistiva Com Sintetizador De Voz Programado No Vc#Ainda não há avaliações
- Calculando A Resistência Térmica Na Convecção Programado Em Visual C#No EverandCalculando A Resistência Térmica Na Convecção Programado Em Visual C#Ainda não há avaliações
- Desenvolvendo Aplicações De Estatística Com O Visual C#No EverandDesenvolvendo Aplicações De Estatística Com O Visual C#Ainda não há avaliações
- Desenvolvendo Um Mensageiro Instantâneo P2p Com O Visual C#No EverandDesenvolvendo Um Mensageiro Instantâneo P2p Com O Visual C#Ainda não há avaliações
- Implementando Um Sintetizador De Voz Com O Visual C#No EverandImplementando Um Sintetizador De Voz Com O Visual C#Ainda não há avaliações
- Implementando Um Conversor Dec->hex Programado Em Visual Vc#No EverandImplementando Um Conversor Dec->hex Programado Em Visual Vc#Ainda não há avaliações
- O Calculista de AçoDocumento52 páginasO Calculista de AçoAlinne LiraAinda não há avaliações
- Calculando A Posição No Mhs Programado Em Visual C#No EverandCalculando A Posição No Mhs Programado Em Visual C#Ainda não há avaliações
- Calculando A Velocidade No Tubo De Venturi Programado Em Visual C#No EverandCalculando A Velocidade No Tubo De Venturi Programado Em Visual C#Ainda não há avaliações
- Calculando O Ângulo Entre Vetores No R3 Usando O Visual C#No EverandCalculando O Ângulo Entre Vetores No R3 Usando O Visual C#Ainda não há avaliações
- Computando A Força Magnetomotriz Programado Em Visual C#No EverandComputando A Força Magnetomotriz Programado Em Visual C#Ainda não há avaliações
- Tutorial FBDDocumento28 páginasTutorial FBDJorge Augusto Silva PereiraAinda não há avaliações
- Computando A Potência Elétrica Programado Em Visual C#No EverandComputando A Potência Elétrica Programado Em Visual C#Ainda não há avaliações
- Calculando A Energia Através Da Equação De Bernoulli Programado Em Visual C#No EverandCalculando A Energia Através Da Equação De Bernoulli Programado Em Visual C#Ainda não há avaliações
- Calculando A Energia De Um Fóton Programado Em Visual C#No EverandCalculando A Energia De Um Fóton Programado Em Visual C#Ainda não há avaliações
- Computando A Força Magnética Programado Em Visual C#No EverandComputando A Força Magnética Programado Em Visual C#Ainda não há avaliações
- Tutorial Programacao - Display de Cristal LiquidoDocumento14 páginasTutorial Programacao - Display de Cristal LiquidoEmerson ReisAinda não há avaliações
- Calculando A Frequência De Oscilação No Sistema Massa-mola Programado Em Visual C#No EverandCalculando A Frequência De Oscilação No Sistema Massa-mola Programado Em Visual C#Ainda não há avaliações
- Computando A Tensão Eficaz E Média Programado Em Visual C#No EverandComputando A Tensão Eficaz E Média Programado Em Visual C#Ainda não há avaliações
- Tópicos Com Foco Computacional Em Gases Programado Em Visual C#No EverandTópicos Com Foco Computacional Em Gases Programado Em Visual C#Ainda não há avaliações
- Calculando A Potência Cm Circuito Ca Programado Em Visual C#No EverandCalculando A Potência Cm Circuito Ca Programado Em Visual C#Ainda não há avaliações
- Implementando Um Contador De Acidentes De Trabalho Com O Vc#No EverandImplementando Um Contador De Acidentes De Trabalho Com O Vc#Ainda não há avaliações
- Calculando A Força Através Da Lei De Pascal Programado Em Visual C#No EverandCalculando A Força Através Da Lei De Pascal Programado Em Visual C#Ainda não há avaliações
- Calculando A Energia Potencial Elástica No Sistema Massa-mola Programado Em Visual C#No EverandCalculando A Energia Potencial Elástica No Sistema Massa-mola Programado Em Visual C#Ainda não há avaliações
- Tópicos Com Foco Computacional Em Termodinâmica Programado Em Visual C#No EverandTópicos Com Foco Computacional Em Termodinâmica Programado Em Visual C#Ainda não há avaliações
- Desenvolvendo Um Terminal De Consulta De Preços Com O Visual C# E SqlNo EverandDesenvolvendo Um Terminal De Consulta De Preços Com O Visual C# E SqlAinda não há avaliações
- Implementando Um Player Para Hipnopedia Com O Visual C#No EverandImplementando Um Player Para Hipnopedia Com O Visual C#Ainda não há avaliações
- Calculando O Período De Um Pêndulo Simples Programado Em Visual C#No EverandCalculando O Período De Um Pêndulo Simples Programado Em Visual C#Ainda não há avaliações
- Construindo Um Histograma De Temperatura No Visual C#No EverandConstruindo Um Histograma De Temperatura No Visual C#Ainda não há avaliações
- Computando A Energia Elétrica Programado Em Visual C#No EverandComputando A Energia Elétrica Programado Em Visual C#Ainda não há avaliações
- Lei De Ohm Para Circuitos Magnéticos Programado Em Visual C#No EverandLei De Ohm Para Circuitos Magnéticos Programado Em Visual C#Ainda não há avaliações
- Calculando A Superfície De Troca Térmica Programado Em Visual C#No EverandCalculando A Superfície De Troca Térmica Programado Em Visual C#Ainda não há avaliações
- Computando A Velocidade Angular Programado Em Visual C#No EverandComputando A Velocidade Angular Programado Em Visual C#Ainda não há avaliações
- Calculando O Ângulo Entre Vetores Usando O Visual C#No EverandCalculando O Ângulo Entre Vetores Usando O Visual C#Ainda não há avaliações
- Computando A 1º Lei De Ohm Programado Em Visual C#No EverandComputando A 1º Lei De Ohm Programado Em Visual C#Ainda não há avaliações
- Verificando A Dureza De Materiais Através Da Escala De Mohs Programado Em Visual C#No EverandVerificando A Dureza De Materiais Através Da Escala De Mohs Programado Em Visual C#Ainda não há avaliações
- Calculando A Velocidade Na Tubulação Programado Em Visual Vc#No EverandCalculando A Velocidade Na Tubulação Programado Em Visual Vc#Ainda não há avaliações
- Introdução A Arte Computacional Com Pixel Arte Com O Visual C#No EverandIntrodução A Arte Computacional Com Pixel Arte Com O Visual C#Ainda não há avaliações
- Introdução A Arte Computacional Cinética Com O Visual C#No EverandIntrodução A Arte Computacional Cinética Com O Visual C#Ainda não há avaliações
- Computando A Reatância Indutiva Programado Em Visual C#No EverandComputando A Reatância Indutiva Programado Em Visual C#Ainda não há avaliações
- Calculando O Logaritmo De Um Número Complexo Programado Em Visual C#No EverandCalculando O Logaritmo De Um Número Complexo Programado Em Visual C#Ainda não há avaliações
- Computando A Fem Induzida No Condutor Programado Em Visual C#No EverandComputando A Fem Induzida No Condutor Programado Em Visual C#Ainda não há avaliações
- Calculando A Frequência De Corte De Um Filtro Passa-alta Programado Em Visual C#No EverandCalculando A Frequência De Corte De Um Filtro Passa-alta Programado Em Visual C#Ainda não há avaliações
- Calculando A Resistência Equivalente Programado Em Visual C#No EverandCalculando A Resistência Equivalente Programado Em Visual C#Ainda não há avaliações
- Computando A 2º Lei De Ohm Programado Em Visual C#No EverandComputando A 2º Lei De Ohm Programado Em Visual C#Ainda não há avaliações
- Computando A Relutância Magnética Programado Em Visual C#No EverandComputando A Relutância Magnética Programado Em Visual C#Ainda não há avaliações
- Plotando Um Gráfico Para Medição De Energia Em Kwh Com O Visual C#No EverandPlotando Um Gráfico Para Medição De Energia Em Kwh Com O Visual C#Ainda não há avaliações
- Apostila SanUSB CCSDocumento246 páginasApostila SanUSB CCSepahk3631Ainda não há avaliações
- SE448Documento68 páginasSE448epahk3631Ainda não há avaliações
- Palestra de Animais Peçonhentos Enf - SilviaDocumento8 páginasPalestra de Animais Peçonhentos Enf - SilviaMarcos AurelioAinda não há avaliações
- Mapa Município SumaréDocumento1 páginaMapa Município SumarédaeiraniAinda não há avaliações
- Analise Riscos NR10Documento39 páginasAnalise Riscos NR10epahk3631Ainda não há avaliações
- Fonte 1Documento21 páginasFonte 1Bruno Augusto da CruzAinda não há avaliações
- 1 CapaDocumento1 página1 Capaepahk3631Ainda não há avaliações
- Controle Remoto Sem FioDocumento71 páginasControle Remoto Sem Fiopastropaulo100% (1)
- Acidentes PrevençãoDocumento17 páginasAcidentes PrevençãoDaniel SilvaAinda não há avaliações
- Fonte Sem TrafoDocumento1 páginaFonte Sem Trafoepahk3631Ainda não há avaliações
- Manual Xac 4000 Smart Azul 02 12 SiteDocumento1 páginaManual Xac 4000 Smart Azul 02 12 Siteepahk3631Ainda não há avaliações
- Aula 10 Modulo UsbDocumento0 páginaAula 10 Modulo Usbepahk3631Ainda não há avaliações
- Manual Xac 4000 Smart Azul 02 12 SiteDocumento1 páginaManual Xac 4000 Smart Azul 02 12 Siteepahk3631Ainda não há avaliações
- 1 Sumario GeralDocumento4 páginas1 Sumario Geralepahk3631Ainda não há avaliações
- Código de HammingDocumento4 páginasCódigo de HammingVictor HananAinda não há avaliações
- Aula1 - Introdução Às Redes de Comunicações PDFDocumento0 páginaAula1 - Introdução Às Redes de Comunicações PDFCamilo Alberto AnauateAinda não há avaliações
- Aaula 2Documento0 páginaAaula 2Kireton KruvinelAinda não há avaliações
- Código de HammingDocumento4 páginasCódigo de HammingVictor HananAinda não há avaliações
- Controlador de Reles Utilizando A Porta Universal Serial Bus UsbDocumento62 páginasControlador de Reles Utilizando A Porta Universal Serial Bus UsbMarcone BritoAinda não há avaliações
- ManualDocumento126 páginasManualLuiz MineiroAinda não há avaliações
- Circuitos de Eletronica Retirados Da Internet PDFDocumento138 páginasCircuitos de Eletronica Retirados Da Internet PDFPaulo SouzaAinda não há avaliações
- 666 - 5 - Normas Técnicas Brasileiras NBR Da AbntDocumento4 páginas666 - 5 - Normas Técnicas Brasileiras NBR Da Abntwww.cadilhac.com.brAinda não há avaliações
- Wtdia06 PDFDocumento10 páginasWtdia06 PDFAmanda KarineAinda não há avaliações
- Calculo Circuitos EletricosDocumento1 páginaCalculo Circuitos EletricossandrobonafinAinda não há avaliações
- Aula 09 Modulo UsbDocumento0 páginaAula 09 Modulo Usbepahk3631Ainda não há avaliações
- Aula 08 Modulo UsbDocumento0 páginaAula 08 Modulo Usbepahk3631Ainda não há avaliações
- Aula 07 Modulo UsbDocumento0 páginaAula 07 Modulo Usbepahk3631Ainda não há avaliações
- 6th Central Pay Commission Salary CalculatorDocumento15 páginas6th Central Pay Commission Salary Calculatorrakhonde100% (436)
- Aula 06 Modulo UsbDocumento0 páginaAula 06 Modulo Usbepahk3631Ainda não há avaliações
- Banco de Dados - SQL TriggerDocumento17 páginasBanco de Dados - SQL TriggerRodrigo Ferreira MEsquitaAinda não há avaliações
- Adicionando Hachuras Personalizadas No AutoCAD PDFDocumento2 páginasAdicionando Hachuras Personalizadas No AutoCAD PDFValter AraujoAinda não há avaliações
- KST KUKA PrismaInterfaceDocumento55 páginasKST KUKA PrismaInterfaceCicero GonçalvesAinda não há avaliações
- Manual Receptor3800Documento1 páginaManual Receptor3800Rodrigo Marcelo100% (1)
- Conversor Push PullDocumento3 páginasConversor Push PullfymoreiraAinda não há avaliações
- Teste de TransistoresDocumento15 páginasTeste de Transistoressonytel2Ainda não há avaliações
- Manual de Recarga HP CP1215Documento38 páginasManual de Recarga HP CP1215printmarcasAinda não há avaliações
- Yanmar 1030 104 1050Documento258 páginasYanmar 1030 104 1050Paulo NucciAinda não há avaliações
- Curso Completo de Relojoeiro em ApostilaDocumento46 páginasCurso Completo de Relojoeiro em Apostilajose3527100% (4)
- Aulas C#Documento15 páginasAulas C#GilsonJuniorCeAinda não há avaliações
- Adjunto Administrativo ProvaDocumento6 páginasAdjunto Administrativo Provarangelcomcerteza6545Ainda não há avaliações
- 8924A490 LP DelphiDocumento4 páginas8924A490 LP DelphiYuri DiasAinda não há avaliações
- Arma de ChekhovDocumento3 páginasArma de ChekhovDaniloAinda não há avaliações
- Vantagens E Desvantagens Do Playstation Move E Kinect XboxDocumento2 páginasVantagens E Desvantagens Do Playstation Move E Kinect Xboxblogxbox2Ainda não há avaliações
- Caixa VDIDocumento6 páginasCaixa VDILeonardo MarcelinoAinda não há avaliações
- Treinamento Viaweb - 002Documento15 páginasTreinamento Viaweb - 002newlinecameras newlinesegurancaAinda não há avaliações
- 1 Lista de ExercíciosDocumento8 páginas1 Lista de ExercíciosThiago Abrantes0% (1)
- Avaliando 01 LogicaDocumento6 páginasAvaliando 01 LogicaBarbara BarbosaAinda não há avaliações
- Atividade 4 - Arquitetura e Organização de ComputadoresDocumento6 páginasAtividade 4 - Arquitetura e Organização de ComputadoresBruno SouzaAinda não há avaliações
- Datasheet VEX 1050 HDMI VEX 3120 HDMI VEX 3060 KVM 01-19 0Documento2 páginasDatasheet VEX 1050 HDMI VEX 3120 HDMI VEX 3060 KVM 01-19 0Andrew100% (1)
- Gural - Desenho Explodido AXT 33i - Revisão 6Documento7 páginasGural - Desenho Explodido AXT 33i - Revisão 6Silas moraisAinda não há avaliações
- Xbox 360 ApresentaçãoDocumento23 páginasXbox 360 ApresentaçãoGuineisamucaAinda não há avaliações
- Cultura DigitalDocumento12 páginasCultura DigitalAlbrei Bruno LepausAinda não há avaliações
- Apostila Freehand PDFDocumento39 páginasApostila Freehand PDFRavokAinda não há avaliações
- Circuitos Lógicos MSIDocumento15 páginasCircuitos Lógicos MSIAbel companhiaAinda não há avaliações
- Prática - Shell Script Parte 1Documento4 páginasPrática - Shell Script Parte 1LeandroAinda não há avaliações
- Sony Ms70 Mbx-160 - Rev 2.0Documento52 páginasSony Ms70 Mbx-160 - Rev 2.0habeloskasAinda não há avaliações
- Apostila SP3D PipingDocumento51 páginasApostila SP3D PipingEdimilson Lana100% (2)
- Electronics Workbench Multisim 9 (EWB 9 + Serial + Crack) Vicente BritoDocumento4 páginasElectronics Workbench Multisim 9 (EWB 9 + Serial + Crack) Vicente BritoSergio GreisoAinda não há avaliações
- Escavadeira R210LC-7 PDFDocumento9 páginasEscavadeira R210LC-7 PDFIvan Barbosa da SilvaAinda não há avaliações