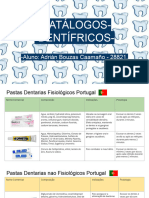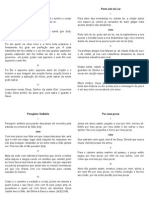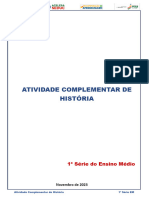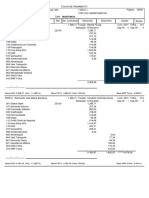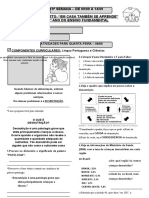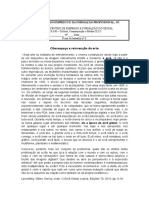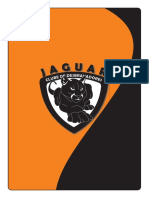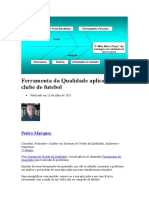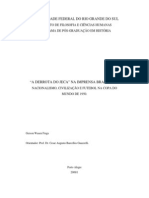Escolar Documentos
Profissional Documentos
Cultura Documentos
Excel 2010 Basico PDF
Enviado por
Jairo Matos0 notas0% acharam este documento útil (0 voto)
14 visualizações72 páginasTítulo original
Excel 2010 Basico.pdf
Direitos autorais
© © All Rights Reserved
Formatos disponíveis
PDF, TXT ou leia online no Scribd
Compartilhar este documento
Compartilhar ou incorporar documento
Você considera este documento útil?
Este conteúdo é inapropriado?
Denunciar este documentoDireitos autorais:
© All Rights Reserved
Formatos disponíveis
Baixe no formato PDF, TXT ou leia online no Scribd
0 notas0% acharam este documento útil (0 voto)
14 visualizações72 páginasExcel 2010 Basico PDF
Enviado por
Jairo MatosDireitos autorais:
© All Rights Reserved
Formatos disponíveis
Baixe no formato PDF, TXT ou leia online no Scribd
Você está na página 1de 72
Microsoft
Excel 2010 - bsico
Desenvolvida exclusivamente para o Apostilando.com por
Marcos Paulo Furlan
NDICE
NDICE .......................................................................................................................................... 2
INTRODUO .............................................................................................................................. 4
Interface .......................................................................................................... 4
Guias de Planilha ........................................................................................ 5
Movimentao na planilha ........................................................................... 6
Entrada de textos e nmeros ...................................................................... 7
Congelando painis .................................................................................... 8
Comentrios nas Clulas .......................................................................... 10
Salvando e Abrindo Arquivos .................................................................... 12
OPERADORES E FUNES ..................................................................................................... 14
Operadores ............................................................................................... 15
Formatao de clulas ................................................................................. 19
Estilos........................................................................................................ 25
Formatao Condicional ........................................................................... 28
Auto Preenchimento das Clulas .............................................................. 29
Insero de linhas e colunas ..................................................................... 30
Organizar janelas ...................................................................................... 31
Colagem especial de Clulas .................................................................... 32
TRABALHANDO COM REFERNCIAS .................................................................................... 33
Algumas outras funes ............................................................................... 39
Mximo ...................................................................................................... 41
Mnimo ...................................................................................................... 42
Mdia ........................................................................................................ 43
Raiz ........................................................................................................... 44
Mult ........................................................................................................... 44
Int .............................................................................................................. 44
Arred ......................................................................................................... 44
Arredondar para cima................................................................................ 45
Arredondar para baixo............................................................................... 46
Mod ........................................................................................................... 46
Concatenar ................................................................................................ 46
FUNO SE ............................................................................................................................... 46
Cont.SE ..................................................................................................... 50
SOMASE ................................................................................................... 51
Funo E e OU ......................................................................................... 51
PLANILHAS 3D .......................................................................................................................... 53
GRFICOS .................................................................................................................................. 56
Grficos 3D ............................................................................................... 62
Grficos de Combinao ........................................................................... 65
Mini grficos .................................................................................................. 68
IMPRESSO, CABEALHO E RODAP .................................................................................. 69
Cabealho e rodap ..................................................................................... 74
rea de Impresso ....................................................................................... 75
Quebras de pgina ....................................................................................... 75
CONCLUSO ............................................................................................................................. 76
INTRODUO
O Excel uma das melhores planilhas existentes no mercado. As planilhas
eletrnicas so programas que se assemelham a uma folha de trabalho, na
qual podemos colocar dados ou valores em forma de tabela e aproveitar a
grande capacidade de clculo e armazenamento do computador para
conseguir efetuar trabalhos que, normalmente, seriam resolvidos com uma
calculadora, lpis e papel. A tela do computador se transforma numa folha
onde podemos observar uma srie de linhas (nmeros) e colunas (letras). A
cada encontro de uma linha com uma coluna temos uma clula onde podemos
armazenar um texto, um valor, funes ou frmula para os clculos. O Excel
oferece, inicialmente, em uma nica pasta de trabalho 3 planilhas, mas claro
que voc poder inserir mais planilhas conforma sua necessidade.
Interface
A interface do Excel segue o padro dos aplicativos Office, com ABAS, Aba
Arquivo, controle de Zoom na direita. O que muda so alguns grupos e botes
exclusivos do Excel e as guias de planilha no rodap esquerda,
Guias de Planilha
Um arquivo de o Excel iniciar com trs guias de planilha, estas guias permite
que se possa em um nico arquivo armazenar mais de uma planilha,
inicialmente o Excel possui trs planilhas, e ao final da Plan3 temos o cone de
inserir planilha que cria uma nova planilha. Voc pode clicar com o boto direito
do mouse em uma planilha existente para manipular as planilhas.
Na janela que mostrada possvel inserir uma nova planilha, excluir uma
planilha existente, renomear uma planilha, mover ou copiar essa planilha,
mudar a cor das guias.
Podemos tambm ocultar nossas planilhas. Clique com o boto direito do
mouse na planilha a ser oculta.
Para trazer a guia de planilha oculta basta clicar com o boto direito do mouse
sobre uma das guias e escolher Reexibir.
Movimentao na planilha
Para selecionar uma clula ou torn-la ativa, basta movimentar o retngulo
(cursor) de seleo para a posio desejada. A movimentao poder ser feita
atravs do mouse ou teclado.
Com o mouse para selecionar uma clula basta dar um clique em cima dela e
observe que a clula na qual voc clicou mostrada como referncia na barra
de frmulas.
Se voc precisar selecionar mais de uma clula, basta manter pressionado o
mouse e arrastar selecionando as clulas em sequncia.
Se precisar selecionar clulas alternadamente, clique sobre a primeira clula a
ser selecionada, pressione CTRL e v clicando nas que voc quer selecionar.
Podemos tambm nos movimentar com o teclado, neste caso usamos a
combinao das setas do teclado com a tecla SHIFT.
Entrada de textos e nmeros
Na rea de trabalho do Excel podem ser digitados caracteres, nmeros e
frmulas.
Ao finalizar a digitao de seus dados, voc pode pressionar a tecla ENTER,
ou com as setas mudar de clula, esse recurso somente no ser vlido
quando estiver efetuando um clculo.
Caso precise alterar o contedo de uma clula sem precisar redigitar tudo
novamente, clique sobre ela e pressione F2, faa sua alterao e pressione
ENTER em seu teclado.
Congelando painis
O Excel uma planilha que permite uma grande insero de dados e acontece
s vezes de que nossas linhas de cabealho ficar distantes dos dados e com
isso dificultando a insero de dados nas clulas corretas. Uma soluo para
este recurso congelar as linhas de cabealho e coluna. Este recurso no Excel
chamado de Congelar Painis.
Monte uma planilha com uma grande quantidade de dados.
Neste exemplo preciso que as clulas Mdia e data na esquerda fiquem fixas e
a linha dos veiculos.
Podemos congelar a primeira linha, a primeira coluna, ou a partir de uma
seleo. Para nosso exemplo clique na primeira clula que contenha dados.
Clique na guia exibio. No grupo Janela teremos o boto de Congelar painis.
Clique neste boto.
Escolha a primeira opo e assim congelaremos a partir da clula selecionada.
Observe que ficaram visveis duas linhas dividindo a planilha, voc pode rolar a
barra de rolagem que as clulas esquerda e acima da clula se mantero
fixas.
Comentrios nas Clulas
Podemos tambm definir comentrios em nossas clulas, onde podemos
adicionar informaes sobre o contedo da clula.
O processo simples. Clique com o boto direito do mouse na clula onde se
pretende colocar o comentrio. Nas opes que se abrem aparece opo
Inserir Comentrio.
Preencha com o contedo que dever aparecer.
Clique em outro local.
Observe que junto ao canto superior da clula, vai aparecer uma seta
vermelha, ao posicionar o mouse sobre ela aparece o comentrio. Para editar
ou excluir o comentrio, basta clicar com o boto direito do mouse na clula
que contm o comentrio.
Ao clicar na ABA Reviso voc poder tambm trabalhar seus comentrios.
Salvando e Abrindo Arquivos
Para salvar uma planilha o processo igual ao feito nos aplicativos padro
Windows, clique no boto Salvar.
D um nome ao seu arquivo, defina o local onde ele dever ser salvo e clique
em Salvar, o formato padro das planilhas do Excel 2007/2010 o xlsx, se
precisar salvar em xls para manter compatibilidade com as verses anteriores
preciso em tipo definir como Pasta de Trabalho do Excel 97 2003.
Para abrir um arquivo existente, clique na Aba Arquivo e depois no boto Abrir,
localize seu arquivo e clique sobre ele e depois em abrir.
s vezes, o programa do Microsoft Office fecha antes de voc salvar as
alteraes em um arquivo no qual voc est trabalhando.
Embora voc nem sempre possa evitar problemas como esses, voc pode
executar etapas para proteger seu trabalho quando um programa do Office
fechar de forma anormal.
Clique na ABA Arquivo, Opes Salvar.
Na opo Salvar informaes de Auto Recuperao a cada voc pode definir
qual o tempo de salvamento que precisa. Mais abaixo voc pode definir o local
onde ele ser salvo.
OPERADORES E FUNES
A funo um mtodo utilizado para tornar mais fcil e rpido a montagem de
frmulas que envolvem clculos mais complexos e vrios valores. Existem
funes para os clculos matemticos, financeiros e estatsticos. Por exemplo,
na funo: =SOMA(A1:A10) seria o mesmo que
(A1+A2+A3+A4+A5+A6+A7+A8+A9+A10), s que com a funo o processo
passa a ser mais fcil. Ainda conforme o exemplo pode-se observar que
necessrio sempre iniciar um clculo com sinal de igual (=) e usa-se nos
clculos a referncia de clulas (A1) e no somente valores.
A quantidade de argumentos empregados em uma funo depende do tipo de
funo a ser utilizada. Os argumentos podem ser nmeros, textos, valores
lgicos, referncias, etc...
Operadores
Operadores so smbolos matemticos que permitem fazer clculos e
comparaes entre as clulas. Os operadores so:
1.Sinais de operaes
2.Sinais para condio
Sinal Funo Sinal Funo
+ Somar > Maior que
- Subtrair < Menor que
* Multiplicar <> Diferente
/ Dividir >= Maior e igual a
% Porcentagem <= Menor e igual a
= Igualdade && Concatenar
Vamos montar uma planilha simples.
Observe que o contedo de algumas clulas maior que a sua largura,
podemos acertar isso da seguinte forma.
Se for preciso trabalhar a largura de uma coluna, posiciona-se o mouse entre
as colunas, o mouse fica com o formato de uma flecha de duas pontas, posso
arrastar para definir a nova largura, ou posso dar um duplo clique que far com
que a largura da coluna acerte-se com o contedo. Posso tambm clicar com o
boto direito do mouse e escolher Largura da Coluna.
O objetivo desta planilha calcularmos o valor total de cada produto
(quantidade multiplicado por valor unitrio) e depois o total de todos os
produtos.
Para o total de cada produto precisamos utilizar o operador de multiplicao (*),
no caso do Mouse temos que a quantidade est na clula A4 e o valor unitrio
est na clula C4, o nosso caulo ser feito na clula D4. Poderamos fazer o
seguinte clculo =2*100 que me traria o resultado, porm bastaria alterar o
valor da quantidade ou o V. unitrio que eu precisaria fazer novamente o
clculo. O correto ento fazer =A4*C4 com isso eu multiplico referenciando
as clulas, independente do contedo dela, ele far a multiplicao, desde que
ali se tenha um nmero.
Observe que ao fazer o clculo colocado tambm na barra de frmulas, e
mesmo aps pressionar ENTER, ao clicar sobre a clula onde est o resultado,
voc poder ver como se chegou ao resultado pela barra de frmulas.
Embora se possam digitar as referncias de clula para o clculo, voc
pode aps colocar o sinal de igual clicar na clula que far parte de seu clculo
que o prprio Excel coloca a referncia, depois se digita o operador e clica-se
na prxima clula de seu clculo.
Para o clculo do teclado necessrio ento fazer o clculo da segunda linha
A5*C5 e assim sucessivamente. Observamos ento que a coluna representada
pela letra no muda, muda-se somente o nmero que representa a linha, e se
nossa planilha tivesse uma grande quantidade de produtos, repetir o clculo
seria cansativo e com certeza sujeita a erros. Quando temos uma sequncia de
clculos como a nossa planilha o Excel permite que se faa um nico clculo e
ao posicionar o cursor do mouse no canto inferior direito da clula o cursor se
transforma em uma cruz (no confundir com a seta branca que permite mover
o contedo da clula e ao pressionar o mouse e arrastar ele copia a frmula
poupando tempo).
Para calcular o total voc poderia utilizar o seguinte clculo D4+D5+D6+D7+D8
porm isso no seria nada pratico em planilhas maiores. Quando tenho
sequncias de clculos o Excel permite a utilizao de funes.
No caso a funo a ser utilizada a funo SOMA, a sua estrutura
=SOMA(CelIni:Celfim), ou seja, inicia-se com o sinal de igual (=), escreve-se o
nome da funo, abrem-se parnteses, clica-se na clula inicial da soma e
arrasta-se at a ltima clula a ser somada, este intervalo representado pelo
sinal de dois pontos (:), e fecham-se os parnteses.
Embora voc possa fazer manualmente na clula o Excel possui um assistente
de funo que facilita e muito a utilizao das mesmas em sua planilha. Na
ABA Inicio do Excel dentro do grupo Edio existe o boto de funo.
A primeira funo justamente Soma, ento clique na clula e clique no boto
de funo.
Observe conforme a imagem que o Excel acrescenta a soma e o intervalo de
clulas, pressione ENTER e voc ter seu clculo.
Formatao de clulas
A formatao de clulas muito semelhante a que vimos para formatao de
fonte no Word, basta apenas que a clula onde ser aplicada a formatao
esteja selecionada, se precisar selecionar mais de uma clula, basta selecion-
las.
As opes de formatao de clula esto na ABA Pgina Inicial.
Temos o grupo Fonte que permite alterar a fonte a ser utilizada, o tamanho,
aplicar negrito, itlico e sublinhado, linhas de grade, cor de preenchimento e
cor de fonte. Ao clicar na faixa do grupo ser mostrada a janela de fonte.
A guia mostrada nesta janela a Fonte nela temos o tipo da letra, estilo,
tamanho, sublinhado e cor, observe que existem menos recursos de
formatao do que no Word.
A guia Nmero, permite que se formatem os nmeros de suas clulas. Ele
dividido em categorias e dentro de cada categoria ele possui exemplos de
utilizao e algumas personalizaes como por exemplo na categoria Moeda
em que possvel definir o smbolo a ser usado e o nmero de casas decimais.
A guia Alinhamento permite definir o alinhamento do contedo da clula na
horizontal e vertical, alm do controle do texto.
A guia Bordas permite adicionar bordas a sua planilha, embora a planilha j
possua as linhas de grade que facilitam a identificao de suas clulas, voc
pode adicionar bordas para dar mais destaque.
A guia Preenchimento permite adicionar cores de preenchimento s suas
clulas.
A ltima guia Proteo permite que voc oculte clulas e bloqueie clulas em
sua planilha, mas esse recurso somente ter validade se protegermos a
planilha.
Vamos ento formatar nossa planilha, inicialmente selecione todas as clulas
de valores em moeda. Voc pode utilizar a janela de formatao como vimos
antes, como pode tambm no grupo Nmero clicar sobre o boto moeda.
Vamos colocar tambm a linha onde esto Quant, Produto etc. em negrito e
centralizado.
O ttulo Relao de Produtos ficar melhor visualmente se estiver centralizado
entra a largura da planilha, ento selecione desde a clula A1 at a clula D1
depois clique no boto Mesclar e Centralizar centralize e aumente um pouco o
tamanho da fonte.
Para finalizar selecione toda a sua planilha e no boto de bordas, selecione
uma borda superior espessa.
Estilos
Esta opo utilizada par aplicar, automaticamente um formato pr-definido a
uma planilha selecionada.
O boto estilo de Clula permite que se utilize um estilo de cor para sua
planilha.
A segunda opo Formatar como Tabela permite tambm aplicar uma
formatao a sua planilha porm ele j comea a trabalhar com Dados.
Ele acrescenta uma coluna superior com indicaes de colunas e abre uma
nova ABA chamada Design
No grupo Opes de Estilo de Tabela desmarque a opo Linhas de
Cabealho.
Para poder manipular tambm os dados de sua planilha necessrio
selecionar as clulas que pretende manipular como planilha e no grupo
Ferramentas clique no boto Converter em Intervalo.
Formatao Condicional
A formatao condicional permite aplicar uma formatao a clula selecionada
de acordo com o contedo dela. Por exemplo, em um controle de estoque
podemos configurar que se o controle de estoque estiver com menos do 5
unidades ele mostre o estoque na cor vermelha e se estiver com mais de 50
unidade mostre em azul e entre estes valores ele fique na cor padro da
planilha.
A clicar no boto Formatao Condicional teremos alguns modelos de condio
para facilitar o uso. Vamos fazer com em nossa planilha exemplo, quando o
valor total por produto ultrapasse R$ 150,00, ele coloque em negrito.
Selecione todos os valores totais e clique no boto de Formatao Condicional.
Apenas como exemplo mude preo unitrio de um dos cabos para um valor
alto e veja que a clula do total ser preenchida.
Auto Preenchimento das Clulas
Vimos no exemplo anterior que possvel copiar uma frmula que o Excel
entende que ali temos uma frmula e faz a cpia. Podemos usar este recurso
em outras situaes, se eu tiver um texto comum ou um nmero nico, e
aplicar este recurso, ele copia sem alterar o que ser copiado, mas posso
utilizar este recurso para ganhar tempo.
Se eu criar uma sequncia numrica, por exemplo, na clula A1 o nmero 1 e
na clula A2 o nmero 2, ao selecionar ambos, o Excel entende que preciso
copiar uma sequncia.
Se eu colocar na clula A1 o nmero 1 e na clula A2 o nmero 3, ele entende
que agora a sequncia de dois em dois.
Esta mesma sequncia pode ser aplicada a dias da semana, horas, etc...
Insero de linhas e colunas
Para adicionar ou remover linhas e colunas no Excel simples. Para adicionar,
basta clicar com o boto direito do mouse em uma linha e depois clicar em
Inserir, a linha ser adicionada acima da selecionada, no caso as coluna ser
adicionada a esquerda. Para excluir uma linha ou uma coluna, basta clicar com
o boto direito na linha ou coluna a ser excluda.
Este processo pode ser feito tambm pelo grupo Clulas que est na ABA
inicio.
Atravs de a opo Formatar podemos tambm definir a largura das linhas e
colunas.
Organizar janelas
Ainda dentro desta ABA podemos criar uma nova janela da planilha Ativa
clicando no boto Nova Janela, podemos organizar as janelas abertas clicando
no boto Organizar Tudo,
Pelo grupo Mostrar / Ocultar podemos retirar as linhas de grade, as linhas de
cabealho de coluna e linha e a barra de formulas.
Colagem especial de Clulas
Ao copiar o contedo de uma clula, podemos definir como ela ser colada em
outra planilha. No grupo rea de Transferncia temos o boto Colar ao clicar
na seta dessa opo temos as opes de Colar, de colar somente as frmulas,
somente os valores, as bordas, transpor os valores, colar com vnculo.
Ao clicar em Colar especial mostra-se a janela.
Atravs desta janela podemos definir como ser colado o contedo copiado.
TRABALHANDO COM REFERNCIAS
Percebemos que ao copiar uma frmula, automaticamente so alteradas as
referncias, isso ocorre pois trabalhamos at o momento com valores relativos.
Porm vamos adicionar em nossa planilha mais uma coluna onde pretendo
calcular qual a porcentagem cada produto representa no valor total
O clculo ficaria para o primeiro produto =E4/E10 e depois bastaria aplicar a
formatao de porcentagem e acrescentar duas casas decimais.
Porm se utilizarmos o conceito aprendido de copiar a clula F4 para resolver
os demais clculos na clula F5 frmula ficar =E5/E11, porm se
observarmos o correto seria ficar =E5/E10 pois a clula E10 a clula com o
valor total, ou seja, esta a clula comum a todos os clculo a serem feitos,
com isso no posso copiar a frmula, pelo menos no como est. Uma soluo
seria fazer uma a uma, mas a ideia de uma planilha ganhar-se tempo. A
clula E10 ento um valor absoluto, ele no muda tambm chamado de
valor constante.
A soluo ento travar a clula dentro da formula, para isso usamos o
smbolo do cifro ($), na clula que fizemos o clculo E4 de clique sobre ela,
depois clique na barra de frmulas sobre a referncia da clula D9.
Pressione em seu teclado a tecla F4. Ser ento adicionado o smbolo de
cifro antes da letra D e antes do nmero 9. $E$10.
Pressione ENTER e agora voc poder copiar a sua clula.
No exemplo acima foi possvel travar toda a clulas, existem casos em que
ser necessrio travar somente a linha e casos onde ser necessrio travar
somente a coluna.
As combinaes ento ficariam (tomando como base a clula E10)
E10 Relativa, no fixa linha nem coluna
$E10 Mista, fixa apenas a coluna, permitindo a variao da linha.
E$10 Mista, fixa apenas a linha, permitindo a variao da coluna.
$E$10 Absoluta, fixa a linha e a coluna.
Vamos montar um exemplo com este recurso. Monte a seguinte planilha.
Aqui temos um exemplo simples de juros sobre juros. Tenho um valor inicial e
que corre uma taxa de juros varivel ms a ms. Ento inicialmente eu preciso
calcular quanto ser o valor de fevereiro, baseando-se na taxa de juros para o
ms. Preciso fazer com que o valor de janeiro seja multiplicado pela
porcentagem de juros. Isso far com que eu saiba quanto ser o valor do juro.
Porm o valor agora precisa ser somado ao valor inicial. Aqui se aplica regras
bsicas da matemtica, onde multiplicao e diviso vo aparecer antes de
soma e subtrao, ento basta eu somar o valor inicial a multiplicao que
calculei.
Esta uma planilha pequena ento fcil de eu calcular clula a clula, mas a
ideia do exemplo mostrar como se sabendo trabalhar com as referncias
corretas se ganha tempo.
No exemplo o valor que igual a todas as clulas de fevereiro a TX de juros
ento j se sabe que ele precisa bloqueado. Isso resolveria o problema da
cpia por linhas, mas posso tambm copiar por colunas, pois que precisa ficar
bloqueado o valor da linha 8. Ento em nosso clculo bloqueamos apenas a
linha. A frmula dever ficar da seguinte forma.
Pressione ENTER copie para o lado e depois para baixo e assim voc ter todo
o clculo.
Para o total apenas uma soma simples.
Algumas outras funes
Vamos inicialmente montar a seguinte planilha
Em nosso controle de atletas vamos atravs de algumas outras funes saber
algumas outras informaes de nossa planilha.
O Excel possui muitas funes, voc pode conhecer mais sobre elas atravs
do assistente de funo.
Ao clicar na opo Mais Funes abre-se a tela de Inserir Funo, voc pode
digitar uma descrio do que gostaria de saber calcular, pode buscar por
categoria, como Financeira, Data Hora etc..., ao escolher uma categoria, na
caixa central sero mostradas todas as funes relativas a essa categoria.
Ao selecionar, por exemplo, a categoria Estatstica e dentro do conjunto de
funes desta categoria a funo Mximo abaixo apresentado uma breve
explicao da utilizao desta funo. Se precisar de mais detalhes da
utilizao da funo clique sobre o link Ajuda sobre esta funo.
Ser aberta a janela de ajuda sobre a funo com a explicao de como ela
funciona e um exemplo de utilizao. Este recurso est disponvel para todas
as funes que o Excel possui.
Vamos aprender um pouco mais sobre algumas da funes mais utilizadas.
Mximo
Mostra o valor MAIOR de uma seleo de clulas.
Em nossa planilha vamos utilizar essa funo para saber a maior idade, o
maior peso e a maior altura.
Em nossa planilha clique na clula abaixo da coluna de idade na linha de
valores mximos E15 e monte a seguinte funo =MAXIMO(E4:E13). Com
essa funo estamos buscando no intervalo das clulas E4 E13 qual valor
mximo encontrado.
Vamos repetir o processo para os valores mximos do peso e da altura.
Mnimo
Mostra o valor mnimo de uma seleo de clulas.
Vamos utilizar essa funo em nossa planilha para saber os valores mnimos
nas caractersticas de nossos atletas.
Em nossa planilha clique na clula abaixo da coluna de idade na linha de
valores mximos E16 e monte a seguinte funo =MINIMO(E4:E13). Com essa
funo estamos buscando no intervalo das clulas E4 E13 qual valor
mximo encontrado.
Para calcular os valores mnimos para o peso e a altura o processo o mesmo.
Mdia
Calcula a mdia aritmtica de uma seleo de valores.
Vamos utilizar essa funo em nossa planilha para saber os valores mdios
nas caractersticas de nossos atletas.
Em nossa planilha clique na clula abaixo da coluna de idade na linha de
valores mximos E17 e monte a seguinte funo =MEDIA(E4:E13). Com essa
funo estamos buscando no intervalo das clulas E4 E13 qual valor
mximo encontrado.
Para o peso e a altura basta apenas repetir o processo
Raiz
Retorna a raiz quadrada de um nmero, frmula ou funo numrica
especificada.
Exemplos:
A funo =RAIZ(81) resultar em 9.
Mult
Multiplica todos os nmeros fornecidos como argumentos e retorna o produto.
Supondo que voc tenha os seguintes valores :
Clula A1 2
Clula A2 4
Clula A3 6
Ao utilizar a funo =MULT(A1:A3) teria o resultado de 48.
Int
Permite arredondar um nmero de com casas decimais para inteiro,
descartando assim as casas decimais
Arred
A funo ARRED ir arredondar o valor de acordo com os parmetros
especificados nos argumentos da funo.
Vamos utilizar essa funo em nossa planilha de controle de atletas. Vamos
utilizar a funo nos valores mdios da planilha, deixaremos com duas casas
decimais.
Vamos aproveitar tambm o exemplo para utilizarmos um recurso muito
interessante do Excel que o aninhamento de funes, ou seja, uma funo
fazendo parte de outra.
A funo para o clculo da mdia da Idade =MDIA(E4:E13) clique na clula
onde est o clculo e depois clique na barra de frmulas.
Altere a funo para =ARRED(MDIA(E4:E13);1) com isso fizemos com que
caso exista nmeros aps a vrgula o mesmo ser arredonda a somente uma
casa decimal. Caso voc no queira casas decimais coloque aps o ponto e
vrgula o nmero zero.
Nesta situao deve-se ter uma ateno grande em relao aos parnteses,
observe que foi aberto uma aps a funo ARRED e um a ps a funo MDIA
ento se deve ter o cuidados de fech-los corretamente. O que auxilia no
fechamento correto dos parnteses que o Excel vai colorindo os mesmos
enquanto voc faz o clculo.
Arredondar para cima
Funo ideal para se utilizar quando o arredondamento de um clculo retorna
algo como 8,8687, por exemplo se utilizarmos
=ARREDONDAR.PARA.CIMA(8,8687,2) teremos como resultado 8,87.
Arredondar para baixo
Funciona de forma semelhante ao arredondar para cima, porm ele arredonda
para baixo =ARREDONDAR.PARA.BAIXO(8,8687,2) teremos como resultado
8,86.
Mod
A funo MOD nos retornara o resto de uma diviso.
=MOD(134;23) trar como resultado 19.
Concatenar
A funo concatenar permite combinar, em textos os valores de diferentes
clulas de uma planilha.
Vamos supor que na clula A2 eu tenha o cdigo 112 e na clula B2 eu tenha
o preo de R$55,00. Podemos concatenar ambas as clulas em como
resposta.
=CONCATENAR(O cdigo ;A2; possui preo de ;B2) , explicando a
funo, quando quero adicionar um texto dentro de uma frmula preciso
colocar entre aspas, o ponto e vrgula o que faz a separao entre as partes
de minha funo.
FUNO SE
Esta com certeza uma das funes mais importantes do Excel e
provavelmente uma das mais complexas para quem est iniciando.
Esta funo retorna um valor de teste_lgico que permite avaliar uma clula
ou um clculo e retornar um valor verdadeiro ou um valor falso.
Sua sintaxe =SE(TESTELGICO;VALOR VERDADEIRO;VALOR FALSO).
=SE Atribuio de inicio da funo;
TESTELGICOTeste a ser feito par validar a clula;
VALOR VERDADEIRO Valor a serem apresentado na clula quando o teste
lgico for verdadeiro, pode ser outra clula, um caulo, um nmero ou um
texto, apenas lembrando que se for um texto dever estar entre aspas.
VALOR FALSO Valor a ser apresentado na clula quando o teste lgico for
falso, pode ser outra clula, um caulo, um nmero ou um texto, apenas
lembrando que se for um texto dever estar entre aspas.
Para exemplificar o funcionamento da funo vamos acrescentar em nossa
planilha de controle de atletas uma coluna chamada categoria.
Vamos atribuir inicialmente que atletas com idade menor que 18 anos sero da
categoria Juvenil e acima disso categoria Profissional. Ento a lgica da
funo ser que quando a Idade do atleta for menor que 18 ele ser Juvenil e
quando ela for igual ou maior que 18 ele ser Profissional.
Convertendo isso para a funo e baseando-se que a idade do primeiro atleta
est na clula E4 funo ficar:
=SE(E4<18;Juvenil;Profissional)
Explicando a funo.
=SE(E4<18: inicio da funo e teste lgico, aqui verificado se o contedo da
clula E4 menor que 18.
Juvenil: Valor a ser apresentado como verdadeiro.
Profissional: Valor a ser apresentado como falso.
Vamos incrementar um pouco mais nossa planilha, vamos criar uma tabela em
separado com as seguinte definio. At 18 anos ser juvenil, de 18 anos at
30 anos ser considerado profissional e acima dos 30 anos ser considerado
Master.
Nossa planilha ficar da seguinte forma.
Temos ento agora na coluna J a referncia de idade, e na coluna K a
categoria.
Ento agora preciso verificar a idade de acordo com o valor na coluna J e
retornar com valores verdadeiros e falsos o contedo da coluna K. A funo
ento ficar da seguinte forma:
=SE(E4<J4;K4;SE(E4<J5;K5;K6))
Temos ento:
=SE(E4<J4: Aqui temos nosso primeiro teste lgico, onde verificamos se a
idade que consta na clula E4 menor que o valor que consta na clula J4.
K4: Clula definida a ser retornada como verdadeiro deste teste lgico, no caso
o texto Juvenil.
SE(E4<J5: segundo teste lgico, onde verificamos se valor da clula E4
menor que 30, se for real retorna o segundo valor verdadeiro, importante
ressaltar que este teste lgico somente ser utilizado se o primeiro teste der
como falso.
K5: Segundo valor verdadeiro, ser retornado se o segundo teste lgico estiver
correto.
K6: Valor falso, ser retornado se todos os testes lgicos derem como falso.
possvel aninhar at 7 funes SE em uma nica frmula,
possibilitando 8 resultados.
Com a mudana da funo buscando referncias em uma planilha auxiliar,
para que seja possvel copiar a funo para os demais atletas precisamos
bloquear algumas clulas, pois os valores da tabela de categorias ser igual
para todos os atletas, ou seja, na funo a nica coisa que muda a idade a
ser testada. Nossa funo ento ficaria da seguinte forma, bloqueando os
valores absolutos.
=SE(E4<$J$4;$K$4;SE(E4<$J$5;$K$5;$K$6))
Cont.SE
Permite contar em um intervalo de valores quantas vezes se repete
determinado item. Vamos aplicar a funo em nossa planilha de controle de
atletas
Adicione as seguintes linhas abaixo de sua planilha
Ento vamos utilizar a funo CONT.SE para buscar em nossa planilha
quantos atletas temos em cada categoria.
A funo ficou da seguinte forma =CONT.SE(H4:H13;K4) onde se faz a
contagem em um intervalo de H3:H13 que o resultado calculado pela funo
SE e retorna a clula K4 onde est a categoria juvenil de atletas. Para as
demais categorias basta repetir o clculo mudando-se somente a categoria que
est sendo buscada.
SOMASE
Soma um intervalo de clulas mediante a condio estabelecida.
Monte a seguinte planilha
Vamos somar somente as mensalidades que estiverem pagas, assim voc
saberia o quanto j recebeu
A funo ento ficar =SOMASE(C2:C7;"PG";B2:B7), explicando a funo:
Ao terminar de abrir o inicio da funo, selecionamos o intervalo onde vamos
buscar a referncia que est aps o ponto e vrgula, no caso o PG que foi
colocado entre aspas por se tratar de um texto, aps o prximo ponto e vrgula,
definimos ento em qual intervalo de clulas vamos fazer a soma.
Funo E e OU
A funo E retornar VERDADEIRO se todos os seus argumentos forem
avaliados como VERDADEIRO e retornar FALSO se um ou mais argumentos
forem avaliados como FALSO.
Um uso comum para a funo E expandir a utilidade de outras funes que
realizam testes lgicos. Por exemplo, a funo SE realiza um teste lgico e, em
seguida, retornar um valor se o teste for avaliado como VERDADEIRO e outro
valor se o teste for avaliado como FALSO. Usando a funo E como argumento
teste_lgico da funo SE, voc pode testar vrias condies diferentes em
vez de apenas uma.
Vamos supor que em nossa planilha de atletas tenhamos uma situao para
que somente atletas de Atletismo e do sexo feminino possam participar de uma
competio venham a ser selecionadas.
Abra sua planilha de atletas e cria mais uma coluna e defina em outras clulas
os valores de sexo e categoria.
Ento vamos montar a funo que faa essa verificao.
=SE(E(N4=C4;N5=D4);"Participa";"No participa")
Observe que ele retornar o valor verdadeiro somente quando os valores de
sexo e categoria forem iguais
A funo OU j pode ser utilizada quando uma das condies satisfaa o
questionamento, vamos definir ento que basta apenas que o atleta venha a
ser do sexo feminino no importando a modalidade. Neste caso usamos a
funo OU.
=SE(OU(N4=C4;N5=D4);"Participa";"No participa").
PLANILHAS 3D
O conceito de planilha 3D foi implantado no Excel na verso 5 do programa ,
ele chamado dessa forma pois permite que se faam referncias de uma
planilha em outra. Posso por exemplo fazer uma soma de valores que estejam
em outra planilha, ou seja quando na planilha matriz algum valor seja alterado
na planilha que possui referncia com ela tambm muda.
Vamos a um exemplo
Faremos uma planilha para converso de valores, ento na planilha 1 vamos
ter um campo para que se coloque o valore em real e automaticamente ele far
a converso para outras moedas, monte a seguinte planilha.
Vamos renomear a planilha para resultado. Para isso d um duplo clique no
nome de sua planilha Plan1 e digite o novo nome.
Salve seu arquivo e clique na guia Plan2 e digite a seguinte planilha
Renomeie essa planilha para valores
Retorne a planilha resultado e coloque um valor qualquer no campo onde ser
digitado valor.
Clique agora no campo onde ser colocado o valor de compra do dlar na
clula B4 e clique na clula onde est o valor que acabou de digitar clula B2,
adicione o sinal de diviso (/) e depois clique na planilha valores ele vai colocar
o nome da planilha seguido de um ponto de exclamao (!) e clique onde est
o valor de compra do dlar. A funo ficar da seguinte forma =B2/valores!B2.
Com isso toda vez que eu alterar na planilha valores o valor do dlar, ele
atualiza na planilha resultado.
Faa o clculo para o valor do dlar para venda, a funo ficar da seguinte
forma: =B2/valores!C2.
Para poder copiar a frmula para as demais clulas, bloqueie a clula B2 que
referente ao valor em real.
O ideal nesta planilha que a nica clula onde o usurio possa manipular seja
a clula onde ser digitado valor em real para a converso, ento vamos
bloquear a planilha deixando essa clula desprotegia.
Clique na clula onde ser digitado o valor em real depois na ABA Inicio no
grupo Fonte clique na faixa e na janela que se abre clique na guia Proteo.
Desmarque a opo Bloqueadas, isso necessrio, pois esta clula a nica
que poder receber dados.
Clique agora na ABA Reviso e no grupo Alteraes clique no boto Proteger
Planilha.
Ser mostrada mais uma janela coloque uma senha (recomendvel)
Ao tentar alterar uma clula protegida ser mostrado o seguinte aviso
Se precisar alterar alguma clula protegida basta clicar no boto Desproteger
Planilha no grupo Alteraes.
GRFICOS
A utilizao de um grfico em uma planilha alm de deix-la com uma
aparncia melhor tambm facilita na hora de mostrar resultados. As opes de
grficos, esta no grupo Grficos na ABA Inserir do Excel
Para criar um grfico importante decidir quais dados sero avaliados para o
grfico. Vamos utilizar a planilha Juros sobre Juros para criarmos nosso
grfico.
Selecione a coluna com o nome dos estados, pressione CTRL e selecione os
totais.
Ao clicar em um dos modelos de grfico no grupo Grficos voc poder
selecionar um tipo de grfico disponvel, no exemplo cliquei no estilo de grfico
de colunas.
Escolha na subgrupo coluna 2D a primeira opo e seu grfico ser criado.
Para mover o grfico para qualquer parte de sua planilha basta clicar em uma
rea em branco de o grfico manter o mouse pressionado e arrastar para outra
parte.
Na parte superior do Excel mostrada a ABA Design (Acima dela Ferramentas
de Grfico).
Se voc quiser mudar o estilo de seu grfico, voc pode clicar no boto Alterar
Tipo de Grfico.
Para alterar a exibio entre linhas e colunas, basta clicar no boto Alterar
Linha/Coluna.
Ainda em Layout do Grfico podemos modificar a distribuio dos elementos
do Grfico.
Podemos tambm modificar o estilo de nosso grfico atravs do grupo Estilos
de Grfico
Podemos tambm deixar nosso grfico isolado em uma nova planilha, basta
clicar no boto Mover Grfico.
Grficos 3D
Vamos agora criar um grfico 3D. Selecione os meses e todos os valores e
clique no boto para inserir grfico, escolha colunas 3D.
Ao selecionar o grfico, clique na opo Layout em Ferramentas do grfico.
Aqui podemos alterar o ttulo do grfico, as legendas, rtulos etc.
Quando estamos com um grfico 3D podemos rotacion-lo, clique no boto
Rotao 3D.
Voc poder rotacion-lo pelos eixos, X, Y. Poder tambm adicionar
perspectiva.
Para alterar manualmente as cores de seu grfico basta selecionar o que
deseja alterar, por exemplo, se quer mudar a cor de uma sequencia de
colunas, clique sobre ela, observe que ser selecionada todas as colunas da
sequencia.
Basta clicar me Formatar e escolher a nova cor.
Caso precise selecionar apenas uma das colunas clique uma vez e ele
selecionar todo o grupo de colunas. Clique novamente na coluna a ser
modificada, observe que apenas ela ficar selecionada.
Grficos de Combinao
Um grfico de combinao usa dois ou mais tipos de grficos para enfatizar
que o grfico contm diferentes tipos de informaes.
Selecione a coluna de cidades as duas colunas iniciais de meses. Crie o
grfico de colunas 2D, colunas agrupadas (primeira opo).
Clique com o boto direito do mouse na coluna de fevereiro e clique em
Formatar Srie de Dados.
Marque a opo Eixo Secundrio.
Clique novamente com o boto direito e clique em Alterar Tipo de Grfico em
Srie.
Escolha um dos modos de grfico de linha e clique em OK.
Temos agora um segundo grfico dentro do primeiro.
Mini grficos
As Sparklines so muito teis para criar pequenos grficos que ocupam
somente uma clula, podendo ser em linhas, colunas ou por perdas e ganhos,
facilitando o trabalho de quem quer informaes rpidas sobre seus dados
financeiros.
Clique na ABA Inserir e observe que ao lado dos grficos agora aparecem os
mini grficos (sparklines em ingls).
Clique na clula abaixo da coluna de valores e escolha o mini grfico de
colunas.
Defina o intervalo de dados e verifique se a clula apresentada a correta.
Clique em OK
Ser mostrado o mini grfico e as possibilidades de trabalho do mesmo.
IMPRESSO, CABEALHO E RODAP
O processo de impresso no Excel Simples.
Vamos abrir um dos arquivo que fizemos e que contenha um grfico.
Clique no Aba Arquivo e depois em Imprimir.
Clique no boto Configurar Pgina.
Marque a opo Paisagem e clique em OK. Com isso quase cabe o grfico
junto com a planilha.
Ainda continuamos com duas pginas, clique no boto Prxima Pgina e voc
poder observar que o contedo na pgina seguinte pequeno.
Vamos trabalhar as margens. Clique na opo de margens e escolha Margens
personalizadas.
Diminua as margens da direita e esquerda.
Voc tambm pode forar para que a planilha caiba em apenas uma pgina.
Se voc precisar imprimir somente o grfico, clique sobre ele e depois
clique no boto de visualizar impresso, ser impresso ento somente o
grfico.
Cabealho e rodap
Podemos personalizar nosso cabealho e rodap de duas formas. Atravs de a
ABA Inserir, Cabealho e Rodap.
Abre-se uma caixa para adio do cabealho e para o rodap.
Aqui se pode adicionar nmero da pgina, nmero de pginas., data, hora,
caminho do arquivo, nome do arquivo, nome da planilha e imagem.
O cabealho e o rodap, possuem trs separaes. Esquerda, Central e direita.
possvel tambm definir cabealhos diferentes na primeira pgina, e
diferentes nas pginas pares e impares.
Para alterar para o rodap, basta clicar no boto Ir para rodap. As opes so
as mesmas do cabealho.
rea de Impresso
Podemos definir qual ser a rea da planilha que dever ser impressa. O
processo bem simples.
Selecione em sua planilha a rea a ser impressa. Na ABA Layout da Pgina,
clique no boto rea de Impresso e depois em Definir rea de Impresso.
Para remover a rea de impresso, clique no boto rea de Impresso e
depois em Limpar rea de impresso.
Quebras de pgina
Podemos tambm separar contedo em uma planilha muito longa adicionando
Quebras de pgina.
O processo simples, clique na onde a planilha deve ser quebrada, depois
pela ABA Layout da pgina clique em Quebras. Inserir Quebra de Pgina.
Todo o contedo abaixo da clula ser colocado em outra pgina.
CONCLUSO
E Microsoft Excel com certeza uma das aplicaes mais utilizadas em todo o
planeta. atualmente a planilha eletrnica dominante e especialistas dizem
que as pessoas que usam e bem o Excel no exploraram 10% de seu potencia.
isso que o faz to surpreendente, pois o limite dele a necessidade do
usurio.
Com isso nosso curso concludo, porm a utilizao do Excel somente ir se
expandir conforme mais voc utilizar e aprender com ele.
Obrigado!
Você também pode gostar
- PGE Pesq 2024-Calendário Quinto AnoDocumento2 páginasPGE Pesq 2024-Calendário Quinto Anopedro.ribeiroAinda não há avaliações
- Citoplasma e Organelas - Aula Biologia Celular - Ensino MédioDocumento21 páginasCitoplasma e Organelas - Aula Biologia Celular - Ensino MédioRubia Thaiane Dellavechia Aldana GomesAinda não há avaliações
- Manual de Aplicação Do CPIDocumento213 páginasManual de Aplicação Do CPILuisa OliveiraAinda não há avaliações
- Casos Práticos 2 SemestreDocumento22 páginasCasos Práticos 2 SemestreDaniel CarneiroAinda não há avaliações
- Segmentos Menos Evangelizados No BrasilDocumento11 páginasSegmentos Menos Evangelizados No BrasilRose PereiraAinda não há avaliações
- Pastas de DentesDocumento7 páginasPastas de Dentesadrian bouzasAinda não há avaliações
- Contrato Mei SuporteDocumento3 páginasContrato Mei SuporteComercial MM softwaresAinda não há avaliações
- Grande É o SenhorDocumento5 páginasGrande É o SenhorMarcius ViniciusAinda não há avaliações
- HistoriaDocumento2 páginasHistoriaGislayne MariaAinda não há avaliações
- Atividade Complementar de História - 1 Série EMDocumento9 páginasAtividade Complementar de História - 1 Série EMALUNOS OFF LINEAinda não há avaliações
- 2 Lista de Espera Convocacao Sisu-2023-2Documento108 páginas2 Lista de Espera Convocacao Sisu-2023-2Isabella Barreto FrozAinda não há avaliações
- Vibra Energia NF 000895088Documento17 páginasVibra Energia NF 000895088pauloocidenav10Ainda não há avaliações
- 5o Ano Atividades Da 19a SEMANADocumento11 páginas5o Ano Atividades Da 19a SEMANAAline PereiraAinda não há avaliações
- 4-Teste de Poder de InclusãoDocumento16 páginas4-Teste de Poder de InclusãoIsaac EliasAinda não há avaliações
- 7.1 Ficha - Resumo Da Era Do EcrãDocumento2 páginas7.1 Ficha - Resumo Da Era Do EcrãMarina RaimundoAinda não há avaliações
- Produção Textual 1 - 3º BimestreDocumento2 páginasProdução Textual 1 - 3º BimestreMayara CherobinAinda não há avaliações
- 2fxs 2fxo Voip TrellisDocumento18 páginas2fxs 2fxo Voip TrellisJosé DalmiAinda não há avaliações
- Microssonda EletrônicaDocumento7 páginasMicrossonda EletrônicaEnuce Manuel100% (1)
- Fulano - Machado de Assis (Conto) PDFDocumento8 páginasFulano - Machado de Assis (Conto) PDFlaskmanAinda não há avaliações
- Ácaros - Classificação e ImportânciaDocumento26 páginasÁcaros - Classificação e ImportânciaLuanda CamiloAinda não há avaliações
- Apostila Curso de Formação para ConselheiroDocumento47 páginasApostila Curso de Formação para ConselheiroDannylo MoraesAinda não há avaliações
- Sistemas Processuais PenaisDocumento23 páginasSistemas Processuais PenaisArsenio Augusto MachaiaAinda não há avaliações
- Espinha de Peixe No FutebolDocumento5 páginasEspinha de Peixe No FutebolMestre Diogo DuarteAinda não há avaliações
- Teste 01 de QuimicaDocumento4 páginasTeste 01 de QuimicaFabioGomesAinda não há avaliações
- Resenha - Planejamento EscolarDocumento2 páginasResenha - Planejamento EscolarUab Aguas Lindas100% (1)
- C 6-20 - Grupo de Artilharia de CampanhaDocumento232 páginasC 6-20 - Grupo de Artilharia de CampanhaAlessandro Urenda100% (1)
- Plano de Ação (Modelo 5W1H Ou 5W2H)Documento1 páginaPlano de Ação (Modelo 5W1H Ou 5W2H)Mario CostaAinda não há avaliações
- Novo Ensino MedioDocumento152 páginasNovo Ensino MedioUEDSON FELIX RODRIGUESAinda não há avaliações
- A Derrota Do Jeca' Na Imprensa Brasileira - Nacionalismo, Civilização e Futebol Na Copa Do Mundo de 1950Documento398 páginasA Derrota Do Jeca' Na Imprensa Brasileira - Nacionalismo, Civilização e Futebol Na Copa Do Mundo de 1950GustavoPiraAinda não há avaliações
- Livro Romero Fiocruz Brasilia PDFDocumento356 páginasLivro Romero Fiocruz Brasilia PDFflaviamorfoAinda não há avaliações