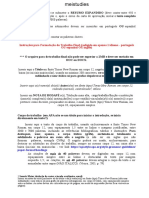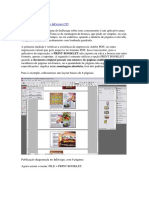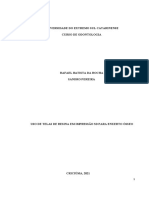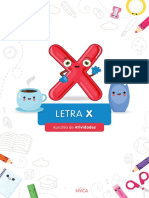Escolar Documentos
Profissional Documentos
Cultura Documentos
Microsoft Word PDF
Enviado por
fabioluizesporteTítulo original
Direitos autorais
Formatos disponíveis
Compartilhar este documento
Compartilhar ou incorporar documento
Você considera este documento útil?
Este conteúdo é inapropriado?
Denunciar este documentoDireitos autorais:
Formatos disponíveis
Microsoft Word PDF
Enviado por
fabioluizesporteDireitos autorais:
Formatos disponíveis
18/9/2014 Microsoft Word
http://www.deinfo.uepg.br/~arion/Word/word.htm 1/22
Microsoft Word
Microsoft Word um processador de textos amplamente equipado, projetado para ajud-lo
a trabalhar de forma mais eficiente quer voc passe vrias horas por dia diante do
computador ou use um software de processamento de textos apenas ocasionalmente.
Iniciando o Microsoft Word
Quando voc inicia o Microsoft Word, um documento novo (e vazio) aparece em uma janela
de documento. A janela de documento o equivalente no Microsoft Word a uma folha de
papel em uma mquina de escrever nela que voc digita seu texto. Os botes e a rgua
que voc v no alto da janela de documento oferecem maneiras fceis de voc trabalhar em
seus documentos.
As fileiras de botes e a rgua so, na verdade, trs itens separados que voc pode exibi-los
ou ocult-los independentemente um do outro, se precisar de mais espao de visualizao
em sua janela. Eles so projetados para acelerar seu trabalho, ajudando-o a executar as
tarefas usadas com mais freqncia. Voc achar mais conveniente exibir os trs.
Na janela de documento, onde o nosso texto ser editado, basta digitar os caracteres
observando os seguintes detalhes:
18/9/2014 Microsoft Word
http://www.deinfo.uepg.br/~arion/Word/word.htm 2/22
- no necessrio teclar <ENTER> no final da linha;
- o cursor ao atingir a margem direita passa automaticamente para a prxima linha;
- digite <ENTER> ao terminar um pargrafo;
- para digitar caracteres acentuados, digite primeiro o acento, depois o caractere;
- utilize a tecla <SHIFT> para ter acesso aos caracteres especiais: !, @, #, $, %, , &, *, (
), _, +, |, ^, `, }, {, ?, :, <, >,e para digitar caracteres maisculos, quando a tecla <CAPS
LOCK> no estiver ativa;
- a tecla<ALT GR> para os seguintes caracteres: , , , , , , , , .
CORREO DE ERROS DE DIGITAO
- A tecla retrocesso ( Backspace), no seu teclado, apaga o caractere anterior ao cursor;
- A tecla <DELETE> apaga o caracter direita do cursor;
- As Setas Direcionais, do teclado, servem para mover-se pelo texto;
- Use o mouse para posicionar o ponto de insero ou cursor, para isto, basta levar o
ponteiro do mouse para a posio desejada e, logo aps, d um clique.
REVERTENDO SUAS ALTERAES
Um recurso prtico no Microsoft Word o boto Desfazer, que reverte, ou volta sua
ltimas aes. Na Verso 2.0 do Word voc s era possvel desfazer a ltima ao, na
verso 6.0 do Word (em diante) possvel desfazer as ltimas 100 aes: por isso sempre
que acontecer alguma coisa confusa ou que no for o que se pretendia, basta clicar no
boto Desfazer logo em seguida.
Boto Desfazer (CTRL + Z)
* Existe tambm o boto Refazer que permite que se reverta as ltimas aes do boto
Desfazer.
Boto Refazer (CTRL + R)
TEXTO EXEMPLO - 1
O Inventor do e-mail pobre
No final de 1971, o engenheiro Ray Tomlinson criou o primeiro programa para trocar
mensagens por computador. Inventou um meio de comunicao usado hoje por mais de
cento e cinqenta milhes de pessoas. S que, adivinhe, ele no registrou. Ele diz que no
lamenta no ter patenteado a idia. A noo de que algum poderia ou deveria enriquecer
com uma inveno como essa era totalmente contrria ao esprito da poca.
SALVANDO O TEXTO
18/9/2014 Microsoft Word
http://www.deinfo.uepg.br/~arion/Word/word.htm 3/22
O texto que voc criou e ainda no salvou, reside praticamente, na memria do
computador, para obter uma cpia permanente no disco do seu equipamento necessrio
salv-lo. O salvamento de um texto um procedimento que deve ser realizado o mais
rpido possvel, devido as possibilidades de perda do documento ocasionando,
principalmente, por oscilaes na rede eltrica.
Para salvar um documento escolha a opo Salvar do Menu Arquivo ou A Ferramentas do
Menu Ferramentas que possui um disquete;
Quando o Word carregado, o documento apresentado recebe o nome provisrio de
Documento 1. Ao selecionar a opo de salvamento pela primeira vez, ser solicitado o
nome do documento que poder conter at 256 caracteres, incluindo espaos.
CORREO ORTOGRFICA AUTOMTICA
Dependendo do texto digitado, poder ser percebido algumas palavras que estaro
sublinhadas, ou sero sublinhadas ao serem digitadas. Estaro assim por no fazerem parte
do dicionrio, por estarem incorretas ou, simplesmente por no constarem no dicionrio.
Para solucionar a questo, clique sobre a palavra sublinhada com uma linha vermelha
ondulada com o boto direito do mouse. Um Menu ser apresentado com algumas palavras
parecidas com a que voc digitou - servem como sugesto para substituir a palavra no texto
- caso voc clique uma das palavras, esta substituir a do texto.
Outras opes sero apresentadas:
Ignorar tudo - Ir ignorar essa palavra em todo o texto, caso exista;
Adicionar - Adiciona esta palavra ao dicionrio;
18/9/2014 Microsoft Word
http://www.deinfo.uepg.br/~arion/Word/word.htm 4/22
Auto Correo - corrige automaticamente todas as outras palavras do texto;
Verificar Ortografia - Verifica a ortografia do documento, neste caso ser apresentado o
quadro de dilogo Verificar Ortografia, permitindo a correo de todas as palavras
marcadas. No quadro Alterar para, voc poder entrar com a correo.
VERIFICAR ORTOGRAFIA
Antes de se completar qualquer documento, recomendvel verificar se h erros
tipogrficos e de ortografia com o verificador ortogrfico. No Microsoft Word possvel fazer
uma reviso rpida e completa do seu documento. Quando se verifica a ortografia de um
documento, o Microsoft Word comea a partir do ponto de insero e prossegue da para
baixo.
A ferramenta Ortografia e Gramtica est disponvel no menu Ferramentas, atravs da
tecla F7 ou pelo cone correspondente.
A caixa de dilogo Ortografia e gramtica:
IMPRESSO DE DOCUMENTO
O documento que voc v na tela exatamente o que ser impresso no papel. Podemos
rapidamente imprimir o documento usando a ferramenta Imprimir. Esta uma forma
simples de imprimir. Clique sobre o boto Imprimir para uma impresso de forma simples.
SAINDO DO WORD
Caso, j tenha sido salvo o seu documento, basta dar um clique sobre o boto Fechar do
Menu Arquivo, localizado no canto superior direito. Se foi feita alguma alterao em seu
documento e tentou fechar a janela do Word, ser apresentado um quadro de dilogo
solicitando se voc deseja salvar ou no o documento antes de sair.
18/9/2014 Microsoft Word
http://www.deinfo.uepg.br/~arion/Word/word.htm 5/22
ABRINDO UM ARQUIVO
Toda informao contida em seu disco identificada por um nome e para o sistema so
arquivos. Existem vrios arquivos de diversos tipos e tamanhos. Quando for acionado a
opo de abertura de arquivos, iremos ver apenas os tipos de arquivos criados pelo Word,
esta a opo padro do Word. Clicando sobre a ferramenta abrir, do Menu Arquivo ou na
Barra de Ferramentas. No quadro que exibido, no s permite abrir um arquivo, como
tambm poderemos visualiz- lo, localizar um arquivo e at obter recursos como: Renomear,
Copiar, Excluir (esses itens ficam disponveis dando um clique, com o boto direito do
mouse, sobre o arquivo).
TRABALHANDO COM TEXTO SELECIONADO
Muitos recursos oferecidos pelo Word, dependem de uma regio previamente selecionada.
Operaes como, aplicao de formatos (negrito, itlico...), mudana do tipo de letra
(fonte), mover um bloco de texto, so recursos que necessitam de um texto marcado.
Podemos selecionar texto atravs do teclado ou mouse. A seguir temos as duas formas de
seleo.
SELEO DE TEXTO COM O TECLADO
Shift +<seta para a direita> = seleciona a partir do cursor (para a direita)
Shift + <seta para a esquerda> = seleciona a partir do cursor (para a esquerda)
Shift + <seta para baixo> = seleciona a partir do cursor at as prximas linhas
Shift + <seta para cima> = seleciona a partir do cursor at as linhas anteriores
Ctrl + T = seleciona todo o texto
F8 (duas vezes) = seleciona a palavra atual
F8 (trs vezes) = seleciona a sentena
F8 (quatro vezes) = seleciona o pargrafo
F8 (cinco vezes) = seleciona o texto todo
OBS.: para desativar o modo Estender Seleo (F8), pressione a tecla Esc.
SELEO DE TEXTO COM O MOUSE
18/9/2014 Microsoft Word
http://www.deinfo.uepg.br/~arion/Word/word.htm 6/22
Arrastando = seleciona a regio sob o ponteiro
Clique Duplo = seleciona a palavra
Clique Triplo = seleciona o pargrafo
Clique + Shift = seleciona as palavras do cursor at o ponteiro
Clique + Ctrl = seleciona um sentena
NA BARRA DE SELEO
Arrastando = seleciona as linha a partir do ponteiro
Um clique = seleciona a linha inteira
Clique duplo = seleciona o pargrafo
Clique triplo = seleciona todo o texto
FORMATANDO O TEXTO
Estando com uma regio selecionada, poderemos aplicar certos tipos de formatos que
mudaro a aparncia do texto. Estes recursos esto disponveis atravs de botes
localizados na barra de formatao ou, atravs de Menu, neste caso poderemos aplicar
diversos efeitos a uma nica regio selecionada.
Efeitos de NEGRITO, ITLICO e SUBLINHADO
Na Barra de Formatao encontramos os botes para aplicao destes efeitos. Eles so
identificados pela letra do nome do prprio efeito, isto N de negrito, I de itlico , S de
sublinhado.
Para aplicarmos tais efeitos, basta selecionar a regio e dar um clique sobre o efeito
desejado. Poder ser aplicado mais de um efeito a mesma regio. Para remover o formato,
selecione a regio e clique outra vez sobre o boto desejado.
Alterando tipo e tamanho da fonte
Mudar o tipo da fonte ou caractere, to fcil quanto a aplicao dos efeitos que acabamos
de estudar. Como vimos, a aplicao destes efeitos requerem um regio previamente
selecionada. Com a regio selecionada, basta dar um clique no Boto Fonte para a escolha
do tipo desejado, localizado na Barra de Formatao. O mesmo procedimento deve ser
usado para o boto tamanho da Fonte.
A formatao atravs de Menu, d-se da seguinte maneira: 1 clique no Menu Formatar que
est localizado na Barra de menus; 2 clique em Fonte. Aparecer uma janela assim:
18/9/2014 Microsoft Word
http://www.deinfo.uepg.br/~arion/Word/word.htm 7/22
A partir desta janela voc pode obter todo o seu texto formatado regularmente, e mais
rapidamente.
MUDANDO A APARNCIA DO TEXTO
Quando voc muda a aparncia do texto Centralizando-o ou tornando-o negrito ou itlico,
por exemplo voc o est formatando. O conceito de selecionar depois faa importante
em formatao. Voc primeiro seleciona o texto que deseja formatar, depois aplica um ou
mais formatos a ele.
Botes para Formatao do Texto
Dica: Posicionando o ponteiro do mouse sobre qualquer boto das barras de ferramentas,
aps um segundo o Word mostra para voc o que faz aquele boto.
18/9/2014 Microsoft Word
http://www.deinfo.uepg.br/~arion/Word/word.htm 8/22
PARGRAFOS E RECUOS
Ao digitarmos o texto, percebemos que o alinhamento padro o esquerdo, mas, se
desejarmos, poderemos modificar o alinhamento e acrescentar recuos esquerda ou
direita. Atravs destes recursos mudaremos a aparncia dos pargrafos. Os pargrafos so
identificados pela marca situada na Barra de Ferramentas. Para exibi-las, clique sobre o
boto de mesmo smbolo localizado na barra de ferramentas.
Este boto exibe e oculta caracteres no imprimveis, isto , marcas de pargrafos, espaos
em branco, tabulao, quebra de pgina, etc.
Alinhamento de Recuos atravs de Menu
Alm do alinhamento poderemos aplicar ao pargrafo, recuos e espaamentos entre linhas.
Todos esses recursos podero ser aplicados de uma s vez atravs do quadro de dilogo
Pargrafo ativado atravs do Menu Formatar. Ao acionar esta opo, veremos o quadro de
dilogo Pargrafo que composto por duas guias. Na guia Recuos e espaamentos
encontraremos diversas opes para formatarmos os pargrafos selecionados.
Dica: Para alterar o espaamento entre linha de um documento inteiro, basta usar o
comando Selecionar Tudo... ( que o mesmo que usar a combinao de teclas CTRL+T )
no menu Editar. Depois basta clicar no menu Formatar e definir o espaamento de linhas.
RECUOS AUTOMTICOS
Na barra de formatao existem dois botes Diminuir recuo e Aumentar recuo que
recuam todas as linhas dos pargrafos selecionados, tanto a esquerda como a direita. A
18/9/2014 Microsoft Word
http://www.deinfo.uepg.br/~arion/Word/word.htm 9/22
cada clique dado sobre o boto, ocorre um deslocamento equivalente a 1,25 cm.
Botes Diminuir Recuo/Aumentar Recuo
MARCADORES E NUMERAO DE PARGRAFOS
Ainda na barra de formatao, existem recursos que se aplicam aos pargrafos e so muito
fceis de serem utilizados. Por exemplo, para acrescentar marcadores aos pargrafos, basta
selecion-los e clicar sobre o boto Marcadores. Para remover as marcas, basta refazer os
procedimentos.
Para a numerao automtica de pargrafos, basta realizar os mesmos procedimentos dos
marcadores, mas no lugar de selecionarmos o boto Marcadores, clique o boto Numerao.
Alm da facilidade de numerar os pargrafos, vemos que aps excluirmos um determinado
pargrafo numerado, todos os outros so renumerados.
PERSONALIZANDO OS MARCADORES E NUMERAO
O Word permite que sejam alterados os marcadores e numerao de pargrafos atravs
opo Marcadores e Numerao do Menu Formatar. Ao selecionar esta opo, o
quadro de dilogo apresentado com a guia Com Marcadores a frente, oferecendo a opo
de mudana de marcadores.
Como exemplo, selecione alguns pargrafos e, em seguida, escolha esta opo altere o
marcador. Aps a confirmao do procedimento, os pargrafos passam a apresentar o tipo
de marcador selecionado.
Para a mudana do tipo de numerao, realize os mesmos procedimentos e escolha a guia
Numerada, se desejar aumentar a distncia entre a numerao e o texto, clique sobre o
boto Modificar.
A guia Vrios nveis, permite a numerao de pargrafos em mltiplos nveis.
Os pargrafos passam a apresentar a numerao e, aparentemente no possuem diferenas
com outros formatos, mas ao selecionar um dos pargrafos numerados ou, incluir uma nova
linha aps um pargrafo numerado (Enter aps a ltima palavra ou ponto final do
pargrafo) e, em seguida, dar um clique no boto Aumentar recuo, veremos que este
novo pargrafo estar apresentando um nvel hierrquico. Os botes Aumentar recuo e
Diminuir recuo, possibilitaro a apresentao dos vrios nveis.
MUDANDO AS LETRAS MAISCULAS/MINSCULAS DO TEXTO
O Microsoft Word facilita a mudana de letras Maisculas e Minsculas de uma seleo. O
comando Maisculas e Minsculas oferece a opo de selecionar entre quatro padres
de uso de maisculas e minsculas. D um clique no menu Formatar e selecione a opo
Maisculas e Minsculas... A caixa de dilogo Maisculas e Minsculas aparece.
18/9/2014 Microsoft Word
http://www.deinfo.uepg.br/~arion/Word/word.htm 10/22
MOVENDO BLOCOS DE TEXTO
O recurso de movimento de bloco muito til quando desejamos copiar ou transferir partes
do texto para uma outra posio ou, at mesmo para outros documentos. Desta forma no
h necessidade de digitarmos textos que j existem gravados em algum arquivo.
Esta operao poder ser aplicada atravs do mouse ou, usando botes especficos da barra
de ferramentas, neste caso o Word recorrer a uma tcnica de armazenamento temporrio
chamado rea de Transferncia. Essa rea armazenar o que foi enviado (texto, imagem ou
outros objetos), e ficar disponvel para ser transferido, o contedo permanece na rea de
transferncia at que voc envie outros dados.
Para entendermos melhor o recurso, vamos criar um novo documento dando um clique
sobre o boto Novo (primeiro boto do lado esquerdo da barra de ferramentas).
Um documento apresentado pronto para receber um texto, mas iremos transferir algumas
informaes para ele. Agora, selecione a opo Organizar Tudo do Menu Janela para
visualizarmos as duas janelas.
Vamos copiar o primeiro pargrafo do texto para o novo documento que criamos. Para isto,
selecione o pargrafo e, em seguida, clique sobre ferramenta Copiar. D um clique na
nova janela para envi-la e, em seguida, clique o boto Colar. Pronto, o texto aparece a
partir do cursor, isto , voc poder inserir o texto em qualquer ponto do documento,
bastando posicionar o cursor no local desejado.
Boto Recortar = apaga o texto selecionado e faz uma cpia para a rea de transferncia;
Boto Copiar = faz uma cpia do texto para a rea de transferncia e a regio selecionada
permanece no documento;
Boto Colar = insere o contedo da rea de transferncia a partir da posio do cursor.
Boto Pincel = Ferramenta Pincel: repete a formatao de texto de uma origem em um
destino.
Se no lugar do boto Copiar voc tivesse usado o boto Recortar, o texto selecionado seria
apagado do documento, sendo esta a nica diferena.
Outra forma de mover blocos usando o mouse. Mantendo as duas janelas visveis,
selecione o ttulo do texto e, em seguida, arraste-o para a outra janela soltando no local
desejado. O cursor pontilhado que aparece, indica a posio, caso solte o boto do mouse,
ser nesta posio que o texto ficar. Se desejar que o texto no seja apagado da origem,
mantenha a tecla CTRL pressiona medida que arrasta.
18/9/2014 Microsoft Word
http://www.deinfo.uepg.br/~arion/Word/word.htm 11/22
TEXTO EXEMPLO - 2
Enfim te Vejo
Muita gente que gosta da idia de teclar por horas ou dias com algum que nunca viu pela
frente (afinal, a recm - conhecida Cindy pode ser, na verdade, um Pedro) tem uma boa
soluo: o Internet Phone.
Trata-se de um programa pra ver e ouvir a pessoa que est no teclado do outro lado da
linha. Desde, claro, que os dois interlocutores tenham webcams (cmeras de vdeo prprias
para a Internet) e microfones instalados em seus micros. O programa custa 49,95 dlares e
est disponvel para download no site da Vocaltec. Quem quiser testar o Internet Phone
pode faz-lo gratuitamente por 15 dias. Depois de instalar o programa, o usurio tem a
opo de entrar em muitas salas, divididas em assuntos como religio ou games. As verses
mais novas do programa Internet Explorer vm com o recurso de NetMeeting, que tambm
permite um bate papo com vdeo pela rede.
Exerccios:
1. - Verifique a ortografia do texto;
2. - Selecione todo o texto e o formate com fonte Arial tamanho 12;
3. - Coloque o ttulo centralizado e em negrito;
4. - Aplique no ttulo a opo Caixa Alta (versalete);
5. - Coloque as palavras estrangeiras em itlico;
6. - Aplicar no 1. pargrafo: pargrafo com recuo na primeira linha (2 cm);
7. - Aplicar no 2. pargrafo: pargrafo com recuo nas duas margens (3 cm) e
alinhamento esquerdo e com deslocamento.
LOCALIZANDO E SUBSTITUINDO PALAVRAS NO WORD
Para localizar palavras em um documento basta utilizar a barra de menu Editar, e a opo
Localizar. E a seguinte caixa de dilogos se abrir.
Digite a palavra desejada e aperte o boto Localizar prxima.
Substituindo
18/9/2014 Microsoft Word
http://www.deinfo.uepg.br/~arion/Word/word.htm 12/22
Para Substituir palavras em um documento basta utilizar opo Substituir ao lado de
Localizar. Coloque a palavra a ser localizada no item Localizar e no item Substituir por a
palavra que vai substituir.
Dica: Para fazer a substituio de uma palavra, podemos utilizar a seqncia das teclas:
CTRL e L para localizar e para substituir utilizamos CTRL e U.
MODOS DE VISUALIZAO
O modo de visualizao padro o Modo Normal, este modo recomendado para edio
do texto por oferecer rapidez em movimentao e formatao. Quando est ativo, apresenta
as quebras de pgina, quebras de colunas e seo (quando inseridas).
Outro modo visualizao o Modo de layout de pgina, para ativar este modo basta dar um
clique no boto que o representa. Os botes de modo de visualizao esto localizados no
canto inferior da janela do Word.
Ao ativar o modo layout de pgina, o texto ser apresentado exatamente como ser
impresso, isto , todos elementos grficos so exibidos, aparece uma rgua na vertical, a
borda do papel apresentada e as quebras de pgina so exibidas pelas prprias dimenses
do papel.
CONFIGURANDO A PGINA
Aprendemos como aumentar a distncia entre as linhas do pargrafo e a margem, agora
aprenderemos como aumentar a distncia entre as margens e a borda do papel e alterar
algumas caractersticas da pgina. Selecione a opo Configurar Pgina do Menu
Arquivo para termos acesso ao quadro de dilogo Configurar Pgina.
Na guia Tamanho do papel encontramos opes para alterar o tamanho do papel, se desejar
18/9/2014 Microsoft Word
http://www.deinfo.uepg.br/~arion/Word/word.htm 13/22
poder definir um tamanho personalizando, neste caso, basta entrar com a largura e altura
desejada. Ainda nesta guia, poderemos escolher a orientao, isto , se desejamos imprimir
no sentido vertical (Paisagem).
CABEALHOS E RODAP
Estes recursos so de extrema importncia para criao de livros, revistas, jornais ou
documentos que precisam de notas explicativas sobre algumas palavras do texto. A criao
de um cabealho muito muito simples. Entende-se por cabealho a regio compreendida
entre a borda do papel e a margem superior. Para termos acesso a esta regio, selecione a
opo Cabealho e Rodap do Menu Exibir.
O rodap a regio entre a borda do papel e margem inferior.
Nas reas destinadas ao cabealho e rodap, poderemos digitar um texto que se repetir,
automaticamente, em todas as pginas.
Usando o comando Nmeros de Pginas voc pode inserir nmeros de pgina. Pode
especificar se um nmero de pgina aparea no alto de cada pgina de forma que ele seja
alinhado esquerda, centralizado ou direita . Alm disso , voc pode introduzir texto ou
outras informaes que devem aparecer em cada pgina junto com os nmeros de pgina.
Exemplo:
1. No menu Inserir, escolha Nmeros de Pginas
2. Na lista posio, selecione Incio da pgina( cabealho )
3. Na lista Alinhamento, selecione Direita.
4. Limpe a caixa de verificao Exibir nmero na 1 pgina ( para remover o X ).
5. D um clique no boto OK.
6. Role para a 2 pgina e coloque o ponto de insero em qualquer lugar na pgina.
18/9/2014 Microsoft Word
http://www.deinfo.uepg.br/~arion/Word/word.htm 14/22
A barra de ferramentas Cabealho e rodap, permite que voc acrescente e modifique
cabealhos e rodaps rapidamente.
Exemplo:
1. No menu Exibir, escolha Cabealho e Rodap
2. D um clique boto alternar entre cabealho e rodap na barra de ferramentas
Cabealho e Rodap
3. D um clique no boto Centralizar na barra de ferramentas de formatao
4. D um clique no boto fechar na barra de ferramentas Cabealho e Rodap para
retornar a exibio normal.
INSERINDO UMA QUEBRA DE PGINA
Em alguns casos h necessidade de continuarmos a digitao em uma nova pgina sem ter
atingido a ltima linha da pgina. Pode-se empurrar todo o texto, a partir de um
determinado ponto, para a prxima pgina.
Uma soluo mais prtica seria posicionar o cursor para a posio desejada e, em seguida,
selecionar a opo Quebra, do Menu Inserir. Caso a opo Quebra de pgina no
esteja selecionada, basta selecion-la e clicar no boto OK. Para remover uma quebra de
pgina, mude a exibio para Modo normal, selecione a linha com indicador de quebra de
pgina e, logo aps, pressione a tecla Delete.
IMPRESSO E PR-VISUALIZAO DE PGINAS
Vimos que para obter uma impresso simples, basta dar um clique sobre o boto Imprimir
da barra de ferramentas. Mas esta opo no h alteraes das caractersticas da impresso
e impressora. Neste caso, teremos que recorrer a opo Imprimir do Menu Arquivo.
18/9/2014 Microsoft Word
http://www.deinfo.uepg.br/~arion/Word/word.htm 15/22
Ao ser selecionada, ser exibido o quadro de dilogo Imprimir, onde poderemos realizar
alteraes como: quantidade de cpias, se desejamos imprimir todo o documento ou apenas
algumas pginas, e escolher em qual impressora ser impresso o documento no caso de
termos mais de um tipo de impressora.
VISUALIZAR IMPRESSO
Antes de imprimir um documento recomendvel vermos como o texto est distribudo
sobre o papel, isto , ter uma pr-visualizao do documento, desta forma poderemos evitar
a reimpresso. Para ter acesso a este tipo de visualizao, selecione a opo Visualizar
impresso do Menu Arquivo ou clique sobre o boto que est na Barra de
Ferramentas.
Ao selecionar este recurso, veremos a pgina do documento em tamanho reduzido,
desta forma, temos uma idia de como o texto ficar impresso. Poderemos visualizar uma
pgina ou, mais de uma ao mesmo tempo, neste caso, clique sobre o boto Exibir vrias
pginas. Ao posicionar o ponteiro do mouse sobre o texto, seu formato muda para uma
lupa, ao dar um clique sobre um determinado ponto, ser ampliado a viso, dando outro
clique, reforma modo normal de visualizao.
18/9/2014 Microsoft Word
http://www.deinfo.uepg.br/~arion/Word/word.htm 16/22
Na tela de visualizao voc vai encontrar uma barra de ferramentas de Visualizar
Impresso com botes de comandos que iro facilitar e melhorar a visualizao do seu
documento.
CONTROLE DE ZOOM
Outra forma de visualizar a pgina em tamanho reduzido, mas na rea de edio, atravs
do boto Controle de Zoom da barra de ferramentas. Antes de aplic-lo, mude a exibio
para o Modo layout de pgina boto localizado no canto inferior esquerdo da tela do
Word. Ao selecionar este boto, ser apresentado alguns percentuais de reduo.
AUTO CORREO
A Auto Correo no s permite a correo automtica de palavras, como permite a incluso
de novas palavras, que comumente erramos, com sua respectiva correo. Para isto, basta
18/9/2014 Microsoft Word
http://www.deinfo.uepg.br/~arion/Word/word.htm 17/22
incluir em uma tabela a palavra, cdigo ou smbolo, e seu respectivo substituto. Desta
forma, ao digitar o texto, o Word verifica na tabela de Auto Correo se existe tal seqncia
de caracteres; em caso afirmativo, a substitui automaticamente. Este recurso poder ser
desativado, caso se deseje. Para obtermos tal recurso, selecione a opo "Auto Correo" do
Menu "Ferramentas", um quadro de dilogo apresentado e observaremos que l existem,
disponveis, diversas palavras ou smbolos com seus respectivos substitutos.
No quadro de dilogo "Auto Correo" ative todas as opes e visualize o contedo da
tabela, em seguida clique sobre o boto OK. Agora, para verificarmos como funciona, digite
a seguinte seqncia de caracteres, mas lembre-se de ar um espao aps a entrada de
palavras:
Entrada Sada
adimiti admiti
cafe caf
qeu que
eSTE Este (erro da tecla Caps Lock)
Estas so algumas seqncias que poderemos utilizar. Agora vamos incluir uma nova
seqncia na Tabela de Auto Correo. Ative outra vez o quadro de dilogo Auto Correo e
digite Substituir "CBFP", e em Por: "Campeonato Brasileiro de Futebol de Praia", em seguida
clique o boto OK. Se digitarmos a seqncia CBFP, na hora ser substituda pelo texto
correspondente da tabela Auto Correo. O texto substituto poder conter no mximo 255
caracteres no formatados.
18/9/2014 Microsoft Word
http://www.deinfo.uepg.br/~arion/Word/word.htm 18/22
AUTO TEXTO
Em alguns aspectos, o Auto Texto assemelha-se a Auto Correo no que diz respeito a
substituio de uma palavra ou seqncia de caracteres por um texto. Mas vimos que a
Auto Correo s permite textos com o mximo 255 caracteres no formatados, j o Auto
Texto no tem esta limitao e poder incluir objetos como figuras e grficos. Para criar
uma varivel de Auto Texto devemos selecionar o texto, com objetos ou no e, em seguida,
escolher a opo "Auto Texto" do Menu "Inserir". Como exemplo, digite o texto a seguir e
selecione a opo conforme a figura a seguir.
UNIVERSIDADE ESTADUAL DE PONTA GROSSA
Setor de Cincias Agrrias e de Tecnologia
Departamento de Informtica
Acadmico:_________________________________________________
O quadro de dilogo Auto Texto, solicita o nome da varivel que deve ser digitada na caixa
Nome, digite apenas UEPG. Em seguida, escolha o boto Adicionar para que a entrada Auto
Texto seja acrescentada.
CRIANDO UMA TABELA
18/9/2014 Microsoft Word
http://www.deinfo.uepg.br/~arion/Word/word.htm 19/22
O Word oferece um Menu especfico com diversas opes para trabalharmos com tabelas.
Ser possvel criarmos tabelas com quantidade de colunas e linhas variveis, e at
aplicarmos formatos especiais a nossa tabela. Vamos criar uma tabela de preo de
passagens areas como exemplo e conhecermos os diversos recursos disponveis.
Inicialmente, digite o ttulo "TABELA DE PREOS" e, em seguida, posicione o cursor uma
linha abaixo. Para criarmos uma tabela, selecione a opo "Inserir Tabela" do Menu
"Tabela". No quadro exibido, escolha 3 colunas e 6 linhas.
Como resultado teremos o seguinte:
Agora vamos preench-la conforme figura acima. Use a tecla Tab ou Shift+Tab e as setas,
do teclado, para mover-se pela tabela, ou use o mouse. Voc poder aplicar qualquer tipo
de formato ao texto contido na tabela atravs dos procedimentos j estudados para um
texto comum. Mas, para nossa tabela exemplo, vamos aplicar um dos formatos prontos que
o Word oferece atravs da opo "Auto Formatao de Tabela" do Menu "Tabela".
Caso o cursor esteja posicionado fora da tabela, a maioria dos recursos do Menu "Tabela"
no estaro disponveis.
18/9/2014 Microsoft Word
http://www.deinfo.uepg.br/~arion/Word/word.htm 20/22
Ao confirmar os procedimentos, sua tabela passar a ter o formato escolhido.
Pode-se aumentar ou diminuir a largura das colunas. Para isto, basta basta posicionar o
mouse nos indicadores de diviso de linha e coluna e ento arrast-lo.
Para inserir uma linha na tabela , escolha a opo "Inserir Linhas"; para inserir uma coluna,
use a opo "Selecionar Coluna" e, em seguida, a opo "Inserir Colunas". Para apagar uma
coluna ou linha da tabela, basta selecionar a linha coluna desejada e, em seguida, escolher
a opo "Excluir Linhas" ou "Excluir Colunas".
CLASSIFICANDO UMA COLUNA
Aps criarmos uma tabela e format-la, podemos ainda organiz-la de acordo com uma
ordem preestabelecida. Vamos organizar em ordem alfabtica a coluna ORIGEM de nossa
tabela. Para isto, selecione a opo "Classificar" do Menu "Tabela" para termos acesso ao
quadro de dilogo Classificar.
18/9/2014 Microsoft Word
http://www.deinfo.uepg.br/~arion/Word/word.htm 21/22
INSERINDO BORDAS E SOMBREAMENTO NO TEXTO
Um documento depois de editado deve ser formatado para melhorar o seu estilo. Para isso
temos uma das opes mais importante que Bordas e Sombreamento. Utilizamos o menu
Formatar e a opo Bordas e Sombreamento. A caixa de dilogo aparece em seguida:
Voc poder escolher o estilo (Definio), a Cor e a Largura da sua borda ou
sombreamento. Depois de realizar sua escolha aperte o boto OK.
INSERINDO COLUNAS NO TEXTO
Quando separamos o texto em colunas, a rgua Horizontal indica a diviso. Selecione o
18/9/2014 Microsoft Word
http://www.deinfo.uepg.br/~arion/Word/word.htm 22/22
menu Formatar e a opo Colunas, ou simplesmente a ferramenta Colunas.
Logo em seguida a caixa de dilogo ser apresentada:
Escolha agora o estilo de coluna desejada para o seu texto e clique no boto OK.
Obs.: Voc pode selecionar um texto j digitado e depois dividi-lo em colunas.
TEXTO EXEMPLO - 3
CRIANDO COLUNAS
Dividir o texto em colunas muito
simples. Atravs da Ferramenta
Colunas, do menu Formatar, poderemos
formatar todo o documento em colunas.
A quantidade de colunas selecionada
dando um clique sobre a coluna que
representa a quantidade, isto , dando
um clique sobre a Segunda coluna, da
esquerda para direita, o texto ficar
formatado por duas colunas. Para
reformar a apresentao em uma
coluna, o procedimento o mesmo,
selecionando neste caso, apenas uma
coluna. Para visualizar as colunas uma
ao lado da outra, o texto dever ser
exibido no Modo layout de pgina. O
resultado da ao do comando
colunas, faz com que todo o texto fique
como uma reportagem de jornal. Para
cada coluna uma rgua exibida, desta
forma poderemos, se desejarmos,
alterar a largura das colunas atravs
dos indicadores de margens -
semelhantes as tabelas. No momento
que colocamos o ttulo acima das
colunas, criamos mais uma seo, isto
, a regio que selecionamos e
definimos como coluna, pertence a
seo 1 e as colunas pertence a seo 2
(posicione o cursor na linha do ttulo e
verifique na barra de Status a indicao;
faa o mesmo posicionando o cursor
nas colunas). Isto significa que cada
seo poder ter um nmero de colunas
diferente.
Você também pode gostar
- Manual - Id - Visual - CPV ASSETDocumento17 páginasManual - Id - Visual - CPV ASSETJeankarlo Moraes de OliveiraAinda não há avaliações
- MeistudesDocumento5 páginasMeistudesGabriel RamosAinda não há avaliações
- Servidor de ImpressaoDocumento24 páginasServidor de ImpressaoPretorivm100% (1)
- Imposição de Páginas No InDesign CS5Documento12 páginasImposição de Páginas No InDesign CS5Rogerio MottaAinda não há avaliações
- Manual Canon Impressora IPF750Documento2 páginasManual Canon Impressora IPF750rafael_kyeraAinda não há avaliações
- Adequação Das Propriedades de Tintas e Esmaltes Aos Sistemas de Aplicação e Técnicas Decorativas Parte II: DecoraçãoDocumento7 páginasAdequação Das Propriedades de Tintas e Esmaltes Aos Sistemas de Aplicação e Técnicas Decorativas Parte II: DecoraçãoTibiro TibiroAinda não há avaliações
- Apostila Sublimação 2Documento52 páginasApostila Sublimação 2Suh Oliveira100% (1)
- 2 Microsoft WordDocumento128 páginas2 Microsoft WordMichel Sant'AnaAinda não há avaliações
- 6532 Ee 18 D 1 Eb 53000 Dadc 757Documento1 página6532 Ee 18 D 1 Eb 53000 Dadc 757yakuza.gabielAinda não há avaliações
- Impressora 3D de Baixo CustoDocumento61 páginasImpressora 3D de Baixo CustoSimone G. GoularteAinda não há avaliações
- Unidade 3 Processamento de TextoDocumento115 páginasUnidade 3 Processamento de TextoShelsia SimãoAinda não há avaliações
- Catalogo - Tecnico - 2009 CILINDROS GRAFICOS PDFDocumento62 páginasCatalogo - Tecnico - 2009 CILINDROS GRAFICOS PDFgilson soaresAinda não há avaliações
- Apostila RobotDocumento30 páginasApostila RobotPaulo Coradini100% (2)
- Manual Prix4 SDocumento154 páginasManual Prix4 SJoséCentroneNetoAinda não há avaliações
- Convênio 57Documento191 páginasConvênio 57moacirloureiroAinda não há avaliações
- Xilogravura Manual PraticoDocumento28 páginasXilogravura Manual Praticowendelsousa100% (1)
- Manual Proc Texto 07Documento30 páginasManual Proc Texto 07Rita FittasAinda não há avaliações
- Tecnico QuadricromiaDocumento8 páginasTecnico QuadricromiaRafael Guilhermon Corrêa100% (2)
- Impressora HP F4580 Manual PDFDocumento83 páginasImpressora HP F4580 Manual PDFClelia MariaAinda não há avaliações
- Desenvolvendo Projetos de Moveis Com Plano de Corte Exato e Orcamento Apostila PraticaDocumento24 páginasDesenvolvendo Projetos de Moveis Com Plano de Corte Exato e Orcamento Apostila PraticaOsvaldo MonteiroAinda não há avaliações
- Manual Registadora ECR8100 PTDocumento70 páginasManual Registadora ECR8100 PThlnmpAinda não há avaliações
- Apostila DOCUMENTOSDocumento133 páginasApostila DOCUMENTOSCaio Pinke75% (4)
- Tipografica Texto AulasDocumento106 páginasTipografica Texto Aulasmadu droidAinda não há avaliações
- Parametrizacao Do Modulo PMDocumento21 páginasParametrizacao Do Modulo PMJoao Tadeu Hipolito100% (6)
- Instalacao Configuracao e Operacionalizacao Do Sistema MICRONETDocumento6 páginasInstalacao Configuracao e Operacionalizacao Do Sistema MICRONETJosé Luis Sant'AnaAinda não há avaliações
- Apostila Completa Celulose e PapelDocumento347 páginasApostila Completa Celulose e PapelRicardo SousaAinda não há avaliações
- Projeto de TCC RF BTST RCDocumento18 páginasProjeto de TCC RF BTST RCRafael Batista da RochaAinda não há avaliações
- Apostila XDocumento19 páginasApostila XPatrícia SouzaAinda não há avaliações
- Apostila de Page Maker 65Documento31 páginasApostila de Page Maker 65Jesse CangussuAinda não há avaliações
- PERUYERA Diagramação e LayoutDocumento316 páginasPERUYERA Diagramação e LayoutCassiano Ireno Battisti100% (2)