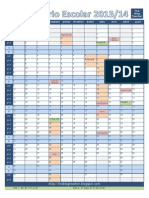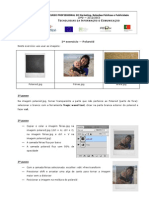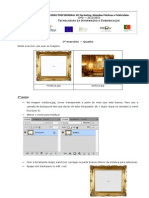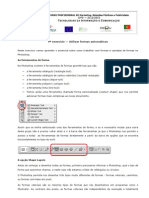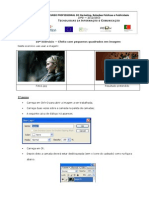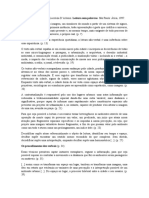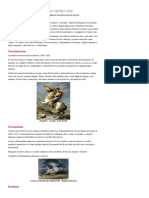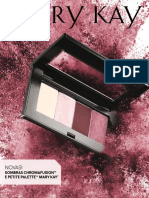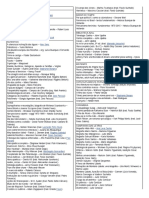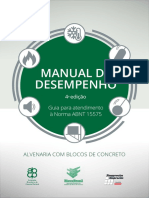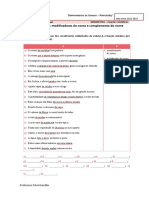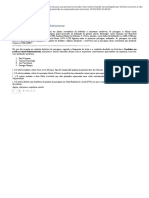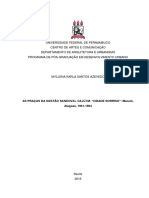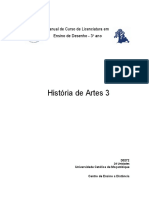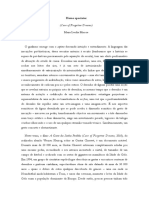Escolar Documentos
Profissional Documentos
Cultura Documentos
9 Exercicio PDF
Enviado por
Patricia Corado Carvalhais0 notas0% acharam este documento útil (0 voto)
17 visualizações9 páginasTítulo original
9_exercicio.pdf
Direitos autorais
© © All Rights Reserved
Formatos disponíveis
PDF, TXT ou leia online no Scribd
Compartilhar este documento
Compartilhar ou incorporar documento
Você considera este documento útil?
Este conteúdo é inapropriado?
Denunciar este documentoDireitos autorais:
© All Rights Reserved
Formatos disponíveis
Baixe no formato PDF, TXT ou leia online no Scribd
0 notas0% acharam este documento útil (0 voto)
17 visualizações9 páginas9 Exercicio PDF
Enviado por
Patricia Corado CarvalhaisDireitos autorais:
© All Rights Reserved
Formatos disponíveis
Baixe no formato PDF, TXT ou leia online no Scribd
Você está na página 1de 9
- 1/9 -
CURSO DE ENSINO BSICO VOCACIONAL
9 ANO TURMA L
DISCIPLINA DE MULTIMDIA
Ano Letivo
2014/2015
9 Exerccio [Utilizao dos comandos Transformar]
Abrir um novo documento no Illustrator.
Parte 1 Reflectir um objeto
a. Escreve algum texto ou desenha um objeto.
b. Seleciona a Reflect Tool (O) e clica no objeto (isto vai definir o ponto de referncia)
c. Mantendo as teclas Alt e Shift pressionadas, arrasta o objeto. Solta quando o objeto estiver
reflectido. (esta combinao de teclas no s duplica o objeto mas tambm permite ngulos de
45 graus.
Parte 2 Escalar um objeto
a. Desenha um quadrado em que s h contorno.
d. Seleciona a Scale Tool (S) clica nela duas vezes (isto vai abrir uma caixa de dilogo para indicar
os parmetros).
e. Escolhe para o campo Uniform a medida de 110% e carrega em Copy.
f. A seguir faz CTRL + D algumas vezes at obteres um efeito parecido com o da figura abaixo.
- 2/9 -
Parte 3 - Criar desenhos usando Transform Again
Exerccio 1
a. Desenha um crculo.
b. Escolha a ferramenta Rotate Tool (R) e clica no ponto ncora inferior para alterar
o centro da rotao para esse ponto.
c. Ainda com a ferramenta de rotao selecionada, e com a tecla ALT pressionada,
vais rodar para a esquerda ou direita apenas um pouco.
d. Aps este passo podes mudar para outra ferramenta e vais ao menu Object >
Transform >Transform Agian...
- 3/9 -
Exerccio 2
a. Agora vamos experimentar mais uma rotao seguida de transformar novamente
mas desta vez sem alterar a posio do centro de rotao.
b. Vamos usar uma estrela de 14 pontas.
c. Seleciona a ferramenta de rotao e carrega em ENTER ou ento carrega duas
vezes em cima da ferramenta. Aparece uma caixa de dilogo. Indica um ngulo
de rotao bastante pequeno e carrega em COPY.
d. Executa o comando CTRL + D vrias vezes at obteres um efeito semelhante ao
da figura abaixo:
- 4/9 -
Exerccio 3
a. Desenha um quadrado de cantos redondos (recorre ferramenta Rounded
Rectangle Tool), preenche-o com a cor CMYK azul e bloqueia a camada onde se
encontra o objeto.
b. Agora com a ferramenta Polygon Tool, desenha um tringulo (altera o n de lados
para 3).
c. Com a ferramenta de seleo puxa o ponto ncora superior para cima por forma
a que o tringulo fique mais alto. De seguida empurra o ponto ncora inferior
direito para a esquerda para afilar ainda mais o tringulo.
d. No painel Transform vamos indicar medidas exatas para o tringulo. Queremos
na altura = 2 in (polegadas) a na largura = 0,5 in. Estas duas medidas sero
convertidas para a unidade de medida escolhida.
- 5/9 -
e. Carrega na tecla D. A cor de preenchimento do tringulo reverter para branco e
o contorno para preto.
f. Na caixa do contorno retira a cor de contorno do tringulo.
g. Altera o modo de visualizao para Outline (CTRL + Y). Neste modo de
visualizao apenas so visveis os contornos o que aumenta a velocidade de
processamento do Illustrator em tarefas mais complexas e tambm permite ver
objetos escondidos. Assim vai ser possvel alinhar o topo do tringulo com o
centro do retngulo previamente desenhado.
h. Para voltar ao modo Preview carrega em CTRL + Y.
i. Com o tringulo selecionado, escolhe a ferramenta Rotate
j. Para mudar o centro de rotao faz ALT + clique no topo do tringulo.
k. Escolhe para ngulo de rotao 18 e carrega no boto COPY.
l. Executa o comando CTRL + D at atingires o tringulo original.
- 6/9 -
m. Agora vamos selecionar os tringulos e alterar a sua opacidade.
n. Com a ferramenta de seleo, seleciona qualquer um dos tringulos.
o. Para selecionar todos os tringulos de uma s vez, escolhe no menu Select >
Same > Fill Color e deves passar a ter todos os tringulos selecionados.
p. Agrupa todos os tringulos (CTRL + G) para que seja mais fcil selecion-los no
futuro.
q. No painel Appearance, escolhe o valor de 50% para a opacidade do
preenchimento.
Exerccio 4
a. Desenho um objeto como o da figura abaixo:
b. Seleciona a ferramenta de rotao e altera o centro da rotao como indicado na
figura :
- 7/9 -
c. Na caixa de dilogo da rotao escolhe para o ngulo uma medida pequena e
carrega em COPY.
d. Torna aplicar a rotao executando o comando CTRL+D ou a Transform Again.
e. Deves obter um resultado como na figura abaixo.
- 8/9 -
Exerccio 5
a. Comea por desenhar um crculo.
b. Apaga um segmento do crculo (podes usar a ferramenta tesoura Scissors Tool
(C)).
c. Com o objeto selecionado escolhe a ferramenta Escalar. Na opo Uniform
escolhe 110% e carrega no boto COPY.
d. Executa o comando CTRL + D 8 vezes por forma a teres 10 crculos.
e. Seleciona o crculo mais pequeno e com a ferramenta de rotao vamos fixar o
centro de rotao no centro dos crculos (para isso carrega na tecla ALT e clica no
lugar pretendido).
f. Na janela de rotao indica o valor de 15 e carrega em OK.
g. Seleciona o 2 menor crculo e carrega em CTRL+D 2 vezes.
h. Seleciona o 3 menor crculo e carrega em CTRL+D 3 vezes.
i. Seleciona o 4 menor crculo e carrega em CTRL+D 4 vezes.
- 9/9 -
Repete as vezes que forem necessrias at atingires o efeito na imagem superior
direita.
Altera a espessura do contorno para cada ! de crculo desde 1pt para o menor
at 10pt para o maior.
Seleciona todos os ! de crculo e converte os contornos para caminhos. Para isso
vais ao menu Object > Path > Outline Stroke.
De seguida podes aplicar uma cor de gradiente para obter um efeito semelhante
ao da figura abaixo.
Você também pode gostar
- O Invencivel - Vi KeelandDocumento323 páginasO Invencivel - Vi KeelandGisa Coimbra100% (2)
- NBR 14942Documento4 páginasNBR 14942Wesley Garcia de OliveiraAinda não há avaliações
- 1 TesteDocumento4 páginas1 TestePatricia Corado CarvalhaisAinda não há avaliações
- 5 Exercicio PDFDocumento5 páginas5 Exercicio PDFPatricia Corado CarvalhaisAinda não há avaliações
- 13 ExercicioDocumento2 páginas13 ExercicioPatricia Corado CarvalhaisAinda não há avaliações
- Calendário2013 14 JulhoDocumento1 páginaCalendário2013 14 JulhoMarina PantaliãoAinda não há avaliações
- 4 Exercicio PDFDocumento5 páginas4 Exercicio PDFPatricia Corado CarvalhaisAinda não há avaliações
- 8 Exercicio PDFDocumento10 páginas8 Exercicio PDFPatricia Corado CarvalhaisAinda não há avaliações
- 6 ExercicioDocumento3 páginas6 ExercicioPatricia Corado CarvalhaisAinda não há avaliações
- 1 Exercicio PDFDocumento2 páginas1 Exercicio PDFPatrícia CarvalhaisAinda não há avaliações
- 6 ExercicioDocumento3 páginas6 ExercicioPatricia Corado CarvalhaisAinda não há avaliações
- Cloud StorageDocumento6 páginasCloud StoragePatricia Corado CarvalhaisAinda não há avaliações
- Exercicio Pesquisa Internet PDFDocumento1 páginaExercicio Pesquisa Internet PDFPatricia Corado CarvalhaisAinda não há avaliações
- 2 Exercicio PDFDocumento2 páginas2 Exercicio PDFPatricia Corado CarvalhaisAinda não há avaliações
- 1 ExercicioDocumento2 páginas1 ExercicioPatricia Corado CarvalhaisAinda não há avaliações
- 3 ExercicioDocumento1 página3 ExercicioPatricia Corado CarvalhaisAinda não há avaliações
- 1 ExercicioDocumento2 páginas1 ExercicioPatricia Corado CarvalhaisAinda não há avaliações
- Matriz M9Documento1 páginaMatriz M9Patricia Corado CarvalhaisAinda não há avaliações
- 12 ExercicioDocumento3 páginas12 ExercicioPatricia Corado CarvalhaisAinda não há avaliações
- 9 ExercicioDocumento14 páginas9 ExercicioPatricia Corado CarvalhaisAinda não há avaliações
- 10 ExercicioDocumento11 páginas10 ExercicioPatricia Corado CarvalhaisAinda não há avaliações
- 15 LazarusDocumento3 páginas15 LazarusPatricia Corado CarvalhaisAinda não há avaliações
- 5 LazarusDocumento2 páginas5 LazarusPatrícia CarvalhaisAinda não há avaliações
- 15 LazarusDocumento3 páginas15 LazarusPatricia Corado CarvalhaisAinda não há avaliações
- 7 LazarusDocumento1 página7 LazarusPatrícia CarvalhaisAinda não há avaliações
- Fichamento - FERRARA - LEITURA SEM PALAVRASDocumento1 páginaFichamento - FERRARA - LEITURA SEM PALAVRASAna LauraAinda não há avaliações
- Nome Da Aula: "Descobrindo o Mundo Das Emoções"Documento2 páginasNome Da Aula: "Descobrindo o Mundo Das Emoções"Ramon TebomAinda não há avaliações
- Movimentos Artísticos Do Século XIX - EducaBrasDocumento3 páginasMovimentos Artísticos Do Século XIX - EducaBrasAlessandraAinda não há avaliações
- A ORIGEM DO TEATRO - Gustavo Costa PDFDocumento5 páginasA ORIGEM DO TEATRO - Gustavo Costa PDFMichele JacksonAinda não há avaliações
- Tecnicas de Pintura LapisDocumento11 páginasTecnicas de Pintura LapisbertoalAinda não há avaliações
- The Look Maijun 2018 v1Documento56 páginasThe Look Maijun 2018 v1Sonaly PriscilaAinda não há avaliações
- Edital Allan PoeDocumento6 páginasEdital Allan PoeThaisAinda não há avaliações
- Atividade Avaliativa Especial - Prova 1Documento2 páginasAtividade Avaliativa Especial - Prova 1Jeane NonatoAinda não há avaliações
- Mão Na Massa CorrinhaDocumento25 páginasMão Na Massa CorrinhaJuccia NathielleAinda não há avaliações
- Arte EgeiaDocumento23 páginasArte Egeiajose brigatoAinda não há avaliações
- Barroco ArcadismoDocumento8 páginasBarroco ArcadismoValente FreitasAinda não há avaliações
- Apostila de Potuguês 1º AnoDocumento118 páginasApostila de Potuguês 1º AnoLucineide Pereira AraujoAinda não há avaliações
- D2 - Estabelecer Relações Entre Partes de Um TextoDocumento2 páginasD2 - Estabelecer Relações Entre Partes de Um TextoFernando FresquiAinda não há avaliações
- Prováveis Lançamentos 2019Documento5 páginasProváveis Lançamentos 2019Nalu AlineAinda não há avaliações
- Planilha Reforma Do Teatro Municipal 1Documento9 páginasPlanilha Reforma Do Teatro Municipal 1Quelton S. CustodioAinda não há avaliações
- Manualdesempenho Blocos de ConcretoDocumento32 páginasManualdesempenho Blocos de ConcretoCantidio DrumondAinda não há avaliações
- Book Dolcevita Final1Documento25 páginasBook Dolcevita Final1JoãoPauloLaudaresAinda não há avaliações
- FT - Funções Sintáticas - Comp NomeDocumento3 páginasFT - Funções Sintáticas - Comp Nome.Ainda não há avaliações
- Dif 77Documento35 páginasDif 77Afonso MourinhoAinda não há avaliações
- Apol Artes Visuais UninterDocumento7 páginasApol Artes Visuais UninterDaniel juniorAinda não há avaliações
- Projeto Campo de FutebolDocumento8 páginasProjeto Campo de FutebolHugoFogliano100% (1)
- DISSERTAÇÃO Myllena Karla Santos AzevedoDocumento208 páginasDISSERTAÇÃO Myllena Karla Santos AzevedoPaulo VictorAinda não há avaliações
- 2° Ano Artes DançaDocumento1 página2° Ano Artes DançaMatheus AfonsoAinda não há avaliações
- Azulejista PDFDocumento93 páginasAzulejista PDFMarcio MizukaAinda não há avaliações
- QQD84 Pré Modernismo PDFDocumento1 páginaQQD84 Pré Modernismo PDFPedro Júnior HolandaAinda não há avaliações
- Modulo de Historia de Artes 3 - 2015Documento199 páginasModulo de Historia de Artes 3 - 2015Magesso MagessoAinda não há avaliações
- Homo Spectator. Cave of Forgotten Dreams-2 PDFDocumento3 páginasHomo Spectator. Cave of Forgotten Dreams-2 PDFbarbarasvestiaAinda não há avaliações
- 10ºano Modulo 3 HistóriaDocumento19 páginas10ºano Modulo 3 HistóriaFernando Alves100% (1)