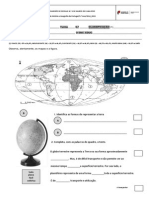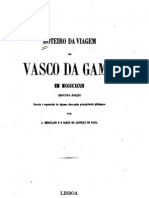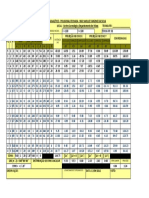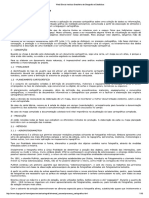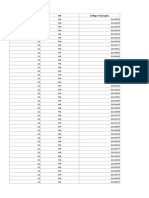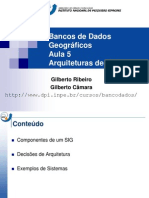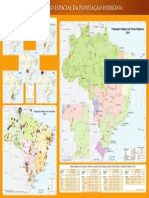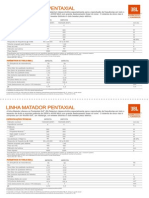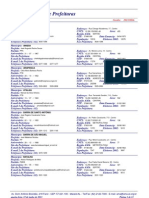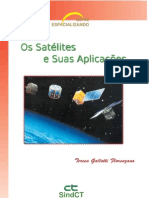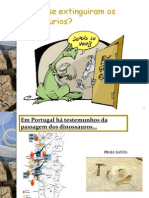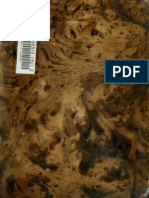Escolar Documentos
Profissional Documentos
Cultura Documentos
Interação ArcGis AutoCad
Enviado por
Jeremias SantosDescrição original:
Direitos autorais
Formatos disponíveis
Compartilhar este documento
Compartilhar ou incorporar documento
Você considera este documento útil?
Este conteúdo é inapropriado?
Denunciar este documentoDireitos autorais:
Formatos disponíveis
Interação ArcGis AutoCad
Enviado por
Jeremias SantosDireitos autorais:
Formatos disponíveis
22/9/2014
setembro | 2011 | GeoBrainStorms
GeoBrainStorms
Arquivos
Todos os posts do ms setembro \28\UTC 2011
Interao ArcGIS/AutoCAD Parte 1
Postado por geosenso.com em setembro 28, 2011
Publicado em: ArcGIS, Mapas. Marcado: ArcGIS, Auto Cad, AutoCad, AutoCad Map, Map,
Mapa, Shape, Vector, Vetor, Vetorizao. 3 Comentrios
Ser demonstrado neste tutorial a interao de 2 softwares(ArcGIS/AutoCAD) que ser
dividido em 2 partes. Sabemos que o ArcGIS um software com grande potencialidade
quando se trata de organizao, representao e manipulao de dados, mas deixa um pouco
a desejar na questo de vetorizao. Portanto mais prtico utilizar o AutoCAD para realizar
esse processo de vetorizao e depois exportar os dados para o ArcGIS para trabalhar com o
banco de dados.
Na primeira parte desse tutorial utilizaremos o software Autocad Map 2009.
Iniciaremos aprendendo a importar um arquivo Shapefile (shp) no Autocad. Para importar
acesse o menu Map>tools>Import
https://geobrainstorms.wordpress.com/2011/09/
1/18
22/9/2014
setembro | 2011 | GeoBrainStorms
(https://geobrainstorms.files.wordpress.com/2011/09/cad12.jpg)
Na nova janela, basta localizar a pasta onde se encontra o arquivo, selecionar o shape
desejado e clicar em OK.
(https://geobrainstorms.files.wordpress.com/2011/09/intermediaria1.jpg)
Ao clicar em ok, abrir uma nova janela aonde iremos configurar para que o shape seja
importado com seus atributos (dados/informaes). Na Opo Data em Import properties
for each layer imported clique em
https://geobrainstorms.wordpress.com/2011/09/
2/18
22/9/2014
setembro | 2011 | GeoBrainStorms
(https://geobrainstorms.files.wordpress.com/2011/09/intermediaria21.jpg) ao lado de
<None>. Em Attribute Data estar marcado a opo Do not import attribute data marque a
opo Create object data e em seguida clique em Select Fields A Janela Object Data
Mapping aonde seleciona os atributos que sero importados, desmarque apenas a opo
FeatId, pois este dado uma numerao que o ArcGIS utiliza para vincular os dados da
tabela aos objetos e no ser utilizado no AutoCAD.
(https://geobrainstorms.files.wordpress.com/2011/09/cad21.jpg)
Aps estas etapas, basta clicar em ok at voltar a esta janela:
https://geobrainstorms.wordpress.com/2011/09/
3/18
22/9/2014
setembro | 2011 | GeoBrainStorms
(https://geobrainstorms.files.wordpress.com/2011/09/cad3.jpg)
Note que na opo Data j apareceu a especificao da configurao que acabamos de
realizar, um detalhe bastante importante marcar a opo Import Polygons as Closed
Polylines para importar apenas o permetro dos polgonos.
Agora basta esperar os arquivos serem carregados. E a etapa de importao j foi realizada,
caso os arquivos no aparea na tela, utilize o comando z(Zoom) <ENTER> e(Extents)
<ENTER>.
https://geobrainstorms.wordpress.com/2011/09/
4/18
22/9/2014
setembro | 2011 | GeoBrainStorms
(https://geobrainstorms.files.wordpress.com/2011/09/cad4.jpg)
Agora para conferir se realmente os dados vieram certos basta ativar a aba Properts e clicar
em cima do objeto que se deseja saber as informaes.
(https://geobrainstorms.files.wordpress.com/2011/09/cad5.jpg)
Chegamos ao fim da primeira parte do nosso tutorial, espero ter colaborado para o aumento
do conhecimento de vocs.
https://geobrainstorms.wordpress.com/2011/09/
5/18
22/9/2014
setembro | 2011 | GeoBrainStorms
Interao ArcGIS/AutoCAD Parte 2
Postado por geosenso.com em setembro 28, 2011
Publicado em: Mapas. Deixe um comentrio
Na primeira parte do post Interao ArcGIS/AutoCAD foi demonstrado como importar um
shape para ser manipulado no AutoCAD. Nesta segunda parte iremos fazer o processo
inverso, converter arquivos manipulados no AutoCAD para o formato shape
file. Lembrando que esses arquivos que sero exportados podem ser arquivos j importados
do ArcGIS como apresentado na primeira parte do post ou ento desenhado diretamente no
AutoCAD.
Ento vamos l, partiremos do princpio que os dados j esto pronto para realizar a
exportao.
A partir do menu Map>Tools>Export
(https://geobrainstorms.files.wordpress.com/2011/09/imagem-13.jpg)
Abrir uma janel para escolher aonde o arquivo ser salvo, e em qual extenso ele ter, no
nosso caso iremos escolher o formato shp
https://geobrainstorms.wordpress.com/2011/09/
6/18
22/9/2014
setembro | 2011 | GeoBrainStorms
(https://geobrainstorms.files.wordpress.com/2011/09/imagem-2.jpg)
Aps escolher estes 3 itens destacados basta clicar em OK. Abrir a janela EXPORT em que
teremos que realizar alguns ajustes para que os dados sejam exportados corretamente com
seus devidos atributos.
Na aba Selection selecionaremos em Object Type o formato Polygon, em Select Objects to
Export deixaremos marcado a opo Select all
https://geobrainstorms.wordpress.com/2011/09/
7/18
22/9/2014
setembro | 2011 | GeoBrainStorms
(https://geobrainstorms.files.wordpress.com/2011/09/imagem-31.jpg)
Na Aba Data clique em Select Attribbutes para ser selecionado os respectivos atributos
de interesse que se encontra em Object Data, aps selecion-los basta clicar em OK
https://geobrainstorms.wordpress.com/2011/09/
8/18
22/9/2014
setembro | 2011 | GeoBrainStorms
(https://geobrainstorms.files.wordpress.com/2011/09/imagem-41.jpg)
Aps clicar em OK, note que os Atributos que selecionamos aparecero na janela da Aba
Data.
https://geobrainstorms.wordpress.com/2011/09/
9/18
22/9/2014
setembro | 2011 | GeoBrainStorms
(https://geobrainstorms.files.wordpress.com/2011/09/imagem-5.jpg)
Agora acessando a Aba Options realizaremos o nosso ultimo ajuste, em Other no caso de
polygons basta marcar a opo Treat closed polylines as polygons para ser exportado
apenas os poligonos que esto fechados (closed). Ao clicar em OK a exportao ser
realizada.
https://geobrainstorms.wordpress.com/2011/09/
10/18
22/9/2014
setembro | 2011 | GeoBrainStorms
(https://geobrainstorms.files.wordpress.com/2011/09/imagem-6.jpg)
Agora basta abrir o ArcGIS e adicionar o shape exportado.
https://geobrainstorms.wordpress.com/2011/09/
11/18
22/9/2014
setembro | 2011 | GeoBrainStorms
(https://geobrainstorms.files.wordpress.com/2011/09/imagem-7.jpg)
Assim chegamos ao final do tutorial Interao ArcGIS/AutoCAD. Espero ter compartilhado
uma informao que acrescente algo a mais em suas ferramentas de trabalho. Como diz
Marcelo Ito muito do que aprendemos encontramos na internet, no custa nada compartilhar
um pouco nossos conhecimentos. Abraos at o prximo post
Imagem(Rasterfile) no I3Geo
Postado por Marcelo Ito em setembro 24, 2011
Publicado em: Geo Programao, Mapas, SIG online, Software Livre. Marcado: I3 Geo, SIG
online, Software Livre. 1 comentrio
O i3geo aceita a insero de imagens nos diversos formatos e extenses como por exemplo:
png, jpg, tiff, geoTiff entre outros. Para isso necessrio informar o tipo de sada no arquivo
mapfile .map (Outputformat) e informar tambm o driver GDAL Biblioteca de Abstraes
de Dados Geoespaciais (Geospatial Data Abstraction Library) necessrio para a leitura do
arquivo.
Diversos tipos de formatos de sadas so aceitos no i3geo e no mapserver e o formato de
informao
no
mapfile
podemos
encontrar
nesse
endereo:
http://mapserver.org/mapfile/outputformat.html
(http://mapserver.org/mapfile/outputformat.html) . O mapfile principal do i3geo, o geral1
para Linux ou o geral1windows no vem com todos os formatos disponveis configurados
apenas alguns formatos como o png e o jpeg esto configurados. No caso de ser necessrio a
insero de imagens de outros formatos necessrio a configurao adequada no respectivo
mapfile.
https://geobrainstorms.wordpress.com/2011/09/
12/18
22/9/2014
setembro | 2011 | GeoBrainStorms
No incio do arquivo mapfile geral1 ou geral1windows encontramos as configuraes dos
formatos de sadas das imagens:
(https://geobrainstorms.files.wordpress.com/2011/09/ger0001.jpg)
O exemplo desse post com uma imagem geotiff imagem no formato .tif com dados
georreferenciados. Essas imagens possuem informaes necessrias para a insero do mapa
no local exato podendo ser disponibilizadas tambm no google earth, google maps e outros
frameworks.
O i3geo aceita muito bem como referncia espacial o sistema de coordenada geogrfica 4618
GCS_South_American_1969 , alm de outros como o WGS84 etc. e ser aquela a referncia
espacial a ser utilizada nesse post.
https://geobrainstorms.wordpress.com/2011/09/
13/18
22/9/2014
setembro | 2011 | GeoBrainStorms
(https://geobrainstorms.files.wordpress.com/2011/09/ger0002.jpg)
O primeiro passo copiar o arquivo geotiff para a pasta localizada por exemplo em:
C:\ms4w\Apache\htdocs\i3geo\aplicmap\dados ou outro local desde que devidamente
informada na devida camada Layer do mapfile. Poder ser copiada para um Personal
Geodatabase, um Geodatabase ou um Banco de dados espacial desde que feitas as devidas
conexes.
Essa imagem no vai ter muito problema para a insero porque o background fundo
preto poder ser retirado com o comando OFFSITE 0 0 0 do mapfile. Esse comando ignora
o RGB 0 0 0 da imagem tornando-a transparente. Quando o fundo background da imagem
no possui nenhum dado, no possvel a utilizao desse comando e a imagem poder
aparecer no i3geo com um fundo branco. Nesse caso, a soluo ser criar dados no fundo
com um software especfico como o ArcCatalog, por exemplo. Para criar o fundo preciso ir
at o arquivo, no caso do ArcCatalog, exportar o raster com um formato diferente e inserir o
valor 0 no campo Ignore Background Value (optional).
O primeiro passo para a insero da imagem abrir o arquivo mapfile geral1windows.map
que est localizado nesse projeto em: C:\ms4w\Apache\htdocs\i3geo\aplicmap e inserir o
Driver GDAL correspondente ao formato do arquivo a ser utilizado que nesse caso um
geotiff
https://geobrainstorms.wordpress.com/2011/09/
14/18
22/9/2014
setembro | 2011 | GeoBrainStorms
(https://geobrainstorms.files.wordpress.com/2011/09/ger0009.jpg)
O passo seguinte criar a camada da imagem do RASTER no mapfile geral1windows.map
inserindo os seguintes comandos no arquivo :
(https://geobrainstorms.files.wordpress.com/2011/09/ger0008.jpg)
O prximo passo reiniciar o servidor web do i3geo , o Apache :
https://geobrainstorms.wordpress.com/2011/09/
15/18
22/9/2014
setembro | 2011 | GeoBrainStorms
(https://geobrainstorms.files.wordpress.com/2011/09/ger0010.jpg)
E ver o resultado:
(https://geobrainstorms.files.wordpress.com/2011/09/ger0006.jpg)
https://geobrainstorms.wordpress.com/2011/09/
16/18
22/9/2014
setembro | 2011 | GeoBrainStorms
(https://geobrainstorms.files.wordpress.com/2011/09/ger0005.jpg)
(https://geobrainstorms.files.wordpress.com/2011/09/ger0007.jpg)
Para saber mais consulte a documentao do mapserver em:
http://mapserver.org/documentation.html (http://mapserver.org/documentation.html)
Crie um website ou blog gratuito no WordPress.com. O tema Parament.
QGIS Brasil
Anderson Medeiros
Tudo sobre Geoprocessamento
Anderson Medeiros
Geo Independncia
nossa essncia a liberdade...
https://geobrainstorms.wordpress.com/2011/09/
17/18
22/9/2014
setembro | 2011 | GeoBrainStorms
Sadeck - Geotecnologias
Geotecnologias, isso em primeiro lugar, serve para planejar.
GeoBrainStorms
Seguir
Seguir GeoBrainStorms
Tecnologia WordPress.com
https://geobrainstorms.wordpress.com/2011/09/
18/18
Você também pode gostar
- Bomba Centrifuga em Aguas ProfundasDocumento15 páginasBomba Centrifuga em Aguas ProfundasAurélio Alexandre Teixeira100% (1)
- Exercicios Hidrologia IDocumento16 páginasExercicios Hidrologia ICamilla AraujoAinda não há avaliações
- Teste de História e Geografia de Portugal 5.º AnoDocumento4 páginasTeste de História e Geografia de Portugal 5.º Anolecinha100% (3)
- Saga - Verificação de LeituraDocumento6 páginasSaga - Verificação de Leituraleniafilipe75% (4)
- Roteiro Da Viagem de Gama - Álvaro VelhoDocumento209 páginasRoteiro Da Viagem de Gama - Álvaro VelhoMaria do Rosário MonteiroAinda não há avaliações
- 7ºano. FICHA 5 - O RELEVO DA TERRADocumento3 páginas7ºano. FICHA 5 - O RELEVO DA TERRA_Dave_Strider_100% (14)
- Um Lugar No PassadoDocumento125 páginasUm Lugar No PassadoPedro Sampaio100% (1)
- MEDEIROS, Sara - Da Segregação À Gentrificação PDFDocumento16 páginasMEDEIROS, Sara - Da Segregação À Gentrificação PDFSara Raquel Fernandes100% (1)
- Cartografia - Convenções Cartográficas: Normas Cartográficas Nacionais // Padrões Cartográficos de Cartas Topográficas // Noções de Semiologia Gráfica para Mapas Classificação de Cartas e Documentos CartográficosDocumento26 páginasCartografia - Convenções Cartográficas: Normas Cartográficas Nacionais // Padrões Cartográficos de Cartas Topográficas // Noções de Semiologia Gráfica para Mapas Classificação de Cartas e Documentos CartográficosJadson FreireAinda não há avaliações
- Planilha de Calculo Analitico Poligonal Fechada May Iakulo Targino Da SilvaDocumento1 páginaPlanilha de Calculo Analitico Poligonal Fechada May Iakulo Targino Da Silvaguilherme pizzolattoAinda não há avaliações
- RI Bolsa Família e Cadastro Único Julho 2017Documento6 páginasRI Bolsa Família e Cadastro Único Julho 2017Jeremias SantosAinda não há avaliações
- NBR 190011Documento25 páginasNBR 190011Carlos MagnoAinda não há avaliações
- Dissertação Adélia Viviane de Luna PDFDocumento77 páginasDissertação Adélia Viviane de Luna PDFJeremias SantosAinda não há avaliações
- Dissertação Adélia Viviane de Luna PDFDocumento77 páginasDissertação Adélia Viviane de Luna PDFJeremias SantosAinda não há avaliações
- Dissertação Adélia Viviane de Luna PDFDocumento77 páginasDissertação Adélia Viviane de Luna PDFJeremias SantosAinda não há avaliações
- Ciclo de Deming Ou Ciclo PdcaDocumento6 páginasCiclo de Deming Ou Ciclo PdcaDiego JaramilloAinda não há avaliações
- 1º e 2º CicloDocumento23 páginas1º e 2º CicloJeremias SantosAinda não há avaliações
- Valores de BolsasDocumento2 páginasValores de BolsasJeremias SantosAinda não há avaliações
- Guia Definitivo Google Earth PDFDocumento22 páginasGuia Definitivo Google Earth PDFBruno Goulart de OliveiraAinda não há avaliações
- Web Site Do Instituto Brasileiro de Geografia e EstatísticaDocumento16 páginasWeb Site Do Instituto Brasileiro de Geografia e EstatísticaJeremias SantosAinda não há avaliações
- IBGEDocumento15 páginasIBGEJeremias SantosAinda não há avaliações
- Bancos de Dados GeograficoDocumento59 páginasBancos de Dados GeograficoJeremias SantosAinda não há avaliações
- Valores de BolsasDocumento2 páginasValores de BolsasJeremias SantosAinda não há avaliações
- Mapa Das Rodovias Federais No MaranhãoDocumento1 páginaMapa Das Rodovias Federais No MaranhãoJeremias SantosAinda não há avaliações
- SF Sistema Sedol2 Id Documento 14996Documento4 páginasSF Sistema Sedol2 Id Documento 14996Jeremias SantosAinda não há avaliações
- Encarte Censo Indigena 02 BDocumento1 páginaEncarte Censo Indigena 02 BDCavalcante FernandesAinda não há avaliações
- 1 PBDocumento4 páginas1 PBJeremias SantosAinda não há avaliações
- Coleção de Mapa TemáticosDocumento1 páginaColeção de Mapa TemáticosJeremias SantosAinda não há avaliações
- Valores de BolsasDocumento2 páginasValores de BolsasJeremias SantosAinda não há avaliações
- 1 PBDocumento4 páginas1 PBJeremias SantosAinda não há avaliações
- Selenium Matador 6x9Documento2 páginasSelenium Matador 6x9Jeremias SantosAinda não há avaliações
- Edital Prouni NR 2 2015 Processo Seletivo 1 2015Documento4 páginasEdital Prouni NR 2 2015 Processo Seletivo 1 2015Paulo NetoAinda não há avaliações
- Tutorial Mapa de Conlito ArcGISDocumento5 páginasTutorial Mapa de Conlito ArcGISLorenzo Ccoycca LeonAinda não há avaliações
- BM - BMT - Segunda OpçãoDocumento1 páginaBM - BMT - Segunda OpçãoJeremias SantosAinda não há avaliações
- Apresentau00E7u00E3o - Eduardo ZEE - Jan 2015Documento20 páginasApresentau00E7u00E3o - Eduardo ZEE - Jan 2015Jeremias SantosAinda não há avaliações
- Manual Topo Cad 2000Documento38 páginasManual Topo Cad 2000sccassianoAinda não há avaliações
- Relacao de Municipios Alagoanos 2.JUNHODocumento13 páginasRelacao de Municipios Alagoanos 2.JUNHOJeremias SantosAinda não há avaliações
- LivroDocumento52 páginasLivrovalber12Ainda não há avaliações
- MCL - Memorial Da Caracterização de LoteamentoDocumento15 páginasMCL - Memorial Da Caracterização de Loteamentoianibatista100% (1)
- Plano de Arborizacao Urbana de Palmas - Versao DigitalDocumento113 páginasPlano de Arborizacao Urbana de Palmas - Versao DigitalAdimar Cardoso JúniorAinda não há avaliações
- O Terremoto No Japão e As Placas TectônicasDocumento1 páginaO Terremoto No Japão e As Placas TectônicasSilvio Araujo de SousaAinda não há avaliações
- São Joaquim Do Monte - PernambucoDocumento3 páginasSão Joaquim Do Monte - PernambucoRafael OliveiraAinda não há avaliações
- O Relevo LitoralDocumento30 páginasO Relevo LitoralMel FerreiraAinda não há avaliações
- Tectonica de PlacasDocumento46 páginasTectonica de PlacasDanilo CruzAinda não há avaliações
- Lista 1 Balanço Hídrico 2015 SextaDocumento2 páginasLista 1 Balanço Hídrico 2015 SextaJulio César Cordeiro0% (1)
- O Continente DesaparecidoDocumento2 páginasO Continente DesaparecidoAriana Teodoro75% (4)
- Catastrofismo UniformitarismoDocumento36 páginasCatastrofismo UniformitarismoSusana Lopes100% (1)
- Instalações Águas PluviaisDocumento4 páginasInstalações Águas PluviaisJunior BritoAinda não há avaliações
- EDGV Parte 1 (Manual)Documento43 páginasEDGV Parte 1 (Manual)joao6nAinda não há avaliações
- Vara Cível - Ação Renovatória de Contrato de Locação - WandeDocumento6 páginasVara Cível - Ação Renovatória de Contrato de Locação - WandeMaciel OliveiraAinda não há avaliações
- Nesta Rua - Heitor Villa-LobosDocumento18 páginasNesta Rua - Heitor Villa-LobosFranciele PereiraAinda não há avaliações
- Cartilha ContagemDocumento22 páginasCartilha ContagemArianeSilvaAinda não há avaliações
- Estudo de Avaliação Do Risco de Aluviões Na Ilha Da Madeira PDFDocumento20 páginasEstudo de Avaliação Do Risco de Aluviões Na Ilha Da Madeira PDFDuarte OliveiraAinda não há avaliações
- Castelo Mendo - Margarida Tavares Da ConceiçãoDocumento14 páginasCastelo Mendo - Margarida Tavares Da ConceiçãoJosé BaptistaAinda não há avaliações
- 3º AULA DO II Trimestre - GeografiaDocumento4 páginas3º AULA DO II Trimestre - GeografiaJosé ThiagoAinda não há avaliações
- As Vi Topografia UniframDocumento3 páginasAs Vi Topografia Uniframjrs045105Ainda não há avaliações
- Passagem MolhadaDocumento22 páginasPassagem MolhadalinharesjrAinda não há avaliações
- Dicionário Geographico 1850 PDFDocumento550 páginasDicionário Geographico 1850 PDFRodrigoDelOlmoSatoAinda não há avaliações