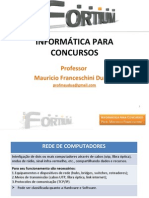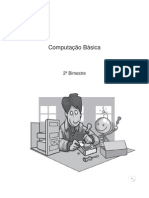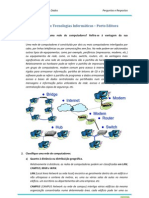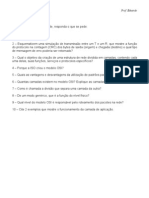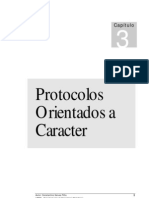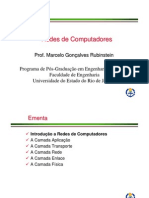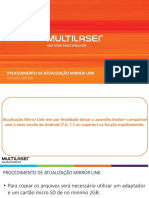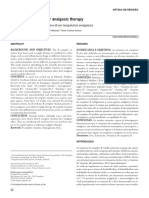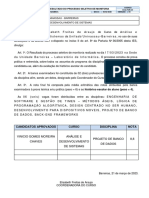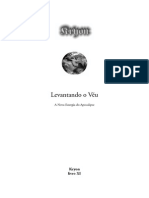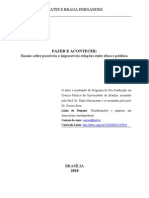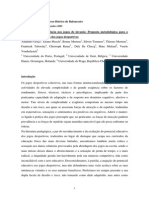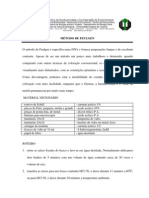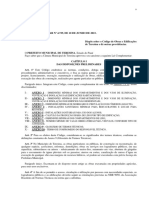Escolar Documentos
Profissional Documentos
Cultura Documentos
Curso Word Cap 05
Enviado por
InformaDireitos autorais
Formatos disponíveis
Compartilhar este documento
Compartilhar ou incorporar documento
Você considera este documento útil?
Este conteúdo é inapropriado?
Denunciar este documentoDireitos autorais:
Formatos disponíveis
Curso Word Cap 05
Enviado por
InformaDireitos autorais:
Formatos disponíveis
Trabalhando
CAPÍTULO 5 com Estilos e
Modelos.
Criando um Estilo à partir de um Parágrafo formatado
Os Estilos no Word são fundamentais para a personalização de seus textos.
É muito útil trabalhar com Estilos em textos que possuem distintos formatos. Por
exemplo, um texto que tenha títulos e diversos subtítulos, bem como trechos
transcritos de outros textos, devem obedecer aos mesmos padrões entre si. O
uso de Estilos facilita a aplicação da formatação igual para a mesma seção.
Além disso, as alterações em um dos Estilos afeta aos textos formatados
por ele em todo o documento.
Os Estilos criados no Word obedecem à formatação completa, incluíndo
bordas, sombreamento, caracteres símbolo, posição da moldura, forma, cor,
etc.
Se você já formatou um parágrafo e deseja transformá-lo em um Estilo,
faça o seguinte:
1 - Selecione o parágrafo que deseja transformar em Estilo. Você pode
apenas deixar o cursor do mouse sobre o parágrafo.
2 - Clique com o mouse sobre a Caixa de Estilos na Barra de Ferramentas.
3 - Digite o novo nome de seu Estilo criado.
Para dar um nome ao novo Estilo, basta
clicar sobre a Caixa de Estilos e escrevê-
lo.
⇒ Os nomes dos Estilos poderão ter até 24 caracteres, podendo ser
usado quaisquer combinações à exceção da Barra invertida (\).
⇒ Você pode ter até 220 Estilos configurados por documento.
Os Estilos que você definir inicialmente farão parte apenas de seu
documento.
CURSOR Word Página 59
Trabalhando com Estilos e Modelos.
Aplicando um Estilo definido
Uma vez definido um Estilo, ele pode ser aplicado a qualquer parte de
seu documento. O texto a ser aplicado o Estilo irá possuir as mesmas
características de formatação.
Para aplicar um Estilo ao texto, faça o seguinte:
1 - Selecione o texto a ser aplicado o Estilo. Se selecionado um parágrafo,
basta aplicar o cursor do mouse sobre qualquer lugar dele.
2 - Selecione na Caixa de Estilos o Estilo a ser aplicado. Automaticamente
o Word o aplicará.
⇒ Para aplicar o mesmo Estilo a diversas partes do texto, basta ir
clicando com o mouse sobre a parte a ser modificada e pressionar F4.
Redefinindo formatos de um Estilo já criado
Para redefinir um Estilo já formatado e fazer com que o Word
automaticamente aplique-o ao resto do texto, proceda da seguinte forma:
1 - Efetue a operação de alteração da formatação.
2 - Selecione a Caixa de Estilos, no Estilo que está sendo alterado, e
pressione ENTER.
3 - Aparecerá uma Caixa de diálogo perguntando se deseja alterar o
Estilo redefinindo-o em base às alterações produzidas:
4 - Selecione a opção Redefinir o Estilo usando a opção como exemplo e
dê OK.
Usando os Estilos padrões do Word
Página 60 Word CURSOR
Trabalhando com Estilos e Modelos.
O Word possui uma série de Estilos padrões para serem utilizados. Sempre
que você inicia um documento o Word utiliza um Modelo (NORMAL.DOT) onde
estão guardadas as informações de sua Barra de Ferramentas, personalizações e
Estilos. O Word aplica ao documento o Estilo Normal, que define os padrões a
serem utilizados por você.
Se desejar, você pode alterar este e qualquer outro Estilo, estabelecendo
novos padrões de tipos, formas, etc.
Para usar os Estilos padrões do Word, basta selecioná-los na Caixa de
Estilos. Existem mais padrões que os apresentados pela Caixa de Estilos, e
podemos selecionar quais padrões devemos apresentar em cada documento.
⇒ Se você deseja criar um Índice Analítico para seu documento,
certifique-se de utilizar os Estilos Cabeçalho 1 a Cabeçalho 9.
Alterando o Estilo Normal.dot
Em toda Caixa de formatação existe um botão chamado Padrão. Este
botão modifica a formatação do Estilo Normal. Se, por exemplo, desejamos
alterar o tipo da fonte, clicamos no botão Padrão dentro da Caixa Fonte e uma
Caixa semelhante a essa irá aparecer:
Se clicarmos em Sim, todos os Modelos baseados em Estilo Normal irá ser
modificado.
Podemos também alterar as propriedades do Estilo Normal através da
Caixa Estilos.
Trabalhando com a Caixa Estilo
Com a Caixa Estilos podemos fazer diversas coisas: formatar os Estilos
definidos ou criados, alterar o Modelo Normal, selecionar quais Estilos deverão ser
exibidos em todo documento do Word, dentre outras coisas.
Para trabalharmos com a formatação dos Estilos basta selecionarmos no
Menu Formatar a opção Estilo. Aparecerá a Caixa Estilo:
CURSOR Word Página 61
Trabalhando com Estilos e Modelos.
A Caixa Estilo permite visualizarmos:
Estilos: Apresenta a lista de Estilos disponíveis no Word.
Visualização de parágrafos: Para cada Estilo selecionado visualizamos
como será a formatação de parágrafos se aplicado o Estilo que está sendo
trabalhado.
Visualização de caracteres: O mesmo acontece com a formatação dos
caracteres que serão aplicados.
Descrição: Detalha a formatação que será aplicada.
Selecionando e Aplicando um Estilo
Para aplicar um Estilo basta selecionarmos um tipo na Caixa Estilos e clicar
em Utilizar. Deve-se antes deixar o cursor do mouse posicionado sobre o
parágrafo que se deseja aplicar.
Modificando um Estilo
Para modificarmos um Estilo descrito na Caixa Estilo, basta selecionarmos
o Estilo que desejamos alterar e clicar em Modificar.
A Caixa Modificar Estilo irá abrir:
Página 62 Word CURSOR
Trabalhando com Estilos e Modelos.
Você também
acompanha na
Caixa
Modificar
Estilo a
Visualização
e a
Descrição do
Estilo que
está
alterando.
Alterando o Nome: Para alterar o nome do Estilo selecionado basta
escrever o novo nome na Caixa Nome.
Formatando: Para formatar o Estilo, clique em Formatar e selecione as
opções de formatação que irão abrir no menu suspenso:
Ao clicar em Formatar, as
opções de formatação irão
se abrir. Selecione uma
delas para alterar o que
deseja no seu Estilo de
Parágrafo.
Formatando o Estilo do Parágrafo seguinte
Esta é uma excelente opção para definir um Estilo automático para o
próximo parágrafo que aquele que está formatando.
A Caixa Estilo Para o Parágrafo Seguinte permite criarmos uma associação
entre o parágrafo que estamos e o seguinte, de forma que quando
pressionarmos ENTER ao final do parágrafo, automaticamente estaremos
inserindo um novo Estilo para continuarmos a digitação.
CURSOR Word Página 63
Trabalhando com Estilos e Modelos.
Utilize o comando Estilo Para o Parágrafo
Seguinte na Caixa Modificar Estilo, que é
acionada clicando o botão Modificar na
Caixa Estilo.
Aplicando ao Modelo o Estilo formatado
As alterações que você realizar no Estilo estarão sendo aplicadas somente
no documento que você está trabalhando. Entretanto, se você deseja aplicar
este Estilo definido ao Modelo de documento do Word, para que seu novo Estilo
apareça sempre na Caixa de Estilos da Barra de Ferramentas, basta selecionar a
Caixa de Verificação Adicionar ao Modelo, da Caixa Modificar Estilo:
Clicando nesta Caixa seu Estilo definido aparecerá
em todo novo documento do Word.
Criando Teclas de Atalho para seu Estilo
Uma função muito útil é associar teclas de atalho para aplicar um
determinado Estilo à seu documento. Para isso, clique no botão Teclas de
Atalho. Uma Caixa Personalizar irá abrir.
Pressionando as teclas CTRL, SHIFT ou ALT, combinadas, junto a alguma
letra ou número, você terá suas Teclas de atalho.
Caso a seleção das teclas já esteja associada a algum comando, o Word
irá informar. Se você já definiu alguma tecla para a seleção que você está
fazendo, a Caixa Teclas Atuais também mostra os atalhos pré-definidos. Se
quiser alterá-los, basta definir normalmente as novas teclas e ir adiante.
A seleção de suas Teclas
de Atalho irá aparecer
neste campo.
Se já existe uma definição
de Teclas de Atalho para
este Estilo, elas
aparecerão nesta Caixa.
Se as teclas que você quer
atribuir já estão
associadas a algum
comando, o Word irá
informar neste espaço da
Caixa.
Excluindo um Estilo
Página 64 Word CURSOR
Trabalhando com Estilos e Modelos.
Para excluir um Estilo basta selecionar o Estilo na Caixa Estilos e clicar em
Excluir.
Criando um novo Estilo
Para criar um novo Estilo basta clicar no botão Novo. A Caixa Novo Estilo
irá aparecer novamente, e então, basta formatar seu novo Estilo como descrito
anteriormente.
Trabalhando com a Biblioteca de Estilos
A Biblioteca é uma Caixa de gerenciamento de seus Estilos. Ela permite
gerenciar do documento que está trabalhando para o Modelo NORMAL.DOT do
Word, que é o documento Modelo do Word.
Através dessa Caixa podemos inserir e retirar Estilos do Modelo e para o
Modelo.
A Caixa Biblioteca possui dois campos de trabalho: do lado esquerdo
estão os Estilos sendo trabalhados no documento que você se encontra. E do
lado direito estão os Estilos existentes no Modelo do Word.
Se você deseja trabalhar com outro documento ou outro Modelo, basta
selecionar os documentos na Caixa Estilos disponíveis em. Esta Caixa irá
apresentar os documentos que estão disponíveis na pasta de trabalho que
estiver. Caso queira incorporar Estilos ou Modelos de outras pastas, clique em
Fechar Arquivo e depois em Abrir Arquivo. Isso fará com que a Caixa Abrir
Arquivo apareça, e então, procure pelo arquivo que desejar trabalhar com os
Estilos.
Deste lado
você
trabalha com
os Estilos
disponíveis
em
NORMAL.DOT.
Aqui estão os
Estilos
disponíveis no
documento que
está
trabalhando.
CURSOR Word Página 65
Trabalhando com Estilos e Modelos.
Para inserir Estilos do documento para o Modelo e vice-versa, basta
selecionar o Estilo que deseja inserir na Caixa esquerda (documento) ou direita
(Modelo) e clicar em Copiar. O Estilo selecionado estará disponível onde optou
por inserí-lo. Se selecionou um Estilo disponível no documento que está
trabalhando e clicou em Copiar, este Estilo estará disponível para seus próximos
documentos.
A Caixa Biblioteca permite ainda renomear os Estilos. Clicando sobre um
Estilo que deseja renomear e depois sobre o botão Renomear, aparecerá esta
Caixa para escrever o novo nome:
Localizando e Substituindo Estilos
Você pode utilizar o comando Localizar e Substituir do Word para alterar
os Estilos utilizados por outros.
1 - No menu Editar selecione Localizar ou Substituir.
2 - Para localizar ou Substituir os Estilos utilize o mesmo procedimento para
cada Caixa Localizar ou Substituir: Clique em Formatar e selecione Estilo. Irá
abrir uma Caixa para você selecionar o Estilo:
Clique duas vezes no Estilo
escolhido, ou selecione-o e dê
OK.
Lembre-se: este procedimento
deve ser feito tanto para a
Caixa Localizar, quanto para
Substituir, ou seja, é
necessário definir na
Formatação o Estilo que deseja
Localizar e o Estilo que
deseja utilizar para
Substituir o existente, para
que o Word encontre um e
substitua por outro.
Página 66 Word CURSOR
Trabalhando com Estilos e Modelos.
Copiando Texto Formatado com Estilos para outro Documento
Quando você copia um parágrafo com formatação definida com um
Estilo para outro documento, irá acontecer o seguinte:
1º Caso: Se no documento que irá colar já existir alguma formatação do
mesmo nome do Estilo que está no parágrafo que está copiando, este
parágrafo assumirá a formatação já existente no documento que o texto será
colado.
Exemplo: Você está inserindo um parágrafo formatado com Estilo
chamado Caixa, cuja fonte é de 12 pontos, em um documento cujo Estilo Caixa
já existe e possui a fonte de 18 pontos. Seu parágrafo passará a ter a fonte de 18
pontos.
2º Caso: Se o parágrafo está com um Estilo não existente no novo
documento, ele continuará com as características originais, que serão
transferidas para o novo documento.
Exemplo: No mesmo caso, se não houver o Estilo Caixa definido no
documento que irá colar o parágrafo, este permanecerá com 12 pontos.
Se você deseja colar um parágrafo que possui formatação em um Estilo
de nome já existente no novo documento, use a função Colar Especial, no Menu
Editar:
A Caixa Colar Especial permite colarmos texto formatado com Estilos de
outros documentos. Para isso as opções Colar, e Texto Formatado deverão estar
selecionadas. Assim, o novo documento manterá as configurações originais do
documento que você está trazendo o parágrafo.
Utilize a
opção Texto
Formatado para
colar seu
parágrafo
mantendo as
configurações
de Estilo
originais do
documento de
origem.
CURSOR Word Página 67
Trabalhando com Estilos e Modelos.
Trabalhando com Modelos
Modelos são documentos do Word pré-formatados, com características
especiais, prontos para a inserção de dados ou texto em campos pré-definidos,
tornando assim um documento melhor apresentado.
Você pode criar Modelos ou trabalhar com Modelos já existentes.
Abrindo Modelos existentes
O Word possui uma biblioteca de Modelos disponíveis, bem como
assistentes Modelo para criar impressos, jornais, notas de rodapé, etc.
Para abrir um documento Modelo, você pode ter dois caminhos:
Abrindo pelo OFFICE: Clique no comando Novo Documento do Office, e
irá aparecer a Caixa de seleção do Office:
Selecione a
pasta Modelos e
escolha o Modelo
que lhe convier.
Abrindo pelo Word: Pelo Word você deve selecionar o Comando Novo
No Menu Arquivo. Isto abrirá a Caixa de Modelos do Word:
Página 68 Word CURSOR
Trabalhando com Estilos e Modelos.
Aqui você Aqui você Aqui você
escolhe seleciona visualiza
seu o tipo de seu
Modelo. Modelo. Modelo.
Nas pastas você têm as diversas opções de Modelos, e pode visualizá-los
a partir da escolha de algum na Caixa que abre com o nome dos Modelos.
para abrir, basta clicar duas vezes sobre a opção, ou selecioná-la e clicar em
OK.
Trabalhando em um Modelo
Uma vez aberto o Modelo, você terá opções nos campos a serem
preenchidos. Cada campo é formatado com Estilos pré-definidos para deixar
seu documento bem apresentado.
Os Modelos trazem também informações de como preencher os campos
do documento.
Alguns Modelos tem uma propriedade especial que são os Assistentes.
Eles são Macros de ajuda que executam o trabalho de formatar seu documento
para torná-lo melhor apresentável.
Os Assistentes têm seu nome na frente do arquivo, como Assistente de
Agenda, Assistente de Boletim, etc.
Na próxima página vemos um exemplo de Modelo chamado Carta
contemporânea:
CURSOR Word Página 69
Trabalhando com Estilos e Modelos.
..
.. [Clique aqui e digite o endereço do remetente]
..
..
..
.
Os cabeçalhos dão um retoque
elegante a seu Modelo.
Estes campos já vêm
formatados. basta
digitar o que manda as
instruções.
Digite o nome da empresa aqui
8 de agosto de 1996
[Clique aqui e digite o endereço do destinatário]
Prezado [Clique aqui e digite o nome do destinatário]:
Digite sua carta. Para obter maiores detalhes sobre a personalização deste Modelo de carta, clique
duas vezes em *. Para retornar a esta carta, use o menu Janela.
Atenciosamente,
[Clique aqui e digite o seu nome]
[Clique aqui e digite o título da sua posição]
Algumas Macros com seus
botões acompanham o Modelo
para aumentar as
possibilidades de trabalho.
Página 70 Word CURSOR
Trabalhando com Estilos e Modelos.
Este é o início de um Modelo, para ser preenchido em seus campos e
seguidas as instruções. Os Assistentes iniciam desta forma seu trabalho:
Os Assistentes
conduzem você
passo-a-passo na
tarefa de criar
o Modelo que
satisfaça seu
interesse de
documento.
O Modelo Normal.dot
Todos os Modelos do word possuem a extensão .DOT. É impossível iniciar o
word sem que algum Modelo não seja carregado. Em outras palavras, sempre
que você inicia o Word ele carrega o Modelo NORMAL.DOT, que é o documento
padrão do Word.
Quando você realiza alterações em seu NORMAL.DOT, o Word salva estas
alterações. Se você modifica formatação, Barra de ferramentas, macros, etc.,
baseados neste Modelo, o Word as salva sempre que forem alteradas.
Para o Word informar que estas alterações estão sendo salvadas,
selecione no Menu Ferramentas o item Opção. Abrirá a Caixa Opções;
CURSOR Word Página 71
Trabalhando com Estilos e Modelos.
Selecione
o item
Salvar.
Assinale a
opção Emitir
aviso para
salvar
NORMAL.DOT.
Com o aviso assinalado, sempre que algum elemento de formatação do
Modelo NORMAL.DOT for alterado, o Word o avisará:
Criando um novo Modelo
Você pode criar um novo Modelo de três maneiras:
Primeira: Você pode salvar o documento que está trabalhando como
Modelo.
Segunda: Você pode salvar um Modelo já aberto e modificado com outro
nome sob o formato Modelo.
Terceira: Você pode usar o Comando Novo no Menu Arquivo. Isto Abrirá
a Caixa Novo, como descrito anteriormente. Selecione então a opção Modelo
na Caixa Criar Novo. Isto abrirá um novo documento de formato Modelo.
Página 72 Word CURSOR
Trabalhando com Estilos e Modelos.
Selecione a opção Modelo na Caixa
Criar Novo.
Uma vez aberto algum Modelo, basta formatar da maneira que desejar e
depois salvá-lo. Não se esqueça de utilizar a opção Salvar como Modelo na
Caixa Salvar Como:
Não se esqueça de verificar,
quando for salvar seu
documento, se a opção Salvar
como Modelo está selecionada
na Caixa Salvar Como.
⇒ Você pode ainda salvar seus Modelos (.DOT) como Somente Leitura.
Assim, as alterações que realizar no documento não correrão o risco de
serem salvas.
⇒ Alguns vírus de programas têm infectado os Modelos do Word e Excel.
Eles se vinculam aos arquivos .DOT. Para evitar isso, é mais um motivo
salvar os Modelos como Somente Leitura. Isso impedirá o vírus de
infectar esses arquivos. Entretanto, se for realizar alguma alteração em
algum Modelo, principalmente no NORMAL.DOT, não conseguirá salvá-
lo a não ser que desative o Somente Leitura. Mas atenção: o registro
do NORMAL.DOT é anexado ao abrir o Word. Portanto, se for realizar
alguma alteração, deve retirar a propriedade antes de iniciar o Word!
CURSOR Word Página 73
Trabalhando com Estilos e Modelos.
Anexando Modelos ao Documento Ativo
Você pode ainda anexar Estilos de um Modelo de documento para o
documento ativo.
Selecione o comando Modelos no Menu Arquivo. Abrirá a Caixa abaixo:
Aqui você
seleciona o Modelo
que irá anexar.
Aqui você
visualiza Macros e
outros comandos
disponíveis no
modelo que está
anexando.
Utilize a Biblioteca
para trabalhar com as
opções disponíveis
nos Modelos.
A Caixa Modelos e Suplementos permite trabalharmos com outros Estilos
disponíveis em outros Modelos, bem como Macros e comandos suplementares.
Inserindo Estilos: Para inserir Estilos de um Modelo, basta clicar no botão
Anexar e procurar o Modelo que deseja anexar.
Inserindo Macros e comandos suplementares: Caso haja comandos
suplementares ou macros, eles aparecerão na Caixa Modelos Globais e
Suplementos para serem assinalados. Mais Estilos disponíveis em outros Modelos
podem ser incorporados através do comando Biblioteca.
Atualizando Estilos: A Caixa Modelos e Suplementos permite também
atualizarmos os Estilos que estão disponíveis em outros Modelos. Isso
transformará os Estilos que existem no documento ativo em Estilos existentes no
Modelo selecionado, com a formatação do Modelo. Para isso, ao vincular um
Modelo, assinale a Caixa Atualizar os Estilos automaticamente:
Assinalando esta Caixa você irá
reformatar os estilos utilizados com a
formatação aplicada por eles no Modelo
que está vinculando.
Página 74 Word CURSOR
Trabalhando com Estilos e Modelos.
A Caixa Biblioteca permite trabalharmos com Estilos, Autotexto, Barra de
Ferramentas e Macros. Para levar de um a outro Modelo, basta fazer como na
Biblioteca de Estilos: selecionar de um lado e copiar para outro.
CURSOR Word Página 75
Você também pode gostar
- Apostila REDESDocumento56 páginasApostila REDESInformaAinda não há avaliações
- Apostila ComputacaoDocumento68 páginasApostila ComputacaoInformaAinda não há avaliações
- Relatório Geral PIDocumento68 páginasRelatório Geral PIInformaAinda não há avaliações
- Redes Comunicacao de Dados PRDocumento6 páginasRedes Comunicacao de Dados PRInformaAinda não há avaliações
- Risc e CiscDocumento5 páginasRisc e CiscInformaAinda não há avaliações
- EthernetDocumento29 páginasEthernetapi-3704409100% (1)
- Risc Cisc ResumoDocumento2 páginasRisc Cisc ResumoInformaAinda não há avaliações
- Upgrades HardwareDocumento28 páginasUpgrades HardwareInforma100% (1)
- Slides Redes UFPRDocumento106 páginasSlides Redes UFPRInformaAinda não há avaliações
- Revisao Redes OSI AlunosDocumento1 páginaRevisao Redes OSI AlunosInformaAinda não há avaliações
- RedesII p2Documento30 páginasRedesII p2InformaAinda não há avaliações
- RedesI p3Documento16 páginasRedesI p3InformaAinda não há avaliações
- Cap15 - Rede ElétricaDocumento24 páginasCap15 - Rede Elétricaapi-3711983100% (4)
- Redes Comp Arq 2004Documento48 páginasRedes Comp Arq 2004InformaAinda não há avaliações
- Protocolos de ComuniDocumento6 páginasProtocolos de ComuniInformaAinda não há avaliações
- Protocolos e InterconectividadeDocumento13 páginasProtocolos e InterconectividadeInformaAinda não há avaliações
- ProtocolosDocumento17 páginasProtocolosInformaAinda não há avaliações
- Protocol Oscar Act Erm BusDocumento24 páginasProtocol Oscar Act Erm BusstgpereiraAinda não há avaliações
- ProtocolosDocumento17 páginasProtocolosInformaAinda não há avaliações
- Placa MãeDocumento8 páginasPlaca MãeMaynara ScoparoAinda não há avaliações
- Parte 2 BDocumento45 páginasParte 2 BInformaAinda não há avaliações
- PipelineDocumento16 páginasPipelineInformaAinda não há avaliações
- Parte 1 CDocumento28 páginasParte 1 CInformaAinda não há avaliações
- Parte 3 ADocumento21 páginasParte 3 AInformaAinda não há avaliações
- Parte 2 ADocumento28 páginasParte 2 AInformaAinda não há avaliações
- Modelo OSIDocumento98 páginasModelo OSIInformaAinda não há avaliações
- Parte 2 CDocumento42 páginasParte 2 CInformaAinda não há avaliações
- Parte 1 DDocumento66 páginasParte 1 DInformaAinda não há avaliações
- Comutaçao de RedesDocumento35 páginasComutaçao de RedesCristian PassosAinda não há avaliações
- Parte 1 ADocumento29 páginasParte 1 AInformaAinda não há avaliações
- Educação Especial E Inclusiva E Neuropsicopedagogia Institucional E Clínica 800 HorasDocumento2 páginasEducação Especial E Inclusiva E Neuropsicopedagogia Institucional E Clínica 800 Horaseasports maax0% (1)
- ABNT NBR 14951defeitos de Pintura PDFDocumento4 páginasABNT NBR 14951defeitos de Pintura PDFrenanskAinda não há avaliações
- Parametros Da Educação EJA Pernambuco.Documento72 páginasParametros Da Educação EJA Pernambuco.Nah Costa0% (1)
- Cristalizadores IndustriaisDocumento13 páginasCristalizadores IndustriaisNilton FrançaAinda não há avaliações
- Análise e interpretação de gráficosDocumento12 páginasAnálise e interpretação de gráficosGustavo BarreirosAinda não há avaliações
- Exercícios para melhorar o som do trompetistaDocumento6 páginasExercícios para melhorar o som do trompetistaNemesioFilhoAinda não há avaliações
- Afroetnomatemática e contribuições africanasDocumento10 páginasAfroetnomatemática e contribuições africanasIsabel FernandesAinda não há avaliações
- Caderno Do Aluno 07-08 ICBAS 5ºDocumento11 páginasCaderno Do Aluno 07-08 ICBAS 5ºapi-3726545100% (3)
- Atualização Mirror Link EvolveDocumento14 páginasAtualização Mirror Link EvolveArnaldo Rosentino Junior25% (4)
- A construção do significado em textosDocumento14 páginasA construção do significado em textosLuna Aps MartinsAinda não há avaliações
- Adelice Souza - Jeremias, Profeta Da ChuvaDocumento46 páginasAdelice Souza - Jeremias, Profeta Da ChuvakehrleAinda não há avaliações
- Modelo Curriculo Powerpoint Google SlidesDocumento6 páginasModelo Curriculo Powerpoint Google SlidesLuiz Claudio VenturaAinda não há avaliações
- Complexo B - Tratamento de DorDocumento5 páginasComplexo B - Tratamento de DorWagner Goncalves100% (1)
- Gestão Ambiental e Energias RenováveisDocumento77 páginasGestão Ambiental e Energias RenováveisHugo CarvalhoAinda não há avaliações
- Edital para Resultado de Processo Seletivo de MonitoriaDocumento1 páginaEdital para Resultado de Processo Seletivo de MonitoriaFilipe MendesAinda não há avaliações
- Materiais Desenho TécnicoDocumento8 páginasMateriais Desenho Técnicoweligton ferreira correaAinda não há avaliações
- Sisu UEPB 2014Documento36 páginasSisu UEPB 2014Felipe SantosAinda não há avaliações
- Polímeros: Conceitos BásicosDocumento31 páginasPolímeros: Conceitos BásicosFelipe PostigoAinda não há avaliações
- Kryon11 Ext PTDocumento29 páginasKryon11 Ext PTSampaio JoãoAinda não há avaliações
- GURPS 4e Pericias Por GrupoDocumento12 páginasGURPS 4e Pericias Por GrupoMarcus Vinicius PrendesAinda não há avaliações
- Mateus Braga FernandesDocumento11 páginasMateus Braga Fernandesapi-26003404Ainda não há avaliações
- Conservação e Eficácia EnergéticaDocumento25 páginasConservação e Eficácia EnergéticaGabriel Vieira de AlmeidaAinda não há avaliações
- Jogos de Invasão ArtigoDocumento19 páginasJogos de Invasão ArtigoBrenno Alves GualbertoAinda não há avaliações
- Grados universitarios por facultad y carreraDocumento45 páginasGrados universitarios por facultad y carreraMauricio SilvaAinda não há avaliações
- Laboratório de Biodiversidade e Restauração de EcossistemasDocumento3 páginasLaboratório de Biodiversidade e Restauração de EcossistemasJohn Rick Lima OliveiraAinda não há avaliações
- AfricaDocumento14 páginasAfricaThiago de Paula e SilvaAinda não há avaliações
- Ventosaterapia para dores muscularesDocumento15 páginasVentosaterapia para dores muscularesDaniel Da Silva LimaAinda não há avaliações
- Prova de Língua Portuguesa sobre interpretação textual e uso da vírgulaDocumento2 páginasProva de Língua Portuguesa sobre interpretação textual e uso da vírgulaAlessandra PiresAinda não há avaliações
- Lista Hidro 2Documento4 páginasLista Hidro 2Flaviana Martins Conde OliveiraAinda não há avaliações
- Novo Código de Obras e Edificações de TeresinaDocumento61 páginasNovo Código de Obras e Edificações de TeresinaMarcos Gabriel Coimbra FrançaAinda não há avaliações