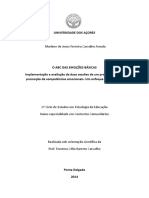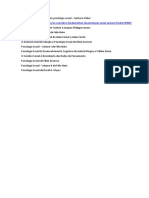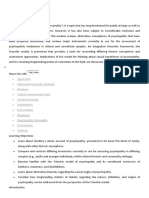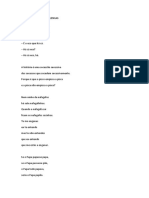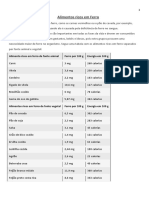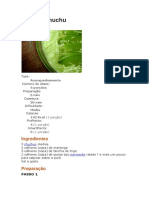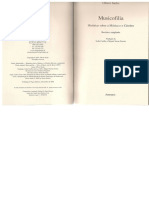Escolar Documentos
Profissional Documentos
Cultura Documentos
Word Avançado PDF
Word Avançado PDF
Enviado por
Robson BinhoTítulo original
Direitos autorais
Formatos disponíveis
Compartilhar este documento
Compartilhar ou incorporar documento
Você considera este documento útil?
Este conteúdo é inapropriado?
Denunciar este documentoDireitos autorais:
Formatos disponíveis
Word Avançado PDF
Word Avançado PDF
Enviado por
Robson BinhoDireitos autorais:
Formatos disponíveis
Centro Federal de Educação Tecnológica de Roraima – CEFET/RR
Coordenação de Seleção e Desenvolvimento de Pessoal
Curso de Capacitação Profissional dos Servidores Técnico-Administrativo
APOSTILA DE INFORMÁTICA AVANÇADA
WORD AVANÇADO
Instrutor: Prof. Arnóbio Ferreira da Nóbrega
PDF created with pdfFactory Pro trial version www.pdffactory.com
Introdução ao Microsoft Word 2003
1 Microsoft Word
O Microsoft Word é o mais usado e conhecido editor de textos da atualidade.
Sempre que você precisar digitar um trabalho, livro, currículo, lista, etc. Com Certeza não
vai ter problemas se usar este programa. Nesta Aula vamos ter um primeiro contato com
ele e digitar um pequeno texto. Preste atenção e vamos lá.
1.1 Primeiros Passos
Para poder ser inicializado, é necessário que o Word esteja instalado no sistema.
Depois de instalá-lo, o ícone do Word estará contido dentro do Grupo chamado Microsoft
Office e na área de trabalho do Windows. Dê um duplo clique no ícone do Word (visto
acima).
Ao iniciar o Word, ele sempre lhe dará um documento em branco, pronto para ser
usado. Apartir de agora vamos conhecer todos os componentes que formam este poderoso
programa.
Barra de
Título
Barra de
Ferramentas
Padrão Barra de
Barra de Rolagem
Ferramentas
Formatação
Local onde você vai
digitar os textos, ou
seja, o Papel.
Régua
Barra de
Desenho Barra de
Status
Barra de Menus: São as palavras que ficam na parte de cima da janela. Através destes
menus temos acessos a todas as funções do Microsoft Word
Barra de Ferramentas Padrão: Nela Encontramos os comandos mais utilizados através de
ícones para agilizar o acesso as operações mais comuns.
PDF created with pdfFactory Pro trial version www.pdffactory.com
Barra de ferramentas Formatação: fornece-nos acesso rápido a todas as ferramentas
relacionadas a formatação de textos.
Barra de ferramentas desenho: Essa barra de ferramentas é comum a todos os programas
do Microsoft Office. Através dela podemos criar figuras de formas geométricas, colocar
textos especiais, inserir figuras, girar, invertes e colorir as mesmas.
Para começarmos, vamos digitar um simples texto, para que possamos entender melhor
alguns conceitos do Word.
Muqui On Line
A Muqui On Line está situada na Rua Hitler Acha Ayub-Centro em Muqui no
Espírito Santo. Propagando O melhor Curso de Informática da cidade para pessoas que
desejam se especializar no ramo. Nela encontramos ainda Lan House, Venda de
Computadores, Assistência Técnica, Peças e Acessórios, Suprimentos e Serviços de
Internet.
1.2 Salvando Um Documento
Após digitarmos nosso texto vamos aprender a Salvá-lo em nosso computador.
Salvar significa (guarda-lo) em forma de Arquivo, para todas as vezes que precisarmos
dele, ele esta disponível para qualquer alteração. Vamos Começar
Dê um clique No Botão Salvar que se encontra na Barra de ferramentas Padrão do Word.
Assim que você clicar neste botão uma caixa de diálogo aparece na tela. É nela que vamos
indicar onde e com que nome o texto vai ser gravado.
Aqui está o
botão Salvar
A figura abaixo mostra como salvar um documento e quais as medidas a serem tomadas.
I-Na Caixa Salvar em: escolha a
opção Meus Documentos.
Local onde
será salvo o II-Na Caixa Nome do Arquivo,
documento. apague o texto existente e digite:
Aqui é onde
especificamos Muqui On Line e seu nome.
O nome do nosso
documento.
III-Após digitar dê um clique no
Botão Salvar.
Assim Salvamos nosso documento.
PDF created with pdfFactory Pro trial version www.pdffactory.com
1.3 Selecionando O texto
Em muitas das operações do Word é preciso que você selecione primeiro o texto a
ser modificado. Por exemplo, para alterar uma palavra em itálico, primeiro é preciso
selecioná-la para, em seguida, especificar o itálico. Após selecioná-lo ele deverá ficar
assim:
Este texto esta selecionado.
1.4 Formatando um texto
Para Formatarmos um texto ele deve estar selecionado primeiramente, pois toda a
formatação acontecerá na parte selecionada. E precisaremos da Barra de Ferramentas
Formatação para nos auxiliar nesta aprendizagem. (Figura abaixo)
Negrito Itálico Alinhar à esquerda
Tipo de Fonte Sublinhado Justificar
Tamanho da Fonte Cor da Fonte
Centralizar Alinhar à direita
Com esta Barra podemos alterar o Tipo de Fonte, o tamanho da Fonte, Colocar o
texto em Negrito, itálico e Sublinhado. E muitas outras funções. Esta mesmas funções e
outras mais também poderão ser encontradas No Menu Formatar.
Exercícios
I - Selecione o Título do texto e Mude o Tipo de Fonte para Arial Black, Coloque o
tamanho 18, Centralizado, Aplique Negrito e mude a cor para Azul Escuro.
II-Selecione o texto, Mude O tipo de Fonte para Impact, tamanho 14, Justificado, Aplique
Itálico e Mude a cor para Marrom.
III-Salve as Alterações do texto clicando sobre o botão salvar.
(Se você não lembrar, volte à página anterior).
1.5 Saindo do Word
Assim que terminarmos de usar o Word, Dê um clique no para sair do
programa, que está localizado na Barra de Título, se antes de sair você tiver feito alguma
alteração em seu documento, aparecerá um pequena caixa de diálogo, perguntando se
deseja salvar as alterações do mesmo, Clique em sim para salvar, caso contrário, clique
Não.
PDF created with pdfFactory Pro trial version www.pdffactory.com
2 Abrindo um Documento e Outras Funções
Nesta aula vamos aprender a abrir um documento feito no Microsoft Word.
Podemos por exemplo, Abrir o texto que fizermos na aula anteriormente e fazer
modificações nele. Dessa forma podemos fazê-lo em partes, Por exemplo, Se quisermos
digitar um livro nunca acabaria ele em um dia. Então poderíamos digitar Um capítulo
hoje, outro amanhã e assim sucessivamente.
1. Abrindo Documento
1-Entre no Microsoft Word
2-Com o programa aberto dê um clique no Botão Abrir
que se encontra na Barra de Ferramentas padrão.
Aqui está o
botão Abrir
Se você não encontrar o botão olhe a figura ao lado.
Ao clicar neste botão abre-se a caixa de diálogo Abrir, nela vamos indicar onde está o
arquivo que estamos procurando. Siga as instruções Abaixo:
I-Na caixa Examinar:
especifique o local onde
salvamos nosso documento.
Local onde
está localizado, II-Procure o arquivo Muqui On
nosso arquivo
Line com seu nome e dê um
clique.
Documento Salvo
em forma de III-Com o arquivo selecionado dê
Arquivo
um clique No Botão Abrir.
Assim Nosso documento é aberto
na tela do Microsoft Word
2.1 Apagando um texto
Temos duas Formas para apagarmos nosso texto, são elas:
Usando a tecla Backspace ç: A tecla Backspace apaga os caracteres a esquerda do
Cursor.
Delete
Usando a tecla Delete : A tecla Delete apaga os caracteres a Direita do Cursor.
PDF created with pdfFactory Pro trial version www.pdffactory.com
Vamos Fazer Um teste. Clique depois da palavra Computadores, assim o cursor
ficará piscando, pressione a tecla Backspace até apagar toda a palavra. E digite: Máquinas.
Viu como é fácil apagar um texto?
Agora clique Antes da palavra situada, Com o cursor piscando pressione a tecla
Delete até apagar toda a palavra. E digite: Localizada.
2.2 Recortar, Copiar e Colar Um texto.
Copiar: Com esta função podemos copiar qualquer caractere ou objeto inserido em nosso
documento. Ou seja, fazer uma cópia de um texto ou uma figura.
Recortar: Com esta função removemos um caractere ou objeto e damos um novo destino a
ele. Ou seja, o mudamos de lugar.
Colar: Quando especificarmos onde o documento deverá ser copiado ou recortado, damos
um clique em colar para que confirmemos a operação.
Pincel: Permite copiar a formatação de qualquer caractere ou objeto que inserimos em
nosso documento.
1. Selecione o Título do Texto Muqui On Line. Dê um clique na ferramenta Copiar, em
seguida dê um clique no final do texto, pressione a tecla Enter e clique em Colar.
2. Selecione a palavra Informática localizada no texto, Dê um clique na ferramenta
Recortar em seguida clique depois do Título Muqui On Line, dê um espaço e clique em
Colar.
3. Selecione o Título que esta na cor Azul escuro e dê um clique na ferramenta Pincel,
perceba que o ponteiro fica com forma de um pincel, agora selecione a palavra Informática
que acabamos de recortar. Perceba que, o tipo de fonte a cor e o tamanho ficam igual a do
Título que copiamos a formatação.
2.3 Desfazer e Refazer
Estas duas ferramentas são muito úteis para nosso melhor desempenho no
Word, por exemplo: quando quisermos desfazer tudo o que fizemos em nosso texto, é
só ir clicando na ferramenta desfazer, se errarmos algo em nosso texto, esta opção será
muito útil. Já a opção refazer , conseguimos refazer tudo aquilo que desfazemos.
1. Clique na ferramenta desfazer até que nosso texto volte o que era antes.
Percebeu? Assim estamos desfazendo toda a operação de
copiar e recortar o texto, que tínhamos feito anteriormente.
2. Dê um clique no botão salvar , que se encontra na
barra de ferramentas padrão, assim salvamos as alterações feitas nesta aula. Aqui está
a opção
Desfazer
3. Dê um clique no Botão Fechar , para sairmos do programa.
PDF created with pdfFactory Pro trial version www.pdffactory.com
3 Inserindo Figura, Bordas e Sombreamento e mais Funções
Nesta aula Vamos aprender a inserir Clip-arts nos textos. Clip-arts são figuras que
acompanham o Microsoft Word. Além disso, vamos aprender a colocar Bordas e
Sombreamento, Capitular, Marcadores e Numeração e a função Maiúsculas e Minúsculas.
Vamos lá! Boa Aula.
3.1 Trabalhando com clip-Arts
O Microsoft Word possui um “gerenciador de Clip-Arts” que serve para organizar
todas as figuras que o acompanham. Vamos aprender a colocá-la em nosso texto.
1. Dê um clique no Menu Inserir, Aponte para Imagem, no quadro que aparece, dê um
clique na opção Clip-Arts.
Perceba que aparece uma cortina ao lado direito da tela, vamos conhecer suas principais
funções.
No campo procurar por: apague o texto existente e digite: Computador, para confirmar dê
um clique no botão ir, ou, pressione a tecla Enter. Escolha uma figura das que aparecerem
(caso seja necessário utilize a barra de rolagem), após escolhê-la, dê um clique sobre ela
para inseri-la.
OBS: Quanto mais você clicar na figura, mais ela será inserida em seu documento.
Formatando uma Figura.
Quando inserimos uma Figura, podemos formatá-la de acordo como queremos.
Para isso iremos precisar de uma Barra, chamada Barra da Imagem.
Para que esta barra possa estar disponível, nossa figura deve estar selecionada.
2. Se a figura não tiver selecionada, Dê um clique sobre ela para seleciona-la.
Quando selecionamos uma figura, aparecem quadradinhos em volta dela e um
linha com tonalidade mais forte realça o contorno dela. Os Quadradinhos são chamados de
“Alças de redimensionamento” é nela que propagamos o tamanho da figura.
3. Vamos fazer um teste. Dê um clique em uma das alças e não solte, faça um movimento
para aumentá-la ou diminuí-la. Perceba que com estas alças, redimensionamos a figura
para o tamanho que desejarmos. Para confirmar é só soltar o botão.
Perceba que a Barra da Imagem, aparece quando a figura esta selecionada. Vamos
conhecer suas principais funções. Veja a figura abaixo:
Para saber o nome de cada função, passe o Mouse nelas, que ele lhe mostrará o nome de
cada item.
PDF created with pdfFactory Pro trial version www.pdffactory.com
Inserir Imagem : Com esta opção podemos inserir uma figura, salva em nosso
computador, Por exemplo: uma Foto sua. Podemos encontrar esta opção também no Menu
Inserir, Imagem e clicar Do Arquivo.
Cor : Com esta opção podemos colocar a figura em quatro tonalidades diferentes:
Automático, Escala Cinza, Preto e Branco e desbotado.
Mais contraste e menos Contraste: :Com estas opções aumentamos e diminuímos o
contraste da figura. Proporcionando a tonalidade que quisermos.
Mais Brilho e Menos Brilho: com estas opções podemos aumentar e diminuir o brilho da
Figura. Proporcionando a Tonalidade que queremos.
Girar 90º para esquerda: esta opção permite que giremos a figura para o lado esquerdo em
90º graus.
Estilo de Linha: podemos colocar uma borda em volta da figura, basta clicar nesta opção e
escolhermos um estilo de linha.
Disposição do texto (layout): Esta opção é uma das mais importantes, que temos para que
nossa figura fique formatada de acordo com nosso texto. Vamos entender melhor:
Quando inserimos uma figura ela fica com o layout desproporcional ao nosso
texto, ou seja, não conseguimos move-la facilmente, ou ate mesmo, trabalhar com ela.
Então precisamos dessa opção para colocar nossa figura fique rente ao nosso texto
Vamos lá! E muita Atenção
1. Dê um duplo clique sobre a figura, com isso é aberto à caixa de diálogo formatar
Imagem, dê um clique na Guia Layout, nela você irá encontrar a opção Disposição do
texto, perceba que a caixa selecionada esta Alinhado, nas caixas a uma figura de um
cachorro com linhas, isto indica como sua figura ficara em relação ao texto. Por exemplo:
se você escolher a opção Na frente sua figura ficará em frente ao texto, sendo fácil movê-
la, pois ela não está em contato com ele.
2. Dê um duplo clique sobre a figura, e vá à Guia Layout, escolha a opção atrás do texto, e
clique em OK. Perceba que a figura ficará atrás do seu texto.
3. Mova a figura, até que ela seja posicionada no centro do seu texto. Clique no botão Cor
e escolha a opção Desbotado. Perceba que a tonalidade da figura fica em efeito de marca
d’água.
3.2 Bordas e Sombreamento
Agora iremos aprender a colocar um novo efeito em nosso texto, chamado Borda e
Sombreamento, ou seja, se quisermos colocar uma Borda em nossa página, ou somente em
volta do texto, contaremos com a ajuda deste recurso, além disso, podemos colocar um
preenchimento dentro de nosso texto de quisermos um visual Super legal.
1. Dê um clique no menu formatar e em seguida, clique em Bordas e Sombreamento.
PDF created with pdfFactory Pro trial version www.pdffactory.com
Aparecerá uma caixa de diálogo como mostra a figura abaixo: Vamos conhecê-la:
Na Guia Borda: nesta guia nós
colocamos uma borda em volta do
título ou até mesmo somente do
parágrafo.
Na Guia Borda da Página: Inserimos
uma Borda em nossa Folha inteira, ou
seja, em toda a extensão de nosso
documento.
Na Guia Sombreamento: Inserimos
uma determinada cor para o fundo
dessa borda que aplicamos.
1. Selecione o título do nosso texto, Dê um clique no Menu Formatar e em seguida clique
em Bordas e Sombreamento. Na Guia Borda Escolha um estilo de Borda, aplique a Cor
Azul, e especifique a largura para 1½ pt, perceba que na caixa Aplicar a: está selecionada
parágrafo, então é só clicar em OK.
2. Selecione o título novamente, e entre na caixa de diálogo Bordas e Sombreamento, para
tirarmos uma borda, basta escolher a opção nenhuma, que se encontra na coluna definição,
clique em OK para confirmar.
3. Dê um clique novamente No Menu Formatar e escolha a opção Bordas e Sombreamento,
Escolha a Guia Borda da Página, Agora colocaremos uma borda em toda a nossa folha,
Escolha um estilo de Borda, aplique a cor Verde, Na caixa Largura escolha 4 ½ pt, e
clique em OK. Perceba que nossa borda ficou na medida da Folha.
Agora você me pergunta e se eu quisesse colocar essa borda na Extremidade do texto? Ou
seja, esta borda ficar bem próxima ao meu texto.
4. Entre na caixa de diálogo Borda da Página, procure o botão Opções e clique nele. Sua
caixa deve ser igual à figura abaixo:
Nesta caixa definimos como nossa borda deve se
comportar mediante ao nosso texto, através dela
podemos especificar manualmente o espaçamento dela
em relação ao texto.
5. Faça com que todas as margens fiquem em 15pt.
Depois clique em OK.
6. Volte na caixa de diálogo Borda da Página, e escolha
novamente opções, Vá à caixa Medir apartir de: e
escolha a opção Texto, clique em OK. Perceba que
nossa borda ficará na extremidade do Texto e Não da
Página.
PDF created with pdfFactory Pro trial version www.pdffactory.com
6. Selecione todo o texto e clique no Menu Formatar e em seguida escolha Bordas e
Sombreamento: Vá à guia Sombreamento, escolha a cor Marron Claro, em seguida clique
em OK. O Preenchimento de nosso texto, fica com a cor especificada.
3.3 Capitular
Podemos Colocar as iniciais de um texto em Formato Capitular, como em livros.
Esse Formato nos dá a possibilidade de criar textos muito mais atraentes e profissionais,
nos exercícios a seguir vamos ver melhor o que é Capitular.
1. Selecione a primeira Letra do seu texto, que é a letra “A”, em seguida clique No Menu
Formatar em seguida clique em Capitular.
Se você seguiu o exercício corretamente deverá aparecer uma caixa igual à figura abaixo:
2. Perceba que a opção Nenhuma está selecionada, Dê um clique
em Capitular e clique em Ok.
C
om isso a primeira letra do nossa texto, fica maior dando uma
aparência bem profissional.
Podemos alterar o tipo de letra, a altura e o espaçamento do
capitular em relação ao texto.
3. Com o Capitular selecionado, Dê um clique no Menu Formatar Capitular, Escolha o tipo
de Fonte Arial, em seguida na caixa Altura da Letra mude para 5 e Distância do texto para
0,5cm. Clique em OK.
3.4 Marcadores e Numeração.
Com esta opção podemos fazer uma lista em forma de Marcadores (são símbolos ou
pequenos desenhos) ou Numeração (que são Letras e Números). Vamos Conhecê-la!
1. Dê um clique antes da palavra Lan House, digite: dois pontos (:), pressione a tecla Enter
no final de cada item até que sua lista Fique como mostra o exemplo abaixo:
Lan House,
Venda de Computadores, ç Sua lista deve Ficar assim
Assistência Técnica,
Peças e Acessórios,
Suprimentos e
Serviços de Internet.
2. Selecione toda sua lista, Dê um clique no Menu Formatar depois clique em Marcadores e
Numeração:
ç Marcadores
Numeração è
PDF created with pdfFactory Pro trial version www.pdffactory.com
3. Na Guia Marcadores, escolha um exemplo e clique OK.
4. Desmarque o texto e perceba o que aconteceu, sua lista fica com o marcador escolhido.
5. Selecione novamente toda a lista e volte à caixa de diálogo Marcadores e Numeração.
6. Dê um clique na Guia Numerada, Escolha um exemplo e clique OK.
Dica: Podemos ativar e Desativar nossos marcadores a qualquer Momento, Basta dá um
clique no Botão Marcadores ou no Botão Numeração que se encontra na Barra de
Ferramentas Formatação.
Viu como é fácil trabalhar com Marcadores e Numeração? Agora aproveitando a tista que
fizemos, vamos aprender o último tema desta aula.
3.5 Maiúsculas e Minúsculas
Com esta função, podemos definir se queremos que nosso texto fique todo em letras
Maiúsculas ou todas as letras em Minúsculas. Vamos Lá!
1. Selecione toda a lista novamente, Dê um clique no Menu Formatar, na lista que aparece
dê um clique na opção Maiúsculas e Minúsculas.
Se você seguiu o exercício corretamente aparecerá uma caixa de diálogo igual à de baixo:
2. Dê um clique em Maiúsculas e clique OK
Nossa lista ficou toda em letras Maiúsculas.
3. Com a lista ainda selecionada, volte a caixa de
diálogo Maiúsculas e Minúsculas e escolha a opção:
Primeira Letra De Cada Palavra Em Maiúscula. Depois
clique em OK.
Assim todas as primeiras letras de cada palavra ficaram em Maiúscula.
Salve todas as alterações do seu texto e saia do Microsoft Word.
Reforçando Um Pouco mais:
1. Qual o caminho que devo usar para inserir uma figura em meu texto?
2. Responda se é Falso ou Verdadeiro:
( ) Quando inserimos uma Figura, podemos formatá-la de acordo como queremos.
( ) A Guia Borda, serve para colocar uma Borda somente na página.
( ) Podemos Colocar as iniciais de um texto em Formato Capitular
( ) O Microsoft Word possui um “gerenciador de Clip-Arts”
( ) Podemos ativar e Desativar nossos marcadores a qualquer Momento, Basta dá um
clique no Botão Marcadores ou no Botão Numeração, que se encontra na barra de
Ferramentas Formatação.
( )Com a Função Maiúsculas e Minúsculas, podemos definir se queremos que nosso texto
fique todo em letras Maiúsculas ou todas as letras em Minúsculas.
3. O que é um Layout?
PDF created with pdfFactory Pro trial version www.pdffactory.com
4 Inserindo WordArt e Autoformas
Nesta Aula vamos trabalhar com WordArt e Autoformas. O primeiro WordArt nos
permite criar textos com aparência profissional e dessa forma melhorar a aparência dos
documentos. O Segundo como o próprio nome já diz, nos permite colocar no texto uma
grande variedade de formas já prontas. Então chega de conversa e vamos à prática!
4.1 Inserindo WordArt.
1. Entre no Word e digite o seguinte texto:
Cursos Muqui On line
Entre para o mundo revolucionário, seja atualizado com os melhores cursos
proporcionado em uma escola de alta qualidade de ensino. Na Muqui On line você encontra
cursos desde para iniciantes (básico) até Avançados. O básico proporciona um pacote com
Digitação, Windows Profissional XP, Microsoft Word 2003, Microsoft Excel 2003,
Microsoft PowerPoint 2003, Print Artist e Publish 2003. Faça parte desta grande revolução,
seja você um aluno da Muqui On line.
2. Salve este texto na pasta Meus Documentos, com o Nome: Os Cursos e seu nome.
OBS: Se você não lembra como faz isso, veja na página 02.
3. Agora, Dê um clique no Menu Inserir em seguida aponte para Imagens e dê um clique na
Opção WordArt.
Se você seguiu o exercício corretamente aparecerá uma caixa de diálogo igual à de baixo:
Esta primeira Caixa nos permite escolher um tipo de WordArt que
deverá ser inserido em nosso documento.
4. Escolha um Estilo e clique em OK.
Nesta segunda caixa que aparece devemos especificar o t exto que
deverá aparecer no Estilo que escolhemos.
5. Apague o texto Existente e Digite: Muqui OnLine. Em seguida
clique em OK. Mova esse WorArt no Final do texto.
Pronto Aparecerá o WordArt que escolhemos, em seu Estilo e o texto que especificamos.
Dica: Para inserir o WorArt rapidamente de um Clique no Botão Inserir WordArt que se
encontra na Barra de Ferramentas Desenho.
Este é o Botão Inserir WordArt
Dica: Selecione uma palavra do texto, que o WordArt Automaticamente colocará esse
texto em disposição para incluir o modelo sem precisar digitar.
PDF created with pdfFactory Pro trial version www.pdffactory.com
4.2. Formatando WordArt
Como a Barra da Imagem que aprendemos, o WordArt possui sua barra quando ele
estiver selecionado. Vamos conhecê-la!
Inserir WordArt : Com esta opção podemos inserir um novo WordArt.
Editar Texto : Com esta opção podemos alterar o texto do nosso WordArt a
qualquer momento. Sem mesmo criar outro.
WordArt Gallery : Com esta opção podemos alterar o Estilo do Nosso WordArt a
qualquer momento. Sem mesmo criar outro.
Formatar WordArt : Com esta opção entramos na caixa de Formatação do WordArt,
onde podemos formatar seu preenchimento, seu Layout (disposição do WordArt em
relação ao texto), o tamanho e etc.
Forma da WordArt : Com esta função podemos colocar nosso WordArt de várias formas,
exemplo reto, inclinar, ondulado, em forma de círculo, triângulo e etc.
Disposição do Texto(layout) : Esta opção é uma das mais importantes, que temos para
que nosso WordArt fique formatado de acordo com nosso texto. Vamos entender melhor:
Quando inserimos um WordArt ele fica com o layout desproporcional ao nosso
texto, ou seja, não conseguimos move-la facilmente, ou ate mesmo, trabalhar com ela.
Então precisamos dessa opção para colocar nossa figura fique rente ao nosso texto
1. Apague esse WordArt que acabamos de criar, para apagar selecione ele e pressione a
tecla Delete.
2. Selecione o Título do nosso texto: Cursos Muqui On line.
3. Insira um novo WordArt usando a Barra de Ferramentas desenho. Procure o Botão
Inserir WordArt e dê um clique.
4. Escolha um Estilo do quadro que aparece e clique OK (Perceba que nosso texto já
aparece na próxima tela pois selecionamos ele antes em nosso texto) Mude a fonte para
Arial Black e coloque em Negrito, depois é só confirmar no OK.
5. Posicione nosso WorArt no final do texto.
6. Preencha este novo WordArt com Amarelo. (Para preencher o nosso WordArt dê um
clique na setinha do botão Cor de Preenchimento que se encontra na Barra de
Ferramentas Desenho.) Com esta opção preenchemos qualquer objeto que inserimos em
nosso documento.
7. Mude a forma do WordArt para Ondulado 1.
PDF created with pdfFactory Pro trial version www.pdffactory.com
4.3 Trabalhando com Autoformas
Iremos aprender a trabalhar com figuras pré-definidas que o Word nos permite
criar, são as Autoformas.
1. Clique no botão Autoformas que se encontra na Barra de Desenho.
2. Com a lista que aparece, Aponte para Formas Básicas, com as formas que aparecem
clique na opção Cubo.
3. Para desenhar o cubo, Clique e arraste sem soltar o botão do Mouse, em qualquer lugar
da tela, quando tiver um tamanho desejado, solte o botão do mouse.
Dica: Para modificarmos o Tamanho de qualquer Autoformas utilizamos as “Alças de
Redimensionamento”e para Movermos clicamos sobre ela e arrastamos para o lugar que
desejarmos.
4. Preencha este cubo com a cor Azul.
5. Mude o Estilo de Linha para 3pt. (Este Botão se localiza na Barra de Ferramentas
Desenho).
6. Mude a Cor da Linha para Amarelo. (Este Botão se encontra na Barra de
Ferramentas Desenho).
7. Coloque uma sombra em nosso cubo, utilizando o botão Estilo de Sombra que se
encontra na Barra de Ferramentas Desenho. Para Mudarmos a cor da sombra Clicamos em
definição de Sombra, localizado no botão Estilos de Sombra. Na barra que aparece clique
na setinha do Botão cor de sombra, escolha uma cor, e automaticamente a cor da Sombra
mudará para a cor especificada.
Dica: Para que nosso objeto não tenha nehuma sombra, nenhuma linha, ou até mesmo
nenhum preenchimento, clicamos no botão específico dessas opções e escolhemos: sem
sombra, sem linha e sem preenchimento.
Com estes conceitos podemos fazer com qualquer Autoformas em que criarmos, ou
até mesmo em qualquer objeto, ou seja, figura, WordArt, Caixa de texto e etc. Basta ele
está selecionado.
4.4 Efeitos de Preenchimento
Temos quatro formas de preenchermos nossos objetos inseridos em nosso
documento, para que conheçamos melhor, vamos estudá-lo mais profundamente.
1. Selecione o Cubo que acabamos de fazer em nossa tela.
2. Dê um clique na setinha do Botão Cor de Preenchimento. E
clique na opção Efeitos de Preenchimento
Nessa caixa que é exibida, temos quatro Guias diferentes, São
elas: Gradiente, textura, Padrão e Figura.
Com elas podemos inserir diferentes tipos de Preenchimento
para qualquer objeto que estamos trabalhando, basta ele está
PDF created with pdfFactory Pro trial version www.pdffactory.com
selecionado.
Gradiente: Permite colocarmos cores, desde uma única cor até variados tipos de cores.
Com todos os tons e cores diferentes.
Se selecionarmos duas cores, ao mesmo tempo podemos combinar duas cores diferentes.
Predefinidas, são modelos prontos de preenchimento que podemos inserir em nosso
objeto.
Textura: Na Guia Textura, temos vários modelos prontos para escolher é só selecionar o
desejado e da um clique em OK.
Padrão: Na Guia Padrão são modelos, podemos fazer duas combinações de cores apartir
de um modelo pronto.
Figura: Nessa Guia podemos colocar uma foto salva em nosso computador como
preenchimento em nosso objeto. Pode ser qualquer figura, que tivermos em nosso PC.
Salve todas as alterações clicando no botão salvar.
4.5 Novo Documento
Para começar o novo documento clique no botão Novo que se encontra na Barra de
Ferramentas Padrão. Dessa Forma Abrimos um novo documento sem precisarmos sair do
programa.
Com este novo documento aberto, vamos fazer alguns exercícios para reforçarmos
o nosso aprendizado.
1. Insira um WordArt. Com o seu nome.
2. Coloque-o com uma combinação de duas cores Vermelho e Amarelo.
3. Coloque este WordArt com a forma Cascata para cima.
4. Desenhe um sol (Autoformas) em nosso documento e coloque uma textura nele a sua
escolha.
5. Desenhe Um Coração (Autoformas) e preencha ele com a cor vermelho. Coloque o
estilo de linha em 4 ½ pt. E aplique a cor Azul nesta linha.
6. Saia do Word e não salve.
PDF created with pdfFactory Pro trial version www.pdffactory.com
5 Tabelas
No Microsoft Word 2003 podemos facilmente criar e organizar tabelas para os
mais variados fins. Nos exercícios a seguir desta Aula você conhecerá os principais
conceitos de tabela e algumas dicas na criação e formatação da Mesma. Preste muita
Atenção e Boa Aula.
5.1 Inserindo uma Tabela
1. Entre no Microsoft Word
2. Antes de começar a digitar defina as propriedades da fonte para Times Nem Roman e
tamanho 12.
3. Digite o seguinte texto:
Veja Abaixo as principais invenções de equipamentos que são usados em escritórios:
4. Pressione Enter Duas Vezes
5. Agora vamos criar uma pequena tabela no texto, para isso dê um clique sobre o Menu
Tabela e na Lista de opções que aparece aponte para Inserir.
6. No Submenu que aparece a direita dê um clique em Tabela.
7. Aparecerá um caixa de diálogo como mostra a figura a baixo:
8. Digite 2 no campo Número de Colunas.
9. Digite 12 no campo Número de Linhas.
Assim especificamos qual o número de colunas e
linhas que nossa tabela irá ter.
10. Para confirmar, clique em OK.
11. Automaticamente a tabela é colocada em nosso
texto. Preencha a Tabela com os dados descritos
abaixo, para se locomover pela tabela pressione a
tecla TAB . Ou se preferir, se locomova com o Mouse.
1642 Máquina de Somar
1714 Máquina de escrever
1806 Papel-carbono
1820 Envelope
1884 Caneta tinteiro
1900 Clipe
1938 Gravador
1946 Computador eletrônico
1968 Máquina de xérox
1971 Calculadora de bolso
1981 Post-it
1988 Fax
PDF created with pdfFactory Pro trial version www.pdffactory.com
5.2 Formatando uma Tabela
Para formatarmos nossa tabela precisaremos de uma ajuda da Barra de ferramentas
Tabelas e Bordas. Caso ela não esteja sendo visualizada em sua tela, dê um clique No
menu Exibir, aponte para Barra de ferramentas e Ative a Barra Tabelas e Bordas.
Desenhar Tabela : Com esta opção podemos desenhar mais linhas e colunas em nossa
tabela, basta clicar segurar e arrastar, para desenhar um linha. Quando não precisar mais
dela, deixe-a desativada.
Borracha : Serve para apagarmos uma linha em nossa tabela, basta dar um clique para
apagar a linha ou clique e segure e arraste para apagar mais de uma.
Estilo da Linha : Serve para escolhermos um estilo de linha que queremos
aplicar em nossa Tabela, basta escolher e da um clique onde vai ser aplicado.
Espessura da Linha : Nesta opção escolhemos uma espessura que deverá ser
aplicada.
Cor da Borda : Nesta opção determinamos a cor que deverá ser aplicada.
Cor do Sombramento : Esta opção permite com que preenchamos uma cor em nossa
tabela, ou onde selecionarmos.
Inserir tabela : Nos permite inserir uma nova tabela.
Mesclar Célula : Torna Duas ou mais células em apenas uma.
Lembrete: Para que todas as opções acima tenham efeito, primeiramente devemos
selecionar onde queremos que as funções sejam realizadas. Por exemplo: se você
selecionar a tabela toda, conseqüentemente a formatação acontecerá nela inteira.
1. Selecione toda a Tabela, escolha um estilo de Borda, e indique a espessura 3pt, escolha
a cor vermelha e aplique estas configurações em Borda Externa.
2. Marque toda a tabela novamente e escolha o estilo de Borda Linha Simples, espessura 1
½ , e escolha a Cor Azul e aplique estas configurações em Borda Interna.
3. Selecione as seis primeiras linhas da tabela e aplique um preenchimento Azul Claro.
4. Selecione as seis linhas restantes e aplique uma textura nela.
5. Marque toda a tabela e aplique fonte Berlin Sans FB, tamanho 14 e cor da fonte Azul
escuro.
6. Salve este documento com o nome Tabela e seu primeiro nome. (se você não lembra
volte a página 02).
7. Saia do Word, dando um clique no
PDF created with pdfFactory Pro trial version www.pdffactory.com
6 Dicas e Truques do Word e Imprimir Documento
Nesta Aula iremos aprender alguns truques que facilitarão e agilizarão nosso trabalho.
Aprenderemos conceitos como Inserir Símbolos, Número de páginas. Etc. Preste atenção
em cada um destes itens, pois são de grande utilidade.
6.1 Inserindo Símbolos
Para facilitar nosso trabalho, vamos abrir um texto pronto, ou seja, um texto que já
esta salvo em nosso computador.
1. Clique no botão Abrir que se Encontra na Barra de ferramentas padrão: aparecerá
este quadro como mostra abaixo:
2. Na Pasta Meus Documentos,
localize o Arquivo Símbolos e dê
um clique sobre ele, depois de
selecionado pressione o botão Abrir.
Com isso nosso documento é aberto
na tela, vamos trabalhar um pouco
com ele:
3. Faça o que o documento
aberto lhe pede. Quando é aberto a caixa de símbolos aparece a seguinte a caixa de
diálogo:
Nessa área é visualizado os
símbolos que temos disponível,
referente a cada tipo de fonte.
Assim que escolhemos um
símbolo, clicamos no botão
inserir, para colocá-lo em nosso
documento.
Continue nos próximos exercícios assim que terminar o que o Documento aberto lhe pede.
4. Ainda Utilizando o documento símbolos, vamos aprender outros truques.
6.2 Inserir número de páginas
PDF created with pdfFactory Pro trial version www.pdffactory.com
1. Dê um clique no menu Inserir e na lista de opções que aparece clique em Número de
Páginas.
Se você seguiu o exercício corretamente aparecerá uma caixa de diálogo igual à de baixo:
No quadro Posição podemos selecionar cabeçalho
(ou seja, na parte superior da página) ou Rodapé (que
é no final da página)
No quadro Alinhamento, podemos escolher onde
queremos o número da página fique: centralizada, à
esquerda ou ate mesmo a direita.
2. Na caixa Posição escolha a opção Fim da página (rodapé) e no Alinhamento escolha
centralizada. (Verifique se a caixa Mostrar número na primeira página está selecionado),
se não tiver selecione-a. E em seguida clique em OK.
Perceba que será inserido o número de páginas em todas as páginas de nosso documento,
Se tivéssemos 100 páginas, todas elas seriam numeradas em ordem crescente.
1. Imprimindo um documento
Este é um recurso muito importante, vamos ver como podemos imprimir nosso
documento.
1. Dê um clique no Menu Arquivo e na lista que aparece clique em Imprimir (Ctrl+P).
Impressora instalada no momento
em nosso computador.
Intervalo de Páginas: nesta opção
podemos especificar quais folhas
deverão ser impressas, perceba que
a opção Todas já esta marcada, ou
seja, todas as folhas de nosso
documento serão impressas. Na
opção Página Atual, será Impressa a
página que estamos trabalhando no
momento. E na opção Páginas,
podemos especificar, quais páginas
serão impressas. Vamos entender
Melhor!
2. Em Intervalo de páginas dê um clique na opção Páginas. Na caixa ao lado dessa opção
digite 1;3;5-8. Se clicássemos em Ok, iríamos imprimir a página 1,3 de 5 até 8.
O ponto e vírgula significa (E), ou seja, 1E 3 (serão impressas a página 1 e 3)
O traço significa (ATÉ), ou seja, 5 ATÉ 8 (serão impressas as páginas 5, 6, 7 e 8)
Cópias: Nesta aérea podemos especificar quantas cópias queremos fazer das páginas
escolhidas.
Como é uma superstição, não iremos imprimir de verdade, caso fosse, deveríamos clicar
em OK, mas como não é, clique em Cancelar.
PDF created with pdfFactory Pro trial version www.pdffactory.com
7 Mala Direta
O Microsoft Word possui um recurso chama do Mala Direta, com esse recurso é
possível mandar, rápido e facilmente, cartas, convites e outros para vária pessoas. Preste
muita atenção, pois ele é dos mais valiosos recursos disponível no Word.
7.1 Criando Origem de Dados
1. Entre No Microsoft Word e no documento em branco insira uma tabela com 5 linhas e 3
colunas. (se você não lembra volte ao capítulo 05).
2. Muito bem, agora preencha a tabela de acordo com os dados abaixo:
Nome Endereço Cidade
Michael Jordan Rua Floriano Peixoto, 1012 Belo Horizonte
George Gates Rua José Bonifácio, 458 Petrópolis
Sharon Stone Rua Cesário Mota, 672 Cravinhos
Kevin Bacon Rua Sergipe, 75 Ribeirão Preto
3. Com isso temos uma lista de dados de várias pessoas, Salve este documento na pasta
Meus Documentos com o nome Lista de Nomes-seu primeiro nome.
4. Agora feche o Microsoft Word.
7.2 Criando o Documento Modelo
Vamos imaginar que você precisar enviar um convite para todas as pessoas
cadastradas que você digitou anteriormente, antes de mais nada vamos redigir a carta.
1. Entre no Microsoft Word e no documento em branco digite o texto abaixo:
Prezado (a)
Venho através desta, convida-lo (a) para meu 20º aniversário, a ser realizado no
próximo sábado, às 20h em minha casa, na Rua José Massaro, 90.
Conto com sua presença.
2. Selecione todo o texto que você digitou, mude a fonte para Rockwell e tamanho 16.
3. Dê um clique em qualquer lugar do texto para tirar a seleção.
7.3 Mesclando Dados
Nesta parte vamos Mesclar (juntar) os dados da lista de nomes com o convite
digitado, vamos lá!
1. Dê um clique no Menu Ferramentas e na lista de opções que aparece aponte para Cartas
e Correspondências, em seguida clique em Mala Direta...
PDF created with pdfFactory Pro trial version www.pdffactory.com
Aparece a cortina Mala Direta, ao lado direito da tela. Deveremos seguir seis etapas para a
criação da mesma. Siga os comandos abaixo e preste muita atenção.
2. No campo Tipo de Documento selecione a opção Cartas, (aparece um pouco abaixo
uma breve descrição do tipo de documento que você escolheu), para prosseguirmos clique
em Próxima na parte inferior da cortina.
3. Agora devemos especificar qual documento queremos usar, ou seja, será esta carta que
acabamos de digitar, como a opção Usar documento Atual já está selecionado, é só dar um
clique em Próxima.
4. Neste campo devemos especificar para quem deverá ser enviado nosso convite,
precisaremos procurar nossa lista feita, que esta salva no computador. Dê um clique em
Procurar, e abra a pasta Meus Documentos, procure o Arquivo Lista de Nomes juntamente
com o seu nome, que esta salvo nesta pasta. Após encontrá-lo de um clique em Abrir.
Se você seguiu o exercício corretamente aparecerá uma caixa de diálogo igual à de baixo:
Perceba que aparecem o Nome, Endereço e a
cidade, como digitamos em nossa tabela.
Note Também que todos os nomes já estão
selecionados. Se não tiver clique no Botão
selecionar Tudo, pois assim selecionaremos
todos os convidados da nossa lista.
5. Agora é só dar um clique em OK para
confirmar. Depois dê um Clique em Próxima,
para passarmos à próxima etapa.
6. Este campo nos ajuda a digitar nossa carta, como ela já foi digitada, iremos somente
incluir os campos de nosso convite, ou seja, o nome, o endereço e a Cidade. Devemos
especificar onde esses campos deverão sair em nosso texto.
7. Dê um clique em depois de Prezado (a), em seguida dê um clique no Botão Mais Itens...
Com a caixa de diálogo Inserir campo de Mesclagem aberta, selecione a opção Nome, e
clique em Inserir. Feche a caixa.
8. Dê um clique em Próxima. Nesta etapa podemos visualizar como ficará nossa carta. Ou
até mesma acrescentar mais convidados ou excluir.
9. Agora Dê um clique em Próxima para última etapa. Agora dê um clique em Editar
Cartas Individualmente. No quadro que aparece marque Todos e clique OK.
Perceba que temos quatro folhas neste novo documento, ou seja, quatro convites a ser
enviados. Cada uma possui um nome diferente. Prontos para Imprimir.
Assim Finalizamos nosso aprendizado neste incrível programa. Agora iremos fazer muitas
tarefas, para reforçarmos nosso Apredizado...
PDF created with pdfFactory Pro trial version www.pdffactory.com
8 Exercícios
8.1 tarefa 1
As Nuvens Geralmente são brancas por causa da grande concentração de
Microgotículas de água e pequenos cristais de Gelo. Eles agem como Prismas,
decompondo a luz solar nas cores do Arco Íris (Vermelho, laranja, amarelo,
verde, azul, anil e violeta). Para quem olha a nuvem, o resultado é a soma de
todas essas cores que dá o branco.
Os Microgotículas de água surgem com a condensação (passagem do
estado gasoso para o estado líquido) do vapor da atmosfera. Essas gotículas,
cujo diâmetro é de milésimos de centímetro, são muito leves e ficam
flutuando. Somente quando se juntam, devido a choques, e formam gotas
maiores, é que elas ganham peso suficiente para cair.
As nuvens de chuva ficam mais escuras, porque não permitem que a luz
solar atravesse. A parte maior da luz solar é refletida e volta para o céu; outra
consegue atravessar as nuvens e uma parte menor é absorvida por elas ( de 5%
a 10%). Como as nuvens de chuva, chamadas cúmulos-nimbos e estratos-
nimbos, são bastante claras, pois irão refletir quase toda a luz que recebem.
Definições
Tipo da Fonte: Goudy Old Style,.
Tamanho da Fonte: 14, Texto Justificado.
Inserir Wordart
Inserir Imagem-ClipArts
Salve com o nome: Tipo de Nuvens e seu primeiro nome.
PDF created with pdfFactory Pro trial version www.pdffactory.com
8.2 tarefa 2
TRABALHO DE QUÍMICA
ÁTOMO
Escola de 1º e 2º Graus Jerônimo Monteiro
Professor: Bruno Bernardes Nery
Disciplina: Química
Aluno: Coloque seu nome
Definições
Tamanho do título: 26, Negrito, Centralizado.
Tamanho do Subtítulo: 20, Negrito, Centralizado.
Tamanho do texto: 16, Negrito, Centralizado.
Inserir Imagem-ClipArts
Salve com o nome: Trabalho de Química e seu primeiro nome
8.3 tarefa 3
PDF created with pdfFactory Pro trial version www.pdffactory.com
_______________________________________________________________________
Muqui On-line
Av. Hitler Acha Ayub
Tel : 3554-2076
Muqui, data de hoje
Paulo da Silva Prates
Rua das Palmeiras, 123.
Prezado:
Esta tem a finalidade de alertá-lo em relação à duplicata número 0023, no valor de
R$ 500,00 (Quinhentos Reais), vencida há 30 dias. Se existir algum problema com este
faturamento, favor entrar em contato conosco imediatamente para que possamos corrigi-
lo.
Agradecemos sua atenção.
Atenciosamente,
Muqui On-line
Direção
P.S. Se o pagamento já foi efetuado, por favor aceite nossos agradecimentos e ignore esta
carta.
Definições
Tamanho da Fonte: 12
Inserir Bodas e Sombreamento
8.4 tarefa 4
PDF created with pdfFactory Pro trial version www.pdffactory.com
I SEMANA DE INFORMÁTICA
ESCOLA MUNICIPAL “NICOLAU BORGES”
FICHA DE INSCRIÇÃO
NOME SÉRIE OBSERVAÇÃO
Halessandra 8ª *
João de Almeida 8ª *
Fernando Páscoa 7ª *
Fernando Mendes 8ª *
Altamiro Tadeu 8ª *
Elias Ferreira 8ª *
Pablo Zucoloto Pré-Escolar *
Bruno Bernardes 1º ano Primário *
André Azeredo Parou de Estudar *
Diogo Berrili 2º grau ano II *
* * *
Definições
Tamanho da Fonte: 18
Tabela - Inserir Tabela, Tamanho da fonte 18/negrito/centralizado/ 3
colunas e 12 linhas.
8.5 tarefa 5
PDF created with pdfFactory Pro trial version www.pdffactory.com
AGORA EM MUQUI
MUQUI ON-LINE
CURSOS DE INFORMÁTICA
APRENDA COM A GENTE OS COMANDOS PARA
CONQUISTAR MAIOR PRODUTIVIDADE NO
TRABALHO E NA ESCOLA.
Cursos Oferecidos:
CURSO DURAÇÃO REQUISITO À VISTA PARCELADO
Digitação 16 Horas Não há R$ 30,00 2 X 15,00
Windows98 16 Horas Não há R$ 35,00 2 X 17,50
Word 2000 16 Horas Windows R$ 35,00 2 X 17,50
Excel 2000 16 Horas Windows R$ 35,00 2 X 17,50
Access 2000 16 Horas Windows R$ 35,00 2 X 17,50
Power Point 2000 16 Horas Windows R$ 35,00 2 X 17,50
Print Artist 4.0 16 Horas Windows R$ 35,00 2 X 17,50
Visual Basic 16 Horas Windows R$ 35,00 2 X 17,50
Power Point 2000 16 Horas Windows R$ 35,00 2 X 17,50
Definições
1) A primeira frase está em negrito/centralizada/tamanho da fonte 28
2) A 2º e 3º frase estão alinhadas a esquerda/negrito, sendo que a 2º o tamanho é 28 e está sublinhada,
na terceira o tamanho é 14.
3) Para criarmos o desenho dentro do retângulo: Clique no botão Desenho na Barra de ferramentas,
surgirá uma barra de ferramentas próxima a barra de status, clique no botão Caixa de Texto, surgirá
na tela uma pequena cruz. Posicione a cruz no local desejado e desenhe o retângulo no tamanho
mostrado acima.
4) Para aumentar a largura da linha do retângulo : Clique dentro da caixa de texto, clique no botão
Estilo da linha na barra de ferramentas de desenho, escolha a largura da linha desejada.
5) Insira a figura dentro da caixa de texto.
6) O parágrafo seguinte foi escrito em negrito/tamanho 18/justificado.
7) A frase debaixo (Cursos Oferecidos) foi escrita em negrito/fonte 12 e centralizada.
8) Para inserir a tabela escolha a opção Tabela na barra de menu, especifique 5 colunas e 7 linhas.
Formate a tabela como tamanho 12/centralizado. Preencha a tabela com os dados.
9) Para separar a 1º linha : clique do lado de fora e a esquerda da 2º linha, isso marcará essa linha.
Escolha Tabela na barra de menu, escolha Dividir Tabela.
8.6 tarefa 6
PDF created with pdfFactory Pro trial version www.pdffactory.com
Introdução a Informática
Windows XP
Word 2003 MÓDULO 1
Excel 2003
Definições
1) Para obter o efeito aplicado às duas primeiras linhas, clique no Menu Inserir, Imagem,
WordArt, selecione o estilo desejado e clique em Ok. Na tela que se abre, apague o
texto “SEU TEXTO AQUI”, digite o seu texto e clique no botão OK.
2) Para a segunda frase repita o passo 1.
3) Inserir a figura.
4) Digite o texto no tamanho 14 e alinhado a esquerda.
5) Para desenhar a chave clique na palavra AutoFormas na barra de ferramentas desenho,
para o mouse em Formas Básicas e clique no desenho da chave.
6) Desenhe a chave.
7) Escreva na frente da chave usando uma caixa de texto. Tire a linha de contorno da
caixa de texto clicando no botão Cor da linha na barra de ferramentas desenho e
escolhendo Sem linha.
8) Para mudar a fonte, selecione o texto e clique no menu Formatar e em seguida em
Fonte. Escolha a fonte Arial e o tamanho 16.
8.7 tarefa 7
PDF created with pdfFactory Pro trial version www.pdffactory.com
CONTROLE DOS ALUNOS (DEFINITIVO)
NOME : __________________________________________________________________________
ENDEREÇO : _____________________________________ TEL : ___________________________
CURSO : ______________________________________ HORÁRIO : ________________________
MATRÍCULA : ___________________ MÊS 1 : ________________ MÊS 2 : __________________
OBSERVAÇÕES : __________________________________________________________________
__________________________________________________________________________________
CONTROLE DOS ALUNOS (DEFINITIVO)
NOME : __________________________________________________________________________
ENDEREÇO : _____________________________________ TEL : ___________________________
CURSO : ______________________________________ HORÁRIO : ________________________
MATRÍCULA : ___________________ MÊS 1 : ________________ MÊS 2 : __________________
OBSERVAÇÕES : __________________________________________________________________
__________________________________________________________________________________
CONTROLE DOS ALUNOS (DEFINITIVO)
NOME : __________________________________________________________________________
ENDEREÇO : _____________________________________ TEL : ___________________________
CURSO : ______________________________________ HORÁRIO : ________________________
MATRÍCULA : ___________________ MÊS 1 : ________________ MÊS 2 : __________________
OBSERVAÇÕES : __________________________________________________________________
__________________________________________________________________________________
Definições
1) Desenhe a caixa de texto, conforme o tamanho acima. A 1º frase foi escrita em tamanho 16 e
centralizado, as demais alinhadas à esquerda/tamanho 12
2) Para repetir o mesmo processo 2 vezes faça o seguinte : clique dentro da primeira caixa de texto,
clique em cima do pontilhado que surge ao redor da caixa de texto, surgirá pequenos pontos pretos
em volta da caixa de texto, pronto ela está marcada.
3) Copie a caixa de texto para área de transferência : Escolha Editar na barra de menu e depois escolha
Copiar, ou o botão Copiar da barra de ferramentas.
4) Clique abaixo da primeira caixa de texto, dê mais alguns espaços, teclando Enter. Escolha Editar e
Colar, aparecerá outra caixa de texto abaixo da primeira.
5) Faça o mesmo para a 3º, ou seja, clique abaixo da 2º e mande colar.
PDF created with pdfFactory Pro trial version www.pdffactory.com
8.8 tarefa 8
A Força Aérea dos Estados
Unidos estará na revanche do
atentado do dia 11 de
Setembro de 2002.
Olá! Eu sou a Dª Ana, e
me formei em medicina a
23 anos, gosto de cuidar
dos meus pacientes, como
se cuida de um filho, com
muito amor, carinho e
dedicação.
Meu pior defeito: é
ser muito esperto,
pois nem sempre
consigo o que quero
somente na agilidade.
Nossa cidade, tem o orgulho
de lhe proporcionar o melhor
turismo, com variados pontos,
com shows, discotecas e o
maior ponto nosso Sítio
Histórico, com casas antigas,
cheias de beleza.
PDF created with pdfFactory Pro trial version www.pdffactory.com
8.8 tarefa 8
CONTROLE DE CAIXA
A elaboração de um controle de caixa é de vital importância, pois, através dos
registros feitos, fica-se conhecendo a origem e o destino de todo o dinheiro
movimentado pela empresa, diariamente.
Além disso, através das informações contidas no caixa, pode-se fazer a
auditoria periódica da empresa, bem como alimentar outros controles como
vendas, fluxo de caixa, etc.
CONTROLE DE CAIXA MÊS/ANO ___/___
DIA HISTÓRICO ENTRADA SAÍDA SALDO
TOTAL R$
Definições
1) Digite o texto com a fonte tamanho 14.
2) Insira uma tabela com 5 colunas e 24 linhas.
3) Selecione a 1ª linha. Clique no botão Tabelas e bordas da barra de ferramentas padrão
para tornar a barra de ferramentas Tabelas e Bordas visível, se já não estiver. Na barra
de ferramentas Tabelas, clique no botão Mesclar células.
4) Selecione as duas últimas células inferiores da esquerda. Clique no botão Mesclar
células.
5) Modifique a largura das colunas.
6) Selecione a última linha e no menu Tabela clique em Dividir Tabela.
7) Marque esta tabela. Modifique a espessura da linha para 3 pts na caixa Espessura da
linha na barra de ferramenta Bordas, e coloque borda externa.
8) Repita o passo 7 para a última linha. Marque somente a última célula e coloque o
sombreamento que se encontra do lado direito dos botões de bordas.
PDF created with pdfFactory Pro trial version www.pdffactory.com
8.10 tarefa 10
Um primeiro olhar
Vinte e dois anos atrás, em Por enquanto, Entrou na linguagem, na
dezembro de 1982, a há mais dúvidas cultura, na vida do
revista semanal americana do que respostas brasileiro médio. Não em
Time humanizou o termos de posse - pouco
computador pessoal
na cabeça do mais de 1% da população
colocando-o na capa de sua brasileiro do país tem um micro em
célebre edição de fim de quanto ao impacto casa. Mas a máquina se
ano. De 1923 até então, do computador em instalou como elemento da
apenas o gênero humano - sua vida vida nacional. Das favelas
mais de quarenta homens e às novelas, ela foi se
duas mulheres - havia popularizando,
merecido essa deferência. domesticando-se,
O marco passou meio infiltrando-se nos assuntos
despercebido no Brasil, dia-a-dia do cidadão. Está a
pois era época do meio caminho entre um
confinamento nacional à eletrodoméstico que se
reserva de mercado, e o compra em supermercado e
país vivia à margem do um fenomenal intento
grande avanço da capaz de alavanca a
tecnologia. educação das crianças.
Só muito recentemente, e
com especial vigor neste
ano de 2005, o
computador.
Definições
1) No menu Formatar escolha a opção Fonte.
2) Escolha a fonte Aristocrat,24, Negrito, Itálico, Vermelha. Clique OK. Digite.
3) Insira uma tabela com 3 colunas e 1 linha. Marque a tabela e retire as bordas clicando no botão
Sem bordas na barra de ferramentas bordas.
4) Clique no Menu Ferramentas e escolha a opção Idiomas e Hifenização.
5) Na janela que se abre, marque com um X a opção Hifenizar o documento automaticamente.
Clique OK.
6) Marque a 1ª coluna e coloque Tamanho 14 e justificado. Digite o texto da 1ª coluna.
7) Na 2ª coluna coloque a fonte em itálico, cor azul, tamanho 16 e centralizado, digite o texto e
insira a figura. Centralize a figura.
8) Marque a 3ª coluna e coloque o tamanho 14 e justificado. Digite.
PDF created with pdfFactory Pro trial version www.pdffactory.com
8.11 tarefa 11
MEDIDAS DE SANEAMENTO FINANCEIRO
1. Aumento do capital próprio através da entrada de novos sócios ou do reinvestimento dos lucros.
2. Redução do ritmo das atividades operacionais.
3. Adequação do nível de operações ao nível de recursos disponíveis.
4. Contenção dos custos e despesas operacionais.
5. Desmobilização de recursos ociosos.
6. Planejamento e controle financeiros.
Muqui On-Line Fluxo de Caixa Mês/Ano: ____/____
Semana _____a_____ _____a_____ _____a_____ _____a_____ _____a_____
Discriminação Prev. Real Prev. Real Prev. Real Prev. Real Prev. Real
(A) Existência
(B) Entradas - Total
(C)Tot. Disp. (A+B)
(D) Saídas - Total
(E) Saldo Sem. (B+D)
(F) Saldo Final (E+A)
Definições
1) No menu Arquivo dê um clique em Configurar Página. Dê um clique na aba Tamanho do Papel. Coloque como tamanho de papel A4, e em
orientação clique em Paisagem, clique em Ok.
2) Escreva o texto no tamanho 14. Para fazer a lista numerada clique no botão Numeração na barra de ferramentas formatação.
3) Insira uma tabela com 11 colunas e 15 linha.
PDF created with pdfFactory Pro trial version www.pdffactory.com
4) Modifique o tamanho das colunas de acordo com o exemplo acima, mexendo sempre da esquerda para a direita
5) Mescle as células e digite o texto.
PDF created with pdfFactory Pro trial version www.pdffactory.com
8.12 tarefa 12
INDÚSTRIA AUTOMOBILÍSTICA
PREÇO COMPARATIVO DE ALGUNS MODELOS
MODELO/ANO UNO S GOLS/CL CHEVETTE L ESCORT L
85 3950 4200 3800 4000
86 4400 4800 4100 4535
87 4500 5000 4500 5000
88 5060 6000 5000 5500
89 5600 6400 5600 6500
90 6000 6900 6000 7100
91 6600 7400 6500 7700
92 7800 8000 6900 8800
93 8700 8795 7600 11250
94 12210 10692 Não Fabricado 14670
INDÚSTRIA AUTOMOBILÍSTICA
GRÁFICO COMPARATIVO DE ALGUNS MODELOS
PDF created with pdfFactory Pro trial version www.pdffactory.com
94
80000
93
70000 92
60000 91
90
50000
89
40000
88
30000 87
20000 86
10000 85
0
UNO S GOLS/CL CHEVETTE L ESCORT L
Definições
1) Escreva os títulos com a fonte no tamanho 16/Negrito.
2) Faça a tabela.
3) Marque a tabela e copie.
4) No menu Inserir escolha Imagem e clique em Gráfico.
5) No programa gráfico aparecerá uma planilha que gerará o gráfico. Clique no primeiro botão cinza, a tabela ficará preta, pressione a tecla
DELETE.
6) Clique em algum lugar dentro da planilha, em seguida clique na primeira célula branca, e pressione o botão Colar para colar a tabela antes
copiada.
7) Clique no gráfico para fechar a planilha.
8) Aumente o gráfico pelos pontos pretos que aparecem em sua volta.
9) Clique na parte branca da tela para voltar ao documento.
PDF created with pdfFactory Pro trial version www.pdffactory.com
8.13 tarefa 13
CONSULTORIA DE MERCADO VIRTUAL URBANO
Rio de Janeiro, 13 de Maio de 2005.
Prezado(a):
Agradecemos seu interesse nos produtos da Consultoria de Mercado Virtual Urbano. Para que V.S.a. possa melhor avaliar os produtos e serviços
que temos a oferecer, tomamos a liberdade de anexar um folheto explicativo sobre as nossas atividades.
O bom atendimento e a atenção que dispensamos aos nossos clientes têm sido sempre nossa prioridade. Estamos certos de que essa atitude é um
dos fatores que mais contribuem para o nosso sucesso e para o sucesso dos clientes que servimos.
Entraremos novamente em contato com V.S.a. para esclarecer quaisquer dúvidas que possam existir e fornecer informações adicionais sobre
nossa empresa e serviços.
Agradecemos mais uma vez seu interesse e colocamo-nos ao seu inteiro dispor.
Sinceramente,
Alberto Oliveira Gonçalves
Representante de Contas
Definições
PDF created with pdfFactory Pro trial version www.pdffactory.com
1. Para fazer este exercício, siga as instruções
da Página 19 da Apostila.
2. O Título esta no tamanho 11, no tipo de
fonte Arial e Negrito.
3. A Fonte do texto está em Tamanho 12.
PROGRAMA
PHARMATECH
Programas para Controle e Gestão de
14
Estoques para Farmácias e Drogarias
48
14 FICHA TÉCNICA
(Características principais)
Atendimento no Caixa Controle de Contas-Convênio
1. Lançamentos em contas normais e 1. Consulta na tela, da ficha individual de
PDF created with pdfFactory Pro trial version www.pdffactory.com
convênios/fiado. cada cliente.
2. Baixa automática no estoque, cálculo do 2. Exclusão e inclusão de novas contas.
troco. 3. Duas modalidades de contas:Valores Fixos
3. Dez modalidades de pagamento. ou Reajustáveis.
4. Emissão opcional de até 3 vias do cupom. 4. Emissão de Extratos individuais ou coletivo
5. Descontos pré (promoções) ou pós- por empresas com emissão de listas de
determinados. controle.
Etiquetas Relatórios
1. A solicitação para emissão de etiquetas pode 1. Emissão dos seguintes relatórios: Geral,
ser automática. Vendas do dia, Faltas acumuladas, etc.
2. Emissão de etiquetas de acordo com a portaria
da SUNAB.
Como fazer?
1) Escreva o texto e Insira a Imagem.
2) Escreva a 2ª linha alinha com fonte Book Antiqua e tamanho 14.
3) Insira outra tabela com 2 colunas e 1 linha. Retire as bordas.
4) Escreva o título e pressione ENTER 2 vezes.
5) Clique no botão Numeração na barra de ferramentas formatação. O número 1 aparece
automaticamente.
6) Se não estiver no tamanho 14, clique no menu Formatar e escolha a opção Marcadores e
Numeração. Clique em no botão Personalizar e depois no botão Fonte. Escolha a fonte Book
Antiqua, Negrito e o tamanho 14. Clique OK e novamente em OK.
7) Depois que digitar os 5 tópicos pressione ENTER para ir ao tópico 6 e desligue a numeração no
botão Numeração.
PDF created with pdfFactory Pro trial version www.pdffactory.com
Você também pode gostar
- O Meu Pe de Laranja Lima - ResumoDocumento8 páginasO Meu Pe de Laranja Lima - Resumoferreira.laurinda799567% (18)
- Lengalengas e Rimas Do Arco Da VelhaDocumento137 páginasLengalengas e Rimas Do Arco Da VelhaMário Jorge100% (1)
- ABC Das Emoções BasicasDocumento143 páginasABC Das Emoções Basicasferreira.laurinda7995Ainda não há avaliações
- Cabeleireiro 1 - Viarápida PDFDocumento146 páginasCabeleireiro 1 - Viarápida PDFferreira.laurinda7995Ainda não há avaliações
- Revista SábadoDocumento116 páginasRevista Sábadoferreira.laurinda7995100% (1)
- Livros de Psicologia SocialDocumento1 páginaLivros de Psicologia Socialferreira.laurinda7995Ainda não há avaliações
- PsychopathyDocumento20 páginasPsychopathyferreira.laurinda7995Ainda não há avaliações
- Trava Linguas e LengalengasDocumento3 páginasTrava Linguas e Lengalengasferreira.laurinda7995Ainda não há avaliações
- ConceitoPsicopatia PDFDocumento15 páginasConceitoPsicopatia PDFferreira.laurinda7995100% (1)
- Alimentos Ricos em FerroDocumento7 páginasAlimentos Ricos em Ferroferreira.laurinda7995Ainda não há avaliações
- Alimentacao MacrobioticaDocumento3 páginasAlimentacao Macrobioticaferreira.laurinda7995Ainda não há avaliações
- Puré de ChuchuDocumento3 páginasPuré de Chuchuferreira.laurinda7995Ainda não há avaliações
- Festa Dos DiabosDocumento5 páginasFesta Dos Diabosferreira.laurinda7995Ainda não há avaliações
- Super Interessante Portugal - #228 Abril (2017)Documento102 páginasSuper Interessante Portugal - #228 Abril (2017)ferreira.laurinda7995Ainda não há avaliações
- Teatro Com IdososDocumento10 páginasTeatro Com Idososferreira.laurinda7995Ainda não há avaliações
- Exposição de Tapetes de Arraiolos 1917Documento68 páginasExposição de Tapetes de Arraiolos 1917ferreira.laurinda7995100% (2)
- Sistema Nervoso Central e Periférico Elementos de Anatomia HumanaDocumento17 páginasSistema Nervoso Central e Periférico Elementos de Anatomia Humanaferreira.laurinda7995Ainda não há avaliações
- Musicofilia - Alucinações Auditivas PDFDocumento33 páginasMusicofilia - Alucinações Auditivas PDFferreira.laurinda7995Ainda não há avaliações
- A Arte de Viver para As Novas Geracoes - Raoul VaneigemDocumento185 páginasA Arte de Viver para As Novas Geracoes - Raoul Vaneigemferreira.laurinda7995Ainda não há avaliações