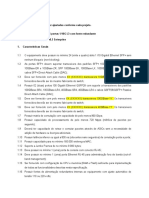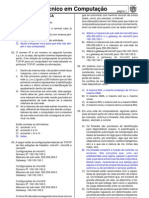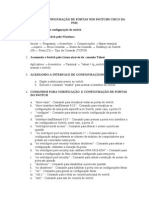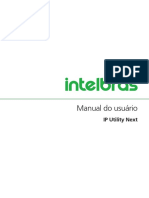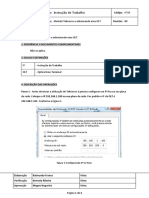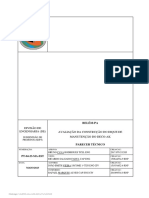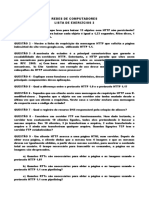Escolar Documentos
Profissional Documentos
Cultura Documentos
Download
Download
Enviado por
wesley santosDireitos autorais
Formatos disponíveis
Compartilhar este documento
Compartilhar ou incorporar documento
Você considera este documento útil?
Este conteúdo é inapropriado?
Denunciar este documentoDireitos autorais:
Formatos disponíveis
Download
Download
Enviado por
wesley santosDireitos autorais:
Formatos disponíveis
MÓDULO:
ADMINISTRAÇÃO DE REDES LINUX
AUTORIA:
RENATO BENEZATH CABELINO RIBEIRO
Copyright © 2016, ESAB – Escola Superior Aberta do Brasil
Módulo De: Administração de Redes Linux
Autoria: Renato Benezath Cabelino Ribeiro
Primeira edição: 2009
1ª Revisão: 2016
CITAÇÃO DE MARCAS NOTÓRIAS
Várias marcas registradas são citadas no conteúdo deste módulo. mais do que
simplesmente listar esses nomes e informar quem possui seus direitos de exploração ou
ainda imprimir logotipos, o autor declara estar utilizando tais nomes apenas para fins
editoriais acadêmicos.
Declara ainda, que sua utilização tem como objetivo, exclusivamente na aplicação didática,
beneficiando e divulgando a marca do detentor; sem a intenção de infringir as regras básicas
de autenticidade de sua utilização e direitos autorais.
E por fim, declara estar utilizando parte de alguns circuitos eletrônicos, os quais foram
analisados em pesquisas de laboratório e de literaturas já editadas, que se encontram
expostas ao comércio livre editorial.
Copyright © 2016, ESAB – Escola Superior Aberta do Brasil
A presentação
O Linux é um sistema operacional criado em 1991 por Linus Torvalds, na época um
estudante de ciências da computação na universidade de Helsinki, Finlândia. O sistema
segue o padrão POSIX, que é o mesmo usado por vários sistemas UNIX. Assim,
conhecendo o Linux, o aluno não encontrará muita dificuldade em operar outros sistemas,
do tipo UNIX, como por exemplo, FreeBSD, HPUX, SunOS, dentre outros.
Linus Torvalds iniciou o desenvolvimento do Linux como um projeto particular, escrevendo o
sistema Minix criado por Andrew S. Tanenbaum. Depois de algumas semanas sendo o único
participante do projeto, Linus convidou outras pessoas para ingressarem no
desenvolvimento de ―um Minix melhor que o Minix‖, enviando a seguinte mensagem:
"Você suspira pelos bons tempos do Minix-1.1, quando os homens eram homens e
escreviam seus próprios "utilitários de periféricos" ?
Copyright © 2016, ESAB – Escola Superior Aberta do Brasil
Você está sem um bom projeto em mãos e deseja trabalhar num S.O. que possa modificar
de acordo com as suas necessidades ?
Acha frustrante quando tudo funciona no Minix? Chega de noite ao computador para
conseguir que os programas funcionem ? esta mensagem pode ser exatamente para você.
Como mencionei a um mês, estou trabalhando numa versão independente de um S.O.
similar ao Minix para computadores AT-386. Ele está, finalmente, próximo do estado em que
poderá ser utilizado (embora possa não ser o que você espera), e eu estou disposto a
disponibilizar o código fonte para ampla distribuição. Ele está na versão 0.02 ..., contudo eu
tive sucesso ao executar bash, gcc, gnu-make, gnu-sed, compressão etc."
Atualmente pode-se encontrar uma versão do sistema operacional Linux operando em
diversas plataformas: Intel x86, Intel x64, Intel IA-64, ARM, IBM PowerPC, SUN UltraSparc,
ARM, Hitachi SH-x, Zilog, MIPS Rx000, Alpha 21x64, Motorola 680x0, Mainframes,
Supercomputadores, GPS, Telefones Celulares, e várias outras.
A primeira distribuição do Linux era literalmente proibida de ser comercializada, devendo ser
entregue gratuitamente aos interessados. Com a liberação das primeiras versões nos anos
de 1991 e 1992 a licença de distribuição foi alterada, mantendo-se basicamente a restrição
de que qualquer distribuição do Linux ser entregue com o código fonte ―aberto‖, isto é,
podendo ser lido, alterado e recompilado, por quem quisesse.
Copyright © 2016, ESAB – Escola Superior Aberta do Brasil
O bjetivo
Aprender a utilizar o sistema operacional Linux em um ambiente de Rede de Computadores,
instalando e configurando um servidor de rede.
E menta
Introdução; As distribuições do Linux; Instalação e Personalização; Instalação de Programas;
Manpages - Documentação Interna; Gerenciamento de Processos; Arquivos de Log;
Administração de Usuários e Grupos; Permissões de Acesso; Agendamento de Tarefas;
Cópia de Segurança dos Arquivos; Protocolo TCP-IP; Configuração da Rede; Ferramentas
TCP-IP; Iptables - Proteção do Servidor; SSH - Conexão Remota com Segurança; Servidor
de Rede DHCP; Servidor de Banco de Dados; Servidor WWW; Monitoramento do Servidor;
Certificação.
S obre o Autor
Mestre em Informática (2015) pela UFES, Especialista em Telecomunicações e
Gerenciamento de Redes pela UVV (2003) - Vitória e Bacharel em Ciência da Computação
(2001) pela FAESA. Atua como Coordenador de TI e Professor da Coordenadoria de
engenharia Elétrica do IFES – Campus Vitória. Possui experiência na área de Ciência da
Computação, com ênfase em Telecomunicações, Gerenciamento de Redes, Multimídia e
Segurança da Informação.
Copyright © 2016, ESAB – Escola Superior Aberta do Brasil
S UMÁRIO
UNIDADE 1 ........................................................................................................... 8
As Distribuições Do Linux .................................................................................. 8
UNIDADE 2 ......................................................................................................... 11
Instalação 01 – Início ....................................................................................... 10
UNIDADE 3 ......................................................................................................... 19
Instalação 02 – Instalação do sistema servidor base....................................... 19
UNIDADE 4 ......................................................................................................... 44
Personalizando o ambiente .............................................................................. 44
UNIDADE 5 ......................................................................................................... 49
Gerenciamento de pacotes 1 ........................................................................... 49
UNIDADE 6 ......................................................................................................... 52
Gerenciamento de pacotes 2 ........................................................................... 52
UNIDADE 7 ......................................................................................................... 49
Gerenciamento de pacotes 3 ........................................................................... 49
UNIDADE 8 ......................................................................................................... 58
Manpages = Documentação Interna ................................................................ 58
UNIDADE 9 ......................................................................................................... 64
Gerenciamento De Processos 1 ...................................................................... 64
UNIDADE 10 ....................................................................................................... 68
Gerenciamento De Processos 2 ...................................................................... 68
UNIDADE 11 ....................................................................................................... 72
Configuração do layout do teclado ................................................................... 72
Copyright © 2016, ESAB – Escola Superior Aberta do Brasil
UNIDADE 12 ....................................................................................................... 77
Arquivos De Log ............................................................................................... 77
UNIDADE 13 ....................................................................................................... 82
Administração De Usuários 1 ...................................,,...................................... 82
UNIDADE 14 ....................................................................................................... 86
Administração De Usuários 2 ........................................................................... 86
UNIDADE 15 ....................................................................................................... 89
Permissão de Acesso 1 .................................................................................... 89
UNIDADE 16 ....................................................................................................... 92
Permissão de Acesso 2 .................................................................................... 92
UNIDADE 17 ....................................................................................................... 96
Agendamento De Tarefas 1 ............................................................................. 96
UNIDADE 18 ....................................................................................................... 99
Agendamento De Tarefas 2 ............................................................................. 99
UNIDADE 19 ..................................................................................................... 103
Cópia de Segurança de Arquivos .................................................................. 103
UNIDADE 20 ..................................................................................................... 106
Protocolo TCP/IP ........................................................................................... 106
UNIDADE 21 ..................................................................................................... 112
Configuração de Rede 2 ................................................................................ 112
UNIDADE 22 ..................................................................................................... 116
Ferramentas TCP/IP ...................................................................................... 116
UNIDADE 23 ..................................................................................................... 122
Proteção do Servidor ..................................................................................... 122
UNIDADE 24 ..................................................................................................... 128
Conexão Remota Com Segurança 1 ............................................................. 128
Copyright © 2016, ESAB – Escola Superior Aberta do Brasil
UNIDADE 25 .......................................................................................... ........... 132
Conexão Remota Com Segurança 2 ............................................................. 132
UNIDADE 26 ..................................................................................................... 135
Servidor De Rede DHCP ............................................................................... 135
UNIDADE 27 ..................................................................................................... 140
Servidor De Banco De Dados ........................................................................ 140
UNIDADE 28 ..................................................................................................... 145
Apache – Servidor WWW .............................................................................. 145
UNIDADE 29 ..................................................................................................... 149
Monitoramento do Servidor ........................................................................... 149
UNIDADE 30 .................................................................................................... 158
Certificação Linux ......................................................................................... 158
GLOSSÁRIO ..................................................................................................... 165
BIBLIOGRAFIA ................................................................................................ 166
Copyright © 2016, ESAB – Escola Superior Aberta do Brasil
U NIDADE 1
As Distribuições do Linux
Objetivo: Conhecer o desenvolvimento do Linux, algumas características desse sistema e as
versões existentes.
1. Introdução
Um sistema Linux nunca foi entregue ―sozinho‖, contendo apenas o sistema operacional.
Desde o início eram criadas versões chamadas ―distribuições‖, que continham além do
Sistema Operacional Linux (o chamado kernel do Linux), uma série de aplicativos e
utilitários.
Algumas empresas, e grupos de desenvolvedores, passaram a entregar (gratuitamente ou
por um preço) o sistema operacional Linux, e cada CD passou a ser chamado de uma
Distribuição Linux. As principais distribuições disponíveis no Brasil são: Red Hat, Novel
SuSE, Conectiva, Librix, Insignea, Kurumin, Ubuntu.
No final da década de 1990, praticamente 90% das distribuições do Linux eram utilizadas em
Servidores. Atualmente, as distribuições são desenvolvidas para serem utilizadas em
Computadores Pessoais ou Servidores, sendo que algumas permitem que se escolha qual
tipo de computador será utilizado. Assim, o primeiro cuidado que se deve ter é na escolha da
distribuição que será instalada no Servidor.
Copyright © 2016, ESAB – Escola Superior Aberta do Brasil
2. Distribuições
A tabela 1 mostra uma comparação, em algumas das distribuições mais importantes no
Brasil:
Versão Origem da Reconhecimento
Distribuição Estável Kernel Empresa País Cliente Servidor distribuição de Periféricos
Fedora 22 2.8 Red Hat EUA SIM SIM RedHat Alta
openSuSE 13.2 2.8 Novell ALE SIM SIM RedHat Alta
Ubuntu
SIM
14.04.3 2.8 Canonical AF.S. SIM Debian Alta
Slackware 14.1 2.8 - EUA SIM SIM Slackware Alta
Debian 8.1.0 2.8 - EUA SIM SIM Debian Alta
Tabela 1: Comparação das distribuições Linux
3. Não são distribuições Linux
Uma consideração a ser feita, e que algumas pessoas confundem é que, alguns sistemas
compatíveis com o padrão POSIX não são uma distribuição Linux, dentre as quais se
destaca:
• BSD e FreeBSD (e suas distribuições);
• Mac OS X, derivado dos sistemas NeXT e Apple System 9;
• BeOS;
• AmigaOS;
• SUN Solaris e SUN OpenSolaris.
10
Copyright © 2016, ESAB – Escola Superior Aberta do Brasil
4 Ambiente de Estudo
Para o estudo deste Módulo podem ser utilizadas diversas estratégias:
1) Instalação completa em um computador de teste;
2) Instalação compartilhada em um computador com MS-Windows, tendo 2 sistemas
operacionais;
3) Instalação em uma Máquina Virtual.
Este Módulo foi escrito utilizando a distribuição Ubuntu Linux 14.04 LTS 64 Bits1 , instalada
em uma máquina virtual criada no aplicativo Oracle VirtualBox, que é um aplicativo gratuito
para criação de máquinas virtuais. Outra opção de máquina virtual é o VMWare Workstation.
1
http://ubuntu.mirror.pop-sc.rnp.br/mirror/ubuntu-releases/14.04.3/ubuntu-14.04.3-server-amd64.iso
11
Copyright © 2016, ESAB – Escola Superior Aberta do Brasil
U UNIDADE 2
Instalação 01 - Início
Objetivo: Aprender os passos necessários para instalar o programa de para-virtualização
Oracle VirtualBox.
Instalação do Oracle VirtualBox
Primeiramente, devemos instalar o Oracle VirtualBox para que possamos instalar o sistema
operacional servidor utilizado nessa Unidade. Para tanto, realize o download da versão mais
atualizada do aplicativo, disponível no sítio Internet do fabricante2.
DICA1: Lembre-se de realizar o download da versão adequada ao seu sistema operacional
desktop.
DICA2: O sistema operacional Windows 10 não é oficialmente suportado como sistema
operacional hospedeiro.
Após o término da instalação do Oracle VirtualBox, será preciso criarmos uma máquina
virtual com os seguintes requisitos:
Memória RAM: 1GB
Sockets de Processador / Núcleos: 1
Tamanho do disco rígido: 8GB
Desativar recursos de áudio (afinal, estamos trabalhando com SERVIDOR!!)
2
https://www.virtualbox.org/wiki/Downloads
12
Copyright © 2016, ESAB – Escola Superior Aberta do Brasil
Figura 1: Tela inicial do Oracle VirtualBox.
Para a criação da máquina virtual que iremos utilizar no decorrer dessa Unidade, clique na
opção para criar uma nova máquina virtual e siga as etapas descritas a seguir.
13
Copyright © 2016, ESAB – Escola Superior Aberta do Brasil
Figura 2: Primeira etapa do assistente.
Após o preenchimento das opções iniciais (nome da máquina virtual, tipo do sistema
operacional e respectiva versão), avance para a próxima etapa, clicando no botão Continuar.
A seguir, defina a quantidade de memória RAM para essa máquina virtual. O VirtualBox,
automaticamente, recomenda uma quantidade de memória RAM, de acordo com as
escolhas do sistema operacional e respectiva versão. Respeitando o valor já pré-definido,
ajuste a quantidade de memória de acordo com seu desejo.
Lembre-se que esse quantitativo de memória RAM será consumido da memória física do
computador quando a máquina virtual estiver em operação. Portanto, não defina uma
quantidade de memória que não estará disponível.
14
Copyright © 2016, ESAB – Escola Superior Aberta do Brasil
Figura 3: Definição da memória RAM para a máquina virtual.
Clique em Continuar para avançar para a próxima etapa do assistente de criação da
máquina virtual, onde será definida a configuração do disco rígido virtual.
15
Copyright © 2016, ESAB – Escola Superior Aberta do Brasil
Figura 4: Escolha do disco rígido virtual.
Seguindo a mesma recomendação indicada na configuração da memória RAM, vamos
definir o disco rígido virtual que para a configuração. Aqui você pode escolher entre: criar um
novo disco ou reutilizar um disco rígido virtual existente. Para a configuração que estamos
realizando, escolha a opção para criar um novo disco virtual e clique na opção Criar.
Nesse momento, o VirtualBox questiona acerca do tipo de disco rígido virtual que se deseja
criar. Observe que as opções apresentadas fazem referencia a outros programas de
virtualização disponíveis no mercado (VMware, Parllels Desktop e QEMU).
Vamos escolher a opção VMDK (Virtual Machine Disk) para criarmos o disco rígido virtual
por este ser um padrão compatível com a maioria dos programas de virtualização.
Clique em Continuar para a próxima etapa do assistente.
16
Copyright © 2016, ESAB – Escola Superior Aberta do Brasil
Figura 5: Definição do tipo de disco rígido virtual.
Nessa etapa, iremos definir como o VirtualBox irá gerenciar o disco rígido que estamos
criando. Duas opções estão disponíveis: alocação dinâmica ou tamanho fixo.
A opção Alocação Dinâmica permite que o VirtualBox aumente o tamanho do disco virtual
por demanda, ou seja, na medida que a ocupação do disco no sistema operacional
virtualizado ocorra, o VirtualBox irá crescer o tamanho do arquivo que representa o disco
rígido virtualizado. Esse aumento ocorrerá até o tamanho definido em sua configuração.
Já na opção Tamanho Fixo, o VirtualBox tentará alocar o espaço para o arquivo que
representa o disco virtual imediatamente.
Para continuarmos com o assistente de criação da máquina virtual, escolha a opção
Dinâmica e clique no botão Continuar.
17
Copyright © 2016, ESAB – Escola Superior Aberta do Brasil
Figura 6: Gerenciamento do disco virtual.
Agora, defina um nome e o tamanho desejado para a criação do disco rígido virtual. Fique
atento à definição do nome do arquivo quando a utilização de caracteres especiais.
Mantenha o padrão recomendado pelo seu sistema operacional.
O VirtualBox já traz, por padrão, as opções preenchidas de acordo com as informações
definidas nas etapas anteriores. Você pode alterar essas opções conforme desejar. Lembre-
se das recomendações já informadas: não defina um tamanho que disco rígido que não
estará disponível fisicamente no seu sistema operacional hospedeiro.
Além disso, de acordo com o sistema de arquivos que o local de destino estiver formatado,
não será possível criar discos virtuais de tamanhos muito grandes.
18
Copyright © 2016, ESAB – Escola Superior Aberta do Brasil
Ao final do assistente de criação da máquina virtual, você terá uma tela semelhante à
apresentada na Figura a seguir.
19
Copyright © 2016, ESAB – Escola Superior Aberta do Brasil
Figura 7: Máquina Virtual criada pelo assistente.
Pronto! Agora já podemos iniciar a instalação do sistema operacional servidor Ubuntu Linux.
20
Copyright © 2016, ESAB – Escola Superior Aberta do Brasil
U UNIDADE 3
Instalação 02 - Instalação do sistema servidor base
Objetivo: Aprender os passos necessários para instalar o Ubuntu Linux em um computador
habilitado para o Servidor
Instalação do Ubuntu Server 14.04.3 LTS 64 Bits
O primeiro passo para a instalação é baixar a versão estável mais atualizada e colocá-lo no
computador que será utilizado. Essa é a versão mais recente, e contém uma série de
pacotes prontos para serem utilizados. Tanto em um computador de escritório (ou
doméstico), quanto em um Servidor de Rede.
De forma que não gravamos um CD/DVD com o arquivo que foi realizado o download da
imagem de instalação, precisamos editar as configurações da nossa máquina virtual para
que seja possível utilizar esse arquivo como um CD/DVD virtual.
Para tanto, edite as configurações da máquina virtual recém criada, selecionando a mesma
na listagem do VirtualBox e, posteriormente no botão que representa uma ―engrenagem‖
(Settings).
Na tela que surgir, clique no ícone STORAGE. Em seguida, escolha a opção da unidade de
CD/DVD Empty que está em Controller:IDE. Na opção Atributos, clique no ícone do CD/DVD
ao lado direito da opção CD/DVD Drive: IDE Secondary.
Figura 8: Configuração da imagem de instalação na máquina virtual.
21
Copyright © 2016, ESAB – Escola Superior Aberta do Brasil
Escolha a opção Chose a Vitual CD/DVD Disk File ... e localize o arquivo de imagem de
instalação que você fez o download. Em seguida, clique em OK para confirmar as escolhas
dessa configuração. O VirtualBox retornará para a tela inicial. Para iniciar o processo de
instalação do Ubuntu Linux, clique no botão START.
Figura 9: Escolha do idioma para o processo de instalação.
Utilizando as setas direcionais do teclado ou o mouse, escolha o idioma que será usado no
processo de instalação. Para a instalação em andamento foi escolhido o idioma Português
do Brasil. Confirme sua opção pressionando ENTER ou clicando com o mouse na opção
desejada.
22
Copyright © 2016, ESAB – Escola Superior Aberta do Brasil
Figura 10: Tela inicial do assistente de instalação.
Uma vez definido o idioma de instalação, escolha a opção Instalar o Ubuntu Server para
prosseguir com o assistente.
23
Copyright © 2016, ESAB – Escola Superior Aberta do Brasil
Agora, o assistente de instalação questiona acerca do idioma para o sistema operacional e,
consequentemente, utilizará esta escolha para o resto do processo das etapas do processo
de instalação. Escolha a opção Portuguese (Brazil) utilizando as setas direcionais e
confirme sua escolha pressionando ENTER.
Figura 11: Escolha do idioma para o sistema operacional.
O assistente de instalação irá alertar acerca da tradução para o idioma escolhido. Confirme
essa opção.
24
Copyright © 2016, ESAB – Escola Superior Aberta do Brasil
Figura 12: Escolha do País do idioma definido.
Confirme também a escolha para o País de origem do idioma definido na etapa anterior.
Lembre-se que essas escolhas definirão o idioma do sistema operacional que iremos utilizar.
Na próxima etapa, o assistente de instalação irá questionar acerca do layout de teclado a ser
utilizado. Teclados com ç serão detectados como BR.
25
Copyright © 2016, ESAB – Escola Superior Aberta do Brasil
Figura 13: Definição do layout de teclado.
Escolha a opção Não pressionando ENTER e, na próxima tela, confirme o País de origem
Português (Brasil).
26
Copyright © 2016, ESAB – Escola Superior Aberta do Brasil
Figura 14: Escolha do País para o layout de teclado.
A seguir, será preciso confirmar o layout de teclado definido para essa máquina que irá
funcionar o sistema operacional servidor. Observe que há vários layouts diferentes.
Considerando que o teclado utilizado está no padrão ABNT, escolha a opção Português
(Brasil).
27
Copyright © 2016, ESAB – Escola Superior Aberta do Brasil
Figura 15: Confirmação do layout de teclado.
Após confirmar essa escolha, o sistema passa à próxima etapa da instalação que é a de
detecção do hardware, conforme configurações definidas para a máquina virtual no
VirtualBox. Essa etapa é automatizada e não depende da interação do instalador.
A seguir, o assistente de instalação caminha para a etapa onde devemos definir o nome do
computador para esse sistema operacional. Lembre-se de que esse nome não deve conter
28
Copyright © 2016, ESAB – Escola Superior Aberta do Brasil
caracteres especiais nem espaços. Na prática, devemos seguir um padrão já existente no
ambiente em que o servidor será inserido. Caso esse padrão não exista, devemos definir
uma nomenclatura para a identificação padronização dos servidores. Para a presente
instalação foi definido o nome SRV-ADM-ESAB. Após informar o nome definido, selecione
Continuar para avançar à próxima etapa do assistente de instalação.
Figura 16: Definição do nome do host para o servidor virtual.
29
Copyright © 2016, ESAB – Escola Superior Aberta do Brasil
Na etapa que segue, devemos definir as informações de usuário para uma conta que terá
direitos administrativos no servidor. Primeiramente, o assistente pergunta o nome completo
para a nova conta.
Figura 17: Definição das informações da conta de usuário administrativo.
A seguir, o assistente questiona acerca do nome de login a ser definido para essa conta.
Cabe ressaltar que esse nome seque as mesmas regras que foram apresentadas para a
30
Copyright © 2016, ESAB – Escola Superior Aberta do Brasil
nomenclatura do nome do computador. Para a presente etapa, foi definido o nome de login
como administrador. Após a confirmação do nome de login, selecione Continuar.
Figura 18: Definição do nome de login para a conta administrativa.
Na sequência, devemos definir uma senha para essa credencial. Lembre-se das regras de
segurança da informação e evite utilizar senhas triviais. Além disso, essa credencial terá
direitos administrativos no sistema, ou seja, pode executar diversas tarefas que uma
credencial comum, normalmente, não pode. Defina uma senha a seu critério, respeitando as
31
Copyright © 2016, ESAB – Escola Superior Aberta do Brasil
melhores práticas de segurança da informação. Confirme a senha digitada na próxima ao
avançar.
Figura 19: Confirmação da senha digitada.
Ainda sobre a conta de login, o assistente de administração questiona acerca da segurança
a ser aplicada para a pasta pessoal dessa credencial. Aqui você pode definir se a referida
pasta será criptografada ou não. Caso escolha pela criptografia, o sistema irá requerer uma
32
Copyright © 2016, ESAB – Escola Superior Aberta do Brasil
chave de criptografia que será utilizada na segurança. Para essa etapa, não iremos
criptografar a pasta pessoal.
Figura 20: Configuração da segurança na pasta pessoal.
Na etapa seguinte, o assistente de instalação tentará determinar um servidor de horários
para o ambiente. Essa definição é fundamental para o funcionamento do servidor tendo em
vista que toda sua atividade, que é registrada em logs de eventos, utilizará essa
configuração (principalmente quando estamos em horário de verão). Logo, o sistema solicita
33
Copyright © 2016, ESAB – Escola Superior Aberta do Brasil
a escolha de um fuso horário. Em nosso Estado (ES), devemos escolher a opção padrão
que é o fuso horário de São Paulo.
Figura 21: Definição do sistema de horário para o servidor.
Após confirmar as opções de fuso horário, avançamos para as configurações de
particionamento do disco rígido virtual. O particionamento manual em sistemas Linux
necessita de conhecimentos mais detalhados sobre como esse sistema operacional
34
Copyright © 2016, ESAB – Escola Superior Aberta do Brasil
organiza suas partições. Nessa instalação, utilizaremos as opções padrões do sistema para
tal configuração.
Figura 22: Configuração de particionamento do disco rígido virtual.
Escolha a opção Assistido – usar o disco inteiro e configurar LVM e pressione ENTER
para avançar. O sistema solicita confirmação da escolha, informando que todo o conteúdo
do disco escolhido será apagado. Na prática, em um ambiente onde houver mais de um
35
Copyright © 2016, ESAB – Escola Superior Aberta do Brasil
disco rígido, você deve ter certeza do disco que escolheu para a instalação. Para essa
instalação, confirmaremos a escolha pois temos certeza de que esse disco é o correto.
Figura 23: Confirmação da escolha do disco para instalação.
Novamente, o sistema solicita confirmação das opções definidas. Escolha SIM para avançar
no processo de instalação. Caso ainda não tenha certeza, escolha NÃO e redefina suas
opções de particionamento para o sistema.
36
Copyright © 2016, ESAB – Escola Superior Aberta do Brasil
Figura 24: Solicitação de confirmação para as definições de particionamento de disco.
Após a devida confirmação, você pode definir o tamanho da partição a ser criada, segundo
as opções das etapas anteriores. Caso deseja utilizar todo o espaço livre disponível no disco
escolhido, escolha a opção Continuar. Caso contrário, defina um tamanho a ser utilizado.
Para a instalação corrente, utilizaremos todo o espaço livre disponível e que definimos no
início da Unidade (8GB).
37
Copyright © 2016, ESAB – Escola Superior Aberta do Brasil
Figura 25: Definição do espaço livre a ser utilizado para o particionamento definido.
A seguir, o assistente de instalação solicita confirmação final para aplicar as configurações
definidas anteriormente. Caso não tenha certeza do que escolheu, selecione NÃO e redefina
suas opções. Para a instalação corrente, vamos confirmar as opções escolhendo a opção
SIM.
38
Copyright © 2016, ESAB – Escola Superior Aberta do Brasil
Figura 26: Confirmação final das definições de particionamento do disco virtual.
Na sequência, o assistente de instalação inicia a cópia dos arquivos base do sistema
operacional Ubuntu Linux. Essa etapa é automatizada e não requer a intervenção do
instalador. O tempo necessário para essa tarefa leverá alguns minutos, dependendo da
origem da instalação (CD/DVD, pendrive, arquivo ISO, etc).
Durante o processo, o assistente questiona sobre a configuração de acesso à Internet. Caso
você esteja em um ambiente corporativo, pode ser necessária a configuração de proxy para
39
Copyright © 2016, ESAB – Escola Superior Aberta do Brasil
que o sistema possa realizar o download de conteúdos de atualização. Caso contrário,
selecione Continuar para avançar, deixando as informações de proxy em branco.
Figura 27: Configurações de proxy para acesso a Internet e download de atualizações.
Com essas informações o sistema irá configurar o ambiente para que seja possível acesso
aos repositórios de manutenção da distribuição que estamos utilizando. É fundamental que
essas configurações sejam informadas corretamente. Caso contrário, o sistema operacional
ficará impedido de acessar os repositórios de conteúdo do sistema.
40
Copyright © 2016, ESAB – Escola Superior Aberta do Brasil
Na sequência, o assistente questiona acerca de como proceder com as atualizações do
sistema operacional. É uma boa prática configurar essa opção para instalações automáticas
de segurança a fim de se manter o sistema operacional sempre atualizado. A opção de
atualização manual é uma tarefa avançada e deve ser escolhida por administradores
experientes.
Figura 28: Opções de atualização de segurança do sistema operacional.
41
Copyright © 2016, ESAB – Escola Superior Aberta do Brasil
Ao confirmar a escolha de atualização do sistema operacional, o assistente avança para a
etapa de seleção de softwares adicionais para o servidor. Inicialmente, escolheremos
apenas o software OpenSSH server o qual utilizaremos para acesso remoto ao servidor
virtual. As demais opções serão abordadas nas Unidades que seguem. Selecione Continuar
para avançar.
Figura 29: Softwares adicionais para o servidor.
42
Copyright © 2016, ESAB – Escola Superior Aberta do Brasil
Logo, o assistente de instalação irá prosseguir com o processo e irá instalar o resto dos
componentes necessários para o funcionamento do servidor.
Por fim, você deve escolher como o carregador de inicialização (GRUB) deve ser instalado.
Escolha SIM para confirmar a opção padrão das instalações Linux.
Figura 30: Localização do gerenciador de inicialização GRUB.
Após essa etapa, o assistente de instalação finaliza seu processo e solicita reinicialização do
sistema. Para isso, escolha a opção Continuar.
43
Copyright © 2016, ESAB – Escola Superior Aberta do Brasil
Figura 31: Etapa final da instalação do sistema operacional.
Caso o processo de instalação tenha ocorrido com sucesso, o sistema será reinicializado e o
servidor entrará em produção.
44
Copyright © 2016, ESAB – Escola Superior Aberta do Brasil
Figura 32: Servidor virtual pronto para operação e configuração.
45
Copyright © 2016, ESAB – Escola Superior Aberta do Brasil
U NIDADE 4
Personalizando o ambiente
Objetivo: Conhecer os passos necessários para configurar inicia das opções necessárias para
a operação do servidor instalado.
Configuração da Interface de Rede
A primeira atividade de configuração a ser realizada em um servidor de rede é a
configuração da interface de rede local. Inicialmente, essa interface vem configurada
automaticamente, ou seja, a configuração de endereçamento IP para o servidor está
automática.
Em um ambiente de produção, nenhum servidor de rede deve possuir essa configuração
automática, afinal de contas ele é um equipamento SERVIDOR. Além disso, caso esse
endereço de rede seja alterado por algum motivo, como que os CLIENTES irão localizar os
serviços providos por esse servidor? Portanto, a primeira atividade é a configuração do
endereço de rede IP manual para todas as interfaces de rede que foram instaladas nesse
servidor.
A configuração manual de endereços IP requer que o administrador (você!) tenha realizado,
previamente, o plano de endereçamento que será utilizado no ambiente onde o servidor será
inserido. Esse plano contém todas as informações que devem ser seguidas na configuração
do ambiente de rede (endereços IP estáticos, endereços IP dinâmicos, máscara de subrede,
gateway padrão, endereço IP do servidor de nomes de domínio, etc).
46
Copyright © 2016, ESAB – Escola Superior Aberta do Brasil
Essas informações servirão para podermos configurar, posteriormente, outros serviços
básicos desse servidor, tais como: serviço de nomes de domínio (DNS) e serviço de
configuração automática de hosts (DHCP).
Para iniciarmos o processo de configuração da interface de rede de nosso servidor, faça
login no servidor com as credenciais que foram criadas no processo de instalação (Unidade
3).
Figura 33: Login no servidor para configuração de rede.
Observe que o prompt do usuário que foi efetuado login: administrador@srv-adm-esab:˜$
47
Copyright © 2016, ESAB – Escola Superior Aberta do Brasil
No sistema operacional Linux, isso indica que o usuário conectado não possui direitos
administrativos para realizar configurações no sistema. Porém, nosso usuário faz parte do
grupo de administradores. Logo, para dar continuidade na configuração de rede, precisamos
executar as configurações como tal. Nesse caso, precisamos do comando sudo su.
O comando sudo su permite que possamos nos conectar como outro usuário para
executarmos comandos no sistema. Nesse caso, o usuário é o su (super user ou root).
Lembre-se de que o super usuário no sistema Linux pode executar qualquer comando no
sistema. Por padrão, essa credencial vem desativada no sistema e somente pode ser
acessada por meio do comando sudo. A senha desse usuário é a mesma que definimos na
instalação.
Figura 34: Habilitação do super usuário para a configuração do ambiente de rede.
48
Copyright © 2016, ESAB – Escola Superior Aberta do Brasil
Na sequencia, precisamos editar o arquivo de configuração das interfaces de rede. Na
presente distribuição Linux (Ubuntu), esse arquivo se localiza no seguinte local:
/etc/network
O arquivo que precisamos editar possui o nome interfaces e localiza-se no diretório
informado acima. Para editar o arquivo interfaces, vamos utilizar um editor de textos do
sistema chamado nano. Logo, para realizar a ação, devemos digitar:
nano /etc/network/interfaces
Figura 35: Edição do arquivo de configuração de rede.
49
Copyright © 2016, ESAB – Escola Superior Aberta do Brasil
Altere as informações de configuração do arquivo interfaces para as configurações abaixo:
iface eth0 inet static
address 10.0.2.3
netmask 255.255.255.0
gateway 10.0.2.2
dns-nameserver 8.8.8.8
Salve o arquivo pressionando as teclas CTRL + O, confirmando o nome do arquivo. Em
seguida, pressione CTRL + X para sair e retornar ao sistema. Reinicie o servidor com o
comando:
# shutdown –r now
Após o processo de reinicialização, faça login novamente no sistema para verificarmos se as
configurações de rede foram executadas com sucesso. Para tanto digite o comando abaixo:
# ifconfig
Figura 36: Verificando as configurações de rede.
50
Copyright © 2016, ESAB – Escola Superior Aberta do Brasil
Pronto! Com as configurações de rede ativas, podemos continuar as demais configurações
previstas no presente documento.
U NIDADE 5
Gerenciamento de Pacotes 1
Objetivo: Conhecer o gerenciamento de pacotes no Ubuntu Linux.
1 Introdução
No Linux, e em diversos sistemas operacionais, tudo que se faz é com o auxílio de
programas. Os programas possuem instruções específicas para a realização de tarefas,
como o Open Office Writer que é um editor de textos ou o Dolphin, o gerenciador de
arquivos do KDE. Esses dois exemplos são de programas ―grandes‖ e complexos, mas
existem programas mais simples, como o TAR, que é um programa para a compactação de
arquivos.
No Linux todos os utilitários, aplicativos, comandos e servidores (daemons), são programas.
Alguns programas são utilizados para iniciar outros programas, como o Bash Shell. Outros
são utilizados para finalizar todos os programas, como o Shutdown.
O gerenciador de instalação denomina ―pacote‖ todos os programas do Linux, assim, neste
módulo, deste ponto em diante, será utilizado o termo Pacote, para se referir a qualquer
programa instalável no Linux.
O nome pacote surgiu do fato de que o arquivo de instalação não contém apenas uma única
informação, mas um conjunto de informações que serão utilizadas para auxiliarem o
51
Copyright © 2016, ESAB – Escola Superior Aberta do Brasil
processo de instalação do programa. O pacote pode conter: arquivos de configuração,
arquivos de documentação, manuais, arquivos com código fonte, programas executáveis, e
outras informações.
Em cada distribuição Linux que utiliza a instalação através de pacotes DEB (que seguem a
linha do DEBIAN, como o caso do Ubuntu), existe um arquivo no diretório ―/etc/apt‖ chamado
“sources.list”, que contém a listagem de repositórios oficiais da distribuição os quais serão consultados quando
solicitarmos a instalação de programas e utilitários. Um cache dos programas e utilitários já instalados pode ser
localizado no caminho /var/cache/apt. O conteúdo original do arquivo sources.list pode ser visualizado na
Figura 37 abaixo.
Figura 37: Conteúdo do arquivo sources.list do Ubuntu Linux 14.04.
Conforme observado, a estrutura do arquivo aponta o repositório padrão do Ubuntu Linux
onde temos entradas para os pacotes já compilados (.DEB) e para os códigos-fonte. Caso o
administrador não deseje que o gerenciador de pacotes realize buscas nos repositórios de
códigos-fonte, suas respectivas entradas devem ser comentadas no arquivo sources.list.
ATENÇÃO: Nem o repositório Universe ou o Multiverse contém pacotes oficialmente
suportados. Em particular, talvez não seja seguro atualizar para estes pacotes.
Várias fontes de pacotes estão disponíveis, às vezes, oferecendo apenas um pacote, como
no caso de fontes de pacotes fornecido pelo mantenedor de uma única aplicação. Você deve
52
Copyright © 2016, ESAB – Escola Superior Aberta do Brasil
ser cuidadoso quando usar fontes não padrão de pacotes. Pesquise a fonte e pacotes
cuidadosamente antes de executar qualquer instalação. Algumas fontes e seus respectivos
pacotes podem deixar seu sistema instável ou mesmo inabilitá-lo de fazer alguma operação.
Ao se editar o arquivo de fontes, devemos observar as primeiras linhas de texto onde é
possível identificar a versão corrente do sistema em execução (desde que o arquivo seja o
original do sistema). O trecho a seguir apresenta essas informações de nosso sistema:
# deb cdrom:[Ubuntu 14.04.3 _Trusty Tahr_ - Beta amd64 (20150805)]/ trusty main
restricted
Outra forma de se identificar a versão do sistema em execução é por meio do comando
lsb_release. No prompt de comandos do sistema, digite o seguinte comando:
$ lsb_release -a
Figura 38: Resposta do comando lsb_release.
53
Copyright © 2016, ESAB – Escola Superior Aberta do Brasil
U NIDADE 6
Gerenciamento de Pacotes 2
Objetivo: Manter a base de dados de pacotes atualizada e localizar pacotes.
1 Introdução
Atualmente, as principais distribuições Linux incluem um utilitário que auxilia a instalação dos
pacotes, tornando esta tarefa muito simples. No caso do Ubuntu, este utilitário é chamado de
APT (Advances Packaging Tool)3.
2 O utilitário apt
Primeiramente, devemos atualizar a listagem de programas dos repositórios por meio do
comando:
apt-get update
Esse comando irá consultar a listagem de repositórios do arquivo sources.list informado
anteriormente e, em cada repositório, irá verificar se há alterações nos conteúdos
comparado ao que ele possui em cache local (/var/cache/apt). Caso haja alterações, ele
recupera essas informações e atualiza a base de dados local.
Lembre-se: para a execução do utilitário APT, é necessário estarmos em modo de super
usuário. Caso ainda não esteja, habilite esse modo com o comando sudo su.
3
Mais informações sobre o APT podem ser encontradas em:
http://manpages.ubuntu.com/manpages/trusty/pt/man8/apt-get.8.html
54
Copyright © 2016, ESAB – Escola Superior Aberta do Brasil
Figura 39: Atualização da base de dados do APT.
Uma vez que a base de dados dos repositórios foi atualizada, podemos localizar pacotes
que podem ser instalados para o servidor. Para tanto, devemos utilizar o comando:
# apt-cache search <palavra-chave>
onde <palavra-chave> deve ser substituído pelo nome (completo ou parcial) do pacote que
se deseja localizar.
Por exemplo, se desejarmos localizar um pacote que contenha a palavra browser,
deveríamos fornecer o comando:
55
Copyright © 2016, ESAB – Escola Superior Aberta do Brasil
# apt-cache search browser
É recomendado que se atualize a base de dados do APT antes da instalação dos
programas. Caso a base local esteja obsoleta, pode ocorrer de o APT não localizar o
programa desejado.
Não é necessário saber todo o nome do pacote que se deseja instalar. Podemos informar,
parcialmente, o nome do pacote. Uma forma ágil de localizarmos o pacote correto para a
instalação é através do comando Porém, quanto menos informações forem informadas, mais
resultados de possíveis candidatos serão retornados.
A seguir, você aprenderá a instalar pacotes de programas no sistema operacional e rede
Ubuntu Linux.
56
Copyright © 2016, ESAB – Escola Superior Aberta do Brasil
U NIDADE 7
Gerenciamento de Pacotes 3
Objetivo: Instalar pacotes no sistema operacional servidor de rede Ubuntu Linux.
1 Introdução
A partir desse ponto, o você já pode realizar instalações de pacotes de programas em seu
servidor Ubuntu Linux. Fique atento às informações que foram descritas nos capítulos
anteriores para que pacotes desnecessários não sejam instalados no servidor.
Para a continuidade dos trabalhos, utilizaremos o utilitário APT para realizar instalações de
pacotes de programas. Sempre que necessário instalar novos pacotes, você pode recorrer a
esse capítulo para relembrar as instruções necessárias para essa tarefa.
Em resumo, podemos dizer que existem três formas de instalar programas no Linux:
1. Usar o apt-get ou outro gerenciador de pacotes para instalar pacotes próprios da
distribuição em uso. Esta é a forma mais simples e menos passível de problemas,
que você usa sempre que possível.
2. Programas com instaladores próprios, destinados a funcionar em várias distribuições.
Eles também são simples de instalar, mas não tão simples quanto usar o apt-get.
Muitos programas são distribuídos apenas desta forma, como o VMware.
3. Instalar o programa a partir do código fonte, o que pode ser necessário no caso de
aplicativos pouco comuns, que não estejam disponíveis de outra forma.
57
Copyright © 2016, ESAB – Escola Superior Aberta do Brasil
O apt-get é uma ferramenta extremamente poderosa e prática Ele pode ser encontrado não
apenas no Debian, Ubuntu e no Kurumin, mas em outras distribuições baseadas no Debian,
como o Xandros, Memphis e até mesmo no Linspire. Ferramentas como o urpmi, do
Mandrake, o synaptic, do Conectiva e o yum, do Fedora também são baseados nele.
2 Instalação de programas
Conforme descrito no Capítulo anterior, para usar o apt-get, o primeiro passo é rodar o
comando "apt-get update", que faz com que o apt-get verifique todos os repositórios
referenciados no arquivo sources.list e baixe a lista com os pacotes disponíveis em cada
repositório referenciado. Para instalar pacotes, você deve digitar o comando:
# apt-get install <nome_do_pacote>
onde <nome_do_pacote> deve ser substituído pelo nome do programa que se deseja
instalar. Por exemplo, caso desejamos instalar o programa de monitoramento de portas de
comunicação, poderíamos entrar com o seguinte comando:
# apt-get install nmap
Após a confirmação do comando acima, você deve ver uma tela semelhante à da Figura 40
a seguir. Veja que o apt-get cuida de toda a parte ―complicada‖ do processo de instalação
de programas, analisando as dependências necessárias para que o programa informado na
linha de comando possa ser instalado.
ATENÇÃO: quando a instalação de programas ocorre a partir do código-fonte, o
administrador deve instalar TODAS as dependências necessárias antes da instalação do
programa desejado. Caso contrário, o sistema operacional irá ―reclamar‖ as dependências.
58
Copyright © 2016, ESAB – Escola Superior Aberta do Brasil
Figura 40: Instalação do utilitário NMAP.
Verifique se as informações apresentadas pelo apt-get estão de acordo com o desejado e
confirme a instalação do programa. A partir desse ponto, o apt-get irá realizar o download
das dependências (caso existam) e do programa a ser instalado. Ao final, irá instalar o
mesmo no sistema operacional e, então, o administrador poderá continuar seu trabalho.
59
Copyright © 2016, ESAB – Escola Superior Aberta do Brasil
U NIDADE 8
Documentação: manpages
Objetivo: Conhecer o sistema de documentação e ajuda do sistema operacional Ubuntu Linux
1 Introdução
Uma das características mais conhecidas dos sistemas Unix e similares, incluindo o Linux, é
a existência de um programa que contém uma grande documentação sobre o sistema Unix,
e seus programas utilitários.
Esse programa é chamado de MANPAGE, que e a junção das palavras manual e pages
(páginas). Este programa é um ―utilitário de documentação‖, e é organizado em páginas, e
cada página faz uma referência a algum dos muitos utilitários existentes nos sistemas Unix.
2 Utilização
Para utilizar o utilitário de documentação, digite o comando ―man‖, de manual, na linha de
comando do sistema, e o programa que será verificado:
$ man unix
60
Copyright © 2016, ESAB – Escola Superior Aberta do Brasil
Figura 41: Documentação e ajuda do sistema.
O utilitário manpage apresenta uma vasta documentação sobre vários programas, funções,
utilitários e termos em geral. A apresentação da documentação obedece um padrão, mas
em alguns casos este padrão não é seguido.
Em relação ao idioma, grande parte da documentação é traduzida para os disversos idiomas
existentes no mundo, mas isso não acontece em todos os casos. A maior parte da
documentação, não traduzida, está em inglês.
61
Copyright © 2016, ESAB – Escola Superior Aberta do Brasil
3 Formato De Apresentação
A documentação é apresentada em um formato próprio, dividindo o texto em alguns tópicos.
Os principais tópicos são:
Nome: contém o nome do programa, ou função, ou utilitário, ou termo e, em alguns casos,
contém também uma lista de termos associados, seguida de uma rápida descrição de uma
ou duas linhas.
Sinopse: apresenta o contexto de utilização do programa ou função ou utilitário.
Descrição: contém uma descrição explicando o funcionamento do programa e algumas de
suas características.
Exemplos: explicações para a utilização e melhorar o entendimento da documentação.
Veja também: mostra alguns casos extras, de termos que estão associados à
documentação que está sendo vista.
Alguns casos poderão incluir outros tópicos, diretamente relacionados ao programa que está
sendo visto ou incluídos pelo autor do texto da documentação: Opções de Entrada, Opções
de Formatação, Ambiente, Defeitos Conhecidos, Arquivos, Autor, Histórico, Registro, dentre
outros.
4 Seções Do Manpages
Em alguns casos existirá mais de uma documentação para um determinado termo. Isto
acontece porque alguns comandos são utilizados tanto na linha de comando do Unix quanto
em programas de computador, como acontece com o comando ―printf‖.
A documentação do manpages é dividida em Seções, e cada seção irá tratar de um caso
específico de utilização daquele comando. Existem várias seções disponíveis para o
62
Copyright © 2016, ESAB – Escola Superior Aberta do Brasil
manpages, dependendo de qual sistema está em uso. A tabela 1 mostra as seções
presentes nas principais distribuições Linux e em algumas versões do Unix System IV:
Tabela 1: Seções presentas na manpages de algumas distribuições Linux
Seção Tipo De Conteúdo
1 Comandos próprios do sistema, executados na linha de comando
2 Chamadas para o Sistema Operacional
3 Biblioteca de Funções da linguagem C
4 Arquivos Especiais (exemplo: unidades de dispositivo)
5 Formato de Arquivos
6 Jogos e Protetores de Tela
7 Seção Geral
8 Administração de Sistema e Daemons
No Unix System V algumas seções são diferentes, mas este sistema é pouco utilizado, então
não será abordado. Alguns poucos sistemas, tanto Unix quanto Linux, podem possuir
algumas seções extras:
Tabela 2: Seções extras do manpages.
Seção Tipo de Conteúdo
0 Biblioteca de Cabeçalho da linguagem C
9 Rotinas do Núcleo do Sistema
n Comandos TCL/TK
63
Copyright © 2016, ESAB – Escola Superior Aberta do Brasil
x Servidor de Interface X Window
p Comandos POSIX
Exemplos de utilização:
$ man printf
$ man fork
$ man nfs
$ man tcp
$ man ipconfig
64
Copyright © 2016, ESAB – Escola Superior Aberta do Brasil
$ man http
Para acessar a descrição desejada, basta informar o número desta ao executar o utilitário
―manpages‖:
$ man 3 printf
65
Copyright © 2016, ESAB – Escola Superior Aberta do Brasil
U NIDADE 9
Gerenciamento de Processos 1
Objetivo: Conhecer o gerenciamento e controle de programas em execução no Linux.
1 Introdução
Um processo, na maioria dos sistemas operacionais, é o nome dado a um programa em
execução. No Linux, tanto os comandos, quanto utilitários e aplicativos, são todos
considerados processos. Existe uma série de utilitários que auxiliam o gerenciamento dos
processos em execução, permitindo que o usuário tenha o controle sobre eles. Nesta
Unidade serão mostradas algumas características dos processos no Linux, e algumas
ferramentas de manipulação de processos.
2 Características de um Processo
Todos os processos são programas em execução gerenciados pelo sistema operacional.
Para realizar este gerenciamento, os processos são criados com características que serão
utilizadas e manipuladas durante a sua execução.
Dentre as principais características destacam-se:
• Proprietário: usuário que iniciou a execução do programa que originou o processo;
Estado: indica o estado de execução do processo, os mais comuns são:
o D (Aguardando) processo espera a liberação de algum recurso; o R
(Executando) processo realizando alguma tarefa; o S (Parado) alguma tarefa
66
Copyright © 2016, ESAB – Escola Superior Aberta do Brasil
interrompeu a execução do processo; o Z (Zumbi) o processo finalizou, mas
ainda permanece carregado na memória.
• Prioridade: indica a prioridade de execução do processo por um valor numérico.
Quanto menor o valor, maior é a prioridade de execução;
• Comando: comando que originou a execução do processo.
3 Comando Top
O comando TOP é utilizado para mostrar os processos em execução no computador. A
Figura 42 mostra uma apresentação deste comando:
Figura 42: Visualizando processos com o comendo TOP.
67
Copyright © 2016, ESAB – Escola Superior Aberta do Brasil
Através do comando TOP pode-se visualizar uma série de características dos processos em
execução, e escolhê-las para serem exibidas na tela. O TOP permanece em execução
continua, isto é, após a exibição dos processos em execução, o comando continua em
execução, atualizando as informações sobre os processos até o momento em que o usuário
queira finalizar o TOP. Na figura 2 as características escolhidas foram as seguintes:
Tabela 3: Características apresentadas pelo comando TOP.
Característica Descrição
PID Número de identificação para o processo.
UID Número de identificação do usuário que iniciou o
processo.
USER Nome do usuário que iniciou o processo.
PR Prioridade do Processo.
TIME Tempo de execução.
RES Quantidade de memória utilizada.
VIRT Imagem Virtual.
Flags Flags de execução.
Time+ Tempo de execução ―extendido‖, inclui os segundos.
%CPU Percentual de utilização do Processador.
%MEM Percentual de utilização da Memória.
S Estado do Processo.
COMMAND Comando que originou o processo.
68
Copyright © 2016, ESAB – Escola Superior Aberta do Brasil
Para visualizar todas as opções de características que poderão ser visualizadas pelo TOP,
basta pressionar a tecla ―f‖ de Fields, que significa Campos.
O ‖top‖ também nos permite a manipulação dos processos por meio de comandos
interativos. Veja abaixo alguns dos comandos interativos mais importantes do ‖top‖.
‖k‖ - Finaliza, ou seja, ―mata‖ um processo.
‖m‖ - Ativa/Desativa a exibição de informações da memória.
‖M‖ - Ordena os processos pelo uso da memória residente.
‖N‖ - Ordena os processos pelos seus PIDs.
‖P‖ - Ordena os processos pelo uso da CPU (este é o padrão).
‖ESPAÇO‖ - Atualiza imediatamente a visualização do quadro de processos.
‖h‖ - Exibe a ajuda dos comandos interativos do ‖top‖.
‖q‖ - Abandona o comando ‖top‖.
69
Copyright © 2016, ESAB – Escola Superior Aberta do Brasil
U NIDADE 10
Gerenciamento de Processos 2
Objetivo: Conhecer o gerenciamento e controle de programas em execução no Linux.
1 Introdução
Existem diversos comandos no sistema operacional Ubuntu Linux que podem ser utilizados
para visualizar e manipular processos. Cada administrador utiliza o utilitário que mais está
familiarizado em seu dia-a-dia. Na continuidade dos estudos sobre processos, iremos
conhecer outro utilitário – o PS.
2. Comando Ps
O comando PS é semelhante ao comando TOP; a diferença é que o TOP permanece em
execução continua e o comando PS não. O comando PS mostra os processos executados, e
suas características, no instante em que o comando é acionado, como pode ser visto na
Figura 43:
Figura 43: O comando PS.
70
Copyright © 2016, ESAB – Escola Superior Aberta do Brasil
As colunas exibidas pelo comando PS podem ser escolhidas pelo usuário, utilizando as
opções extras do comando. Para a opção ―u‖ são exibidas as colunas:
USER: Número de identificação do usuário;
PID: Número de identificação do processo;
%CPU: Percentual de utilização do processador;
%MEM: Percentual d utilização da memória;
VSZ: Memória Virtual (Disco-Rígido);
RSS: Memória Residente (RAM);
TTY: Terminal ou Console de inicialização do processo;
STAT: Status do processo;
START: Hora de início do processo;
TIME: Tempo de execução;
COMMAND: Linha de comando do processo.
Figura 44: O comando PS com a opção -u.
As principais opções do comando PS são:
$ ps -AjF: exibe todos os processos em execução no computador;
71
Copyright © 2016, ESAB – Escola Superior Aberta do Brasil
$ ps -f u <usuário>: exibe todos os processos de <usuário>, se for deixado em
branco, exibe os processos do usuário atual.
$ ps aux : para apresentar todos processos sendo executados, de todos usuários,
incluído o nome do usuário a qual o processo pertence, mesmo os desvinculados de
TTYs.
3 Comando Kill
O comando KILL é utilizado para enviar um sinal a um processo. Um sinal é um comando
especial enviado a um processo em execução. Os possíveis sinais são:
• STOP: inativa temporariamente a execução de um processo;
• CONT: reativa um processo que recebeu o sinal STOP;
• SEGV: informa erros de memória;
• TERM: ordena o término da execução de um processo;
• ILL: informa erros de execução de instruções;
• KILL: mata um processo que parou de responder.
O comando KILL geralmente é utilizado para encerrar a execução de um processo que
apresentou algum erro de execução e não poderá finalizar corretamente. Mas também pode
ser utilizado em programas que estão consumindo muito tempo, ou muitos recursos do
computador.
72
Copyright © 2016, ESAB – Escola Superior Aberta do Brasil
FÓRUM I
Em ambientes corporativos, Windows Server e Linux são as escolh as mais realizadas,
havendo quase uma disputa direta entre ambos. Linux é escolhido , entre outras razões, pelo
Custo/Benefício. E o Windows, dentre os vários motivos, também conta com a mesma
característica a seu favor.
Vamos refletir e debater:
Como é po ssível que dois sistemas apresentem como ponto forte o Custo/Benefício ? Como
esta análise é feita em cada um deles?
Antes de dar continuidade aos estudos é fundamental que você acesse sua SALA
DE AULA e faça a Atividade 1 no ―link‖ ATIVIDADES.
73
Copyright © 2016, ESAB – Escola Superior Aberta do Brasil
U NIDADE 11
Configuração do Layout do Teclado
Objetivo: Realizar a alteração do layout do teclado quando necessário.
1 Introdução
Apesar de termos determinado o layout de teclado na instalação do sistema operacional,
pode ser necessário alterá-lo em outro momento por qualquer motivo. Nessa unidade iremos
conhecer como realizar essa tarefa utilizando o utilitário dpkg-reconfigure.
2 Alterando o layout do teclado
Para realizar a alteração do layout do teclado é necessário executarmos esse procedimento
como usuário administrador. Se você ainda não o fez, entre com o comando sudo su na
linha de comandos do sistema operacional e informa respectiva senha, quando necessário.
Após essa etapa, utilizaremos o utilitário de gerenciamento de pacotes do Ubuntu Linux, o
dpkg-reconfigure, para podermos realizar a reconfiguração das opções relacionadas com o
idioma e afins. No prompt de comandos do sistema operacional, devemos entrar com o
seguinte comando:
# dpkg-reconfigure keyboard-configuration
DICA: Para maiores detalhes com o uso desse utilitário do sistema, consulte sua manpages
por meio do comando man dpkg-reconfigure.
74
Copyright © 2016, ESAB – Escola Superior Aberta do Brasil
O primeiro passo é definirmos o tipo do teclado que está em uso. Essa etapa é fundamental
para o processo uma vez que cada fabricante de teclado dispõe as teclas de uma maneira
diferente. A Figura 45 a seguir apresenta essa etapa.
Figura 45: Escolha do modelo do teclado em uso.
O tipo de teclado Genérico 105 teclas é o perfil do teclado ABNT2, o padrão no Brasil. Caso
não tenha certeza de qual é o seu tipo de teclado, escolha essa opção. Para teclados
75
Copyright © 2016, ESAB – Escola Superior Aberta do Brasil
padrão Americano, escolha a opção em destaque. A seguir, iremos definir o layout das
teclas de acordo com o país do teclado. Para teclados padrão ABNT, devemos escolher
Portugues (Brasil). Já para teclados padrão internacional, devemos escolher Inglês (EUA).
Figura 46: Escolha do País de origem do teclado.
No meu caso, estou utilizando um teclado padrão americano. Logo, minha escolha foi a que
está em destaque na Figura 46. Escolha a opção que corresponde ao seu teclado.
76
Copyright © 2016, ESAB – Escola Superior Aberta do Brasil
A seguir, devemos definir dentro do país escolhido, o layout a ser aplicado nas
configurações. Observe que há várias layouts possíveis. Mais uma vez, escolha a opção que
corresponde ao seu teclado. Para os teclados padrão ABNT2 (o país escolhido foi Portugues
– Brasil), escolha o layout padrão. Já no caso dos teclados Americanos, escolha a opção em
destaque na Figura 47.
Figura 47: Escolha do layout das teclas.
77
Copyright © 2016, ESAB – Escola Superior Aberta do Brasil
Por fim, o assistente de configuração retorna ao seu menu principal. Nenhuma configuração
adicional precisa ser realizada e, portanto, basta que você confirme as configurações
realizadas para que as alterações sejam aplicadas (OK).
Figura 48: Configuração final do layout de teclado.
78
Copyright © 2016, ESAB – Escola Superior Aberta do Brasil
U NIDADE 12
Arquivos de Log
Objetivo: Conhecer o registro de atividades realizadas pelo sistema e a detecção de ocorrência
de falhas em processos.
1 Introdução
Quando um processo executa uma tarefa de maneira errada, por erro no código ou por falha
em algum equipamento, é desejável que alguma informação referente a esse erro seja
passada ao usuário do sistema, para que o mesmo possa corrigir o erro (quando for no
código) ou evitá-lo (quando for em um equipamento).
Os arquivos de Log são utilizados para auxiliar o usuário nesta tarefa de detecção de erros
na execução dos processos. Quando um processo não consegue completar uma tarefa com
sucesso, ou seja, há uma falha na execução da tarefa, algumas informações são gravadas
para que o usuário possa avaliar o que aconteceu durante a execução daquela tarefa.
A principal ferramenta no Linux para a gravação dos arquivos de Log é o utilitário SYSLOG.
2 Syslog
O SYSLOG realiza a tarefa de gravar mensagens referentes
a:
Execução de processos;
Mensagens do kernel.
79
Copyright © 2016, ESAB – Escola Superior Aberta do Brasil
Este utilitário é dividido em 3 módulos:
• rsyslogd: daemon responsável pelo Log dos processos;
• OpenLog: conjunto de funções para serem utilizadas em programas que serão
gerenciados pelo SYSLog;
• Logger: utilitário de linha de comando, que permite interagir com o SYSLog
modificando algumas características da gravação dos Log's.
O mais importante dos 3 módulos é o rsyslogd que fará o controle e gravação dos Log's dos
processos.
3 rsyslogd
O rsyslogd é o daemon responsável por capturar os Log's de todos os processos, inclusive
do kernel. Geralmente os arquivos de Log são gravados no diretório ―/var/log‖, mas esse
local pode variar de uma distribuição para outra.
Os arquivos de Log são gravados geralmente com o nome do processo que gerou o Log
seguido da extensão ―.log‖:
Tabela 4: Alguns arquivos de log.
Arquivo Descrição
boot.log Informações sobre a inicialização do sistema.
auth.log Informações sobre autenticação.
Kern.log Logs gerados pelo kernel.
syslog Logs de mensagens gerais.
80
Copyright © 2016, ESAB – Escola Superior Aberta do Brasil
4. Visualizando o Log
Uma das maneiras mais utilizadas para visualizar um arquivo de Log é através do comando
TAIL, como pode ser visto na Figura 49:
Figura 49: Trecho do arquivo de log syslog.
5 Configuração Do SYSLOG
A configuração do RSYSLOG é realizada utilizando-se o arquivo ―/etc/rsyslog.d/50-
default.conf‖. A sintaxe básica deste arquivo é a seguinte:
81
Copyright © 2016, ESAB – Escola Superior Aberta do Brasil
recurso.ação arquivo
Os ―recursos‖ são identificados para a gravação das mensagens. Os programas utilizados no
sistema utilizarão alguns destes recursos, e quando for um recurso que está em
monitoração, um Log será gravado no arquivo especificado. No RSYSLOG existem 21
recursos, os mais utilizados são:
Tabela 5: Recursos disponíveis no RSYSLOG.
Recurso Programas que utilizam
kern Kernel do Linux
user Programas do usuário
mail Servidor de Correio
daemon Daemon's inicializados
auth Programas de Autenticação e Segurança
cron CRON
syslog O próprio SYSLOG
* Todos os programas serão monitorados.
As ―ações‖ especificam o momento em que o Log será gravado:
Tabela 6: Ações que resultam em Log.
Recurso Descrição
emerg Emergência crítica
alert Situação de emergência momentânea
crit Condições críticas
err Erro de execução
warn Situação de advertência
82
Copyright © 2016, ESAB – Escola Superior Aberta do Brasil
notice Situação para investigação
info Informação
debug Depuração de programas
* Qualquer situação
Por exemplo:
• user.* /var/log/user.log: gravará todas as mensagens de um usuário no arquivo
/var/log/user.log. Ex: login do usuário, inicialização de aplicativos, erros, etc.
• kern.warn /var/log/kernel/warnnings.log: gravará todas as mensagens de advertência
originadas pelo kernel no arquivo /var/log/kernel/warnnings.log.
Ex: falha ao iniciar processo.
Para não acumular excesso de informação de Log, o Linux realiza a substituição dos Log's
antigos, utilizando o programa LOGROTATE. O arquivo de configuração é o /etc/logrotate.conf.
83
Copyright © 2016, ESAB – Escola Superior Aberta do Brasil
U NIDADE 13
Administração de Usuários 1
Objetivo: Conhecer a administração de contas de usuários no Linux. Criar e gerenciar usuários
do servidor.
1 Introdução
A principal tarefa de um administrador de Servidor é o Gerenciamento de Usuários. Os
usuários serão cadastrados para acessarem o Servidor, de acordo com regras
estabelecidas. Estas regras definirão, por exemplo, quais arquivos serão acessíveis por um
determinado usuários; os equipamentos que serão utilizados; os horários que o usuário
poderão conectar-se ao Servidor, entre outras.
Nesta Unidade serão vistos alguns comandos e utilitários que permitirão ao administrador
gerenciar os usuários. Através do Terminal de Comandos:
o Gerenciamento de Usuários: useradd, userdel, usermod, passwd;
o Gerenciamento de Grupos: groupadd, groupdel, groupmod;
As informações dos usuários são armazenadas nos seguintes arquivos: ―/etc/shadow‖ e
―/etc/passwd‖. As informações referentes aos grupos são armazenadas no arquivo:
―/etc/group‖.
Esses arquivos são visados por intrusos, os chamados hackers, que buscam informações e
senhas de usuários, para terem acesso à todos os dados armazenados nos servidores.
84
Copyright © 2016, ESAB – Escola Superior Aberta do Brasil
A seguir, serão mostradas as maneiras de se administrar Usuários e Grupos no Ubuntu
Linux, pelo Terminal de Comandos.
2 Gerenciando Usuários
Através do Terminal de Comandos, pode-se utilizar vários comandos de administração dos
usuários. Estes comandos permitem criar, apagar e modificar as informações referentes a
usuários e grupos.
2.1 Adicionando um Usuário
Para adicionar usuários através do Terminal de Comandos, utiliza-se o comando ―useradd‖.
A sintaxe deste comando é a seguinte:
Figura 50: Sintaxe do comando USERADD.
Tabela 7: Principais opções do comando “useradd”.
Opção Descrição
-c Comentário, geralmente associado ao nome completo do usuário.
-d Diretório de utilização do usuário. O padrão é o ―/home‖, mas
pode ser qualquer outro.
85
Copyright © 2016, ESAB – Escola Superior Aberta do Brasil
-g Grupo associado ao usuário. O grupo deve ser criado antes do
usuário.
login Nome utilizado para o login do usuário.
Se o grupo não for informado, então será criado um grupo com o mesmo nome do usuário,
e o usuário será associado a ele. Para adicionar o usuário ―ricardo‖, pertencente ao grupo
―administradores‖, digita-se o comando:
$ useradd -c ―Administrador Linux ESAB.‖ admesab -g adm
Após a utilização do comando ―useradd‖, deve-se utilizar o comando ―passwd‖, para se criar
uma senha para o usuário, e assim permitir que o mesmo tenha acesso ao sistema. Para
tanto, entre com o comando:
$ passwd admesab
2.2 Removendo um Usuário
Para remover um usuário pelo Terminal de Comandos, basta digitar o comando ―userdel -r
<usuario>‖:
$ userdel -r admesab
Figura 6: Remoção de usuário
O comando userdel remove o usuário, e a opção ―-r‖ removerá o diretório do usuário. Se ela
não for passada, o diretório do usuário deverá ser removido manualmente.
86
Copyright © 2016, ESAB – Escola Superior Aberta do Brasil
2.3 Modificando Um Usuário
A modificação dos dados de um usuário pelo Terminal de Comandos é feita com o comando
usermod. Este comando é muito semelhante ao comando useradd, tendo a mesma sintaxe:
$ usermod [-c comment] [-d home_dir] [-e expire_date]
[-f inactive_days] [-g initial_group]
[-G group[,...]] [-m [-k skeleton_dir]] [-o]
[-p passwd] [-s shell] [-u uid] login
As opções são as mesmas do comando useradd e a alteração será imediata.
2.4 Alterando a Senha de um Usuário
A alteração da senha poderá ser feita pelo comando passwd. Se a alteração da senha for
feita pelo próprio usuário, e o mesmo utilizar o comando passwd, serão necessários 3
passos:
1) Informar a senha atual;
2) Informar a nova senha;
3) Repetir a nova senha.
87
Copyright © 2016, ESAB – Escola Superior Aberta do Brasil
U NIDADE 14
Administração de Usuários 2
Objetivo: Criar e gerenciar grupos de usuários no servidor.
1 Introdução
Em um ambiente de rede de computadores temos a necessidade de organizar as contas de
usuários em grupos. A organização em grupos é fundamental para a manutenção do
sistema e das políticas de segurança e controle de acesso ao sistema e serviços.
2 Adicionando um Grupo
Para adicionar um grupo, pelo Terminal de Comandos, utiliza-se o comando groupadd
<grupo> , onde <grupo> é o nome do grupo que se deseja criar.
$ groupadd admesab
Opcionalmente pode-se informar o número de identificação do grupo, com a opção ―-g
NUM‖, da seguinte maneira: $ groupadd -g 2009 fiscal.
2.1 Removendo um Grupo
Para remover um grupo, deve-se verificar se o mesmo não possui nenhum usuário
associado a ele. Se um grupo não contiver nenhum usuário, então poderá ser removido do
sistema. Para remover um grupo pelo Terminal de Comandos, utiliza-se o comando
―groupdel <grupo>‖. Uma listagem dos grupos existentes no servidor pode ser obtida
88
Copyright © 2016, ESAB – Escola Superior Aberta do Brasil
listando o conteúdo do arquivo /etc/group. Observe que esse arquivo não deve ser editado
manualmente. Qualquer criação/ remoção de grupos deve ser feita pelos utilitários
informados nessa Unidade.
Figura 51: Listagem de grupos padrão do servidor.
89
Copyright © 2016, ESAB – Escola Superior Aberta do Brasil
2.2 Modificando um Grupo
Para modificar um grupo pelo terminal de comandos utiliza-se o comando groupmod. É
possível modificar-se o Número de Identificação do grupo, com a opção ―-g‖, ou o Nome do
grupo, com a opção ―-n‖:
$ groupmod -g 1001 -n admlinuxesab admesab
O comando anteior modificará o grupo admesab, renomeando-o para admlinuxesab. A
Figura apresenta o resultado da operação de manutenção do grupo.
Figura 52: Grupo ADMLINUXESAB modificado.
90
Copyright © 2016, ESAB – Escola Superior Aberta do Brasil
U NIDADE 15
Permissões de Acesso 1
Objetivo: Conhecer o acesso à arquivos e diretórios em ambiente com vários usuários.
1 Introdução
Uma das características dos sistemas Unix, também presente no Linux, é a capacidade de
gerenciamento de múltiplos usuários no sistema. Essa característica define um sistema
como sendo Multiusuário.
Em sistemas multiusuário, os arquivos e diretórios passam a pertencer a usuários
específicos, ou a grupos de usuários. O Linux possui a capacidade de classificar a maneira
como um arquivo ou diretório será acessado pelos usuários do sistema. Esta classificação é
dividida em 3 partes:
• Proprietário do arquivo: classificação para o usuário que possui controle total sobre
o arquivo, sendo geralmente o criador do arquivo;
• Grupo de usuários: classificação para os usuários que compartilham o mesmo grupo
do proprietário do arquivo;
• Todos os usuários: classificação feita a todos os usuários do sistema.
91
Copyright © 2016, ESAB – Escola Superior Aberta do Brasil
2 Organização Do Acesso
Quando um usuário é criado no Linux, um grupo deverá ser definido para este usuário. Se o
grupo não for definido, então um grupo com o mesmo nome do usuário será criado e
associado ao usuário. Se não houver necessidade de integração entre os usuários, então
não existe problema em ter um grupo para cada usuário, mas se a intenção é integrar as
atividades e tarefas dos usuários, será mais vantajoso criar grupos de usuários, que
compartilharão alguns recursos do sistema.
Uma estratégia simples e eficiente para a definição dos grupos de usuários é a separação
por atividades, por exemplo, usuários que trabalham em um determinado setor são
cadastrados em um mesmo grupo. Além de definir um grupo principal, podem-se definir
grupos secundários, que permitirão maior compartilhamento de recursos no sistema.
Para associar um usuário a um grupo, pode-se fazer isso na criação do usuário ou através
do comando usermod. Por exemplo, se o usuário ―joao‖ precisar ser associado ao grupo
―fiscal‖ pode-se utilizar uma das duas alternativas apresentadas a seguir:
$ useradd -g admlinuxesab joao
$ usermod -g admlinuxesab joao
Nos dois casos apresentados, o grupo ―fiscal‖ deverá existir antes de se aplicar o comando
ao usuário. Para se associar mais de um grupo a um usuário, por exemplo, os grupos
―contabilidade‖ e ―adm‖, deve-se criar os grupos, e aplicar o comando:
$ usermod -G contabilidade,adm joao
No exemplo acima, os grupos ―contabilidade‖ e ―adm‖ deverão existir antes da aplicação do
comando. Com os comandos executados, tem-se que o usuário ―joao‖ poderá acessar os
arquivos disponibilizados para os grupos ―fiscal‖, ―contabilidade‖ e ―adm‖.
92
Copyright © 2016, ESAB – Escola Superior Aberta do Brasil
Todo arquivo que for criado pelo usuário ―joao‖ estará associado ao grupo admlinuxesab,
enquanto este grupo for o Grupo Primário. Se o grupo primário for alterado, os novos
arquivos serão associados ao novo grupo primário, mas os antigos permanecerão com o
grupo antigo.
Figura 53: Usuário joao como proprietario do arquivo lista.txt.
93
Copyright © 2016, ESAB – Escola Superior Aberta do Brasil
U NIDADE 16
Permissões De Acesso 2
Objetivo: Aprender sobre o acesso à arquivos e diretórios em ambiente com vários usuários.
1 Introdução
Os sistemas Linux possuem a característica de permitirem a criação de vários usuários e
grupos, e o gerenciamento dos arquivos e diretórios serão feitos de acordo com os usuários
e grupos.
Nesta Unidade serão vistos alguns comandos utilizados para se modificar o acesso aos
arquivos e diretórios.
2 Modificação do Acesso
Os arquivos e diretórios no Unix são organizados de maneira que o acesso aos mesmos
sejam definidos em 3 níveis:
1) Proprietário do arquivo;
2) Usuários do mesmo grupo associado ao arquivo;
3) Todos os usuários do sistema.
Quando um arquivo ou diretório é criado, ele é associado a um usuário e a um grupo. Além
disso, serão definidas as restrições ou permissões de acesso que os outros usuários terão,
como pode ser visto na Figura 54:
94
Copyright © 2016, ESAB – Escola Superior Aberta do Brasil
Figura 54: Níveis de acesso de um arquivo.
Os tipos de acesso aos arquivos e diretórios são:
Leitura: permite visualizar o conteúdo, representado pela letra r‖;
Escrita: permite alterar o conteúdo, representado pela letra w‖;
Execução: permissão de execução, representado pela letra ―x‖.
Figura 55: Exemplo do sistema de permissões de arquivos.
Por exemplo, o arquivo ―lista.txt‖ apresentado na Figura 55 possui as seguintes características:
-rw-r--r—joao admlinuxesab lista.txt
O proprietário do grupo pode Escrever e Ler; os usuários do grupo podem Ler, e os demais
podem Ler o arquivo. Os diretórios são representados com a letra ―d‖ no início das
permissões:
95
Copyright © 2016, ESAB – Escola Superior Aberta do Brasil
drwxr-x--- joao admlinuxesab Documentos
Figura 56: Exemplo de permissões em diretórios.
No exemplo mostrado na Figura 56, o diretório ―Documentos‖ pode ser Lido, Escrito e
Executado pelo seu proprietário, e apenas Lido e Executado pelos usuários do grupo
―admlinuxesab‖.
Para definir restrições ou permissões de acesso é utilizado o comando ―chmod‖. As
restrições e permissões são definidas nos campos ―rwx‖ a partir de números decimais. Os
números decimais representam números binários, então se a intenção é alterar o arquivo
―Relatório.odt‖ para permitir que os usuários do grupo do arquivo possam editar este arquivo
deve-se digitar o comando a seguir:
$ chmod 760 Relatório.odt
São utilizados sempre 3 números no comando ―chmod‖. O primeiro irá alterar o acesso do
proprietário, o segundo do grupo e o terceiro para todos os usuários. Cada um dos números
varia de 0 à 7, representando as seguintes operações:
Tabela 8: Representação dos modos de acesso.
Número Bits Acesso
0 000 ---
1 001 --X
96
Copyright © 2016, ESAB – Escola Superior Aberta do Brasil
2 010 -W-
3 011 - WX
4 100 R--
5 101 R-X
6 110 RW -
7 111 RWX
Os números 0, 1, 2, e 3 raramente são utilizados, pois não permitem a manipulação
completa dos arquivos e diretórios. Por exemplo, um diretório que esteja com o seguinte
nível de acesso: ―d--x--x--x documentos‖ poderá ser acessado, mas seus arquivos não
poderão ser listados. Este tipo de permissão só faz sentido quando se sabe exatamente qual
arquivo será acessado em um diretório. Pois se pode informar o caminho completo do
arquivo e acessá-lo, sem interferir nos demais arquivos do diretório.
3 Modificação de Grupo e Proprietário
Para modificar o grupo de um arquivo (ou diretório) utiliza-se o comando ―chgrp‖, da seguinte
maneira: chgrp <grupo> <arquivo>, como pode ser visto abaixo:
$ chgrp administrador Relatório.odt
Para modificar o proprietário de um arquivo (ou diretório) utiliza-se o comando ―chown‖, da
seguinte maneira: chown <usuário> <arquivo>, como pode ser visto a seguir:
$ chown joao Relatório.odt
Deve-se tomar cuidado com esses dois comandos, pois o ideal é que os arquivos de um
usuário estejam localizados em seus diretórios.
97
Copyright © 2016, ESAB – Escola Superior Aberta do Brasil
U NIDADE 17
Agendamento De Tarefas 1
Objetivo: Aprender sobre o agendamento da execução de programas no Linux
1 Introdução
Algumas tarefas no Linux são executadas quando surge a necessidade, por exemplo, a
criação de contas de usuário. Mas algumas tarefas são executadas em tempos
determinados, como a cópia de arquivos ou o envio de informações. Para realizar estas
tarefas que precisam ser executadas em um instante específico, pode-se utilizar o programa
―cron‖.
O programa ―cron‖ é utilizado para agendar a execução de um programa em um
determinado horário, e se for necessário, repetir a execução em intervalos de tempo
escolhidos pelo usuário.
2 Programa “Cron”
O comando ―Cron‖ é utilizado, principalmente, para gerenciar a execução de programas que
serão iniciados repetidas vezes, como por exemplo, a realização da cópia dos arquivos dos
usuários.
A execução do ―Cron‖ é automática, e ao ser iniciado, o programa faz a leitura da ―Tabela de
Agendamento‖, localizada no arquivo ―/etc/crontab‖. Esta tabela define a periodicidade de
execução dos programas e o caminho onde está localizado o programa.
Um exemplo desse arquivo é apresentado na figura 1:
98
Copyright © 2016, ESAB – Escola Superior Aberta do Brasil
50*** $HOME/bin/log_diario.sc
15 14 1 * * $HOME/bin/processamento.sc
0 22 * * 1-5 mail -s ―Feche o caixa‖ beti@loja.com.br
15 0-23/2 * * * $HOME/bin/aviso.sc
0 16 * * sun echo ―16h de domingo!‖
Figura 1: Conteúdo do arquivo ―/etc/crontab‖
A definição dos campos no arquivo é a seguinte:
1) Minuto: 0 à 59;
2) Hora: 0 à 23;
3) Dia do mês: 1 à 31;
4) Mês do ano: 1 à 12;
5) Dia da Semana: 0 à 6, ou ―sun‖, ―mon‖, ―tue‖...; 6) Comando a ser executado.
Assim, as linhas da figura 1 executarão da seguinte maneira:
• 5 0 * * * $HOME/bin/log_diario.sc o Executa o script ―log_diari.sc‖ todos os dias
na hora 0 aos 5 minutos.
o 00:05h → $HOME/bin/log_diario.sc
• 15 14 1 * * $HOME/bin/processamento.sc
o Executa o script ―processamento.sc‖ às 14:15 no primeiro dia de cada mês o
14:15h no 1º dia do mês → $HOME/bin/processamento.sc
• 0 22 * * 1-5 mail -s ―Feche o caixa‖ beti@loja.com.br
99
Copyright © 2016, ESAB – Escola Superior Aberta do Brasil
o Envia uma mensagem para ―beti@loja.com.br‖ às 22:00h entre segunda e
sexta.
o O campo ―1-5‖ define um intervalo.
• 30 0-23/2 * * * $HOME/bin/aviso.sc o Executa o script ―aviso.sc‖ todos os dias, a
cada 2 horas, iniciando 00:30h.
o O campo ―0-23/2‖ define um intervalo e uma frequência.
• 0 16 * * sun echo ―16h de domingo!‖ o Exibe uma mensagem todo domingo às
16 horas.
o Domingo 16:00h → echo ―16h de domingo!‖
Essas configurações podem ser feitas em um editor de texto, escrevendo diretamente o
arquivo ―/etc/crontab‖.
Figura 57: Exemplo do arquivo crontab padrão do sistema Ubuntu Linux.
10
0
Copyright © 2016, ESAB – Escola Superior Aberta do Brasil
U NIDADE 18
Agendamento De Tarefas 2
Objetivo: Aprender sobre o agendamento da execução de programas no Linux
1 Introdução
Algumas tarefas no Linux são executadas quando surge a necessidade, por exemplo, a
criação de contas de usuário. Mas algumas tarefas são executadas em tempos
determinados, como a cópia de arquivos ou o envio de informações. Para realizar estas
tarefas que precisam ser executadas em um instante específico, pode-se utilizar o programa
―at‖.
O programa ―at‖ realiza a execução de um arquivo de ―script‖ apenas uma vez, em um
momento definido pelo usuário.
2 Programa “At”
Como foi visto, o ―Cron‖ executa programas periodicamente. Em algumas situações, um
determinado programa deverá ser executado apenas 1 vez. Por exemplo: Emitir um aviso
para todos os usuários do servidor, informando que o computador será desligado para
manutenção em um determinado dia e horário.
Para executar programas com agendamento sem repetição utiilza-se o ―at‖. Este programa é
utilizado em conjunto com outros 2: ―atq‖ e ―atrm‖.
10
1
Copyright © 2016, ESAB – Escola Superior Aberta do Brasil
O programa ―at‖ realiza o agendamento dos programas para execução, o programa ―atq‖
exibe uma lista dos programas agendados pelo ―at‖, e o programa ―atrm‖ remove o
agendamento de um determinado programa.
Existem 2 arquivos que são utilizados para informarem quais são os usuários que podem ou
não executar o programa ―at‖. Estes arquivos são:
• /etc/at.allow: contém a lista dos usuários que podem executar o programa ―at‖;
• /etc/at.deny: contém a lista dos usuários que não podem executar o programa ―at‖.
Se o arquivo ―/etc/at.allow‖ esteja vazio, então os usuários que não estiverem no arquivo
―/etc/at.deny‖ poderão utilizar o programa ―at‖. Caso o arquivo ―/etc/at.deny‖ esteja vazio, os
usuários poderão utilizar o programa ―at‖.
O programa ―at‖ é utilizado para agendar a execução de ―scripts‖ em arquivos, ou
opcionalmente pode-se informar diretamente qual a sequência de comandos que deverá ser
executada. A sintaxe básica é:
$ at -f <script> <horário>
A inclusão do horário de funcionamento é obrigatória, e pode ser feita nos seguintes
formatos:
• HH-MM: hora (00 à 23) e minutos (00 à 59);
• MM/DD/AA: mês, dia e ano.
Mas existem diversas opções para inclusão de um horário de execução:
$ at -f copia_tudo.sc 4pm tomorrow
10
2
Copyright © 2016, ESAB – Escola Superior Aberta do Brasil
Se o nome de um arquivo não for informado, deve-se digitar a sequência de comandos que
será executada, e ao final pressionar ―CTRL+D‖ para agendar:
$ at 18:30
at> rm /tmp -fr
at> CTRL+D
Para visualizar a lista de programas agendados pelo ―at‖ utiliza-se outro programa, chamado
―atq‖:
$ atq
1 Tue Oct 20 14:30:00 2009 a root
2 Tue Oct 20 17:30:00 2009 a root
3 Wed Oct 21 09:00:00 2009 a joao
A organização da lista mostrada pelo ―atq‖ é a seguinte:
1ª Coluna: Número de Identificação do agendamento;
2ª Coluna: Data do agendamento;
3ª Coluna: Horário de execução;
4ª Coluna: usuário que realizou o agendamento.
Um problema no ―atq‖ é o fato de não se saber quais programas estão agendados, pois ele
mostra apenas os horários de execução e o usuário que agendou um programa.
Para remover um programa do agendamento, utiliza-se o ―atrm‖, que deve receber o número
de identificação do agendamento a ser cancelado:
$ atrm 2
10
3
Copyright © 2016, ESAB – Escola Superior Aberta do Brasil
A grande dúvida é saber se o agendamento removido realmente era o desejado. Para saber
quais são os programas agendados, deve-se verificar o diretório ―/var/spool/at‖. Esse
diretório contém ―scripts‖ que armazenam o conteúdo do agendamento. A tarefa aqui será
verificar cada arquivo neste diretório através do programa ―cat‖ e olhar as últimas linhas e
tentar reconhecer o script. ( o programa ―tail‖ não é recomendado, pois mostra apenas as
últimas 10 linhas do arquivo )
A melhor estratégia para utilização do programa ―at‖ é a seguinte:
1º Verifique o diretório ―/var/spool/at‖ e veja quais são os arquivos presenes ali;
2º Execute o programa ―atq‖ e veja os identificadores em uso nos agendamentos;
3º Execute o programa ―at‖;
4º Verifique novamente o diretório ―‖ e veja qual o arquivo adicionado;
5º Execute o programa ―atq‖ e veja o novo número, que representa o último
agendamento realizado.
10
4
Copyright © 2016, ESAB – Escola Superior Aberta do Brasil
U NIDADE 19
Cópia de Segurança de Arquivos
Objetivo: Entender a manutenção de cópias de arquivos.
1 Introdução
Um dos trabalhos mais importantes na manutenção de um servidor é a cópia regular dos
arquivos. Essa tarefa recebe vários nomes, os mais comuns são ―Cópia de Segurança‖ e
―Backup‖ que consiste em realizar uma cópia dos arquivos mais importantes localizados no
servidor. Esses arquivos podem ser: arquivos de configuração, documentos dos usuários,
programas, bancos de dados, e vários outros.
Para realizar a cópia existem várias ferramentas. Pode-se utilizar o programa ―cp‖ ou um
programa específico, como o Bacula.
O mais importante não é a ferramenta a ser utilizada e sim definir quais serão os arquivos e
qual será a frequência de realização das cópias.
2 Definição dos Arquivos e Frequência da Cópia
O principal motivo de se realizar uma Cópia de Segurança, é garantir a usabilidade dos
arquivos que estão no servidor, pois mesmo que haja algum defeito, os arquivos estarão
seguros em uma outra localização.
10
5
Copyright © 2016, ESAB – Escola Superior Aberta do Brasil
A regra básica para manter a segurança dos arquivos, independente da situação dos
computadores, é fazer a cópia em uma mídia, e manter esta mídia em uma localização
distante dos computadores. Pois mesmo que haja um incêndio, ou outro dano físico, em
toda a organização, os arquivos estarão seguros.
A definição de quais arquivos serão copiados dependerá de vários fatores, mas o critério de
escolha é basicamente o mesmo: ―se o arquivo original for perdido, qual será o impacto
causado ?‖ Para essa pergunta existem várias respostas:
• Nenhum: então não precisa ser copiado;
• Baixo: talvez precise ser copiado;
• Médio: então é melhor copia-lo, pelo menos com certa frequência;
• Alto: com certeza deve ser copiado, preferencialmente todo dia.
Existem vários tipos de arquivos, divididos em 4 categorias básicas: arquivos dos usuários,
arquivos da empresa, arquivos de configuração e arquivos de programas.
Para facilitar a realização das cópias de segurança, a estrutura de diretórios deve ser
planejada de forma que facilite esta tarefa. Uma boa estratégia e a organização dos
diretórios no servidor em locais que já indiquem a separação dos arquivos por critério.
Por exemplo: um diretório exclusivo para os arquivos da empresa, pois estes são os mais
importantes.
3 Realizando A Cópia Utilizando O Terminal De Comandos
A cópia dos arquivos, pelo Terminal de Comandos, geralmente é realizadas através de um
―script‖ agendado no ―Cron‖. Pois seria muito trabalhoso ter que escrever os comandos
sempre que uma cópia fosse realizada.
10
6
Copyright © 2016, ESAB – Escola Superior Aberta do Brasil
Pode-se fazer mais de um ―script‖ de cópia, de acordo com as prioridades de segurança dos
arquivos. A Figura 58 mostra o ―script‖ ―Copiador_home.sc‖, que realiza a cópia de
segurança do diretório ―/home‖ e move-o para um disco de DVD:
Figura 58: Exemplo de script para cópia de segurança.
O formato final do ―script‖ para fazer as cópias dependerá das prioridades específicas de
cada caso. Para cadastrar este ―script‖ no ―Cron‖, pode-se acrescentar uma linha no
―crontab‖ semelhante a mostrada a seguir:
0 8 * * sat ./etc/Copiador_home.sc
No exemplo mostrado na figura 58 a cópia dos arquivos dentro do diretório ―/home‖ será
realizada todos os sábados, às 8:00h da manhã.
10
7
Copyright © 2016, ESAB – Escola Superior Aberta do Brasil
U NIDADE 20
Protocolo TCP/IP
Objetivo: Conhecer as características básicas das redes TCP/IP versão 4.
1 Introdução
No mundo de hoje, não se pode falar de redes sem falar do TCP/IP. O conjunto de
protocolos originalmente desenvolvido pela Universidade da Califórnia em Berkeley, sob
contrato para o Departamento de Defesa dos EUA, se tornou o conjunto de protocolos
padrão das redes locais e remotas, suplantando conjuntos de protocolos bancados por
pesos pesados da indústria, como a IBM (SNA), Microsoft (NetBIOS/NetBEUI) e Novell
(IPX/SPX).
O grande motivo de todo esse sucesso foi justamente o fato do TCP/IP não ter nenhuma
grande empresa associada ao seu desenvolvimento. Isso possibilitou a sua implementação
e utilização por diversas aplicações, em praticamente todos os tipos de equipamentos e
sistemas operacionais existentes.
Mesmo antes do boom da Internet o TCP/IP já era o protocolo obrigatório para grandes
redes, formadas por produtos de muitos fornecedores diferentes e havia sido escolhido pela
Microsoft como o protocolo preferencial para o Windows NT, devido às limitações técnicas
do seu próprio conjunto de protocolos, o NetBEUI.
10
8
Copyright © 2016, ESAB – Escola Superior Aberta do Brasil
2. As Pilhas de Protocolos
Todos os softwares de redes são baseados em alguma arquitetura de camadas e
normalmente a referência é a um grupo de protocolos criado para funcionar em conjunto
como uma pilha de protocolos (em inglês, protocol stack, por exemplo the TCP/IP stack).
O termo "pilha" é utilizado porque os protocolos de uma dada camada normalmente
interagem somente com os protocolos das camadas imediatamente superior e inferior.
O modelo de pilha traz a vantagem de modularizar naturalmente o software de redes,
permitindo a sua expansão com novos recursos, novas tecnologias ou aperfeiçoamentos
sobre a estrutura existente, de forma gradual.
O nome TCP/IP vem dos nomes dos protocolos mais utilizados desta pilha, o IP (Internet
Protocol) e o TCP (Transmission Control Protocol). Mas a pilha TCP/IP possui ainda muitos
outros protocolos, dos quais veremos apenas os mais importantes, vários deles necessários
para que o TCP e o IP desempenhem corretamente as suas funções. Visto superficialmente,
o TCP/IP possui 4 camadas, desde as aplicações de rede até o meio físico que carrega os
sinais elétricos até o seu destino:
Figura 59: Pilha de protocolo em camadas (OSI x Internet).
10
9
Copyright © 2016, ESAB – Escola Superior Aberta do Brasil
1. Interface: tem a função de permitir o uso de um meio físico, que conecta os
computadores na rede, e fazer com que as informações enviadas por um computador
cheguem a outro computador diretamente desde que haja uma conexão direta entre
eles.
2. Identificação: é responsável pela identificação dos computadores na rede. É nessa
camada que se define o número IP de cada máquina da rede.
3. Transporte: realizam o controle no envio das informações dos aplicativos pela rede. É
nessa camada que se faz a conexão com o aplicativo que o usuário está utilizando.
4. Aplicação: são específicos para cada programa que faz uso da rede. Dessa forma,
existe um protocolo para a conversação entre um servidor web e um navegador web
(HTTP), entre outras. Cada aplicação de rede tem o seu próprio protocolo de
comunicação, que utiliza os protocolos das camadas mais baixas para poder atingir o
seu destino.
Pela figura, anterior percebe-se que existem dois protocolos de transporte no TCP/IP: TCP e
UDP. O TCP é um protocolo orientado a conexão. Ele permite que sejam enviadas
mensagens de qualquer tamanho e controla a divisão das mensagens em pacotes que
possam ser enviados pela rede. Ele também cuida de reorganizar os pacotes no destino e
de retransmitir qualquer pacote que seja perdido pela rede, de modo que o destino receba a
mensagem original, da maneira como foi enviada.
Já o UDP, é um protocolo que trabalha com datagramas, que são mensagens com um
comprimento máximo pré-fixado e cuja entrega não é garantida. Caso a rede esteja
congestionada, um datagrama pode ser perdido e o UDP não informa as aplicações das
camadas superiores que o datagrama foi perdido. Outra possibilidade é que o
congestionamento em uma rota da rede pode fazer com que os pacotes cheguem ao seu
destino em uma ordem diferente daquela em que foram enviados.
11
0
Copyright © 2016, ESAB – Escola Superior Aberta do Brasil
3 TCP/IP Versão 4
Em uma rede TCP/IP, cada computador (ou melhor, cada placa de rede, caso o computador
possua mais do que uma) possui um endereço numérico formado por 4 bytes, geralmente
escritos na forma w.x.y.z.
Para ter um maior controle sobre os endereços foram criadas as classes de endereço, que
são representadas no primeiro byte do endereço:
Classe A = 1 até 126
Classe B = 128 até 191
Classe C = 192 até 223
Classe D = 224 até 239 Multicast
Classe E = 240 até 254 Não Utilizado
Além desse Endereço IP, cada computador possui uma máscara de rede (network mask ou
subnet mask), que é um número do mesmo tipo, mas com a restrição de que ele deve
começar por uma sequência contínua de bits em 1, seguida por uma sequência contínua de
bits em zero. Ou seja, a máscara de rede pode ser um número como:
11111111.11111111.00000000.00000000 (255.255.0.0).
A máscara de rede serve para quebrar um endereço IP em um Endereço de Rede e um
Endereço do Elemento. Todos os computadores em uma mesma rede local (fisicamente, por
exemplo, um mesmo barramento Ethernet) devem ter o mesmo endereço de rede, e cada
um deve ter um endereço de elemento diferente. O roteamento dos pacotes na rede é feito
pelo Endereço de Rede e a entrega dos pacotes é feita pelo Endereço do Elemento.
11
1
Copyright © 2016, ESAB – Escola Superior Aberta do Brasil
3.1 Comunicação em uma Rede TCP/IPv4
Digamos que o elemento com o endereço IP 172.16.1.101 deseje enviar um pacote de
informação para o endereço 172.16.2.102. Caso a máscara de rede seja 255.255.0.0, isso
faria o TCP/IP identificar que a rede dos elementos é 172.16.0.0, mostrando que ambos
possuem o mesmo endereço e portanto estão diretamente conectados.
Nesse caso, o nível IP envia um pacote de aviso ARP (explicado com mais detalhes na
Unidade 19) pela rede Ethernet para identificar qual o endereço Ethernet do elemento cujo
IP é 172.16.2.102.
Esse pacote é enviado como um broadcast, de modo que todos os elementos conectados no
mesmo segmento Ethernet receberão o pacote e o elemento configurado para o endereço
desejado irá responder ao pacote ARP indicando qual o seu endereço Ethernet. Assim o IP
pode montar o pacote Ethernet corretamente endereçado e enviar o pacote para o seu
destino.
Agora, se a máscara de rede não fosse 255.255.0.0, mas sim 255.255.255.0, os endereços
de rede da origem e destino seriam respectivamente 172.16.1.0 e 172.16.2.0. Como os
endereços de rede são diferentes, significa que não há conectividade direta, entre os dois
elementos, portanto o pacote deverá ser entregue por intermédio de uma Ponte de Rede.
Caso a Ponte de Rede seja 172.16.1.1 (observe que o endereço de rede da Ponte de Rede
é 172.16.1.0, o mesmo do nosso elemento de origem). O elemento irá enviar um pacote
ARP pela rede para descobrir o endereço Ethernet da Ponte de Rede e enviará o pacote
para ela.
Ao receber o pacote, a Ponte de Rede irá verificar que o endereço IP de destino é o IP de
outro elemento, e não dele, e irá verificar qual o endereço de rede do destino. Pode ser que
o pacote esteja endereçado para uma rede local na qual a Ponte de Rede tenha uma
11
2
Copyright © 2016, ESAB – Escola Superior Aberta do Brasil
conexão direta, ou pode ser que a Ponte de Rede tenha que direcionar o pacote para outra
Ponte de Rede ou Roteador.
De qualquer forma, a Ponte de Rede segue o mesmo processo de gerar o endereço de rede
utilizando a máscara de rede e, em seguida, enviar um pacote ARP pedindo o endereço
Ethernet do próximo elemento a receber o pacote.
11
3
Copyright © 2016, ESAB – Escola Superior Aberta do Brasil
U NIDADE 21
Configuração da Rede 2
Objetivo: Conhecer a configuração de um computador para estar presente em uma rede de
computadores.
1. Introdução
Para conectar vários computadores, e fazê-los trabalhar em conjunto, não basta apenas
―ligar cabos‖. Deve-se configurar os computadores, para que os mesmos possam ―enxergar‖
uns aos outros. Essas configurações formarão as características de um computador, e
determinarão:
• A qual rede ele pertence;
• Qual sua função na rede;
• Como ele acessará os outros computadores;
• E como as outras máquinas o acessarão.
Nesta Unidade serão vistas as maneiras de se definir algumas dessas características. E, as
outras características, serão definidas nas unidades seguintes.
2. Definição da Presença na Rede
A configuração de um computador, para que ele pertença a uma rede, é a definição básica
para a construção de uma rede de computadores. Nesta configuração serão definidos o tipo
de rede e a maneira como este computador se identificará nesta rede.
O tipo de rede mais utilizado é o TCP/IPv4, Rede TCP/IP Versão 4. Nesse tipo de rede
existem 4 características básicas para o computador:
11
4
Copyright © 2016, ESAB – Escola Superior Aberta do Brasil
• Classe da Rede;
• Número da Rede;
• Máscara de Rede;
• Número de Identificação na Rede.
A definição da Classe da Rede, do Número da Rede e do Numero de Identificação são
simultâneas, e acontecem no momento de definição do Número de Identificação.
Um computador com IP 17.56.24.3 pertence à Classe A, e outro computador com IP
202.13.85.6 pertence à Classe C. O primeiro número do conjunto dos números definirá a
classe da rede.
Uma das características do protocolo TCP/IP é o fato de o mesmo ser controlado pelo
governo dos Estados Unidos. Isto implica em uma série de restrições, dentre as quais a
liberação de números IP para serem utilizados. Inicialmente não havia uma regra específica,
mas atualmente existe um padrão para o fornecimento de números de identificação. A
Figura 60 apresenta alguns números em uso e reservados para uso:
Figura 60: Classes de endereçamento IP.
11
5
Copyright © 2016, ESAB – Escola Superior Aberta do Brasil
Algumas empresas que tinham um IP na Classe A, como o caso da IBM, mantiveram esse
número. Outros casos, como acontece na maioria das empresas no Brasil, receberam um IP
de acordo com sua região. Como o Brasil pertence à Região LACNIC, a maioria dos IP's
registrados inicia com o número ―200‖.
A definição da Máscara da Rede é realizada logo após a escolha do Número IP e a Máscara
de Rede será utilizada para identificar como é a conectividade dos computadores na rede,
identificando o número da rede do computador.
Em um cenário onde existam 5 computadores, identificados com os seguintes números:
• Computador A: 172.185.63.1;
• Computador B: 172.185.65.1;
• Computador C: 172.196.84.4;
• Computador D: 172.196.84.7;
• Computador E: 200.123.78.5;
Dependendo da Máscara de Rede utilizada, encontram-se uma quantidade de redes:
• Se a Máscara de Rede for: 255.255.0.0, tem-se três redes:
o 1) Computadores A e B: 172.185.0.0;
o 2) Computadores C e D: 172.196.0.0;
o 3) Computador E: 200.123.0.0;
• Se a Máscara de Rede for: 255.255.255.0 , se tem 4 redes:
o 1) Computador A: 172.185.63.0;
o 2) Computador B: 172.185.65.0;
11
6
Copyright © 2016, ESAB – Escola Superior Aberta do Brasil
o 3) Computadores C e D: 172.196.84.0;
o 4) Computador E: 200.123.78.0;
O impacto disto, na rede, será o seguinte:
• Se a Máscara for 255.255.0.0, então os computadores A e B poderão se comunicar
diretamente;
• Se a Máscara for 255.255.255.0, os computadores A e B precisarão de um ―Gateway‖
para se conectar.
Um ―Gateway‖ é um computador com duas ou mais placas de rede, configuradas cada uma
para uma rede. Para configurar o IP de um computador pelo terminal de comandos, utiliza-
se o programa: ifconfig. A sintaxe básica dele é a seguinte:
# ifconfig <placa> netmask <máscara> <endereço-IP>
Existem outras opções para este programa. As mais importantes são as que definem qual
placa será configura, qual será a máscara de rede, e qual o número utilizado no endereço
IP. Para configurar a placa com IP Dinâmico, isto é, DHCP, utiliza-se o seguinte comando:
# ifconfig <placa> dhcp start
11
7
Copyright © 2016, ESAB – Escola Superior Aberta do Brasil
U NIDADE 22
Ferramentas TCP-IP
Objetivo: Aprender sobre a utilização de algumas ferramentas para gerenciar e verificar o
comportamento da rede.
1 Introdução
Após a configuração da rede a tarefa mais importante será a verificação do funcionamento
da mesma. Existem várias ferramentas para realizar esse trabalho, e nesta unidade serão
vistas as seguintes:
• arp;
• netstat;
• traceroute;
• nslookup;
• ping.
2 ARP
A sigla ARP representa Address Resolution Protocol, que significa Protocolo de Resolução
de Endereços. Sua utilização é importante, pois através dele obtem-se os números dos
endereços MAC das placas de rede a partir do endereço IP de um computador, como mostra
a Figura 61:
11
8
Copyright © 2016, ESAB – Escola Superior Aberta do Brasil
Figura 61: Utilização do ARP.
Esse protocolo é fundamental para as comunicações entre os computadores em uma rede
local ou remota. É por meio dele que o sistema operacional obtém os endereços MAC para
preencher o cabeçalho da pilha de protocolos TCP/IP.
Os endereços ―aprendidos‖ por uma interface de rede ficam, temporariamente, armazenados
em uma tabela na memória do computador. De tempo em tempo essa tabela é ―reciclada‖ e
as entradas de endereços são renovadas.
3. Netstat
O NetStat informa sobre algumas estatísticas relacionadas com a rede, dentre as quais:
tabelas de roteamento, conexões de entrada e saída, processos com acesso à rede, e várias
outras.
11
9
Copyright © 2016, ESAB – Escola Superior Aberta do Brasil
Figura 62: Utilização do NETSTAT.
4. Traceroute
O traceroute é utilizado para verificar a rota existente até um determinado endereço.
Exemplos de rastreamento de endereços com o comando Traceroute:
12
0
Copyright © 2016, ESAB – Escola Superior Aberta do Brasil
Figura 63: Trecho do rastreamento para www.esab.edu.br
Alguns domínios podem ter a terminação de um país, mas os arquivos podem estar
armazenados em um servidor em outro país, conforme visto na figura anterior.
5. Nslookup
O programa NSLookup é uma ferramenta muito útil para o gerenciamento de Nomes de
Máquinas e Servidores DNS. Com este programa, pode-se saber se o Servidor DNS está
operando corretamente, passando-lhe alguns endereços como parâmetros:
Figura 64: Utilização do NSLookup.
6. Ping
O programa Ping é o mais simples, e um dos mais úteis. Com ele pode-se saber se uma
máquina está corretamente conectada e configurada em uma rede. Sua tarefa é muito
simples: testar a conexão com a máquina informada.
12
1
Copyright © 2016, ESAB – Escola Superior Aberta do Brasil
Figura 65: Utilização do PING.
12
2
Copyright © 2016, ESAB – Escola Superior Aberta do Brasil
U NIDADE 23
Proteção do Servidor
Objetivo: Compreender a configuração de um Firewall, que irá proteger o servidor contra
acessos indevidos.
1. Introdução
A segurança em uma rede de computadores é a característica de maior prioridade. Não
seria bom ter uma rede invadida, e os arquivos roubados, ou corrompidos, por um usuário
não autorizado.
A definição de senhas de acesso, grupos de usuários, permissões para arquivos, e outras
atitudes, não garantem por completo a segurança. Deve-se ter também um método para
garantir que as informações que trafegam na rede são informações confiáveis.
Para alcançar este objetivo, utiliza-se um Firewall que, literalmente, significa ―Barreira de
Fogo‖. Um Firewall é um programa que agirá como protetor da rede, impedindo que acessos
impróprios sejam efetuados.
O Firewall padrão no Linux é o IPTables. Esse programa permite a definição de uma
configuração que verificará constantemente as informações na rede, analisando os pacotes
que passam pelo servidor.
12
3
Copyright © 2016, ESAB – Escola Superior Aberta do Brasil
2. Pontos de Inspeção
A verificação do IPTables ocorrerá em determinados pontos. Esses pontos são
mapeamentos do comportamento da rede, e são 3:
• Filter: pacotes gerais que serão verificados;
• NAT: pacotes da rede interna, gerados na comunicação local entre os computadores
da rede;
• Mangle: pacotes com características de QoS especiais. Geralmente são relacionadas
a dados multimídia transmitidos em tempo real.
Para cada ponto de verificação existe um conjunto de regras específico. As regras de
funcionamento do IPTables são as seguintes:
Tabela 9: Momentos de verificação dos pacotes no Firewall.
Ponto de Momento da
Descrição
Inspeção Verificação
Verifica os pacotes que são direcionados
FORWARD à outro Firewall.
Verifica os pacotes que são destinados
Filter INPUT ao próprio Firewall.
Verifica os pacotes que são originados no
OUTPUT próprio Firewall.
Verifica os pacotes quando a mudança
PREROUTING do IP acontece antes do roteamento.
NAT
Verifica os pacotes quando a mudança
POSTROUTING do IP acontece depois do roteamento.
12
4
Copyright © 2016, ESAB – Escola Superior Aberta do Brasil
Verifica os pacotes quando a mudança
OUTPUT do endereço do próprio Firewall muda no
roteamento (raramente acontece)
PREROUTING
POSTROUTING
Verifica os pacotes quando ocorrem
Mangle INPUT
mudanças nos bits de QoS.
OUTPUT
FORWARD
3. Operação a ser Realizada
No momento em que um pacote for interceptado pelo IPTable, ele realizará uma operação,
que definirá a continuidade da comunicação do pacote. Estas operações são apresentadas
na Tabela 10:
Tabela 10: Operações feitas pelo Firewall.
Operação Descrição
ACCEPT O pacote será aceito pelo Firewall
DROP O pacote é bloqueado no Firewall, e não retorna aviso para quem o originou.
LOG Em conjunto com DROP, geralmente em dupla. Primeiro LOG depois DROP
REJECT O pacote é rejeitado pelo Firewall, e um aviso é enviado a quem o originou.
DNAT Utilizado para alterar o endereço de destino do pacote
SNAT Utilizado para alterar o endereço de origem do pacote
MASQUERADE Similar ao SNAT
4. Opções de Ativação
As características apresentadas anteriormente são características básicas do IPTables.
Além dessas, existem outras, que têm como objetivo informar números de IP, portas de
dados, protocolos utilizados.
12
5
Copyright © 2016, ESAB – Escola Superior Aberta do Brasil
Tabela 11: Opções de configuração.
Opção Descrição
-t <inspeção> Verifica o pacote de acordo com o ponto de inspeção informado.
-j <operação> Realiza a operação informada.
-A <momento-verif.> Verifica no momento informado.
-p <protocolo> Verifica o protocolo selecionado. Principais são: TCP, UDP e ICMP.
-s <IP-origem> Verifica os pacotes originados neste IP.
-d <IP-destino> Verifica os pacotes destinados para este IP.
-i <placa-entrada> Verifica a entrada de pacotes na placa.
-o <placa-saída> Verifica a saída de pacotes na placa.
-F Apaga todas as regras.
-P <verific.> <oper.> Define operação padrão para o momento da verificação informados.
Existem outras opções que podem ser utilizadas. A lista completa de opções permitem que
se configure um Firewall com as características necessárias para a manutenção da
segurança e acessibilidade da rede.
5. Exemplo de Arquivo para o Firewall
O método mais aconselhado para se ativar o IPTables é a criação de um ―script‖. Este
―script‖ será feito para que seja inicializado no momento em que o Servidor for ligado. Um
exemplo de arquivo para o Firewall é apresentado a seguir:
12
6
Copyright © 2016, ESAB – Escola Superior Aberta do Brasil
#Limpa Regras
iptables -F
#permite ping
iptables -A INPUT -p icmp -j ACCEPT
iptables -A OUTPUT -p icmp -j ACCEPT
iptables -A FORWARD -p icmp -j ACCEPT
#Contra IP Spoofing
iptables -A INPUT -i eth0 -s 192.168.10.1 -j REJECT
iptables -A INPUT -i eth0 -s 127.0.0.1 -j REJECT
iptables -A INPUT -i eth0 -s 202.147.89.123 -j REJECT
#Define Politica Padrao
iptables -P INPUT DROP
iptables -P OUTPUT DROP
iptables -P FORWARD DROP
#Permite comunicacao ilimitada Servidor > Rede Interna
iptables -A OUTPUT -o ! eth0 -j ACCEPT
#Conexao OK
iptables -A INPUT -m state --state ESTABLISHED,RELATED -j ACCEPT
iptables -A OUTPUT -m state --state ESTABLISHED,RELATED -j ACCEPT
iptables -A FORWARD -m state --state ESTABLISHED,RELATED -j ACCEPT
#HTTP
iptables -A INPUT -p tcp --dport 80 -j ACCEPT
iptables -A OUTPUT -p tcp --dport 80 -j ACCEPT
iptables -A FORWARD -p tcp --dport 80 -j ACCEPT
iptables -A FORWARD -p tcp --sport 80 -j ACCEPT
#HTTPS
iptables -A INPUT -p tcp --dport 443 -j ACCEPT
iptables -A OUTPUT -p tcp --dport 443 -j ACCEPT
iptables -A FORWARD -p tcp --dport 443 -j ACCEPT
iptables -A FORWARD -p tcp --sport 443 -j ACCEPT
#DNS
iptables -A INPUT -p tcp --dport 53 -j ACCEPT
12
7
Copyright © 2016, ESAB – Escola Superior Aberta do Brasil
iptables -A OUTPUT -p tcp --dport 53 -j ACCEPT
iptables –A FORWARD -p tcp --dport 53 -j ACCEPT
iptables -A FORWARD -p tcp --sport 53 -j ACCEPT
iptables -A INPUT -p udp --dport 53 -j ACCEPT
iptables -A OUTPUT -p udp --dport 53 -j ACCEPT
iptables -A FORWARD -p udp --dport 53 -j ACCEPT
iptables -A FORWARD -p udp --sport 53 -j ACCEPT
#DHCP
iptables -A INPUT -i eth1 -p tcp --dport 67 -j ACCEPT
iptables -A INPUT -i eth1 -p udp --dport 68 -j ACCEPT
iptables -A OUTPUT -o eth1 -p tcp --dport 67 -j ACCEPT
iptables -A OUTPUT -o eth1 -p udp --dport 68 -j ACCEPT
# MSN
iptables -A FORWARD -p udp --dport 1863 -j ACCEPT
iptables -A FORWARD -p udp --sport 1863 -j ACCEPT
iptables -A FORWARD -p tcp --dport 1863 -j ACCEPT
iptables -A FORWARD -p tcp --sport 1863 -j ACCEPT
echo "Firewall..........[OK]"
Antes de dar continuidade aos seus estudos é fundamental que você acesse sua
SALA DE AULA e faça a Atividade 2 no ―link‖ ATIVIDADES.
12
8
Copyright © 2016, ESAB – Escola Superior Aberta do Brasil
FÓRUM II
Se no segmento de Servidores o Linux consegue a preferência de uma boa fatia dos
administradores, no segmento de Escritórios e Domicílios, a larga vantagem do MS -Windows
é mais que evidente. Os dados mais recentes apontam para uma dominância de 92% de
máquinas com Windows, e apenas 1% de máquinas com Linux. Como as empresas
envolvidas com o Linux poderão obter sucesso na instalação em Escritórios e Domicílios?
12
9
Copyright © 2016, ESAB – Escola Superior Aberta do Brasil
U NIDADE 24
Conexão Remota com Segurança 1
Objetivo: Entender a utilização do programa SSH para realizar conexões seguras entre
computadores.
1. Introdução
O programa SSH é utilizado para efetuar conexões entre computadores que não estejam na
mesma rede, fazendo acesso à máquina conectada de modo transparente, ou seja, como se
o usuário realmente estivesse operando um terminal de comandos diretamente.
A principal diferença com relação ao serviço Telnet Padrão, Rlogin e Rsh é que toda a
comunicação entre cliente/servidor é feita de forma encriptada usando chaves
públicas/privadas RSA para criptografia garantindo uma transferência segura de dados.
A velocidade na comunicação é muito boa, principalmente pelo fato de que os dados são em
modo texto.
As principais características do programa SSH são:
• Conexão de dados criptografada entre os computadores;
• Cópia de arquivos usando conexão criptografada (scp);
• Suporte a ftp criptografado (sftp);
• Suporte a compactação de dados entre os computadores;
• Autenticação usando um par de chaves pública/privada RSA ou DSA;
• Algoritmo de criptografia livre de patentes.
13
0
Copyright © 2016, ESAB – Escola Superior Aberta do Brasil
A comunicação no SSH é feita na porta 22, então esta porta deve estar habilitada no firewall
para permitir a troca de dados entre os computadores que utilização o SSH para realizarem
conexões entre si.
2. Conjunto de Programas
A utilização do SSH é feita através da utilização de vários programas, cada um com um
propósito específico. Os principais são os seguintes:
• SSHD: programa instalado em todos os computadores que receberão uma conexão
SSH;
• SSH: programa utilizado nos computadores para solicitar uma conexão com outro
computador;
• SCP: programa para realizar uma cópia de arquivos, com criptografia, entre dois
computadores;
• SFTP: programa para realizar uma conexão de FTP com criptografia entre dois
computadores;
Os arquivos de configuração utilizados pelo SSHD e SSH são:
• Para configurar o SSHD:
o /etc/ssh/sshd_config
• Para configurar o SSH:
o /etc/ssh/ssh_config: arquivo de configuração geral;
~/.ssh/config: arquivo de configuração do usuário.
A configuração do SSHD deve ser feita com muito cuidado. Os campos que se deve ter maior
cuidado são:
13
1
Copyright © 2016, ESAB – Escola Superior Aberta do Brasil
• Port: especifica a porta de comunicação, a padrão é a 22;
• ListenAdress: identifica os computadores que serão atendidos. O padrão é 0.0.0.0,
indicando que qualquer máquina será atendida (dependerá apenas de usuário e
senha);
• PermitRootLogin: especifica se permitirá ou não o login do ROOT. Se permitir, então
o valor será yes. Se não permitir, o valor será no.
• LoginGraceTime: tempo em segundos de espera para informar a senha no momento
da conexão;
• KeepAlive: Quando especificada com o valor yes verifica constantemente se o
computador que solicitou a conexão continua ativo;
• PasswordAuthentication: Se possuir o valor yes, fará autenticação das senhas;
• PermitEmptyPasswords: Se especificado com o valor no, só aceitará conexões que
sejam feitas com envio de senha.
Deve-se tomar cuidado com estes parâmetros, pois se forem informados de forma errada,
permitirão um acesso de um usuário não autenticado que, mesmo sem senha, acessará um
computador.
3. Inicialização do SSHD
A inicialização do SSHD é feita como um serviço do Linux, caso não esteja cadastrada como
serviço, pode-se iniciá-lo através do comando:
$ /etc/init.d/sshd
As principais opções de inicialização são as seguintes:
• -f <arquivo>: indica arquivo de configuração de entrada;
13
2
Copyright © 2016, ESAB – Escola Superior Aberta do Brasil
• -g <segundos>: indica o tempo máximo de espera para digitação da senha no
momento da conexão. O padrão é 600 segundos. Se indicar um tempo de 0 (zero)
segundos, então o tempo será ilimitado;
• -p <porta>: indica a porta que será utilizada para atender as conexões. A porta padrão
é a 22;
• -4: força a utilização do TCP/IP versão 4; -6: força a utilização do TCP/IP versão 6.
Se nenhum parâmetro for utilizado na inicialização do SSHD, então o arquivo
―/etc/ssh/sshd_config‖ será utilizado.
13
3
Copyright © 2016, ESAB – Escola Superior Aberta do Brasil
U NIDADE 25
Conexão Remota com Segurança 2
Objetivo: Entender a utilização do programa SSH para realizar conexões seguras entre
computadores.
1. Introdução
Na Unidade anterior aprendemos a configurar o serviço de conexão remota SSH. Na
presente unidade iremos apender como utilizar o cliente de conexão remota segura para nos
conectarmos a um servidor que possua esse serviço configurado.
2. Utilização do SSH, SCP E SFTP
Para realizar as conexões, pode-se utilizar os programas SSH, SCP ou SFTP. O mais
comum é o SSH, este programa inicia uma conexão segura, e simula um terminal de
comandos no computador, como mostra a Figura 66:
Figura 66: Conexão remota segura para servidores.
13
4
Copyright © 2016, ESAB – Escola Superior Aberta do Brasil
A opção básica de conexão com o SSH é informar o IP da máquina que se deseja alcançar.
Outras opções relevantes à linha de comando são:
-l <usuário>: informa o usuário que o SSH irá utilizar para se conectar ao sistema
remoto.
-p <porta>: informa a porta de comunicação que o sistema remoto está configurado. A
porta padrão do SSH é a 22.
Os programas SCP e SFTP são utilizados para cópias seguras, e com eles, além de
informar o IP da máquina que se quer fazer a conexão, deve-se informar o diretório completo
do arquivo que se deseja copiar.
Uma alternativa de uso no MS-Windows é o programa WinSCP, nele tem-se um ambiente
gráfico, onde é visualizada a lista de arquivos e diretórios, tanto na máquina local, quanto na
máquina conectada, como pode ser visto na Figura 67. Com o WinSCP pode-se fazer uma
conexão segura entre dois computadores, através dos protocolos SCP ou SSH.
Figura 67: Utilização do WinSCP.
13
5
Copyright © 2016, ESAB – Escola Superior Aberta do Brasil
No caso de nosso servidor, podemos utilizar o utilitário SCP nativo do sistema operacional
Ubuntu Linux. Dentre os diversos parâmetros disponíveis, pode-se citar:
-F <arquivo_ssh_conf>: permite especificar um arquivo de configuração SSH que será
utilizado no SCP. Caso omitido, será utilizado o default do sistema.
-P <porta>: permite especificar uma porta de comunicação que será utilizada na
transferência de arquivos. A porta padrão é a mesma utilizada pelo SSH (22).
Na Erro! Fonte de referência não encontrada.Figura 68, observe a sintaxe do comando
SCP a ser utilizada no terminal de comandos do sistema operacional.
# scp <arquivo_a_ser_enviado> <usuário>@<ip_ou_nome_servidor_remoto>:<pasta_dest>
onde:
<arquivo_a_ser_enviado>: é o arquivo que se deseja enviar ao destino.
<usuário>: é o nome do usuário a ser usado no login remoto.
<ip_ou_nome_servidor_remoto>: é o endereço IP ou nome do host remoto.
<pasta_dest>: é o local no destino onde o arquivo será enviado.
Figura 68: Utilização do SCP no terminal de comandos.
13
6
Copyright © 2016, ESAB – Escola Superior Aberta do Brasil
U NIDADE 26
Servidor de Rede DHCP
Objetivo: Conhecer a configuração de um servidor de rede no Linux
1. Introdução
O principal protocolo de rede utilizado atualmente é o TCP/IP versão 4. Este protocolo é
encontrado em praticamente todas as organizações no mundo. Alguns protocolos antigos
ainda permanecem em uso, por questões de compatibilidade com sistemas legados.
A principal característica do protocolo TPC/IP é o fato de que todas as máquinas
pertencentes à rede possuirão um número de identificação. Este número é utilizado como
controle básico na comunicação realizada na rede.
A versão 4, utiliza um número de 32 bits para identificar cada máquina da rede. Para definir
qual número será aplicado à máquina, existem duas estratégias:
1. Numeração Estática: as máquinas são identificadas com números fixos, que não são
mais alterados durante a permanência destas máquinas na rede, mesmo quando
essas máquinas são desconectadas e reconectadas na rede;
2. Numeração Dinâmica: as máquinas recebem um número de identificação quando
são conectadas à rede (geralmente quando são ligadas), e este número não é
obrigatoriamente fixo, podendo alterar após um tempo em que houve uma
desconexão e reconexão à rede.
13
7
Copyright © 2016, ESAB – Escola Superior Aberta do Brasil
A Numeração Dinâmica é realizada pelo protocolo DHCP (Dynamic Host Configuration
Protocol, que significa Protocolo de Configuração Dinâmica de Equipamento).
Opcionalmente pode-se também realizar a Numeração Estática.
2. Funcionamento do DHCP
O protocolo DHCP é acionado através de 4 tarefas:
1. Descoberta: Quando uma máquina é conectada a rede (ou ligada), ela enviará uma
mensagem para o endereço 255.255.255.255 (realizando um broadcast), utilizando a
porta 67. Apenas uma máquina entenderá a mensagem, esta máquina é o Servidor
DHCP. A mensagem da máquina cliente tem como objetivo avisar que ela não tem IP
definido.
2. Oferta: O Servidor DHCP definirá um número IP para a máquina cliente. Antes de
enviar o número, o Servidor identificará o número MAC da placa do cliente (a partir da
Mensagem de Descoberta), e verificará se o cliente já utilizou algum IP anteriormente.
Caso já tenha utilizado o mesmo número (se não estiver em uso), será enviado para a
máquina cliente, caso contrário um novo número será definido.
Como a máquina cliente ainda não possui um número IP, o controle do envio da
mensagem é feito pelo número MAC da placa na máquina cliente.
3. Recebimento: Quando a máquina recebe sua configuração de rede designada pelo
Servidor, incluindo: número IP, máscara de rede e outras características, a máquina
cliente decidirá se aceita ou não a configuração. Aceitando a configuração, ela enviará
uma nova mensagem ao servidor informando que a configuração foi recebida.
4. Confirmação: Ao receber a mensagem do cliente, informando que a configuração foi
aceita, o Servidor DHCP envia a última mensagem, confirmando a configuração da
máquina cliente.
13
8
Copyright © 2016, ESAB – Escola Superior Aberta do Brasil
3. Configuração do Servidor DHCP
A configuração do Servidor DHCP é feita a partir do arquivo ―/etc/dhcpd.conf‖. A
configuração a ser feita, aqui, assumirá as seguintes características:
• Rede: 192.168.27.0
• Máscara: 255.255.255.0;
• Gateway: 192.168.27.1;
• Servidor DNS: 192.168.27.1;
• Domínio: unidade22.com.br;
• Máquinas na rede terão IP entre: 192.168.27.100 à 192.168.27.180;
Para a configuração apresentada, deve-se escrever o arquivo como mostrado na Figura 69:
Figura 69: Exemplo de configuração do arquivo /etc/dhcpd.conf
O arquivo de configuração do Servidor DHCP é dividido em duas área: uma Global e outra
Específica. A área Global é apresentada na Figura 69, as opções de configuração mais
importantes são:
13
9
Copyright © 2016, ESAB – Escola Superior Aberta do Brasil
• ddns-update-style: define o tipo de sincronização com o servidor DNS. Esta opção é
obrigatória, e os valores possíveis são: none, interim e ad-hoc.
• authoritative: define o servidor DHCP prioritário. Não é necessário em ambientes
com apenas 1 servidor DHCP, mas se houver mais de um, um dos servidores
obrigatoriamente deverá ter este parâmetro.
• default-lease-time: define o tempo mínimo, em segundos, que um número IP será
associado a uma máquina da rede;
• max-lease-time: define o tempo máximo, em segundos, que um número IP será
associado a uma máquina da rede;
• option routers: define o endereço IP da máquina que servirá como gateway
(geralmente a máquina ou roteador que conecta à Internet).
• option domain-name-servers: define os endereços dos servidores DNS para a rede.
Os números dos servidores DNS são separados por vírgulas;
• option domain-name: define o nome de domínio dos clientes;
• subnet <rede> netmask <mascara>: definem a rede e a máscara a ser utilizadas.
Esta opção também é obrigatória;
• range: define o intervalo de numeração que será utilizado para identificar as
máquinas da rede. Pode existir mais de uma faixa, sendo escrita cada uma em uma
linha diferente, precedidas pelo identificador ―range‖. Deve existir obrigatoriamente
pelo menos 1 intervalo definido.
A outra área é a Área Específica. Nesta área são colocadas configurações específicas para
determinadas máquinas, como por exemplo um número fixo de IP.
• host: nome da máquina;
14
0
Copyright © 2016, ESAB – Escola Superior Aberta do Brasil
• use-host-decl-names: se o valor for ―true‖, então o nome definido em host será
passado para a máquina cliente;
• hardware ethernet: número MAC da máquina clliente;
• fixed-adress: número de IP que será fixo para a máquina cliente.
Quando houver algum conflito entre as áreas Global e Específica, prevalecerá o que estiver
definido na área Específica. Se uma máquina tiver seu IP definido na área Específica, e este
IP estiver dentro da faixa definida na área Global, o servidor DHCP não enviará este IP para
uma segunda máquina, mesmo que a segunda máquina já tenha utilizado o IP anteriormente
e for ligada primeiro. Na Figura 70 é apresentada outra opção de escrita do arquivo
―/etc/dhcpd.conf‖:
14
1
Copyright © 2016, ESAB – Escola Superior Aberta do Brasil
Figura 70: Exemplo de arquivo de configuração “/etc/dhcpd.conf” com restrições específicas.
U NIDADE 27
Servidor de Banco de Dados
Objetivo: Conhecer o servidor de banco de dados MySQL
14
2
Copyright © 2016, ESAB – Escola Superior Aberta do Brasil
1. Introdução
Uma das grandes vantagens em ter um servidor em uma organização é utilizá-lo para
centralizar as informações importantes. E, para gerenciar essas informações, a ferramenta
básica é um Gerenciador de Dados.
Um dos programas mais utilizados nos sistemas Linux, para gerenciar dados, é o programa
MySQL. Esse programa é um Gerenciador de Banco de Dados Relacional e opera todas as
suas funções com base na linguagem SQL. Permite a criação de ambientes multiusuário e
diversos bancos de dados.
O MySQL é um programa que possui licenças de distribuição gratuito e licenças pagas. As
licenças pagas dão direito a suporte técnico e atualizações automáticas. As licenças
gratuitas são atualizadas apenas quando a equipe de desenvolvimento liberar uma nova
versão. Atualmente a equipe oficial de desenvolvimento faz parte da Oracle Corporation, que
desenvolve o banco de dados Oracle.
O MySQL é utilizado por diversas empresas, sendo as mais destacadas: Google,
Wordpress, Facebook e Nokia. Essas empresas manipulam bases de dados gigantescas, e
mantém uma vasta estrutura de servidores.
2. Utilização
Antes de iniciarmos o trabalho com o MySQL é necessário realizar sua instalação no
servidor. Para tanto, entre com o comando no terminal de comandos:
# apt-get update
# apt-get install mysql-server
14
3
Copyright © 2016, ESAB – Escola Superior Aberta do Brasil
Durante a instalação, o assistente irá solicitar uma senha para o administrador (root) do
MySQL. Escolha uma senha segura e a confirme na tela seguinte.
Figura 71: Definição da senha do ROOT do MySQL.
Após o término da instalação, a utilização do MySQL pode ser feita tanto pelo terminal de
comando do próprio MySQL quanto por uma ferramenta gráfica que pode ser; o MySQL GUI
Tool Kit ou o PHPMyAdmin ou ainda, outra que se queira utilizar).
Para acesso ao console do MySQL através do terminal de comandos, entre com o seguinte
comando:
# mysql –p
O MySQL irá requisitar uma senha de acesso quando o parâmetro –p for informado na linha
de comandos. A senha a ser utilizada é a mesma que foi definida no assistente de
instalação.
14
4
Copyright © 2016, ESAB – Escola Superior Aberta do Brasil
Figura 72: Console do MySQL.
3. Comandos Principais
Como é um Gerenciador SQL o MySQL, aceita todos os comandos padronizados por essa
linguagem. Assim sendo, os comandos ―CREATE‖, ―SELECT‖, ―UPDATE‖, ―DELETE‖ e
diversos outros da linguagem SQL são aceitos.
14
5
Copyright © 2016, ESAB – Escola Superior Aberta do Brasil
3.1 Criação De Banco De Dados
Para criar uma tabela no MySQL utilizando-se o terminal de comando utiliza-se o comando:
mysql> CREATE DATABASE nome_do_banco;
Query OK, 1 row affected (0.04 sec)
Onde nome_do_banco deve ser substituído pelo nome do banco de dados que se deseja
criar. Cada banco de dados criado deve possuir um nome único.
3.2. Manipulação de Tabelas
Após criar um Banco de Dados, deve-se construir a estrutura do banco, definindo quais são
as tabelas e quais serão os campos de cada tabela. Para construir uma tabela utiliza-se o
comando ―create table‖, conforme apresentado abaixo:
CREATE TABLE Produtos
(
Codigo int NOT NULL,
Descricao varchar(255),
Preco currency,
Dt_Inclusao date,
Qtd_Estoque int,
PRIMARY KEY (Codigo)
)
Se uma tabela não for mais útil, pode-se apagá-la com o comando ―drop table‖, ou alterar
seus campos com o comando ―alter table‖
3.3. Manipulação dos Dados
14
6
Copyright © 2016, ESAB – Escola Superior Aberta do Brasil
A principal tarefa de um Gerenciador de Banco de Dados é manipular dados. Para realizar
essa tarefa existem os comandos ―select‖, ―update‖, ―delete‖ e ―insert‖. O código abaixo
demonstra a utilização do comando ―select‖.
SELECT Codigo, Descricao, Preco FROM Produtos;
14
7
Copyright © 2016, ESAB – Escola Superior Aberta do Brasil
U NIDADE 28
Apache – Servidor WWW
Objetivo: Conhecer a utilização de servidores web.
1. Introdução
Atualmente é muito importante para a maioria das médias e grandes empresas
disponibilizarem um espaço em seus servidores para a criação de uma Intranet. Uma
Intranet é uma Internet particular, com conteúdo controlado e adequado por uma empresa,
com acesso também gerenciado pela mesma.
Para criar uma Intranet, várias ferramentas são necessárias e a principal delas é o Servidor
Web. A Internet é chamada de Teia Global, que em inglês é escrito como ―World Web‖. Os
servidores que fornecem o conteúdo disponível na Internet foram denominados, em inglês,
―Web Servers‖ e em português, são chamados de Servidores Web. Os Servidores Web mais
famosos atualmente são:
Microsoft Internet Information Server - IIS;
Apache HTTP Server.
O Servidor Web da Microsoft opera exclusivamente no sistema operacional Windows. Já o
Apache pode ser utilizado em vários sistemas: Linux, Solaris, Netware, Windows, Mac OS X,
dentre outros.
14
8
Copyright © 2016, ESAB – Escola Superior Aberta do Brasil
Os Servidores Web são acessados pelos Clientes Web, geralmente os navegadores da
internet: Microsoft Internet Explorer, Mozilla Firefox, Google Chrome, Opera Browser, Apple
Safari, dentre outros.
2. Características
As principais características do Apache são:
• Integração com Linguagens de Programação: PHP, Perl, ASP, e outras;
• Módulos DSO (―Dynamic Shared Objects‖, que significa: Objetos Dinâmicos
Compartilhados): Permite alterar as funcionalidades do servidor sem necessidade de
recompilação do programa;
• Autenticação: Permite a especificação de restrições específicas para arquivos ou
diretórios acessados no servidor;
• Virtual Hosting: Permite gerenciar vários domínios, simultaneamente, pelo mesmo
processo, ou ter mais de um processo gerenciando um domínio;
• Servidor Proxy: Possibilita a configuração de limite de acesso, caching e
redirecionamentos;
• Criptografia: Suporte, via SSL, permitindo a concessão de certificados digitais;
• Internacionalização: Possibilita a exibição do conteúdo da página no idioma do
Navegador.
• Suporte a tipos MIME;
O Apache está incluído na maioria das distribuições Linux e, caso haja necessidade, pode-
se acessar a página oficial do Apache para obter a versão mais recente:
14
9
Copyright © 2016, ESAB – Escola Superior Aberta do Brasil
http://httpd.apache.org
3. Instalação do Apache
Antes de iniciarmos o trabalho com o Apache é necessário realizar sua instalação no
servidor. Para tanto, entre com o comando no terminal de comandos:
# apt-get update
# apt-get install apache2
Após o término da instalação o Apache já está em produção. É muito importante que o
administrador realize as configurações necessárias no servidor Apache antes de começar a
publicar sítios de Internet.
O acesso inicial ao apache pode ser feito digitanto a seguinte linha de comando na barra de
endereços de um navegador de Internet que esteja na mesma rede do servidor:
http://<ip_do_servidor>
onde <ip_do_servidor> deve ser substituído pelo endereço ou nome do servidor Apache.
15
0
Copyright © 2016, ESAB – Escola Superior Aberta do Brasil
4. Arquivos de Configuração
O Servidor Apache é dividido em 3 partes:
• apache2: programa principal que gerencia as páginas HTML;
• apache2.conf: principal arquivo para configurar o apache;
• ports.conf: arquivo de configuração das portas do serviço apache2.
Essas 3 partes são utilizadas, cada uma a sua maneira, para fazer com que um servidor
comum torne-se um Servidor Web. Os arquivos de configuração do Apache, por padrão,
encontram-se no diretório: ―/etc/apache2‖:
• /etc/apache2/apache2.conf: este é o pincipal arquivo de configuração do Apache,
controlando a operação do daemon (serviço);
Os arquivos de Log também possuem uma localização padrão: ―/var/log/apache2‖, e são os
seguintes:
• access.log: registra o acesso aos arquivos no servidor;
• error.log: registra os erros ocorridos, tanto de acesso, quanto internos;
5. Utilização
O Apache pode ser iniciado como Servidor Inetd ou Daemon. O script de inicialização do
Apache está em: /etc/init.d/apache2. E esse script aceita os seguintes parâmetros:
• start: inicia o Apache;
• stop: finaliza o Apache;
15
1
Copyright © 2016, ESAB – Escola Superior Aberta do Brasil
• restart: reinicia o Apache, com intervalo de 5 segundos entre a finalização e o novo
início;
• graceful: reinicia o Apache sem finalizar as conexões existentes.
• gracefulstop: finaliza o Apache sem finalizar as conexões existentes. Os arquivos de
Log não são fechados imediatamente.
$ ./etc/init.d/apache2 start
O diretório padrão dos sites do Apache é o /var/www. O Apache possui um site padrão já
configurado em sua estrutura. O Administrador do sistema deve manter o servidor WWW para
garantir a segurança da informação quando múltiplos sites estão hospedados no Apache.
15
2
Copyright © 2016, ESAB – Escola Superior Aberta do Brasil
U NIDADE 29
Monitoramento do Servidor
Objetivo: Aprender a monitorar o Servidor, para garantir o seu funcionamento.
1. Introdução
Após a instalação e configuração do Servidor, a principal tarefa a ser realizada será o seu
monitoramento. Este trabalho consiste em verificar continuamente a utilização dos recursos
do servidor:
• Processador, Memória, Discos;
• Usuários, Programas;
• Transferência de Dados.
Uma das vantagens da utilização de uma ferramenta específica de monitoramento é a
customização permitida, principalmente a visualização em modo gráfico oferecida por
muitas dessas ferramentas, como pode ser visto na Figura 73:
Figura 73: Exemplo de monitoramento de recursos de um servidor.
15
3
Copyright © 2016, ESAB – Escola Superior Aberta do Brasil
Existem várias ferramentas que realizam essa tarefa, e nesta Unidade algumas dessas
ferramentas serão analisadas:
• Nagios;
• Cacti;
• OpenNMS;
• Pandora FMS;
2. Nagios
O programa Nagios é um dos mais populares programas de
monitoramento de rede. Ele permite acompanhar computadores
e serviços, emitindo alertas quando necessário.
As principais características deste programa são:
• Monitoramento de Serviços da Rede: SMTP, POP3, HTTP, ICMP, FTP, SSH, dentre
outros.
• Monitoramento do Computador: processador, discos-rígidos, memória.
• Monitoramento de Alarmes: se um equipamento estiver conectado a rede, como por
exemplo um No-Break ou Detector de Movimento, então este equipamento poderá ser
monitorado pelo Nagios.
• Adição de ―plug-ins‖ específicos desenvolvidos por terceiros. Estes ―plug-ins‖ podem
ser escritos em C++, Perl, PHP, bsh, e várias outras linguagens.
• Habilidade para criar uma hierarquia na rede, permitindo a detecção de computadores
que estejam ―inalcançaveis‖ na rede. Esta característica é útil em ambientes que
possuem várias redes internas.
• Emissão de notificações por correio eletrônico ou SMS (telefone celular);
15
4
Copyright © 2016, ESAB – Escola Superior Aberta do Brasil
• Habilidade para definição de scripts para solução de problemas. Esses scripts podem
ser ativados quando determinado problema acontecer na rede. Por exemplo, quando
a memória do servidor ficar sobrecarregada, desliga-se alguns serviços
temporariamente, reiniciando-os quando for possível.
O Nagios também possui os seguintes módulos adicionais:
• Nagios Remote Executor: possibilita a execução de scripts
remotamente.
• Nagios Graph: permite a visualização de gráficos de acompanhamento;
PNP4Nagios: também permite a visualização de gráficos.
A Figura 74 mostra uma das telas que podem ser vistas utilizando-se o Nagios:
15
5
Copyright © 2016, ESAB – Escola Superior Aberta do Brasil
Figura 74: Monitoramento feito pelo NAGIOS.
3. Cacti
O Cacti é um programa desenvolvido em PHP para realizar o monitoramento da rede. O
usuário pode cadastrar alguns serviços da rede e acompanhar o seu comportamento em
intervalos de tempo determinados.
O Cacti é bastante utilizado para o monitoramento do tráfego de rede, através do
acompanhamento de roteadores ou switchs, a partir do protocolo SNMP (Simple Network
Management Protocol).
15
6
Copyright © 2016, ESAB – Escola Superior Aberta do Brasil
O Cacti também permite a criação de ambientes separados para vários usuários, permitindo
que cada um faça o monitoramento que desejar (desde que os mesmos tenham permissão
para fazê-los).
Os dados são armazenados em um banco de dados MySQL, a partir de scripts que são
criados e cadastrados no Cacti. São estes scripts que fornecerão as informações que serão
visualizadas. Uma das telas mostrada pelo Cacti pode ser vista na Figura 75:
Figura 75: Utilização do CACTI para monitorar uma rede.
15
7
Copyright © 2016, ESAB – Escola Superior Aberta do Brasil
4. OpenNMS
O programa OpenNMS foi desenvolvido em Java, e tem como
principal característica o foco em Distribuição e Escalabilidade.
As principais características deste programa são:
• Gerenciamento de Serviços: monitora a disponibilidade e latência (demora no
atendimento), medindo e gravando as informações sobre os serviços;
• Coleta de Dados: coleta as informações geradas pelos componentes
(equipamentos/nós) da rede via SNMP, JMX, HTTP, WMI e NSClient. Com isso pode
monitorar desde a impressora até o consumo de processador no servidor;
• Definição de Alarmes: a partir de determinados valores, eventos são acionados para
indicar que uma situação de emergência está ocorrendo. Por exemplo: Muitos
arquivos na fila da impressora, ou alto consumo do processador do servidor;
• Gerenciador de Eventos: gerencia os eventos que acontecem, tanto no OpenNMS
quanto fora dele;
• Emissão de Notificação: mensagens de aviso podem ser enviadas por correio
eletrônico ou XMPP (protocolo aceito por Trillian, GoogleTalk, Proteus, Kopete).
Um exemplo de tela do OpenNMS pode ser visto na Figura 76:
15
8
Copyright © 2016, ESAB – Escola Superior Aberta do Brasil
Figura 76: Monitoramento com o OpenNMS.
5. Pandora FMS
O programa Pandora FMS é um aplicativo que permite a
visualização da situação e utilização de diversos recursos da
rede: Firewall, Proxie, Banco de Dados, Servidor HTTP,
Roteadores, dentre outros.
15
9
Copyright © 2016, ESAB – Escola Superior Aberta do Brasil
O Pandora é dividido em 6 módulos:
• Pandora Agents;
• Pandora Data Server;
• Pandora Network Server;
• Pandora Database;
• Pandora SNMP Console;
• Pandora Web Management System (Pandora Web Console).
O principal módulo é o ―Pandora Agents‖. Esse módulo será responsável em realizar o
monitoramento de fato, checando constantemente os parametros configurados. Os ―agentes‖
são pequenos scripts, que se comunicam via SSH, FTP, NFS ou outro modo, e em sua
maioria são escritos em Perl.
Os módulos servidores: ―Pandora Data Server‖ e ―Pandora Network Server‖, são
responsáveis pelo acompanhamento dos dados gerados pelo ―Pandora Agents‖.
O módulo ―Pandora Database‖ armazenará todas as informações gerenciadas pelo Pandora
FMS. Essas informações incluem: dados de coniguração, eventos, auditoria, dados
coletados pelos ―agentes‖, dentre outras.
Os módulos utilizados para operar o Pandora FMS são: ―Pandora SNMP Console‖ e
―Pandora Web Console‖. Eles permitem gerenciar as informações e assim realizar o
monitoramento do servidor.
16
0
Copyright © 2016, ESAB – Escola Superior Aberta do Brasil
A Figura 77 mostra uma das telas que podem ser vistas no Pandora FMS:
Figura 77: Monitoramento com o Pandora FMS.
16
1
Copyright © 2016, ESAB – Escola Superior Aberta do Brasil
U NIDADE 30
Certificação Linux
Objetivo: Entender a importância da obtenção de Certificado Linux.
1. Introdução
Um Certificado é um documento que apresenta uma garantia de que o seu dono possui um
domínio. Na Informática, os Certificados garantem que os seus donos possuem habilidades
que os distinguem dos demais. Essas habilidades vão desde conhecimentos de Hardware à
Software.
Existem vários tipos de Certificados:
• Certificado Microsoft: abrangem os programas desenvolvidos pela Microsoft, e
certificam pessoas que possuem avançados conhecimentos de utilização;
• Certificado IBM: esse certificado é fornecido à pessoas com alto grau de
conhecimento nas plataformas IBM;
• Certificado Red Hat: fornecido pela empresa Red Hat aos usuários do sistema
operacional Red Hat Linux, que possuem grandes habilidades na utilização deste
sistema;
• Certificado LPI: este certificado é concedido pelo Instituto Profissional Linux (Linux
Professional Institute, em inglês), como proposta de um modelo de certificação
independente, pois não está relacionado a nenhuma empresa de informática.
16
2
Copyright © 2016, ESAB – Escola Superior Aberta do Brasil
Nesta Unidade serão vistas algumas características da Certificação LPI, como obtê-la e
como se preparar para a mesma.
2. Certificação LPI
O Instituto Profissional Linux, com sede no Canadá iniciou as avaliações para certificação no
Brasil em 2003. Este instituto é atualmente um dos mais importantes do mundo, e sua
certificação é desejada pela maioria dos profissionais.
As provas não têm foco em uma determinada distribuição Linux, sendo suas questões
elaboradas de maneira genérica, fazendo com que todos os usuário tenham as mesmas
condições de avaliação.
Várias empresas têm apoiado essa iniciativa, uma das mais destacadas é a Novell, que
distribui o Novell Suse Linux. Os cursos da Novell não são para emissão de certificados
próprios, mas são cursos preparatórios para obetnção do Certificado LPI.
A avaliação para receber o Certificado LPI é constituída de três níveis e, em cada nível, são
realizadas duas provas.
Os níveis são os seguintes:
• Nível 1: Administrador Linux Júnior;
• Nível 2: Administrador Linux Pleno;
• Nível 3: Administrador Linux Sênior.
2.1. Administrador Linux Júnior
As provas para o primeiro nível cobrem assuntos simples:
16
3
Copyright © 2016, ESAB – Escola Superior Aberta do Brasil
• Utilização do Terminal de Comandos para a realização de tarefas;
Realizar tarefas de manutenção simples:
o Auxílio aos usuários;
o Administrar usuários em grandes sistemas;
o Realizar cópias e restaurações de segurança;
o Reiniciar o sistema de maneira segura.
• Instalar e Configurar uma estação de trabalho contendo:
o Ambiente gráfico;
o Acesso à rede;
o Acesso à
internet.
A listagem abaixo mostra dois exemplos de perguntas feitas para este nível:
Question What is the man command used for ?
Answer A) It displays information about the syntax for a command
B) It is the replacement for the boy command
C) It is a standard alisa to ls -la | more
D) It is used to display formated HTML pages
Question What command do you use to create swap space ?
Answer A) mkswap
B) activeswap
C) swapon
D) mkfs -t swap
16
4
Copyright © 2016, ESAB – Escola Superior Aberta do Brasil
2.2. Administrador Linux Pleno
As provas do Nível 2 abordam os seguintes temas:
• Administração de um servidor de tamanho médio ( até 250 usuários);
• Planejamento, implantação, manutenção e segurança de uma rede mista
(MSWindows e Linux), incluindo:
o SAMBA;
o Gateway (firewall, proxy, correio, intranet);
o Servidores (HTTP, FTP).
• Supervisão de assistentes (técnicos de informática);
• Definições de ampliação e compra de equipamentos.
A listagem abaixo mostra um exemplo de pergunta nesta prova:
Question A system with five separate drives is to be configured to use RAID and
the main requirement is to obtain maximum possible I/O throughput.
Which of the following RAID levels will provide the greatest throughput
using all five drives ?
Answer A) RAID 0
B) RAID 1
C) RAID 3
D) RAID 5
Question When configuring name-based virtual hosts in Apache, which directive
contains the name of the virtual host that is matched to the "Host:"
request from the client ?
16
5
Copyright © 2016, ESAB – Escola Superior Aberta do Brasil
Answer A) NameVirtualHost
B) VirtualHost
C) ServerName
D) UseCanonicalName
E) ServerAlias
2.3. Administrador Linux Sênior
O último nível, Nível 3, exigirá conhecimentos profundos em sistemas Linux, e os tópicos
abordados serão:
• Administração de um servidor de grande porte (milhares de usuários);
• Experiência com instalação e manutenção de sistemas Linux em computadores de
diferentes propósitos (Servidor, Estação de Trabalho, Roteador, Multimídia);
• Experiência na integração de diversas tecnologias e sistemas;
• Conhecimentos avançados na administração de sistemas Linux corporativos (Grandes
Empresas);
• Habilidade em utilizar programas para fazer o planejamento e o gerenciamento da
rede;
• Experiência avançada na integração entre Linux e MS-Windows, utilizando:
o LDAP;
o SAMBA;
o PAM;
o Active Directory.
• Habilidade na criação de scripts bsh e perl e conhecimentos básicos em Linguagem
C.
16
6
Copyright © 2016, ESAB – Escola Superior Aberta do Brasil
• Habilidade no planejamento e implantação de sistemas complexos customizados para
soluções específicas (empresas com dezenas de servidores e ambientes
diferenciados, com integração de aplicações administrativas e sistemas legados).
A listagem abaixo mostra dois exemplos de perguntas realizadas nas provas de nível 3:
Question vsftpd is reporting the error message: str_getpwnam. This is most likely
because the _____ user account does not exist on the system.
Answer
FITB
What permissions on the ~/.gnupg directory will not cause warnings or
errors when running gpg?
Question
Answer A) r-x------ B)
rwx------ C)
rwxrwx--- D)
rwxrwxrwx
Antes de iniciar sua Avaliação Online, é fundamental que voc ê acesse sua SALA
DE AULA e faça a Atividade 3 no ―link‖ ATIVIDADES.
16
7
Copyright © 2016, ESAB – Escola Superior Aberta do Brasil
Atividade Dissertativa.
Acesse sua sala de aula, no link ―Atividade Dissertativa‖ e faça o exercício proposto.
Bons Estudos!
16
8
Copyright © 2016, ESAB – Escola Superior Aberta do Brasil
FÓRUM III
A utilização do sistema operac ional Linux começa com a escolha de u ma distribuição
adequada às necessidades do ambiente de uso. Para utilizar em casa, um ambiente onde
não serão necessárias ferramentas para gerenciamento e controle de uma rede, nem mesmo
um controle muito aperfeiçoado dos usuários, uma distribuição poderá apresentar um
determinado conjunto de aplicativos e ferramentas específicos. Já em um ambiente
empresarial, com várias máquinas, servidor centralizado, vários usuários e arquivos, não
poderá aceitar exatamente a mesma distribuição utilizada em um ambiente doméstico.
Acesse o Fórum do conteúdo e, liste os nomes das distribuições que você já utilizou,
mostrando as razões que levaram a escolha feita.
Caso tenha instalado uma distribuição e, depois, optado por trocar por outra, descreva os
pontos fracos da primeira escolha na distribuição.
G LOSSÁRIO
Caso haja dúvidas sobre algum termo ou sigla utilizada, consulte o link Glossário em sua
sala de aula, no site da ESAB.
16
9
Copyright © 2016, ESAB – Escola Superior Aberta do Brasil
B IBLIOGRAFIA
Caso haja dúvidas sobre algum termo ou sigla utilizada; ou queira ampliar a leitura, consulte
o link Bibliografia em sua sala de aula, no site da ESAB.
17
0
Copyright © 2016, ESAB – Escola Superior Aberta do Brasil
Você também pode gostar
- Manual Relogio Dimep PDFDocumento69 páginasManual Relogio Dimep PDFleandromrbs50% (2)
- Dell S-Series S4128FDocumento4 páginasDell S-Series S4128FFelipeAinda não há avaliações
- Configurar Kali E OWASPBroken NoVirtualBoxEInstalarMutiDocumento9 páginasConfigurar Kali E OWASPBroken NoVirtualBoxEInstalarMutiBruno CamposAinda não há avaliações
- Manual TV Smart Sansung J4300Documento135 páginasManual TV Smart Sansung J4300Guilherme SilvaAinda não há avaliações
- ExacqVision Users Manual PT BRDocumento129 páginasExacqVision Users Manual PT BRtigasfrade100% (2)
- Tecnico GabaritoDocumento12 páginasTecnico Gabaritow3bxAinda não há avaliações
- Prova Eletronica Rede 21Documento11 páginasProva Eletronica Rede 21nelsonsl18Ainda não há avaliações
- Internet WebDocumento45 páginasInternet WebAntoni DungaAinda não há avaliações
- Catálogo de Produtos Motorola Security 2022Documento31 páginasCatálogo de Produtos Motorola Security 2022Mateus SampaioAinda não há avaliações
- Configuração de Bloqueio e Desbloqueio de Ponto de Rede Nos Switchs CiscoDocumento2 páginasConfiguração de Bloqueio e Desbloqueio de Ponto de Rede Nos Switchs CiscoIsrael S JuniorAinda não há avaliações
- NMAP ComandosDocumento10 páginasNMAP ComandosErisson MarquesAinda não há avaliações
- Manual IP Utility Next V4Documento32 páginasManual IP Utility Next V4jrspiderwebAinda não há avaliações
- BIRT - Configuração - Frameworksp - TDNDocumento2 páginasBIRT - Configuração - Frameworksp - TDNLeone GuimarãesAinda não há avaliações
- IT - 55 - Abrindo TeknovusDocumento4 páginasIT - 55 - Abrindo TeknovusJakson Kley SantosAinda não há avaliações
- Mensagem de Erro Ao Tentar Definir Um Endereço IP em Um Adaptador de RedeDocumento3 páginasMensagem de Erro Ao Tentar Definir Um Endereço IP em Um Adaptador de RedejmarcellocAinda não há avaliações
- Manual Afício MP7502 PDFDocumento252 páginasManual Afício MP7502 PDFAntonio Paulo da ConceiçãoAinda não há avaliações
- Nova QLED TV 2018 Q7FN 65 - Manual PortuguesDocumento166 páginasNova QLED TV 2018 Q7FN 65 - Manual PortuguesJudson BorgesAinda não há avaliações
- PT 04 23 MA EST ClicksignDocumento12 páginasPT 04 23 MA EST ClicksignBrunoAinda não há avaliações
- Criação de Sub-RedesDocumento6 páginasCriação de Sub-Redespaulo_an7381Ainda não há avaliações
- Maratona PCMG Investigador e Escrivão - Fabricio MeloDocumento58 páginasMaratona PCMG Investigador e Escrivão - Fabricio MeloPablo Almeida100% (1)
- Estácio - AlunosDocumento5 páginasEstácio - AlunosWASHINGTONAinda não há avaliações
- 1º Sistemas DigitaisDocumento38 páginas1º Sistemas DigitaisDanley AlvesAinda não há avaliações
- Artigo CentificoDocumento4 páginasArtigo CentificoAndrezza MachadoAinda não há avaliações
- RespostasDocumento3 páginasRespostastyrone pinheiroAinda não há avaliações
- Aula 4 Criando Nat Com Regras de Port ForwardDocumento14 páginasAula 4 Criando Nat Com Regras de Port ForwardCarlos Alberto Mendes BetinhoAinda não há avaliações
- Monografia Sanila - FinalDocumento59 páginasMonografia Sanila - FinalJones LipequeAinda não há avaliações
- Ceragon IP-20 (Backup e Restore)Documento16 páginasCeragon IP-20 (Backup e Restore)Rodrigo Moura100% (2)
- Treinamento TEF - TEF Dedicado SiTef Cloud - Informacoes UteisDocumento4 páginasTreinamento TEF - TEF Dedicado SiTef Cloud - Informacoes UteiseuAinda não há avaliações
- MAN.07.09.009.REC - 00R - Manual de Pré Instalação Do DIGIMAMODocumento38 páginasMAN.07.09.009.REC - 00R - Manual de Pré Instalação Do DIGIMAMOMaurício Silva Azevedo100% (1)
- Exercícios Da Camada de AplicaçãoDocumento4 páginasExercícios Da Camada de AplicaçãoSandro Jardim [Master]Ainda não há avaliações