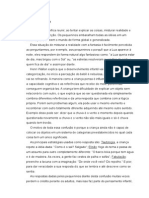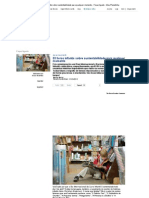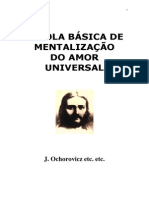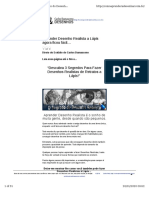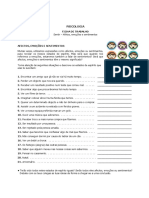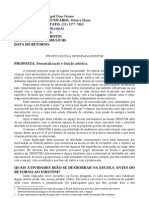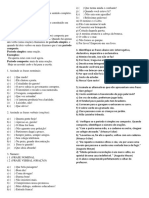Escolar Documentos
Profissional Documentos
Cultura Documentos
Aula06 CA 2013
Enviado por
Leila GonçalvesTítulo original
Direitos autorais
Formatos disponíveis
Compartilhar este documento
Compartilhar ou incorporar documento
Você considera este documento útil?
Este conteúdo é inapropriado?
Denunciar este documentoDireitos autorais:
Formatos disponíveis
Aula06 CA 2013
Enviado por
Leila GonçalvesDireitos autorais:
Formatos disponíveis
Universidade do Extremo Sul Catarinense
Artes Visuais - Bacharelado
Computação Arte
Profa. Leila Laís Gonçalves
Aula 06
• Bitmap
•Efeitos CorelDraw
•PowerTrace
Artes Visuais – Computação Arte – Profª Leila Laís Gonçalves – llg@unesc.net 1
Conteúdo – Aula 06
• Apresentação e prática dos tópicos:
– Importação, exportação, uso e efeitos em Bitmap
– Efeitos interativos: características e aplicações
– Uso do Trace na vetorização de objetos
• Objetivos de aprendizagem:
– Compreender a aplicação de efeito, manipulação de
bitmap e uso do Trace na vetorização de objetos no
CorelDraw.
• Atividade postar no AVA:
4.Atividades/Publicações/Aula06
Artes Visuais – Computação Arte – Profª Leila Laís Gonçalves – llg@unesc.net 2
Importação de Imagem
• Arquivo > Importar...
• Caixa Examinar
• Selecionar o arquivo
• Opção Visualizar – miniatura
• Opções: Imagem inteira, Cortar
ou Reamostrar.
• Opção Imagem inteira importa a
imagem no tamanho real.
• Botão Importar
• Clicar no local em que a imagem
esta deve aparecer.
Artes Visuais – Computação Arte – Profª Leila Laís Gonçalves – llg@unesc.net 3
Importação de Imagem
• Opção Cortar - indicar a região
da imagem que deseja importar.
• Arrastar as alças pretas
• Clicar em OK.
• Opção Reamostrar -
escolher um novo tamanho
para a imagem.
• Valores das caixas
Altura e Largura para
obter o tamanho desejado.
• Valor de resolução da
imagem em DPIs:
Horizontal e Vertical .
Artes Visuais – Computação Arte – Profª Leila Laís Gonçalves – llg@unesc.net 4
Exportação de Imagem
• Para salvar um arquivo em um formato diferente do
CDR é necessário utilizar o método exportação.
– Menu Arquivo (file) > Exportar (export)
– Definir nome para o arquivo
– Definir o formato de arquivo de imagem será salvo
– Cada formato tem suas características e configurações.
– Jpg – fotografia
– PNG – fotografia, desenhos (transparência)
– Gif – desenhos
– PDF – formato fechado
Artes Visuais – Computação Arte – Profª Leila Laís Gonçalves – llg@unesc.net 5
Efeitos Bitmap
Artes Visuais – Computação Arte – Profª Leila Laís Gonçalves – llg@unesc.net 6
Mais Efeitos
• Efeitos Interativos:
– Mistura
– Contorno
– Sombreamento
Envelope
Extrusão
– Transparência
• Preenchimento
– Interativo
– De Malha
• Lentes
• PowerClip
Artes Visuais – Computação Arte – Profª Leila Laís Gonçalves – llg@unesc.net 7
Efeito – Mistura Interativa
• Mistura Interativa: cria uma sequencia entre dois
objetos selecionados.
Artes Visuais – Computação Arte – Profª Leila Laís Gonçalves – llg@unesc.net 8
Efeito – Mistura Interativa
• Misturar ao longo de uma linha reta
– Na caixa de ferramentas, clique na ferramenta Mistura . Selecione o primeiro objeto
e arraste-o sobre o segundo objeto. Para redefinir a mistura, pressione Esc enquanto
arrasta.
• Misturar um objeto ao longo de um caminho à mão livre.
– Na caixa de ferramentas, clique na ferramenta Mistura. Selecione o primeiro objeto.
Mantenha pressionada a tecla Alt e arraste uma linha para o segundo objeto.
• Ajustar uma mistura ao caminho
– Na caixa de ferramentas, clique na ferramenta Mistura. Clique na mistura. Clique no
botão Propriedades do caminho na barra de propriedades. Clique em Novo
caminho. Com a seta curva, clique no caminho ao qual deseja ajustar a mistura.
• Esticar a mistura sobre todo um caminho
– Selecione uma mistura que já esteja ajustada a um caminho. Clique no botão Mais
opções de misturas na barra de propriedades e ative a caixa de seleção Misturar
por todo o caminho.
• Criar uma mistura composta
– Utilizando a ferramenta Mistura, arraste um objeto para o objeto inicial ou final de
outra mistura.
Artes Visuais – Computação Arte – Profª Leila Laís Gonçalves – llg@unesc.net 9
Efeito – Mistura Interativa
• Exemplos
Artes Visuais – Computação Arte – Profª Leila Laís Gonçalves – llg@unesc.net 10
Efeito – Contorno
• Contorno: adiciona linhas em volta do objeto.
• 1. Na caixa de ferramentas, clique na ferramenta Contorno .
• 2. Clique em um objeto ou conjunto de objetos agrupados e arraste a alça
de início em direção ao centro para criar um contorno interno ou afaste a
alça de início do centro para criar um contorno externo.
• 3. Mova o controle deslizante do objeto para criar o número de etapas do
contorno.
Posição: Centro, Interno e Externo
Artes Visuais – Computação Arte – Profª Leila Laís Gonçalves – llg@unesc.net 11
Efeito – Contorno
• Exemplos
Artes Visuais – Computação Arte – Profª Leila Laís Gonçalves – llg@unesc.net 12
Efeito – Sombreamento
• Sombreamento: dá vida a um objeto, ou seja, realça sua
existência através do sombreamento aplicado.
– 1. Na caixa de ferramentas, clique na ferramenta Sombreamento .
– 2. Clique em um objeto.
– 3. Arraste a partir do centro ou da lateral do objeto até que o
sombreamento esteja do tamanho desejado.
– 4. Especifique todos os atributos na barra de propriedades.
Artes Visuais – Computação Arte – Profª Leila Laís Gonçalves – llg@unesc.net 13
Efeito – Sombreamento
• Exemplos
Artes Visuais – Computação Arte – Profª Leila Laís Gonçalves – llg@unesc.net 14
Efeitos – Transparência
• Transparência: tornar os objetos em camadas abaixo
parcialmente visíveis.
– 1.Selecione um objeto.
– 2. Na caixa de ferramentas, clique na ferramenta Transparência.
– 3. Na barra de propriedades, escolha Uniforme na caixa de listagem Tipo
de transparência.
Artes Visuais – Computação Arte – Profª Leila Laís Gonçalves – llg@unesc.net 15
Efeitos – Transparência
Artes Visuais – Computação Arte – Profª Leila Laís Gonçalves – llg@unesc.net 16
Efeitos – Preenchimento
• Preenchimento Interativo permite aplicar cores de uma
maneira diferente no objeto selecionado.
• Malha Interativa permite alterar o padrão de
preenchimento de um objeto.
Artes Visuais – Computação Arte – Profª Leila Laís Gonçalves – llg@unesc.net 17
Efeitos – Preenchimento de Malha
• 1 - Selecione o objeto.
• 2 - Na Caixa de Ferramentas, clique na ferramenta "Preenchimento de malha"
ou pressione a tecla "M".
• 3 - Digite o número de linhas na parte superior da caixa "Tamanho da grade" na
Barra de propriedades da ferramenta Preenchimento de malha.
• 4 - Digite o número de colunas na parte inferior da mesma caixa e pressione
Enter.
• 5 - Ajuste os nós da grade do objeto.
• 6 - Selecione uma cor na paleta de cores e arraste-a até sobre um nó de
interseção da malha ou no espaço entre linhas.
Artes Visuais – Computação Arte – Profª Leila Laís Gonçalves – llg@unesc.net 18
Efeitos – Lentes
• Efeitos de lente: como transparência, olho de peixe e
outros . Sobreposição.
1. Selecionar objeto.
2. MENU EFEITOS - opção LENTE (atalho ALT + F3).
3. Janela de encaixes LENTE,.
4. Seleção de efeito.
5. Aplicar.
Artes Visuais – Computação Arte – Profª Leila Laís Gonçalves – llg@unesc.net 19
Efeitos – Lentes
• CONGELAMENTO – Fixa o conteúdo da lente no local, e não se move se o objeto em
que foi aplicada a lente for movido.
• PONTO DE VISTA – Permite deslocar o efeito de lente do objeto para outro local, dentro
da própria lente.
• REMOVER FACE – Ativada aplica o efeito somente na região em que se encontra o
objeto. Desativada, aplica o efeito de lente em toda a extensão do objeto aplicado.
• AUMENTAR BRILHO – Simula um efeito de aumento de brilho, como se a região fosse
iluminada por um spot.
• AUMENTAR BRILHO – pode-se aplicar uma cor à lente.
• LIMITE DE COR – Aplica uma cor ao objeto. Essa cor só é aplicada sobre objetos
preenchidos de branco, preto ou tons de cinza.
• MAPA DE CORES PERSONALIZADAS – Aplica um gradiente de cores em um objeto.
• MAPA TÉRMICO – Realça as partes mais escuras da imagem com cores quentes.
• LENTE INVERTER – Troca às cores de um objeto pelo seu negativo.
• LENTE AUMENTAR – Amplia a imagem mas não a distorce, como no efeito olho de
peixe.
• DENSIDADE NEUTRA – Transforma todas as cores de uma imagem na cor escolhida.
• TRANSPARÊNCIA – Torna transparente um objeto.
• ARAMANDO – Ignora o contorno e o preenchimento do objeto e exibe-o em modo de
aramado.
Artes Visuais – Computação Arte – Profª Leila Laís Gonçalves – llg@unesc.net 20
Efeitos – Lentes
• Exemplos
Artes Visuais – Computação Arte – Profª Leila Laís Gonçalves – llg@unesc.net 21
Efeitos - PowerClip
• Power Clip é um efeito do Corel que preenche uma
forma com outra imagem.
– 1.Selecione um objeto.
– 2.Clique em Menu Efeitos – opção PowerClip - Colocar em
recipiente.
– 3.Clique no objeto que deseja utilizar como recipiente.
– Para criar um objeto PowerClip aninhado, mantenha
pressionado o botão direito do mouse, arraste o objeto
PowerClip para dentro de um recipiente e clique em PowerClip
dentro.
Artes Visuais – Computação Arte – Profª Leila Laís Gonçalves – llg@unesc.net 22
Efeitos - PowerClip
• Exemplo
Artes Visuais – Computação Arte – Profª Leila Laís Gonçalves – llg@unesc.net 23
Efeitos – Correções Impressão
• O Corel Draw disponibiliza várias ferramentas/efeitos
que aperfeiçoam a criação dos materiais gráficos,
infelizmente essas ferramentas/efeitos podem gerar
sérios erros de impressão.
– MISTURA, EXTRUSÃO VETORIAL, CONTORNO
INTERATIVO, SOMBREAMENTO – Correção: Separar efeito
– LENTE, POWERCLIP, MÁSCARA DE COR DE BITMAP,
EFEITO DE ATIVAÇÃO (efeito indicado apenas para web) –
Correção: Localizar e Converter efeito em Bitmap
– PERSPECTIVA, ENVELOPE, DISTORÇÕES – Correção:
Converter efeito em Curvas
– http://ajuda.cartoes24horas.com.br/Tags/poweclip/ parar efeito
Artes Visuais – Computação Arte – Profª Leila Laís Gonçalves – llg@unesc.net 24
PowerTrace
• Ferramenta de Rastreio de Bitmap – PowerTrace:
permite transformar em um vetor (“traços”) uma imagem,
foto, jpeg, Gif, tiff.
1. Arquivo (File) e Importar (Import) – selecionar a imagem e
clicar em importar.
2. Selecionar a imagem com a Ferramenta de Seleção.
3. Na Barra de Propriedades observar opção de rastreio.
Artes Visuais – Computação Arte – Profª Leila Laís Gonçalves – llg@unesc.net 25
PowerTrace
4. Ou Menu Bitmap – opções Rastreio:
– Rastreio Rápido
– Linha Central:
• Ilustração técnica - ilustrações em branco e preto
com linhas finas, claras
• Desenho de linha - esboços e ilustrações em
preto-e-branco com linhas grossas, evidentes
– Contorno
• Linha artística - esboços e ilustrações em
preto-e-branco
• Logotipo - logotipos simples, com poucos detalhes
e cores
• Logotipo detalhado - logotipos com detalhamento
sutis e muitas cores
• Clipart - gráficos com variações na quantidade de
detalhes e número de cores
• Imagem de baixa qualidade - fotos sem detalhes sutis
ou nas quais os detalhes sutis podem ser ignorados
• Imagem de alta qualidade - fotos de alta qualidade,
com alto nível de detalhamento.
Artes Visuais – Computação Arte – Profª Leila Laís Gonçalves – llg@unesc.net 26
PowerTrace
5. Ajustar controles da caixa de diálogo PowerTRACE
Artes Visuais – Computação Arte – Profª Leila Laís Gonçalves – llg@unesc.net 27
PowerTrace
1. Janela Visualizar: visualização do resultado para comparação ao bitmap de origem.
2. Caixa de listagem Visualizar:
– Antes e depois - exibir o bitmap de origem e o resultado de rastreio
– Visualização grande - visualizar um resultado de rastreio em uma janela de visualização de painel simples
– Sobreposição de aramado - exibir uma visualização de aramado (contorno) do resultado do rastreio sobre o bitmap original
3. Controle deslizante Transparência: controla a visibilidade do bitmap de origem abaixo do
aramado quando a opção Sobreposição de aramado está selecionada
4. Ferramentas de zoom e enquadramento: permitem aplicar mais ou menos zoom em uma imagem
exibida na janela de visualização, enquadrar uma imagem exibida em um nível de zoom superior
a 100% e ajustar uma imagem à janela de visualização.
5. Página Cores: contém controles para a modificação das cores dos resultados de rastreio.
6. Caixa de listagem Tipo de rastreio: alterar o método de rastreio
7. Caixa de listagem Tipo de imagem: selecionar um estilo predefinido adequado para a imagem a
ser rastreada que dependem do método de rastreio selecionado.
8. Botões Desfazer e Refazer: desfazer e refazer a última ação executada
9. Botão Redefinir: restaurar as primeiras configurações utilizadas para rastrear o bitmap de origem.
10. Botão Opções: acessar a página de opções do PowerTRACE na caixa de diálogo Opçõespara
configurar as opções de rastreio padrão.
11. Página Configurações: contém controles para o ajuste de resultados de rastreio. A área Detalhes
do resultado de rastreio na página Configurações permite visualizar o número de objetos, nós e
cores no resultado do rastreio enquanto são feitos ajustes.
Artes Visuais – Computação Arte – Profª Leila Laís Gonçalves – llg@unesc.net 28
PowerTrace
5. Desagrupar os objetos.
6. Excluir traços indesejados.
7. Alterar formas e cores.
Artes Visuais – Computação Arte – Profª Leila Laís Gonçalves – llg@unesc.net 29
Atividades Aula 07
1. Criar um arquivo no Corel com 9 páginas. Nomear de
aula07-Seu _nome.
2. Gerar em páginas diferentes uma imagem para cada um
dos efeitos abaixo:
– Efeitos Interativos:
• Mistura
• Contorno
• Sombreamento
• Transparência
– Preenchimento
• Interativo
• De Malha
– Lentes
– PowerClip
Artes Visuais – Computação Arte – Profª Leila Laís Gonçalves – llg@unesc.net 30
Atividades Aula 06
3. Escolher uma imagem (foto, logo, ilustração, etc.) para
rastrear.
4. Importar a imagem na página 9.
5. Rastrear o objeto e ajustar o rastreio.
6. Salvar arquivo Corel aula06-Seu _nome .
– Postar no AVA: 4.Atividades/Publicações/Aula06
Artes Visuais – Computação Arte – Profª Leila Laís Gonçalves – llg@unesc.net 31
Você também pode gostar
- Instrução Geral Sobre o Missal Romano - Terceira EdiçãoDocumento76 páginasInstrução Geral Sobre o Missal Romano - Terceira EdiçãoGeorge Jenner França100% (6)
- File 560553 Livro Roteiro Passo A Passo 20170405 161905Documento172 páginasFile 560553 Livro Roteiro Passo A Passo 20170405 161905Nelson Alexandre Brolese100% (1)
- Aprendendo A Consolidar Com BarnabéDocumento2 páginasAprendendo A Consolidar Com BarnabéPiba C Pena0% (1)
- Pedo FiliaDocumento8 páginasPedo FiliamissaoamericaAinda não há avaliações
- Henri Wallon - SincretismoDocumento2 páginasHenri Wallon - SincretismoDébora Lupião MorenoAinda não há avaliações
- Fábio Frohwein - Sexo de Papel (Erótico)Documento25 páginasFábio Frohwein - Sexo de Papel (Erótico)rv_diplomatAinda não há avaliações
- APOSTILADocumento2 páginasAPOSTILAAssis FabianoAinda não há avaliações
- Cronologia Do SambaDocumento3 páginasCronologia Do SambaAriane Gratti100% (1)
- 33 Livros Infantis Sobre Sustentabilidade para Qualquer Momento - Fique Ligado - Meu PlanetinhaDocumento4 páginas33 Livros Infantis Sobre Sustentabilidade para Qualquer Momento - Fique Ligado - Meu PlanetinhaTereza Roberta RodriguesAinda não há avaliações
- CitaçõesDocumento2 páginasCitaçõesFrancielli MoratelliAinda não há avaliações
- Escola Básica de Mentalização Do Amor Universal (Psicografia Luiz Guilherme Marques - Espírito J. Ochorovicz)Documento88 páginasEscola Básica de Mentalização Do Amor Universal (Psicografia Luiz Guilherme Marques - Espírito J. Ochorovicz)thiago.msnbr2591Ainda não há avaliações
- Tópicos Teológicos (1 e 2 Pedro, Judas)Documento5 páginasTópicos Teológicos (1 e 2 Pedro, Judas)Raidno JúniorAinda não há avaliações
- Curso de Desenho Realista: o Segredo Do Desenho Realista A Lápis PDFDocumento31 páginasCurso de Desenho Realista: o Segredo Do Desenho Realista A Lápis PDFArtur da Gloria100% (1)
- Cem Perguntas A Von Balthasar EntrevistaDocumento18 páginasCem Perguntas A Von Balthasar EntrevistaRafael MeloAinda não há avaliações
- A Formação Tradicional Do Quinteto de Metais Possui Dois TrompetesDocumento4 páginasA Formação Tradicional Do Quinteto de Metais Possui Dois TrompetesMarcilio MarcelinoAinda não há avaliações
- Ficha de Trabalho Afectos Emocoes e SentimentosDocumento1 páginaFicha de Trabalho Afectos Emocoes e SentimentosNewSpace Centro de ExplicaçõesAinda não há avaliações
- A ÁrvoreDocumento2 páginasA ÁrvoreRita MunizAinda não há avaliações
- Carolina Critic A 01Documento4 páginasCarolina Critic A 01Letícia BorgesAinda não há avaliações
- Fichas Gailivro 1ao4 JaneiroDocumento16 páginasFichas Gailivro 1ao4 JaneiroAndreia Carvalho100% (1)
- Eduardo Nasser - O Destino Do Gênio e o Gênio Enquanto Destino: o Problema Do Gênio No Jovem Nietzsche PDFDocumento16 páginasEduardo Nasser - O Destino Do Gênio e o Gênio Enquanto Destino: o Problema Do Gênio No Jovem Nietzsche PDFFilosofemaAinda não há avaliações
- Modelo de Trabalho Capa UelDocumento25 páginasModelo de Trabalho Capa UelLuanaAinda não há avaliações
- Avaliação - 2°Documento5 páginasAvaliação - 2°AnaAinda não há avaliações
- Projeto InhotimDocumento2 páginasProjeto InhotimDécio NogueiraAinda não há avaliações
- Manual PedalDocumento11 páginasManual PedalLuiz FernaAinda não há avaliações
- Frase Oração e PeríodoDocumento1 páginaFrase Oração e PeríodoRegiane MachadoAinda não há avaliações
- Apa EsdDocumento16 páginasApa EsdInês de CastroAinda não há avaliações
- Análise de Um CartoonDocumento1 páginaAnálise de Um CartoonMargarida GuimaraesAinda não há avaliações
- Planos - de - Ensino - THAU ARQ E URB IVDocumento4 páginasPlanos - de - Ensino - THAU ARQ E URB IVAna Paula GurgelAinda não há avaliações
- Veneno RPGDocumento1 páginaVeneno RPGWdson MartinsAinda não há avaliações
- Receitas Drinks de VerãoDocumento8 páginasReceitas Drinks de VerãoAnninha FreireAinda não há avaliações