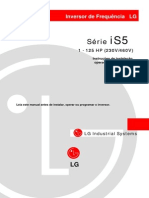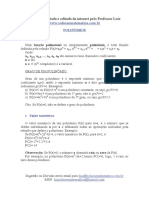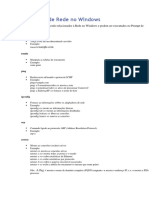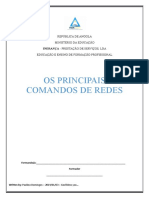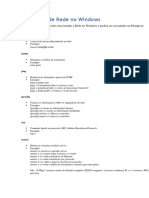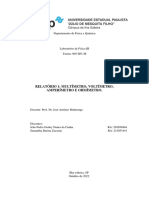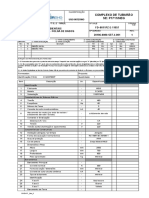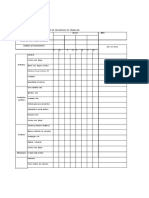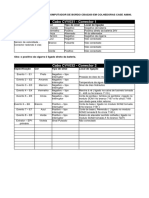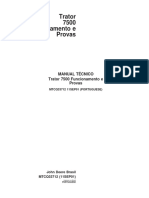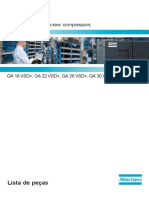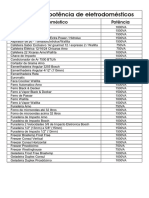Escolar Documentos
Profissional Documentos
Cultura Documentos
Setup
Enviado por
Paulino José Domingos Sp0 notas0% acharam este documento útil (0 voto)
13 visualizações5 páginasok
Direitos autorais
© © All Rights Reserved
Formatos disponíveis
DOC, PDF, TXT ou leia online no Scribd
Compartilhar este documento
Compartilhar ou incorporar documento
Você considera este documento útil?
Este conteúdo é inapropriado?
Denunciar este documentook
Direitos autorais:
© All Rights Reserved
Formatos disponíveis
Baixe no formato DOC, PDF, TXT ou leia online no Scribd
0 notas0% acharam este documento útil (0 voto)
13 visualizações5 páginasSetup
Enviado por
Paulino José Domingos Spok
Direitos autorais:
© All Rights Reserved
Formatos disponíveis
Baixe no formato DOC, PDF, TXT ou leia online no Scribd
Você está na página 1de 5
Aula 12 - CONFIGURAÇÃO DO
SETUP
PublicouLaura SocorroAlterado mais de 4 anos atrás
0
Incorporar
Carregar apresentação
Apresentação em tema: "Aula 12 -
CONFIGURAÇÃO DO SETUP"— Transcrição
da apresentação:
1 Aula 12 - CONFIGURAÇÃO DO SETUP
2 O que é BIOS ?Bios (Basic Input/Output System) nada mais é que
um programa que localiza e identifica os componentes básicos
para o funcionamento do computador e para que o sistema possa
ser carregado.
Advertisements
3 O Setup: Já o Setup contém todas as informações para que o
sistema reconheça os componentes instalados no computador: se
qualquer dispositivo não for identificado ou localizado pelo BIOS,
você terá problemas para fazê-lo funcionar no sistema operacional
(do Windows 95 ao Windows Vista).
4 Para acessar o Setup do computador, quando o mesmo é ligado
aparecerá uma mensagem semelhante a esta :"Pressione a tecla
<Del> para rodar o Setup". Pressione-a e aparecerá esta tela: (este
é um Setup do fabricante do BIOS chamado "Award", sendo que
cada placa-mãe tem uma versão de Setup, variando os fabricantes
e versões.)
6 Agora vamos ver o que algumas opções representam para o
funcionamento do computador:
1 - Standard CMOS Setup (Standard Setup):Configurações do HD,
drive de disquetes, drives de CD-ROM, data e hora.
7 2 - BIOS Features Setup (Advanced CMOS Setup)
Aqui você deverá encontrar informações de seqüência de Boot
além de configuração de caches, quantidade de memória RAM e
algumas opções do BIOS, entre muitas outras (mais abaixo você
saberá quais são as melhores configurações). Algumas opções
podem aparecer com nomes diferentes, dependendo da marca e do
modelo do BIOS. Vamos especificar um pouco mais:
Advertisements
8 2.1 - Virus Warning (Anti-Vírus) Ativando esta opção ele irá
monitorar gravações no MBR (Master Boot Recording) do HD. O
setor MBR é o responsável pela inicialização, sendo que ele irá
indicar onde está o sistema (em C:\ ou D:\, por exemplo). Caso seja
detectada alguma tentativa de gravação no setor de boot, o BIOS
irá parar o sistema (sendo que não irá passar desta etapa, a não
ser que autorize a gravação no setor MBR), interrompendo a
gravação e exibindo na tela uma mensagem de alerta (perguntando
se deve autorizar ou não a gravação).
9 Deixe "Enable" se você tiver muito receio de vírus em seu
computador (é altamente recomendável um bom Anti-Vírus
instalado no computador sendo que a mairoia deles pode detectar
vírus de boot). Alguns vírus (como o Chernobyl) têm um poder de
destruição do BIOS (esta é a pior "forma" dos vírus: sem o BIOS o
computador ficará inutilizado, sendo que terá que fazer a troca em
si do chip ou uma reprogramação em máquinas externas chamadas
EPROM).
10 2.2 - CPU Internal cache (CPU Level 1 cache, L1 cache)
Esta opção permite habilitar ou desabilitar o cache interno do
processador (cache L1). Desabilite-o se estiver muitos problemas
graves com seu computador, mas o sistema irá ficar extremamente
lento (se você tem problemas com o funcionamento do cache
interno, talvez esteja na hora de trocar de processador). É
altamente recomendável ativar esta opção e ela está ativada por
padrão.
Advertisements
11 2.3 - CPU External cache (CPU Level 2 cache, L2 cache)
Esta opção permite habilitar ou desabilitar o cache externo do
processador (cache L2). Desabilite-o se você tiver muitos
problemas de travamento do seu computador, mas o sistema
também irá ficar extremamente lento (se você tem problemas com
o funcionamento do cache interno, talvez esteja na hora de trocar
de processador). É altamente recomendável ativar esta opção.
Alguns processadores não possuem esta opção (o que deixa o
computador também um pouco lento).
12 st Boot Sequence Aqui você irá definir qual será a primeira
opção de Boot: deixe em "IDE-0". Se você quiser bootar o micro em
um disquete, a opção escolhida deve ser "Floppy" nd Boot
Sequence Aqui você irá definir qual será a segunda opção de Boot:
deixe em "Floppy".
13 2.6 - Try other Boot Devices Aqui você irá definir quais serão as
outras formas de Boot: deixe em "Disable" pois geralmente as
outras opções acima darão o Boot.2.7 - Boot UP Num Lock Status
Esta opção serve apenas para determinar se a tecla Num Lock
permanecerá ligada (on) ou desligada (off) quando o micro for
inicializado. Se você utiliza bastante o teclado numérico, deixe
ativada esta opção.
Advertisements
14 2.8 - System BIOS Shadow, Video Bios Shadow Ativando estas
opções, será feita uma cópia do conteúdo do Bios principal e do
Bios da placa de vídeo na memória RAM. A memória RAM é muito
mais rápida do que a memória ROM do BIOS e o Boot será
levemente mais rápido. Obs.: Há algumas opções nos Setup que
não podem ser alteradas (ou se forem alteradas o seu sistema
poderá apresentar problemas).
15 3 - Chipset Features Setup (Advanced Chipset Setup)Esta
seção armazena opções de desempenho da memória RAM e da
memória cache, placa de vídeo e modem. Você poderá fazer OC
(Overclock) na memória RAM (algo que só é recomendável se você
entender o que está fazendo ou ser um amante de OC).
16 Há algumas opções relacionadas à memória cache, mas sem
relevâncias pois automaticamente o Setup o configura com opções
padrões para cada tipo de computador. Os processadores Intel
possuem o cache maior que os os processadores AMD, embora a
AMD tenha lançado recentemente o AMD Athlon XP que virá com
cache de 512KB iguais aos do Pentium 4.
17 4 - PNP/PCI Configuration Contém opções para configurar
manualmente os endereços de IRQ e DMA ocupados pelos
dispositivos externos: são os famosos Plugs & Play. A maioria dos
periféricos atuais são Plug & Play mas alguns periféricos antigos
(principalmente modems e placas de som) não são endereçados
automaticamente pelo BIOS, o que requer uma configuração
manual (localize no manual do periférico quais os endereços de
IRQ e DMA funcionarão e configure-o no BIOS com os IRQ's e
DMA's livres.).
18 Neste caso você deve reservar os endereços de COM e IRQ
ocupados pela placa antiga (lembre-se que você deve escolher IRQ
e DMA livres para que não haja conflitos com outros componentes
do computador). Além da configuração manual dos endereços, esta
seção contém opções que permitem resolver muitos conflitos de
hardware que podem vir a surgir. É importante você saber que
desde o Win98 a configuração de Plug & Play no Windows é feita
automaticamente pelo próprio Windows e na imensa maioria dos
casos você não tem de se preocupar com qualquer mudança de
configuração.
19 5 - Power Management Setup Aqui você poderá configurar
opções de modos de economia de energia como desligamento
automático do seu monitor, teclado e HD depois de um certo tempo
de inatividade. Estas opções podem ser feitas pelo Windows em
"Painel de Controle/Gerenciamento de Energia" e por isso
usualmente não há necessidade de alterar as configurações no
próprio Setup.
Advertisements
20 6 - Integrated Peripherals (Features Setup) Tudo que você
adiciona ao computador é configurado nesta opção: aqui você
pode desabilitar qualquer um dos dispositivos da placa mãe,
incluindo as portas IDE, a porta do drive de disquetes, portas USB,
portas de impressoras, portas seriais etc., RAID, SATA (nova
tecnologia das placas mães de transferências de dados) além de
configurar algumas outras opções e os endereços de IRQ ocupados
por estes dispositivos.
21 7 - IDE HDD Auto Detection (Detect IDE Master/Slave, Auto IDE)
Ao instalar um disco rígido novo, não se esqueça de usar esta
opção para que o Bios detecte o HD automaticamente: se ele
ainda não reconhecer, entre em "Standard CMOS Setup" e
configure-o manualmente.
22 8 - User PASSWORD Aqui você poderá colocar senha tanto para
tentativa de entrada no sistema quanto no setup Load BIOS Default
Aqui você poderá resetar o BIOS para as suas configurações
default.
23 10 - Load SETUP Defaults Aqui você poderá resetar o SETUP do
BIOS: isto irá definir que o computador carregue apenas as opções
necessárias para que o computador funcione. Utilize esta opção se
estiver tendo problemas para detectar uma nova placa por
exemplo.
24 Uma ótima dica: Nunca altere mais de uma opção ao mesmo
tempo no Setup: altere sempre uma opção de cada vez pois se seu
computador apresentar problemas, você saberá onde alterou para
que volte a opção anterior. Se você alterar várias opções de uma
única vez ficará mais difícil saber onde está o problema ...
Você também pode gostar
- Especificações técnicas de caminhão e ônibus Worker 13-180Documento2 páginasEspecificações técnicas de caminhão e ônibus Worker 13-180Apolônio Marques67% (6)
- Manual IS5 - Traduzido Inversor LG IDocumento28 páginasManual IS5 - Traduzido Inversor LG IEmerson Riberinho60% (5)
- Dados Tecnicos of 1724 PDFDocumento2 páginasDados Tecnicos of 1724 PDFMarcio Mota67% (3)
- Caderno de Questoes Informatica CESPE PDFDocumento36 páginasCaderno de Questoes Informatica CESPE PDFGirlene MedeirosAinda não há avaliações
- Apostila de Polinomios PDFDocumento10 páginasApostila de Polinomios PDFRenan OliveiraAinda não há avaliações
- FotoDocumento2 páginasFotoPaulino José Domingos SpAinda não há avaliações
- Capa - Comandos de RedesDocumento1 páginaCapa - Comandos de RedesPaulino José Domingos SpAinda não há avaliações
- Comandos de Rede No WindowsDocumento1 páginaComandos de Rede No WindowsPaulino José Domingos SpAinda não há avaliações
- Prova Redes de Computadores PDFDocumento20 páginasProva Redes de Computadores PDFPaulino José Domingos SpAinda não há avaliações
- Comandos de Rede No Windows - 2Documento1 páginaComandos de Rede No Windows - 2Paulino José Domingos SpAinda não há avaliações
- Comandos de Rede No WindowsDocumento9 páginasComandos de Rede No WindowsPaulino José Domingos SpAinda não há avaliações
- FotoDocumento2 páginasFotoPaulino José Domingos SpAinda não há avaliações
- Comandos de Rede No WindowsDocumento9 páginasComandos de Rede No WindowsPaulino José Domingos SpAinda não há avaliações
- FotoDocumento2 páginasFotoPaulino José Domingos SpAinda não há avaliações
- FotoDocumento2 páginasFotoPaulino José Domingos SpAinda não há avaliações
- Cabeamento Par TrancadoDocumento12 páginasCabeamento Par TrancadoPaulino José Domingos SpAinda não há avaliações
- Leonardo Vasconcelos - Informatica - Resumo - Domingo 26.07.2015 - Sulacap PDFDocumento4 páginasLeonardo Vasconcelos - Informatica - Resumo - Domingo 26.07.2015 - Sulacap PDFlucianobrunomedeirosAinda não há avaliações
- Módulo 1Documento59 páginasMódulo 1Paulino José Domingos SpAinda não há avaliações
- Memória ROM tipos evoluçãoDocumento3 páginasMemória ROM tipos evoluçãoPaulino José Domingos SpAinda não há avaliações
- O MouseDocumento60 páginasO MousePaulino José Domingos SpAinda não há avaliações
- Planilha de Preços - Sys Gama OKDocumento4 páginasPlanilha de Preços - Sys Gama OKJosé Wilton AlvesAinda não há avaliações
- Adv50 Um enDocumento328 páginasAdv50 Um enAle E. DaniAinda não há avaliações
- Prova Equipamento A32FDocumento6 páginasProva Equipamento A32FGunther WitthinrichAinda não há avaliações
- Stahl Catalogo de AplicaçãoDocumento50 páginasStahl Catalogo de AplicaçãoLEODECIO BELO DE OLIVEIRA92% (24)
- Princípios TelefoniaDocumento40 páginasPrincípios Telefoniajamafisica7981Ainda não há avaliações
- Circuitos Elétricos RefrigeraçãoDocumento59 páginasCircuitos Elétricos RefrigeraçãoPra Zuar Silk Screen Confecção100% (1)
- Trimais - Análise de Projetos - ARC - 108 - 09 - Fast Escova - R03Documento2 páginasTrimais - Análise de Projetos - ARC - 108 - 09 - Fast Escova - R03Marcos QuirinoAinda não há avaliações
- Sistema eletrônico do Chrysler Caravan 3.3/3.8 (1998/98Documento1 páginaSistema eletrônico do Chrysler Caravan 3.3/3.8 (1998/98messas93100% (1)
- 8-Plano de Manutenção. UPVDocumento11 páginas8-Plano de Manutenção. UPVRudge JuniorAinda não há avaliações
- RAM - Memória de Acesso AleatórioDocumento4 páginasRAM - Memória de Acesso AleatórioRafael AraujoAinda não há avaliações
- Medição de grandezas elétricas com multímetro e equipamentos construídosDocumento28 páginasMedição de grandezas elétricas com multímetro e equipamentos construídosxiao quiaoAinda não há avaliações
- FD 8011PZ e 11057 - Rev - 1Documento9 páginasFD 8011PZ e 11057 - Rev - 1Gilberto GonzagaAinda não há avaliações
- Manual Central CAT-VOZ 26, 48 e 128Documento34 páginasManual Central CAT-VOZ 26, 48 e 128Irineu Muniz67% (9)
- Solucoes para Parques Solares FotovoltaicosDocumento4 páginasSolucoes para Parques Solares FotovoltaicosgilklmAinda não há avaliações
- Check List de SegurançaDocumento4 páginasCheck List de SegurançajuniorAinda não há avaliações
- IntroduçãoDocumento9 páginasIntroduçãoEri HenzoAinda não há avaliações
- Esquema de ligação CBA3200Documento1 páginaEsquema de ligação CBA3200Regiane Alves FerreiraAinda não há avaliações
- Batedeira Profissional - Vista Explodida - KF-103 - Exploded ViewDocumento3 páginasBatedeira Profissional - Vista Explodida - KF-103 - Exploded ViewMarlonMendesAinda não há avaliações
- TR 7500 - Manual Op. e TesteDocumento452 páginasTR 7500 - Manual Op. e TestePaulo Roberto100% (2)
- Ga-18,22,26,30,37 - VSDDocumento36 páginasGa-18,22,26,30,37 - VSDBruno TopoAinda não há avaliações
- Teste Eletricista - ProvaDocumento6 páginasTeste Eletricista - Provamendeslira14Ainda não há avaliações
- Compras Abril - ComincoDocumento52 páginasCompras Abril - Comincobaldeon201Ainda não há avaliações
- Manual de operação e manutenção do motor MaxxForce 7.2PDocumento134 páginasManual de operação e manutenção do motor MaxxForce 7.2Pdenistruk100% (1)
- Manual instalação eletrificador GennoDocumento24 páginasManual instalação eletrificador GennoRobert SilvaAinda não há avaliações
- Tabela Potencia EletrodomesticosDocumento2 páginasTabela Potencia EletrodomesticosRaffaela CorreaAinda não há avaliações