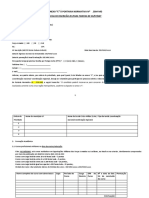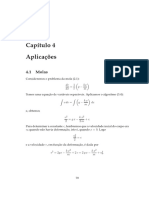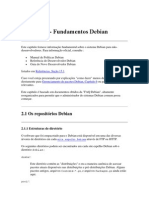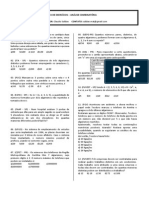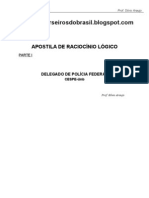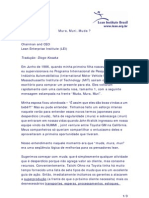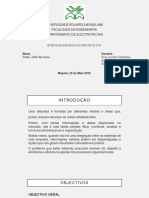Escolar Documentos
Profissional Documentos
Cultura Documentos
Como Fazer Uma Mala Direta PDF
Como Fazer Uma Mala Direta PDF
Enviado por
Marcio CaldeiraTítulo original
Direitos autorais
Formatos disponíveis
Compartilhar este documento
Compartilhar ou incorporar documento
Você considera este documento útil?
Este conteúdo é inapropriado?
Denunciar este documentoDireitos autorais:
Formatos disponíveis
Como Fazer Uma Mala Direta PDF
Como Fazer Uma Mala Direta PDF
Enviado por
Marcio CaldeiraDireitos autorais:
Formatos disponíveis
Como fazer uma Mala Direta (Básico)
Vamos criar uma Mala Direta Básica utilizando uma Carta como veículo de divulgação.
Vamos lá:
Digite um Convite como no exemplo abaixo:
CONVITE
Car Amig :
Estamos convidando você para participar da inauguração de nossa nova loja na Av.
Higienópolis, 618 - Loja XXX – Pátio Higienópolis - São Paulo – SP - 01238-000.
Confirme sua presença pelo telefone:
(0xx)11 3823-2300.
Contamos com sua visita!!!
______________
Salve o seu trabalho.
O documento principal da Mala Direta está pronto. Agora, vamos fazer a criação do Banco de
Dados.
1. Clique na Guia “Correspondências”:
2. Clique no Botão “Iniciar Mala Direta”
3. Clique no último item: Assistente de Mala Direta Passo a Passo
4. Aparecerá à direita uma área azul com o título “Mala Direta”
Mala Direta - Armando L. S. Corujeira Jr. Página 1
5. Selecione “Carta” e Clique na linha “Próxima: Documento inicial”
6. Na Etapa 2, informe que você usará o documento atual. Para que você crie a sua Mala Direta
facilmente, deixe o documento que será usado para a Mala Direta aberto antes de iniciar o
Assistente.
7. Clique na próxima etapa
8. Selecione a opção “Digitar uma Nova lista”
9. Selecione a opção “Criar”
10. Você verá a seguinte janela:
11. Clique no Botão “Personalizar Colunas...”
12. Apague os campos que você não usará clicando nele e Clicando no botão “Excluir”
Confirme a exclusão clicando no botão “Sim”.
13. Caso queira renomear algum campo, clique nele, clique no botão “Renomear”, altere o
nome e clique no botão OK
Se você adicionar algum campo, clique no botão “adicionar”, digite o nome do campo e clique
no botão OK
14. Movimente os campos para deixá-lo na seqüência desejada clicando no campo que serão
alterados e clicando nos botões para a movimentação;
15. Clique no botão OK para finalizar a personalização dos campos
16. Clique novamente no botão OK da janela “Nova lista de endereços”
17. Digite o nome do seu Banco de Dados (coloque as letras BD na frente do nome documento
que terá a mala direta. Ex.: Convite – Arquivo de Banco de Dados: BDConvite. Isso é apenas
uma sugestão, você poderá colocar qualquer nome. As iniciais BD são uma abreviatura de
Banco de Dados).
18. Selecione o local onde o banco de dados será armazenado e clique no botão “Salvar”
Mala Direta - Armando L. S. Corujeira Jr. Página 2
19. Você verá a seguinte janela:
20. Você poderá digitar os dados em seu Banco de dados clicando no nome do arquivo (No
exemplo: BDConvite.mdb) e clicando no botão “Editar...”
21. Digite os dados no seu banco de dados
22. Clique no botão OK quando terminar.
23. Você verá a seguinte janela:
24. Clique no botão “Sim”
25. A lista do banco de dados será atualizada.
26. Clique no local que receberá o campo do banco de dados
Exemplo: Clique no final da palavra “Car”.
Mala Direta - Armando L. S. Corujeira Jr. Página 3
27. Clique no botão “Inserir Campo de Mesclagem” na guia “Revisão”
28. Selecione o campo desejado. Ele será exibido no documento assim: <<nome do campo>>
29. Faça isso com cada campo do banco de dados
30. Clique no botão “Visualizar Resultados” – na guia “Revisão”
31. Clique nos botões abaixo para visualizar os registros do seu banco:
Primeiro botão = Primeiro registro do banco de dados
Segundo botão = Registro anterior ao registro atual
Número = Registro atual
Terceiro botão = Registro posterior ao registro atual
Quarto botão = Último registro do banco de dados
32. Você verá os registros serem exibidos “mesclados” com o documento.
33. Para imprimir o documento e os registros do seu banco de dados mesclados, clique no
botão abaixo e selecione as opções desejadas.
Até a próxima!!!
Armando L. S. Corujeira Jr.
Prof. de Informática do
Centro Digital do Ensino Fundamental
Mala Direta - Armando L. S. Corujeira Jr. Página 4
Você também pode gostar
- IT-19-Anexo-A - Relatório de Comissionamento e Relatório de Inspeção Periódica Do Sistema de Detecção e Alarme de IncêndioDocumento1 páginaIT-19-Anexo-A - Relatório de Comissionamento e Relatório de Inspeção Periódica Do Sistema de Detecção e Alarme de Incêndiotiagoorgado100% (1)
- Processo Seletivo Unificado 2023 1 Semestre Senai Gabarito ManhaDocumento1 páginaProcesso Seletivo Unificado 2023 1 Semestre Senai Gabarito ManhaMarcio CaldeiraAinda não há avaliações
- Edital #03 - Ebserh - Área Assistencial - Retificado PDFDocumento51 páginasEdital #03 - Ebserh - Área Assistencial - Retificado PDFMarcio CaldeiraAinda não há avaliações
- EDITAL Rede Sarah - Psicólogo BrasíliaDocumento17 páginasEDITAL Rede Sarah - Psicólogo BrasíliaMarcio CaldeiraAinda não há avaliações
- Anexo C Port Normativa Pecim Fi Tarefa de So SGTDocumento8 páginasAnexo C Port Normativa Pecim Fi Tarefa de So SGTMarcio CaldeiraAinda não há avaliações
- 6 - Aplicações PDFDocumento16 páginas6 - Aplicações PDFInacio WanderleyAinda não há avaliações
- Concurso Guarda-MunicipalDocumento11 páginasConcurso Guarda-MunicipalMarcio CaldeiraAinda não há avaliações
- Jogos MatemáticosDocumento5 páginasJogos MatemáticosMarcio CaldeiraAinda não há avaliações
- Servidores de EmailDocumento13 páginasServidores de EmailWallerson KesslerAinda não há avaliações
- Vacon 100 FLOW Application Manual DPD01259B PTDocumento274 páginasVacon 100 FLOW Application Manual DPD01259B PTEverton Guilheme SantosAinda não há avaliações
- Apostila PraticaDocumento25 páginasApostila PraticacarvalhojfabioAinda não há avaliações
- Lista de Exercícios Nivelamento 1 ParteDocumento4 páginasLista de Exercícios Nivelamento 1 ParteValeriaVillela100% (1)
- O Início Ciência Da ComputaçãoDocumento24 páginasO Início Ciência Da ComputaçãoBitnetAinda não há avaliações
- Prompt de Comando P Otimizar Windows 8.1 e 10.Documento9 páginasPrompt de Comando P Otimizar Windows 8.1 e 10.Silvio Teixeira (Arcanjotx)Ainda não há avaliações
- Manual LinuxDocumento239 páginasManual LinuxLuis FernandoAinda não há avaliações
- Apostila Po Otimizacao Nao LinearDocumento50 páginasApostila Po Otimizacao Nao LinearFredy YakuzaAinda não há avaliações
- Visual - Basic Com BD FirebirdDocumento72 páginasVisual - Basic Com BD FirebirdDenilson100% (4)
- Índices Acadêmicos UFRNDocumento20 páginasÍndices Acadêmicos UFRNKonta SuspensaAinda não há avaliações
- Diagramas de Venn - ComplementarDocumento7 páginasDiagramas de Venn - ComplementarItalo SilvaAinda não há avaliações
- Lista de Exercícios - Análise CombinatóriaDocumento2 páginasLista de Exercícios - Análise CombinatóriaJetro DimitreAinda não há avaliações
- Manual ModellusDocumento6 páginasManual Modellusgeanso-1Ainda não há avaliações
- Tabela de Registro Upd600Documento26 páginasTabela de Registro Upd600eng_mfl0% (1)
- Protocolos ToledoDocumento3 páginasProtocolos ToledoJoao Victor BAinda não há avaliações
- Sistema ErpDocumento19 páginasSistema ErpviniciuspcAinda não há avaliações
- SAP 2000 - Combinações de CargaDocumento13 páginasSAP 2000 - Combinações de CargaSona2308Ainda não há avaliações
- Manual - Fornecedor - Primeiro Acesso Ao Portal - 68Documento16 páginasManual - Fornecedor - Primeiro Acesso Ao Portal - 68Norberto A. GhiggiAinda não há avaliações
- Apostila Raciocínio Lógico - Cespe - IntroduçãoDocumento14 páginasApostila Raciocínio Lógico - Cespe - IntroduçãokaikuxiAinda não há avaliações
- Apostila Vray 3DMDocumento41 páginasApostila Vray 3DMIrineia Pontes de Carvalho100% (1)
- Schneider Electric 2018 - M580Documento77 páginasSchneider Electric 2018 - M580Nilson Alves de OliveiraAinda não há avaliações
- Direccionamiento SIEMENSDocumento27 páginasDireccionamiento SIEMENSEmilio RuízAinda não há avaliações
- Slide Módulo 3 Semana 2Documento13 páginasSlide Módulo 3 Semana 2AninhaVirtAinda não há avaliações
- Modelo de Relatorio de Acompanhamento Do ProjetoDocumento5 páginasModelo de Relatorio de Acompanhamento Do ProjetoDanise ThomásAinda não há avaliações
- Artigo - 35 (Mura, Muri, Muda)Documento3 páginasArtigo - 35 (Mura, Muri, Muda)julia_dssAinda não há avaliações
- Inspeção de Rota - 24.09.2015Documento1 páginaInspeção de Rota - 24.09.2015RfsFerNandesAinda não há avaliações
- Sistema de Informacao Erp, CRM e SCMDocumento29 páginasSistema de Informacao Erp, CRM e SCMzelito atumane saideAinda não há avaliações
- Procedimento - Rotina de Criao Do Arquivo MortoDocumento2 páginasProcedimento - Rotina de Criao Do Arquivo Mortodaniel impieriAinda não há avaliações
- Introdução Á Internet - Navegação NaDocumento11 páginasIntrodução Á Internet - Navegação Nafilippereira93_86221Ainda não há avaliações