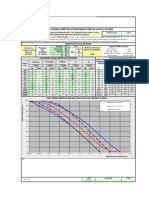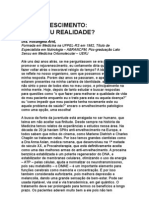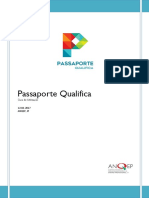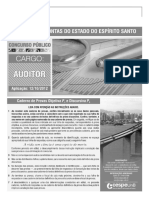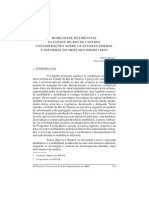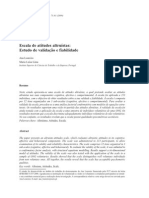Escolar Documentos
Profissional Documentos
Cultura Documentos
Tutorial VB PDF
Tutorial VB PDF
Enviado por
Sales Junior0 notas0% acharam este documento útil (0 voto)
17 visualizações57 páginasTítulo original
Tutorial-VB.pdf
Direitos autorais
© © All Rights Reserved
Formatos disponíveis
PDF, TXT ou leia online no Scribd
Compartilhar este documento
Compartilhar ou incorporar documento
Você considera este documento útil?
Este conteúdo é inapropriado?
Denunciar este documentoDireitos autorais:
© All Rights Reserved
Formatos disponíveis
Baixe no formato PDF, TXT ou leia online no Scribd
0 notas0% acharam este documento útil (0 voto)
17 visualizações57 páginasTutorial VB PDF
Tutorial VB PDF
Enviado por
Sales JuniorDireitos autorais:
© All Rights Reserved
Formatos disponíveis
Baixe no formato PDF, TXT ou leia online no Scribd
Você está na página 1de 57
Tutorial 1o projeto em VB.
net
Grupo de Educação Tutorial da Engenharia Computacional
Minicursos GET Computacional
25 de junho, 2012
GET da Engenharia Computacional Tutorial - 1o projeto em VB.net 1/57
Resumo do Tutorial:
*Breve histórico
*Baixar e Instalar o Visual Studio 2008 Express Edition
*Conhecendo o Ambiente
*Desenvolvendo o seu primeiro projeto (Calculadora Estatı́stica)
GET da Engenharia Computacional Tutorial - 1o projeto em VB.net 2/57
Visual Basic.NET é uma linguagem de programação orientada a
objetos criada pela Microsoft e distribuı́da com o Visual Studio
.NET.
O Visual Basic.NET é um produto tão diferente do antigo
Visual Basic 6.0, que não pode ser considerado uma versão
seguinte, tendo como caracterı́stica marcante o uso de
assistentes para criação de seus códigos.
Da mesma maneira que o Java precisa de uma Máquina Virtual
para funcionar, os aplicativos .NET necessitam da .NET
Framework instalada.
Aqui iremos usar o VB 9 para criar uma calculadora estatı́stica
simples que seja capaz de calcular Média, Desvios da Média,
Quadrado dos Desvios, Soma dos Quadrados dos Desvios,
Variância, Desvio Padrão.
GET da Engenharia Computacional Tutorial - 1o projeto em VB.net 3/57
Histórico do Visual Básic:
GET da Engenharia Computacional Tutorial - 1o projeto em VB.net 4/57
O que mudou do VB 6 para o VB.net:
GET da Engenharia Computacional Tutorial - 1o projeto em VB.net 5/57
Baixe o Visual Studio 2008 Express Edition
http://www.baixaki.com.br/download/visual-basic-2008-
express-edition.htm
GET da Engenharia Computacional Tutorial - 1o projeto em VB.net 6/57
Abra o Executavel ”vbsetup.exe”
GET da Engenharia Computacional Tutorial - 1o projeto em VB.net 7/57
Clique em Next
GET da Engenharia Computacional Tutorial - 1o projeto em VB.net 8/57
Aceite os termos e clique em Next
GET da Engenharia Computacional Tutorial - 1o projeto em VB.net 9/57
Marque todas as caixinhas e clique em Next
GET da Engenharia Computacional Tutorial - 1o projeto em VB.net 10/57
Clique em Install. (30min) (provavelmente vai reiniciar)
GET da Engenharia Computacional Tutorial - 1o projeto em VB.net 11/57
Abra o programa: Microsoft Visual Basic 2008 Express Edition.
Essa é a tela inicial:
GET da Engenharia Computacional Tutorial - 1o projeto em VB.net 12/57
Clicamos em “File * New Project...”;
Escolhemos a opção “Windows Forms Application”;
Digitamos “LabFisica1” para o “Name”;
Clicamos em “Ok”:
GET da Engenharia Computacional Tutorial - 1o projeto em VB.net 13/57
Pronto, agora temos um projeto:
GET da Engenharia Computacional Tutorial - 1o projeto em VB.net 14/57
A primeira coisa que vamos fazer é salvar definitivamente o
nosso projeto:
Clique em “Save all”:
GET da Engenharia Computacional Tutorial - 1o projeto em VB.net 15/57
Deixa do jeito que está e clica em “Save”:
GET da Engenharia Computacional Tutorial - 1o projeto em VB.net 16/57
Conhecendo o ambiente de trabalho:
GET da Engenharia Computacional Tutorial - 1o projeto em VB.net 17/57
DESENVOLVIMENTO DA CALCULADORA ESTATÍSTICA:
-Com o Objeto ”Form1”selecionado, vamos editar algumas
propriedades:
*(Name) : formCalculadora
* Size : 500; 500
*Text : Calculadora
GET da Engenharia Computacional Tutorial - 1o projeto em VB.net 18/57
Adicione 10 “TextBox”, e posicione-os respectivamente um
embaixo do outro:
GET da Engenharia Computacional Tutorial - 1o projeto em VB.net 19/57
Agora, adicione 10 “Label”, e posicione-os respectivamente um
embaixo do outro:
(Alinhandos com os TextBox)
GET da Engenharia Computacional Tutorial - 1o projeto em VB.net 20/57
Mude a propriedade “Name” de todos os TextBox para:
“TXT1”, “TXT2”, “TXT3”, “TXT4”, ... (Respectivamente)
Ex.:
GET da Engenharia Computacional Tutorial - 1o projeto em VB.net 21/57
Analogamente, mude a propriedade “Name” de todos os
respectivos LABEL para: “LBL1”, “LBL2”, “LBL3”, “LBL4”
...
Ex.:
GET da Engenharia Computacional Tutorial - 1o projeto em VB.net 22/57
Agora, vamos trocar a propriedade “Text” de cada Label para:
“Valor 1:” , “Valor 2:” , “Valor 3:” “Valor 4:” ...
Ex.:
GET da Engenharia Computacional Tutorial - 1o projeto em VB.net 23/57
Adicione um “Button”
GET da Engenharia Computacional Tutorial - 1o projeto em VB.net 24/57
Mude as seguintes propriedades do Botão:
*Name: btMEDIA
*Size: 200; 23
*Text: Média Simples
GET da Engenharia Computacional Tutorial - 1o projeto em VB.net 25/57
Selecione esse botão e copie e cole (Ctrl + C e Ctrl + V)
GET da Engenharia Computacional Tutorial - 1o projeto em VB.net 26/57
Agora Mude as seguintes propriedades desse 2o Botão:
*Name: btDESVIOS
*Text: Desvios da Média
Ex.:
GET da Engenharia Computacional Tutorial - 1o projeto em VB.net 27/57
Selecione esse botão e copie e cole (Ctrl + C e Ctrl + V)
Ex.:
GET da Engenharia Computacional Tutorial - 1o projeto em VB.net 28/57
Agora Mude as seguintes propriedades desse 3o Botão:
*Name: btDESVIOSaoQUADRADO
*Text: Quadrados dos Desvios
GET da Engenharia Computacional Tutorial - 1o projeto em VB.net 29/57
Selecione esse botão e copie e cole (Ctrl + C e Ctrl + V)
Ex.:
GET da Engenharia Computacional Tutorial - 1o projeto em VB.net 30/57
Agora Mude as seguintes propriedades desse 4o Botão:
*Name: btSOMAdosQUADRADOS
*Text: Soma dos Quadrados dos Desvios
GET da Engenharia Computacional Tutorial - 1o projeto em VB.net 31/57
Selecione esse botão e copie e cole (Ctrl + C e Ctrl + V)
Ex.:
GET da Engenharia Computacional Tutorial - 1o projeto em VB.net 32/57
Agora Mude as seguintes propriedades desse 5o Botão:
*Name: btVARIANCIA
*Text: Variância
GET da Engenharia Computacional Tutorial - 1o projeto em VB.net 33/57
Selecione esse botão e copie e cole (Ctrl + C e Ctrl + V)
Ex.:
GET da Engenharia Computacional Tutorial - 1o projeto em VB.net 34/57
Agora Mude as seguintes propriedades desse 6o Botão:
*Name: btDESVIOPADRAO
*Text: Desvio Padrão
(“Save” e “Save all”)
GET da Engenharia Computacional Tutorial - 1o projeto em VB.net 35/57
Inicializando as TextBox todas com “0” através das
propriedades Text
GET da Engenharia Computacional Tutorial - 1o projeto em VB.net 36/57
Criamos um TextBox para imprimirmos o resultado nele
GET da Engenharia Computacional Tutorial - 1o projeto em VB.net 37/57
Renomeamos esse TextBox1 de resultados para: TXTresultado
GET da Engenharia Computacional Tutorial - 1o projeto em VB.net 38/57
Clique com o botão direito e vá em ”View Code”(ver código)
GET da Engenharia Computacional Tutorial - 1o projeto em VB.net 39/57
Vamos criar um array de modo que cada ı́ndice do array
contenha o valor da respectiva TextBox
GET da Engenharia Computacional Tutorial - 1o projeto em VB.net 40/57
Agora voltamos no modo Design através das abas
GET da Engenharia Computacional Tutorial - 1o projeto em VB.net 41/57
Dê 2 cliques sobre botão “Média Simples” (e observe que
voltaremos aos códigos)
GET da Engenharia Computacional Tutorial - 1o projeto em VB.net 42/57
No Evento Click Do Botão ”Média Simples”escreva:
GET da Engenharia Computacional Tutorial - 1o projeto em VB.net 43/57
E, agora vamos montar a “funcaoMEDIA()” que foi chamada
no evento Click do botão:
GET da Engenharia Computacional Tutorial - 1o projeto em VB.net 44/57
Agora voltamos no modo Design através das abas, damos 2
cliques sobre botão “Desvios da Média”, e colamos o seguinte
código no evento Click do Botão “Desvios da Média”
(btDESVIOS)
GET da Engenharia Computacional Tutorial - 1o projeto em VB.net 45/57
E, agora vamos montar a “funcaoDESVIOS()” que foi chamada
no evento Click do botão “Desvios da Média”:
GET da Engenharia Computacional Tutorial - 1o projeto em VB.net 46/57
E, agora vamos montar a “ImprimeArray” que foi chamada no
evento Click do botão “Desvios da Média”:
GET da Engenharia Computacional Tutorial - 1o projeto em VB.net 47/57
Agora voltamos no modo Design através das abas, damos 2
cliques sobre botão “Quadrados dos Desvios”, e colamos o
seguinte código no evento Click desse Botão
(btDESVIOSaoQUADRADO):
GET da Engenharia Computacional Tutorial - 1o projeto em VB.net 48/57
E, agora vamos montar a “funcaoDESVIOSaoQUADRADO()”
que foi chamada no evento Click do botão “Quadrados dos
Desvios”:
GET da Engenharia Computacional Tutorial - 1o projeto em VB.net 49/57
Agora voltamos no modo Design através das abas, damos 2
cliques sobre botão “Soma dos Quadrados dos Desvios”, e
colamos o seguinte código no evento Click desse Botão
(btSOMAdosQUADRADO):
GET da Engenharia Computacional Tutorial - 1o projeto em VB.net 50/57
E, agora vamos montar a “funcaoSOMAdosQUADRADOS()”
que foi chamada no evento Click do botão “Soma dos
Quadrados dos Desvios”:
GET da Engenharia Computacional Tutorial - 1o projeto em VB.net 51/57
Agora voltamos no modo Design através das abas, damos 2
cliques sobre botão “Variância”, e colamos o seguinte código no
evento Click desse Botão (btVARIANCIA):
GET da Engenharia Computacional Tutorial - 1o projeto em VB.net 52/57
E, agora vamos montar a “funcaoVARIANCIA()” que foi
chamada no evento Click do botão “Variância”:
GET da Engenharia Computacional Tutorial - 1o projeto em VB.net 53/57
Agora voltamos no modo Design através das abas, damos 2
cliques sobre botão “Desvio Padrão”, e colamos o seguinte
código no evento Click desse Botão (btDESVIOPADRAO):
GET da Engenharia Computacional Tutorial - 1o projeto em VB.net 54/57
E, agora vamos montar a “funcaoDESVIOPADRAO()” que foi
chamada no evento Click do botão “Desvio Padrão”:
GET da Engenharia Computacional Tutorial - 1o projeto em VB.net 55/57
Agora voltamos no modo Design através das abas, e clicamos no
Botão ”Start Debugging”(Play)
GET da Engenharia Computacional Tutorial - 1o projeto em VB.net 56/57
Fontes:
http://pt.wikipedia.org/wiki/VisualB asic. N ET
http : //pt.wikipedia.org/wiki/V isualB asic
http : //www.macoratti.net/
http : //social.msdn.microsof t.com/F orums/pt −
BR/vsvbasicpt/threads
GET da Engenharia Computacional Tutorial - 1o projeto em VB.net 57/57
Você também pode gostar
- Livro Gestão HospitalarDocumento134 páginasLivro Gestão HospitalarTereza BarbosaAinda não há avaliações
- Alongamento para TodosDocumento215 páginasAlongamento para TodosJosé RodriguesAinda não há avaliações
- (Viver de Blog) Ebook 101 Frases MarketingDocumento105 páginas(Viver de Blog) Ebook 101 Frases MarketingFrancisco Ricley100% (1)
- John DeeDocumento13 páginasJohn Deedtox888Ainda não há avaliações
- Cópia de Curva - Consumo - Bloco - PaversDocumento4 páginasCópia de Curva - Consumo - Bloco - Paversprimo66Ainda não há avaliações
- Abnt - NBR - 13133 - 2021 - Execução de Levantamento TopográficoDocumento65 páginasAbnt - NBR - 13133 - 2021 - Execução de Levantamento TopográficoMárcio LopesAinda não há avaliações
- Apostila Viviane Narducci - Liderança e EquipesDocumento37 páginasApostila Viviane Narducci - Liderança e EquipesMartaInacioAinda não há avaliações
- Dra. Rosângela Arnt - O Poder Da Energia Na Nutrição Celular - Nutrição Multifuncional CelularDocumento7 páginasDra. Rosângela Arnt - O Poder Da Energia Na Nutrição Celular - Nutrição Multifuncional CelularSol Saúde100% (6)
- PPRPS 09-2015Documento59 páginasPPRPS 09-2015Barbara AprícioAinda não há avaliações
- A Pedagogia Como Teoria e Prática Da EducaçãoDocumento34 páginasA Pedagogia Como Teoria e Prática Da EducaçãokellencdeoliveiraAinda não há avaliações
- Curso Lógica de Programação Com C# eDocumento286 páginasCurso Lógica de Programação Com C# eTiago DiasAinda não há avaliações
- Guiao Utilizacao Passaporte Qualifica PDFDocumento25 páginasGuiao Utilizacao Passaporte Qualifica PDFRenata GontijoAinda não há avaliações
- Prova Auditor TCE Espirito SantoDocumento12 páginasProva Auditor TCE Espirito SantoDaniel SilvaAinda não há avaliações
- Monopoli 10009167Documento85 páginasMonopoli 10009167Amanda CameloAinda não há avaliações
- Eear Ingles 4Documento71 páginasEear Ingles 4Vitor Luiz0% (1)
- Politica de AcessoDocumento2 páginasPolitica de AcessoAlexandre BernardesAinda não há avaliações
- Paisagens, Territórios e Pressão ColonialDocumento17 páginasPaisagens, Territórios e Pressão Colonialcarolscribd32Ainda não há avaliações
- Gabarito Do Formulário Da Atividade 07Documento3 páginasGabarito Do Formulário Da Atividade 07Edgar SilvaAinda não há avaliações
- Historia Das Divindades PDFDocumento13 páginasHistoria Das Divindades PDFZeusPX100% (1)
- Abramo, Pedro. Faria, Teresa Cristina. Mobilidade Residencial Na Cidade Do Rio de Janeiro. Considerecoes Sobre Os Setores Formal e Informal Do Mercado ImobiliarioDocumento36 páginasAbramo, Pedro. Faria, Teresa Cristina. Mobilidade Residencial Na Cidade Do Rio de Janeiro. Considerecoes Sobre Os Setores Formal e Informal Do Mercado ImobiliarioDaniella BurleAinda não há avaliações
- UEA-PROFORMAR. Pesquisa e Prática Pedagógica IDocumento81 páginasUEA-PROFORMAR. Pesquisa e Prática Pedagógica IlathebiosaAinda não há avaliações
- Teste Ergometrico Associado À Cintilografia Do Miocárdio Com Mibi - TC 99mDocumento2 páginasTeste Ergometrico Associado À Cintilografia Do Miocárdio Com Mibi - TC 99mJosé AraujoAinda não há avaliações
- AliançasDocumento5 páginasAliançasleandro.torres.santos.41Ainda não há avaliações
- Atividade Mecânico de Usinagem - TorneariaDocumento1 páginaAtividade Mecânico de Usinagem - TorneariaMarceloAinda não há avaliações
- Ficha de Leitura Das ObrasDocumento2 páginasFicha de Leitura Das Obrashelena basilioAinda não há avaliações
- A Doença Dos GálatasDocumento20 páginasA Doença Dos GálatasMarcio GuimaraesAinda não há avaliações
- 3.2 A Célula Unidade Na Constituição Dos Seres Vivos - A Célula - Ficha InformativaDocumento2 páginas3.2 A Célula Unidade Na Constituição Dos Seres Vivos - A Célula - Ficha InformativajosefalcaoAinda não há avaliações
- Por Que Sou AgnosticoDocumento22 páginasPor Que Sou Agnosticoapi-3769013Ainda não há avaliações
- Prova Teologia Do Culto 2020Documento1 páginaProva Teologia Do Culto 2020Bruno MirandaAinda não há avaliações
- Análise Temática Comte - Positivismo 1Documento6 páginasAnálise Temática Comte - Positivismo 1Hadryenne RochaAinda não há avaliações
- Arquitetura Da Alta Idade MédiaDocumento14 páginasArquitetura Da Alta Idade MédiaLore141Ainda não há avaliações
- VESTIBULAR MEDICINA PRIMEIRA FASE 30 Abril 2016Documento28 páginasVESTIBULAR MEDICINA PRIMEIRA FASE 30 Abril 2016Luis Gustavo Arruda VerasAinda não há avaliações
- Loureiro Lima (2009)Documento11 páginasLoureiro Lima (2009)Ana SilvaAinda não há avaliações
- Simulado Ciencias - 1 - Corpo HumanoDocumento2 páginasSimulado Ciencias - 1 - Corpo HumanoAna Carla BittoAinda não há avaliações