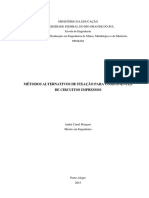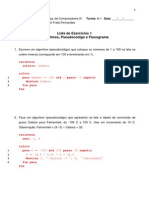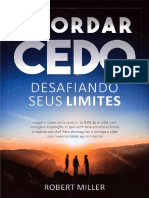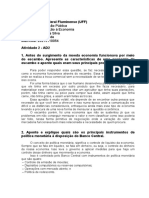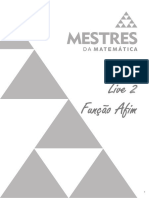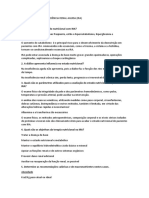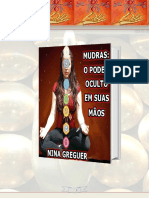Escolar Documentos
Profissional Documentos
Cultura Documentos
Dicas - Primavera Express PDF
Enviado por
sónia_venda_1Título original
Direitos autorais
Formatos disponíveis
Compartilhar este documento
Compartilhar ou incorporar documento
Você considera este documento útil?
Este conteúdo é inapropriado?
Denunciar este documentoDireitos autorais:
Formatos disponíveis
Dicas - Primavera Express PDF
Enviado por
sónia_venda_1Direitos autorais:
Formatos disponíveis
CURSO EFA _________________________ 2012 / 2013
Formando: __________________________________________________
Avaliação
Formando
Data: _____ / _____ / ______ ÁREA/Assunto: __________________
Formador / Mediador: _______________________
Formador
Módulo: 780 – Aplicações de Gestão
Administrativa
Primavera Express – Dicas e
Configurações
A PRIMAVERA Business Software Solutions dedica-se ao desenvolvimento e
comercialização de soluções de gestão e plataformas para integração de processos
empresariais num mercado global, disponibilizando soluções para as Pequenas, Médias,
Grandes Organizações e Administração Pública.
Está ligada a vários sectores, desde a construção, comércio, ensino, indústria, retalho,
administração pública, etc…
1 Docente: Ana Batista
Existem várias, mas vamos indicar apenas algumas das linhas do Primavera:
PRIMAVERA EXECUTIVE - A experiência das empresas de topo
PRIMAVERA PROFESSIONAL - Um novo patamar na gestão das PME
PRIMAVERA STARTER EASY, STARTER E STARTER PLUS - Para
negócios que vão crescer
PRIMAVERA EXPRESS - A solução gratuita para micro empresas
A configuração de qualquer aplicação de acordo com as nossas necessidades e
preferências permite uma utilização mais agradável e intuitiva da mesma.
Além disso permite tirar melhor partido de todos os recursos e funcionalidades
disponíveis. Por vezes, os utilizadores não exploram suficientemente bem todas as
potencialidades oferecidas, e utilizam apenas uma pequeníssima percentagem de todos
os recursos disponíveis.
Um dos grandes paradigmas da evolução das aplicações empresariais, é fazer com que
ao mesmo tempo que as funcionalidades evoluem de versão para versão, face à
evolução normal do mercado e das exigências crescentes dos clientes, fazer com que a
curva de aprendizagem para o utilizador final se mantenha o mais baixa possível, de
forma a que o utilizador se concentre no que realmente é importante, e não com
processos complicados, morosos, de baixo valor acrescentado.
INSTALAÇÃO
Para poder efetuar o download de PRIMAVERA EXPRESS deve começar por
se registar no site da PRIMAVERA
http://www.primaverabss.com/pt/Solu%c3%a7%c3%b5es-ERP-
PRIMAVERA%20EXPRESS-PRIMAVERA%20EXPRESS.aspx indicando os
dados solicitados. Receberá de imediato por email a notificação de registo
efectuado.
2 Docente: Ana Batista
Por se registar no site da PRIMAVERA BSS passará a receber as notificações
sobre as novas versões que venham a ser disponibilizadas e, também,
informação sobre truques e dicas úteis para a utilização do seu produto.
Para o download do produto use o link que faz parte do e-mail que recebeu
após o registo.
Escolha preferencialmente a opção SAVE de modo a salvaguardar o ficheiro em
disco antes de proceder à sua instalação. O tempo para o download dependerá
dos recursos que tem disponíveis, especialmente da largura de banda utilizada.
À partida, a instalação do software exigirá do utilizador apenas a aceitação e
confirmação das opções sugeridas no ecrã. No final da instalação o produto deverá
automaticamente entrar em funcionamento.
Ao abrir a solução PRIMAVERA Express irá encontrar um Navegador onde estão
organizadas as várias categorias da aplicação (Favoritos, Tesouraria, Vendas,
Inventário, etc…)
Graças à sua elevada extensibilidade, o Navegador dá-lhe a possibilidade de configurar
o ambiente de trabalho, adaptando-o às suas necessidades, criando os seus próprios
atalhos e listas, de forma a aceder mais facilmente à informação de que necessita com
maior frequência.
3 Docente: Ana Batista
Criação/Abertura de uma empresa
A criação/abertura de empresas é uma operação auxiliada pelo Administrador, através
de uma sequência de ecrãs. Para iniciar a sua empresa abra o programa PRIMAVERA
Express – Administrador, através do menu Iniciar – Todos os Programas.
Após selecionar o programa Primavera Express Administrator v.7.50, é necessário
que confirme a operação, através do botão confirmar.
O produto possui de raiz duas empresas, uma de demonstração (que lhe
será útil para perceber a dinâmica de funcionamento da solução) e uma
empresa standard denominada Express que será a empresa a utilizar
4 Docente: Ana Batista
para registar as suas operações. Escolha esta última para poder seguir
com os seus trabalhos, personalizando a informação com os dados
referentes à sua empresa.
Para criar uma nova empresa standard com o nome da sua empresa é necessário
eliminar a empresa standard existente (“Express”) e criar uma nova. Iremos criar
uma nova empresa mais adiante.
Para já iremos trabalhar com a empresa standard Express.
INTRODUZIR OS DADOS DA EMPRESA
Para introduzir os dados da sua empresa aceda ao menu “Empresa”.
Com o botão direito do rato escolha a opção Propriedades e preencha os campos
principais com a informação sobre a sua empresa que irá constar nos documentos a
emitir: Nome da empresa, Morada, nº Contribuinte, etc.
Também pode aceder clicando 2 vezes com o rato em cima da empresa.
5 Docente: Ana Batista
6 Docente: Ana Batista
CRIAÇÃO DE ARTIGOS
Para podermos criar um stock de artigos, vamos ao menu Sistema e acedemos
ao Primavera Express v7.50, confirmando a aplicação.
Abre o Navegador no lado esquerdo onde temos acesso aos Favoritos,
Tesouraria, Vendas, etc…
Para criar artigos, há que ir a Favoritos.
Clicar onde diz Criar/alterar artigos.
Outra opção é ir a Inventário e clicar em Artigos.
7 Docente: Ana Batista
Abre a janela dos artigos onde através da opção Novo, acedemos ao registo de
um novo artigo.
Preencha os dados solicitados pelos vários separadores, ao seu gosto.
Não se esqueça principalmente dos seguintes campos: tipo de artigo, taxa de iva
e pvp do artigo.
Se clicar na parte superior do menu, onde diz Listas, consegue verificar a lista
de todos os artigos criados até à data.
Se pretende eliminar algum artigo, terá que em Listas, selecionar o artigo
pretendido e fazer enter.
Depois aparece no topo da janela a opção Anular, onde deve clicar e confirmar
a anulação.
Se não pretende gerir o stock de determinado artigo deve desativar a opção Movimenta
Stock.
Depois de preencher os campos da ficha do artigo, GRAVE o registo, através do
comando Gravar.
8 Docente: Ana Batista
Repita a operação para a introdução de todos os artigos que quiser.
CRIAÇÃO DE CLIENTES
Siga o processo descrito para a criação dos artigos, mas agora para a tabela de Clientes.
Verá que esta tabela já tem registado um cliente de código VD, para utilização nas
vendas para clientes indiscriminados, por exemplo as Venda a Dinheiro.
No Navegador, ir a Favoritos, Criar/alterar clientes;
Ou no Navegador, ir a Vendas, Clientes.
Preencha todos os dados solicitados nos primeiros quatro separadores da ficha do
Cliente, de modo a poder faturar de seguida sem problemas.
Caso já tenha introduzido um registo de um cliente e o queira eliminar, terá que seguir
os seguintes passos:
Selecionar o cliente que pretende e fazer Enter;
9 Docente: Ana Batista
Com a ficha de cliente aberta, selecionar no topo, onde diz Anular. De seguida
pede confirmação de anulação do registo atual.
10 Docente: Ana Batista
ENTRADA EM STOCK
Para dar entrada de stock, no Navegador, clicar em Favoritos, Movimentar stock.
Escolha o documento Entrada Stock e introduza os artigos que inseriu anteriormente.
Ao inserir os dados, automaticamente aparece a descrição, quantidade e preço dos
artigos.
11 Docente: Ana Batista
Agora que tem Clientes e Artigos introduzidos pode passar de imediato à emissão dos
documentos de vendas. No entanto, caso pretenda gerir stocks, deve começar, não sendo
obrigado a tal, por registar as entradas da mercadoria. Se não o fizer, aquando da
emissão da factura será notificado sobre a inexistência do artigo em stock.
Pode, no entanto, confirmar a fatura, ficando o stock do referido artigo com unidades
negativas, situação que poderá atualizar a qualquer momento através de uma entrada em
stock, na opção de stocks.
Para fazer aparecer o artigo, deve digitar o código do artigo pretendido e fazer
enter que logo irá aparecer a respetiva descrição. Pode ainda clicar em Quantidade
e alterá-la com as quantidades pretendidas para cada produto.
FATURAÇÃO
Para faturar ou emitir qualquer documento de vendas, escolha no Navegador,
Vendas, a opção Vendas/Encomendas.
12 Docente: Ana Batista
Em documento temos que selecionar o tipo de documento que pretendemos, se
é uma fatura, uma venda a dinheiro, uma nota de crédito, etc…
13 Docente: Ana Batista
selecione outro documento novo que pretende utilizar, neste caso uma fatura.
Identifique depois o Cliente, pressionando F4 para aceder à lista de Clientes,
selecione o cliente pretendido para a fatura e clique novamente f4 para
aparecer os dados cliente no documento.
No editor de linhas em baixo, identifique o Código do Artigo e pressione
ENTER para mudar de coluna e de linha.
Não deixe de observar as opções a que pode aceder através do menu disponível via
botão direito do seu rato.
14 Docente: Ana Batista
No final, escolha GRAVAR para guardar o documento ou IMPRIMIR para
guardar e imprimir de seguida.
Se o documento que acabou de introduzir for um documento a crédito, já poderá ver
esse mesmo crédito lançado na opção de Contas Correntes.
RECEBIMENTOS
Para processar um recebimento e emitir o respectivo documento de liquidação,
escolha a opção Operações sobre C/C Contas correntes, indo a Navegador,
Tesouraria, Pagamentos e Recebimentos, Operações sobre C/C.
15 Docente: Ana Batista
Comece por Identificar o Cliente.
De seguida, escolha o tipo de documento a processar.
À partida, para a liquidação de uma fatura por exemplo, deverá utilizar o
Documento de Recebimento.
Na grelha de documentos a liquidar, marque na coluna mais à direita o(s) documentos
que vai liquidar. Pode liquidar um documento parcialmente, escrevendo o valor a
liquidar na coluna a Pagar.
Depois de identificar o(s) documentos a liquidar escolha CONFIRMAR.
A seguinte janela vai-lhe a aparecer no ecrã onde deverá identificar os dados do
documento de liquidação. No final escolha IMPRIMIR se pretender gravar e imprimir a
16 Docente: Ana Batista
nota de liquidação, isto é, o recibo.
ALTERAR A IMAGEM DE FUNDO
Podemos alterar a imagem de fundo para outra.
Para isso, no Primavera Express v7.5, ir ao menu Utilizador, Preferências,
Sistema.
No painel lateral esquerdo, clicar em cores e modificar o fundo.
PROCURAR ATUALIZAÇÕES
Ir ao menu Ajuda.
Procurar atualizações.
Instalar a versão mais recente primavera8.
17 Docente: Ana Batista
BASE DE DADOS DA EMPRESA
No Administrador, com a empresa selecionada, clicar com o botão direito
do rato e podemos aceder a um conjunto de opções.
Dentro de Manutenção, podemos aceder a algumas funcionalidades da base de
dados da empresa como por exemplo:
Compactação da Base de Dados
18 Docente: Ana Batista
Com a utilização normal do Primavera Express, a BD vai crescendo lentamente a ponto
de poder em casos extremos poder atingir o limite imposto pela versão do SQL
instalada que no MSDE é de 2GB, e no SQL Express 2005 de 4GB.
Compactar a BD permite não só diminuir o seu tamanho, como tornar o acesso à
mesma mais rápido.
No Administrador, carregar com o botão direito em cima da BD a compactar:
Como é possível verificar, o espaço disponível pode ser eliminado, o que faz diminuir o
tamanho.
19 Docente: Ana Batista
Neste caso, com um tamanho tão pequeno como o desta BD não se irá notar nenhuma
melhoria de performance visível.
CRIAR NOVOS UTILIZADORES PARA ACESSO À APLICAÇÃO
No Administrador, basta criar um novo utilizador preenchendo todos os
dados necessários e ativando a opção “Administrador (com acesso
ilimitado a todas as aplicações”. Passa agora a ser necessário introduzir o
nome de utilizador e password em todos os acessos ao programa.
Para criar um novo utilizador, ir a Segurança, utilizadores.
Novo - criação de um novo utilizador.
Fornecer os dados de acesso assim como a palavra passe.
20 Docente: Ana Batista
Próxima vez que entrar no sistema, já aparece com um sistema de login.
21 Docente: Ana Batista
Pode sempre remover o utilizador criado, clicando com o botão direito do
rato e clicar em Remover.
É possível ainda criar vários utilizadores e associá-los a vários perfis de forma a
restringir o acesso às várias funcionalidades e documentos da aplicação.
22 Docente: Ana Batista
Com as permissões de acesso ativas, podemos definir que o utilizador A não tem acesso
a alterar preços, nem fazer descontos de vendas, ou o utilizador B nos documentos de
venda apenas pode visualizar, os documentos existentes, não tendo permissão para
modificar, criar ou anular.
23 Docente: Ana Batista
CRIAR UM GRÁFICO DE VENDAS
“Uma imagem vale mais do que mil palavras”, neste caso, um gráfico, pode demonstrar
de uma forma simples e direta a evolução das vendas da nossa organização.
Para conseguir gerar o gráfico é necessário ir ao Navegador, Vendas, Exploração >
Vendas > Resumos das vendas.
Aqui, no separador Restrições podemos filtrar a informação que irá entrar para o
gráfico, e agrupar a mesma por dia, mês ou trimestre.
Depois de carregar em atualizar, basta selecionar as linhas e colunas que pretendemos,
e com o botão direito do rato em cima escolher a opção Gráfico.
Depois de gerado o gráfico, podemos ainda personalizá-lo alterando as cores, o tipo, e
ainda se pretendemos que seja bidimensional ou tridimensional. Podemos ainda
imprimir, guardar como imagem, ou enviar por email.
24 Docente: Ana Batista
COLOCAR NA FICHA DO ARTIGO O PREÇO COM IVA
Na ficha de cada artigo podemos definir vários tipos de preços que podem ser úteis para
situações em que temos por exemplo vários tipos de clientes como cliente finais e
revendedores, ou queremos definir um preço mínimo para situações especiais.
Na ficha de cada cliente podemos definir a que linha de preços ele esta afecto. Com os
vários PVP’s nos artigos podemos ainda definir por exemplo que o PVP 6 é igual ao
PVP 1 + IVA.
Desta forma podemos ter na ficha de cada artigo o respectivo preço com e sem IVA.
Para ativar esta regra temos que aceder ao Administrador, Empresas (Todas),
selecionar a nossa empresa Express e dentro do módulo Logística e Tesouraria, clicar
em parâmetros da empresa fazer a seguinte alteração:
O resultado final é que no artigo o PVP 6 passa agora a ser baseado no 1 + IVA, embora
o cálculo seja feito automaticamente, sendo necessário apenas carregar no botão mesmo
ao lado do valor.
Deixa agora de ser necessário estar constantemente a somar o valor do IVA quando
estamos na ficha de um artigo, podendo ainda construir listas de artigos com base no
PVP 6, já que a lista base só inclui o PVP 1, 2 e 3.
25 Docente: Ana Batista
Editar os documentos do tipo talão
Para os utilizadores que utilizam o módulo POS, é possível personalizar todos os
documentos do tipo talão, já que estes documentos são documentos de texto simples.
Para aceder ao editor de documentos POS: ir a Navegador, Vendas, Utilitários >
Config. Documentos POS
O documento “VD” é o documento base para todos os documentos para clientes. Os
restantes são os documentos de abertura e fecho de caixa e entrada e saída de caixa, que
também podem ser alterados.
Para o exemplo vamos alterar o documento VD:
26 Docente: Ana Batista
Se quisermos escrever texto livre, basta colocar o cursor e escrever.
Podemos ainda adicionar campos da BD, disponíveis à esquerda da janela.
Existem ainda opções de formatação do texto, que podem ser utilizadas, como
negrito (Bold), sublinhado (Und.), entre outros.
Para o exemplo alterei o código do cliente para ficar a negrito.
O formato a seguir é:
/BA[<Nome-Tam>]/BD
B = Bold
A = Inicio da formatação
Nome = Nome do campo
Tam = Tamanho máximo do campo
D = Fim da formatação
Mais sobre configuração de documentos no botão “Ajuda”
27 Docente: Ana Batista
CRIAR LISTA DE ARTIGOS AGRUPADOS POR FAMÍLIA
A criação e edição de listas permite-nos fazer coisas muito úteis, como agrupamento de
dados, cálculos por colunas, adicionar campos de outras tabelas, criar formatações
utilizando cores, etc…
Agrupar os artigos por famílias, é muito útil porque torna a consulta mais inteligente
e rápida. Imagine que tem 20 monitores em stock, com códigos e descrições diferentes.
Quando um cliente lhe pergunta que monitores tem em stock e o respectivo preço, ou
sabe exatamente com que códigos e descrições eles foram criados, e mesmo assim tem
que fazer a busca um a um, ou no caso de não saber como foram criados (até porque
pode ter sido outra pessoa a faze-lo), corre o risco de não indicar ao cliente todos os
monitores, o que pode na pior das hipóteses levar a que perca uma venda.
No navegador, Favoritos, Criar/alterar artigos, carregar com o botão direito e fazer
Novo atalho> Lista.
Na Categoria escolher a lista a duplicar: tabela Artigos
28 Docente: Ana Batista
Clicar em Duplicar.
Dar um novo nome à nova lista como: “Artigos / Família”:
Confirmar e de seguida fazer Editar.
Nas propriedades da lista, aceder aos Campos.
29 Docente: Ana Batista
Da lista de campos disponíveis, passar para os campos visíveis os campos: Família, da
tabela Artigos, e o campo Descrição, da tabela Famílias:
30 Docente: Ana Batista
Confirmar a alteração da Lista.
Na tabela de Artigos, no botão Listas, temos agora uma nova lista.
O último passo a fazer é, ativar o botão “Agrupar” e de seguida arrastar a coluna
Família para o espaço entretanto criado para agrupamentos.
31 Docente: Ana Batista
Os botões ao lado do botão Agrupar servem para abrir e fechar todos os grupos.
Para que esta lista fique como principal quando fazemos F4, é necessário ir a Sistema >
Preferências > Comercial, e no separador Listas por defeito nos editores indicar a
mesma.
Associar Documentos de Stock a uma entidade
Uma vez que o Primavera Express não tem módulo de compras, a única forma de
controlar os stocks das mercadorias compradas é fazendo um documento de Entrada de
Stock para cada compra a fornecedor.
A única forma de associar esta entrada de stock a uma compra a um fornecedor é no
menu Contexto > Outras Condições.
Isto possibilita, caso seja necessário saber a quem foi comprada a mercadoria em
questão.
32 Docente: Ana Batista
Não existindo um campo para colocar os detalhes do documento de compra, podemos
criar um artigo especifico comum código identificativo como por exemplo
“##COMPRA”, e com a descrição “Factura Fornecedor Nº XXXX / Data XX-XX-
XXXX” de forma a conseguir em cada documento de entrada, guardar também o
número da Factura, a data e outra informação de relevo, substituindo apenas os campos
com X.
Alteração rápida e automática de preços de artigos
Utilitários > Alteração de Preços
Neste assistente poderá alterar os preços dos artigos utilizando uma fórmula, ou
indicando manualmente o novo preço, na última coluna. É bastante mais rápido do que
abrir a ficha de cada artigo individualmente.
Se pretender utilizar uma fórmula, tem vários cenários à disposição. Neste exemplo, dei
entrada de stock do artigo 0001, com valor de custo de 100 Euros.
Atualizei o PVP1, com base no último preço de custo, definindo desta forma uma
margem de lucro de 10%.
33 Docente: Ana Batista
Configuração de quantidades mínimas e máximas em
stock
Na ficha de cada artigo podemos definir as quantidades desejáveis mínimas, máximas e
de reposição em stock.
Posteriormente, podemos emitir um mapa que nos mostrará todos os artigos que estão
abaixo ou acima desses valores.
Esta configuração poderá ser útil porque é uma ajuda para prevenir ruptura de stocks, e
também para saber quais os artigos que estão “a mais”, no caso de não existir interesse
nisso, como por exemplo artigos com validade de curta duração, ou que ocupem muito
espaço.
O campo de reposição serve para colocar por exemplo quantidades mínimas a partir da
qual se deve considerar uma encomenda ao fornecedor.
34 Docente: Ana Batista
Os mapas podem ser gerados em Exploração > Stocks > Controlo de Stocks
Avisos de vencimento
Se pretende emitir avisos de documentos pendentes para liquidação, aos seus clientes,
saiba que existe um assistente para esse efeito, sendo esta mais uma forma de persuadir
o cliente cumprir com as suas obrigações.
Aceda aos Saldos em Conta Corrente em Exploração > Contas Correntes > Saldos /
Avisos Vencimento.
Poderá aqui definir os períodos para os quais os valores devem ser agrupados. Poderá
ainda definir um valor mínimo (total), a considerar.
Ao carregar em imprimir deverá escolher a opção Avisos de vencimento.
35 Docente: Ana Batista
Sairá um documento idêntico ao da imagem seguinte. Existem 3 avisos, cada um com a
sua numeração sequencial.
Como definir um desconto por condição de pagamento
Aceder a Navegador, Tabelas > Gerais, Terceiros, outras tabelas > Condições de
pagamento. Neste exemplo vou alterar o “Pronto Pagamento”, de modo a conceder
um desconto financeiro de 5% a clientes que optem por esta condição.
36 Docente: Ana Batista
Neste exemplo, o cliente Vidro-Z, na sua ficha paga a 30 dias.
Nesta venda em específico optou por pagar a pronto. No menu Contexto, depois de
alterar para pronto pagamento, automaticamente foi atribuído o respectivo desconto
financeiro de 5%, poupando assim 26,03 Euros.
37 Docente: Ana Batista
38 Docente: Ana Batista
Você também pode gostar
- Checklist Facebook AdsDocumento14 páginasChecklist Facebook AdstzaraujoAinda não há avaliações
- Microsoft Teams Guia RápidoDocumento27 páginasMicrosoft Teams Guia Rápidotzaraujo100% (2)
- Plano Marketing DigitalDocumento8 páginasPlano Marketing DigitaltzaraujoAinda não há avaliações
- Sérgio Ferreira RGPDDocumento54 páginasSérgio Ferreira RGPDtzaraujoAinda não há avaliações
- GPSI AC M4 TesteAvalicaoDocumento1 páginaGPSI AC M4 TesteAvalicaotzaraujoAinda não há avaliações
- 0817 - Programação de Sistemas Distribuídos - JAVA para A WebDocumento3 páginas0817 - Programação de Sistemas Distribuídos - JAVA para A WebtzaraujoAinda não há avaliações
- BootstrapDocumento8 páginasBootstraptzaraujoAinda não há avaliações
- Métodos Alternativos de Fixação para Componentes de Circuitos ImpressosDocumento199 páginasMétodos Alternativos de Fixação para Componentes de Circuitos ImpressostzaraujoAinda não há avaliações
- Facebook AdsDocumento59 páginasFacebook AdstzaraujoAinda não há avaliações
- Lista - 01 - SolucoesDocumento18 páginasLista - 01 - SolucoesBreno PimentaAinda não há avaliações
- Exercicio 6Documento3 páginasExercicio 6tzaraujoAinda não há avaliações
- FichamentoDocumento3 páginasFichamentoproa2008Ainda não há avaliações
- Lista de Campo 2001Documento2 páginasLista de Campo 2001Guilherme LopesAinda não há avaliações
- Prótese Total ImediataDocumento28 páginasPrótese Total ImediataSergio S SouzaAinda não há avaliações
- Exercícios AlgaritimoDocumento8 páginasExercícios AlgaritimoRomario SouzaAinda não há avaliações
- 4.4 Pig Instrumentado: Figura 4.11 - Exemplo de "Pig" Instrumentado Inserido No Duto. Fonte: Gentil (1996)Documento18 páginas4.4 Pig Instrumentado: Figura 4.11 - Exemplo de "Pig" Instrumentado Inserido No Duto. Fonte: Gentil (1996)Marcos JuniorAinda não há avaliações
- Prod Multimedia3Documento7 páginasProd Multimedia3patrick monteiroAinda não há avaliações
- MACEDO, José Rivair. História Da ÁfricaDocumento102 páginasMACEDO, José Rivair. História Da Áfricanatanael romarioAinda não há avaliações
- Referente A Premiação Dos Alunos e Das Escolas Públicas Municipais e Ao Reconhecimento Dos Professores e Diretores Participantes DaDocumento5 páginasReferente A Premiação Dos Alunos e Das Escolas Públicas Municipais e Ao Reconhecimento Dos Professores e Diretores Participantes Daroneyduarte09Ainda não há avaliações
- Viga em Concreto ArmadoDocumento15 páginasViga em Concreto ArmadoFabio DantasAinda não há avaliações
- Assistencia de Enfermagem - ConstipaçãoDocumento12 páginasAssistencia de Enfermagem - ConstipaçãoAntony SilvaAinda não há avaliações
- Concepções de Território para Entender A DesterritorializaçãoDocumento25 páginasConcepções de Território para Entender A DesterritorializaçãoMarcos Roberto Moura0% (1)
- Educação A Distância: Um Conceito A ErradicarDocumento185 páginasEducação A Distância: Um Conceito A ErradicarJoao Jose Saraiva da Fonseca86% (7)
- Técnnicas Avançadas Deprodução 2Documento19 páginasTécnnicas Avançadas Deprodução 2wiliam peleteiroAinda não há avaliações
- EDITAL 001-2020 - SUBSEQUENTE-1be12Documento19 páginasEDITAL 001-2020 - SUBSEQUENTE-1be12Johnny MirandaAinda não há avaliações
- Aula 02 - PDF - Maratona Do InglêsDocumento7 páginasAula 02 - PDF - Maratona Do InglêsLinda VillarAinda não há avaliações
- 1-Manual Centro de Usinagem Haas VF2-YT - 2012Documento263 páginas1-Manual Centro de Usinagem Haas VF2-YT - 2012SpaycophelsAinda não há avaliações
- FaturaDocumento4 páginasFaturaTiago FernandesAinda não há avaliações
- Robert Lewis - Método Ou LoucuraDocumento159 páginasRobert Lewis - Método Ou LoucuraluizpaixaoAinda não há avaliações
- 0082 17/09/2023 03/10/2023 Total Da Fatura R$ 24,74Documento2 páginas0082 17/09/2023 03/10/2023 Total Da Fatura R$ 24,74Debora BrunaAinda não há avaliações
- Avaliação de Ruído LimítrofeDocumento20 páginasAvaliação de Ruído LimítrofeSandra Oliveira OliveiraAinda não há avaliações
- Ficha CadastralDocumento2 páginasFicha CadastralvictorAinda não há avaliações
- Acordar Cedo - Desafiando Seus Limites - Robert Miller - 080422152452Documento73 páginasAcordar Cedo - Desafiando Seus Limites - Robert Miller - 080422152452Vendedor NetoAinda não há avaliações
- Ad2 - 20213110054 - Iuri Pires Da Silva - Introdução À Economia - Apu - Uff - CGRDocumento2 páginasAd2 - 20213110054 - Iuri Pires Da Silva - Introdução À Economia - Apu - Uff - CGRIURI PIRESAinda não há avaliações
- Live Dois - Função AfimDocumento7 páginasLive Dois - Função AfimFernando AndradeAinda não há avaliações
- Carol LedDocumento9 páginasCarol Ledmariaparaiso9999Ainda não há avaliações
- Estudo Dirigido Respondido Insuficiência Renal AgudaDocumento3 páginasEstudo Dirigido Respondido Insuficiência Renal AgudaMegarobertinha SDAinda não há avaliações
- Mudras e o Poder Oculto Das MãosDocumento200 páginasMudras e o Poder Oculto Das MãosLila Léa CardosoAinda não há avaliações
- Equações Diferenciais HomogêneasDocumento3 páginasEquações Diferenciais HomogêneasAna SousaAinda não há avaliações
- AULA 01 - Português - Fonética - ExercíciosDocumento2 páginasAULA 01 - Português - Fonética - ExercíciosTrevorBelmontAinda não há avaliações
- ExcelDocumento29 páginasExcelluiz santosAinda não há avaliações