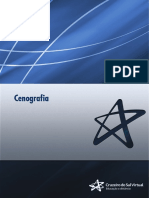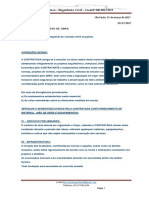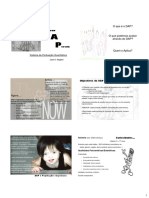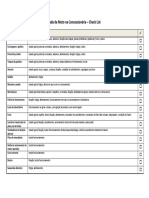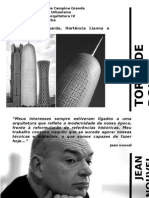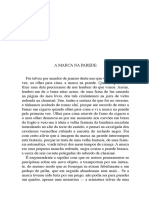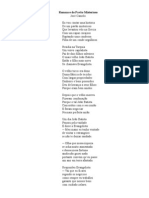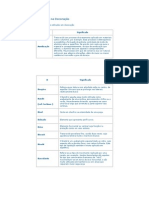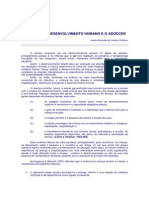Escolar Documentos
Profissional Documentos
Cultura Documentos
Criando Estilos Parte1
Enviado por
Rodrigo CoimbraTítulo original
Direitos autorais
Formatos disponíveis
Compartilhar este documento
Compartilhar ou incorporar documento
Você considera este documento útil?
Este conteúdo é inapropriado?
Denunciar este documentoDireitos autorais:
Formatos disponíveis
Criando Estilos Parte1
Enviado por
Rodrigo CoimbraDireitos autorais:
Formatos disponíveis
http://www.imasters.com.br/imprimir.php?
cn=3032&cc=32
Fábio Lody
Quarta-feira, 02 de março de 2005
Criando Estilos
Salve meus amigos! Primeiramente desculpem pela demora, mas estive meio fora devido a
problemas pessoais, mas graças a Deus está tudo certo. Volto com força total em minha coluna.
Iremos aprender como criar "estilos" no Photoshop. Em minha opnião é um assunto bem
interessante e vasto. Criaremos um efeito como exemplo e o salvaremos para quando
precisarmos usá-lo, fazermos tudo bem rapidamente. Quero mandar um abraço a todos os
leitores e dizer que na próxima matéria publicarei novos trabalho da segunda parte de nossa
"Galeria de Leitores". Portanto, Let´s Rock Baby - the original.
Criando Estilos
Descrição: Explicação sobre como criar, salvar e reutilizar estilos no Photoshop.
Software ultilizado: Photoshop CS em Inglês (Funciona em qualquer versão )
Grau de Dificuldade: 7,0
Ao som de: Legião Urbana - Quem inventou o amor.
1º Passo: Iniciaremos com um texto. Mas, a partir do momento em que seu estilo for criado,
podemos utilizar em quase todos objetos distribuidos sobre seu trabalho.
Crie um arquivo de 600 x 400 pixels em RGB como abaixo:
2º Passo: Clique sobre a ferramenta "Horizontal Type Tool" e digite um texto qualquer.
(Utilizei a fonte "Alison").
http://www.imasters.com.br/imprimir.php?cn=3032&cc=32 (1 of 8)6/9/2005 11:07:19
http://www.imasters.com.br/imprimir.php?cn=3032&cc=32
3º Passo: Clique sobre o botão "Add Layer Style". Em seguida em "Blending Option".
4º Passo: Clique sobre a opção "Drop Shadow" e deixe como abaixo:
Em "Quality" escolha sua acentuação como "Ring - Double"
http://www.imasters.com.br/imprimir.php?cn=3032&cc=32 (2 of 8)6/9/2005 11:07:19
http://www.imasters.com.br/imprimir.php?cn=3032&cc=32
5º Passo: Agora clique em "Bevel and Emboss" e deixe como abaixo: - Não se esqueça de
alterar o Contorno de Reflexo de "Shading".
6º Passo: Clique agora em "Color Overlay".
Lembrando, em hexadecimal #FFC000.
http://www.imasters.com.br/imprimir.php?cn=3032&cc=32 (3 of 8)6/9/2005 11:07:19
http://www.imasters.com.br/imprimir.php?cn=3032&cc=32
7º Passo: Nesse momento nosso estilo está pronto. Vou mostrar a vocês duas formas de salvar
nosso estilo e umas delas é nesse momento, ao clicarmos no botão "New Style".
8º Passo: Nesse momento dê um nome a seu estilo:
Enfim criamos de uma maneira nosso estilo.
Agora, se abrirmos nossa janela de Estilos do Photoshop, nosso efeito estará por lá? Claro.
9º Passo: Vá em Window > Styles ...
http://www.imasters.com.br/imprimir.php?cn=3032&cc=32 (4 of 8)6/9/2005 11:07:19
http://www.imasters.com.br/imprimir.php?cn=3032&cc=32
10º Passo: Iremos salvar nosso estilo em uma pasta, para não perdemos mais nosso estilo
criado.
Clique sobre a seta localizada ao canto superior direito, conforme o indicado:
11º Passo: Em seguida vá em "Save Styles" e escolha uma pasta a seu critério.
http://www.imasters.com.br/imprimir.php?cn=3032&cc=32 (5 of 8)6/9/2005 11:07:19
http://www.imasters.com.br/imprimir.php?cn=3032&cc=32
Agora, para complementar, vamos dar mais vida à nossa imagem criando um fundo.
12º Passo: Clique sobre a camada de fundo da imagem, e em seguida sobre a ferramenta
"Gradient Tool" .
13º Passo: Altere a opção do Gradiente para "Refleted Gradient".
14º Passo: Clique sobre o gradiente para editá-lo e em seguida clique na opção de "Orange,
Yellow, Orange"
15º Passo: Altere suas propriedades de cor como abaixo:
http://www.imasters.com.br/imprimir.php?cn=3032&cc=32 (6 of 8)6/9/2005 11:07:19
http://www.imasters.com.br/imprimir.php?cn=3032&cc=32
16º Passo: Trace o degradé em uma diagonal do canto superior direito para o canto inferior
esquerdo. Está pronta nossa imagem:
Arte
http://www.imasters.com.br/imprimir.php?cn=3032&cc=32 (7 of 8)6/9/2005 11:07:19
http://www.imasters.com.br/imprimir.php?cn=3032&cc=32
Galeria de imagens: www.fotolog.net/fabiolody.
http://www.imasters.com.br/imprimir.php?cn=3032&cc=32 (8 of 8)6/9/2005 11:07:19
Você também pode gostar
- 1 CenografiaDocumento20 páginas1 CenografiamatheusAinda não há avaliações
- Memorial Descritivo de ObraDocumento2 páginasMemorial Descritivo de ObraLuis CorreaAinda não há avaliações
- NBR 13193 Cores Tub GasesDocumento5 páginasNBR 13193 Cores Tub GasesFernando Vanetti Ansani50% (2)
- Memo Qcob Pq-Arq-med r02Documento20 páginasMemo Qcob Pq-Arq-med r02Gustavo ChavesAinda não há avaliações
- 9 ANO - 3,4, - Leitura de ImagensDocumento34 páginas9 ANO - 3,4, - Leitura de ImagensTatiane Ribas JaworskiAinda não há avaliações
- Regulamento de Uniformes PMPB 16-06-2010Documento100 páginasRegulamento de Uniformes PMPB 16-06-2010Jabez Silva100% (1)
- NBR 13.245-2011 - Tintas para Construção Civil PDFDocumento10 páginasNBR 13.245-2011 - Tintas para Construção Civil PDFPatrícia Tiemi OsakuAinda não há avaliações
- WEG Lackpoxi N 1195 Tipo II Boletim Tecnico Portugues BRDocumento5 páginasWEG Lackpoxi N 1195 Tipo II Boletim Tecnico Portugues BRMarcelo ResckAinda não há avaliações
- DAP para ImprimirDocumento5 páginasDAP para ImprimirStephanie HillAinda não há avaliações
- BurroDocumento19 páginasBurroEstefania Lorena Musri100% (4)
- Inspeção VeicularDocumento2 páginasInspeção VeicularBeto LimaAinda não há avaliações
- Caderno59 Flecha 7Documento32 páginasCaderno59 Flecha 7Raíssa CelinaAinda não há avaliações
- Torre de Doha de Jean NouvelDocumento24 páginasTorre de Doha de Jean NouvelBreno MouraAinda não há avaliações
- Roteiro Turístico Matosinhos. Porto. GaiaDocumento25 páginasRoteiro Turístico Matosinhos. Porto. GaiaalfredoaraujoAinda não há avaliações
- Boletim Da CMF Nº012Documento10 páginasBoletim Da CMF Nº012LilianBritoAlvesAinda não há avaliações
- A Casa Assombrada e Outros Contos 11Documento5 páginasA Casa Assombrada e Outros Contos 11isa fernandesAinda não há avaliações
- Aula 03 - Photoshop - Manipulação de Imagem BitmapDocumento21 páginasAula 03 - Photoshop - Manipulação de Imagem BitmapJefferson AguiarAinda não há avaliações
- Adaptação para Elvis Presley Por Cris MachadoDocumento4 páginasAdaptação para Elvis Presley Por Cris MachadoHelen AndradeAinda não há avaliações
- A Roupa Feminina Através Da Pintura ...Documento52 páginasA Roupa Feminina Através Da Pintura ...Édi OliveiraAinda não há avaliações
- Bootstraps St10fDocumento6 páginasBootstraps St10fOsvaldo Mauceri100% (1)
- Caderno de Padronização R05Documento44 páginasCaderno de Padronização R05Josiane AlvesAinda não há avaliações
- Jose Camelo - Romance Do Pavao MisteriosoDocumento21 páginasJose Camelo - Romance Do Pavao MisteriosoxabsacAinda não há avaliações
- My Brother's Five Friends - B. B. HamelDocumento232 páginasMy Brother's Five Friends - B. B. HamelBeatriz Carvalho50% (2)
- Lixo Extraordinário - QuestionárioDocumento3 páginasLixo Extraordinário - QuestionárioCarlos Tenreiro100% (7)
- 2020 - 03 VOGUE PT Art Is Not A Pretty Image - Digital PDFDocumento198 páginas2020 - 03 VOGUE PT Art Is Not A Pretty Image - Digital PDFTeresa Paiva100% (1)
- Revista Brasileira 72 - Ciclo Noventa Anos de Arte ModernaDocumento66 páginasRevista Brasileira 72 - Ciclo Noventa Anos de Arte ModernaWagnerAinda não há avaliações
- 0023mem Ria MusasDocumento18 páginas0023mem Ria MusasRose Mara KielelaAinda não há avaliações
- Atividade Pratica AutocardDocumento4 páginasAtividade Pratica AutocardMarcelo Oliveira100% (1)
- Vocabulário de A A Z Na DecoraçãoDocumento7 páginasVocabulário de A A Z Na DecoraçãoCarmemLutzAinda não há avaliações
- Fases Do Desenvolvimento Humano e o AdoecerDocumento18 páginasFases Do Desenvolvimento Humano e o AdoecerVilma CacciaguerraAinda não há avaliações