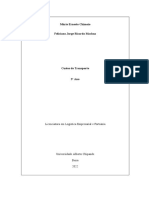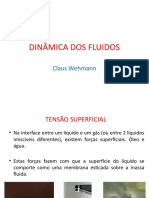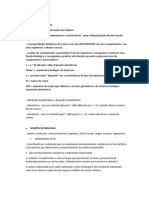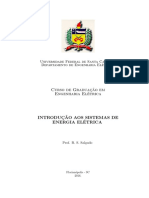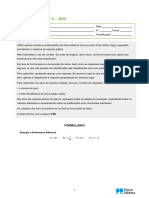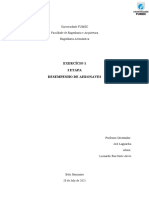Escolar Documentos
Profissional Documentos
Cultura Documentos
Excel Profissional PDF
Excel Profissional PDF
Enviado por
Vagno Vieira SilvaTítulo original
Direitos autorais
Formatos disponíveis
Compartilhar este documento
Compartilhar ou incorporar documento
Você considera este documento útil?
Este conteúdo é inapropriado?
Denunciar este documentoDireitos autorais:
Formatos disponíveis
Excel Profissional PDF
Excel Profissional PDF
Enviado por
Vagno Vieira SilvaDireitos autorais:
Formatos disponíveis
INSTRUTOR:
SÉRGIO RICARDO BARBOSA MARTINS
Curso de Excel Profissional 3
Índice
Capítulo 01........................................................................................6
Teclas de Atalho...............................................................................6
Operadores de Cálculos em Fórmulas.............................................11
Operadores de Comparação.............................................................12
Operadores de Referência................................................................13
Menus e Barras de Ferramentas.......................................................14
Comandos Especiais – Colar especial..............................................15
Comando Ir Para..............................................................................20
Comando Inserir Nome....................................................................23
Formatação Condicional - Fórmula.................................................25
Capítulo 2.........................................................................................27
Sub Total..........................................................................................27
Protegendo Células Específicas.......................................................31
Fórmula Condicional........................................................................34
Capítulo 3.........................................................................................48
Validação.........................................................................................48
Funções PROCV e PROCH............................................................54
Consolidação de dados....................................................................56
Capítulo 4........................................................................................59
Macros – Reduzindo Tempo nas Rotinas do Trabalho...................59
Importação de Texto........................................................................62
Tabela Dinâmica..............................................................................73
Instrutor: Sérgio Ricardo Barbosa Martins sergiorbmartins@hotmail.com
Curso de Excel Profissional 4
Gráfico Dinâmico............................................................................83
Gráfico Personalizado.....................................................................85
Capítulo 5.......................................................................................87
Solver.............................................................................................87
Função Subtotal..............................................................................92
Ferramentas de Análise..................................................................94
Função CONVERTER...................................................................98
Trabalhando com Datas e Horas...................................................104
Bibliografia...................................................................................108
Instrutor: Sérgio Ricardo Barbosa Martins sergiorbmartins@hotmail.com
Curso de Excel Profissional 5
Curso de Excel Profissional
Introdução
O Microsoft Excel é um programa que contém várias
ferramentas e inúmeras funções internas que dão liberdade ao
usuário de criar planilhas dos mais variados tipos. Sua operação e
flexibilidade permitem realizar quase todo tipo de controle onde o
limite para cada criação é a imaginação do usuário somada ao seu
conhecimento. A prática decorrente do uso contínuo como também o
estudo do Excel são fundamentais para o aprendizado da
funcionalidade desse programa.
Objetivo
Aprendizado das ferramentas avançadas do Excel 2003 e seus
comandos mais específicos. Redução no tempo de trabalho de
algumas rotinas através da construção de macros e fórmulas
condicionais.
A concentração na realização dos exercícios é imprescindível
para um bom aproveitamento do treinamento.
Metodologia
Instrução teórica na apostila eletrônica com exercícios passo a
passo no Excel 2003. O programa do curso apresentará exemplos que
são parte cotidiana do controle e planejamento de dados. O selo
que aparece ao lado do tópico, significa que o assunto faz parte da
prova de certificação da Microsoft de especialista e experto em
Excel.
Instrutor: Sérgio Ricardo Barbosa Martins sergiorbmartins@hotmail.com
Curso de Excel Profissional 6
Capítulo 01
1.1 Antes de iniciarmos o curso é interessante termos o
conhecimento das teclas de atalho e dos operadores de cálculos nas
fórmulas e comandos do Excel, Tabelas 01 e 02.
Nova pasta de trabalho CTRL+O
Abrir arquivo CTRL+A
Imprimir CTRL+P
Copiar CTRL+C
Recortar CTRL+X
Colar CTRL+V
Inserir planilha SHIFT+F11
Fechar janela CTRL+F4
Fechar o Excel Alt+F4
Localizar e substituir CTRL+U
Selecionar tudo CTRL+T
Desfazer última ação CTRL+Z
Mover para a próxima
CTRL+PgDn
planilha
Mover para a planilha
CTRL+PgUp
anterior
Selecionar a planilha
SHIFT+CTRL+PgDn
atual e a seguinte
Selecionar a planilha
SHIFT+CTRL+PgUp
atual e a anterior
Ir para o início da
CTRL+Home
planilha
Ir para o final da planilha CTRL+End
Inserir Gráfico F11
Instrutor: Sérgio Ricardo Barbosa Martins sergiorbmartins@hotmail.com
Curso de Excel Profissional 7
Inserir um hiperlink CTRL+K
Inserir data atual CTRL+;
Inserir hora atual CTRL+SHIFT+:
Caractere de centavo de
ALT+0162
dólar
Caractere de libra
ALT+0163
esterlina
Caractere de euro ALT+0128
Ocultar linhas
CTRL+9
selecionadas
Exibir novamente as
CTRL+SHIFT+(
linhas ocultas
Ocultar colunas
CTRL+0
selecionadas
Exibir novamente as
CTRL+SHIFT+)
colunas selecionadas
Inserir macro ALT+F8
Selecionar região
CTRL+SHIFT+*
corrente
Selecionar matriz que
CTRL+/
contém a célula ativa
Selecionar todas as
CTRL+SHIFT+O
células com comentários
Selecionar as células que
não correspondem ao
CTRL+\
valor da célula ativa, em
uma linha selecionada
Selecionar as células que
não correspondem ao
CTRL+SHIFT+|
valor da célula ativa, em
uma coluna selecionada
Selecionar todas as
células referidas CTRL+[
diretamente por fórmulas
Instrutor: Sérgio Ricardo Barbosa Martins sergiorbmartins@hotmail.com
Curso de Excel Profissional 8
Selecionar todas as
células referidas direta ou
CTRL+SHIFT+{
indiretamente por
fórmulas
Selecionar todas as céluas
que contêm fórmulas que
CTRL+]
fazem referência direta à
célula ativa
Selecionar todas as céluas
que contêm fórmulas que
CTRL+SHIFT+}
fazem referência direta
ou indireta à célula ativa
Selecionar as células
ALT+;
visíveis na seleção atual
Estender a seleção em
SHIFT+Seta
uma célula
Estender a seleção até
última célula não vazia CTRL+SHIFT+tecla de
na mesma linha ou direção
coluna
Estender a seleção até o
SHIFT+Home
início da linha
Estender a seleção até o
CTRL+SHIFT+Home
início da planilha
Estender a seleção até a
CTRL+SHIFT+End
última célula usada
Estender a seleção uma
SHIFT+PgDn
tela para baixo
Estender a seleção uma
SHIFT+PgUp
tela para cima
Criar nomes com base em
CTRL+SHIFT+F3
rótulos de linha e coluna
Inserir uma fórmula
CTRL+SHIFT+ENTER
como fórmula de matriz
Inserir fórmula de
ALT+=
autosoma com a função
Instrutor: Sérgio Ricardo Barbosa Martins sergiorbmartins@hotmail.com
Curso de Excel Profissional 9
soma
Calcular a planilha ativa SHIFT+F9
Calcular todas as
planilhas em todas as
pastas de trabalho
abertas,
CTRL+ALT+F9
independentemente delas
terem sido ou não
alteradas desde o último
cálculo
Verifica as fórmulas
dependentes e depois
calcula todas as células
em todas as pastas de
CTRL+ALT+SHIFT+F9
trabalho, inclusive as
células que não estão
marcadas para serem
calculadas
Exibir Auto-filtro da
ALT+seta para baixo
coluna atual
Inserir fórmulas ou
valores nas células CTRL+Enter
selecionadas
Fechar Auto-filtro da
ALT+seta para cima
coluna atual
Tabela 01
Instrutor: Sérgio Ricardo Barbosa Martins sergiorbmartins@hotmail.com
Curso de Excel Profissional 10
FORMATAÇÃO VIA TECLADO
Formatar estilos ALT+'
Formatar células CTRL+1
Formatar número Geral CTRL+SHIFT+~
Formatar Moeda com
CTRL+SHIFT+$
duas casas decimais
Formatar Porcentagem
CTRL+SHIFT+%
sem casas decimais
Formatar Exponencial
CTRL+SHIFT+^
com duas casas decimais
Formatar Data CTRL+SHIFT+#
Formatar Hora CTRL+SHIFT+@
Formatar número com
duas casas decimais,
separador de milhar e CTRL+SHIFT+!
sinal (-) para valores
negativos
Negrito CTRL+N
Itálico CTRL+I
Sublinhado CTRL+S
Formatar borda superior ALT+T
Formatar borda inferior ALT+B
Formatar borda esquerda ALT+L
Formatar borda direita ALT+R
Formatar linhas
ALT+H
divisórias horizontais
Tabela 02
Instrutor: Sérgio Ricardo Barbosa Martins sergiorbmartins@hotmail.com
Curso de Excel Profissional 11
1.2 Operadores de cálculos em fórmulas
Os operadores especificam o tipo de cálculo que você deseja efetuar
nos elementos de uma fórmula. O Microsoft Excel inclui quatro tipos
diferentes de operadores de cálculo: aritméticos, de comparação, texto e
referência.
Operadores aritméticos - Para efetuar operações matemáticas básicas,
como adição, subtração ou multiplicação, combinam números e produzem
resultados numéricos, use os seguintes operadores aritméticos. Tabela 03.
Operador aritmético
Significado Exemplo
+ (sinal de adição) Adição 3+3
– (sinal de subtração) Subtração 3–1
Negação –1
* (sinal de Multiplicação 3*3
multiplicação)
/ (sinal de divisão) Divisão 3/3
% (símbolo de Percentagem 20%
percentagem)
^ (sinal de Exponenciação 3^2 (igual a 3*3)
exponenciação)
Tabela 03
Instrutor: Sérgio Ricardo Barbosa Martins sergiorbmartins@hotmail.com
Curso de Excel Profissional 12
1.3 Operadores de comparação
Você pode comparar dois valores com os seguintes operadores.
Quando dois valores são comparados usando esses operadores, o resultado
é um valor lógico, ou VERDADEIRO ou FALSO. Tabela 04.
Operador de
comparação Significado Exemplo
= (sinal de igual) Igual a A1=B1
> (sinal de maior do que) Maior do que A1>B1
< (sinal de menor do Menor do que A1<B1
que)
>= (sinal de maior ou Maior ou igual a A1>=B1
igual a)
<= (sinal de menor ou Menor ou igual a A1<=B1
igual a)
<> (sinal de diferente) Diferente A1<>B1
Tabela 04
1.4 Operador de concatenação de texto
Use o 'E' comercial (&) para agrupar, ou concatenar, uma ou mais
seqüências de caracteres de texto para produzir um único texto.Tabela 05.
Operador de texto Significado Exemplo
& (E comercial) Conecta ou concatena "north" & "wind"
dois valores para produz "Northwind"
produzir um valor de
texto contínuo
Tabela 05
Instrutor: Sérgio Ricardo Barbosa Martins sergiorbmartins@hotmail.com
Curso de Excel Profissional 13
1.5 Operadores de referência
Combine intervalos de células para cálculos com os seguintes
operadores.Tabela 06.
Operador de
referência Significado Exemplo
: (dois-pontos) Operador de intervalo, B5:B15
que produz uma
referência a todas as
células entre duas
referências, incluindo
as duas referências
; (ponto-e-vírgula) Operador de união, SOMA(B5:B15;D5:D15)
que combina diversas
referências em uma
referência
Tabela 06
1.6 Menus e Barra de Ferramentas
Instrutor: Sérgio Ricardo Barbosa Martins sergiorbmartins@hotmail.com
Curso de Excel Profissional 14
Barra do Menu Principal: ferramentas principais da planilha.
Barra Padrão: ferramentas para edição direta da planilha.
Barra de Formatação: formatação da planilha.
Barra de Fórmulas: criação de cálculos da planilha.
Campo de nome Barra de Fórmula
No Campo de nome podemos definir o nome de uma lista num
banco de dados, ou uma tabela para referência de valores ou
simplesmente posicionarmos o cursor em um endereço de célula.
Podemos também estabelecer o nome de uma fórmula.
Na Barra de fórmulas criamos os cálculos necessários para o
desenvolvimento lógico da planilha.
Instrutor: Sérgio Ricardo Barbosa Martins sergiorbmartins@hotmail.com
Curso de Excel Profissional 15
1.7 Comandos Especiais:
1.7.1 Colar especial → Valores
No Exemplo1, uma célula da planilha contendo fórmula
poderá ser copiada e em seguida colada como valor, extraindo assim
a fórmula existente anteriormente, Figura 01.
A Fórmula Agora() exibe data
e hora atual na célula B1.
Figura 01
Posicione o cursor na célula B1 depois clique em Editar e
selecione Copiar. A célula B1 entrará no modo de edição, Figura 02.
Modo de edição.
Figura 02
Depois clique em Editar, Colar especial, Figura 03.
Instrutor: Sérgio Ricardo Barbosa Martins sergiorbmartins@hotmail.com
Curso de Excel Profissional 16
Figura 03
Na caixa Colar especial selecione Valores e clique em OK,
Figura 04.
Figura 04
Tecle em Esc para sair do modo de edição. A célula B1 passa
a ter um valor de data onde antes era uma fórmula, Figura 05. Essa
operação é muito útil quando temos que copiar uma planilha com
fórmulas, de um determinado arquivo, para outra planilha em outro
Instrutor: Sérgio Ricardo Barbosa Martins sergiorbmartins@hotmail.com
Curso de Excel Profissional 17
arquivo sem ter que deixar vínculos entre as duas, apenas colando os
valores.
Figura 05
1.7.2 Colar Especial → Operação
Esse comando atribui as quatro operações básicas da
matemática na edição copiar e colar. No Exemplo2 temos uma
posição de célula editada na opção Adição, Figura 06. Vamos copiar
a área C6:C9 e em seguida Colar especial, Operação e a opção
Adição no intervalo F6:F9. Os valores do intervalo C6:C9 foram
adicionados aos valores do intervalo F6:F9. Essa operação também
pode ser feita de uma planilha para outra ou de um arquivo para
outro da mesma forma.
Instrutor: Sérgio Ricardo Barbosa Martins sergiorbmartins@hotmail.com
Curso de Excel Profissional 18
Figura 06
1.7.3 Colar Especial → Transpor
Para copiar dados que estão organizados na posição vertical
(colunas) e colar na posição horizontal (linhas) ou vice e versa existe
a opção Transpor do comando Colar especial, Exemplo3, Figura 07.
Opção Transpor
Figura 07
Instrutor: Sérgio Ricardo Barbosa Martins sergiorbmartins@hotmail.com
Curso de Excel Profissional 19
No Exemplo3 a área A1:B5 que se encontra organizada em
duas colunas, com os respectivos rótulos de coluna Item e Valor, foi
copiada e colada na área A8:E9, organizadas em duas linhas, Figura
08.
Para editar no modo inverso o procedimento é o mesmo do
índice 1.7.3.
Figura 08
Com esses três exemplos podemos nos orientar para as
demais opções do Colar especial, ou seja, selecionando a opção
Fórmulas você irá colar apenas as fórmulas da planilha ou
escolhendo Formatos será colada apenas a formatação da célula.
Instrutor: Sérgio Ricardo Barbosa Martins sergiorbmartins@hotmail.com
Curso de Excel Profissional 20
1.8 Comando Ir para
Para selecionar células específicas de uma determinada
região é mais prático utilizar o comando Ir para no menu Edição,
Exemplo4, Figura 09. Selecione uma célula da região corrente
(dados) da planilha.
Figura 09
Abra o Exemplo4, clique em Editar e depois Ir para. Abrirá a
caixa para seleção especial. Clique em Especial, Figura 09.
Figura 10
Instrutor: Sérgio Ricardo Barbosa Martins sergiorbmartins@hotmail.com
Curso de Excel Profissional 21
A caixa Ir para especial abrirá com opções de edição da
região corrente da planilha, Figura 11. Selecione Região atual e
clique em OK.
Figura 11
Você também pode selecionar a região atual da planilha
através do teclado utilizando Ctrl+* ou Ctrl+t ilustrada na Figura 12.
Figura 12
Instrutor: Sérgio Ricardo Barbosa Martins sergiorbmartins@hotmail.com
Curso de Excel Profissional 22
No próximo passo clique em Editar, Ir para, Especial e por
fim, Em branco, depois clique em OK. A região com células em
branco será selecionada, Figura 13.
Figura 13
Com as células em branco selecionadas vamos inserir a data
da célula A2 para o intervalo A3:A8. Digite a data 16/07/06 e
pressione Ctrl+Enter no teclado, Figura 14.
Figura 14
Instrutor: Sérgio Ricardo Barbosa Martins sergiorbmartins@hotmail.com
Curso de Excel Profissional 23
1.9 Comando Inserir Nome
Abra o Exemplo5, clique em A1, selecione a área corrente
com Ctrl+* no teclado, no menu Inserir, aponte para Nome e, em
seguida, clique em Definir, Figura 15.
Figura 15
Na caixa Definir nome escreva Setembro como o nome da
lista que você selecionou. Em seguida clique em OK, Figura 16.
Agora ao ativar o campo de nome e selecionar a opção Setembro,
Figura 17, a lista contendo a área A1:B31 será selecionada.
Instrutor: Sérgio Ricardo Barbosa Martins sergiorbmartins@hotmail.com
Curso de Excel Profissional 24
Figura 16
Caixa de nome
Figura 17
Instrutor: Sérgio Ricardo Barbosa Martins sergiorbmartins@hotmail.com
Curso de Excel Profissional 25
1.10 Formatação condicional → Fórmula
A formatação condicional com fórmula estabelece um
determinado formato de célula e sua alteração de valor através de
uma fórmula. Abra o Exemplo6 clique em Ferramentas, Opções,
desmarque Linhas de grade e clique em OK. Selecione o intervalo de
célula A2:B25 depois clique em Formatar e Formatação condicional.
Na caixa que se abre escolha a opção da Condição 1 a “A fórmula é”
e digite a fórmula =$A2<>$A3 no espaço ao lado, Figura 18.
Figura 18
Clique no botão Formatar e escolha a aba Borda. Dê um clique
na borda inferior da caixa de célula e confirme em OK, Figura 19.
Clique em OK na caixa de Formatação condicional.
Instrutor: Sérgio Ricardo Barbosa Martins sergiorbmartins@hotmail.com
Curso de Excel Profissional 26
Dê um clique na borda
inferior da célula.
Figura 19
Figura 20
Agora as datas diferentes estão separadas por uma linha
marcada na borda inferior da célula, Figura 20. Experimente inserir
um novo registro com data diferente ou data igual e veja o que
acontece.
Instrutor: Sérgio Ricardo Barbosa Martins sergiorbmartins@hotmail.com
Curso de Excel Profissional 27
Capítulo 2
2.1 Subtotal
A ferramenta Subtotal resume os dados numa lista, os quais
são definidos pelo usuário através da caixa de opções com os seus
respectivos rótulos de colunas. No menu Dados clique em Subtotais,
Figura 21.
Figura 21
Na caixa Subtotais, na opção “A cada alteração em:” selecione
Data. Em “Usar função:” escolha Soma e na opção “Adicionar
subtotal a:” marque Valor, Figura 22. Clique em OK para confirmar.
Instrutor: Sérgio Ricardo Barbosa Martins sergiorbmartins@hotmail.com
Curso de Excel Profissional 28
Figura 22
Os valores são somados na coluna Valor a cada alteração na
Data, Figura 23. A formatação condicional por fórmula no intervalo
A2:C25 exibe o subtotal de forma mais destacada. Os botões à
esquerda da lista maximizam ou minimizam o resumo dos dados.
Figura 23
Instrutor: Sérgio Ricardo Barbosa Martins sergiorbmartins@hotmail.com
Curso de Excel Profissional 29
Funções de resumo para listas com Subtotais
Você pode usar qualquer uma das funções abaixo para resumir
os dados em uma lista. Tabela 07.
Use esta função Para resumir
Soma A soma dos valores em uma lista. Esta é a função
padrão para dados numéricos.
Contar O número de itens em uma lista. Esta é a função
padrão para dados não numéricos.
Média A média dos valores em uma lista.
Máx O maior valor em uma lista.
Mín O menor valor em uma lista.
Produto O resultado da multiplicação de todos os valores
em uma lista.
Cont.Núms O número de registros ou linhas em uma lista que
contém dados numéricos.
DesvPad Uma estimativa do desvio padrão de uma
população, onde a lista é a amostra.
DesvPadp O desvio padrão de uma população onde a lista é
a população inteira.
Var Uma estimativa da variância de uma população
onde a lista é a amostra.
Varp A variância de uma população onde a lista é a
população inteira.
Tabela 07
Instrutor: Sérgio Ricardo Barbosa Martins sergiorbmartins@hotmail.com
Curso de Excel Profissional 30
Dica: se você deseja apenas exibir o valor total de um
intervalo de células, use o recurso AutoCálculo no Microsoft Excel.
Quando você seleciona células, o Excel exibe a soma do intervalo na
barra de status, que é a área horizontal no Excel abaixo da janela da
planilha. Se a barra de status não for exibida, clique em Barra de
status no menu Exibir.
Figura 24
Com essas duas células selecionadas, o AutoCálculo exibe o
total de (R$ 90,00) na barra de status.
O AutoCálculo também pode efetuar outros tipos de cálculos
para você. Quando você clica com o botão direito do mouse na barra
de status, um menu de atalho aparece. Você pode calcular a média ou
o valor mínimo ou máximo no intervalo selecionado. Se você clicar
em Cont.Núm, o AutoCálculo conta as células que contêm números.
Se você clicar em Cont.Valores, o AutoCálculo conta o número de
células preenchidas. Sempre que você iniciar o Excel, o AutoCálculo
será redefinido para a função SOMA.
Instrutor: Sérgio Ricardo Barbosa Martins sergiorbmartins@hotmail.com
Curso de Excel Profissional 31
2.2 Protegendo células específicas
Você pode proteger algumas células pré-selecionadas de
intervalo sem que seja necessária a proteção total da planilha. Abra o
Exemplo8 e clique entre a coluna A e a linha 1 da planilha, Figura
25.
Clique aqui para selecionar
toda a região da planilha
Figura 25
Após a seleção da área abra o menu Formatar, Células clique
na aba Proteção e desmarque a opção Travada, Figura 26. Clique em
OK.
Instrutor: Sérgio Ricardo Barbosa Martins sergiorbmartins@hotmail.com
Curso de Excel Profissional 32
Figura 26
Neste caso desejamos proteger apenas a área com fórmulas da
planilha, para isso, selecione o intervalo B17:B19 da planilha
Proteção, abra a caixa para Formatar células através do Ctrl+1 e em
seguida marque Travada e Oculta, Figura 27. Clique em OK.
Nota: se você marcar as opções Travada e Oculta na caixa
Formatar células então, além de proteger as células, poderá também
ocultar a fórmula existente nas células protegidas na barra de
Fórmulas.
Figura 27
Instrutor: Sérgio Ricardo Barbosa Martins sergiorbmartins@hotmail.com
Curso de Excel Profissional 33
Agora abra o menu Ferramentas, Proteger, Proteger planilha e
digite a senha “1”, confirme a senha e clique em OK. Ao tentarmos
digitar um valor qualquer na célula B18 o Excel emite um aviso de
“Atenção” onde não é possível editar a célula protegida, Figura 28.
Note que a barra de fórmula, oculta a fórmula existente na célula
B18.
As demais células ficam liberadas para edição.
A fórmula não é exibida
na barra de fórmula.
Intervalo de Célula B17:B19
protegida por senha contra edição
Figura 28
Instrutor: Sérgio Ricardo Barbosa Martins sergiorbmartins@hotmail.com
Curso de Excel Profissional 34
2.3 Fórmula Condicional
Sobre Fórmulas: As fórmulas calculam valores segundo uma
ordem específica. Uma fórmula no Microsoft Excel sempre começa
com um sinal de igual (=). O sinal de igual informa ao Excel que os
caracteres a seguir constituem uma fórmula. Depois do sinal de igual
estão os elementos a serem calculados, que são separados por
operadores de cálculo. O Excel calcula a fórmula da esquerda para a
direita, de acordo com uma ordem específica para cada operador da
fórmula. Você pode alterar a ordem das operações usando
parênteses. No exemplo abaixo, os parênteses na primeira parte da
fórmula forçam o Excel a calcular B4+25 primeiro e, em seguida,
dividir o resultado pela soma dos valores nas células D5, E5 e F5.
=(B4+25)/SOMA(D5:F5)
As regras para uma fórmula condicional são as mesmas, a
diferença é que você impõe uma condição para o cálculo a ser
realizado. É importante criar uma seqüência lógica dentro da fórmula
condicional, para que o resultado não seja equivocado ou de erro.
Normalmente uma fórmula condicional é construída por tentativas,
dificilmente consegue-se o resultado desejado na primeira edição.
Para facilitar a criação da fórmula você deve ter em mente de forma
literal, a lógica do resultado desejado. Por exemplo: se a venda, com
o valor localizado na célula A1, for maior ou igual a R$ 500,00 então
“Ganho”, se não “Perda”. Na barra de fórmula do Excel 2003 essa
condição ficaria assim:
=SE(A1>=500; “Ganho”; “Perda”).
2.3.1 A Função SE
Instrutor: Sérgio Ricardo Barbosa Martins sergiorbmartins@hotmail.com
Curso de Excel Profissional 35
A tabela do Exemplo9 consta de 10 alunos e suas respectivas
notas, relativas aos quatro bimestres do ano letivo, Figura 29. A
primeira condição a ser criada deve registrar no intervalo G2:G11 se
o aluno está aprovado ou não. A lógica a ser utilizada fica da
seguinte forma: se a média do aluno for maior ou igual a 5, então
“Aprovado” se for menor do que 5 então “Reprovado”.
Figura 29
Após posicionar o cursor na célula G2 vamos inserir a lógica
escolhida. Clique no botão Colar função localizado na Barra
padrão. Na caixa Colar função selecione na Categoria da função a
opção Lógica e em Nome da função a opção SE, Figura 30. Um
assistente para a construção da fórmula é aberto, Figura 31. Clique
na caixa de argumento do campo de Teste_lógico e selecione a célula
F2 clique novamente na caixa de argumento e digite a condição
F2>=5, depois escreva “Aprovado” no Valor_se_verdadeiro e
“Reprovado” no campo Valor_se_falso.
Instrutor: Sérgio Ricardo Barbosa Martins sergiorbmartins@hotmail.com
Curso de Excel Profissional 36
Figura 30
Fórmula editada
Caixa de
argumento
Figura 31
A análise do teste é Booleana, ou seja, verdadeiro (1) e falso
(0). Se a média do aluno for maior ou igual a 5 então ela é
verdadeira, ou Aprovado, mas se a média for inferior a 5 então ela
falsa e o resultado será Reprovado.
Instrutor: Sérgio Ricardo Barbosa Martins sergiorbmartins@hotmail.com
Curso de Excel Profissional 37
Em seguida arraste a fórmula G2 até G11, Figura 32.
Figura 32
O segundo passo é estabelecer a lógica da coluna Avaliação.
Essa coluna avalia a classe de nota do aluno, ou seja, se a nota for
maior ou igual a 7,5 então classe “A”, se a nota for maior ou
igual 5 então classe “B”, se a nota for maior ou igual a 2,5 então
classe “C” e se a nota for maior ou igual a 0 então a classe será “D”.
Da mesma forma, separar as classes seria:
1. De 7,5 a 10,0 – Classe A
2. De 5 a 7,4 – Classe B
3. De 2,5 a 4,9 – Classe C
4. De 0 a 2,4 – Classe D
Vale lembrar que o Excel avalia a fórmula da esquerda para a
direita. Na Figura 33 a fórmula é editada diretamente na barra de
fórmula e segue uma seqüência lógica que obtém o resultado
esperado. É importante testar a fórmula condicional, mesmo que não
exista erro aparente, para evitar um resultado inconsistente no
cálculo.
Instrutor: Sérgio Ricardo Barbosa Martins sergiorbmartins@hotmail.com
Curso de Excel Profissional 38
Figura 33
A fórmula utilizada =SE(F2>=7,5;“A”;SE(F2>=5;
“B”;SE(F2>=2,5; “C”; “D”))) exige o fechamento de parêntese para
cada condição inserida. Existe a teoria de que podemos inclui até 16
“SE” na barra de fórmula, porém, depende da lógica utilizada. Após
a construção da fórmula condicional na coluna H basta copiar para as
demais células no intervalo B3:B11 dando um clique duplo no canto
inferior direito da célula B2, Figura 34.
Para copiar a fórmula para as demais
células da coluna dê um clique duplo no
canto inferior direito da célula B2.
Figura 34
Instrutor: Sérgio Ricardo Barbosa Martins sergiorbmartins@hotmail.com
Curso de Excel Profissional 39
2.3.2 A Função CONT.SE
Calcula o número de células não vazias em um intervalo que
corresponde a determinados critérios.
CONT.SE(intervalo;critérios)
Abra o Exemplo10 e posicione o cursor na célula H13. O
objetivo é calcular o número de alunos aprovados e reprovados no
intervalo de célula H13:H14. Clique no botão Colar função e
selecione a função CONT.SE na categoria Estatística. Dentro do
assistente de fórmula, Figura 35, clique na caixa de argumento
Intervalo e selecione a área G2:G11, confirme clicando na caixa de
argumento mais uma vez. Da mesma forma clique no campo
Critérios e escreva Aprovado, não é preciso digitar aspas entre o
nome escrito, o Excel coloca automaticamente. O resultado é 5
alunos aprovados.
Clique na célula H14 e repita o procedimento explicado, mas
desta vez, escreva Reprovado no campo de Critérios.
Figura 35
Instrutor: Sérgio Ricardo Barbosa Martins sergiorbmartins@hotmail.com
Curso de Excel Profissional 40
2.3.3 A Função SOMASE
A função de planilha SOMASE verifica um valor em um
intervalo e soma todos os valores correspondentes em outro
intervalo. SOMASE possui três argumentos: o intervalo a ser
verificado, o valor a ser usado no intervalo (o critério) e o intervalo
que contém os valores a serem somados.
=SOMASE(intervalo;critério;intervalo_soma)
No Exemplo11 o objetivo é somar as vendas de cada
vendedor. Clique na célula E2 e depois em Colar função. No campo
Categoria da função, selecione Matemática e trigonométrica e
SOMASE no campo Nome da função. No assistente de fórmula
selecione A2:A24 no campo Intervalo, D2 no campo Critérios (Ana)
e B2:B24 no campo Intervalo_soma, Figura 36.
Figura 36
Instrutor: Sérgio Ricardo Barbosa Martins sergiorbmartins@hotmail.com
Curso de Excel Profissional 41
A vendedora Ana vendeu R$ 415,00 registrados na célula E2.
Para estender a fórmula da célula E2 para o intervalo E3:E5 e saber o
valor das vendas dos outros vendedores, é necessário observar que o
intervalo de soma e critério terá que ser o mesmo, não poderá variar.
Para isso as células do intervalo deverão estar travadas por linha na
referência absoluta, Figura 37.
Figura 37
2.3.4 A função Soma Condicional
O Assistente de soma condicional cria rapidamente fórmulas
que contêm várias condições. Você pode usar o mouse para definir
as condições e o assistente adicionará a fórmula à sua planilha. Abra
o Exemplo 12.
No assistente, especifique o local da lista, a condição a ser
verificada e o local para o resultado. O assistente cria uma fórmula
de matriz que calcula o resultado para você. Se precisar alterar a
condição, poderá usar o assistente novamente e substituir os
resultados no local originalmente especificado.
O Assistente de soma condicional é um programa suplementar
fornecido com o Excel.
Instrutor: Sérgio Ricardo Barbosa Martins sergiorbmartins@hotmail.com
Curso de Excel Profissional 42
Para instalar um suplemento clique no menu Ferramentas e
Suplementos. Ao abrir a caixa de Suplementos selecione, para este
caso, Soma condicional e clique em OK, Figura 38.
Figura 38
Em algumas versões, um aviso pedindo permissão para a
instalação poderá ser exibido, Figura 39, clique em Sim.
Figura 39
Após a instalação do suplemento Soma condicional, clique em
Ferramentas, Assistente, Soma Condicional, Figura 40.
Instrutor: Sérgio Ricardo Barbosa Martins sergiorbmartins@hotmail.com
Curso de Excel Profissional 43
Figura 40
A caixa do Assistente de soma condicional é aberta. A fórmula
será construída em quatro etapas. A primeira etapa é selecionar a
área da lista de planilha, Figura 41. Normalmente o excel seleciona a
área automaticamente, mas talvez você precise selecionar o que vai
depender da célula ativa estar ou não na região corrente da planilha.
Figura 41
Instrutor: Sérgio Ricardo Barbosa Martins sergiorbmartins@hotmail.com
Curso de Excel Profissional 44
Clique em Avançar. Na segunda etapa, em Coluna a somar,
escolha a opção Valor. Para este caso vamos selecionar e adicionar a
data 02/08/06, o Setor 1 e a região Norte, Figura 42.
Figura 42
Clique em Avançar. A terceira etapa traz a opção de como a
soma será exibida. Você pode copiar apenas a fórmula para célula
escolhida ou a fórmula com os valores condicionais, Figura 43.
Figura 43
Instrutor: Sérgio Ricardo Barbosa Martins sergiorbmartins@hotmail.com
Curso de Excel Profissional 45
A quarta ou última etapa, pede para você selecionar em qual
célula será inserida a fórmula da soma condicional. Clique na caixa
de argumento, selecione G1 e confirme em OK.
Figura 44
Na Figura 45 temos a fórmula matricial construída
apresentando o resultado R$ 31.200,00 para as condições de soma
pré-estabelecidas.
Figura 45
A coluna “A”, a qual contém as datas, vem definida na
fórmula matricial através de outra fórmula de função
DATA.VALOR que calcula uma data específica. Podemos substituir
essa condição na fórmula da soma condicional por outra condição
mais simples. Dentro da Barra de fórmula, selecione
Instrutor: Sérgio Ricardo Barbosa Martins sergiorbmartins@hotmail.com
Curso de Excel Profissional 46
DATA.VALOR(“02/08/2006”) e clique na célula F1. No teclado
pressione Ctrl+Shift+Enter para manter a fórmula como uma matriz.
Agora a célula F1 é a sua referência de data para a fórmula, Figura
46. Digite em F1 a data 02/08/06 e veja que o valor somado é de R$
31.200,00. Digitando a data 04/08/06 o valor passa a ser R$
16.000,00. Note que as demais condições continuam valendo para a
fórmula matricial, ou seja, calcular o Setor 1 e a região Norte.
Figura 46
2.3.5 Função E (And) e OU (Or)
São funções lógicas que geralmente são associadas a outras
fórmulas condicionais. O exemplo13 demonstra como podemos
utilizar a função E e OU, Figura 47.
A lógica E (And) é satisfeita se todas as condições forem
verdadeiras por outro lado, a lógica OU (Or) é válida se uma ou mais
condições forem verdadeiras.
Figura 47
Instrutor: Sérgio Ricardo Barbosa Martins sergiorbmartins@hotmail.com
Curso de Excel Profissional 47
A lógica da fórmula na célula D2, do campo Situação, utiliza a
condição OU e diz que se ou a Medição 1 ou a Medição 2 for maior
ou igual a 70 então exibir na célula D3 o aviso “Acima” caso
contrário exibir o aviso “Normal”. Na célula E2, do campo Ação, a
fórmula diz que se a Medição 1 e a Medição 2 apresentarem valores
abaixo de 70 então deve ser exibido o aviso “Manter” mas, se as
duas medições registrarem valores acima de 70 então, o aviso
“Parar” deve ser exibido. Caso as condições citadas para a fórmula
em E2 não forem satisfeitas então “Observar” como aviso da terceira
condição, Figura 48.
Figura 48
Instrutor: Sérgio Ricardo Barbosa Martins sergiorbmartins@hotmail.com
Curso de Excel Profissional 48
Capítulo 3
3. Validação
A ferramenta validação é utilizada para definir a forma que os
dados serão inseridos na célula. Você pode condicionar a entrada dos
valores a um intervalo de data ou hora, a uma lista, um número
inteiro ou decimal, comprimento de texto ou um valor personalizado.
O Exemplo14 traz duas listas de valores pré-definidos na
plan2. Uma lista se chama “Nomes” e a outra “Matrícula”. Na
planilha 1 ou Plan1 do Exemplo14, selecione a área A2:A10, clique
em Dados, Validação e na caixa que se abre selecione Lista no
campo Permitir, depois escreva no campo Origem o nome da lista
“Nomes” (=Nomes), Figura 49. Deixe marcados Ignorar em branco e
Dropdown na célula.
Figura 49
Instrutor: Sérgio Ricardo Barbosa Martins sergiorbmartins@hotmail.com
Curso de Excel Profissional 49
Agora os valores da lista “Nomes” são exibidos na célula ativa
A2, Figura 50. A lista “Nomes” será exibida nas células ativadas do
intervalo A2:A10.
Figura 50
Seguindo o mesmo procedimento para a inserção da lista
“Nomes”, faça a validação da lista “Matrícula” no intervalo de célula
B2:B10. Deverá ficar como mostrado na Figura 51.
Figura 51
Agora vamos configurar uma mensagem de erro para dados
não válidos das listas existentes nos campos Nome e Matrícula.
Selecione a área A2:A10 e clique em Dados e Validação.
Instrutor: Sérgio Ricardo Barbosa Martins sergiorbmartins@hotmail.com
Curso de Excel Profissional 50
Na caixa para Validação de dados, clique na aba Alerta de
erro. No campo Estilo selecione Parar. Em Título escreva “Atenção”
e no campo de Mensagem de erro escreva: “Digite ou selecione um
nome da lista”, Figura 52.
Figura 52
Ao tentar digitar um nome que não se encontra na lista a
mensagem de erro é exibida e o valor não é aceito, Figura 53.
Figura 53
Instrutor: Sérgio Ricardo Barbosa Martins sergiorbmartins@hotmail.com
Curso de Excel Profissional 51
3.1 Validação – Evitando um valor repetido
Você pode evitar a digitação de um valor repetido numa
coluna. Selecione o intervalo A2:A10 do Exemplo15, abra o menu
Dados, Validação, no campo Permitir selecione Personalizada e no
campo Fórmula digite =NÃO(CONT.SE($A$2:$A$10;A2)>1),
Figura 54. Depois clique na aba Alerta de erro e no campo Título
escreva “Atenção” e no campo Mensagem de erro digite “Esse nome
já foi cadastrado”, Figura 55. Ao tentar digitar um valor repetido no
intervalo A2:A10 o excel exibe a mensagem personalizada de erro.
Figura 54
O “Não” da fórmula é uma função de negação, se for
verdadeiro então Não e se for Falso então Sim. Se a fórmula
CONT.SE encontrar um valor maior do que 1 para os valores da
coluna A então é calculado como Falso e não é válido.
Instrutor: Sérgio Ricardo Barbosa Martins sergiorbmartins@hotmail.com
Curso de Excel Profissional 52
3.2 Validação – Condicionando uma lista à outra lista
No Exemplo16 precisamos condicionar uma lista à outra. A
plan2 traz três listas cadastradas. A lista Locação seleciona o Setor
que determinará as duas listas de Equipamentos, Equip1 ou Equip2,
da coluna à direita. Selecione o intervalo A2:A10 e abra o menu
Dados, Validação. Escolha a opção Lista no campo Permitir e depois
escreva o nome da lista Locação no campo Origem, Figura 55.
Clique em OK.
Figura 55
Na coluna B selecione a área B2:B10, abra o menu Dados,
Validação. Na caixa Validação de dados determine no campo
Permitir a opção Lista e depois no campo Origem escreva a fórmula
=SE(A2="Setor 1";Equip1;Equip2), Figura 56. Essa fórmula
estabelece que se o setor escolhido na coluna A for o Setor 1 então a
lista aberta na célula adjacente da coluna B será Equip1 caso
contrário Equip2, ou seja, o Excel entende que a outra opção, sendo a
Instrutor: Sérgio Ricardo Barbosa Martins sergiorbmartins@hotmail.com
Curso de Excel Profissional 53
primeira condição falsa, é a lista Equip2, Figura 57. Note que dentro
da fórmula os nomes escritos Equip1 e Equip2 não estão entre aspas,
isso acontece porque estamos nos referindo a uma lista e não a um
texto.
Figura 56
Figura 57
Instrutor: Sérgio Ricardo Barbosa Martins sergiorbmartins@hotmail.com
Curso de Excel Profissional 54
3.3 Funções PROCV e PROCH
A fórmula PROCV quer dizer Procura Vinculada Vertical e a
fórmula PROCH significa Procura Vinculada Horizontal. Vamos
comentar neste curso sobre a função PROCV.
A função PROCV associa o valor de uma célula de coluna a
um valor contido em uma lista. O Exemplo17 contém na Plan2 duas
listas cadastradas, Nomes e Matrícula. Abra o menu Inserir, Nome e
Definir. Na caixa Definir nome selecione Matrícula, clique em
Excluir e OK. Agora selecione a área A2:B11 da Plan2 e digite no
campo de nome a palavra Cadastro, Figura 58.
Campo de nome
Figura 58
Após criar o nome Cadastro ative a Plan1 e clique em B2.
Digite a fórmula =PROCV(A2;Cadastro;2;0), essa função está
associando ao nome da coluna A à matrícula da coluna B. A fórmula
está dizendo que o nome presente em A2 deverá ser relacionado com
a segunda coluna da lista Cadastro, ou seja, a sua matrícula
correspondente.
Instrutor: Sérgio Ricardo Barbosa Martins sergiorbmartins@hotmail.com
Curso de Excel Profissional 55
Analisando a fórmula criada temos:
1. A2 – Valor_procurado - é o valor a ser procurado na
primeira coluna da matriz.
2. Cadastro – Matriz_tabela – é a tabela de informações em
que os dados são procurados, uma lista por exemplo.
3. 2 – Num_índice_coluna – é o número da coluna em
matriz_tabela a partir do qual o valor correspondente
deve ser retornado.
4. 0 – Procurar_intervalo – é um valor lógico que especifica
se você quer que PROCV encontre a correspondência
exata ou uma correspondência aproximada.
Arraste a fórmula de B2 até B10, o erro #N/D é exibido e ocorre
quando um valor não se encontra disponível para uma função ou
fórmula. Como as células ao lado da coluna A, estão em branco, a
fórmula PROCV na coluna B fica sem referência, Figura 59.
Figura 59
Para retirar o erro exibido na coluna B podemos criar uma
condição na fórmula PROCV para ser calculada quando a célula ao
lado, coluna A, contiver algum valor. Sendo assim a fórmula seria
Instrutor: Sérgio Ricardo Barbosa Martins sergiorbmartins@hotmail.com
Curso de Excel Profissional 56
modificada para =SE(A2=””;””;PROCV(A2;Cadastro;2;0)). Agora o
cálculo PROCV só será realizado se a coluna A exibir células não
vazias, Figura 60.
Figura 60
3.4 Consolidação de Dados
Significa resumir os dados de várias planilhas em apenas uma
posição de célula. Você pode utilizar, entre as mais usadas, a função
Soma, Média, Máximo, Mínimo, Cont. Num e Cont. Valores. O
Exemplo18 apresenta uma pasta com cinco planilhas, quatro delas,
representam os dias do mês e uma o resultado mensal consolidado.
Na célula B2, da planilha Mês, vamos calcular a soma da saída de
peças no Mês e na célula C2 a média mensal de cada peça, Figura
61.
Você pode usar o assistente para consolidação dos dados, mas
existe uma forma mais rápida e econômica de resumir os dados.
Através de fórmulas simples conseguimos somar ou extrair a média,
por exemplo, de centenas de planilhas. É necessário que as planilhas
estejam organizadas de forma sincronizada, ou seja, de preferência
manter as células na mesma posição.
Instrutor: Sérgio Ricardo Barbosa Martins sergiorbmartins@hotmail.com
Curso de Excel Profissional 57
Colunas onde os dados serão resumidos
Planilha onde os dados
do mês serão calculados.
Figura 61
Na célula B2 da planilha Mês digite a fórmula
=Soma(‘01:04’!B2). Essa função estabelece a soma dos valores
localizados na célula B2 das planilhas 01,02,03 e 04. O Excel
entende que as planilhas 01 e 04 são os extremos da soma e portanto,
você pode inverter a planilha 02 pela 03 e a soma será feita da
mesma forma. No entanto se você inverter de posição a planilha 04
pela 03, por exemplo, o intervalo de soma será modificado e a
planilha 03 não fará parte do cálculo.
Na célula C2 da planilha Mês digite a fórmula
=Média(’01:04’!B2). Essa função estabelece a média dos valores
localizados na célula B2 das planilhas 01,02,03 e 04, Figura 62. Para
calcular o Máximo ou o Mínimo, por exemplo, basta substituir o
Instrutor: Sérgio Ricardo Barbosa Martins sergiorbmartins@hotmail.com
Curso de Excel Profissional 58
nome da função na fórmula. Após ter inserido as fórmulas para soma
e para média nas células B2 e C2 respectivamente arraste-as para as
demais células.
Figura 62
Instrutor: Sérgio Ricardo Barbosa Martins sergiorbmartins@hotmail.com
Curso de Excel Profissional 59
Cápitulo 4
4.1 Macros – Reduzindo Tempo nas Rotinas do Trabalho
Caso você execute uma determinada tarefa várias vezes no
Microsoft Excel, é possível automatizá-la com uma macro. A macro
é uma seqüência de comandos e funções armazenados em um
módulo do Visual Basic e pode ser executada sempre que você
precisar executar a tarefa. Quando você grava uma macro, o Excel
armazena informações sobre cada etapa realizada à medida que você
executa uma seqüência de comandos. Em seguida, você executa a
macro para repetir, ou “reproduzir”, os comandos.
Antes de gravar a macro, planeje as etapas e os comandos que
você deseja executar. Se cometer um erro durante a gravação da
macro, as correções feitas também são gravadas. Ao gravar macros,
o Visual Basic armazena cada uma em um novo módulo anexado a
uma pasta de trabalho.
Por exemplo, se você insere com freqüência seqüências de
caracteres de texto extensas nas células, você pode gravar uma macro
para formatar essas células de maneira que o texto retorne
automaticamente esse formato.
Instrutor: Sérgio Ricardo Barbosa Martins sergiorbmartins@hotmail.com
Curso de Excel Profissional 60
4.1.1 Como gravar uma macro
No menu Ferramentas, aponte para Macro e, em seguida, clique
em Gravar nova macro.
Figura 63
Na caixa Nome da macro, insira um nome para a macro, Figura 63.
O primeiro caractere do nome da macro deve ser uma letra. Os
demais caracteres podem ser letras, números ou caracteres
sublinhados. Não são permitidos espaços no nome de uma macro;
um caractere sublinhado funciona da mesma forma que um separador
de palavras.
Para executar a macro pressionando uma tecla de atalho do
teclado, insira uma letra na caixa Tecla de atalho. Use CTRL+ letra
(para as letras minúsculas) ou CTRL+SHIFT+ letra (para as letras
maiúsculas), onde letra representa qualquer tecla de letra do teclado.
A letra da tecla de atalho usada não pode ser um número ou caractere
especial, como @ ou #. A tecla de atalho substituirá quaisquer teclas
de atalho padrão do Microsoft Excel enquanto a pasta de trabalho
que contém a macro estiver aberta.
Instrutor: Sérgio Ricardo Barbosa Martins sergiorbmartins@hotmail.com
Curso de Excel Profissional 61
Na caixa Armazenar macro em, clique no local onde você
deseja gravar a macro.
Para incluir uma descrição da macro, digite a descrição na caixa
Descrição.
Inserindo a barra de ferramentas do Visual Basic.
Na barra do menu principal clique em Exibir, Barra de
ferramentas e Visual Basic, Figura 64.
Dê um clique duplo na faixa de
nome para a barra de ferramentas se
posicionar no cabeçalho do Excel.
Reproduzir Gravar
Macro Macro
Figura 64
Instrutor: Sérgio Ricardo Barbosa Martins sergiorbmartins@hotmail.com
Curso de Excel Profissional 62
5.3 Importação de Texto
Abra o arquivo Exemplo19.
Os pedidos do mês estão no arquivo Mês2007.txt. A primeira
tarefa é abrir o arquivo dividindo-o em colunas durante o processo.
Na barra de ferramentas Visual Basic, dê um clique no botão
Gravar macro, digite “ImportarTexto” como o nome da macro e,
depois, dê um clique em OK.
Clique em Restaurar a janela da planilha e dê um clique no
botão Abrir arquivo, em seguida abra a pasta DADOS/Excel
Avançado e digite Mês2007.txt na caixa de Nome do arquivo e
depois dê um clique em Abrir, Figura 65.
Digite o nome do arquivo de
texto aqui, mesmo que não seja
um arquivo do Excel.
Figura 65
O passo 1 do Assistente de Importação de texto aparece, Figura
66. As três primeiras fileiras do arquivo contêm o título do relatório e
uma linha em branco; portanto, mude o valor de Iniciar importação
na linha para 4.
Instrutor: Sérgio Ricardo Barbosa Martins sergiorbmartins@hotmail.com
Curso de Excel Profissional 63
As outras opções padrão no Assistente de importação de texto
são convenientes para esse arquivo; portanto, dê um clique em
Concluir. O arquivo de texto se abre, com as colunas divididas em
colunas do Excel.
Linha 4 para pular as fileiras do
início do arquivo.
Figura 66
No menu Janela clique em Comparar lado a lado com
Exemplo19 e em seguida arraste a parte inferior da janela de modo
que você possa ver as guias da parte debaixo da pasta de trabalho
Exemplo19. Em seguida, arraste a guia da pasta Mês2007 para baixo,
na frente da guia Plan1 da pasta de trabalho Exemplo19, Figura 67.
Instrutor: Sérgio Ricardo Barbosa Martins sergiorbmartins@hotmail.com
Curso de Excel Profissional 64
Arraste a guia Mês2007 daqui...
...para cá, movendo a planilha para a pasta de trabalho
Exemplo19.
Figura 67
A planilha mês2007 se move para a pasta de trabalho
Exemplo19, e a pasta Mês2007.txt desaparece (pois ela perde sua
única planilha, e uma pasta não pode existir sem pelo menos uma
planilha).
Clique em Maximizar a janela da planilha.
A linha 2 contém sinais de igualdade que você não precisa.
Selecione a linha 2, clique o botão direito do mouse e selecione
Excluir, Figura 68.
Instrutor: Sérgio Ricardo Barbosa Martins sergiorbmartins@hotmail.com
Curso de Excel Profissional 65
Figura 68
Agora você deve ter o arquivo importado dividido em colunas
e isento de linhas estranhas. Clique em A1 e depois Crtl+Shift+*
para selecionar a região atual.
Com a macro ImportarTexto ainda gravando, clique no menu
Editar, depois Ir para, Especial e Em branco, Figura 69.
Figura 69
Instrutor: Sérgio Ricardo Barbosa Martins sergiorbmartins@hotmail.com
Curso de Excel Profissional 66
Com essa operação apenas as células em branco serão
selecionadas, Figura 70.
Figura 70
O recurso interno Ir para especial do Excel pode economizar
muito trabalho na construção da macro.
Você quer agora preencher cada uma das células selecionadas
com uma fórmula que aponte para a célula acima dela.
Normalmente, quando você introduz uma fórmula, o Excel coloca a
fórmula na célula ativa. Entretanto você pode fazer o Excel colocar
uma fórmula em todas as células selecionadas simultaneamente.
Com as células em branco selecionadas e D3 como a célula ativa,
digite um sinal de igualdade (=) e, em seguida, pressione a Seta para
cima, para apontar a célula D2. A referência de célula D2 – quando
encontrada na célula D3 – significa, na verdade, “uma célula acima
de mim, na mesma coluna”.
Instrutor: Sérgio Ricardo Barbosa Martins sergiorbmartins@hotmail.com
Curso de Excel Profissional 67
Pressione Ctrl+Enter para preencher a fórmula em todas as
células corretamente selecionadas, Figura 71. Quando mais de uma
célula estiver selecionada, se você digitar uma fórmula e pressionar
Ctrl+Enter, essa fórmula será copiada em todas as células da seleção.
Se você pressionar Enter sem manter a tecla Ctrl pressionada, a
fórmula irá somente para a única célula ativa. Cada célula
selecionada contém a nova fórmula.
Figura 71
Não é necessário que a lista permaneça com as fórmulas,
portanto, pressione Ctrl+Shift+* para selecionar a região corrente.
Escolha o menu Editar e clique em Copiar. Em seguida, escolha
o menu Editar, clique em Colar especial, clique na opção Valores e
depois confirme clicando em OK.
Instrutor: Sérgio Ricardo Barbosa Martins sergiorbmartins@hotmail.com
Curso de Excel Profissional 68
Pressione a tecla Esc para sair do modo de cópia e, em seguida,
selecione a célula A1. Pare de gravar a macro ImportarTexto, Figura
72.
Parar
macro
Figura 72
Nota: Se você testar essa macro diversas vezes terá várias cópias
da planilha Mês2007, as novas cópias serão chamadas
automaticamente de Mês2007 (2), Mês2007 (3) e assim por diante.
Para verificarmos o código gravado pela macro ImportarTexto,
pressione Alt+F11. A tela do VBA (Visual Basic Application) abrirá
exibindo o ambiente de criação VBA. Outra forma de visualizar o
código a macro ImportaTexto que criamos é pressionar no teclado
Alt+F8 para abrir a caixa de macros. Nesse caso basta selecionar a
macro desejada e clicar em Entar.
Todo esse processo de importação de texto que fizemos foi
gravado no VBA o qual montou as linhas de instrução necessárias
para a execução da macro. Se você entrou no VBA através do
ALT+F11 então clique em Módulos e dê um clique duplo em
Módulo1. O código de gravação é visualizado no ambiente de
criação VBA com toda a seqüência da operação realizada na
importação do texto, Figura 73.
Instrutor: Sérgio Ricardo Barbosa Martins sergiorbmartins@hotmail.com
Curso de Excel Profissional 69
Figura 73
Comentando sobre o código que criamos, as explicações estão na
fonte azul:
Sub ImportarTexto() → A sub-rotina ImportarTexto
‘
‘ ImportarTexto Macro → Comentário. Não interfere no código
quando seguido de um apóstrofo. A fonte do texto fica verde
‘ Macro gravada em 19/08/2006 por CVRD
‘
ActiveWindow.WindowState = xlNormal → Restaurar janela
With ActiveWindow → com a instrução Ativar janela...
.Top = 1.75 → mover a janela para cima em 1.75 pontos de
tela
Instrutor: Sérgio Ricardo Barbosa Martins sergiorbmartins@hotmail.com
Curso de Excel Profissional 70
.Left = 5.5 → mover a janela para esquerda em 5.5 pontos de
tela
End With → fim de “com a instrução Ativar janela...”
ChDir “C:\DADOS\Excel Avançado\Treinamento\Exemplos”
Workbooks.OpenText Filename:= _ → abrindo uma pasta de
trabalho
“C:\DADOS\Excel
Avançado\Treinamento\Exemplos\Mês2006.txt”,
Origin:=xlWindows _
, StartRow:=4, DataType:=xlFixedWidth,
FieldInfo:=Array(Array(0, 1), Array( _
8, 1), Array(20, 1), Array(26, 1), Array(36, 1), Array(45, 1),
Array(55, 1), Array(64, 1)) → importando o texto Mês2006 e
determinando a importação a partir da quarta linha da lista
With ActiveWindow → com a instrução Ativar
janela...(planilha Mês2006.xls)
.Top = 1.75 → mover a janela para cima em 1.75 pontos de
tela
.Left = 18.25 → mover a janela para esquerda em 18.25
pontos de tela
End With → fim de “com a instrução Ativar janela...”
Windows(“Exemplo19.xls”).Activate → ativando a planilha
Exemplo19.xls
With ActiveWindow → com a instrução Ativar janela...
.Top = 11.5 → mover a janela para cima em 11.5 pontos de
tela
.Left = 1.75 → mover a janela para esquerda em 1.75 pontos
End With → fim de “com a instrução Ativar janela...”
Instrutor: Sérgio Ricardo Barbosa Martins sergiorbmartins@hotmail.com
Curso de Excel Profissional 71
Windows(“Mês2006.txt”).Activate → ativando a planilha
Mês2006.xls
With ActiveWindow → com a instrução Ativar janela...
.Top = -5 → mover a janela para cima em –5 pontos de tela
.Left = 28 → mover a janela para esquerda em 28 pontos
End With → fim de “com a instrução Ativar janela...”
Sheets(“Mês2006”).Select → Selecionando a planilha
Mês2006
Sheets(“Mês2006”).Move → Movendo a planilha Mês2006...
Before:=Workbooks(“Exemplo19.xls”).Sheets(1) →
…movendo a planilha Mês2006 para a planilha Exemplo19
ActiveWindow.WindowState = xlMaximized → maximizando
a janela da planilha.
Rows(“2:2”).Select → selecionando a linha 2 da planilha
Selection.Delete Shift:=xlUp → deletando a linha 2
Range(“A1”).Select → clicando na célula A1
Selection.CurrentRegion.Select → selecionando toda a região
corrente da lista
Selection.SpecialCells(xlCellTypeBlanks).Select →
selecionando apenas as células em branco na lista
Selection.FormulaR1C1 = “=R[-1]C” → fazendo referência a
uma linha acima da mesma coluna
Selection.CurrentRegion.Select → selecionando toda a região
corrente da lista
Selection.Copy → copiando a região um ccionada
Selection.PasteSpecial Paste:=xlValues, Operation:=xlNone,
SkipBlanks:= _
Instrutor: Sérgio Ricardo Barbosa Martins sergiorbmartins@hotmail.com
Curso de Excel Profissional 72
False, Transpose:=False → colando especial na região
selecionada apenas os valores
Application.CutCopyMode = False → saindo do modo de edição
(Esc do teclado)
Range(“A1”).Select → selecionando a célula A1
End Sub → fim da sub-rotina ImportarTexto
Você pode incluir uma sub-rotina dentro de outra sub-rotina.
Vamos supor que após o término da construção da macro
ImportarTexto você percebeu que faltou uma instrução final, ou seja,
ativar a Plan2 por exemplo. Não é preciso repetir toda a gravação da
macro, basta gravar esse último comando e incorporar à macro já
existente. Inicie a gravação da macro AtivarPlan, selecione a Plan2 e
pare a gravação. Agora é só incorporar a macro AtivarPlan a macro
ImportarTexto. Sendo assim o código final ficaria como exibido na
Figura 74.
A macro AtivarPlan foi
incorporada a seqüência da
macro ImportarTexto antes
da instrução End Sub (fim
da sub-rotina).
Figura 74
Instrutor: Sérgio Ricardo Barbosa Martins sergiorbmartins@hotmail.com
Curso de Excel Profissional 73
4.3 Tabela Dinâmica
Um relatório de tabela dinâmica é uma tabela interativa que
você pode usar para resumir rapidamente grandes quantidades de
dados. Você pode girar suas linhas e colunas para ver resumos
diferentes dos dados de origem, filtrar os dados por meio da exibição
de páginas diferentes ou exibir os detalhes de áreas de interesse.
Use um relatório de tabela dinâmica quando você desejar
comparar totais relacionados, especialmente quando você tiver uma
longa lista de valores a serem resumidos e desejar comparar vários
fatos sobre cada valor. Use relatórios de tabela dinâmica quando
desejar que o Microsoft Excel faça a classificação, e a totalização por
você, Figura 75.
Para criar um relatório de tabela dinâmica, use o Assistente de
tabela dinâmica e gráfico dinâmico, como um guia para localizar e
especificar os dados de origem que você desejar para analisar e criar
a estrutura do relatório. Você pode, em seguida, usar a barra de
ferramentas Tabela dinâmica para organizar os dados dentro dessa
estrutura.
Figura 75
Instrutor: Sérgio Ricardo Barbosa Martins sergiorbmartins@hotmail.com
Curso de Excel Profissional 74
Quanto aos Dados de origem de um relatório de tabela
dinâmica você pode criar esse tipo de relatório a partir de uma lista
do Microsoft Excel, de um banco de dados externo, de várias
planilhas do Excel ou de outro relatório de tabela dinâmica.
Para o nosso caso, vamos utilizar a planilha Mês2007. Abra o
Exemplo20, clique em A1 da planilha Mês2007. Em seguida clique
no menu Dados, Relatório de tabela e gráfico dinâmicos, Figura 76.
Figura 76
A caixa do assistente com a etapa 1 é aberta. Na pergunta
“Onde estão os dados que você deseja analisar?”, deixe selecionada a
opção Banco de dados ou lista do Microsoft Excel e para a pergunta
“Que tipo de relatório você deseja criar?” mantenha marcada a opção
Tabela dinâmica, Figura 77.
Instrutor: Sérgio Ricardo Barbosa Martins sergiorbmartins@hotmail.com
Curso de Excel Profissional 75
Figura 77
No próximo passo o assistente faz a pergunta “Onde estão os
dados que você deseja usar?” e seleciona a área automaticamente. Se
os dados estiverem em outra pasta ou arquivo clique em Procurar
caso contrário, clique em Avançar Figura 78.
Figura 78
Após selecionar a área corrente, na terceira e última etapa, o
assistente fará a seguinte pergunta: “Onde você deseja colocar a
tabela dinâmica?”, para este exemplo deixe marcada a opção Nova
planilha, Figura 79.
Instrutor: Sérgio Ricardo Barbosa Martins sergiorbmartins@hotmail.com
Curso de Excel Profissional 76
Figura 79
Se você clicar em Concluir o Excel criará o relatório de tabela
dinâmica em vazio, o qual poderá ser montado através da barra de
ferramentas da Tabela dinâmica. Caso você opte por clicar em
Layout uma nova caixa será aberta para a construção do novo
modelo de tabela dinâmica, Figura 80.
Figura 80
Na caixa de Layout arraste o botão Estado, localizado a
direita, para o campo Página, depois arraste o botão Canal e
Categoria para o campo Linha e por último arraste o botão Qdade
(quantidade) para o campo Dados. A construção do relatório deverá
ficar igual à Figura 81.
Instrutor: Sérgio Ricardo Barbosa Martins sergiorbmartins@hotmail.com
Curso de Excel Profissional 77
Figura 81
Nota: dando um clique duplo no botão Soma de Qdade,
localizado no campo Dados, você abrirá a caixa Campo da tabela
dinâmica e poderá escolher qual a operação utilizada para Resumir
os dados. Clique em OK confirmando Soma de Qdade, Figura 82.
Figura 82
Clique em OK na caixa de Layout e em Concluir na caixa da
terceira etapa. O relatório é criado em uma nova planilha, Plan4.
Para visualizar melhor o relatório retire as linhas de grade da Plan4.
O relatório resume os dados por Estado, Canal e Categoria
somando a quantidade negociada, Figura 83.
Instrutor: Sérgio Ricardo Barbosa Martins sergiorbmartins@hotmail.com
Curso de Excel Profissional 78
Nova planilha criada.
Figura 83
4.4.1 Classificando os Dados na TD
Você pode classificar os dados em ordem crescente ou
decrescente na tabela dinâmica. Dê um clique duplo no campo de
coluna Canal da TD e depois, na caixa que se abre, clique em
Avançado, Figura 84. Em Opções de AutoClassificação selecione a
opção Decrescente e em Usando campo selecione a opção Soma de
Qdade. Agora o Total do Campo de coluna Canal está classificado da
Instrutor: Sérgio Ricardo Barbosa Martins sergiorbmartins@hotmail.com
Curso de Excel Profissional 79
maior para a menor quantidade, mesmo que a tabela seja atualizada
com novos valores a classificação levará em conta o primeiro maior
total da quantidade.
Figura 84
Repita a operação de classificação decrescente para o campo
Categoria. O relatório final ficará igual ao da Figura 85.
Instrutor: Sérgio Ricardo Barbosa Martins sergiorbmartins@hotmail.com
Curso de Excel Profissional 80
Figura 85
Analisando o relatório observamos que o Canal com a maior
quantidade é o Atacado e na Categoria relacionada ao Atacado, a Arte
tem a maior quantidade.
Os dados foram analisados levando em conta todos os Estados.
Vamos filtrar NV no campo Estado para vermos a quantidade por
localidade. Note que agora o Varejo é o Canal com a maior quantidade
e a Categoria com a maior quantidade, relacionada ao Varejo, é o
Esportes, Figura 86.
Instrutor: Sérgio Ricardo Barbosa Martins sergiorbmartins@hotmail.com
Curso de Excel Profissional 81
Figura 86
Para visualizar os dados tendo a primeira coluna Categoria e a
segunda coluna como Canal, basta clicar em Categoria e arrastar para
a esquerda do campo Canal, com isso temos a visão do relatório por
Categoria e depois Canal, Figura 87.
Você pode também formatar as linhas de subtotal, modificando a
cor de fundo da célula ou da fonte. Dê um clique ao lado esquerdo da
linha de subtotal e formate a fonte para negrito e em seguida a cor de
fundo da célula para cinza 25%. Essa formatação acompanhará a
tabela em qualquer Atualização.
Não é possível manter uma formatação condicional na TD, ela se
desfaz a cada atualização do relatório.
Instrutor: Sérgio Ricardo Barbosa Martins sergiorbmartins@hotmail.com
Curso de Excel Profissional 82
Figura 87
Para cada novo registro na lista ou no banco de dados, planilha
Mês2007, você terá que atualizar o relatório TD, para isso, clique com
o botão direito sobre qualquer parte da TD e selecione Atualizar.
Para inserção rotineira de dados a área de cálculo da TD deverá
contemplar toda a lista de registros, portanto, mantenha o intervalo de
dados com uma margem de área suficiente para a atualização
constante.
Instrutor: Sérgio Ricardo Barbosa Martins sergiorbmartins@hotmail.com
Curso de Excel Profissional 83
5.3 Gráfico Dinâmico
Um relatório de gráfico dinâmico combina a praticidade de
resumo interativo dos dados no relatório de tabela dinâmica com o
apelo visual e os benefícios de um gráfico. Pode-se girar um relatório
de gráfico dinâmico para que seja possível visualizar os mesmos dados
de formas distintas.
Após a construção da tabela dinâmica, baseada na planilha
Mês2006, vamos construir um gráfico dinâmico. Clique com o botão
direito sobre a tabela dinâmica e selecione Gráfico dinâmico. O
gráfico de coluna é criado automaticamente. Por configuração interna
o tipo de gráfico é de barras, Figura 88.
Figura 88
Instrutor: Sérgio Ricardo Barbosa Martins sergiorbmartins@hotmail.com
Curso de Excel Profissional 84
Você pode interagir com o gráfico dinâmico clicando nos botões
de campo e selecionando a opção desejada. Vamos clicar no campo
Estado, selecionar WA e confirmar em OK, Figura 89.
Figura 89
Os dados relativos ao Estado WA são visualizados no gráfico.
A alteração realizada no gráfico dinâmico é automaticamente
sincronizada com a tabela dinâmica.
Você pode modificar a posição dos campos no Gráfico dinâmico
tal qual é feito com o relatório de tabela dinâmica. Após a construção
do gráfico fica a critério do usuário a formatação personalizada
lembrando que, após a atualização o Gráfico voltará a sua formatação
original. Para manter o gráfico com a formatação personalizada é
necessário que você o salve como um gráfico personalizado.
Instrutor: Sérgio Ricardo Barbosa Martins sergiorbmartins@hotmail.com
Curso de Excel Profissional 85
4.6 Gráfico personalizado
Com o gráfico Gráf1 aberto personalize a formatação do
Gráfico dinâmico ao seu gosto ou necessidade. Depois clique com o
botão direito do mouse sobre a área do gráfico e selecione, Tipo de
gráfico, Tipos personalizados, marque Definido pelo usuário no
campo Selecionar e clique em Adicionar, Figura 90.
Figura 90
No próximo passo digite o nome do gráfico e escreva algum
comentário se desejar. Clique em OK, Figura 91. Agora abra a Plan4
e Atualize o relatório de tabela dinâmica, depois retorne ao gráfico e
veja que a formatação personalizada foi desfeita. Clique com o botão
direito do mouse sobre a área do gráfico e selecione, Tipo de gráfico,
Instrutor: Sérgio Ricardo Barbosa Martins sergiorbmartins@hotmail.com
Curso de Excel Profissional 86
Tipo personalizado e em Definido pelo usuário selecione e confirme
o gráfico personalizado.
Figura 91
Instrutor: Sérgio Ricardo Barbosa Martins sergiorbmartins@hotmail.com
Curso de Excel Profissional 87
Capítulo 05
5.1 Ferramenta Solver
A ferramenta Solver faz parte de um suplemento (AddIn) que
acompanha o Excel. O Excel possui o atingir meta que é uma
ferramenta semelhante ao Solver, porém, muito limitada. O Solver
faz parte de um conjunto de programas algumas vezes chamado de
ferramentas de análise hipotética. Com o Solver você pode localizar
um valor ideal para uma fórmula em uma célula, chamada de célula
de destino, em uma planilha. O Solver trabalha com um grupo de
células relacionadas direta ou indiretamente com a fórmula na célula
de destino e ajusta os valores nas células variáveis que você
especificar, chamadas de células ajustáveis, para produzir o resultado
especificado por você na fórmula da célula de destino. Você pode
aplicar restrições para especificar os valores que o Solver poderá
usar no modelo e as restrições podem se referir a outras células que
afetem a fórmula da célula de destino.
Use o Solver para determinar os valores máximo e mínimo de
uma célula pela alteração de outras células, por exemplo, você pode
alterar o orçamento projetado para um setor e verificar o efeito sobre
o seu lucro projetado.
O Exemplo21 traz a programação de um investimento anual
para três distintos setores de uma empresa, Figura 92.
Instrutor: Sérgio Ricardo Barbosa Martins sergiorbmartins@hotmail.com
Curso de Excel Profissional 88
Figura 92
O valor total do investimento é de R$ 409.020,00 e a empresa
pretende reduzir o valor total em R$ 59.020,00 ao longo do ano,
distribuído de forma proporcional entre os meses de janeiro a
novembro. O mês de dezembro terá o investimento modificado para
R$ 40.000,00. No total, o novo investimento anual será reduzido
para R$ 350.000,00.
No menu principal clique em Ferramentas e depois em Solver.
O assistente da ferramenta Solver é visualizado, Figura 93.
Figura 93
Instrutor: Sérgio Ricardo Barbosa Martins sergiorbmartins@hotmail.com
Curso de Excel Profissional 89
A figura 94 contém os valores adotados na caixa de
Parâmetros do Solver:
1. Definir células de destino: $M$7 (valor total do
investimento).
2. Igual a: ...Valor de: 350000 (novo valor de investimento
anual).
3. Células variáveis: $B$2:$M$4 (intervalo onde desejo
modificar os valores proporcionalmente para atingir a
nova meta).
4. Submeter às restrições: $M$5 = 40000 (novo valor de
investimento para o mês de dezembro).
Figura 94
Para especificar uma restrição clique em Adicionar, estabeleça a
célula de destino em Referência da célula, escolha o operador que
para o nosso caso é o sinal de igualdade e em seguida especifique o
valor no campo Restrição, clique em OK. Figura 95.
Instrutor: Sérgio Ricardo Barbosa Martins sergiorbmartins@hotmail.com
Curso de Excel Profissional 90
Figura 95
Após ter configurado todos os valores na caixa Parâmetros do
Solver, clique em Resolver, depois selecione Resposta em
Relatórios, deixe marcada a opção Manter solução do Solver e clique
em OK, Figura 96.
Figura 96
O Solver converteu os valores de forma proporcional, a obterem
R$ 40.000,00 em dezembro e R$ 350.000,00 no investimento total
do ano, Figura 97.
Figura 97
Instrutor: Sérgio Ricardo Barbosa Martins sergiorbmartins@hotmail.com
Curso de Excel Profissional 91
Ao mesmo tempo, o Solver criou um relatório das
modificações realizadas na tabela de investimento anual. A planilha
Relatório de resposta 1 exibe os valores anteriores e posteriores aos
cálculos, Figura 98.
Figura 98
Instrutor: Sérgio Ricardo Barbosa Martins sergiorbmartins@hotmail.com
Curso de Excel Profissional 92
5.2 Função Subtotal
Retorna um subtotal em uma lista ou em um banco de dados.
É geralmente mais fácil criar uma lista com subtotais usando o
comando Subtotais (menu Dados). Assim que a lista de subtotais for
criada, você poderá modificá-la editando a função SUBTOTAL.
Sintaxe
SUBTOTAL(Num_função;ref1;ref2;...)
Num_função é o número de 1 a 11 que especifica qual função
usar no cálculo de subtotais dentro de uma lista, Tabela 08.
Num_função Função
1 MÉDIA
2 CONT.NÚM
3 CONT.VALORES
4 MÁXIMO
5 MÍNIMO
6 MULT
7 DESVPAD
8 DESVPADP
9 SOMA
10 VAR
11 VARP
Tabela 08
No Exemplo22 temos uma lista, ou um banco de dados,
contendo valores de texto e numérico. Vamos calcular a soma dos
valores da coluna E, a qual contém o rótulo de coluna Total, a partir
Instrutor: Sérgio Ricardo Barbosa Martins sergiorbmartins@hotmail.com
Curso de Excel Profissional 93
dos registros filtrados através do Auto Filtro. Clique na célula H1 e
digite a fórmula =SUBTOTAL(9;E2:E3000). Figura 99.
Figura 99
O número 9 da fórmula significa a função somar e apresenta
cálculos na coluna E relativos aos registros filtrados ou não da lista
na Plan1. Ao selecionar o Produto Filo Mix na coluna A através do
Auto Filtro, obtemos o subtotal de R$ 3.383,80. A soma é realizada
apenas nos registros filtrados, Figura 100.
=SUBTOTAL(9;E2:E3000)
R$ 3.383,80
Figura 100
Instrutor: Sérgio Ricardo Barbosa Martins sergiorbmartins@hotmail.com
Curso de Excel Profissional 94
5.3 Ferramentas de Análise
Para usar uma ferramenta de análise, você precisa organizar os
dados que deseja analisar em colunas ou linhas na sua planilha. Este
é o seu intervalo de entrada. A ferramenta para análise de dados é um
suplemento do Microsoft Excel, para instalar abra o Exemplo23,
depois o menu Ferramentas, Suplementos e marque Ferramentas de
Análise, depois confirme em OK.
O Microsoft Excel fornece um conjunto de ferramentas para
análise de dados — denominado Ferramentas de análise — que pode
ser usado para otimizar etapas no desenvolvimento de análises
estatísticas ou de engenharia complexas. Você fornece os dados e os
parâmetros para cada análise; a ferramenta utiliza as funções de
macro de estatística ou engenharia adequadas e exibe os resultados
em uma tabela de saída. Algumas ferramentas geram gráficos além
das tabelas de saída.
Para utilizar essas ferramentas, é necessário estar familiarizado
com a área de estatística ou engenharia específica para a qual deseja
desenvolver análises.
Após a instalação da ferramenta de Análise de dados clique
em A1 do Exemplo23, abra o menu Ferramentas, Análise de dados e
selecione Estatística descritiva na caixa Análise de dados, Figura
101. A caixa Estatística descritiva é exibida, Figura 102, nela
podemos estabelecer os critérios necessários para encontrarmos
valores da média, mediana, soma, desvio padrão entre outros.
Instrutor: Sérgio Ricardo Barbosa Martins sergiorbmartins@hotmail.com
Curso de Excel Profissional 95
Figura 101
Figura 102
No campo de argumento Intervalo de entrada selecione a
região A1:A11, em seguida marque a caixa de verificação Rótulos na
primeira linha, clique na opção Intervalo de saída e selecione no
campo de argumento a célula C1. Marque Resumo estatístico, as
demais opções são convenientes para o nosso caso, portanto, clique
em OK.
Instrutor: Sérgio Ricardo Barbosa Martins sergiorbmartins@hotmail.com
Curso de Excel Profissional 96
A configuração na caixa Estatística descritiva deverá ficar
igual à Figura 103.
Figura 103
Os cálculos foram realizados e plotados na tabela Valor da
Plan1. Figura 104. Valores calculados:
1. Média – média aritmética.
2. Erro padrão – desvio padrão da amostra.
3. Mediana – valor central da lista.
4. Modo – valor que repete na lista.
5. Desvio padrão – medida de dispersão em torno da
média aritmética.
6. Variância da amostra – desvio quadrático médio da
média da amostra.
7. Curtose – medida de dispersão que caracteriza o
“achatamento” da curva de distribuição normal.
Instrutor: Sérgio Ricardo Barbosa Martins sergiorbmartins@hotmail.com
Curso de Excel Profissional 97
8. Assimetria – em uma curva de distribuição normal
quanto mais próxima de zero mais simétrica é a
distribuição.
9. Intervalo – a diferença entre o mínimo e o máximo valor
da lista.
10. Mínimo – mínimo valor da lista.
11. Máximo – máximo valor da lista.
12. Soma – soma dos valores da lista.
13. Contagem – número de observações na lista.
Figura 104
Instrutor: Sérgio Ricardo Barbosa Martins sergiorbmartins@hotmail.com
Curso de Excel Profissional 98
5.4 Função CONVERTER
Converte um número de um sistema de medida para outro. Por
exemplo, CONVERTER pode traduzir uma tabela de distâncias em
milhas para uma tabela de distâncias em quilômetros.
CONVERTER(núm;de_unidade;para_unidade)
Exemplo: =CONVERTER(68; “F”; “C”) → 20° C
No exemplo acima, convertemos 68 graus Fahrenheit para 20
graus Celsius.
Para_unidade é a unidade do resultado. CONVERT aceita os
seguintes valores de texto para de_unidade e para_unidade, Tabelas
09 e 10:
De_unidade ou
Peso e massa
para_unidade
Grama "g"
Libra massa "sg"
Massa em libras "lbm"
(avoirdupois)
U (unidade de "u"
massa atômica)
Massa em onças "ozm"
(avoirdupois)
Instrutor: Sérgio Ricardo Barbosa Martins sergiorbmartins@hotmail.com
Curso de Excel Profissional 99
Distância De_unidade ou
para_unidade
Metro "m"
Milha inglesa "mi"
Milha marítima "Nmi"
Polegada "in"
Pé "ft"
Jarda "yd"
Ângstrom "ang"
Paica (1/72 pol.) "Pica"
Hora De_unidade ou
para_unidade
Ano "yr"
Dia "day"
Hora "hr"
Minuto "mn"
Segundo "sec"
Pressão De_unidade ou
para_unidade
Pascal "Pa"
Atmosfera "atm"
mm de Mercúrio "mmHg"
Instrutor: Sérgio Ricardo Barbosa Martins sergiorbmartins@hotmail.com
Curso de Excel Profissional 100
Força De_unidade ou para_unidade
Newton "N"
Dyna "dyn"
Libra força "lbf"
Energia De_unidade ou para_unidade
Joule "J"
Erg "e"
Caloria "c"
termodinâmica
Caloria IT "cal"
Eletron-volt "eV"
Cavalo-força-hora "HPh"
Watt-hora "Wh"
Pé-libra "flb"
BTU "BTU"
Potência De_unidade ou para_unidade
Cavalo-força "HP"
Watt "W"
Instrutor: Sérgio Ricardo Barbosa Martins sergiorbmartins@hotmail.com
Curso de Excel Profissional 101
Magnetismo De_unidade ou para_unidade
Tesla "T"
Gauss "ga"
Temperatura De_unidade ou para_unidade
Grau Celsius "C"
Grau Fahrenheit "F"
Grau Kelvin "K"
Medida líquida De_unidade ou para_unidade
Colher de chá "tsp"
Colher de sopa "tbs"
Onça fluida "oz"
Xícara "cup"
Pinta americana "pt"
Pinta inglesa "uk_pt"
Quarto "qt"
Galão "gal"
Litro "l"
Tabela 09
Instrutor: Sérgio Ricardo Barbosa Martins sergiorbmartins@hotmail.com
Curso de Excel Profissional 102
Os seguintes prefixos abreviados de unidades podem ser
anexados a qualquer valor métrico de_unidade ou para_unidade.
Prefixo Multiplicador Abreviação
hexa 1E+18 "E"
peta 1E+15 "P"
tera 1E+12 "T"
giga 1E+09 "G"
mega 1E+06 "M"
quilo 1E+03 "k"
hecto 1E+02 "h"
deca 1E+01 "e"
deci 1E-01 "d"
centi 1E-02 "c"
mili 1E-03 "m"
micro 1E-06 "u"
nano 1E-09 "n"
pico 1E-12 "p"
fento 1E-15 "f"
ato 1E-18 "a"
Tabela 10
Se as unidades estiverem em grupos diferentes, CONVERTER
retornará o valor de erro #N/D, não disponível.
Exemplo: CONVERTER(2,5; “ft”; “s”) → #N/D
Instrutor: Sérgio Ricardo Barbosa Martins sergiorbmartins@hotmail.com
Curso de Excel Profissional 103
No Exemplo24 convertemos milha em Km e BTU em KWh,
Figura 105. Na célula B2 a conversão se dá de milha para metros e
esta é dividida por mil resultando Km calculado, da mesma forma, na
célula E2, dividimos por 1000 o cálculo para transformarmos de
BTU para KWh.
Figura 105
Instrutor: Sérgio Ricardo Barbosa Martins sergiorbmartins@hotmail.com
Curso de Excel Profissional 104
5.5.1 Trabalhando com Datas e Horas
O Microsoft Excel armazena datas como números seqüenciais
conhecidos como valores de série e armazena horas como frações
decimais, pois a hora é considerada uma parte de um dia. As datas e
horas são valores e, logo, podem ser adicionadas, subtraídas e
incluídas em outros cálculos. Por exemplo, para determinar a
diferença entre duas datas, subtraia uma data da outra. Você pode
exibir uma data como um valor serial e uma hora como uma fração
decimal, alterando o formato da célula que contém a data ou hora
para o formato Geral.
O Excel aceita dois sistemas de datas: os sistema de datas 1900
e 1904. O sistema de datas padrão do Microsoft Excel para Windows
é 1900. Para alterar para o sistema de datas 1904 (Macintosh), clique
em Opções no menu Ferramentas, clique na guia Cálculo e, em
seguida, marque a caixa de seleção Sistema de data 1904.
A tabela a seguir mostra a primeira e a última data para cada
sistema de datas e o valor de série associado a cada data.
Primeira data Última data
1 de janeiro de 1900 31 de dezembro de 9999
Windows
Valor de série 1 (valor de série 2958465)
1 de janeiro de 1904 31 de dezembro de 9999
Macintosh
Valor de série 1 (valor de série 2957003)
Tabela 11
Instrutor: Sérgio Ricardo Barbosa Martins sergiorbmartins@hotmail.com
Curso de Excel Profissional 105
5.5.2 Calculando Datas e Horas
O Exemplo25, planilha Datas, traz um exercício de cálculo com
datas, horas e seus respectivos formatos. O resultado do cálculo é a
quantidade de dias da subtração da data final pela data inicial. A data
final não poderá ser inferior a data inicial, Figura 106.
Figura 106
Na planilha Horas, do Exemplo25, calculamos o intervalo entre
às horas iniciais e finais, Figura 107.
Figura 107
Instrutor: Sérgio Ricardo Barbosa Martins sergiorbmartins@hotmail.com
Curso de Excel Profissional 106
Observe que à hora calculada encontra-se em valores decimais, os
números apresentados, não são familiares por se tratarem de valores
fracionados de um dia, ou seja, 24h no excel equivale ao valor de
número 1, ou, 1 dia. Para 12h teremos 0,5 dia, o valor exibido
dependerá do formato estabelecido para a célula, mas, o cálculo será
realizado independente do formato escolhido. A Figura 108 exibe o
intervalo de células C2:C8 com o formato de hora relógio. Foi
estabelecida na célula o formato hh:mm para a exibição das horas e
minutos calculados, esse formato é válido para o cálculo de horas
dentro de um intervalo de 24:00h, em outras palavras, se o resultado
for superior a 24:00 o formato escolhido será impreciso.
Figura 108
Instrutor: Sérgio Ricardo Barbosa Martins sergiorbmartins@hotmail.com
Curso de Excel Profissional 107
Para diferença de horas a cima de 24:00, devemos utilizar o
formato [hh]:mm, com isso, podemos visualizar com precisão um
resultado superior 24:00. A Figura 109 demonstra as horas
calculadas num intervalo superior a um dia na planilha horas do
arquivo Exemplo25 .
Figura 109
A formatação [hh]:mm é feita na categoria Personalizado, Figura
110, onde todos os formatos podem ser alterados de forma
personalizada conforme a necessidade do usuário.
Figura 110
Instrutor: Sérgio Ricardo Barbosa Martins sergiorbmartins@hotmail.com
Curso de Excel Profissional 108
Bibliografia
1. JACBSON, Reed – MICROSOFT EXCEL 2003 – VISUAL BASIC FOR
APPLICATIONS FUNDAMENTOS – São Paulo: Makron Books, 2001. 349p.
ISBN: 85-346-1297-8.
2. COSTA, Ivete Rennó – EXCEL AUTOMAÇÃO PARA USUÁRIOS – São
Paulo: Futura, 2003. 266p. ISBN: 85-7413-146-6.
3. JELEN;SYRSTAD – MACROS E VBA PARA MICROSOFT EXCEL – Rio de
Janeiro, 2004: Campus, 578p. ISBN: 85-352-1558-1.
4. LAPONNI, Juan Carlos - ESTATÍSTICA USANDO EXCEL / Lapponi
Treinamento e Editora - São Paulo, 2003. 456p. ISBN: 85-85624-12-4.
5. LEVINE; STEPHAN - ESTATÍSTICA – TEORIA E APLICAÇÕES USANDO
O MICROSOFT EXCEL EM PORTUGUÊS – Rio de Janeiro: LTC, 2005.
822p. ISBN: 85-216-1419-5.
6. FRYE; CURTIS – MICROSOFT OFFICE EXCEL 2003 PASSO A PASSO /
Curtis Frye – Porto Alegre: Brookman, 2006. 391p. ISBN: 85-363-0616-5.
Instrutor: Sérgio Ricardo Barbosa Martins sergiorbmartins@hotmail.com
Você também pode gostar
- Aula de Cromatografia Gasosa e GC/MSDocumento88 páginasAula de Cromatografia Gasosa e GC/MSGabriel SoaresAinda não há avaliações
- AN1 6º AnoDocumento16 páginasAN1 6º AnoLais Freire0% (1)
- Esquema Eletrico B10RDocumento47 páginasEsquema Eletrico B10RKadoche Santo100% (1)
- Ativ 3 ExcelDocumento3 páginasAtiv 3 ExceljebbersonAinda não há avaliações
- Aula 03A - Retificadores Monofasicos de Onda CompletaDocumento16 páginasAula 03A - Retificadores Monofasicos de Onda CompletaThiago AlvarengaAinda não há avaliações
- Code BlocksDocumento4 páginasCode Blocksleandro-cesarAinda não há avaliações
- TomDocumento2 páginasTomRomer SilvaAinda não há avaliações
- TCC 2021 Prevenção de Hidratos (Final)Documento45 páginasTCC 2021 Prevenção de Hidratos (Final)Miriam SowAinda não há avaliações
- Aula 07 - Parte I - Permeabilidade e Condutividade Hidráulica Dos Solos.Documento21 páginasAula 07 - Parte I - Permeabilidade e Condutividade Hidráulica Dos Solos.Armando Belato PereiraAinda não há avaliações
- Residencial Residencial Convencional B1 Anterior Atual #De Dias Próxima Monofásico 11/07 10/08 30 11/09Documento1 páginaResidencial Residencial Convencional B1 Anterior Atual #De Dias Próxima Monofásico 11/07 10/08 30 11/09Luciano Oliveira LelisAinda não há avaliações
- Prova Mestrado 2011 Final MateriaisDocumento6 páginasProva Mestrado 2011 Final MateriaisLuis FelipeAinda não há avaliações
- Custos de TransporteDocumento19 páginasCustos de TransporteFelicianoAinda não há avaliações
- Raciocínio Lógico - Aula01 - EstratégiaDocumento81 páginasRaciocínio Lógico - Aula01 - EstratégiaCarlos Alxn100% (1)
- Cap 02 - 2.5 e 2.6pptx Aula 6Documento45 páginasCap 02 - 2.5 e 2.6pptx Aula 6Ytalo SousaAinda não há avaliações
- NBR 14110 - Moveis para Escritorio - Cadeiras - Ensaios de Estabilidade Resistencia e DurabilidadDocumento20 páginasNBR 14110 - Moveis para Escritorio - Cadeiras - Ensaios de Estabilidade Resistencia e DurabilidadGenilson AlmeidaAinda não há avaliações
- Check List Manutencao Preventiva Elevadores A Cabo Mensal 1Documento4 páginasCheck List Manutencao Preventiva Elevadores A Cabo Mensal 1Nayara CarolineAinda não há avaliações
- 6-Lista Exercicios Geral 1 - Espectro Atomico PDFDocumento2 páginas6-Lista Exercicios Geral 1 - Espectro Atomico PDFCarolLessaAinda não há avaliações
- Potência e Exp. AlgébricaDocumento7 páginasPotência e Exp. Algébricamgfilho1993100% (1)
- Biofísica: Resumo de Todos Os Sistemas Do Corpo HumanoDocumento11 páginasBiofísica: Resumo de Todos Os Sistemas Do Corpo HumanoElisa G. PradoAinda não há avaliações
- Plano de Aula Ligações CovalentesDocumento10 páginasPlano de Aula Ligações CovalentesAnnyKarolyneAinda não há avaliações
- Sistemas Operacionais - Escalonamento de ProcessosDocumento42 páginasSistemas Operacionais - Escalonamento de ProcessosJoão Vitor ArieiraAinda não há avaliações
- Teste - Atividade Teleaula IIIDocumento3 páginasTeste - Atividade Teleaula IIIJosé AraújoAinda não há avaliações
- Dermatoglifia e Coordenação MotoraDocumento8 páginasDermatoglifia e Coordenação MotoraMiguel EvangelisttaAinda não há avaliações
- Apostila 2017Documento197 páginasApostila 2017npjoelmaAinda não há avaliações
- Cronograma 52 SemanasDocumento12 páginasCronograma 52 Semanasgtorre234440Ainda não há avaliações
- Fa10 Teste Avaliacao 2 Sd2+RSDocumento9 páginasFa10 Teste Avaliacao 2 Sd2+RSgatinho dznAinda não há avaliações
- 2 2 Matrizes ExerciciosDocumento2 páginas2 2 Matrizes ExerciciosRuth Siqueira SilvaAinda não há avaliações
- Exercício 1 - Desempenho de AeronavesDocumento8 páginasExercício 1 - Desempenho de AeronavesleogbiAinda não há avaliações
- Análise Me Prove Que Deus ExisteDocumento47 páginasAnálise Me Prove Que Deus ExisteMario SergioAinda não há avaliações
- Aula 03 - TeontologiaDocumento51 páginasAula 03 - TeontologiaIzaias SilvaAinda não há avaliações