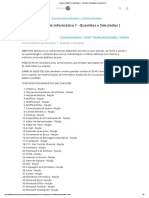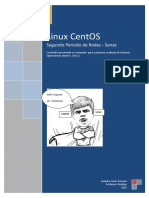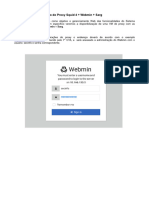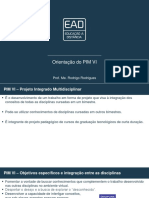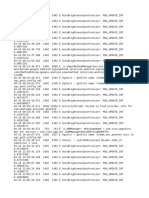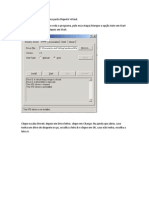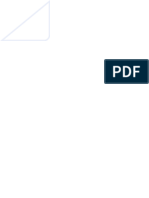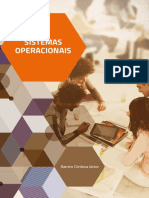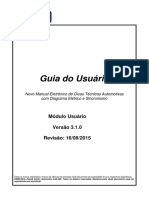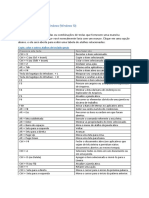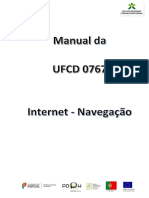Escolar Documentos
Profissional Documentos
Cultura Documentos
Browsers Popup Info 360
Enviado por
Leandro BlukitTítulo original
Direitos autorais
Formatos disponíveis
Compartilhar este documento
Compartilhar ou incorporar documento
Você considera este documento útil?
Este conteúdo é inapropriado?
Denunciar este documentoDireitos autorais:
Formatos disponíveis
Browsers Popup Info 360
Enviado por
Leandro BlukitDireitos autorais:
Formatos disponíveis
Para visualizar os relatórios, libere os pop-ups do seu navegador
Internet Explorer
Windows em Português
A configuração abaixo deve ser realizada para que o browser permita a exibição de relatórios:
No menu “Ferramentas” do Internet Explorer, escolha a opção “Bloqueador de Pop-ups”, e em seguida selecione
“Configurações do Bloqueador de Pop-ups”, como mostra a Figura 1.
Figura 1
No campo “Endereço do site com permissão”, adicione o site do Info360 e, em seguida, clique no botão “Adicionar”
para que o endereço entre na lista de sites permitidos, como mostra a Figura 2.
Figura 2
Agora, basta clicar em “Fechar” para finalizar as configurações.
Windows em Inglês
A configuração abaixo deve ser realizada para que o browser permita a exibição de relatórios:
No menu “Tools” do Internet Explorer, escolha a opção “Pop-up Blocker”, e em seguida selecione “Pop-up Blocker
Settings”, como mostra a Figura 1.
Figura 1
No campo “Address or web to allow”, adicione o site do Info360 e, em seguida, clique no botão “Add” para que o
endereço entre na lista de sites permitidos, como mostra a Figura 2.
Figura 2
Agora, basta clicar em “Close” para finalizar as configurações.
Google Chrome
Windows em Português
A configuração abaixo deve ser realizada para que o browser permita a exibição de relatórios:
No botão “Personalizar e controlar o Google Chrome” do Chrome, escolha a opção “Configurações”, como mostra a
Figura 1.
Figura 1
No fim da tela clique no item “Mostrar configurações avançadas...”, no item “Privacidade” clique no botão
“Configurações de conteúdo...”, localize o item “Plug-ins” e clique no botão “Gerenciar exceções...”, no campo
“Padrão de nome do host”, adicione o site do Info360 e, em seguida, clique no botão “Permitir” para que o endereço
entre na lista de sites permitidos, como mostra a Figura 2.
Figura 2
Agora, basta clicar em “Ok” para finalizar as configurações.
Windows em Inglês
A configuração abaixo deve ser realizada para que o browser permita a exibição de relatórios:
No botão “Customize and control Google Chrome” do Chrome, escolha a opção “Settings”, como mostra a Figura 1.
Figura 1
No fim da tela clique no item “Show advanced settings...”, no item “Privacy” clique no botão “Content settings...”,
localize o item “Plug-ins” e clique no botão “Manage exceptions...”, no campo “Hostname pattern”, adicione o site
do Info360 e, em seguida, clique no botão “Allow” para que o endereço entre na lista de sites permitidos, como
mostra a Figura 2.
Figura 2
Agora, basta clicar em “Ok” para finalizar as configurações.
Mozilla Firefox
Windows em Português
A configuração abaixo deve ser realizada para que o browser permita a exibição de relatórios:
No menu “Ferramentas” do Firefox, escolha a opção “Opções”, como mostra a Figura 1.
Figura 1
No item “Conteúdo”, localize o “Bloquear janelas popup” e clique no botão “Exceções...”. No campo “Endereço do
site” adicione o site do Info360 e, em seguida, clique no botão “Permitir” para que o endereço entre na lista de sites
permitidos, como mostra a Figura 2.
Figura 2
Agora, basta clicar em “Fechar” para finalizar as configurações.
Windows em Inglês
A configuração abaixo deve ser realizada para que o browser permita a exibição de relatórios:
No menu “Tools” do Firefox, escolha a opção “Options”, como mostra a Figura 1.
Figura 1
No item “Content”, localize o “Block pop-up windows” e clique no botão “Exceptions...”. No campo “Address of
website” adicione o site do Info360 e, em seguida, clique no botão “Allow” para que o endereço entre na lista de
sites permitidos, como mostra a Figura 2.
Figura 2
Agora, basta clicar em “Close” para finalizar as configurações.
Você também pode gostar
- Prova de Noções de Informática 1 - Questões e Simulados - Concursos AZDocumento2 páginasProva de Noções de Informática 1 - Questões e Simulados - Concursos AZjulia almeidaAinda não há avaliações
- Linux Revisão 1Documento22 páginasLinux Revisão 1Rodrigo PenhaAinda não há avaliações
- P1 - GabaritoDocumento14 páginasP1 - Gabaritonave monstroAinda não há avaliações
- DVG 5112S Atualizacao de FirmwareDocumento6 páginasDVG 5112S Atualizacao de FirmwareCristiano ArnoldAinda não há avaliações
- Squid+Webmin +SARG para UsuárioDocumento10 páginasSquid+Webmin +SARG para UsuárioWalter Moreira JúniorAinda não há avaliações
- Resumão Lpi1 V1.0.9Documento79 páginasResumão Lpi1 V1.0.9Vanuti MascarenhasAinda não há avaliações
- Slide de AulaDocumento16 páginasSlide de AularegiagAinda não há avaliações
- MOS 4th RespostasDocumento81 páginasMOS 4th Respostasleinor nunesAinda não há avaliações
- Login 8Documento5 páginasLogin 8Mia vfxAinda não há avaliações
- Tutorial RSLogix 500Documento9 páginasTutorial RSLogix 500Luiz Roque100% (1)
- Questoes FCC SOP 2010-2011Documento67 páginasQuestoes FCC SOP 2010-2011leoroxoAinda não há avaliações
- Trabalho de Informatica Virus e AntivirusDocumento8 páginasTrabalho de Informatica Virus e Antiviruslidia NhamonaAinda não há avaliações
- Manual de Instalacao Plotter de Recorte Graphtec CE5000Documento22 páginasManual de Instalacao Plotter de Recorte Graphtec CE5000Italo RainierAinda não há avaliações
- INTRODUÇÃO AO DESENVOLVIMENTO DE JOGOS COM LIBGDX. Vinícius Barreto de Sousa Neto PDFDocumento42 páginasINTRODUÇÃO AO DESENVOLVIMENTO DE JOGOS COM LIBGDX. Vinícius Barreto de Sousa Neto PDFmoniqueAinda não há avaliações
- Manual de Pagamento Do Mapa Rent AngolaDocumento14 páginasManual de Pagamento Do Mapa Rent AngolaSandro Vunda100% (1)
- Windows XP Personalizado Com o NliteDocumento4 páginasWindows XP Personalizado Com o Nliteg0ulartAinda não há avaliações
- Infor 4 - DepenDocumento6 páginasInfor 4 - DepenThiago OliveiraAinda não há avaliações
- Como Instalar o ORSE 2 No Windows 10 - NB TECHDocumento8 páginasComo Instalar o ORSE 2 No Windows 10 - NB TECHcarloswsdinizAinda não há avaliações
- Sistemas Operacionais: Ramiro Córdova JúniorDocumento16 páginasSistemas Operacionais: Ramiro Córdova JúniorsamysoyoAinda não há avaliações
- Formate Computadores Com WintoHDD - Modo Fácil - Sayro DigitalDocumento6 páginasFormate Computadores Com WintoHDD - Modo Fácil - Sayro DigitalConexao RemoteAinda não há avaliações
- Sistemas OperativosDocumento3 páginasSistemas OperativosMateus CabralAinda não há avaliações
- Install Asterisk 11Documento3 páginasInstall Asterisk 11tecnologiaciaAinda não há avaliações
- Tutorial Hiren's.bootcd.14.1Documento7 páginasTutorial Hiren's.bootcd.14.1Anonymous 2r2bcIoJq3Ainda não há avaliações
- Mantendo A Sanidade Com O GladeDocumento17 páginasMantendo A Sanidade Com O GladebafloremAinda não há avaliações
- SO-I - M1 - Parte 2-2 AulaDocumento52 páginasSO-I - M1 - Parte 2-2 Aulaarafat90Ainda não há avaliações
- Publicacao Scriptcase PDFDocumento26 páginasPublicacao Scriptcase PDFRaonyNascimentoNogueiraAinda não há avaliações
- Instalação e Configuração Active X v2Documento18 páginasInstalação e Configuração Active X v2Rovany RovanyAinda não há avaliações
- Guia Do Usuário: Módulo Usuário Versão 3.1.0 Revisão: 16/08/2015Documento16 páginasGuia Do Usuário: Módulo Usuário Versão 3.1.0 Revisão: 16/08/2015guilhermeAinda não há avaliações
- Atalhos Do Teclado No Windows (Windows 10)Documento7 páginasAtalhos Do Teclado No Windows (Windows 10)Kayke Augusto dos Santos FerreiraAinda não há avaliações
- UFCD - 0767 Internet NavegaçãoDocumento33 páginasUFCD - 0767 Internet NavegaçãoHelio Vilas100% (2)