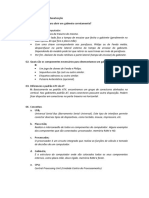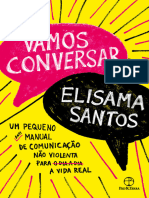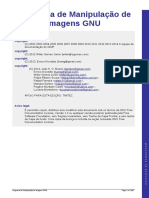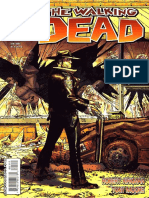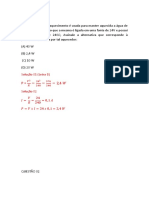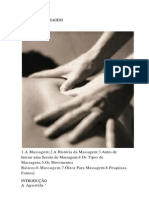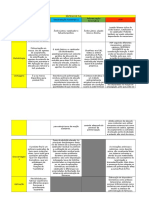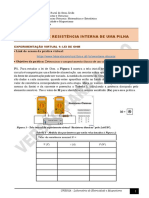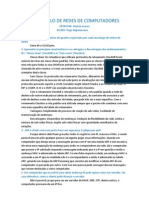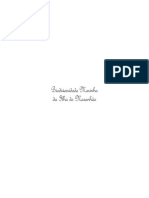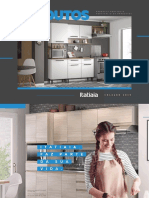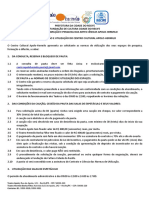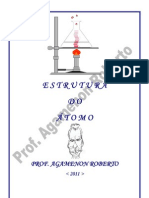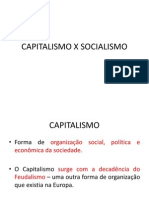Escolar Documentos
Profissional Documentos
Cultura Documentos
Fixação Do Indesign CS6 - Teoria
Enviado por
Cleidiano Silva0 notas0% acharam este documento útil (0 voto)
6 visualizações4 páginasUma série de questões teóricas sobre o Indesign CS6.
Título original
Fixação do Indesign CS6 - Teoria
Direitos autorais
© © All Rights Reserved
Formatos disponíveis
PDF, TXT ou leia online no Scribd
Compartilhar este documento
Compartilhar ou incorporar documento
Você considera este documento útil?
Este conteúdo é inapropriado?
Denunciar este documentoUma série de questões teóricas sobre o Indesign CS6.
Direitos autorais:
© All Rights Reserved
Formatos disponíveis
Baixe no formato PDF, TXT ou leia online no Scribd
0 notas0% acharam este documento útil (0 voto)
6 visualizações4 páginasFixação Do Indesign CS6 - Teoria
Enviado por
Cleidiano SilvaUma série de questões teóricas sobre o Indesign CS6.
Direitos autorais:
© All Rights Reserved
Formatos disponíveis
Baixe no formato PDF, TXT ou leia online no Scribd
Você está na página 1de 4
Fixação do Indesign CS6
Nome:________________________________________________Data: __/__/___
1. Para que serve o InDesign?
R: A fase em que o InDesign é utilizado na produção de uma página é
conhecida como Pré-impressão, ou no inglês pre-press.
2. Com que intuito foi criado o InDesign?
R: O InDesign foi criado com o intuito de facilitar a diagramação de
páginas.
3. Por onde podemos ativar as paletas de ferramentas?
R: A maioria das paletas de ferramentas é ativada pelo menu
Window (Janela).
4. Como faço para agrupar objetos? E para fixar?
R: Para agrupar objetos, primeiramente devemos selecionar todos os
objetos que queremos agrupar. Depois disto, em seguida acessamos
o menu Object (Objeto) e clicamos sobre a opção Group (Agrupar)
ou Ctrl+G.
Para fixar um objeto em sua posição, primeiramente é necessário
selecioná-lo e em seguida, devemos acessar o menu Object (Objeto)
e clicar sobre a opção Lock Position (Broquear) ou Ctrl+L.
5. Como faço para criar uma letra Capitular?
R: Primeiramente devemos selecionar a letra que se tornará
capitular. E em seguida, na barra de controle utilizamos a função
Drop Cape Number for Lines (Número de linhas de Capitular).
6. Para que serve o conta gotas?
R: A ferramenta conta gotas, no InDesign, serve para copiar todo tipo
de formatação de um objeto e aplicar em outro.
7. Como faz para dividir o texto em colunas?
R: Na barra de controle temos duas opções relacionadas à divisão do
texto em colunas: Number for Colunms (Número de Colunas) e
Guterr (Medianiz). Que aparece quando selecionamos uma caixa de
texto utilizando a seta de seleção.
8. O que devo fazer para redimensionar uma caixa de texto junto com
o texto mantendo as proporções?
R: Ao se redimensionar uma caixa de texto pressionando juntamente
as teclas CTRL e SHIFT, tanto o texto quanto a caixa serão
redimensionados, mantendo as proporções de altura e largura.
9. Para que serve a ferramenta Free Transform Tool?
R: A Free Transform Tool (Ferramenta ‘Transformação Livre’) é uma
ferramenta que além de redimensionar, permite girar qualquer tipo
de objeto. Para ativá-la, basta clicar sobre seu ícone na barra de
ferramentas principais.
10. Para que serve a ferramenta Step And Repeat?
R: A ferramenta Step And Repeat (Efetuar e repetir), cria várias
cópias de um mesmo objeto de uma só vez.
11. Defina:
a. Align Left Edges:
R: Alinhar Bordas Esquerdas: alinha todos os objetos com o que
estiver mais à esquerda na página.
b. Align Horizontal Centers:
R: Alinhar Centros Horizontalmente: alinha os objetos tomando
como referência seus centros horizontais.
c. Align Right Edges:
R: Alinhar Bordas Direitas: alinha todos os objetos com o que estiver
mais à direita na página.
d. Align Top Edges:
R: Alinhar Bordas Superiores: alinha todos os objetos com o que
e. Align Vertical Centers:
R: Alinhar Centros Verticalmente: alinha os objetos tomando como
referência seus centros verticais.
f. Align Bottom Edges:
R: Alinhar Bordas Inferiores: alinha todos os objetos com o que
estiver mais abaixo na página.
12. Para que serve a ferramenta Pathfinder? Como aplicar?
R: Possibilita combinar dois objetos para formar um novo.
Add (Adicionar): combina os dois objetos para criar um novo,
mantendo a forma dos dois.
Subtract (Subtrair): subtrai o objeto que estiver na camada mais
acima do objeto que estiver na camada mais abaixo.
Intersect (Interseção): mantém apenas a área dos objetos que está
se interceptando.
Exclude Overlap (Excluir Sobreposição): exclui apenas a área dos
objetos que está se interceptando.
Minus Back (Menos Atrás): Faz o contrário da opção Subtract.
Subtrai o objeto que estiver na camada mais abaixo do objeto que
estiver na camada mais acima.
13. Para que serve a ferramenta Text Wrap? Como aplicar?
R: A opção Text Wrap (Quebra de Texto) serve para posicionar o
texto ao redor de objetos que o estejam sobrepondo.
Suas funções são estas:
No Text Wrap (Nenhum Texto em Contorno): esta opção não altera o
texto.
Wrap Around Bounding Box (Quebra de Texto em Torno da Caixa):
esta opção faz com que o texto respeite uma margem em forma de
caixa ao redor do objeto.
Wrap Around Object Shape (Quebra de Texto em Torno do Objeto):
esta opção posiciona o texto ao redor da forma do objeto.
Jump Object (Saltar Objeto): esta opção deixa um espaço em branco
apenas para o objeto.
Jump to next Column (Saltar para Próxima Coluna): esta opção pula o
texto para a próxima coluna, caso esta exista.
Você também pode gostar
- Exercícios de Fixação de Montagem e Manutenção de MicrocomputadoresDocumento2 páginasExercícios de Fixação de Montagem e Manutenção de MicrocomputadoresCleidiano SilvaAinda não há avaliações
- Vamos Conversar - Elisama SantosDocumento126 páginasVamos Conversar - Elisama SantosPatrícia Andrade100% (2)
- 06 - Aula de Fenômenos Elétricos - CapacitânciaDocumento27 páginas06 - Aula de Fenômenos Elétricos - CapacitânciaGuilherme WadaAinda não há avaliações
- Procedimento de Instalação em Rede Softwares ProDocumento8 páginasProcedimento de Instalação em Rede Softwares ProcmtonioloAinda não há avaliações
- Apostila InkscapeDocumento34 páginasApostila Inkscapefilipef9Ainda não há avaliações
- GimpDocumento1.108 páginasGimpMarcos Antonio EstremoteAinda não há avaliações
- Tutorial LogixProDocumento21 páginasTutorial LogixProantonsuwantoAinda não há avaliações
- The Walking Dead 01Documento25 páginasThe Walking Dead 01Cleidiano Silva100% (2)
- Eletriciadade Basica para ConcursosDocumento11 páginasEletriciadade Basica para ConcursosCleidiano SilvaAinda não há avaliações
- A Arte Da MassagemDocumento16 páginasA Arte Da MassagemAlexandra AzevedoAinda não há avaliações
- Síntese de Pla - TabelaDocumento3 páginasSíntese de Pla - TabelaDriNay13Ainda não há avaliações
- Roteiro Pratico Virtual 6 - Lei de Ohm e Resistência Interna de Uma PilhaDocumento4 páginasRoteiro Pratico Virtual 6 - Lei de Ohm e Resistência Interna de Uma PilhaRobério Lourenço do NascimentoAinda não há avaliações
- Protocolo de Redes de Computadores 01Documento1 páginaProtocolo de Redes de Computadores 01Tiago Nepomuceno CarvalhoAinda não há avaliações
- Biodiversida de Marinha Da Ilha Do MaranhaoDocumento210 páginasBiodiversida de Marinha Da Ilha Do MaranhaoCarolinaAinda não há avaliações
- ITATIAIA - CATALOGO - PRODUTOS AÇO 2019 - 30x21cmDocumento66 páginasITATIAIA - CATALOGO - PRODUTOS AÇO 2019 - 30x21cmWil SanAinda não há avaliações
- Aula Correntes Zilda 2013 Completa PDFDocumento43 páginasAula Correntes Zilda 2013 Completa PDFLuis Otávio Moretti100% (1)
- Estudo de CasoDocumento1 páginaEstudo de CasoJéssicaTavaresAinda não há avaliações
- MODELO - Normas de Cessão de Utilização Dos Espaços Do CentroDocumento3 páginasMODELO - Normas de Cessão de Utilização Dos Espaços Do CentroCompanhia Teatral ÉvoraAinda não há avaliações
- Características GeraisDocumento13 páginasCaracterísticas Geraisrui19932009476Ainda não há avaliações
- TCC FinalizadoDocumento40 páginasTCC FinalizadoLindolfoOliveiraAinda não há avaliações
- 2 - AtomísticaDocumento13 páginas2 - AtomísticadennersilvaAinda não há avaliações
- Analise de Leite em PóDocumento6 páginasAnalise de Leite em PóMarli CorreaAinda não há avaliações
- 1 - Capitalismo Socialismo Guerra Fria GlobalizaçãoDocumento56 páginas1 - Capitalismo Socialismo Guerra Fria Globalizaçãokeilinha_narutoAinda não há avaliações
- A Economia Política Da Política de ComércioDocumento45 páginasA Economia Política Da Política de ComércioDenise Marangon100% (1)
- Gestão Pública No Brasil - Temas Preservados e Temas Emergentes Na Formação Da AgendaDocumento25 páginasGestão Pública No Brasil - Temas Preservados e Temas Emergentes Na Formação Da AgendaLuis FelippeAinda não há avaliações
- Bomba de Seringa BSS 200 BiosensorDocumento28 páginasBomba de Seringa BSS 200 BiosensorRafael AlbuquerqueAinda não há avaliações
- Catalogo Linha Industrial 2016 WebDocumento40 páginasCatalogo Linha Industrial 2016 WebJéssica NunesAinda não há avaliações
- Aululária - Plauto PDFDocumento28 páginasAululária - Plauto PDFGabriela VarelaAinda não há avaliações
- IAGODocumento1 páginaIAGOJoão Paulo MocellinAinda não há avaliações
- Funcao Do Rubisco No Ciclo de CalvinDocumento10 páginasFuncao Do Rubisco No Ciclo de CalvinDário Cristovão CristovãoAinda não há avaliações
- 08-Projeto de MolasDocumento50 páginas08-Projeto de MolasFelipe Frizon100% (1)
- Química e Materiais - Lista 3Documento12 páginasQuímica e Materiais - Lista 3Gabriela Fontes Deiró FerreiraAinda não há avaliações
- Aula 5Documento8 páginasAula 5Esdras GomesAinda não há avaliações
- Parâmetros Técnicos Do Analisador BH 5390Documento3 páginasParâmetros Técnicos Do Analisador BH 5390AluizioAinda não há avaliações
- Matemtica - 5 Ano - 3 Bimestre - Caderno Do AlunoDocumento41 páginasMatemtica - 5 Ano - 3 Bimestre - Caderno Do AlunomarcotonisAinda não há avaliações