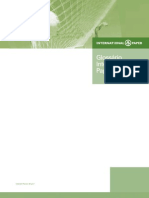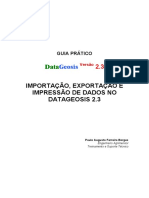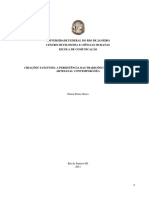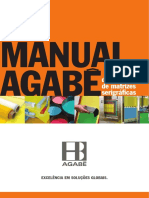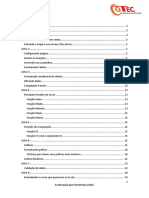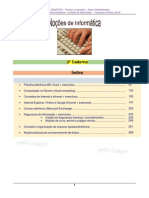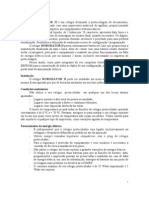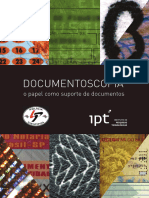Escolar Documentos
Profissional Documentos
Cultura Documentos
Curso Excel - Módulo 3 - 2 Parte
Enviado por
Leonardo NeivaTítulo original
Direitos autorais
Formatos disponíveis
Compartilhar este documento
Compartilhar ou incorporar documento
Você considera este documento útil?
Este conteúdo é inapropriado?
Denunciar este documentoDireitos autorais:
Formatos disponíveis
Curso Excel - Módulo 3 - 2 Parte
Enviado por
Leonardo NeivaDireitos autorais:
Formatos disponíveis
Autor: Júlio Batisti
Formatação: Jorge
MÓDULO 3 – 2ª parte
Formatação Condicional
Objetivo: A Formatação Condicional permite que diferentes valores de uma faixa
de células tenham diferentes formatos, com base em um ou mais critérios. Por
exemplo posso formatar uma faixa de valores com um formato para valores
menores ou iguais a 1000 e outro formato diferente para valores maiores do que
1000.
Utilizamos a formatação condicional para destacar dados importantes. Veremos
um exemplo prático nesta lição.
Definindo Formatação Condicional:
1. Considere o exemplo da planilha indicada na figura a seguir :
2. A planilha apresenta as vendas anuais da empresa LLKJ Ltda , vendas essas
divididas por categoria de produto. Vamos supor que você queira dar destaque
para as categorias que tiveram vendas iguais ou maiores do que 30000. Neste
Material Exclusivo Para Uso Pessoal Sem Fins Comerciais – 38
CD-Rom de Contabilidade / jorgeemc@yahoo.com.br
Autor: Júlio Batisti
Formatação: Jorge
caso queremos formatar estes valores em negrito e com cor de fonte vermelha .
Vamos ver como fazer isto.
3. Selecione o intervalo de células ao qual queremos aplicar a Formatação
Condicional. No nosso exemplo, selecione o intervalo de B5 até B15.
4. Selecione o comando Formatar -> Formatação condicional... Surge a janela
indicada na figura a seguir:
6. Na primeira lista podemos definir entre duas opções:
O valor da célula é - utilizada quando a célula possui valores digitados
diretamente ou;
Fórmula é - utilizado quando o valor da célula é obtido a partir de cálculos
realizados por uma fórmula. O padrão é utilizarmos a opção "O valor da célula é",
a qual já vem selecionada por padrão.
Na segunda lista podemos selecionar a condição. Temos as seguintes opções:
Entre
Não está entre
Igual a
Diferente de
Maior do que
Menor do que
Maior ou igual a
Menor ou igual a
No nosso exemplo vamos selecionar a opção Maior do que e no terceiro
campo digite 30000 , conforme indicado na figura a seguir. Lembre que queremos
formatar os valores maiores do que 30000.
Material Exclusivo Para Uso Pessoal Sem Fins Comerciais – 39
CD-Rom de Contabilidade / jorgeemc@yahoo.com.br
Autor: Júlio Batisti
Formatação: Jorge
7. Agora precisamos definir o formato a ser aplicado para as células que se
encaixam no critério especificado - valores maiores do que 30000 . Para definir o
formato dê um clique no botão Formatar . Na janela que surge defina fonte em
vermelho e negrito,conforme indicado na figura a seguir e depois dê um clique no
botão OK:
Observe que nesta janela também podemos definir bordas e cor de segundo plano
(guia Padrões). Estas guias são idênticas às guias que acessamos quando
utilizamos o comando Formatar -> Células , visto nas lições anteriores.
8. Você estará de volta a janela Formatação Condicional. Dê um clique no botão
OK para fechar esta janela e aplicar a formatação de acordo com os critérios
definidos. Você deverá obter os resultados indicados na figura a seguir. Observe
que somente foram formatados em vermelho e negrito, as células com valores
maiores do que 30000.
Material Exclusivo Para Uso Pessoal Sem Fins Comerciais – 40
CD-Rom de Contabilidade / jorgeemc@yahoo.com.br
Autor: Júlio Batisti
Formatação: Jorge
Exercício: Crie uma planilha com dados fictícios e depois pratique os conceitos de
Formatação Condicional, apresentados nesta lição.
Formatação Condicional
Objetivo: Vamos ver mais um exemplo de Formatação Condicional, para testar as
demais opções disponíveis.
Mais um exemplo de Formatação Condicional:
1. Considere o exemplo da planilha indicada na figura a seguir :
Material Exclusivo Para Uso Pessoal Sem Fins Comerciais – 41
CD-Rom de Contabilidade / jorgeemc@yahoo.com.br
Autor: Júlio Batisti
Formatação: Jorge
2. A planilha apresenta as vendas anuais da empresa LLKJ Ltda , para os anos
de 1999 e 2000. Vendas essas divididas por categoria de produto. Vamos supor
que você queira dar destaque para as categorias que tiveram vendas, em 1999 ,
no intervalo entre 20000 e 50000 . Neste caso queremos formatar estes valores
com fonte em negrito e com cor de fonte Verde . Vamos ver como fazer isto.
3. Selecione o intervalo de células ao qual queremos aplicar a Formatação
Condicional. No nosso exemplo, selecione o intervalo de B5 até B15 .
4. Selecione o comando Formatar -> Formatação condicional... Surge a janela
indicada na figura a seguir:
6. Na primeira lista podemos definir uma entre duas opções: O valor da célula é -
utilizada quando a célula possui valores digitados diretamente ou; O Fórmula é -
utilizado quando o valor da célula é obtido a partir de cálculos realizados por uma
fórmula. O padrão é utilizarmos a opção " O valor da célula é ", a qual é
automaticamente selecionada.
Na segunda lista podemos selecionar a condição. Temos as seguintes opções:
Entre
Não está entre
Igual a
Diferente de
Maior do que
Menor do que
Maior ou igual a
Menor ou igual a
No nosso exemplo vamos selecionar a opção Entre.No terceiro campo digite
20000 e no quarto campo digite 50000 , conforme indicado na figura a seguir.
Lembre que queremos formatar os valores entre 20000 e 50000.
Material Exclusivo Para Uso Pessoal Sem Fins Comerciais – 42
CD-Rom de Contabilidade / jorgeemc@yahoo.com.br
Autor: Júlio Batisti
Formatação: Jorge
6. Agora precisamos definir o formato a ser aplicado para as células que se
encaixam no critério especificado - valores entre 20000 e 50000. Para definir o
formato dê um clique no botão Formatar . Na janela que surge defina fonte em
verde e negrito,conforme indicado na figura a seguir e depois dê um clique no
botão OK:
Observe que nesta janela também podemos definir bordas e cor de segundo plano
(guia Padrões). Estas guias são idênticas às guias que acessamos quando
utilizamos o comando Formatar -> Células, visto nas lições anteriores.
7. Você estará de volta a janela Formatação Condicional. Dê um clique no botão
OK para fechar esta janela e aplicar a formatação de acordo com os critérios
definidos. Você deverá obter os resultados indicados na figura a seguir. Observe
que somente foram formatados em verde e negrito, as células com valores entre
20000 e 50000.
Material Exclusivo Para Uso Pessoal Sem Fins Comerciais – 43
CD-Rom de Contabilidade / jorgeemc@yahoo.com.br
Autor: Júlio Batisti
Formatação: Jorge
Exercício: Utilizando a Formatação Condicional, formate os valores para as
vendas de 2000 da seguinte maneira:
Para valores menor do que 10000 definir fonte vermelha e negrito.
Para valores entre 20000 e 50000 definir fonte amarela e negrito.
Observe que estamos definindo dois critérios de formatação distintos. Para definir
critérios adicionais basta dar um clique no botão Adicionar, conforme destacado na
figura a seguir:
Material Exclusivo Para Uso Pessoal Sem Fins Comerciais – 44
CD-Rom de Contabilidade / jorgeemc@yahoo.com.br
Autor: Júlio Batisti
Formatação: Jorge
Nota : Na próxima lição veremos os passos necessários para definir a formatação
proposta, baseada em dois critérios.
Resolução de Exercícios
Objetivo: Vamos apresentar a resolução para o problema de Formatação
Condicional proposto na lição anterior .
Mais um exemplo de Formatação Condicional:
Na lição anterior, propomos o seguinte exercício:
Exercício: Utilizando a Formatação Condicional, formate os valores para as
vendas de 2000 da seguinte maneira:
Para valores menores do que 10000 definir fonte vermelha e negrito.
Para valores entre 20000 e 50000 definir fonte amarela e negrito.
1. Vamos utilizar a planilha indicada na figura a seguir:
Material Exclusivo Para Uso Pessoal Sem Fins Comerciais – 45
CD-Rom de Contabilidade / jorgeemc@yahoo.com.br
Autor: Júlio Batisti
Formatação: Jorge
2. A planilha apresenta as vendas anuais da empresa LLKJ Ltda , para os anos
de 1999 e 2000. Vendas estas divididas por categoria de produto.
3. Selecione o intervalo de células ao qual queremos aplicar a Formatação
Condicional. No nosso exemplo, selecione o intervalo de C5 até C15 .
4. Selecione o comando Formatar -> Formatação condicional... Surge a janela
indicada na figura a seguir:
5. No nosso exemplo vamos selecionar a opção Entre. No terceiro campo digite
20000 e no quarto campo digite 50000, conforme indicado na figura a seguir.
Lembre que queremos formatar os valores entre 20000 e 50000 .
6. Agora precisamos definir o formato a ser aplicado para as células que se
encaixam no critério especificado - valores entre 20000 e 50000. Para definir o
formato dê um clique no botão Formatar . Na janela que surge defina fonte em cor
amarela e negrito,conforme indicado na figura a seguir e depois dê um clique no
botão OK:
Material Exclusivo Para Uso Pessoal Sem Fins Comerciais – 46
CD-Rom de Contabilidade / jorgeemc@yahoo.com.br
Autor: Júlio Batisti
Formatação: Jorge
7. Você estará de volta à janela Formatação Condicional . Agora vamos definir o
segundo critério - valores menores do que 10000 . Para estes valores
definiremos uma formatação com fonte vermelha e negrito. Dê um clique no botão
Adicionar . Surge, na parte de baixo da janela Formatação Condicional, mais uma
linha de campos para que possamos definir o segundo critério, conforme indicado
na figura a seguir:
Material Exclusivo Para Uso Pessoal Sem Fins Comerciais – 47
CD-Rom de Contabilidade / jorgeemc@yahoo.com.br
Autor: Júlio Batisti
Formatação: Jorge
8. Preencha os valores conforme indicado na figura a seguir :
9. Vamos definir o formato a ser aplicado para as células que se encaixam no
critério especificado - valores menores do que 10000 . Para definir o formato dê
um clique no botão Formatar . Na janela que surge defina fonte em cor vermelha
e negrito,conforme indicado na figura a seguir e depois dê um clique no botão OK:
Material Exclusivo Para Uso Pessoal Sem Fins Comerciais – 48
CD-Rom de Contabilidade / jorgeemc@yahoo.com.br
Autor: Júlio Batisti
Formatação: Jorge
10. Você estará de volta a janela Formatação Condicional. Dê um clique no botão
OK para fechar esta janela e aplicar a formatação de acordo com os critérios
definidos. Você deverá obter os resultados indicados na figura a seguir. Observe
que somente foram formatados em amarelo e negrito, as células com valores
entre 20000 e 50000 e em vermelho e negrito os valores menores do que 10000.
Configurações de Impressão
Objetivo: Nesta lição aprenderemos a configurar algumas características da
planilha para impressão. Aprenderemos as seguintes configurações:
Orientação da página
Ampliação ou redução da planilha
Tamanho do papel
Qualidade de impressão
Configurações básicas de impressão:
Material Exclusivo Para Uso Pessoal Sem Fins Comerciais – 49
CD-Rom de Contabilidade / jorgeemc@yahoo.com.br
Autor: Júlio Batisti
Formatação: Jorge
Antes de imprimirmos uma planilha, podemos fazer uma série de configurações.
Estas configurações são acessadas através do comando Arquivo -> Configurar
Página . Ao selecionarmos este comando será exibida a janela indicada na figura
a seguir:
Para orientação da página temos as seguintes opções:
Retrato : Imprime no sentido normal.
Paisagem : Inverte o sentido de impressão. Utilizado quando temos planilhas
muito largas, em que a impressão não caberia na orientação Retrato.
Muitas vezes a planilha não cabe em uma única página, sendo impresso apenas
poucas informações na segunda página. Neste caso podemos reduzir a planilha
para que ela caiba em uma página. Para isso utilizamos o campo Ajustar para xxx
% do tamanho normal. Na figura a seguir, temos um exemplo em que a planilha
será reduzida para 90% do seu tamanho normal:
Material Exclusivo Para Uso Pessoal Sem Fins Comerciais – 50
CD-Rom de Contabilidade / jorgeemc@yahoo.com.br
Autor: Júlio Batisti
Formatação: Jorge
Podemos alterar este valor clicando dentro do campo e digitando o percentual
desejado. Também podemos clicar na setinha para baixo para reduzir o percentual
ou na setinha para cima, para aumentar o percentual. Não estamos limitados a
reduzir o tamanho da planilha, também podemos ampliar o mesmo.No exemplo da
figura a seguir estamos ampliando para 125% do tamanho normal:
Material Exclusivo Para Uso Pessoal Sem Fins Comerciais – 51
CD-Rom de Contabilidade / jorgeemc@yahoo.com.br
Autor: Júlio Batisti
Formatação: Jorge
Para tamanho do papel, utilizamos as seguintes opções:
Carta : Para impressoras matriciais que utilizam formulário contínuo.
A4 : Para impressoras Jato de Tinta ou Laser, que utilizam folha de ofício
A qualidade da impressão depende da impressora que você tem instalada na sua
estação de trabalho. Quanto maior o número de " dpis ", maior a qualidade de
impressão, porém menor será a velocidade de impressão.
No campo Número da primeira página, definimos se a primeira página deve ou
não ser numerada e qual o número utilizar. Por exemplo, em uma planilha grande
podemos ter uma primeira página que seja a Capa da planilha. Nesta situação não
devemos numerar a primeira página. Neste caso basta deixar este campo em
branco.
Mais configurações de Impressão
Objetivo: Nesta lição aprenderemos a configurar mais algumas opções da
planilha para impressão. Aprenderemos as seguintes configurações:
Margens
Criação de Cabeçalho e Rodapé
Configurando margens:
Antes de imprimirmos uma planilha, podemos fazer uma série de configurações.
Estas configurações são acessadas através do comando Arquivo -> Configurar
Página . Ao selecionarmos este comando surge a janela Configurar Página .
Nesta janela dê um clique na guia Margens, com isso será exibida a janela
indicada na figura a seguir:
Material Exclusivo Para Uso Pessoal Sem Fins Comerciais – 52
CD-Rom de Contabilidade / jorgeemc@yahoo.com.br
Autor: Júlio Batisti
Formatação: Jorge
Nesta tela podemos configurar as seguintes margens:
Superior
Inferior
Esquerda
Direita
Cabeçalho: É a margem entre o início da página e o início do Cabeçalho.
Rodapé: É a margem entre o final da página e o final do rodapé.
Para criar um cabeçalho e rodapé:
O cabeçalho aparece no início de cada página. Podemos, por exemplo, criar um
cabeçalho onde aparecem as informações da unidade, como por exemplo:
Para definir o cabeçalho dê um clique na guia Cabeçalho/rodapé . Irá surgir a
janela indicada na figura a seguir:
Material Exclusivo Para Uso Pessoal Sem Fins Comerciais – 53
CD-Rom de Contabilidade / jorgeemc@yahoo.com.br
Autor: Júlio Batisti
Formatação: Jorge
Para definir o cabeçalho basta clicar no botão Personalizar cabeçalho... Ao clicar
neste botão surge a janela Cabeçalho. Neste janela temos três áreas, onde
podemos inserir informações: Seção esquerda, Seção central e Seção direita .
Para o nosso exemplo vamos inserir as informações na Seção esquerda. Para
isso basta clicar nesta seção e digitar as informações.
Dê um clique no botão OK. Você estará de volta a janela Configurar Página. Agora
vamos definir o rodapé, onde colocaremos o nome que desejar e o número de
página. Para isso dê um clique no botão Personalizar rodapé... Surge a janela
Rodapé. Na seção Central vamos digitar o nome que desejar.
Agora vamos inserir o número de página na Seção direita. Para inserir o número
de página, o número total de páginas, a data, hora, etc podemos utilizar os botões
indicados na tabela a seguir:
Botão Função
Abre a janela de formatação de fonte.
Podemos utilizar este botão para formatar o
texto do cabeçalho ou rodapé, alterando a
cor da fonte, negrito, itálico, tipo e tamanho
da fonte, etc.
Material Exclusivo Para Uso Pessoal Sem Fins Comerciais – 54
CD-Rom de Contabilidade / jorgeemc@yahoo.com.br
Autor: Júlio Batisti
Formatação: Jorge
Insere o número da página no cabeçalho ou
rodapé. Ao clicarmos neste botão é
adicionado o seguinte texto: &[Página] . Este
texto, durante a impressão, será substituído
pelo número da página.
Insere o número total de páginas da planilha.
Ao clicarmos neste botão é adicionado o
seguinte texto: &[Páginas] . Este texto,
durante a impressão, será substituído pelo
número total de páginas.
Insere a data atual. Ao clicarmos neste botão
é adicionado o seguinte texto: &[Data] . Este
texto, durante a impressão, será substituído
pelo data atual do sistema.
Insere a hora atual. Ao clicarmos neste botão
é adicionado o seguinte texto: &[Hora] . Este
texto, durante a impressão, será substituído
pelo hora atual do sistema.
Insere o nome do arquivo (pasta de trabalho
do excel). Ao clicarmos neste botão é
adicionado o seguinte texto: &[Arquivo] .
Este texto, durante a impressão, será
substituído pelo nome do arquivo .xls que é a
planilha atual. Por exemplo se estivermos
trabalhando com o arquivo Contab.xls, o
nome Contab.xls será inserido.
Insere o nome do planilha (lembre que em
pasta de trabalho do excel podemos ter até
trinta planilhas diferentes). Ao clicarmos
neste botão é adicionado o seguinte texto:
&[Guia] . Este texto, durante a impressão,
será substituído pelo nome da planilha. Por
exemplo se estivermos trabalhando com a
planilha Plan1 do arquivo Contab.xls, o nome
Plan1 será inserido.
Para o nosso exemplo vamos inserir o número de página na Seção direita. Dê um
clique na seção direita para selecioná-la, depois dê um clique no botão ( ) para
inserir o número de página.
Material Exclusivo Para Uso Pessoal Sem Fins Comerciais – 55
CD-Rom de Contabilidade / jorgeemc@yahoo.com.br
Autor: Júlio Batisti
Formatação: Jorge
Dê um clique no botão OK. Você estará de volta a janela Configurar página, com o
Cabeçalho e o Rodapé já definidos.
Dê um clique no botão OK e pronto, você estará de volta a planilha. Quando você
for imprimir a planilha, serão impressos o Cabeçalho e Rodapé que foram
definidos no nosso exemplo.
Mais configurações de impressão
Objetivo: Nesta lição veremos as opções da guia Planilha, da janela para
configuração de página.
A guia planilha:
Para acessar a guia Planilha utilizamos o comando Arquivo -> Configurar
página. Na janela Configurar página dê um clique na guia Planilha, com isso será
exibida a janela indicada na figura a seguir:
A opção Área de impressão: Podemos utilizar esta opção para definir que seja
impressa somente uma determinada faixa de células, por exemplo: A1:F50 e não
toda a planilha. Ao invés de digitar a faixa, você pode clicar no botão ( ). Ao
Material Exclusivo Para Uso Pessoal Sem Fins Comerciais – 56
CD-Rom de Contabilidade / jorgeemc@yahoo.com.br
Autor: Júlio Batisti
Formatação: Jorge
clicar neste botão a janela Configurar Página " some " e você estará de volta à
planilha. Uma vez na planilha você pode selecionar, com o mouse, a faixa a ser
impressa. Após selecionar a faixa desejada, basta dar um clique no botão ( ),
conforme destacado na figura a seguir:
Observe que a faixa selecionada ($A$4:$C$14) já aparece neste campo. Ao clicar
no botão ( ) você estará de volta a guia Planilha, com a faixa a ser impressa já
selecionada, conforme indicado na figura a seguir:
A opção Linhas a repetir na parte superior: Utilizamos esta opção para definir
quais linhas devem ser impressas no início de cada página, logo abaixo do
cabeçalho, para o caso de planilhas com diversas páginas. Vamos a um exemplo
prático: Suponhamos que você esteja imprimindo uma planilha com muitos dados,
digamos cerca de 20000 linhas. Na linha 4 estão os títulos das colunas, por
exemplo: Nome do funcionário, Endereço, Cargo, Data de Admissão e Salário.
Para facilitar a leitura do relatório impresso você gostaria que estes títulos fossem
impressos no início de cada página e não somente no início da primeira página.
Para fazer isso temos que informar a faixa onde estão os títulos a serem repetidos
no início de cada página.
Material Exclusivo Para Uso Pessoal Sem Fins Comerciais – 57
CD-Rom de Contabilidade / jorgeemc@yahoo.com.br
Autor: Júlio Batisti
Formatação: Jorge
A opção Colunas a repetir à esquerda: Semelhante a opção anterior, permite
que sejam definidas uma ou mais colunas que serão impressas, em todas as
páginas, a partir da margem esquerda.
Também temos opções para imprimir as linhas de grade que aparecem na planilha
(basta marcar a opção Linhas de grade ), para Imprimir em preto e branco (basta
marcar a opção Preto e branco ) ou para imprimir em qualidade de rascunho
(basta marcar a opção Qualidade rascunho ).
O botão ( ) exibe no vídeo como será o resultado obtido quando
mandarmos imprimir a planilha. É sempre aconselhável visualizar a impressão,
antes de mandarmos imprimir. Isso facilita a detecção de erros e evita que
tenhamos que reimprimir, várias vezes, uma mesma planilha.
O botão ( ) abre as opções da impressora instalada na sua
estação de trabalho. As opções apresentadas variam de impressora para
impressora.
O botão ( ) envia a planilha para impressão, de acordo com as
configurações que você definiu.
NOTA : As configurações que fizemos para uma Pasta de trabalho (arquivo .xls),
não serão válidas para outras Pastas de trabalho, ou seja, temos que definir as
configurações para cada Pasta de Trabalho individualmente.
Outras opções de Impressão
Objetivo: Nesta lição veremos mais algumas configurações de impressão.
Centralizando a planilha na página:
Por padrão o Excel inicia a impressão a partir do canto superior esquerdo da folha,
a partir da margem definida nas configurações de impressão. Se tivermos uma
planilha pequena, podemos pedir que ela seja impressa centralizada em relação a
página. Podemos centralizar tanto na vertical quanto na horizontal.
Para configurar as opções de centralização, utilize o comando Arquivo ->
Configurar página... Na janela que surge dê um clique na guia Margens . Nesta
guia podemos marcar as opções para centralização horizontal, vertical ou ambas,
conforme destacado na figura a seguir :
Material Exclusivo Para Uso Pessoal Sem Fins Comerciais – 58
CD-Rom de Contabilidade / jorgeemc@yahoo.com.br
Autor: Júlio Batisti
Formatação: Jorge
Para imprimir somente parte de uma planilha:
Podemos imprimir apenas uma faixa de células ao invés de toda a planilha. Para
imprimir apenas uma faixa de células temos duas opções :
Selecionar a faixa a ser impressa antes de utilizar o comando Arquivo ->
Imprimir . Com isso será impressa somente a faixa selecionada .
Utilizar o comando Arquivo -> Configurar página... e, na guia Página , definir a
faixa de células, manualmente, conforme indicado na figura a seguir :
Material Exclusivo Para Uso Pessoal Sem Fins Comerciais – 59
CD-Rom de Contabilidade / jorgeemc@yahoo.com.br
Autor: Júlio Batisti
Formatação: Jorge
Para centralizar a área de impressão devemos marcar as opções "Horizontal" e
"Vertical", na guia Margens. Ao marcarmos estas duas opções, observe que a
visualização já exibe a área de impressão centralizada em relação à página,
conforme destacado na figura a seguir :
Depois é só clicar no botão Imprimir .
Material Exclusivo Para Uso Pessoal Sem Fins Comerciais – 60
CD-Rom de Contabilidade / jorgeemc@yahoo.com.br
Autor: Júlio Batisti
Formatação: Jorge
Visualizando a Impressão:
Para visualizar a impressão dê um clique no botão ( ). Será exibida
uma prévia do que será impresso, conforme indicado na figura a seguir :
Nesta tela você pode utilizar o botão Próxima, para visualizar a próxima página,
caso a planilha possua diversas páginas. O botão Anterior volta uma página. Para
imprimir basta clicar no botão Imprimir. Para sair da visualização de impressão,
pressione a tecla ESC .
Utilização de Estilos
Objetivo: Nesta lição trataremos dos seguintes itens:
O que é um Estilo?
Como utilizar os estilos existentes.
Como criar um novo estilo.
O que é um Estilo?
Material Exclusivo Para Uso Pessoal Sem Fins Comerciais – 61
CD-Rom de Contabilidade / jorgeemc@yahoo.com.br
Autor: Júlio Batisti
Formatação: Jorge
Um estilo é uma combinação de formatações salvas em disco e que você pode
nomear e usar novamente, de uma maneira rápida e fácil. O Excel possui alguns
estilos pré-definidos. Quando digitamos dados em uma célula, por padrão, é
aplicado um estilo chamado Normal, o qual apresenta as seguintes formatações:
Número: Geral
Alinhamento: Geral, Inferior
Fonte: Arial
Tamanho: 10
Sem bordas
Sem sombreado
Com isso podemos concluir que um estilo nada mais é do que "um conjunto de
formatações predefinidas, conjunto este que pode ser aplicado, rapidamente a
uma ou mais células" . Por exemplo, vamos supor que você queira formatar
valores em moeda, sempre com o seguinte formato:
Número: Contábil
Casas decimais: 3
Alinhamento: Geral, Inferior
Fonte: Courier New
Cor: Vermelha
Negrito
Tamanho: 11
Sem bordas
Sombreado cinza claro
Para definir este conjunto de formatações temos duas opções possíveis:
Cada vez que formos formatar uma faixa de células com valores em moeda,
selecionar a faixa de células, utilizar o comando Formatar -> Células e definir
todas as formatações.
Criar um estilo com as formatações desejadas . Cada vez que formos formatar
uma faixa com valores em moeda, é só marcar a faixa e aplicar o estilo,
automaticamente todas as formatações associadas ao estilo serão aplicadas.
Podemos observar que a segunda abordagem é bem mais prática e produtiva.
Agora que já sabemos o que é e para que serve um estilo, vamos aprender a criar
o estilo proposto no exemplo. Iremos criar um estilo chamado FormataReal, o qual
aplicará as formatações definidas no nosso exemplo.
Criando o estilo FormataReal:
Vamos criar um estilo chamado FormataReal, com as seguintes definições:
Material Exclusivo Para Uso Pessoal Sem Fins Comerciais – 62
CD-Rom de Contabilidade / jorgeemc@yahoo.com.br
Autor: Júlio Batisti
Formatação: Jorge
Número: Contábil
Casas decimais: 3
Alinhamento: Geral, Inferior
Fonte: Courier New
Cor: Vermelha
Negrito
Tamanho: 11
Sem bordas
Sombreado cinza claro
Para criar o estilo FormataReal faça o seguinte:
1. Abra a planilha onde você quer criar o estilo.
2. Selecione o comando Formatar -> Estilo ...
3. Surge a janela indicada na figura a seguir:
4. Observe que o botão Adicionar vem desabilitado. Para adicionar um novo estilo,
primeiro você precisa digitar o nome do estilo no campo " Nome do estilo: ",
conforme indicado na figura a seguir:
Material Exclusivo Para Uso Pessoal Sem Fins Comerciais – 63
CD-Rom de Contabilidade / jorgeemc@yahoo.com.br
Autor: Júlio Batisti
Formatação: Jorge
5. Observe que o novo Estilo vem com as definições padrão, definidas pelo estilo
Normal. Dê um clique no botão Adicionar, para adicionar o novo estilo. Agora
vamos modificar o estilo, para definir as formatações desejadas.
6. Dê um clique no botão Modificar ...
7. Surge a janela " Formatar Células. " Esta janela é a mesma que vimos nas
lições anteriores. Nesta janela podemos definir todas as opções de formatação
para o estilo FormataReal.
8. Defina as opções de formatação para o nosso exemplo, depois dê um clique no
botão OK. Você estará de volta à janela Estilo, onde já aparecem as novas
definições, conforme indicado na figura a seguir:
9. Dê um clique no botão OK e pronto, o estilo FormataReal terá sido criado.
Agora vamos aprender a aplicar este estilo a uma faixa de células.
Material Exclusivo Para Uso Pessoal Sem Fins Comerciais – 64
CD-Rom de Contabilidade / jorgeemc@yahoo.com.br
Autor: Júlio Batisti
Formatação: Jorge
Aplicando o estilo FormataReal:
Para aplicar o estilo FormataReal, faça o seguinte:
1. Selecione a faixa de células onde será aplicado o estilo FormataReal, conforme
exemplo da figura a seguir:
2. Selecione o comando Formatar -> Estilo ...
3. Na lista " Nome do estilo: ", selecione a opção FormataReal , conforme
indicado na figura a seguir:
Material Exclusivo Para Uso Pessoal Sem Fins Comerciais – 65
CD-Rom de Contabilidade / jorgeemc@yahoo.com.br
Autor: Júlio Batisti
Formatação: Jorge
4. Dê um clique no botão OK e pronto, todas as formatações serão aplicadas a
faixa de células selecionada, conforme indicado na figura a seguir:
Com isso podemos ver que, através da utilização de estilos predefinidos podemos,
rapidamente, aplicar um conjunto de formatos. Com isso o trabalho de formatação
Material Exclusivo Para Uso Pessoal Sem Fins Comerciais – 66
CD-Rom de Contabilidade / jorgeemc@yahoo.com.br
Autor: Júlio Batisti
Formatação: Jorge
fica bem mais simplificado e padronizado, uma vez que a aparência de nossas
planilhas ficará mais uniforme, através da utilização de estilos predefinidos.
Resumo
Conclusão: Neste Módulo tratamos dos seguintes assuntos:
Formatação da planilha
Configurações de impressão
O que vem a seguir ?
No Módulo 4 vamos tratar dos seguintes assuntos:
Nomeação de intervalos de células
Fórmulas para trabalho com datas e horas
Fórmulas para trabalho com texto
Preenchendo intervalos automaticamente
Material Exclusivo Para Uso Pessoal Sem Fins Comerciais – 67
CD-Rom de Contabilidade / jorgeemc@yahoo.com.br
Você também pode gostar
- Glossario IP EletrônicoDocumento74 páginasGlossario IP EletrônicoVinícius BeraldoAinda não há avaliações
- Manual de Trabalho em BibliotecasDocumento55 páginasManual de Trabalho em BibliotecasAntónio Manuel RodriguesAinda não há avaliações
- Viga de 2 A 5 TramosDocumento7 páginasViga de 2 A 5 TramosFabio DantasAinda não há avaliações
- Guia Prático de Importação, Exportação e Impressão No Dat 23Documento25 páginasGuia Prático de Importação, Exportação e Impressão No Dat 23marciodnegriAinda não há avaliações
- Catalogo Brady 2017 Impressoras P3-31.inddDocumento1 páginaCatalogo Brady 2017 Impressoras P3-31.inddLeandro de FigueiredoAinda não há avaliações
- Manual Proteus Labcenter (Portugues) PDFDocumento48 páginasManual Proteus Labcenter (Portugues) PDFRogerio MarçalAinda não há avaliações
- ANQEP - 213377 - Tcnicoa de Design de Comunicao Grfica - ReferencialCPDocumento1 páginaANQEP - 213377 - Tcnicoa de Design de Comunicao Grfica - ReferencialCPInes PiresAinda não há avaliações
- Manual PlotterDocumento222 páginasManual PlotterCamila De Alencar FreitasAinda não há avaliações
- PAVEL NOLET Manual TerminologiaDocumento166 páginasPAVEL NOLET Manual TerminologiaLauren MüllerAinda não há avaliações
- Atividade de Arte-Semana 23 - 7º AnoDocumento2 páginasAtividade de Arte-Semana 23 - 7º AnoJúlia CarvalhoAinda não há avaliações
- Encadernação ArtesanalDocumento84 páginasEncadernação ArtesanalMoniqueAinda não há avaliações
- Manual de Preparacao de Matrizes WEB Maio17Documento12 páginasManual de Preparacao de Matrizes WEB Maio17Rodrigo Martinez100% (1)
- Arte Dicionário AurélioDocumento4 páginasArte Dicionário AurélioJoão Paulo MaiaAinda não há avaliações
- Apostila Treinamento SerigrafiaDocumento9 páginasApostila Treinamento SerigrafiaCarlos DamascenoAinda não há avaliações
- Apostila de Excel AvançadoDocumento62 páginasApostila de Excel AvançadoJoão Vitor Adorno BarbozaAinda não há avaliações
- QUIZ REVISÃO Design Superficie 2017-2 4Documento39 páginasQUIZ REVISÃO Design Superficie 2017-2 4DaniBrito Mercado da SalvaçãoAinda não há avaliações
- Trabalho ImpressorasDocumento8 páginasTrabalho ImpressorasTiago Afonso0% (1)
- 2o Caderno de InformaticaDocumento270 páginas2o Caderno de InformaticaWilliam Rubens100% (1)
- Caixa - CNAB 400 - 2015 - Remessa e Retorno PDFDocumento42 páginasCaixa - CNAB 400 - 2015 - Remessa e Retorno PDFMurilo CasagrandeAinda não há avaliações
- Circuito Impresso PDFDocumento13 páginasCircuito Impresso PDFAsrRefri-maqAinda não há avaliações
- TSS Manager ProdutoDocumento35 páginasTSS Manager ProdutodavidralmAinda não há avaliações
- Brinde Treino de Letras CursivasDocumento27 páginasBrinde Treino de Letras CursivasCélia FerrariAinda não há avaliações
- Manual de Identidade Visual - Versão 2.2 Julho.2018 PDFDocumento27 páginasManual de Identidade Visual - Versão 2.2 Julho.2018 PDFPaulo WesneyAinda não há avaliações
- Manual Identidade VisualDocumento25 páginasManual Identidade VisualEduardo CoutoAinda não há avaliações
- Manual DentalMasterDICOMDocumento46 páginasManual DentalMasterDICOManderson belo reisAinda não há avaliações
- Manual de Design de Embalagem FinalDocumento15 páginasManual de Design de Embalagem FinalmarianaaqueirozAinda não há avaliações
- SigafinDocumento614 páginasSigafinGisele Q Morais100% (1)
- HorodatorDocumento16 páginasHorodatorricardobleao0% (1)
- Livro Documentoscopia IcDocumento136 páginasLivro Documentoscopia Icmarcelofreis5Ainda não há avaliações
- Fundamentos Do DesignDocumento21 páginasFundamentos Do DesignanapaulaloboAinda não há avaliações