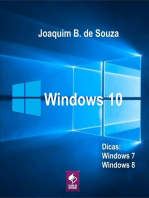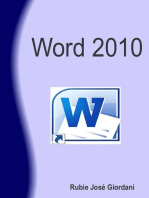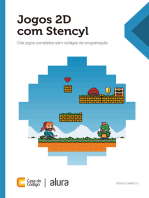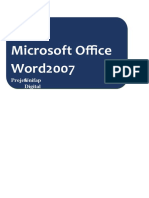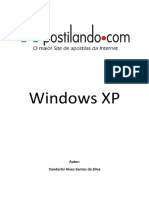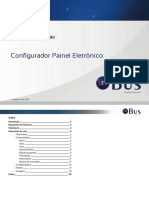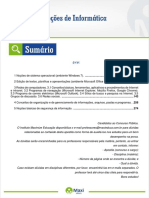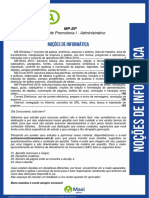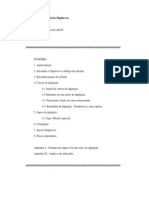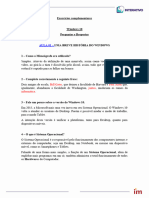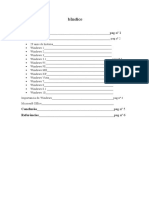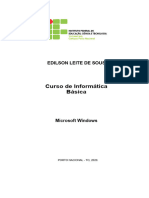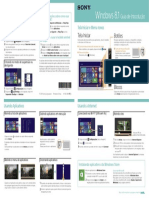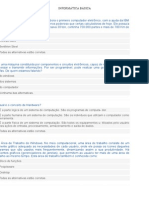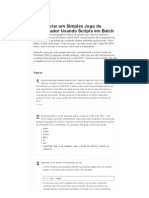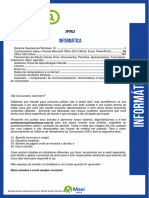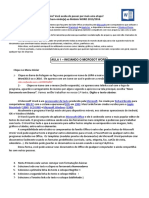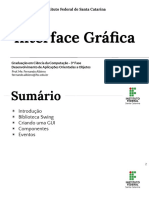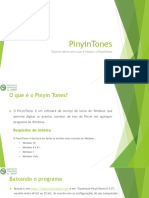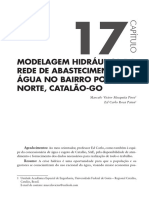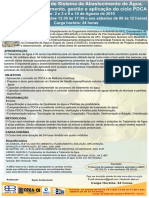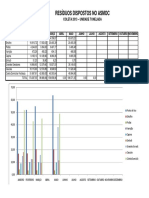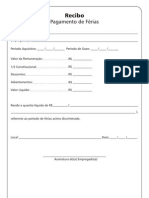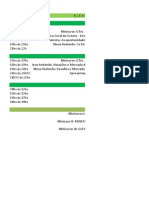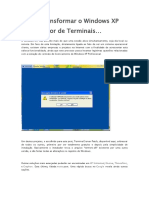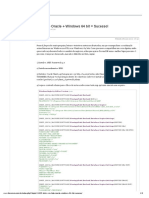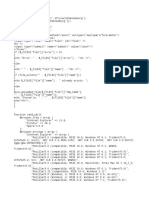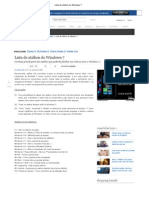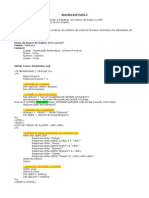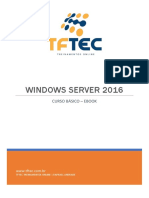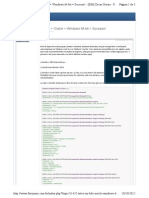Escolar Documentos
Profissional Documentos
Cultura Documentos
Teclado Americano
Enviado por
FranciscoPonceDireitos autorais
Formatos disponíveis
Compartilhar este documento
Compartilhar ou incorporar documento
Você considera este documento útil?
Este conteúdo é inapropriado?
Denunciar este documentoDireitos autorais:
Formatos disponíveis
Teclado Americano
Enviado por
FranciscoPonceDireitos autorais:
Formatos disponíveis
Office Windows Xbox Suporte Mais Search for help Vera
Suporte do Windows Downloads Comunidade Enviar este artigo por email
Imprimir
Assinar RSS Feeds
Como usar o layout de teclado Estados Unidos (internacional) no
Windows 7, no Windows Vista e no Windows XP
Aplica-se a: Windows 7 Enterprise, Windows 7 Home Basic, Windows 7 Home Premium, Mais
NESTA TAREFA
Comentários sobre o site
RESUMO
Como usar o teclado Estados Unidos (internacional)
Adicionando o layout de teclado Estados Unidos (internacional)
Criando caracteres estendidos
Criando caracteres internacionais
Alteração no Windows 7
Como usar teclas de aderência
Resolução
Este guia passo a passo descreve como usar o layout de teclado Estados Unidos (internacional) no Windows 7, no Windows Vista e no Windows XP.
Com o layout Estados Unidos (internacional), você pode digitar caracteres especiais e internacionais usando combinações de teclas.
Como usar o teclado Estados Unidos (internacional)
Adicionando o layout de teclado Estados Unidos (internacional)
Isso resolveu o problema? Sim Não
Para adicionar o layout de teclado Estados Unidos (internacional), siga estas etapas:
Windows 7 ou Windows Vista
1. Clique em Iniciar , digite intl.cpl na caixa Iniciar Pesquisa e pressione ENTER.
2. Na guia Teclados e Idioma, clique em Alterar teclados.
3. Clique em Adicionar.
4. Expanda o idioma desejado. Por exemplo, Inglês (Estados Unidos).
5. Expanda a lista Teclado, marque a caixa de seleção Estados Unidos (internacional) e clique em OK.
6. Na lista Idioma de entrada padrão, clique em Nome do idioma - Estados Unidos (internacional) (em que o Nome do idioma é o idioma
selecionado na etapa 4) e clique em OK duas vezes.
7. Na caixa de diálogo Opções regionais e de idiomas, clique em OK.
Observe que a barra Idioma aparece na barra de tarefas. Quando você posiciona o ponteiro do mouse sobre ela, aparece uma dica de
ferramenta que descreve o layout de teclado ativo.
8. Clique na barra Idioma e em Estados Unidos (internacional) no menu de atalho que aparecerá.
O layout de teclado Estados Unidos (internacional) é selecionado.
Windows XP
1. Clique em Iniciar, digite intl.cpl na caixa Executar e pressione ENTER.
2. Na guia Idiomas, clique em Detalhes.
3. Em Serviços instalados, clique em Adicionar.
4. Na lista Idioma de entrada clique no idioma desejado. Por exemplo, Inglês (Estados Unidos).
5. Na lista Layout do teclado/IME, clique em Estados Unidos (internacional) e em OK.
6. Na lista Selecione um dos idiomas de entrada instalados para usá-lo quando você iniciar o computador, clique em Nome do idioma -
Estados Unidos (internacional) (em que o Nome do idioma é o idioma selecionado na etapa 6) e clique em OK.
7. Na caixa de diálogo Opções regionais e de idiomas, clique em OK.
Observe que a barra Idioma aparece na barra de tarefas. Quando você posiciona o ponteiro do mouse sobre ela, aparece uma dica de
ferramenta que descreve o layout de teclado ativo. Por exemplo, Estados Unidos (internacional) será exibido.
8. Clique na barra Idioma e em Estados Unidos (internacional) no menu de atalho que aparecerá.
O layout de teclado Estados Unidos (internacional) é selecionado.
Para obter mais informações sobre a barra Idiomas, clique no número abaixo para ler o artigo na Base de Dados de Conhecimento Microsoft:
306993 COMO: usar a Barra de Idiomas no Windows XP
Criando caracteres estendidos
O layout de teclado Estados Unidos (internacional) atribui novas funções à tecla ALT direita (a tecla ALT no lado direito do teclado). Use a tecla ALT direita
junto com outras teclas para criar caracteres estendidos.
A tabela a seguir ilustra caracteres que podem ser criados usando a combinação da tecla ALT direita com outra tecla, além dos caracteres que você pode criar
usando a tecla ALT direita, a tecla SHIFT e outra tecla:
Criando caracteres internacionais
Quando você pressiona a tecla APÓSTROFO ( ' ), ASPAS ( " ), ACENTO GRAVE ( ` ), TIL ( ~ ) ou ACENTO CIRCUNFLEXO ( ^ ), também chamada INTERPOLAÇÃO,
não aparecerá nada na tela até que você pressione outra tecla:
Se você pressionar as outras letras designadas como qualificadas para receber uma ênfase, o caractere acentuado aparecerá.
Se você pressionar a tecla que não se qualificar para receber a ênfase, aparecerão dois caracteres separados.
Se você pressionar a barra de espaço, o símbolo (apóstrofo, aspa, acento grave, til ou acento circunflexo) será exibido sozinho.
A tabela a seguir mostra as combinações de teclado que você pode usar para criar o caractere desejado.
Observação Se não gostar do comportamento do teclado descrito na tabela a seguir, você poderá adicionar um layout de teclado alternativo, como o layout
de teclado norte-americano. Consulte a seção Adicionando o layout de teclado Estados Unidos (internacional) deste artigo para conhecer as etapas para
adicionar um layout de teclado. Nesse cenário, você deve selecionar um teclado diferente de Estados Unidos (internacional).
Pressione esta tecla Em seguida pressione esta tecla Caractere resultante
' (APÓSTROFO) c, e, y, u, i, o, a ç, é, ý, ú, í, ó, á
" (ASPAS) e, y, u, i, o, a ë, ÿ, ü, ï, ö, ä
`(ACENTO GRAVE) e, u, i, o, a è, ù, ì, ò, à
~(TIL) o, n, a õ, ñ, ã
^ (CIRCUNFLEXO) e, u, i, o, a ê, û, î, ô, â
Alteração no Windows 7
Em algumas versões do Windows 7 em idiomas da Europa Central e Oriental, o layout de teclado Estados Unidos (internacional) é instalado como padrão, e
não o layout de teclado americano. Você pode perceber comportamentos diferentes devido a essa alteração. A alteração é feita porque o teclado Estados
Unidos (internacional) tem todas as teclas do teclado americano e também é compatível com outros caracteres acentuados usados com frequência nesses
idiomas.
Porém, se ainda assim você quiser usar o layout de teclado norte-americano, consulte a seção Adicionando o layout de teclado Estados Unidos (internacional)
deste artigo para conhecer as etapas para adicionar um layout de teclado.
Observação Nesse caso, você deve selecionar US em vez de Estados Unidos (internacional).
Como usar teclas de aderência
Combinações de teclas exigem que você mantenha duas ou mais teclas pressionadas de uma vez. Usuários que digitam com uma mão ou usam a mouth-stick
têm dificuldade. As teclas de aderência permitem pressionar uma tecla modificadora (CTRL, ALT ou SHIFT) ou a tecla do logotipo do Windows, de modo que
permaneça ativa até que outra tecla seja pressionada.
Para ativar teclas de aderência, siga estas etapas:
Windows 7 ou Windows Vista
1. Clique em Iniciar e em Painel de Controle.
2. Clique em Facilidade de Acesso e em Alterar o funcionamento do teclado.
3. Marque a caixa Ativar Teclas de Aderência.
4. Clique em OK.
Windows XP
1. Clique em Iniciar e em Painel de Controle.
2. Em Escolher uma categoria, clique em Opções de Acessibilidade.
3. Em ou um ícone do Painel de Controle, clique em Opções de Acessibilidade.
A caixa de diálogo Opções de Acessibilidade é exibida.
4. Clique na guia Teclado, marque a caixa de seleção Usar teclas de aderência e clique em OK.
O problema foi corrigido?
Verifique se o problema foi corrigido. Se o problema tiver sido corrigido, você terá concluído esta seção. Se o problema não foi corrigido, você
pode contatar o suporte.
Última atualização: 30 de nov de 2017
Precisa de mais ajuda?
Procurar ajuda
Participe da conversa Obter Suporte
PERGUNTE À COMUNIDADE ENTRE EM CONTATO CONOSCO
Novidades Microsoft Store Educação Empresa Desenvolvedor Empresa
Aplicativos do Windows 10 Perfil da conta Microsoft na educação Azure Microsoft Visual Studio Carreiras
Aplicativos do Office Centro de Download Office para estudantes AppSource Centro de Desenvolvimento do Windows Sobre a Microsoft
Suporte da Microsoft Store Office 365 para escolas Automotivo Rede de Desenvolvedores Notícias da empresa
Devoluções Microsoft Azure na Educação Governo TechNet Privacidade na Microsoft
Acompanhamento de pedidos Saúde Programa de desenvolvedores da Microsoft Investidores
Manufatura Channel 9 Diversidade e inclusão
Serviços financeiros Centro de Desenvolvimento do Office Segurança
Varejo
Português (Brasil) Fale conosco Termos de uso Privacidade e cookies Marcas Registradas Segurança e ecologia © Microsoft 2020
Você também pode gostar
- La Vouivre - Jogo Da GloriaDocumento3 páginasLa Vouivre - Jogo Da GloriaAmara Pedrosa100% (2)
- Painel de ControleDocumento62 páginasPainel de ControleDéborah N RodriguesAinda não há avaliações
- Codigos IPA Unicode 6.2 (Ver 1.4 BR) MSKDocumento19 páginasCodigos IPA Unicode 6.2 (Ver 1.4 BR) MSKVinícius VieiraAinda não há avaliações
- Tuto Mudar Idioma Windows 7 Home PremiumDocumento61 páginasTuto Mudar Idioma Windows 7 Home PremiumMarcelo Rojas CastroAinda não há avaliações
- Jogos 2D com Stencyl: Crie jogos completos sem códigos de programaçãoNo EverandJogos 2D com Stencyl: Crie jogos completos sem códigos de programaçãoAinda não há avaliações
- Resumo de InformáticaDocumento10 páginasResumo de InformáticaLetícia MoraesAinda não há avaliações
- Pendrive Do Wuindows 8Documento20 páginasPendrive Do Wuindows 8Rubi SilvaAinda não há avaliações
- TRABALHO2Documento14 páginasTRABALHO2Marcus OliveIra FoxAinda não há avaliações
- 4391sistemasoperacionais 110810160100 PHDocumento26 páginas4391sistemasoperacionais 110810160100 PHSelemane MussagyAinda não há avaliações
- Setbus Manual Do Sof 51191Documento21 páginasSetbus Manual Do Sof 51191Eduardo CastroAinda não há avaliações
- Comandos de Teclado para Windows 7 PDFDocumento2 páginasComandos de Teclado para Windows 7 PDFGaryAinda não há avaliações
- Conhecendo o Microsoft WordDocumento7 páginasConhecendo o Microsoft WordGustavo Lima RAinda não há avaliações
- Aula1 - Iniciando o MS WordDocumento7 páginasAula1 - Iniciando o MS WordRadical LemosAinda não há avaliações
- Captura de Ecrã 2022-12-19 À(s) 18.36.56Documento40 páginasCaptura de Ecrã 2022-12-19 À(s) 18.36.56nuzhat chaquilAinda não há avaliações
- 07 Nocoes de InformaticaDocumento294 páginas07 Nocoes de InformaticaWanderson Cunha100% (1)
- (Cliqueapostilas Com BR) - Word-2007Documento61 páginas(Cliqueapostilas Com BR) - Word-2007luiz siqueira dos santos siqueiraAinda não há avaliações
- 03 - InformáticaDocumento236 páginas03 - InformáticaAcaioValente100% (1)
- Embasa - InformaticaDocumento176 páginasEmbasa - InformaticaGeandson AlmeidaAinda não há avaliações
- Livro 3 Win 98 PDFDocumento8 páginasLivro 3 Win 98 PDFfabiosantospfAinda não há avaliações
- 20 Dicas para WordDocumento7 páginas20 Dicas para WordHerbert CândidoAinda não há avaliações
- 07 Nocoes de InformaticaDocumento294 páginas07 Nocoes de InformaticaJoão PauloAinda não há avaliações
- Aula 2 ImpolDocumento19 páginasAula 2 Impolnerio watAinda não há avaliações
- 04 Sistema Operacional WindowsDocumento17 páginas04 Sistema Operacional WindowsAngelo RoncalliAinda não há avaliações
- 06 Nocoes de InformaticaDocumento180 páginas06 Nocoes de InformaticaGenivaldo Alexandre Santos100% (1)
- Digitavox ManualDocumento24 páginasDigitavox ManualMatheus SimoesAinda não há avaliações
- Windows 10 - Perguntas e RespostasDocumento17 páginasWindows 10 - Perguntas e Respostasmonitor.imniteroiAinda não há avaliações
- Memorex 03 - WindowsDocumento6 páginasMemorex 03 - WindowsMONICA ABREU100% (2)
- Aula 2Documento11 páginasAula 2antonio francisco da silvaAinda não há avaliações
- Maxi Educa Apostila de InformáticaDocumento367 páginasMaxi Educa Apostila de InformáticaDaniel Santos100% (1)
- Domingas 1Documento7 páginasDomingas 1Edson ArantesAinda não há avaliações
- Disco 100% - Windows 8.1 - Microsoft CommunityDocumento5 páginasDisco 100% - Windows 8.1 - Microsoft CommunityHálisson AndradeAinda não há avaliações
- Informatica BásicaDocumento115 páginasInformatica BásicaAtiliana Silva Leite NascimentoAinda não há avaliações
- Módulo I - Sistema Operacional Windows XPDocumento52 páginasMódulo I - Sistema Operacional Windows XPGilcilene SantosAinda não há avaliações
- Apostila Do WriterDocumento19 páginasApostila Do WriterAnonymous l7rcidiNrAinda não há avaliações
- Apostila WindowsDocumento14 páginasApostila WindowscwalleriaAinda não há avaliações
- 07 Conhecimentos de InformaticaDocumento253 páginas07 Conhecimentos de InformaticaDjavan100% (1)
- Manual Windows 8.1 PDF em PortuguêsDocumento2 páginasManual Windows 8.1 PDF em PortuguêsAlessandro PereiraAinda não há avaliações
- Apostila Básica WriterDocumento18 páginasApostila Básica WriterVinicius SaboyaAinda não há avaliações
- INFORMÁTICA BÁSICA ProvasDocumento11 páginasINFORMÁTICA BÁSICA ProvasFlavia SimoneAinda não há avaliações
- Microsoft Word 2013 Passo A Passo (Bonatti, Denilson)Documento287 páginasMicrosoft Word 2013 Passo A Passo (Bonatti, Denilson)Instalação Industrial100% (1)
- Como Criar Um Simples Jogo de Computador Usando Scripts em BatchDocumento9 páginasComo Criar Um Simples Jogo de Computador Usando Scripts em BatchdicusdidacusAinda não há avaliações
- 03 Nocoes de InformaticaDocumento306 páginas03 Nocoes de InformaticaLuciana Alves100% (1)
- Apostila WORD 2003Documento96 páginasApostila WORD 2003Alessandro DiasAinda não há avaliações
- Banco Do Brasi 2021 - Apostila de Conhecimentos de Informatica - InVICTUSDocumento253 páginasBanco Do Brasi 2021 - Apostila de Conhecimentos de Informatica - InVICTUStamara oliveira100% (1)
- INFORMATICADocumento321 páginasINFORMATICAMarilliaAinda não há avaliações
- Introduçao DosvoxDocumento16 páginasIntroduçao Dosvoxuninorte.uni22Ainda não há avaliações
- Windows 7 Professional (Alterando Idioma)Documento3 páginasWindows 7 Professional (Alterando Idioma)Leonardo RamosAinda não há avaliações
- Apostila Windos 8.1Documento19 páginasApostila Windos 8.1Max LaraAinda não há avaliações
- Revisão Do QuestionárioDocumento10 páginasRevisão Do QuestionárioRonado SousaAinda não há avaliações
- Como Instalar o Windows 7, 8 e Windows 10 em Modo UEFIDocumento1 páginaComo Instalar o Windows 7, 8 e Windows 10 em Modo UEFIStúdio CeNaPP Informática Jlle/SCAinda não há avaliações
- Informática - 15-08Documento33 páginasInformática - 15-08Luciano Vieira da SilvaAinda não há avaliações
- Apostila Word 2018Documento54 páginasApostila Word 2018Fabricius GamayevAinda não há avaliações
- 05 Nocoes de InformaticaDocumento220 páginas05 Nocoes de InformaticaGuilherme100% (1)
- Aula 03 - Interface GráficaDocumento25 páginasAula 03 - Interface GráficaCarlos Ramon MoreiraAinda não há avaliações
- Pinyin Tones TutorialDocumento14 páginasPinyin Tones TutorialAlberto TakamuraAinda não há avaliações
- Manual Do Subtitle Workshop - PT-BRDocumento36 páginasManual Do Subtitle Workshop - PT-BRLuiz Carlos100% (1)
- OpenAccess PIRES 9788580391619 17 PDFDocumento14 páginasOpenAccess PIRES 9788580391619 17 PDFFranciscoPonceAinda não há avaliações
- 1763 5163 1 PB PDFDocumento29 páginas1763 5163 1 PB PDFFranciscoPonceAinda não há avaliações
- Boleto 95255255Documento1 páginaBoleto 95255255FranciscoPonceAinda não há avaliações
- 1763 5163 1 PB PDFDocumento29 páginas1763 5163 1 PB PDFFranciscoPonceAinda não há avaliações
- Curso Operação de Sistema de Tratamento de ÁguaDocumento1 páginaCurso Operação de Sistema de Tratamento de ÁguaFranciscoPonceAinda não há avaliações
- TabelaEssenciais - BB PDFDocumento1 páginaTabelaEssenciais - BB PDFWagner BeloAinda não há avaliações
- ACFORDocumento4 páginasACFORFranciscoPonceAinda não há avaliações
- Grupos de Pesquisa CCT - 2018Documento7 páginasGrupos de Pesquisa CCT - 2018FranciscoPonceAinda não há avaliações
- Trab Domestico Recibo de FeriasDocumento1 páginaTrab Domestico Recibo de FeriaszeprossAinda não há avaliações
- Pasta 1Documento4 páginasPasta 1FranciscoPonceAinda não há avaliações
- Normas Da ABNT para Desenho T CnicoDocumento34 páginasNormas Da ABNT para Desenho T CnicoMagno DamacieiraAinda não há avaliações
- Lista 01 Mecanica Dos FluidosDocumento4 páginasLista 01 Mecanica Dos FluidosFranciscoPonceAinda não há avaliações
- Curso Tratamento de Esgoto ... - Inst. Dr. Paiva - 18 A 21 de Março de 2015.Documento2 páginasCurso Tratamento de Esgoto ... - Inst. Dr. Paiva - 18 A 21 de Março de 2015.FranciscoPonceAinda não há avaliações
- Problemas Com Perfil de Usuario Windows 7 Recriar PrefilDocumento11 páginasProblemas Com Perfil de Usuario Windows 7 Recriar PrefilAlexandre HackenhaarAinda não há avaliações
- Como Transformar o Windows XP em Servidor de TerminaisDocumento11 páginasComo Transformar o Windows XP em Servidor de Terminaistv boxAinda não há avaliações
- Tudos Sobre GPOs No Windows Server 2008, 2012 e 2016Documento34 páginasTudos Sobre GPOs No Windows Server 2008, 2012 e 2016Luciano MarianAinda não há avaliações
- Trabalho de Campo TIC'sDocumento17 páginasTrabalho de Campo TIC'sValige Pedro Valige FariaAinda não há avaliações
- Instruções para Ativar Project 2010Documento1 páginaInstruções para Ativar Project 2010Uploader NatoAinda não há avaliações
- TOTVS RM + BDE + Oracle + Windows 64 BitDocumento5 páginasTOTVS RM + BDE + Oracle + Windows 64 BitChristian Da Costa SilvaAinda não há avaliações
- Paypal Valid Email CheckerDocumento19 páginasPaypal Valid Email CheckerAnonymous XoV58b100% (1)
- Chave Do Produto para Microsoft Office 2013 e Seus Aplicativos DERCIODocumento2 páginasChave Do Produto para Microsoft Office 2013 e Seus Aplicativos DERCIODércio Humberto EvaristoAinda não há avaliações
- Lista de Atalhos Do Windows 7Documento4 páginasLista de Atalhos Do Windows 7Tom LimaAinda não há avaliações
- Iis - Porta 80 Está Sendo Usada Pelo Sistema (PID 4), o Que É Isso - Stack Overflow PDFDocumento3 páginasIis - Porta 80 Está Sendo Usada Pelo Sistema (PID 4), o Que É Isso - Stack Overflow PDFAndersonAfdsilvasAinda não há avaliações
- Tabela de Compatibilidade Drvs Sim Plus Software 02-17 0Documento1 páginaTabela de Compatibilidade Drvs Sim Plus Software 02-17 0fabianoAinda não há avaliações
- Link Baixar Windows 10 Pro Ultra LITE DarkDocumento2 páginasLink Baixar Windows 10 Pro Ultra LITE DarkArialdoFurlani100% (1)
- Apostila Asp2Documento5 páginasApostila Asp2biancafarrapoAinda não há avaliações
- Instalação Do Via VoiceDocumento5 páginasInstalação Do Via VoicePaulo FernandesAinda não há avaliações
- A Brief History of MicrosoftDocumento3 páginasA Brief History of MicrosoftNicoly HolandaAinda não há avaliações
- Ebook WS2016 PDFDocumento89 páginasEbook WS2016 PDFGianny Marcos Fonseca AiresAinda não há avaliações
- Bde X64Documento5 páginasBde X64Ademilson SouzaAinda não há avaliações