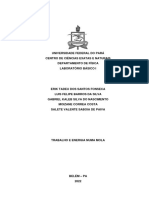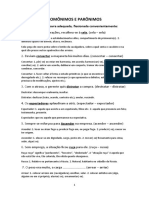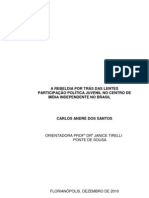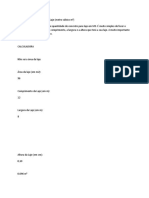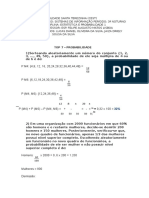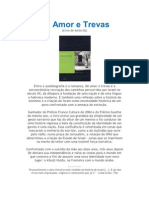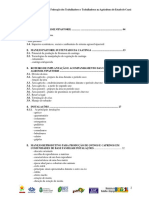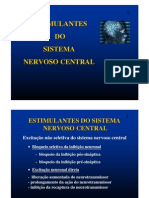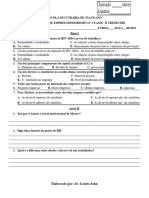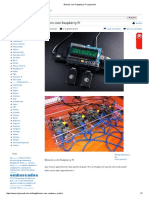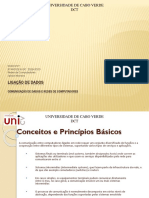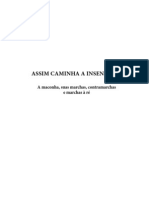Escolar Documentos
Profissional Documentos
Cultura Documentos
GuiaReferenciaRapidoWord 2007
Enviado por
cr_dafgermesinde1187Direitos autorais
Formatos disponíveis
Compartilhar este documento
Compartilhar ou incorporar documento
Você considera este documento útil?
Este conteúdo é inapropriado?
Denunciar este documentoDireitos autorais:
Formatos disponíveis
GuiaReferenciaRapidoWord 2007
Enviado por
cr_dafgermesinde1187Direitos autorais:
Formatos disponíveis
Guia de referência rápido
O Ecrã do Word 2007 Atalhos
Gerais
Abrir um Documento <Ctrl> + <A>
Criar um Novo <Ctrl> + <O>
Guardar um Documento <Ctrl> + <G>
Imprimir um documento <Ctrl> + <P>
Fechar um documento <Ctrl> + <W>
Ajuda <F1>
Edição
Ponto de
inserção Cortar <Ctrl> + <X>
Copiar <Ctrl> + <C>
Colar <Ctrl> + <V>
Desfazer <Ctrl> + <Z>
Refazer ou repetir <Ctrl> + <Y>
Formatação
Negrito <Ctrl> + <N>
Itálico <Ctrl> + <I>
Sublinhado <Ctrl> + <S>
Alinhar à Esquerda <Ctrl> + <E>
Centrar <Ctrl> + <Y>
Alinhar à Direita <Ctrl> + <H>
Justificar <Ctrl> + <J>
Aspectos gerais Navegação e Layout
Um ecrã para cima <Page Up>
O Botão do Office, localizado na parte superior do lado Para criar um documento novo: Clique no Botão
esquerdo da aplicação, substitui a barra de menus das do Office, seleccione novo e clique em criar, ou Um ecrã para baixo <Page Down>
versões anteriores do Microsoft Word. O menu do botão pressione <Ctr> + <N>.
do Office contém comandos básicos de gestão de Início da linha <Home>
ficheiros, como o novo, abrir, fechar, guardar e Para abrir um documento: Clique no Botão do Fim da linha <End>
impressão. Office e seleccione abrir ou pressione <Ctr> + <A>.
Início do documento <Ctrl> + <Home>
Para guardar um documento: Clique no
Botão Guardar na barra de acesso rápido, ou Final do documento <Ctrl> + <End>
pressione <Ctrl> + <G>.
Abrir caixa de diálogo <F5>
Para salvar um documento com um nome Localizar e Substituir
diferente: Clique no botão do Office, seleccione
salvar como e digite um novo nome para o
documento.
Selecção de texto
Para pré-visualizar um documento: Clique no
Botão Office, mova o rato para a opção Imprimir e
seleccione a opção Pré-visualizar.
Para
Faça isto:
seleccionar:
Para imprimir um documento: Clique no Botão Uma palavra Duplo clique na
Office e seleccione Imprimir, ou pressione palavra.
<Ctrl> + <P>.
Uma frase: Carregue em
Para desfazer: Clique no botão Desfazer na <Ctrl> e clique
barra de acesso rápido ou pressione em qualquer lugar
<Ctrl> + <Z>. da frase.
Para fechar um documento: Clique no botão Uma linha: Clique na barra
Fechar ou pressione <Ctrl> + <W>. de selecção
próximo à linha
Para obter ajuda: pressione <F1> para abrir a
janela de ajuda. Escreva a sua pergunta e Um parágrafo: Triplo-clique no
pressione <Enter>. parágrafo
Para sair do Word: clique no Botão Office e Tudo: <Ctrl> + <T>
depois no botão Sair do Word.
©2011 - Original: http://www.customguide.com - Adaptado por CEF-OI 2009/2011
Formatar
Iniciar Caixa de Diálogo Grupo
Para cortar ou copiar texto: Seleccione o texto que deseja recortar ou Para mudar o espaçamento entre linhas de parágrafos: Clique no
botão Espaçamento entre linhas no grupo Parágrafo no friso
copiar e clique no botão Cortar ou Copiar no grupo Área de
Transferência no friso Base. Base e seleccione uma opção da lista.
Para criar uma lista com marcas ou numerada: Seleccione os
Para colar texto: Posicione-se no local desejado e clique no botão parágrafos que deseja marcar ou numerar e clique no botão
Colar no grupo Área de Transferência no friso Base.
Marcas ou Numeração no grupo Parágrafo do friso Base.
Para formatar o texto seleccionado: Usar os comandos do Tipo de Letra
do friso Base, ou clique no Iniciador de caixa de diálogo do grupo Tipo Para alterar as margens de um documento: Clique no friso
de Letra para abrir a caixa de diálogo. Esquema de Página, clique no botão Margens no grupo Configurar
Para copiar a formatação com o pincel: Seleccione o texto com a Página, e seleccione as opções.
Para mudar a orientação da página: Clique no friso Esquema de
formatação que deseja copiar e clique no botão Pincel de Página, no botão Orientação seleccione uma opção disponível.
Formatação no grupo Área de transferência do separador de Base. De Para inserir um cabeçalho ou rodapé: Clique no friso Inserir e
seguida, seleccione o texto onde deseja aplicar a formatação copiada. depois seleccione o botão Cabeçalho ou Rodapé no grupo
Para alterar o alinhamento do parágrafo: Seleccione o parágrafo e Cabeçalho e Rodapé.
clique no botão de alinhamento adequado ( alinhar à esquerda, Para inserir manualmente uma quebra de página: Clique no friso
Inserir e clique no botão Quebra de Página no grupo Páginas.
ao centro, alinhar à direita ou justificar) no grupo Parágrafo no Para inserir uma quebra de secção: Clique no friso Esquema de
friso Base. Página e clique no botão Quebras no grupo Configurar Página, e
Para recuar o avanço de um parágrafo: Clique no botão Aumentar seleccione o tipo de quebra que deseja inserir.
Avanço no grupo Parágrafo no friso Base. Para corrigir um erro de ortografia: Clique com o botão direito do
rato em cima do erro e selecciona uma correcção a partir do menu de
Para diminuir o avanço de um parágrafo: Clique no botão Diminuir contexto. Ou pressione <F7> para executar o verificador ortográfico.
Avanço no grupo Parágrafo no friso Base. Para localizar texto: Clique no botão Procurar no grupo Editar
Para adicionar um sinal tabulador: Clique na caixa alinhamento do friso Base.
de tabulação na régua até seleccionar o tipo de tabulação que deseja Para substituir texto: Clique no botão Substituir no grupo Editar
inserir. Em seguida, clique na régua onde deseja inserir a tabulação. do friso Base
Ajustar ou remover um sinal tabulador: Clique e arraste a tabulação └ Para mover texto com o rato: Seleccione o texto que deseja mover
para a posição desejada na régua. Clique e arraste o sinal tabulador └ e arraste o texto para um novo local.
para fora da régua para removê-lo.
Tabelas Desenho e Gráficos
Para inserir um ClipArt: Clique no friso Inserir e clique no botão
Para inserir uma Tabela: Clique no friso Inserir, clique no botão ClipArt do grupo Ilustrações. Escreva o nome do que está a procurar
Tabela do grupo Tabelas e seleccione Inserir Tabela no menu. na caixa de texto “Procurar” e clique em Ir.
Para inserir uma coluna ou linha: Clique no friso de contexto Para inserir uma imagem: Clique no friso Inserir e clique no botão
Esquema em Ferramentas de Tabela e use os comandos localizados Imagem do grupo Ilustrações. Seleccione a imagem que deseja
no grupo Linhas e Colunas. inserir e clique em Inserir.
Para apagar uma coluna ou linha: Seleccione a coluna ou linha que Para ajustar o texto: Seleccione o objecto, clique no friso de
deseja apagar, clique no friso Esquema em Ferramentas de Tabela, contexto Formatar das Ferramentas de Imagens e seleccione uma
clique no botão Eliminar no grupo Linhas e Colunas e seleccione a opção do menu Moldagem de Texto do grupo Dispor.
opção apropriada no menu. Para desenhar uma forma: Clique no friso Inserir, clique no botão
Ajustar largura da coluna ou altura da linha: Seleccione a coluna ou Formas do grupo Ilustrações, e escolha a forma que deseja inserir.
linha que pretende ajustar, clique no friso Esquema em Ferramentas de Em seguida, inicie o desenho da forma no local desejado e arraste
Tabela e use os comandos localizados no grupo Tamanho da Célula. até que a forma atinge o tamanho desejado. Carregue na tecla
<Shift> enquanto desenha a forma de modo a desenhá-la
Impressão em Série proporcional ou desenhar uma linha recta.
Para mover um objecto: Clique no objecto e arraste para o novo
1. Seleccione um tipo de documento: Clique no friso Mailings, clique no
local. Solte o botão do rato quando terminar.
botão Iniciar Impressão em Série no grupo Iniciar Impressão em série,
e seleccione o tipo de documento que deseja criar. Para redimensionar um objecto: Clique no objecto para o
2. Ligar o documento a uma fonte de dados: No grupo Iniciar Impressão seleccionar, clique e arraste um dos pontos de redimensionamento
em Série do friso Mailings, clique no botão Seleccionar Destinatários. ( ), e largue o botão de rato quando o objecto atingir o tamanho
3. Especificar Destinatários: No grupo Iniciar Impressão em Série, clique desejado. Carregue na tecla <Shift> enquanto arrasta para manter as
no botão Editar a Lista de Destinatários. proporções dos objectos enquanto os redimensiona.
4. Inserir campos: Coloque o cursor no ponto onde deseja inserir o Para apagar um objecto: Seleccione o objecto e carregue na tecla
campo e use os comandos que se encontram no grupo Escrever e <Delete>.
Inserir Campos do friso Mailings. Para formatar um objecto: Faça duplo clique no objecto e use os
5. Pré-visualizar cartas: No grupo Pré-visualizar Resultados do friso comandos localizados no friso de contexto Formatar.
Mailings clique no botão Pré-visualizar Resultados. Para inserir um objecto WordArt: Clique no friso Inserir no grupo
6. Complete a inserção: No grupo Concluir do friso Mailings, clique no Texto clique no botão WordArt e seleccione um desenho da Galeria.
Escreva o texto que deseja e ajuste o tipo de letra e tamanho.
botão Concluir e Intercalar e seleccione uma opção da lista.
Agrupamento Vertical D. António Ferreira Gomes - Ermesinde - Valongo
EB 2/3 D. António Ferreira Gomes - Rua Senhor dos Aflitos 4445-600 Ermesinde - http://www.eb23-d-antonio-f-gomes.rcts.pt
Aceda a este manual e outros recursos em http://beaafg.blogspot.com
Você também pode gostar
- Hinos Dos Círculo de OraçãoDocumento18 páginasHinos Dos Círculo de OraçãoRegiane C S Silva75% (4)
- Exp. 05 - Trabalho e Energia Numa Mola - RelatórioDocumento6 páginasExp. 05 - Trabalho e Energia Numa Mola - RelatórioJf FernandesAinda não há avaliações
- Explosivos SumarioDocumento61 páginasExplosivos SumarioLucas Arouxa100% (2)
- SSPC-SP 16 (P)Documento9 páginasSSPC-SP 16 (P)ASSISFERREIRAAinda não há avaliações
- Parônimos e HomônimosDocumento4 páginasParônimos e HomônimosAna LauraAinda não há avaliações
- Mendes 2024 Metodologias Ativas No Ensino de QuDocumento22 páginasMendes 2024 Metodologias Ativas No Ensino de QuDaiana CamargoAinda não há avaliações
- Lista de Combinação e Arranjo Do EnemDocumento2 páginasLista de Combinação e Arranjo Do Enemlizias filhoAinda não há avaliações
- Prova Mestrado 2014 1Documento11 páginasProva Mestrado 2014 1jefersun559Ainda não há avaliações
- Apostila IncompatibilidadeDocumento83 páginasApostila IncompatibilidadequalidadealsAinda não há avaliações
- Boneca Bailarina AmigurumiDocumento5 páginasBoneca Bailarina AmigurumiDayana Dias100% (1)
- DissertacaocarlosDocumento360 páginasDissertacaocarlosCarlos AndréAinda não há avaliações
- Cinemática e Dnâmica de RotaçãoDocumento5 páginasCinemática e Dnâmica de RotaçãoKelaine de Almeida LimaAinda não há avaliações
- 6 Lista de Exercícios para RhaissaDocumento10 páginas6 Lista de Exercícios para RhaissaLeandro CardosoAinda não há avaliações
- Como Calcular Concreto para LajeDocumento9 páginasComo Calcular Concreto para Lajealexandre ferreiraAinda não há avaliações
- Tde Estatística e Probabilidade 1 Lucas - ModificadoDocumento5 páginasTde Estatística e Probabilidade 1 Lucas - ModificadoJefferson PereiraAinda não há avaliações
- Socrates - ApologiaDocumento27 páginasSocrates - ApologiaJosé Pedro de MelloAinda não há avaliações
- De Amor e TrevasDocumento2 páginasDe Amor e Trevaspriscila6707Ainda não há avaliações
- Trabalho de Direitos Humanos e Sociedade Internacional - JNhadulaDocumento12 páginasTrabalho de Direitos Humanos e Sociedade Internacional - JNhadulaJoão Baptista JoãoAinda não há avaliações
- Apostila de OvinocaprinoculturaDocumento71 páginasApostila de OvinocaprinoculturaLook002Ainda não há avaliações
- Estimulantes SNCDocumento37 páginasEstimulantes SNCWalter Mendes JuniorAinda não há avaliações
- Acs 1 12a Ne IiiDocumento1 páginaAcs 1 12a Ne IiiGenito JohnAinda não há avaliações
- 9 Ano Prova I BimDocumento3 páginas9 Ano Prova I BimMagda RodriguesAinda não há avaliações
- Ficha de Avaliação em Ortopedia e Tramatologia4Documento3 páginasFicha de Avaliação em Ortopedia e Tramatologia4Bruno100% (13)
- Procedimento Atualizacao RastherDocumento9 páginasProcedimento Atualizacao RastherTulio ClementeAinda não há avaliações
- Apontamentos Modulo 6Documento32 páginasApontamentos Modulo 6Maria SilvaAinda não há avaliações
- Agro Pecuaria 9aDocumento34 páginasAgro Pecuaria 9aDomingos Tolentino Saide Dts90% (21)
- Bitcoins Com Raspberry Pi LojamundiDocumento7 páginasBitcoins Com Raspberry Pi LojamundiCarlos KhanAinda não há avaliações
- Ligação de DadosDocumento43 páginasLigação de DadosFAUSTOAinda não há avaliações
- Assim Caminha A Insensatez - A Maconha, Suas Marchas, Contramarchas e Marchas À RéDocumento258 páginasAssim Caminha A Insensatez - A Maconha, Suas Marchas, Contramarchas e Marchas À Rédenilsoncdearaujo101Ainda não há avaliações