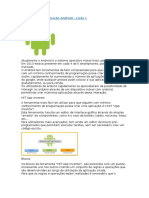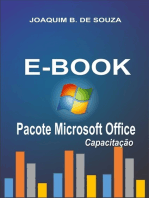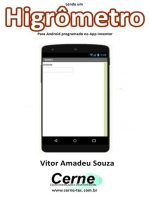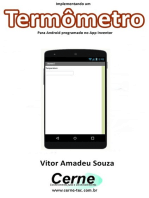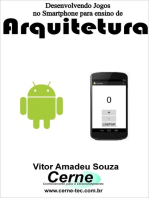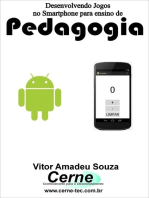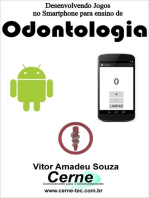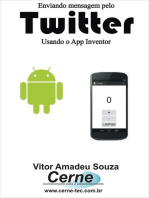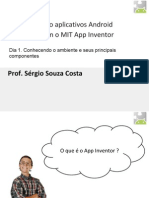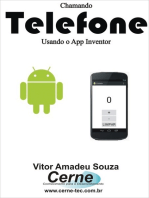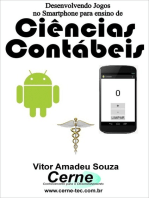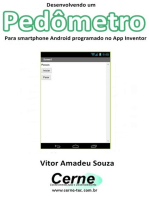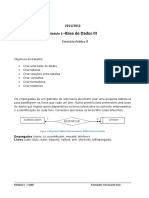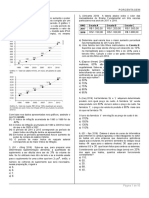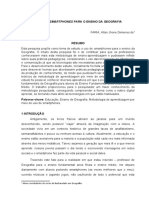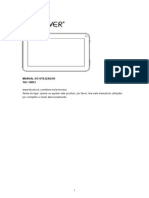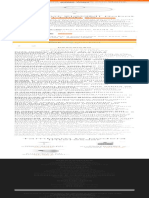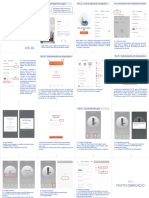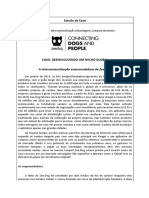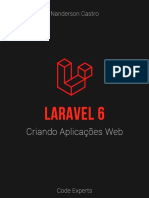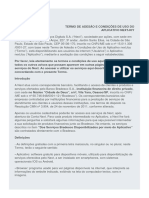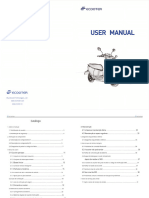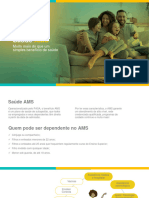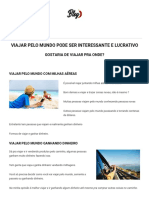Escolar Documentos
Profissional Documentos
Cultura Documentos
Tutorial App Inventor PDF
Tutorial App Inventor PDF
Enviado por
ruidfTítulo original
Direitos autorais
Formatos disponíveis
Compartilhar este documento
Compartilhar ou incorporar documento
Você considera este documento útil?
Este conteúdo é inapropriado?
Denunciar este documentoDireitos autorais:
Formatos disponíveis
Tutorial App Inventor PDF
Tutorial App Inventor PDF
Enviado por
ruidfDireitos autorais:
Formatos disponíveis
DP.FR.
49
STATUS - ESCOLA PROFISSIONAL LOUSÃ
CURSO: Programador Informático – 1º ano
DISCIPLINA: PROGRAMACAO PARA DISPOSITIVOS MOVEIS
MÓDULO/UFCD: Design e desenvolvimento de aplicações móveis / 9976
ANO LETIVO: 2020_/2021_
Tutorial App Inventor
Tutorial de Programação Android – Lição 1
Atualmente o Android é o sistema operativo móvel mais usado no mundo.
Em 2013 estava presente em cada 4 de 5 smartphones, possuindo 81% do mercado.
O Android tem ferramentas de fácil compreensão para que qualquer pessoa com um mínimo
conhecimento de programação possa criar uma aplicação. Assim, rapidamente foi aumentando o
número de aplicações na "play store" da google, onde qualquer pessoa pode colocar a sua aplicação
disponivel gratuitamente, ou para venda.
Os utilizadores de arduino rapidamente se aperceberam da possibilidade de interagir no arduino
através de um dispositivo móvel com android, permitindo criar inúmeras aplicações através desta
interação.
MIT App Inventor
A ferramenta mais fácil de utilizar para que alguém com mínimo conhecimento de programação
possa criar uma aplicação é o MIT "App Inventor".
EmeQuatro - Educação e Serviços, Lda.
STATUS - Escola Profissional Lousã - Rua Dr. Henrique Figueiredo, 3200-235 LOUSÃ
Tel. 239991649 https://status.edu.pt/ direcao@status.edu.pt
Contribuinte nº 503765457
Esta ferramenta, faculta um editor de interface gráfico através do simples "arrasto" de
componentes, como é o caso de botões, labels, recursos, listas, etc...
Para utilizadores mais avançados, tem ainda um editor de blocos pré-programados que permitem
executar tarefas, sem ser necessário criar um código escrito.
Blocos
Os blocos da ferramenta "MIT App Inventor", são parecidos com um puzzle, encaixando uns nos
outros criando um conjunto de regras e operações que são desenvolvidas ao longo da utilização da
aplicação criada.
Para que as regras e operações sejam realizadas é necessário que o utilizador da aplicação interaja
com esta através do interface gráfico. Aí são colocados os elementos de entrada e saida de
informações.
Utilização da ferramenta “MIT App Inventor 2”
A ferramenta "MIT App Inventor 2", é uma plataforma utilizada via navegador de internet. Atenção
que tem apenas suporte para o "Firefox" e "Chrome".
Para iniciar a sua utilização, aceder ao site:
http://appinventor.mit.edu/explore/
É necessário criar uma conta para a sua utilização ou então, para quem tem um endereço de e-mail
gmail, basta ter sessão inicializada no chrome, aceder ao site e clicar no botão "Create" no canto
superior esquerdo. O mesmo serve para quem não tem conta no gmail, basta clicar no botão
"Create" e seguir todos os passos com atenção.
EmeQuatro - Educação e Serviços, Lda.
STATUS - Escola Profissional Lousã - Rua Dr. Henrique Figueiredo, 3200-235 LOUSÃ
Tel. 239991649 https://status.edu.pt/ direcao@status.edu.pt
Contribuinte nº 503765457
Ambiente MIT App Inventor 2
A ferramenta funciona como uma cloud (armazena os projetos criados num servidor próprio, não
precisando ser guardados no computador).
A ferramenta tem uma barra de tarefas no topo, onde aparecem dois menus muito importantes,
"Project" e "Build". O menu "Project" permite criar um projeto novo, abrir um projeto previamente
guardado e guardar um projeto. No caso do menu "Build", este permite essencialmente a criação de
um ficheiro de instalação da aplicação criada, que será depois guardado no disco do computador
(normalmente na pasta de transferências).
Criar um novo projeto
Para criar um novo projeto, no menu "Project" carregar em "New ...", aparecendo uma janela para
ser escrito o nome que vamos dar ao projeto.
Após escrever o nome do projeto, carregar "Ok", para seguir para a página de desenho da interface
da aplicação.
EmeQuatro - Educação e Serviços, Lda.
STATUS - Escola Profissional Lousã - Rua Dr. Henrique Figueiredo, 3200-235 LOUSÃ
Tel. 239991649 https://status.edu.pt/ direcao@status.edu.pt
Contribuinte nº 503765457
A página de desenho da interface da aplicação é constituída por 4 zonas fundamentais, a "Palette", a
"Viewer", a "Components" e a "Properties".
Na zona "Palette", podem encontrar-se todos os tipos de componentes de uma aplicação, como é o
caso dos botões, as listas, as caixas de seleção, as etiquetas, etc...
Na zona "Viewer", a qual imita um ecrã de um dispositivo Android, pode ver-se o aspeto, da futura
aplicação e podemos arrastar da "Palette", os componentes para o ecrã do "Viewer".
Na zona "Components", podem encontrar a lista de componentes que já colocamos na nossa
aplicação, numa forma de hierarquia, vendo que componente depende de qual.
Na zona "Properties",podem definir-se todas as propriedades de um componente, por exemplo, se
for um botão, vamos à lista de componentes ou ao ecrã, e seleccionamos o botão que queremos
alterar, aparecendo na zona de propriedades, todas as propriedades do mesmo, permitindo alterar
a cor, o texto, a posição, o tamanho,etc...
EmeQuatro - Educação e Serviços, Lda.
STATUS - Escola Profissional Lousã - Rua Dr. Henrique Figueiredo, 3200-235 LOUSÃ
Tel. 239991649 https://status.edu.pt/ direcao@status.edu.pt
Contribuinte nº 503765457
No canto superior direito estão dois botões que permitem mudar da página de desenho de interface
para a página de edição de blocos.
Na página de edição de blocos, existem duas zonas fundamentais, a zona "Blocks" e a zona "Viewer".
Neste caso os blocos vão substituir o código escrito, e estes estão agrupados em vários conjuntos,
dependendo do tipo:
-- Control - blocos de controlo (se isto acontecer então acontece aquilo - IF THEN)
-- Logic - blocos logicos (Verdadeiro ou Falso)
-- Math - blocos matemáticos (somas, subtrações,etc...)
-- Text - blocos de texto (inserir, alterar, guardar um texto)
-- Lists - blocos de listas (criar listas de opções)
-- Colors - blocos de cores (alterar a cor de um componente ou texto)
-- Variables - blocos de variáveis (criar variaveis)
-- Procedures - blocos de procedimentos (quando algo acontece é realizada uma ação)
Existem mais do que este conjunto, pois cada componente do interface, por exemplo um botão,
também tem os seus próprios blocos.
EmeQuatro - Educação e Serviços, Lda.
STATUS - Escola Profissional Lousã - Rua Dr. Henrique Figueiredo, 3200-235 LOUSÃ
Tel. 239991649 https://status.edu.pt/ direcao@status.edu.pt
Contribuinte nº 503765457
Os blocos podem ser vistos como puzzles, que encaixados uns nos outros criam um conjunto
sequencial de operações.
Exemplo 1 – Sem Hardware
O primeiro exemplo de aplicação consiste, em entender com executar uma ação, sendo esta
consequência de uma ação anterior, ou seja, quando um botão for carregado, o texto apresentado
numa label vai alterar.
A aplicação consiste em dois botões, botão A e botão B, e numa label, na qual, inicialmente vai estar
o texto "Nenhum Botão Pressionado". Quando se pressionar o botão A, o texto da Label vai mudar
para "Botão A pressionado" e no B "Botão B pressionado".
Desenho do Layout (Designer)
Primeiro de tudo, devemos selecionar o "Screen1" na tabela de componentes para definirmos quais
as suas propriedades.
Inicialmente, remover, nas propriedades do Screen 1 a opção "Scrollable" pois esta vai permitir
colocar o alinhamento do ecrã centrado segundo a vertical. Seguidamente colocar as opções:
-- AlignHorizontal: Center (Centra os componentes segundo a horizontal)
-- AlignVertical: Center (Centra os componentes segundo a vertical)
-- BackgroundColor: Light Gray (Cor de fundo)
-- ScreenOrientation: Sensor (Como se comporta o ecrã, neste caso se rodar-mos o dispositivo
móvel, o ecrã roda, acompanhando o movimento.
-- Title: Início
NOTA: As opções não referidas, devem ficar como estão por defeito, mas sendo que muitas são de
personalização, fica ao critério de cada um.
EmeQuatro - Educação e Serviços, Lda.
STATUS - Escola Profissional Lousã - Rua Dr. Henrique Figueiredo, 3200-235 LOUSÃ
Tel. 239991649 https://status.edu.pt/ direcao@status.edu.pt
Contribuinte nº 503765457
Adicionar um "VerticalArrangement" ao screen, bastando ir à tab "Layout" da Palette, e arrastando
para o screen o "VerticalArrangement".
Relativamente à propriedades deste:
-- AlignHorizontal: Center
-- AlignVertical: Center
-- Width: Fill Parent
-- Height: Fill Parent
Seguidamente devem ser adicionados uma label e dois botões, os quais podem ser encontrados na
tab "User Interface" da Palette. Estes deve ser colocados dentro do Verticalarrengement,
aparecendo as dependencias nos componentes como pode ser observado na imagem à direita.
NOTA: Quando um componente esta abaixo de outro com um pequeno avanço, quer dizer que está
introduzido dentro deste, e que depende dele.
EmeQuatro - Educação e Serviços, Lda.
STATUS - Escola Profissional Lousã - Rua Dr. Henrique Figueiredo, 3200-235 LOUSÃ
Tel. 239991649 https://status.edu.pt/ direcao@status.edu.pt
Contribuinte nº 503765457
Propriedades:
Label1:
-- Ativar a opção "FontBold"
-- FontSize: 18.0
-- Text: Nenhum Botao Pressionado
-- TextAlignment: center
-- Width: Fill Parent...
-- Height: Automatic...
Button1:
-- BackgroundColor: Red
-- FontSize: 18.0
-- Text: Botao A
-- TextAlignment: center
-- TextColor: White
-- Width: Fill Parent...
-- Height: Automatic...
Button2:
-- BackgroundColor: Blue
-- FontSize: 18.0
-- Text: Botao B
-- TextAlignment: center
-- TextColor: White
-- Width: Fill Parent...
-- Height: Automatic...
EmeQuatro - Educação e Serviços, Lda.
STATUS - Escola Profissional Lousã - Rua Dr. Henrique Figueiredo, 3200-235 LOUSÃ
Tel. 239991649 https://status.edu.pt/ direcao@status.edu.pt
Contribuinte nº 503765457
Construção de Blocos (Blocks)
Para iniciar, começando pelo botão 1, colocar no viewer o bloco [when Button1.Click do] que pode
ser encontrado na Palette->Screen1->Verticalarrengement1->Button1.
Depois, vamos encaixar do lado direito nesse bloco, um bloco que define a label e lhe permite
alterar o texto, bloco [set Label1.Text to] que está em Palette->Screen1->Verticalarrengement1-
>Label1.
No final vamos utilizar um bloco de texto [" "] que esta na tab Text, como observado na figura à
direita e como car nele o texto "Botao A pressionado".
O mesmo deve ser feito para o Botão dois, sendo que desta vez o bloco do botão deve ser adquirido
na Palette->Screen1->Verticalarrengement1->Button2.
Para o botão B o texto da label será ""Botao B pressionado"
Exemplo 2 – Sem Hardware
O segundo exemplo de aplicação consiste, em entender como executar uma ação com base em
variáveis, fazendo uma alteração de uma variável com base no click de um botão.
A aplicação consiste em três botões, botão "Somar 1", botão "Subtrair 1" e botão "Multiplicar por 2",
e numa label, na qual, será mostrada uma variável, que inicialmente vai estar com o valor "0".
Quando se pressionar o botão "Somar 1", a Label vai mostrar a operação matemática executada, por
exemplo, se a Label mostra o valor "0" e carregarmos uma vez no botão "Somar 1", ela vai passar a
ter o valor "1", e assim sucessivamente com o resto dos botões.
EmeQuatro - Educação e Serviços, Lda.
STATUS - Escola Profissional Lousã - Rua Dr. Henrique Figueiredo, 3200-235 LOUSÃ
Tel. 239991649 https://status.edu.pt/ direcao@status.edu.pt
Contribuinte nº 503765457
Desenho do Layout (Designer)
Primeiro de tudo, devemos selecionar o "Screen1" na tabela de componentes para definirmos quais
as suas propriedades.
Inicialmente, remover, nas propriedades do Screen 1 a opção "Scrollable" pois esta vai permitir
colocar o alinhamento do ecrã centrado segundo a vertical. Seguidamente colocar as opções:
-- AlignHorizontal: Center (Centra os componentes segundo a horizontal)
-- AlignVertical: Center (Centra os componentes segundo a vertical)
-- BackgroundColor: Light Gray (Cor de fundo)
-- ScreenOrientation: Sensor (Como se comporta o ecrã, neste caso se rodar-mos o dispositivo
móvel, o ecrã roda, acompanhando o movimento.
-- Title: Início
NOTA: As opções não referidas, devem ficar como estão por defeito, mas sendo que muitas são de
personalização, fica ao critério de cada um.
Adicionar um "VerticalArrangement" ao screen, bastando ir à tab "Layout" da Palette, e arrastando
para o screen o "VerticalArrangement".
Relativamente à propriedades deste:
-- AlignHorizontal: Center
-- AlignVertical: Center
-- Width: Fill Parent
-- Height: Fill Parent
Seguidamente devem ser adicionados uma Label, um HorizontalArrengement e um botões, os quais
podem ser encontrados na Palette. Estes deve ser colocados dentro do VerticalArrengement,
aparecendo as dependências nos componentes como pode ser observado na imagem à direita,
tendo em conta que a ordem, começando em cima é Label -> HorizontalArrengement -> Botão.
NOTA: Quando um componente esta abaixo de outro com um pequeno avanço, quer dizer que está
introduzido dentro deste, e que depende dele.
EmeQuatro - Educação e Serviços, Lda.
STATUS - Escola Profissional Lousã - Rua Dr. Henrique Figueiredo, 3200-235 LOUSÃ
Tel. 239991649 https://status.edu.pt/ direcao@status.edu.pt
Contribuinte nº 503765457
Seguidamente são colocados dois botões dentro do HorizontalArrangement, e são definidas as
propriedades dos 5 componentes.
Label1:
-- Ativar a opção "FontBold"
-- FontSize: 20.0
-- Text: 0
-- TextAlignment: Center
-- Width: Fill Parent...
-- Height: Fill Parent...
HorizontalArrangement1:
-- AlignHorizontal: Center
-- AlignVertical: Center
Button1:
-- BackgroundColor: Yellow
-- Ativar a opção "FontBold"
-- FontSize: 20.0
-- Text: Multiplicar por 2
-- TextAlignment: Center
-- TextColor: Black
-- Width: Fill Parent...
-- Height: Fill Parent...
Button2:
-- BackgroundColor: Red
-- Ativar a opção "FontBold"
-- FontSize: 20.0
-- Text: Somar 1
-- TextAlignment: Center
-- TextColor: Black
-- Width: Fill Parent...
-- Height: Fill Parent...
Button3:
-- BackgroundColor: Blue
-- Ativar a opção "FontBold"
-- FontSize: 20.0
EmeQuatro - Educação e Serviços, Lda.
STATUS - Escola Profissional Lousã - Rua Dr. Henrique Figueiredo, 3200-235 LOUSÃ
Tel. 239991649 https://status.edu.pt/ direcao@status.edu.pt
Contribuinte nº 503765457
-- Text: Subtrair 1
-- TextAlignment: Center
-- TextColor: Black
-- Width: Fill Parent...
-- Height: Fill Parent...
Construção de Blocos (Blocks)
Primeiro deve criar-se uma variável, ou seja, um local onde vamos guardar o valor que será
mostrado no ecrã (Label).
Para tal deve ir-se a Blocks->built-in->Variables, que se encontra no lado esquerdo, e adicionar o
bloco "initialize global NAME to", e ligado a esse bloco, vamos colocar o bloco "0" que pode ser
encontrado em Blocks->built-in->Math.
No bloco "initialize global NAME to", onde está escrito NAME vamos dar um nome à variável, por
exemplo "numero" e o bloco "0" deixa-se ficar a 0 pois queremos que quando o programa inicia
apareça na label 0.
Finalmente é necessário criar os eventos que fazem com que os cálculos sejam feitos, neste caso:
EmeQuatro - Educação e Serviços, Lda.
STATUS - Escola Profissional Lousã - Rua Dr. Henrique Figueiredo, 3200-235 LOUSÃ
Tel. 239991649 https://status.edu.pt/ direcao@status.edu.pt
Contribuinte nº 503765457
-- Somar 1 ao valor guardado na variável;
-- Subtrair 1 ao valor guardado na variável;
-- Multiplicar por 2 o valor da variável.
Começando pela soma, que é representada pelo botão 2, inserir os seguintes blocos, como
apresentado na figura à direita:
-- Blocks->Screen1->VerticalArrangement1->HorizontalArrangement1->Button2 BLOCO: "when
Button2.Click do"
-- Blocks->built-in->Variables BLOCO: "set ... to"
-- Blocks->built-in->Math BLOCO: " ... + ... "
-- Blocks->built-in->Variables BLOCO: "get ..."
-- Blocks->built-in->Math BLOCO: "0" ( colocar 1, em vez de zero)
-- Blocks->Screen1->VerticalArrangement1->Label BLOCO: "Set Label1.Text to"
-- Blocks->built-in->Variables BLOCO: "get ..."
Para o botão 3 (subtração) em vez do bloco " ... + ... ", usar o " ... - ... " e no botão 1 (multiplicação)
usar " ... x ... ".
A lógica da união dos blocos pode ser vista na figura à direita.
Exemplo soma: Quando o botão da soma é pressionado, ao valor apresentado no ecrã é somado 1 e
depois o resultado dessa soma é apresentado no ecrã.
Exemplo 3 -Com Hardware (com transmissão de video)
O terceiro exemplo de aplicação consiste, em criar uma interface de controlo num smartphone
android de modo a controlar um robô.
A aplicação consiste em diversos botões, que quando pressionados mandam uma mensagem para o
arduino de modo a que um movimento seja realizado pelo robô.
Desenho do Layout (Designer)
Primeiro de tudo, devemos selecionar o "Screen1" na tabela de componentes para definirmos quais
as suas propriedades.
Inicialmente, remover, nas propriedades do Screen 1 a opção "Scrollable" pois esta vai permitir
colocar o alinhamento do ecrã centrado segundo a vertical. Seguidamente colocar as opções:
-- AlignHorizontal: Center (Centra os componentes segundo a horizontal)
-- AlignVertical: Center (Centra os componentes segundo a vertical)
-- BackgroundColor: White (Cor de fundo)
-- ScreenOrientation:Landscape.
-- Title: Controlo Remoto
NOTA: As opções não referidas, devem ficar como estão por defeito, mas sendo que muitas são de
personalização, fica ao critério de cada um.
Adicionar um "HorizontalArrangement" ao screen, bastando ir à tab "Layout" da Palette, e
arrastando para o screen o "HorizontalArrangement".
Relativamente à propriedades deste:
-- AlignHorizontal: Center
-- AlignVertical: Center
-- Width: Fill Parent
-- Height: Fill Parent
EmeQuatro - Educação e Serviços, Lda.
STATUS - Escola Profissional Lousã - Rua Dr. Henrique Figueiredo, 3200-235 LOUSÃ
Tel. 239991649 https://status.edu.pt/ direcao@status.edu.pt
Contribuinte nº 503765457
Adicionar um "BluetoothClient" ao screen, bastando ir à tab "Connectivity" da Palette, e arrastando
para o screen o "BluetoothClient".
Seguidamente devem ser adicionados dois VerticalArrengement e um WebViewer, os quais podem
ser encontrados na Palette. Estes deve ser colocados dentro do HorizontalArrengement. O
WebViewer deve ficar no meio dos dois VerticalArrengement .
NOTA: A ordem deve ser, começando da esquerda para a direita -> VerticalArrengement2 ->
WebViewer1 -> VerticalArrengement1.
É necessário definir o Height dos Vertical arrangement para "Fill Parent".
Seguidamente são adicionados os componentes de input, um "ListPicker", um botão e 4 canvas.
O "ListPicker" e os canvas 1 e 2 são colocados no "VerticalArrangement" da esquerda e os restantes
componentes no da Direita, como pode ser visto na imagem.
Propriedades dos componentes:
ListPicker1:
-- Enabled: Checar a box
-- FontSize: 14.0
-- Text: Ligar
-- TextAlignment: Center
-- TextColor: Black
-- Width: 80 pixels..
-- Height: 40 pixels..
Button1:
-- FontSize: 14.0
-- Text: Desligar
-- TextAlignment: Center
-- TextColor: Black
-- Width: 80 pixels..
-- Height: 40 pixels..
EmeQuatro - Educação e Serviços, Lda.
STATUS - Escola Profissional Lousã - Rua Dr. Henrique Figueiredo, 3200-235 LOUSÃ
Tel. 239991649 https://status.edu.pt/ direcao@status.edu.pt
Contribuinte nº 503765457
Para definir as propriedades dos "Canvas" é necessário fazer upload das imagens que vão ser
associadas aos mesmos. Para tal, no canto inferior direito existe a tabela de "media" onde está
disponivel o botão upload.
Canvas1:
-- BackgroundColor: White
-- BackgroundImage: "Frente.png"
-- Width: 80 Pixels ..
-- Height: 80 Pixels ..
Canvas2:
-- BackgroundColor: White
-- BackgroundImage: "Tras.png"
-- Width: 80 Pixels ..
-- Height: 80 Pixels ..
Canvas3:
-- BackgroundColor: White
-- BackgroundImage: "Esquerda.png"
-- Width: 80 Pixels ..
-- Height: 80 Pixels ..
Canvas4:
-- BackgroundColor: White
-- BackgroundImage: "Direita.png"
-- Width: 80 Pixels ..
-- Height: 80 Pixels ..
EmeQuatro - Educação e Serviços, Lda.
STATUS - Escola Profissional Lousã - Rua Dr. Henrique Figueiredo, 3200-235 LOUSÃ
Tel. 239991649 https://status.edu.pt/ direcao@status.edu.pt
Contribuinte nº 503765457
Download Imagens para Canvas
Base de dados de imagens
Download
No final, na tabela de componentes, os componentes devem aparecer com a hierarquia apresentada
na imagem.
Construção de Blocos (Blocks)
Tendo em conta as competências adquiridas, nas primeiras lições de programação Android, devem
ser construidos os blocos da mesma forma que estes são apresentados nas figuras seguintes.
Blocos para criar lista de dispositivos bluetooth e ligar e desligar o comando.
EmeQuatro - Educação e Serviços, Lda.
STATUS - Escola Profissional Lousã - Rua Dr. Henrique Figueiredo, 3200-235 LOUSÃ
Tel. 239991649 https://status.edu.pt/ direcao@status.edu.pt
Contribuinte nº 503765457
Blocos para enviar ações através do bluetooth para o arduino.
Exemplo 4 -Com Hardware
O quarto exemplo de aplicação consiste, em criar uma interface de controlo num smartphone
android de modo a controlar um robô. A aplicação consiste em diversos botões, que quando
pressionados mandam uma mensagem para o arduino de modo a que um movimento seja realizado
pelo robô.
Desenho do Layout (Designer)
Primeiro deve ser selecionado o "Screen1" na tabela de componentes para se definir as
propriedades.
Remover nas propriedades do Screen 1 a opção "Scrollable" pois esta vai permitir colocar o
alinhamento do ecrã centrado segundo a vertical. De seguida colocar as opções:
- AlignHorizontal: Center (Centra os componentes segundo a horizontal)
- AlignVertical: Center (Centra os componentes segundo a vertical)
- BackgroundColor: White (Cor de fundo)
- ScreenOrientation:Landscape.
- Title: Controlo Remoto
NOTA: As opções não referidas, devem ficar como estão por defeito, mas sendo que muitas são de
personalização, fica ao critério de cada um.
Adicionar um "HorizontalArrangement" ao screen, selecionar na tab "Layout" da Palette, e arrastar
para o screen o "HorizontalArrangement".
Relativamente às propriedades deste:
- AlignHorizontal: Center
- AlignVertical: Center
- Width: Fill Parent
- Height: Fill Parent
Adicionar um "BluetoothClient" ao screen, selecionar na tab "Connectivity" da Palette, e arrastar
para o screen o "BluetoothClient".
EmeQuatro - Educação e Serviços, Lda.
STATUS - Escola Profissional Lousã - Rua Dr. Henrique Figueiredo, 3200-235 LOUSÃ
Tel. 239991649 https://status.edu.pt/ direcao@status.edu.pt
Contribuinte nº 503765457
De seguida devem ser adicionados dois VerticalArrengement e um tableArrangement os quais
podem ser encontrados na Palette. Estes devem ser colocados dentro do HorizontalArrengement. O
tableArrangement deve ficar no meio dos dois VerticalArrengement .
NOTA:
A ordem deve ser, começando da esquerda para a direita -> VerticalArrengement2 ->
tableArrangement ->VerticalArrengement1.
É necessário definir o Height dos Vertical arrangement para "Fill Parent".
EmeQuatro - Educação e Serviços, Lda.
STATUS - Escola Profissional Lousã - Rua Dr. Henrique Figueiredo, 3200-235 LOUSÃ
Tel. 239991649 https://status.edu.pt/ direcao@status.edu.pt
Contribuinte nº 503765457
De seguida são adicionados os componentes de input, um "ListPicker", um botão e 4 canvas.
O "ListPicker" e os canvas 1 e 2 são colocados no "VerticalArrangement" da esquerda e os restantes
componentes no da Direita, como pode ser visto na imagem.
Propriedades dos componentes:
ListPicker1:
- Enabled: Checar a box
- FontSize: 14.0
- Text: Ligar
- TextAlignment: Center
- TextColor: Black
- Width: 80 pixels..
- Height: 40 pixels..
Button1:
- FontSize: 14.0
- Text: Desligar
- TextAlignment: Center
- TextColor: Black
- Width: 80 pixels..
- Height: 40 pixels..
EmeQuatro - Educação e Serviços, Lda.
STATUS - Escola Profissional Lousã - Rua Dr. Henrique Figueiredo, 3200-235 LOUSÃ
Tel. 239991649 https://status.edu.pt/ direcao@status.edu.pt
Contribuinte nº 503765457
Para definir as propriedades dos "Canvas" é necessário fazer upload das imagens que vão ser
associadas aos mesmos. Para tal, no canto inferior direito existe a tabela de "media" onde está
disponivel o botão upload.
Canvas1:
- BackgroundColor: White
- BackgroundImage: "Frente.png"
- Width: 80 Pixels ..
- Height: 80 Pixels ..
Canvas2:
- BackgroundColor: White
- BackgroundImage: "Tras.png"
- Width: 80 Pixels ..
- Height: 80 Pixels ..
Canvas3:
- BackgroundColor: White
- BackgroundImage: "Direita.png"
- Width: 80 Pixels ..
- Height: 80 Pixels ..
Canvas4:
- BackgroundColor: White
- BackgroundImage: "Esquerda.png"
- Width: 80 Pixels ..
- Height: 80 Pixels ..
Download Imagens para Canvas
Base de dados de imagens
download
De seguida são adicionados os componentes de comando da garra.
Devem ser selecionados 4 "button" e arrastar para o tableArrangement.
Propriedades dos "button"
Button2:
- FontSize: 14.0
- Text: Abrir Garra
- TextAlignment: Center
- TextColor: Black
- Width: 80 pixels.
- Height: 40 pixels.
Button3:
- FontSize: 14.0
EmeQuatro - Educação e Serviços, Lda.
STATUS - Escola Profissional Lousã - Rua Dr. Henrique Figueiredo, 3200-235 LOUSÃ
Tel. 239991649 https://status.edu.pt/ direcao@status.edu.pt
Contribuinte nº 503765457
- Text: Fechar Garra
- TextAlignment: Center
- TextColor: Black
- Width: 80 pixels.
- Height: 40 pixels.
Button4:
- FontSize: 14.0
- Text: Braço Avançar
- TextAlignment: Center
- TextColor: Black
- Width: 80 pixels.
- Height: 40 pixels.
Button5:
- FontSize: 14.0
- Text: Braço Recuar
- TextAlignment: Center
- TextColor: Black
- Width: 80 pixels.
- Height: 40 pixels.
EmeQuatro - Educação e Serviços, Lda.
STATUS - Escola Profissional Lousã - Rua Dr. Henrique Figueiredo, 3200-235 LOUSÃ
Tel. 239991649 https://status.edu.pt/ direcao@status.edu.pt
Contribuinte nº 503765457
No final, na tabela de componentes, os componentes devem aparecer com a hierarquia apresentada
na imagem.
Blocos para criar lista de dispositivos bluetooth, ligar e desligar o comando e controlar a garra.
EmeQuatro - Educação e Serviços, Lda.
STATUS - Escola Profissional Lousã - Rua Dr. Henrique Figueiredo, 3200-235 LOUSÃ
Tel. 239991649 https://status.edu.pt/ direcao@status.edu.pt
Contribuinte nº 503765457
Boa sorte
Rui Duarte
EmeQuatro - Educação e Serviços, Lda.
STATUS - Escola Profissional Lousã - Rua Dr. Henrique Figueiredo, 3200-235 LOUSÃ
Tel. 239991649 https://status.edu.pt/ direcao@status.edu.pt
Contribuinte nº 503765457
Você também pode gostar
- Ebook Como Vender Cartoes de Visital Digital Edicao v4!11!2020Documento81 páginasEbook Como Vender Cartoes de Visital Digital Edicao v4!11!2020Gestor BimAinda não há avaliações
- App InventorDocumento11 páginasApp InventorMarcelo TinocoAinda não há avaliações
- Tutorial de Programação AndroidDocumento14 páginasTutorial de Programação AndroidAntonio FaustinoAinda não há avaliações
- Tutorial MIT App InventorDocumento6 páginasTutorial MIT App InventorpinajorgeAinda não há avaliações
- TIC 10F APP InventorDocumento40 páginasTIC 10F APP InventorSandra ResendeAinda não há avaliações
- Desenvolvendo Jogos No Smartphone Para Ensino De Serviços SociaisNo EverandDesenvolvendo Jogos No Smartphone Para Ensino De Serviços SociaisAinda não há avaliações
- Implementando Um Despertador Para Android Programado No App InventorNo EverandImplementando Um Despertador Para Android Programado No App InventorAinda não há avaliações
- Compartilhamento De Mensagens Programado No App InventorNo EverandCompartilhamento De Mensagens Programado No App InventorAinda não há avaliações
- Implementando Um Higrômetro Para Android Programado No App InventorNo EverandImplementando Um Higrômetro Para Android Programado No App InventorAinda não há avaliações
- Implementando Um Termômetro Para Android Programado No App InventorNo EverandImplementando Um Termômetro Para Android Programado No App InventorAinda não há avaliações
- Livro App-Inventor MC PDFDocumento86 páginasLivro App-Inventor MC PDFCharles PotelAinda não há avaliações
- Desenvolvendo Jogos No Smartphone Para Ensino De AdministraçãoNo EverandDesenvolvendo Jogos No Smartphone Para Ensino De AdministraçãoAinda não há avaliações
- Desenvolvendo Jogos No Smartphone Para Ensino De ArquiteturaNo EverandDesenvolvendo Jogos No Smartphone Para Ensino De ArquiteturaAinda não há avaliações
- Desenvolvendo Jogos No Smartphone Para Ensino De SociologiaNo EverandDesenvolvendo Jogos No Smartphone Para Ensino De SociologiaAinda não há avaliações
- Tutorial App InventorDocumento18 páginasTutorial App InventorAndré SousaAinda não há avaliações
- Lendo E Escrendo Em Arquivo Txt No Smartphone Android Programado No App InventorNo EverandLendo E Escrendo Em Arquivo Txt No Smartphone Android Programado No App InventorAinda não há avaliações
- Programando O Smartphone Para Usar Sintetizador De Voz Programado No App InventorNo EverandProgramando O Smartphone Para Usar Sintetizador De Voz Programado No App InventorAinda não há avaliações
- Programando O Smartphone Para Retirar Foto Usando O App InventorNo EverandProgramando O Smartphone Para Retirar Foto Usando O App InventorAinda não há avaliações
- Desenvolvendo Jogos No Smartphone Para Ensino De EstatísticaNo EverandDesenvolvendo Jogos No Smartphone Para Ensino De EstatísticaAinda não há avaliações
- 02 - Teorico Unidade IIDocumento30 páginas02 - Teorico Unidade IIMarcledison Rodrigues da silvaAinda não há avaliações
- Desenvolvendo Jogos No Smartphone Para Ensino De Ciências SociaisNo EverandDesenvolvendo Jogos No Smartphone Para Ensino De Ciências SociaisAinda não há avaliações
- Desenvolvendo Jogos No Smartphone Para Ensino De PedagogiaNo EverandDesenvolvendo Jogos No Smartphone Para Ensino De PedagogiaAinda não há avaliações
- Programando O Smartphone Para Tecnologia Assistiva Com Sintetizador De Voz Programado No App InventorNo EverandProgramando O Smartphone Para Tecnologia Assistiva Com Sintetizador De Voz Programado No App InventorAinda não há avaliações
- App InventorDocumento20 páginasApp Inventorildo2005100% (1)
- Desenvolvendo Jogos No Smartphone Para Ensino De ArtesNo EverandDesenvolvendo Jogos No Smartphone Para Ensino De ArtesAinda não há avaliações
- Desenvolvendo Jogos No Smartphone Para Ensino De OdontologiaNo EverandDesenvolvendo Jogos No Smartphone Para Ensino De OdontologiaAinda não há avaliações
- Desenvolvendo Jogos No Smartphone Para Ensino De Ciências EconômicasNo EverandDesenvolvendo Jogos No Smartphone Para Ensino De Ciências EconômicasAinda não há avaliações
- Desenvolvendo Um App Para Cálculo De Imc No App InventorNo EverandDesenvolvendo Um App Para Cálculo De Imc No App InventorAinda não há avaliações
- Fundamentos Do APP INVENTORDocumento25 páginasFundamentos Do APP INVENTORManuel Joaquim Silva de OliveiraAinda não há avaliações
- Desenvolvendo Jogos No Smartphone Para Ensino De GeografiaNo EverandDesenvolvendo Jogos No Smartphone Para Ensino De GeografiaAinda não há avaliações
- Desenvolvendo Jogos No Smartphone Para Ensino De MúsicaNo EverandDesenvolvendo Jogos No Smartphone Para Ensino De MúsicaAinda não há avaliações
- 6a843d989f490336cc85559e83d3f624c6f685a230b267e78730c17cbb2f7c3dd5c6524879840a32a72bc3172da9de36f12997482f494623ef4d1a9beed837feDocumento22 páginas6a843d989f490336cc85559e83d3f624c6f685a230b267e78730c17cbb2f7c3dd5c6524879840a32a72bc3172da9de36f12997482f494623ef4d1a9beed837feMAx BoscoAinda não há avaliações
- Desenvolvendo Jogos No Smartphone Para Ensino De HistóriaNo EverandDesenvolvendo Jogos No Smartphone Para Ensino De HistóriaAinda não há avaliações
- Enviando Mensagem Pelo Twitter Usando O App InventorNo EverandEnviando Mensagem Pelo Twitter Usando O App InventorAinda não há avaliações
- Desenvolvendo Jogos No Smartphone Para Ensino De BiologiaNo EverandDesenvolvendo Jogos No Smartphone Para Ensino De BiologiaAinda não há avaliações
- Desenvolvendo Jogos No Smartphone Para Ensino De BiblioteconomiaNo EverandDesenvolvendo Jogos No Smartphone Para Ensino De BiblioteconomiaAinda não há avaliações
- Desenvolvendo Jogos No Smartphone Para Ensino De Ciências AtuariaisNo EverandDesenvolvendo Jogos No Smartphone Para Ensino De Ciências AtuariaisAinda não há avaliações
- Programando O Smartphone Para Gravar Vídeo Usando O App InventorNo EverandProgramando O Smartphone Para Gravar Vídeo Usando O App InventorAinda não há avaliações
- Implementando Um Audioguia Programado No App InventorNo EverandImplementando Um Audioguia Programado No App InventorAinda não há avaliações
- Desenvolvendo Jogos No Smartphone Para Ensino De Desenho IndustrialNo EverandDesenvolvendo Jogos No Smartphone Para Ensino De Desenho IndustrialAinda não há avaliações
- Appinventor Aula01Documento71 páginasAppinventor Aula01BernardinhoAinda não há avaliações
- Desenvolvendo Jogos No Smartphone Para Ensino De MatemáticaNo EverandDesenvolvendo Jogos No Smartphone Para Ensino De MatemáticaAinda não há avaliações
- Programando O Smartphone Para Usar Reconhecimento De Voz Programado No App InventorNo EverandProgramando O Smartphone Para Usar Reconhecimento De Voz Programado No App InventorAinda não há avaliações
- Desenvolvendo Jogos No Smartphone Para Ensino De DireitoNo EverandDesenvolvendo Jogos No Smartphone Para Ensino De DireitoAinda não há avaliações
- Curso App Inventor - Básico - Tópico 01 PDFDocumento8 páginasCurso App Inventor - Básico - Tópico 01 PDFMauricio RodriguesAinda não há avaliações
- Desenvolvendo Jogos No Smartphone Para Ensino De Ciências ContábeisNo EverandDesenvolvendo Jogos No Smartphone Para Ensino De Ciências ContábeisAinda não há avaliações
- Desenvolvendo Jogos No Smartphone Para Ensino De AntropologiaNo EverandDesenvolvendo Jogos No Smartphone Para Ensino De AntropologiaAinda não há avaliações
- Desenvolvendo Um Pedômetro Para Smartphone Android Programado No App InventorNo EverandDesenvolvendo Um Pedômetro Para Smartphone Android Programado No App InventorAinda não há avaliações
- Desenvolvendo Jogos No Smartphone Para Ensino De FilosofiaNo EverandDesenvolvendo Jogos No Smartphone Para Ensino De FilosofiaAinda não há avaliações
- Enunciado 3 CompletoDocumento21 páginasEnunciado 3 CompletoruidfAinda não há avaliações
- Modulo1.2-Multiplas Folhas-Reuniao de FolhasDocumento6 páginasModulo1.2-Multiplas Folhas-Reuniao de FolhasruidfAinda não há avaliações
- Modulo1.1-Ligacao de Folhas PDFDocumento11 páginasModulo1.1-Ligacao de Folhas PDFruidfAinda não há avaliações
- Resumo PacketTracer PDFDocumento18 páginasResumo PacketTracer PDFruidfAinda não há avaliações
- Lista Secreta CompactadoDocumento43 páginasLista Secreta CompactadoMimato SanAinda não há avaliações
- E Manual Shiftpower 300921Documento24 páginasE Manual Shiftpower 300921Paulo CarvalhoAinda não há avaliações
- São Estes Os 51 Maiores Sites Piratas Que Vão Ficar Bloqueados em PortugalDocumento12 páginasSão Estes Os 51 Maiores Sites Piratas Que Vão Ficar Bloqueados em Portugalbano1501Ainda não há avaliações
- QUESTAO Aula 4 PorcentagemDocumento16 páginasQUESTAO Aula 4 PorcentagemKleberNascimento100% (1)
- Ebook Dicas Do AlémDocumento58 páginasEbook Dicas Do AlémDiego FellerAinda não há avaliações
- TCC ESTaCIO Allan Jhone Gimenes de Faria 202009332901Documento17 páginasTCC ESTaCIO Allan Jhone Gimenes de Faria 202009332901Allan GimenesAinda não há avaliações
- Guia Dieta CetogenicaDocumento12 páginasGuia Dieta CetogenicaCarol BuenoAinda não há avaliações
- Denver Tac-70051 - PortugueseDocumento14 páginasDenver Tac-70051 - PortugueseBernardo PinheiroAinda não há avaliações
- Smart EmpresasDocumento4 páginasSmart Empresasexpressao socioambientalAinda não há avaliações
- Clube e AssociadosDocumento4 páginasClube e AssociadosVictor LopesAinda não há avaliações
- Lista de AplicativosDocumento64 páginasLista de AplicativosprofeandresfajardoAinda não há avaliações
- PC Guia #246 PDFDocumento100 páginasPC Guia #246 PDFScribd_is_GreatAinda não há avaliações
- Passo A Passo AirMiniDocumento18 páginasPasso A Passo AirMiniPanmella Glenda FerreiraAinda não há avaliações
- Pop6 PDFDocumento13 páginasPop6 PDFFábio RodriguesAinda não há avaliações
- Aspirador XIAOMI Robot Vacuum-Mop 2SDocumento1 páginaAspirador XIAOMI Robot Vacuum-Mop 2Smanuel peraltaAinda não há avaliações
- Sumup Promoção - PEGUE O SEU DESCONTODocumento3 páginasSumup Promoção - PEGUE O SEU DESCONTOPromoção Sumup Consultor JacksonAinda não há avaliações
- EMENTA 3.0 Ementa Formacao em Tecnologia 2023 Com Tabela ComparativaDocumento30 páginasEMENTA 3.0 Ementa Formacao em Tecnologia 2023 Com Tabela ComparativaAlexandreAinda não há avaliações
- Manual Lfe 02 AppDocumento2 páginasManual Lfe 02 AppEdgar RichterAinda não há avaliações
- Caso ZeeDog - Abordagens ComportamentaisDocumento5 páginasCaso ZeeDog - Abordagens ComportamentaisRicardo GomesAinda não há avaliações
- Seu Primeiro App Android e iOS Com Compose MultiplatformDocumento46 páginasSeu Primeiro App Android e iOS Com Compose MultiplatformnglaubervascAinda não há avaliações
- Regulamento Oferta Tim Black ExpressDocumento7 páginasRegulamento Oferta Tim Black ExpressRAQUEL ANDRADEAinda não há avaliações
- Manual Tangerino AtualizadoDocumento13 páginasManual Tangerino Atualizadojoyce alvesAinda não há avaliações
- Laravel 6 PDFDocumento182 páginasLaravel 6 PDFGustavo Friedrich50% (6)
- Termo Condi o App Next Magic MultibankDocumento13 páginasTermo Condi o App Next Magic MultibankKing Kong PugAinda não há avaliações
- Manual Ecooter E2Documento23 páginasManual Ecooter E2jrcengeAinda não há avaliações
- Explore - Materiais WebinarDocumento97 páginasExplore - Materiais Webinarlameudebora6Ainda não há avaliações
- Viajar Pelo Mundo Pode Ser Interessante e LucrativoDocumento10 páginasViajar Pelo Mundo Pode Ser Interessante e LucrativoFelipe MasseratiAinda não há avaliações
- Lysoform Desinfetante para RoupasDocumento2 páginasLysoform Desinfetante para RoupasGabriel GarciaAinda não há avaliações
- Apps para Dispositivos Moveis PDFDocumento364 páginasApps para Dispositivos Moveis PDFCat JanineAinda não há avaliações