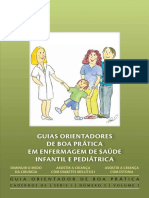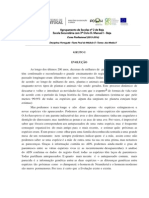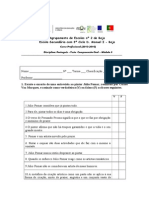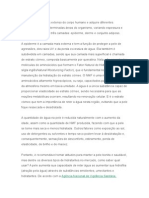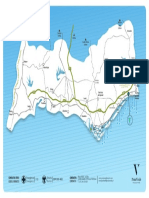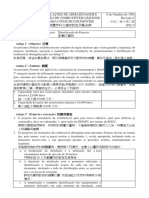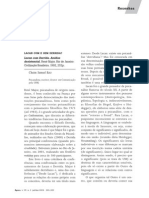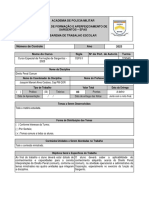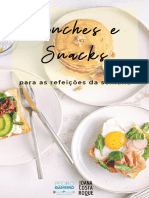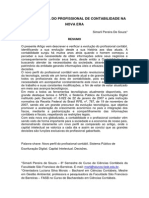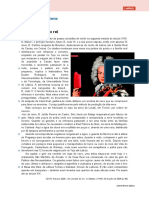Escolar Documentos
Profissional Documentos
Cultura Documentos
Manual ZOOM
Enviado por
edusurfaTítulo original
Direitos autorais
Formatos disponíveis
Compartilhar este documento
Compartilhar ou incorporar documento
Você considera este documento útil?
Este conteúdo é inapropriado?
Denunciar este documentoDireitos autorais:
Formatos disponíveis
Manual ZOOM
Enviado por
edusurfaDireitos autorais:
Formatos disponíveis
MANUAL ZOOM
Equipa de Apoio à Escola
Agrupamento de Escolas Nº2 de Beja
Agrupamento de Escolas Nº2 de Beja – Equipa de Apoio à Escola 1
Manual de utilização da aplicação ZOOM para a realização de Videoconferência
É necessário ter Computador com microfone e câmara para a videoconferência ou em sua substituição o
telemóvel.
Instalação da aplicação
1. Instalar a aplicação.
1.1. Aceder ao Google e pesquisar “Zoom”.
1.2. Selecionar Download.
1.3. Na janela da aplicação, selecionar Download.
MANUAL ZOOM | PÁGINA 1 DE 9
Agrupamento de Escolas Nº2 de Beja – Equipa de Apoio à Escola 2
1.4. Clicar no ficheiro descarregado para executar a instalação.
1.5. Selecionar a opção Efetuar Login. 1.6. Selecionar a opção Inscreva-se
gratuitamente.
MANUAL ZOOM | PÁGINA 2 DE 9
Agrupamento de Escolas Nº2 de Beja – Equipa de Apoio à Escola 3
1.7. De seguida deve inserir o e-mail oficial do Agrupamento de Escolas Nº2 de Beja @ae2beja.
1.8. Clicar em Confirmar.
MANUAL ZOOM | PÁGINA 3 DE 9
Agrupamento de Escolas Nº2 de Beja – Equipa de Apoio à Escola 4
1.9. De seguida é enviado um e-mail para efetuar a confirmação da inscrição na plataforma Zoom.
1.10. Deve aceder ao email do agrupamento (Outlook) e clicar em Ativar Conta.
MANUAL ZOOM | PÁGINA 4 DE 9
Agrupamento de Escolas Nº2 de Beja – Equipa de Apoio à Escola 5
1.11. De seguida deve inserir o seu nome, sobrenome e uma password para acesso à aplicação (10) e clicar
em Continuar (11). A password deve ter pelo menos 8 caracteres, entre os quais uma letra e um
número.
1.12. De seguida deve clicar em Pular esse passo.
MANUAL ZOOM | PÁGINA 5 DE 9
Agrupamento de Escolas Nº2 de Beja – Equipa de Apoio à Escola 6
2. Utilização da aplicação Zoom
Neste momento o registo na aplicação está concluído, já pode iniciar sessão.
2.1. Iniciar sessão na aplicação.
Deve introduzir os seus dados de registo, e-mail e password (13).
No menu principal da aplicação existem as seguintes opções:
• Criar uma reunião;
• Aceder a uma reunião já existente;
• Agendar uma reunião;
• Partilhar o écran do computador.
MANUAL ZOOM | PÁGINA 6 DE 9
Agrupamento de Escolas Nº2 de Beja – Equipa de Apoio à Escola 7
Criar uma nova reunião
2.2. Criar uma nova reunião
Selecionar Nova reunião (14)
Quando iniciamos a reunião em videoconferência é apresentada a seguinte janela:
Partilhar
écran Sair ou
Convidar mais Encerrar a
participantes reunião
Desativar a sua câmara
web
Desativar o som do seu
computador
MANUAL ZOOM | PÁGINA 7 DE 9
Agrupamento de Escolas Nº2 de Beja – Equipa de Apoio à Escola 8
2.3. Para adicionar/convidar outras pessoas para a reunião.
2.3.1. Selecionar a opção informações da reunião (15).
2.3.2. Clicar em Copiar URL para copiar o link da reunião e enviar por e-mail.
MANUAL ZOOM | PÁGINA 8 DE 9
Agrupamento de Escolas Nº2 de Beja – Equipa de Apoio à Escola 9
2.4. Entrar numa reunião já existente.
2.4.1. Aceder a uma reunião através de link enviado por e-mail
Para entrar numa reunião já existente, basta clicar no link que recebeu por e-mail (17).
2.4.2. Aceder a uma reunião através do ID da reunião.
Deve abrir a aplicação Zoom no computador e selecionar a opção Ingressar em uma reunião (18).
De seguida deve introduzir:
• ID da reunião (19)
• O seu nome (20)
MANUAL ZOOM | PÁGINA 9 DE 9
Você também pode gostar
- Material de Penso - I ParteDocumento11 páginasMaterial de Penso - I ParteedusurfaAinda não há avaliações
- Webinar LeyaEducacao AvaliacaoOnline 20200413114728Documento53 páginasWebinar LeyaEducacao AvaliacaoOnline 20200413114728edusurfa100% (1)
- Cadernosoe Guiasorientadoresboapraticaceesip Volii PDFDocumento186 páginasCadernosoe Guiasorientadoresboapraticaceesip Volii PDFedusurfaAinda não há avaliações
- Carol Dealey Tratamento de Feridas LivroDocumento133 páginasCarol Dealey Tratamento de Feridas Livroedusurfa100% (1)
- Módulo 5 TesteDocumento6 páginasMódulo 5 Testeedusurfa0% (1)
- Teste MaiasDocumento6 páginasTeste Maiasedusurfa50% (2)
- Teste Módulo 8Documento6 páginasTeste Módulo 8edusurfaAinda não há avaliações
- Teste de Compreensao Oral - Modulo 3Documento2 páginasTeste de Compreensao Oral - Modulo 3edusurfa100% (1)
- Teste Modulo 6 RECUPERACAO Textos ArgumentativosDocumento6 páginasTeste Modulo 6 RECUPERACAO Textos ArgumentativosedusurfaAinda não há avaliações
- LP8AAE2Documento11 páginasLP8AAE2texugaAinda não há avaliações
- Diferença, Umectante, HidratanteDocumento4 páginasDiferença, Umectante, HidratanteMaria PaulaAinda não há avaliações
- Af Mapa AlgarveDocumento1 páginaAf Mapa AlgarveGustavo MartinsAinda não há avaliações
- Colheitadeira New HollandDocumento56 páginasColheitadeira New HollandALEXANDRE F VOLTAAinda não há avaliações
- Cifras EspiritasDocumento152 páginasCifras EspiritasJoaquim Teles de FariaAinda não há avaliações
- Livro Ciro Lilla Trecho Novo e Velho MundoDocumento2 páginasLivro Ciro Lilla Trecho Novo e Velho MundoOdil JuniorAinda não há avaliações
- Arquitetura p2pDocumento5 páginasArquitetura p2pRubens RochaAinda não há avaliações
- Plano de Aula - Meu Corpo É Um Instrumento de AdoraçãoDocumento5 páginasPlano de Aula - Meu Corpo É Um Instrumento de AdoraçãoWeberth Hovadich100% (1)
- Progressão Aritimética - Aula MatemáticaDocumento5 páginasProgressão Aritimética - Aula MatemáticaLuiza Mirele Alves Oliveira MotaAinda não há avaliações
- 樓宇內使用第三類液體燃料之儲存設施及輸送網Documento7 páginas樓宇內使用第三類液體燃料之儲存設施及輸送網Raymond Man PTMEAinda não há avaliações
- A Desescolarização Da SociedadeDocumento36 páginasA Desescolarização Da SociedadeAmandaMorais30100% (1)
- Apostila Segurança de Dignatários - BOADocumento117 páginasApostila Segurança de Dignatários - BOAalessandro100% (4)
- A Agenda Do LíderDocumento2 páginasA Agenda Do Líderdani3d12Ainda não há avaliações
- Chaim Samuel Katz: ResenhasDocumento3 páginasChaim Samuel Katz: Resenhasonurb90Ainda não há avaliações
- Midas Material de Apoio Módulo Extra Carine Aula 1Documento4 páginasMidas Material de Apoio Módulo Extra Carine Aula 1Glaucia AndradeAinda não há avaliações
- Raízes Mag N.º 2Documento63 páginasRaízes Mag N.º 2Clara GageiroAinda não há avaliações
- Guia para Mamães de Primeira ViagemDocumento18 páginasGuia para Mamães de Primeira ViagemyankaironAinda não há avaliações
- Faculdade Da Aldeia de Carapicuíba - TCC KarlaDocumento16 páginasFaculdade Da Aldeia de Carapicuíba - TCC KarlaKarla Cristina AlvesAinda não há avaliações
- 4 - Barema Do Trabalho - DPC - CEFS II - 2023Documento3 páginas4 - Barema Do Trabalho - DPC - CEFS II - 2023godinhomgAinda não há avaliações
- Gamificação - o Que É e Quais Os Benefícios Na Aprendizagem - Ludos ProDocumento33 páginasGamificação - o Que É e Quais Os Benefícios Na Aprendizagem - Ludos ProAna Marília Pereira do CarmoAinda não há avaliações
- Manual TCC Inesp 2017Documento32 páginasManual TCC Inesp 2017Joao Paulo100% (1)
- Manual de CondutaDocumento6 páginasManual de CondutaCheirin BãoAinda não há avaliações
- Amêndoas - AmendoeiraDocumento2 páginasAmêndoas - AmendoeiraRac A BruxaAinda não há avaliações
- Tabela Tamanhos de UniformesDocumento1 páginaTabela Tamanhos de UniformesFabioRibeiroMarianoAinda não há avaliações
- Topicos Especiais Alvenaria Estrutural-PUCRSDocumento112 páginasTopicos Especiais Alvenaria Estrutural-PUCRSOniwendel Pereira100% (1)
- Slide TRT-PR - Questões FCC - Dia 09-02Documento51 páginasSlide TRT-PR - Questões FCC - Dia 09-02Aline SantosAinda não há avaliações
- FII Alianza Renda RelatorioGerencial 2022 08 AgostoDocumento15 páginasFII Alianza Renda RelatorioGerencial 2022 08 AgostoRenan Dantas SantosAinda não há avaliações
- Ebook de Lanches e Snacks para A SemanaDocumento22 páginasEbook de Lanches e Snacks para A SemanaTelma GuerreiroAinda não há avaliações
- Perfil Do ContabilistaDocumento27 páginasPerfil Do ContabilistaEduardoRamosAinda não há avaliações
- Ldia10 Ficha Leitura Exposicao SorvetesDocumento3 páginasLdia10 Ficha Leitura Exposicao Sorvetessofia_ritoAinda não há avaliações
- Apostila CDC - Módulo 3Documento21 páginasApostila CDC - Módulo 3amarciamilAinda não há avaliações