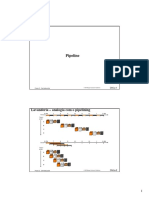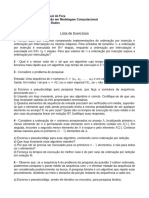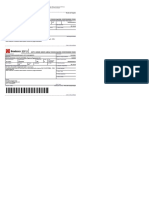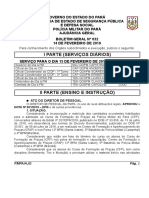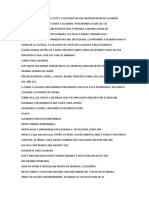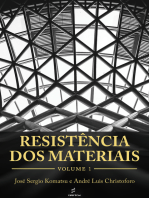Escolar Documentos
Profissional Documentos
Cultura Documentos
Tutorial Professor Ensino Hibrido2021
Enviado por
Thiago Onofre0 notas0% acharam este documento útil (0 voto)
3 visualizações23 páginasTítulo original
tutorial_professor_ensino_hibrido2021
Direitos autorais
© © All Rights Reserved
Formatos disponíveis
PDF, TXT ou leia online no Scribd
Compartilhar este documento
Compartilhar ou incorporar documento
Você considera este documento útil?
Este conteúdo é inapropriado?
Denunciar este documentoDireitos autorais:
© All Rights Reserved
Formatos disponíveis
Baixe no formato PDF, TXT ou leia online no Scribd
0 notas0% acharam este documento útil (0 voto)
3 visualizações23 páginasTutorial Professor Ensino Hibrido2021
Enviado por
Thiago OnofreDireitos autorais:
© All Rights Reserved
Formatos disponíveis
Baixe no formato PDF, TXT ou leia online no Scribd
Você está na página 1de 23
Tutorial Professor
Ensino Híbrido 2021
DTI - Diretoria de Tecnologia e Inovação
Check-list
❏ Acessar o netbook
❏ Abrir navegador (Chrome) com janela anônima
❏ Logar em sua conta @escola
❏ Acessar o Classroom da turma
❏ Clicar no link do Meet disponível na turma e iniciar a videochamada
❏ Habilitar, no Classroom, a visibilidade do Meet aos alunos
❏ Registrar presença dos alunos no RCO
❏ Ministrar a aula
❏ Encerrar o Meet
❏ Desabilitar a visibilidade do Meet na turma do Classroom
❏ Desconectar de sua conta @escola
❏ Fechar janela anônima e desligar, na última aula, o netbook
DTI - Diretoria de Tecnologia e Inovação
Ligue o netbook
Digite os dados de usuário e senha para
acesso ao sistema operacional e confira a
conexão do netbook (cabo ou wi-fi SEED)
e se ele está ligado à energia elétrica.
Usuário: professor
Senha: professor
DTI - Diretoria de Tecnologia e Inovação
Abra uma janela
anônima no
navegador Chrome
Ao iniciar o Chrome, clique no menu
localizado no canto superior direito e
selecione a opção Nova janela anônima.
Isso garantirá a segurança de seus dados,
caso você não encerre corretamente seu
acesso à conta @escola.
DTI - Diretoria de Tecnologia e Inovação
Abra uma janela
anônima no
navegador Chrome
Outra opção para abrir a janela anônima é, ao
iniciar o Chrome, utilizar, pelo teclado do
netbook, o atalho CTRL + SHIFT + N:
pressione estas teclas ao mesmo tempo para
abrir diretamente o modo de navegação
anônima.
DTI - Diretoria de Tecnologia e Inovação
Acesse seu @escola
Pela janela anônima do Chrome, acesse
email.escola.pr.gov.br
*Certifique-se de se conectar à sua conta
@escola.
DTI - Diretoria de Tecnologia e Inovação
Acesse o Classroom
Localize, no menu Google Apps ,o
Classroom.
DTI - Diretoria de Tecnologia e Inovação
Acesse sua turma
Selecione a turma para a qual ministrará
sua aula.
DTI - Diretoria de Tecnologia e Inovação
Habilite o Meet na sua
turma
Caso o link do Meet não esteja
habilitado no cabeçalho do Mural da
turma, clique na opção Gerar o link do
Meet.
DTI - Diretoria de Tecnologia e Inovação
Adicione o Meet à
turma
Para adicionar o link do Meet no Mural
da turma selecionada, clique na opção
Gerar o link do Meet.
DTI - Diretoria de Tecnologia e Inovação
Deixe o Meet visível
Ao gerar o link do Meet para utilizar
nesta primeira aula, mantenha a opção
Visível para alunos ativa e salve ‒ este
link será utilizado nas demais aulas.
*Uma vez realizado este procedimento, o link
do Meet seguirá disponível no Mural da sua
turma. Deixe a visibilidade ativa apenas no
momento da aula, depois de ter iniciado o
Meet, para que os alunos acessem a
videoconferência somente com sua presença.
DTI - Diretoria de Tecnologia e Inovação
Inicie o Meet pelo link
da turma
Clique no link do Meet presente em sua
turma e siga o horário do seu RCO para
realização das aulas. O ícone de câmera
indica que os alunos visualizarão o link
do Meet em seus Classrooms.
DTI - Diretoria de Tecnologia e Inovação
Verifique áudio e vídeo
Ao iniciar a aula com a utilização do
Meet, certifique-se de estar com câmera
e microfone habilitados. Verifique
também o enquadramento da câmera,
ajustando, se necessário, o ângulo de
abertura do netbook.
DTI - Diretoria de Tecnologia e Inovação
Acesse o RCO
Realize a chamada com os alunos que estão
presencialmente em sala de aula.
Como você abriu o RCO em sala, após o
início do Meet, a presença dos alunos
online será registrada automaticamente
àqueles que permanecerem conectados ao
Meet.
DTI - Diretoria de Tecnologia e Inovação
Importante!
A atualização automática do RCO, com o
registro da presença dos alunos online,
ocorrerá em até 72 horas.
Caso o professor seja removido do Meet, as
presenças dos alunos online não serão
contabilizadas, ocasionando falta aos
mesmos.
DTI - Diretoria de Tecnologia e Inovação
Ministre sua aula
Após conectar ao Meet e registrar a
presença dos alunos que estão em sala,
inicie sua aula.
Caso você possua aulas geminadas,
realize o registro da frequência no RCO
respeitando o horário das aulas.
DTI - Diretoria de Tecnologia e Inovação
Finalize a aula e
solicite que os alunos
online saiam do Meet
Ao concluir sua aula, peça para os alunos
desconectarem do Meet. Caso ainda hajam
alunos conectados, remova-os do Meet pela
opção Remover da reunião, na aba
Pessoas, localizada no menu ao lado do
nome do participante.
DTI - Diretoria de Tecnologia e Inovação
Encerre o Meet
Para encerrar o Meet da aula, tenha
certeza que você é o último participante
online.
DTI - Diretoria de Tecnologia e Inovação
Desabilite a
visibilidade do Meet
Retorne ao Classroom e clique no ícone
Configurações da turma. Localize as
configurações do Meet e desabilite a
visibilidade para que os alunos não acessem
as videochamadas da turma sem a sua
presença.
DTI - Diretoria de Tecnologia e Inovação
Altere a visibilidade do
Meet
O ícone ao lado do link do Meet indica que a
visibilidade do mesmo, agora, é apenas do
professor.
Na sua próxima aula, para que os alunos
possam visualizar o link do Meet da turma
somente no horário da aula, retorne às
configurações da turma para habilitar a
visibilidade deste link quando você já estiver
aguardando seus alunos na videochamada.
DTI - Diretoria de Tecnologia e Inovação
Relembrando!
Na próxima vez que você acessar o Google
Meet desta turma, realize a ação de
visibilidade dos alunos em sentido inverso,
ou seja, ao entrar no Meet, retorne à turma
no Classroom, clique em Configurações e
habilite a visibilidade dos alunos. Assim, os
mesmos visualizarão o link do Meet em seus Videotutorial Como garantir que o
Classrooms e poderão participar da nova professor será o organizador do Meet
videochamada. Ao finalizar a aula, desabilite youtu.be/t1Q7tgtou2s
a visibilidade.
DTI - Diretoria de Tecnologia e Inovação
Desconecte-se de sua
conta @escola
Após finalizar sua aula, encerre o Meet,
altere a visibilidade do link do Meet em
sua turma e saia do Classroom,
desconectando de sua conta @escola e
fechando a janela anônima do Chrome.
Quando sua aula for a última do período,
desligue o netbook.
DTI - Diretoria de Tecnologia e Inovação
Para saber mais sobre as ferramentas
adotadas no Ensino Híbrido, consulte as
Para maiores trilhas autoformativas abaixo:
informações, confira: Trilha autoformativa Google
Meet
Orientações ao Professor bit.ly/3jCMrVA
Ensino Híbrido 2021
rebrand.ly/EnsinoHibrido02
Trilha autoformativa Google
Sala de Aula (Classroom)
Videotutorial Ensino Híbrido 2021 bit.ly/2LFMUK9
youtu.be/9NsM2iaNCdA
DTI - Diretoria de Tecnologia e Inovação
Você também pode gostar
- Guia Afiliacao Power NHDocumento13 páginasGuia Afiliacao Power NHBARBARA HERTZOG FERNANDES VELOZ BRANDAO GOMESAinda não há avaliações
- Gabarito AD2 2023 01 ComputacaoII UFFDocumento8 páginasGabarito AD2 2023 01 ComputacaoII UFFLucas BrincoAinda não há avaliações
- Arq hp6Documento52 páginasArq hp6Bruno MelloAinda não há avaliações
- Especificações VAIO VPCEA24FMDocumento3 páginasEspecificações VAIO VPCEA24FMbillAinda não há avaliações
- Manual PCM 100Documento14 páginasManual PCM 100emersonAinda não há avaliações
- Fil - 0110-Importação de Regiões - AutoCAD - GeoStudioDocumento12 páginasFil - 0110-Importação de Regiões - AutoCAD - GeoStudioCleitton PereiraAinda não há avaliações
- Currículo DesenvolvedorDocumento2 páginasCurrículo DesenvolvedorHelder JuniorAinda não há avaliações
- Relatório Técnico Escola POLITÉCNICADocumento2 páginasRelatório Técnico Escola POLITÉCNICADouglas MoreiraAinda não há avaliações
- Lista 2 ERE 20213Documento2 páginasLista 2 ERE 20213Arthus RezendeAinda não há avaliações
- 9 de Exe Ins PNT MRX r00Documento1 página9 de Exe Ins PNT MRX r00Andressa BispoAinda não há avaliações
- Crimes CibernéticosDocumento155 páginasCrimes CibernéticosYurySouzaAinda não há avaliações
- 0484 - Sistemas Informáticos Na Gestão de Armazéns - PLANO DE SESSAODocumento3 páginas0484 - Sistemas Informáticos Na Gestão de Armazéns - PLANO DE SESSAOPaulo0% (1)
- Comtemporany Mythos 1 - Hades - Carly SpadeDocumento284 páginasComtemporany Mythos 1 - Hades - Carly Spadecarlaleal077Ainda não há avaliações
- D2ip c2 pdf-2023 Todos Correcoes Revisao-Sei-52402-002585 2023-78-2Documento478 páginasD2ip c2 pdf-2023 Todos Correcoes Revisao-Sei-52402-002585 2023-78-2Kelby1981Ainda não há avaliações
- ESCOLA DA NOVA ENERGIA - É Preciso Saber Viver Na Nova EnergiaDocumento2 páginasESCOLA DA NOVA ENERGIA - É Preciso Saber Viver Na Nova EnergiagiseleAinda não há avaliações
- I MÓDULO - Manual Contabilidade - CTS, LDADocumento20 páginasI MÓDULO - Manual Contabilidade - CTS, LDAlupupa jr baltazarAinda não há avaliações
- Silo - Tips Inversor de Freqencia VF Ps1 VF As1Documento90 páginasSilo - Tips Inversor de Freqencia VF Ps1 VF As1denis dennisAinda não há avaliações
- Portfolio Redes de ComputadoresDocumento9 páginasPortfolio Redes de ComputadorespossentimelissaAinda não há avaliações
- Modelo de Política de Privacidade e Segurança (Pronto para Usar)Documento5 páginasModelo de Política de Privacidade e Segurança (Pronto para Usar)Rafael RezendeAinda não há avaliações
- BG 0322019Documento67 páginasBG 0322019Julio CesarAinda não há avaliações
- Caracteres Especiais WindowsDocumento2 páginasCaracteres Especiais WindowsDiogo Stancke0% (1)
- 14 Artigo Tecnologia Educacional Vantagens e Desvantagens Na Aplicação e Prática Educacional Da InclusãoDocumento10 páginas14 Artigo Tecnologia Educacional Vantagens e Desvantagens Na Aplicação e Prática Educacional Da InclusãoSimoneHelenDrumondAinda não há avaliações
- Unidade 4 - Ajuste de CurvasDocumento70 páginasUnidade 4 - Ajuste de CurvasThiago da Silva VieiraAinda não há avaliações
- Software InfraestruturaDocumento13 páginasSoftware InfraestruturaNaoki YokoyamaAinda não há avaliações
- Folder Dynamic BBTR Ver.1.02Documento1 páginaFolder Dynamic BBTR Ver.1.02leonel-barrosAinda não há avaliações
- Lá Ele Coloca Elegbara e Este É Colocado em Um Igbodun Osun de ElegbaraDocumento64 páginasLá Ele Coloca Elegbara e Este É Colocado em Um Igbodun Osun de Elegbarapaulo silvaAinda não há avaliações
- Trabalho 2-Codigo Morse, Keypad e Comunicação Entre ArduinosDocumento17 páginasTrabalho 2-Codigo Morse, Keypad e Comunicação Entre ArduinosJoao Garcia100% (1)
- Lista2 2Documento2 páginasLista2 2Flávio ÁvilahAinda não há avaliações
- Escavadeira Hidraulica DX 225 LCADocumento10 páginasEscavadeira Hidraulica DX 225 LCAEdilson RogerioAinda não há avaliações
- Nova Cobrança - Manual de Integração v1.4Documento58 páginasNova Cobrança - Manual de Integração v1.4angelrfeAinda não há avaliações
- Trincas e Fissuras em Edificações: causadas por recalques diferenciaisNo EverandTrincas e Fissuras em Edificações: causadas por recalques diferenciaisAinda não há avaliações
- Trading online de uma forma simples: Como aprender o comércio em linha e descobrir as bases para uma negociação bem sucedidaNo EverandTrading online de uma forma simples: Como aprender o comércio em linha e descobrir as bases para uma negociação bem sucedidaNota: 5 de 5 estrelas5/5 (1)
- Inteligência artificial: O guia completo para iniciantes sobre o futuro da IANo EverandInteligência artificial: O guia completo para iniciantes sobre o futuro da IANota: 5 de 5 estrelas5/5 (6)
- Comandos ElétricosNo EverandComandos ElétricosAinda não há avaliações
- Blockchain Ethereum: Fundamentos de arquitetura, desenvolvimento de contratos e aplicaçõesNo EverandBlockchain Ethereum: Fundamentos de arquitetura, desenvolvimento de contratos e aplicaçõesAinda não há avaliações
- Consultoria Especializada e Estratégias De Trade De ForexNo EverandConsultoria Especializada e Estratégias De Trade De ForexAinda não há avaliações
- Tudo Sobre A Tecnologia Blockchain: O Guia Mais Completo Para Iniciantes Sobre Carteira Blockchain, Bitcoin, Ethereum, Ripple, DashNo EverandTudo Sobre A Tecnologia Blockchain: O Guia Mais Completo Para Iniciantes Sobre Carteira Blockchain, Bitcoin, Ethereum, Ripple, DashAinda não há avaliações
- Roadmap back-end: Conhecendo o protocolo HTTP e arquiteturas RESTNo EverandRoadmap back-end: Conhecendo o protocolo HTTP e arquiteturas RESTNota: 4.5 de 5 estrelas4.5/5 (2)
- Liberdade digital: O mais completo manual para empreender na internet e ter resultadosNo EverandLiberdade digital: O mais completo manual para empreender na internet e ter resultadosNota: 5 de 5 estrelas5/5 (10)
- Inteligência artificial: Como aprendizado de máquina, robótica e automação moldaram nossa sociedadeNo EverandInteligência artificial: Como aprendizado de máquina, robótica e automação moldaram nossa sociedadeNota: 5 de 5 estrelas5/5 (3)