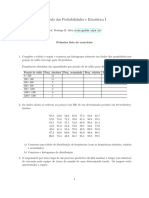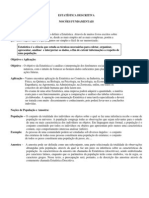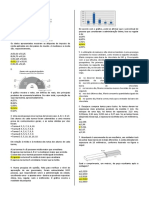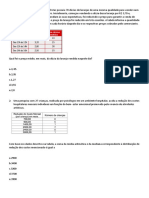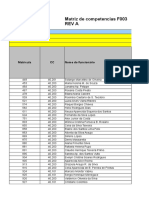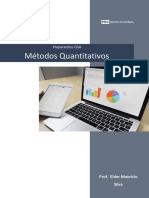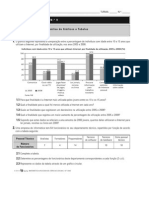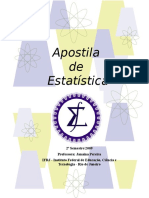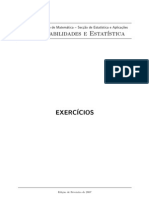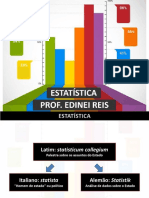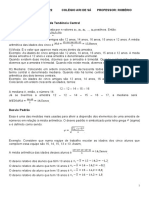Escolar Documentos
Profissional Documentos
Cultura Documentos
07 Excel
Enviado por
Douglas CavalcanteDireitos autorais
Formatos disponíveis
Compartilhar este documento
Compartilhar ou incorporar documento
Você considera este documento útil?
Este conteúdo é inapropriado?
Denunciar este documentoDireitos autorais:
Formatos disponíveis
07 Excel
Enviado por
Douglas CavalcanteDireitos autorais:
Formatos disponíveis
INFORMÁTICA PARA A POLÍCIA FEDERAL
TEORIA E EXERCÍCIOS COMENTADOS
Prof. Léo Matos
SUMÁRIO
CONCEITO DE EXCEL .......................................................................................................................................... 3
ESTRUTURAS BÁSICAS ....................................................................................................................................... 3
PLANILHAS, CÉLULAS E REFERÊNCIAS (ENDEREÇOS)......................................................................................... 3
PASTA DE TRABALHO E EXTENSÕES .................................................................................................................. 4
CAIXA DE NOME, BARRA DE FÓRMULAS E ALÇA DE PLANILHAS....................................................................... 5
FÓRMULAS......................................................................................................................................................... 7
PRINCIPAIS FERRAMENTAS DO EXCEL ............................................................................................................. 41
BOTÕES IMPORTANTES DA BARRA DE FERRAMENTAS ................................................................................... 50
OBTENDO DADOS EXTERNOS .......................................................................................................................... 63
IMPRIMINDO UMA PLANILHA ......................................................................................................................... 64
QUESTÕES COMENTADAS ............................................................................................................................... 66
Copyright © Direitos Reservados ao site: www.estudioaulas.com.br 1
INFORMÁTICA PARA A POLÍCIA FEDERAL
TEORIA E EXERCÍCIOS COMENTADOS
Prof. Léo Matos
LÉO MATOS,
Professor de Informática, graduado e pós-graduado na
área de Tecnologia da Informação, autor dos Livros: Informática
para Passar e Informática Essencial para Provas e Concursos.
Fundador dos Projetos: Estúdio Aulas e Espaço Campus. Possui
mais de 12(doze) anos de experiência em Preparação para Con-
cursos Públicos. Atualmente, ministra Informática nas melhores
escolas preparatórias para concursos do Brasil.
Aluno, tudo bem? Hoje, falaremos sobre o Microsoft Excel 2016. Na minha opi-
nião, a aula de Excel é uma das mais importantes para o concurso da PF. E modéstia
à parte, tenho muita experiência na matéria e tenho certeza que te ajudarei a acertar
muitas questões na prova! Analisando várias questões, percebe-se que o Cespe gosta
muito do assunto e além de questões teóricas, cobra também a prática de uso do
programa! Não se assuste, iremos ter uma grande aula por aqui! Preparado? Então
vamos em frente!
Copyright © Direitos Reservados ao site: www.estudioaulas.com.br 2
INFORMÁTICA PARA A POLÍCIA FEDERAL
TEORIA E EXERCÍCIOS COMENTADOS
Prof. Léo Matos
7. MICROSOFT EXCEL 2016
7.1 Conceito de Excel
O Microsoft Excel é um aplicativo usado para construção e edição de planilhas
eletrônicas, permite trabalhar com: formulários, tabelas, gráficos e outros.
7.2 Estruturas básicas
7.2.1 Planilhas, células e referências (endereços)
Planilhas são tabelas eletrônicas compostas por células, e estas são interseções
entre as linhas e colunas. As linhas e as colunas que formam a planilha são represen-
tadas por letras e números, os quais formam a referência ou endereço.
A referência (endereço) de uma célula posicionada na coluna “A” e na linha “1”
é A1.
Copyright © Direitos Reservados ao site: www.estudioaulas.com.br 3
INFORMÁTICA PARA A POLÍCIA FEDERAL
TEORIA E EXERCÍCIOS COMENTADOS
Prof. Léo Matos
7.2.2 Pasta de Trabalho e Extensões
Vou começar esse tema te fazendo uma pergunta! Quando você cria um arquivo
no Excel, você o chama de quê? Se você pensou Planilha, está incorreto. Um arquivo
criado no Excel é chamado de Pasta de Trabalho e esta contém uma planilha (padrão),
porém, o usuário poderá inserir outras planilhas, se assim desejar.
Uma comparação legal é, um documento do Word contém várias páginas, assim
como, uma pasta de trabalho poderá conter vária planilhas.
Um arquivo do Excel possui como extensão padrão .XLS na versão 2003 e ante-
riores, e .XLSX na versão 2007 a 2016, mas também permite salvar em outras exten-
sões como:
.TXT (Texto simples) e .CSV (Texto separado por vírgulas): extensões recomen-
dadas para exportação de dados da planilha Excel para importar programas de outras
categorias como por exemplo, SGBDS (Programas de Bancos de Dados) e Gerenciado-
res de Correio Eletrônico.
. HTML, XML (páginas da Web): no Excel podemos salvar uma planilha com for-
mato de páginas da Web.
. PDF e .XPS: podemos salvar nos formatos PDF ou XPS, ambos permitem a cria-
ção de documentos para publicações somente leitura.
Copyright © Direitos Reservados ao site: www.estudioaulas.com.br 4
INFORMÁTICA PARA A POLÍCIA FEDERAL
TEORIA E EXERCÍCIOS COMENTADOS
Prof. Léo Matos
7.2.3 Caixa de Nome, Barra de Fórmulas e Alça de Planilhas
a) Caixa de Nome: exibe o endereço da célula ativa (célula selecionada) e per-
mite dar nomes às células.
Caixa de Nome
Célula ativa
b) Barra de Fórmulas: apresenta o conteúdo da célula ativa. Caso o conteúdo
seja resultado de uma fórmula, esta aparecerá.
Barra de Fórmulas
Copyright © Direitos Reservados ao site: www.estudioaulas.com.br 5
INFORMÁTICA PARA A POLÍCIA FEDERAL
TEORIA E EXERCÍCIOS COMENTADOS
Prof. Léo Matos
Barra de Fórmulas
c) Alça (guia) de Planilhas: acima da barra de Status do Microsoft Excel é apre-
sentada a alça de planilha, onde ficam localizadas guias para o acesso.
Por meio das guias o usuário pode renomear, excluir, copiar, transferir (mover),
inserir novas planilhas, proteger planilha e até definir cores para as guias. Clicando
com o botão direito sobre a alça aparecerá a imagem abaixo:
Para renomear uma planilha, o usuário pode aplicar um duplo clique na guia de-
sejada e logo após, digitar o novo nome da planilha.
Copyright © Direitos Reservados ao site: www.estudioaulas.com.br 6
INFORMÁTICA PARA A POLÍCIA FEDERAL
TEORIA E EXERCÍCIOS COMENTADOS
Prof. Léo Matos
O botão permite inserir novas planilhas sem a necessidade de clicar com o
botão direito do Mouse. Podemos utilizar o atalho SHIFT + F11.
7.3 Fórmulas
Para efetuar cálculos dentro da planilha, o usuário pode contar com fórmulas
compostas por operadores aritméticos, funções, operadores de texto e por endereços
(referências) e valores constantes. Como regra, todas as fórmulas devem iniciar com
o sinal de “ = ” (igual) para que o programa interprete que tipo de cálculo deve ser
efetuado.
7.3.1 Fórmulas com operadores
As fórmulas com operadores são montadas de acordo com o cálculo desejado,
usando para isso, operadores da matemática ou de textos.
Os operadores utilizados no Excel se encontram na tabela abaixo:
Operador Operação Exemplo Resultado
+ Adição =20+2 22
- Subtração =20-2 18
* Multiplicação =2*20 40
Copyright © Direitos Reservados ao site: www.estudioaulas.com.br 7
INFORMÁTICA PARA A POLÍCIA FEDERAL
TEORIA E EXERCÍCIOS COMENTADOS
Prof. Léo Matos
/ Divisão =10/2 5
^ Exponenciação (potência) =5^2 52 25
% Porcentagem =100 * 10% 10
& Concatenar (Juntar) =1000&2 10002
No momento em que o Excel faz as operações aritméticas, faz com base nos si-
nais prioritários. Por isso, devemos calcular o resultado de uma fórmula exatamente
com as prioridades descritas a seguir.
1º ( ) parênteses
2º ^ (exponenciação)
3º * (multiplicação) ou / (divisão)
4º + (adição) ou – (subtração)
Veja o resultado da fórmula abaixo:
Copyright © Direitos Reservados ao site: www.estudioaulas.com.br 8
INFORMÁTICA PARA A POLÍCIA FEDERAL
TEORIA E EXERCÍCIOS COMENTADOS
Prof. Léo Matos
7.3.2 Fórmulas com Funções
São fórmulas para cálculos predefinidos. As funções facilitam cálculos que se-
riam complexos, por meio de uma fórmula, apenas com operadores aritméticos. Exis-
tem funções estatísticas, financeiras, matemáticas e outras.
Sintaxe de uma função = Nome (Argumentos)
Nome: é o nome da função predefinida do Excel para efetuar um cálculo espe-
cífico. Não é obrigatório acentuar as funções do Excel.
Argumentos: são os valores que serão calculados pela função.
Os argumentos podem ser informados com os seguintes caracteres:
: (dois pontos) significa intervalo e devemos ler como “até”.
; (ponto e vírgula) significa separador de valores e devemos ler como “E”.
Observe os exemplos abaixo:
Para somar os valores que estão selecionados na planilha acima com uma fór-
mula sem função seria: =A1+A2+A3+A4
Para somá-los com a função podemos fazer assim: =SOMA(A1:A4)
Copyright © Direitos Reservados ao site: www.estudioaulas.com.br 9
INFORMÁTICA PARA A POLÍCIA FEDERAL
TEORIA E EXERCÍCIOS COMENTADOS
Prof. Léo Matos
Ou seja, somar os valores de A1 até A4 que resultaria 20, pois o Excel somaria os
valores de A1, A2, A3, A4.
No exemplo anterior foi apresentada a função SOMA sobre um intervalo vertical
de valores, os intervalos podem ser verticais, horizontais e diagonais. Veja abaixo:
Perceba que, sempre é informado o primeiro e o último endereço da sequência
de células apresentadas no intervalo.
Quando usamos “ ; ” (ponto e vírgula) na função, não temos a operação sobre
um intervalo de valores, mas temos operações efetuadas nos números informados e
separados por esse caractere.
Veja a diferença na próxima imagem:
B1:B4 significa B1 até B4 envolvendo os valores das células B1, B2,B3,B4.
Copyright © Direitos Reservados ao site: www.estudioaulas.com.br 10
INFORMÁTICA PARA A POLÍCIA FEDERAL
TEORIA E EXERCÍCIOS COMENTADOS
Prof. Léo Matos
B1; B4 significa B1 e B4 envolvendo apenas os endereços B1 e B4.
7.3.2.1 Funções com a mesma escrita
As funções mais conhecidas e cobradas em concursos são: soma, média, má-
ximo, mínimo, mult, med, modo, cont.valores, cont.núm.
Sintaxe
=Nome da função (argumentos)
a) SOMA: apresenta o resultado da soma dos valores da lista de argumentos.
Exemplo1:
A função =SOMA(A1:A4) faz a soma dos valores A1,A2,A3 e A4.
De acordo com a planilha acima: A1 = 10 A2 = 5 A3 = 3 A4 = 2.
Copyright © Direitos Reservados ao site: www.estudioaulas.com.br 11
INFORMÁTICA PARA A POLÍCIA FEDERAL
TEORIA E EXERCÍCIOS COMENTADOS
Prof. Léo Matos
Portanto, o resultado da função após apertar ENTER ou TAB será 20.
Exemplo2:
A função =SOMA(A2;B2;B4) faz a soma os valores das células informadas. Somar
os das células A1, A2, B2,B4.
De acordo com a planilha acima: A1 = 10 A2 = 5 B2 = 5 B4 = 2.
Portanto, o resultado da função após apertar ENTER ou TAB será 22.
b) MÉDIA: indica o resultado da média aritmética dos valores da lista de argu-
mentos.
Exemplo:
A função =MÉDIA(A1:A4) faz a média aritmética dos valores do intervalo infor-
mado, ou seja, soma todos os valores e divide pela quantidade de valores. Somar
A1,A2,A3,A4 e dividir por quatro, já que são 4 valores informados.
De acordo com a planilha acima: A1 = 10 A2 = 5 A3 = 3 A4 = 2.
Portanto, após fazer a soma dos valores que deu 20, dividimos pela quantidade
de valores que são quatro, o resultado é 5.
Copyright © Direitos Reservados ao site: www.estudioaulas.com.br 12
INFORMÁTICA PARA A POLÍCIA FEDERAL
TEORIA E EXERCÍCIOS COMENTADOS
Prof. Léo Matos
c) MÁXIMO: exibe como resultado, o maior valor dos descritos na lista de ar-
gumentos.
Exemplo:
A função =MÁXIMO(A1:A4) retorna o maior valor dos informados no Intervalo.
De acordo com a planilha acima: A1 = 10 A2 = 5 A3 = 3 A4 = 2.
Portanto, o maior valor será 10.
d) MÍNIMO: apresenta como resultado o menor dos valores descritos na lista
de argumentos.
Exemplo:
A função =MÍNIMO(A1:A4) retorna o menor valor dos informados no intervalo.
De acordo com a planilha acima: A1 = 10 A2 = 5 A3 = 3 A4 = 2.
Copyright © Direitos Reservados ao site: www.estudioaulas.com.br 13
INFORMÁTICA PARA A POLÍCIA FEDERAL
TEORIA E EXERCÍCIOS COMENTADOS
Prof. Léo Matos
Portanto, o menor valor é 2.
e) MULT: mostra o resultado da multiplicação dos valores informados na lista
de argumentos.
Exemplo:
A função =MULT(A1:A3) retorna a multiplicação dos valores do intervalo infor-
mado.
De acordo com a planilha acima: A1 = 10 A2 = 5 A3 = 3.
Portanto, multiplicando os valores 10 x 5 x 3 o resultado é 150.
f) MED: a função MEDIA é utilizada para encontrar a média aritmética, a função
MED apresenta o resultado da Mediana dos valores.
Exemplo:
A função =MED(A1:A4) apresenta o resultado da Mediana do intervalo de valo-
res do A1:A4.
Copyright © Direitos Reservados ao site: www.estudioaulas.com.br 14
INFORMÁTICA PARA A POLÍCIA FEDERAL
TEORIA E EXERCÍCIOS COMENTADOS
Prof. Léo Matos
A mediana é o número do meio de um conjunto numérico depois de classificados
em ordem crescente. É importante lembrar que quando a quantidade de valores
apresentados for um número par não existirá número do meio, nesse caso devemos
classificá-los em ordem crescente e logo em seguida achar a média dos dois valores
do centro, o resultado será a mediana.
Para saber quanto será retornado a função acima, temos que colocar todos os
números em ordem crescente e pegar o valor do meio. Classificando os valores, veja
abaixo como ficou:
10
Copyright © Direitos Reservados ao site: www.estudioaulas.com.br 15
INFORMÁTICA PARA A POLÍCIA FEDERAL
TEORIA E EXERCÍCIOS COMENTADOS
Prof. Léo Matos
A função então retornará a mediana de número 4.
A lista de argumentos exibida acima contém a quantidade de valores um número
par e para saber quanto será retornado a função acima, temos que colocar todos os
números em ordem crescente e tirar a média dos dois valores do centro. Classificando
os valores, veja abaixo como ficou:
A média dos valores 4 + 6 = 10 10/2 Resultado da mediana 5.
Copyright © Direitos Reservados ao site: www.estudioaulas.com.br 16
INFORMÁTICA PARA A POLÍCIA FEDERAL
TEORIA E EXERCÍCIOS COMENTADOS
Prof. Léo Matos
g) MODO: retorna o valor que mais se repete em uma lista de argumentos.
Exemplo:
A função =MODO(A1:B4) retorna o número mais repetido de A1 até B4, ou seja,
o resultado será 2, pois se repete 3 vezes dentro do intervalo.
h) CONT. VALORES
Retorna a quantidade de células preenchidas com qualquer tipo de valor, ou
seja, faz uma contagem das células preenchidas.
Obs.: não conta células vazias.
Copyright © Direitos Reservados ao site: www.estudioaulas.com.br 17
INFORMÁTICA PARA A POLÍCIA FEDERAL
TEORIA E EXERCÍCIOS COMENTADOS
Prof. Léo Matos
Exemplo:
A função =CONT.VALORES (a1:b4) apresenta como resultado 8, já que todas as
células estão preenchidas e não importa que tipo de valor.
i) CONT. NÚM
Retorna a quantidade de células preenchidas com valores numéricos. Conta
apenas as células com valores numéricos.
Obs.: não conta células vazias.
Exemplo:
A função =CONT.NÚM (a1:b4) apresenta como resultado 3, já que são apenas as
células A2,A3,A4 que contém valores numéricos.
Copyright © Direitos Reservados ao site: www.estudioaulas.com.br 18
INFORMÁTICA PARA A POLÍCIA FEDERAL
TEORIA E EXERCÍCIOS COMENTADOS
Prof. Léo Matos
ATENÇÃO ALUNO!
Aluno, quando estiver na dúvida se a célula realmente contém um valor
considerado numérico pelo Excel, basta verificar o alinhamento do conteúdo,
números ficam alinhados por padrão à direita e textos à esquerda, perceba na
imagem acima.
7.3.2.2 Outras funções
Existem outras funções que são pouco cobradas em provas, mas as mais comen-
tadas são: RAIZ, COS, FATORIAL, INT, SEN, TAN, ABS.
a) Função RAIZ: apresenta o resultado da Raiz quadrada de um número infor-
mado pelo usuário.
=RAIZ(Núm)
Copyright © Direitos Reservados ao site: www.estudioaulas.com.br 19
INFORMÁTICA PARA A POLÍCIA FEDERAL
TEORIA E EXERCÍCIOS COMENTADOS
Prof. Léo Matos
Exemplo:
Portanto, ao digitar a função =RAIZ(A3) e pressionar ENTER ou TAB o resultado
será 3.
b) Função COS: retorna o COSENO do ângulo de um número informado no ar-
gumento.
c) Função FATORIAL: retorna o FATORIAL do número informado no argumento.
d) Função INT: retorna o arredondamento para baixo do número informado no
argumento até o número inteiro mais próximo.
Exemplo: =INT(8,59) retorna 8.
7.3.2.3 Funções sem argumentos
As principais funções sem argumentos são: HOJE, AGORA, ALEATÓRIO, PI.
a) Função HOJE: retorna a data atual de acordo com a data configurada no Sis-
tema Operacional do computador.
Copyright © Direitos Reservados ao site: www.estudioaulas.com.br 20
INFORMÁTICA PARA A POLÍCIA FEDERAL
TEORIA E EXERCÍCIOS COMENTADOS
Prof. Léo Matos
Sintaxe:
=HOJE( )
b) Função AGORA: retorna a data e hora atuais, de acordo com a data e hora
configurada no Sistema Operacional.
Sintaxe
=AGORA( )
7.3.2.4 Funções com mais de um argumento
a) CONT.SE: apresenta o resultado da contagem (quantidade) de células preen-
chidas conforme os critérios especificados.
Sintaxe:
=CONT.SE (Intervalo; Critério)
Intervalo (intervalo de células onde deve ser efetuada a contagem).
Critério (qual o conteúdo que deve ser contado no intervalo informado)
Copyright © Direitos Reservados ao site: www.estudioaulas.com.br 21
INFORMÁTICA PARA A POLÍCIA FEDERAL
TEORIA E EXERCÍCIOS COMENTADOS
Prof. Léo Matos
A função CONT.SE conta números, textos, datas e outros, mas células vazias não
entram na contagem.
Imagine que um usuário precisa contar a quantidade de células com o valor 5 em
um determinado intervalo.
Exemplo1:
A função =CONT.SE (A1:B4;5) apresentará o resultado da contagem de células
dentro de A1:C4 que contenham o valor de número 5. Portanto, o resultado da fun-
ção será 2.
No caso de contagem de textos ou expressão lógica, o usuário deve utilizar o
critério entre (“ ”) aspas. Veja abaixo um exemplo de contagem de textos:
Copyright © Direitos Reservados ao site: www.estudioaulas.com.br 22
INFORMÁTICA PARA A POLÍCIA FEDERAL
TEORIA E EXERCÍCIOS COMENTADOS
Prof. Léo Matos
Exemplo 2:
A função =CONT.SE (A1:A4; “Maria”) contará dentro de A1:A4 quantas células
contém o texto Maria. Essa função apresentará como resultado 3.
É importante saber que, o Excel não faz distinção entre letras maiúsculas e mi-
núsculas, por isso o resultado foi 3, porque existem três Marias dentro do intervalo
A1:A4.
No caso de uma expressão lógica como critério, também devem ser utilizadas as
aspas. Veja abaixo um exemplo:
A função =CONT.SE(A1:C4; “>7”) contará dentro de A1:C4 quantas vezes apare-
cem números maiores que 7. Esta função retornará 4.
Copyright © Direitos Reservados ao site: www.estudioaulas.com.br 23
INFORMÁTICA PARA A POLÍCIA FEDERAL
TEORIA E EXERCÍCIOS COMENTADOS
Prof. Léo Matos
Principais operadores para expressões lógicas:
= Igual
> Maior
< Menor
>= Maior ou igual
<= Menor ou igual
< > Diferente
b) SOMASE
Enquanto a função CONT.SE conta a quantidade de células, a função SOMASE
apresenta o resultado da SOMA dos valores contidos em um intervalo de acordo com
os critérios especificados.
Sintaxe:
=SOMASE (Intervalo; Critérios).
Perceba que esta função pede dois argumentos:
Intervalo (quais células devem participar da soma).
Critérios (quais números devem ser somados dentro do intervalo infor-
mado).
Copyright © Direitos Reservados ao site: www.estudioaulas.com.br 24
INFORMÁTICA PARA A POLÍCIA FEDERAL
TEORIA E EXERCÍCIOS COMENTADOS
Prof. Léo Matos
Exemplo 3:
A função =SOMASE(A1:C4; “>8”) somará os valores que forem maiores que 8
dentro do intervalo A1:C4. Esta função pegará as duas células que contém o valor 10
e as somarão. Portanto, o resultado da fórmula acima é 20.
A função SOMASE também pode ser usada de outra maneira, com uma sintaxe
diferente da mostrada anteriormente.
=SOMASE (Intervalo; Critérios; Intervalo Soma).
Intervalo (células que devem participar da busca pelos critérios).
Critérios (critério a ser encontrado no Intervalo especificado).
Intervalo soma (células que devem ser somadas de acordo com os critérios in-
formados).
Copyright © Direitos Reservados ao site: www.estudioaulas.com.br 25
INFORMÁTICA PARA A POLÍCIA FEDERAL
TEORIA E EXERCÍCIOS COMENTADOS
Prof. Léo Matos
A função =SOMASE(A1:A9; “Fin”; B1:B9) somará somente os valores do intervalo
B1:B9 que fizerem parte do departamento FIN que foi encontrado dentro do intervalo
A1:A9. Pegará os valores 400,00 | 300,00 | 200,00 | 400,00 e somará. Resultará em
1300,00.
c) SE
É uma função condicional que testa uma condição e retorna verdadeiro ou falso.
Sintaxe:
=SE (CONDIÇÃO;VALOR VERDADEIRO; VALOR FALSO)
Condição (é qualquer valor ou expressão lógica informada pelo usuário para ser
testado pela função).
Valor verdadeiro (é o valor informado pelo usuário para ser resultado da fun-
ção se a condição testada for verdadeira).
Copyright © Direitos Reservados ao site: www.estudioaulas.com.br 26
INFORMÁTICA PARA A POLÍCIA FEDERAL
TEORIA E EXERCÍCIOS COMENTADOS
Prof. Léo Matos
Valor falso (é o valor informado pelo usuário para ser resultado da função se a
condição testada for falsa).
No Exemplo acima, o vendedor que obtiver um total em vendas maior ou igual a
200000 (duzentos mil reais) receberá uma comissão de 3% do total vendido, senão a
comissão será de apenas 1% do total vendido.
Veja as etapas da função SE:
1 º A função testará a Condição B2>=200000.
2º Se a condição for verdadeira, a parte da fórmula a ser efetuada será a de ar-
gumento verdadeiro. Se a condição for falsa, a parte da fórmula a ser efetuada será a
de argumento falso.
3º Sim, a condição é verdadeira B2 contém o valor 200000 que é maior ou igual
200000.
Copyright © Direitos Reservados ao site: www.estudioaulas.com.br 27
INFORMÁTICA PARA A POLÍCIA FEDERAL
TEORIA E EXERCÍCIOS COMENTADOS
Prof. Léo Matos
4º Portanto, se o resultado do teste for VERDADEIRO, a função SE irá calcular os
valores informados no argumento VALOR VERDADEIRO, ou seja, B2 multiplicado por
3%. Resultado R$ 6.000,00.
O segredo para resolver uma função como essa, é saber a escrita da função. Veja
um exemplo que envolve a função SE.
Questão
De acordo com a tabela abaixo, se um usuário digitar na célula D1 a seguinte
fórmula: =SE(A1>B3;B2+B3*2; C3/2) e apertar a tecla ENTER. O resultado de D1 será:
a) 17 b) 29 c) 20 d) 2
Para resolvermos esta questão, usaremos a fórmula apresentada e marcaremos
de acordo com a escrita que aprendemos. Veja abaixo:
Agora, faremos o papel do Excel testando a condição.
Copyright © Direitos Reservados ao site: www.estudioaulas.com.br 28
INFORMÁTICA PARA A POLÍCIA FEDERAL
TEORIA E EXERCÍCIOS COMENTADOS
Prof. Léo Matos
A1 = 5 e B3= 8
Condição: A1 é maior que B3? Não! 5 não é maior que 8. Portanto, a condição é
FALSA, a função retornará ao cálculo colocado no argumento FALSO. Temos que fazer
o cálculo C3/2, sabendo que C3 = 4, então 4 / 2 resulta em 2.
Gararito: d
d) Função E
Esta função retorna a palavra VERDADEIRO se os argumentos informados
forem verdadeiros, retorna a palavra FALSO se um ou mais argumentos forem
falsos.
Sintaxe: =E (Argumento1; Argumento 2;...)
Perceba no exemplo acima a função =E (A1>4;A2>1) faz um teste nos dois
argumentos informados.
Primeiro argumento: A1 é maior que 4? Sim! A1 é igual a 5. Portanto A1
é maior que 4. Argumento VERDADEIRO.
Copyright © Direitos Reservados ao site: www.estudioaulas.com.br 29
INFORMÁTICA PARA A POLÍCIA FEDERAL
TEORIA E EXERCÍCIOS COMENTADOS
Prof. Léo Matos
Segundo argumento: A2 é maior que 1? Sim! A2 é igual a 2. Portanto A2 é maior
que 1. Argumento VERDADEIRO.
Quando todos os argumentos informados são verdadeiros esta função retorna a
palavra VERDADEIRO.
Perceba neste outro exemplo acima a função =E (A1<10;A2>100) faz um teste
nos dois argumentos informados.
Primeiro argumento: A1 é menor que 10? Sim! A1 é igual a 5. Portanto A1 é
menor que 10. Argumento VERDADEIRO.
Segundo argumento: A2 é maior que 100? Não! A2 é igual a 2. Portanto A2 é
menor que 100. Argumento FALSO.
Quando pelo menos um argumento for FALSO esta função retorna a palavra
FALSO.
e) Função OU
Esta função retorna a palavra VERDADEIRO se pelo menos um argumento for
verdadeiro, retorna a palavra FALSO se todos os argumentos forem falsos.
Copyright © Direitos Reservados ao site: www.estudioaulas.com.br 30
INFORMÁTICA PARA A POLÍCIA FEDERAL
TEORIA E EXERCÍCIOS COMENTADOS
Prof. Léo Matos
Sintaxe: =OU (Argumento1; Argumento 2;...)
Perceba no exemplo acima a função =E (A1<10; A2>100) faz um teste nos dois
argumentos informados.
Primeiro argumento: A1 é menor que 10? Sim! A1 é igual a 5. Portanto A1 é
menor que 10. Argumento VERDADEIRO.
Segundo argumento: A2 é maior que 100? Não! A2 é igual a 2. Portanto A2 é
menor que 100. Argumento FALSO.
Quando pelo menos um argumento é verdadeiro esta função retorna a palavra
VERDADEIRO.
Esta função só retorna a palavra FALSO, se todos os argumentos forem falsos.
f) Função ARRED: é usada para retirar casas decimais de um número e depois
arredonda-lo.
Sintaxe: =ARRED (número; nº casas decimais)
Copyright © Direitos Reservados ao site: www.estudioaulas.com.br 31
INFORMÁTICA PARA A POLÍCIA FEDERAL
TEORIA E EXERCÍCIOS COMENTADOS
Prof. Léo Matos
Perceba na imagem acima, a leitura da função seria: Excel, retira as casas deci-
mais do número 3,784 para ficar com apenas uma casa e logo depois arredonde.
Perceba na imagem acima que o número ficou apenas com uma casa decimal e
foi arredondado para cima, pois a casa decimal retirada era maior ou igual a 5. Caso
o número fosse menor que 5, o arredondamento seria para baixo.
g) Função TRUNCAR: é usada para retirar casas decimais de um número sem
arredondamento.
Sintaxe: =TRUNCAR (número; nº casas decimais)
Perceba na imagem acima, a leitura da função seria: Excel, retira as casas deci-
mais do número 3,784 para ficar com apenas uma casa decimal e não use arredonda-
mento.
Copyright © Direitos Reservados ao site: www.estudioaulas.com.br 32
INFORMÁTICA PARA A POLÍCIA FEDERAL
TEORIA E EXERCÍCIOS COMENTADOS
Prof. Léo Matos
Perceba na imagem acima que o número ficou apenas com uma casa decimal e
não foi arredondado.
h) Funções Aninhadas
Você deve estar pensando! “Professor não são funções ALINHADAS??” Não que-
rido aluno, chamamos de aninhadas as funções cujos argumentos são formados por
outras funções, ou seja, uma função dentro de outra.
Para resolver uma função aninhada, primeiro devemos identificar os argumen-
tos da função procurando pelo ponto e vírgula, pois é este quem separa os argumen-
tos. Depois de encontrado devemos resolver as funções de cada argumento, procu-
rando pelo resultado, lembrando que toda função retorna a um resultado e não é
diferente nas funções aninhadas. Portanto, o segredo é resolver as funções internas
(aninhadas) para depois resolver a função externa (principal). Vamos praticar!
Na função acima percebemos a presença de três argumentos que estão separa-
dos pelo ponto e vírgula, são eles:
Copyright © Direitos Reservados ao site: www.estudioaulas.com.br 33
INFORMÁTICA PARA A POLÍCIA FEDERAL
TEORIA E EXERCÍCIOS COMENTADOS
Prof. Léo Matos
Arg. 1 – SOMA(A1:A4)
Arg. 2 – MÉDIA(A1:C1)
Arg. 3 – MULT(A1:A3)
Depois de separados os argumentos, vamos calcular cada função.
Arg. 1 – SOMA(A1:A4): somar os valores contidos no intervalo de A1 até A4.
Somando A1 é 5 + A2 é 2 + A3 é 10 + A4 é 3. Resultado da soma 20.
Arg. 2 – MÉDIA(A1:C1): tirar a média aritmética dos valores contidos no inter-
valo de A1 até C1.
Somando A1 é 5 + B1 é 8 + C1 é 8 resulta 21. Dividindo 21 por 3 (quantidade
de valores). Resultado da média 7.
Arg. 3 – MULT(A1:A3): multiplicar os valores contidos no intervalo de A1 até A3.
Multiplicando A1 é 5, A2 é 2 e A3 é 10 5 x 2 x 10. Resultado da multiplicação
100.
Resultado dos argumentos:
Arg. 1 = 20
Arg. 2 = 7
Arg. 3 = 100
Substituindo os argumentos na função:
Copyright © Direitos Reservados ao site: www.estudioaulas.com.br 34
INFORMÁTICA PARA A POLÍCIA FEDERAL
TEORIA E EXERCÍCIOS COMENTADOS
Prof. Léo Matos
=MÁXIMO(20 ; 7 ; 100)
A função MÁXIMO retorna o maior número dos argumentos informados. Por-
tanto, o resultado é 100.
7.4 Referências (Endereços)
São tipos de endereços utilizados nas fórmulas para referenciar o conteúdo de células.
7.4.1 Relativas
A referência quando é utilizada em uma fórmula e essa é copiada para outra
célula, a referência muda. Se o usuário copiar a fórmula =A1 + B2 da célula C1 para a
célula C2 a fórmula mudará 1 linha nos seus endereços, já que de C1 para C2 ocor-
reu apenas o deslocamento de 1 linha para baixo. Então, a fórmula =A1 + B2 ficaria
=A2+B3.
Perceba na imagem acima que a célula ativa apresenta o conteúdo 15, mas na
verdade o seu conteúdo real é a fórmula =B2+C2 com duas referências relativas. Por-
tanto, ao copiar o conteúdo dessa célula e colar em outra célula ou utilizar a alça de
Copyright © Direitos Reservados ao site: www.estudioaulas.com.br 35
INFORMÁTICA PARA A POLÍCIA FEDERAL
TEORIA E EXERCÍCIOS COMENTADOS
Prof. Léo Matos
preenchimento, estaremos copiando a fórmula. Foram utilizadas referências relativas
e, ao copiar esta fórmula para outra célula as referências mudaram de acordo com a
propagação da cópia. Veja os exemplos abaixo:
Copyright © Direitos Reservados ao site: www.estudioaulas.com.br 36
INFORMÁTICA PARA A POLÍCIA FEDERAL
TEORIA E EXERCÍCIOS COMENTADOS
Prof. Léo Matos
No Exemplo A, a célula ativa possui a fórmula =B2+C2. No Exemplo B, a alça de
preenchimento foi arrastada para baixo, preenchendo as células com o resultado da
soma dos respectivos produtos. No Exemplo C, editamos cada célula para visualizar-
mos que foi copiada a fórmula para as demais células e automaticamente foi modifi-
cada a linha da referência de acordo com a propagação, isso é característica das refe-
rências do tipo relativas.
A modificação na referência também ocorre quando o deslocamento da cópia
acontece entre colunas. Veja abaixo:
=G7+i5 =H7+J5 =i7+K5
Quando copiada a fórmula =H7+J5 por meio dos comandos copiar e colar ou
arrastando a alça de preenchimento da célula B3 para C3 o deslocamento foi de uma
coluna, por isso foi acrescentado uma coluna na referência ficando assim: =i7+K5.
É importante destacar, que as referências só mudam de acordo com a cópia, ou
seja, comando copiar e colar ou alça de preenchimento. Com o comando Recortar
que serve para fazer transferências, as referências da célula copiada não muda, já que
o comando serve para mover uma fórmula de uma célula para outra.
Copyright © Direitos Reservados ao site: www.estudioaulas.com.br 37
INFORMÁTICA PARA A POLÍCIA FEDERAL
TEORIA E EXERCÍCIOS COMENTADOS
Prof. Léo Matos
7.4.2 Absolutas: A referência absoluta quando utilizada em uma fórmula e essa
é copiada para outra célula, a referência não muda.
=$H$7+$J$5
=$H$7+$J$5 =$H$7+$J$5 =$H$7+$J$5
=$H$7+$J$5
Nota: o símbolo de $ é característico das referências absolutas.
7.4.3 Mistas: Uma referência mista tem uma coluna absoluta e linha relativa,
ou linha absoluta e coluna relativa.
$A$2 Endereço totalmente absoluto
– Não muda linha e nem Co-
luna.
A2 Endereço totalmente relativo
– Muda linha e coluna.
$A2 Endereço Misto – A coluna ab-
soluta (fixa) e a linha relativa
(muda).
A$2 Endereço Misto – A coluna re-
lativa (muda) e a coluna abso-
luta(fixa).
Copyright © Direitos Reservados ao site: www.estudioaulas.com.br 38
INFORMÁTICA PARA A POLÍCIA FEDERAL
TEORIA E EXERCÍCIOS COMENTADOS
Prof. Léo Matos
Veja o exemplo abaixo no qual a fórmula copiada de A2 para B3 contém os três
tipos de referências:
=$B$1+B$2+A3
=$B$1+C$2+B4
Quando copiada a fórmula =$B$1+B$2+A3 por meio dos comandos copiar e colar
da célula A2 para B3 o deslocamento foi de uma coluna, ou seja, de A para B e de uma
linha, ou seja, da linha 2 para 3. Quando a referência é absoluta não muda nem linha
nem coluna, por isso o endereço $BS1 não mudou quando a fórmula foi copiada, já a
referência mista B$2 no qual apenas a linha está absoluta foi acrescentada uma co-
luna de acordo com o deslocamento o que a tornou C, porém, a linha permaneceu a
mesma e o endereço ficou C$2. O último endereço da fórmula A3 é uma referência
relativa, que muda linha e coluna de acordo com o deslocamento. Por isso, que A3
depois de acrescentadas uma coluna e uma linha ficou B4.
7.4.4 3D (Tridimensional)
É utilizada para fazer referência a dados de planilhas externas. A sintaxe de
uma referência 3D é: =Planilha!Célula.
Veja o exemplo abaixo para entender a aplicação:
Copyright © Direitos Reservados ao site: www.estudioaulas.com.br 39
INFORMÁTICA PARA A POLÍCIA FEDERAL
TEORIA E EXERCÍCIOS COMENTADOS
Prof. Léo Matos
No exemplo acima temos três planilhas com valores di-
ferentes. A fórmula utilizada foi =Receitas!B6 – Despesas!B6 o que significa: pega o
valor que está na célula de endereço B6 da planilha Receitas e subtrai pelo valor que
está na célula B6 da planilha despesas.
7.4.5 Externas
Além de fazer referência a planilhas utilizando endereços 3D, podemos também
fazer referência a dados Externos, ou seja, a pastas de trabalho externas (arquivos
externos). Imagine que temos três arquivos do Excel salvos no mesmo local, e esta-
mos trabalhando em um deles, quando precisarmos fazer referência aos outros ar-
quivos poderemos utilizar a seguinte expressão: =[nome da pasta de trabalho] nome
da planilha! Endereço da célula. Veja o exemplo abaixo:
Copyright © Direitos Reservados ao site: www.estudioaulas.com.br 40
INFORMÁTICA PARA A POLÍCIA FEDERAL
TEORIA E EXERCÍCIOS COMENTADOS
Prof. Léo Matos
Meus documentos
=[Janeiro]Plan1!A3
+
[Fevereiro]Plan2!A5
No exemplo acima a fórmula =[Janeiro]Plan1!A3 + [Fevereiro]Plan2!A5 signi-
fica: pega o valor que se encontra na célula “A3” da planilha “Plan1” da Pasta de
Trabalho “Janeiro” e soma com o valor da célula “A5” da planilha “Plan1” da Pasta
de Trabalho “Fevereiro”.
7.5 Principais Ferramentas do Excel
A) Formatação Condicional: permite formatar células baseado em condi-
ções. Ex.: células com valores maiores que 1000 na cor azul e menores na cor verme-
lha.
Para acessar a ferramenta devemos acessar a Guia Página Inicial e a ferra-
menta correspondente no Grupo Estilo
a) Filtro: permite apresentar apenas as linhas de uma planilha que atenderem
os critérios especificados na coluna correspondente.
Copyright © Direitos Reservados ao site: www.estudioaulas.com.br 41
INFORMÁTICA PARA A POLÍCIA FEDERAL
TEORIA E EXERCÍCIOS COMENTADOS
Prof. Léo Matos
Para acessar a ferramenta devemos acessar a Guia Dados e a ferramenta cor-
respondente no Grupo Classificar e Filtrar.
O Filtro pode ser aplicado utilizando as setas que apareceram ao utilizar o re-
curso. Veja na próxima imagem o filtro sendo aplicado na coluna categoria onde foi
selecionado o critério “Info” para apresentar apenas os produtos da categoria esco-
lhida.
Copyright © Direitos Reservados ao site: www.estudioaulas.com.br 42
INFORMÁTICA PARA A POLÍCIA FEDERAL
TEORIA E EXERCÍCIOS COMENTADOS
Prof. Léo Matos
Na imagem acima temos o resultado da aplicação do Filtro para pegar apenas
produtos da categoria Info.
c) Auditoria de Fórmulas: permite avaliar fórmulas analisando os precedentes,
dependentes e erros. Para acessar a ferramenta Auditoria de Fórmulas use a Guia
Fórmula e o Grupo Auditoria de Fórmulas.
Rastrear Precedentes: possibilita verificar as células precedentes de uma fór-
mula que gerou algum resultado.
Rastreando os Precedentes da célula C2 (origem do resultado 60).
Rastrear Dependentes: permite verificar se alguma fórmula depende da célula
selecionada.
Copyright © Direitos Reservados ao site: www.estudioaulas.com.br 43
INFORMÁTICA PARA A POLÍCIA FEDERAL
TEORIA E EXERCÍCIOS COMENTADOS
Prof. Léo Matos
Rastreando as células que dependem da célula A1.
(se for alterado o valor 10, será alterado o resultado da célula C2).
d) Congelar Painéis: permite fixar parte da planilha para não se movimen-
tarem com o restante. Para acessar o congelar painéis use a Guia Exibição e o Grupo
Janela.
e) Comentários: por meio do comando “novo comentário” o usuário pode
deixar um comentário (anotação, lembrete) na célula ativa. Quando uma célula tem
um comentário, apresenta uma setinha na sua parte superior direita. Para visualizar
o comentário, basta repousar o mouse sobre a célula. Veja o exemplo abaixo:
Copyright © Direitos Reservados ao site: www.estudioaulas.com.br 44
INFORMÁTICA PARA A POLÍCIA FEDERAL
TEORIA E EXERCÍCIOS COMENTADOS
Prof. Léo Matos
Para acessar a ferrametna comentários use a Guia Revisão e Grupo
comentários.
f) Proteger Planilha: permite proteger os elementos em uma planilha do
acesso de todos os usuários ou pode conceder acesso a usuários individuais nos in-
tervalos especificados. Permite ainda, aplicar proteção a elementos da pasta de tra-
balho e pode proteger um arquivo da pasta de trabalho evitando a sua exibição ou
alteração. Depois de protegida a planilha fica indisponível para que os usuários insi-
ram, excluam, formatem linhas e colunas, e alterem o conteúdo de células bloquea-
das.
Para acessar a ferramenta proteger planilha use a Guia Revisão e o Grupo Alte-
rações.
g) Análise Rápida: a cnova ferramenta, Análise Rápida, permite converter da-
dos em um gráfico ou tabela em duas etapas ou menos. Visualize os dados com for-
matação condicional, minigráficos ou gráficos, e faça sua escolha ser aplicada com
apenas um clique.
Copyright © Direitos Reservados ao site: www.estudioaulas.com.br 45
INFORMÁTICA PARA A POLÍCIA FEDERAL
TEORIA E EXERCÍCIOS COMENTADOS
Prof. Léo Matos
h) Preenchimento Relâmpago: às vezes precisamos digitar várias informa-
ções repetidas no Excel, como datas, o que pode ser maçante. Mas, o recurso de pre-
enchimento automático pode ajudar. Suponhamos que tenha informações no Excel
as quais não estejam formatadas corretamente, então terá que revisar a lista inteira
manualmente para corrigi-la.
Neste caso, o Preenchimento Relâmpago pode fazer este trabalho. O Preenchi-
mento Automático e o Preenchimento Relâmpago são excelentes poupadores de
tempo, então vamos abordá-los em detalhes. O Preenchimento Relâmpago começa a
funcionar quando reconhece um padrão em seus dados, e funciona melhor quando
seus dados têm consistência.
Copyright © Direitos Reservados ao site: www.estudioaulas.com.br 46
INFORMÁTICA PARA A POLÍCIA FEDERAL
TEORIA E EXERCÍCIOS COMENTADOS
Prof. Léo Matos
Na imagem acima, tínhamos o nome completo da pessoa em uma coluna e co-
lunas a preencher com nome e sobrenome. Quando colocamos o nome e sobrenome
do João, automaticamente o Excel identifica a possibilidade de uso de um padrão para
os próximos nomes graças ao preenchimento relâmpago.
Para acessar a ferramenta Preenchimento relâmpago use a Guia Dados e o
Grupo Ferramenta de Dados.
i) Atingir Meta: é uma ferramenta que permite buscar resultados por hipótese.
Quando conhecemos o resultado desejado de uma fórmula, mas não conhecemos o
valor de entrada que precisa ser inserido para a fórmula atingir o resultado preten-
dido, podemos usar o recurso de atingir meta.
Vamos supor que, um usuário deseja saber quanto precisa guardar por mês, em
casa, para chegar a 60.000,00 em 3 anos (36 meses). Primeiro deve fazer um cálculo
simples, multiplicar quantidade de meses por um valor qualquer. Ao término, o usu-
ário precisa clicar na célula em que o resultado foi mostrado e utilizar a ferramenta
Atingir meta.
Copyright © Direitos Reservados ao site: www.estudioaulas.com.br 47
INFORMÁTICA PARA A POLÍCIA FEDERAL
TEORIA E EXERCÍCIOS COMENTADOS
Prof. Léo Matos
A tabela acima descreve um exemplo hipotético informando que em 36 meses
guardando 200,00 o usuário atinge R$ 7.200,00 e o usuário quer saber quanto precisa
guardar para atingir a meta de 60.000,00 em 36 meses. Seleciona-se o Valor final e
utiliza a ferramenta atingir meta.
No campo definir célula precisamos informar qual célula da planilha tem o valor
que o usuário quer atingir, no exemplo precisamos informar o endereço C4 pois é lá
que indica o valor final. No campo para valor precisa ser informado o valor que o
usuário quer atingir no caso R$ 60.000,00. No campo alternando célula precisamos
informar qual célula será modificada para indicar ao usuário quanto precisa guardar
por Mês para atingir sua meta, no caso a célula que apresenta o valor a ser guardado
“B4”. Depois desse procedimento basta pressionar ok.
Copyright © Direitos Reservados ao site: www.estudioaulas.com.br 48
INFORMÁTICA PARA A POLÍCIA FEDERAL
TEORIA E EXERCÍCIOS COMENTADOS
Prof. Léo Matos
No quadro acima, a ferramenta atingir meta informa a solução para o usuário
chegar a sua meta, e altera automaticamente os dados da planilha. O usuário deve
guardar R$ 1.666,67 por mês para atingir 60.000,00 em 3 anos (36 meses).
Para acessar a ferramenta atingir meta use a Guia Dados e o Grupo Previsão >
Teste de hipóteses.
j) Validação: permite que o usuário defina quais tipos de dados serão acei-
tos como conteúdo de uma célula, ou seja, valida a entrada de dados nas células,
como por exemplo: o usuário quer restringir valores que não estejam entre a data
01/02/2010 a 12/02/2011.
Copyright © Direitos Reservados ao site: www.estudioaulas.com.br 49
INFORMÁTICA PARA A POLÍCIA FEDERAL
TEORIA E EXERCÍCIOS COMENTADOS
Prof. Léo Matos
Para acessar a ferramenta Validação de dados use a Guia Dados e o Grupo Fer-
ramenta de Dados.
7.6 Botões importantes da barra de Ferramentas
Mesclar e Centralizar: permite mesclar (combinar, juntar) as células seleci-
onadas formando uma só. Ao mesmo tempo em que mescla as células, também cen-
traliza o conteúdo na horizontal.
Copyright © Direitos Reservados ao site: www.estudioaulas.com.br 50
INFORMÁTICA PARA A POLÍCIA FEDERAL
TEORIA E EXERCÍCIOS COMENTADOS
Prof. Léo Matos
Dica: quando mais de uma célula contiver valores e forem mescladas, o Excel
preservará o valor que estiver na célula superior esquerda da seleção.
Estilo de Moeda: permite aplicar formato monetário às células seleciona-
das.
Copyright © Direitos Reservados ao site: www.estudioaulas.com.br 51
INFORMÁTICA PARA A POLÍCIA FEDERAL
TEORIA E EXERCÍCIOS COMENTADOS
Prof. Léo Matos
O usuário pode alterar o símbolo do valor monetário utilizando a opção Células
do menu Formatar.
Estilo de Porcentagem: aplica o formato de porcentagem ao conteúdo da
célula ativa. O formato de porcentagem multiplica o valor da célula por 100 e exibe o
resultado com o símbolo de porcentagem. Ou seja, se o valor apresentado na célula
ativa for 5 depois de aplicado o formato de porcentagem ficará 500%.
Separador de Milhares: faz a separação dos milhares no conteúdo da célula
ativa adicionando um ponto.
Copyright © Direitos Reservados ao site: www.estudioaulas.com.br 52
INFORMÁTICA PARA A POLÍCIA FEDERAL
TEORIA E EXERCÍCIOS COMENTADOS
Prof. Léo Matos
O Excel, logo após separar os milhares utiliza um padrão de formatação com dois
zeros acrescentados após o valor. Não esqueçamos desse padrão, pois pode definir
uma questão. Lembre-se que, os valores quais não chegam a casa dos milhares como
no exemplo da letra C, mesmo não tendo separação de milhares é acrescido o padrão
dos dois zeros ao final do valor.
Aumentar casas decimais: permite acrescentar casas decimais ao valor da
célula selecionada. Aumenta uma casa decimal a cada clique. Exemplo: se o valor se-
lecionado for 300 e forem aplicados dois cliques sobre o botão aumentar casas deci-
mais, o valor passará a ser 300,00.
Diminuir casas decimais: permite diminuir casas decimais ao valor da célula
selecionada. Diminui uma casa decimal a cada clique. Exemplo: se o valor selecionado
for 300,00 e for aplicado um clique sobre o botão diminuir casas decimais, o valor
passará a ser 300,0. É importante destacar que, ao diminuir casas decimais o Excel faz
o arredondamento do valor da célula selecionada. Veja o Exemplo abaixo:
Copyright © Direitos Reservados ao site: www.estudioaulas.com.br 53
INFORMÁTICA PARA A POLÍCIA FEDERAL
TEORIA E EXERCÍCIOS COMENTADOS
Prof. Léo Matos
Depois de um clique sobre o botão diminuir casas decimais, o Excel retirou a
última casa decimal de número 9 e fez o arredondamento do valor 2,729 para 2,73.
Arredondou para cima, pois a casa decimal retirada tinha valor superior a 5.
No exemplo acima depois de clicar novamente sobre o botão diminuir casas de-
cimais, o Excel retirou a última casa decimal de número 3, e fez o arredondamento do
valor 2,73 para 2,7. Arredondou para baixo, pois a casa decimal retirada tinha valor
inferior a 5.
AutoSoma: permite efetuar a soma de valores automaticamente sem a ne-
cessidade do usuário digitar fórmulas. Basta o usuário selecionar os valores que de-
seja efetuar a soma e clicar no botão AutoSoma, o resultado é apresentado na célula
selecionada a parte.
Selecionado os valores Apresentado o resultado
Copyright © Direitos Reservados ao site: www.estudioaulas.com.br 54
INFORMÁTICA PARA A POLÍCIA FEDERAL
TEORIA E EXERCÍCIOS COMENTADOS
Prof. Léo Matos
Não é obrigatório selecionar os valores para utilização do botão AutoSoma,
basta colocar a célula ativa após os valores que serão somados clicar no botão Auto-
Soma e logo após aparecer a função SOMA apertar a tecla ENTER. Veja o Exemplo
abaixo:
Selecionado os valores Apresentado a função Apresentando o Resultado
ENTER
É importante destacar que quando não selecionadas as células, o Excel só efe-
tuará a soma dos valores que estiverem em sequência. Veja abaixo:
Copyright © Direitos Reservados ao site: www.estudioaulas.com.br 55
INFORMÁTICA PARA A POLÍCIA FEDERAL
TEORIA E EXERCÍCIOS COMENTADOS
Prof. Léo Matos
Ao lado do botão AutoSoma podemos encontrar por meio de um clique sobre
outras funções que podem ser utilizadas de forma automática como: Média, Con-
tar, Máximo, Mínimo e outras funções por meio da opção. Mais funções que abrirá a
caixa de diálogo Inserir Função.
Classificação Crescente: permite classificar texto, números ou datas em
ordem crescente (de A a Z, zero a 9 ou da data mais antiga a mais recente).
Classificação Decrescente: permite classificar texto, números ou datas em
ordem decrescente (de Z a Z, 9 a 0 ou da data mais recente à mais antiga).
Orientação: ferramenta usada para girar ou inclinar o conteúdo de uma
célula.
Copyright © Direitos Reservados ao site: www.estudioaulas.com.br 56
INFORMÁTICA PARA A POLÍCIA FEDERAL
TEORIA E EXERCÍCIOS COMENTADOS
Prof. Léo Matos
Quebrar Texto automaticamente: ajusta o conteúdo na célula mos-
trando-o, em várias linhas e evitando que ultrapasse o limite da coluna.
7.6.1 Trabalhando com Gráficos no Excel
O Excel permite inserir diversos tipos de gráficos em suas planilhas. Na versão 2016
além de você poder escolher um tipo de gráfico para a sua planilha, o Excel também
pode recomendar o que melhor se adapta aos dados selecionados. Para inserir um
gráficos use a guia inserir e o grupo gráficos.
7.6.2 Os Principais tipos de gráficos
a) Colunas: os dados organizados em colunas ou linhas em uma planilha podem
ser apresentados em um gráfico de colunas. Em geral, um gráfico de coluna exibe
categorias na horizontal (categoria) e os valores na vertical (valor). Perceba a imagem
abaixo:
Tabela com os dados que originou o Gráfico!
Copyright © Direitos Reservados ao site: www.estudioaulas.com.br 57
INFORMÁTICA PARA A POLÍCIA FEDERAL
TEORIA E EXERCÍCIOS COMENTADOS
Prof. Léo Matos
Gráfico de Colunas com categorias (matérias) na horizontal valores (peso) na vertical.
b) Colunas: dados organizados em colunas ou linhas em uma planilha podem ser
apresentados também em um gráfico de linhas. Em um gráfico de linhas, as categorias
são expostas na horizontal, e todos os valores são distribuídos na vertical. Gráficos de
linhas podem mostrar dados contínuos ao longo do tempo, potanto, são ideais para
mostrar tendências de dados em intervalos de tempo, como meses, trimestres ou
anos.
Tabela com os dados que originou o Gráfico!
Copyright © Direitos Reservados ao site: www.estudioaulas.com.br 58
INFORMÁTICA PARA A POLÍCIA FEDERAL
TEORIA E EXERCÍCIOS COMENTADOS
Prof. Léo Matos
Título do Gráfico
Informática Raciocínio Lógico Matemática Gramática Texto
0%
10%
20%
30%
40%
50%
60%
70%
80%
90%
100%
Qtd de questões 2012 Qtd de questões 2014 Qtd de questões 2016
Gráfico de linhas com categorias (matérias) na horizontal a quantidade de questões na verti-
cal. Perceba que os valores são em %, pois no gráfico de linhas podemos analisar o crescimento
em percentual.
Copyright © Direitos Reservados ao site: www.estudioaulas.com.br 59
INFORMÁTICA PARA A POLÍCIA FEDERAL
TEORIA E EXERCÍCIOS COMENTADOS
Prof. Léo Matos
b) Pizza e Rosca: os dados organizados em uma coluna ou linha de uma
planilha podem ser apresentados em um gráfico de pizza. Gráficos de pizza mostram
o tamanho dos itens proporcional à soma desses itens. São apresentados como
percentual de um todo, ou seja, fatias de uma pizza inteira.
Peso
Informática Raciocínio Lógico Matemática Gramática Texto
Gráfico de Barras: dados organizados em colunas ou linhas de uma planilha
podem ser mostrados em um gráfico de barras. Gráficos de barras ilustram
comparações entre itens individuais. Em um gráfico de barras, as categorias
costumam ser organizadas na vertical, enquanto os valores são dispostos na
horizontal.
Copyright © Direitos Reservados ao site: www.estudioaulas.com.br 60
INFORMÁTICA PARA A POLÍCIA FEDERAL
TEORIA E EXERCÍCIOS COMENTADOS
Prof. Léo Matos
Tabela com os dados que originou o Gráfico!
Título do Gráfico
Texto
Gramática
Matemática
Raciocínio Lógico
Informática
0 2 4 6 8 10 12 14
Qtd 2017 Qtd 2016 Qtd 2014
Gráfico de Barras com categorias (matérias) na horizontal valores (qtd questões) na vertical.
e) Gráfico de Área: gráficos de áreas podem ser usados para mostrar mudanças
ao longo do tempo e chamar a atenção para o valor total no decorrer de uma
tendência. Mostrando a soma dos valores apresentados, um gráfico de áreas também
mostra a relação de partes com um todo.
Copyright © Direitos Reservados ao site: www.estudioaulas.com.br 61
INFORMÁTICA PARA A POLÍCIA FEDERAL
TEORIA E EXERCÍCIOS COMENTADOS
Prof. Léo Matos
Título do Gráfico
14
12
10
8
6
4
2
0
Informática Raciocínio Lógico Matemática Gramática Texto
Qtd 2014 Qtd 2016 Qtd 2017
f) Dispersão: Um gráfico de dispersão tem dois eixos de valores: um eixo
horizontal (X) e um vertical (Y). Ele combina os valores X e Y em pontos de dados
únicos e os exibe em intervalos irregulares, ou agrupamentos. Gráficos de dispersão
costumam ser usados para exibir e comparar valores numéricos, como dados
científicos, estatísticos e de engenharia.
Copyright © Direitos Reservados ao site: www.estudioaulas.com.br 62
INFORMÁTICA PARA A POLÍCIA FEDERAL
TEORIA E EXERCÍCIOS COMENTADOS
Prof. Léo Matos
Alunos, além dos gráficos citados, devemos saber que existem outros: Ações,
superfície, radar, funil, mapa de árvore, explosão solar, histograma, caixa estreita,
cascata. Os que estão destacados em negrito são novidades presentes apenas no Ex-
cel 2016.
7.6.3 Obtendo dados Externos
Como aprendemos no início de nossa aula, o Excel tem seu formato de arquivo
padrão que é o XLSX, mas o usuário poderá sentir necessidade de importar dados
externos de outros programas. Apresentei para vocês dois formatos bastante
utilizados para importação/exportação de dados são eles: txt e csv. Para importar o
conteúdo desses arquivos, basta acessar a ferramenta através da Guia Dados e do
grupo obter dados externos.
Logo após, escolha o tipo de arquivo que quer buscar. No caso dos arquivos csv
e txt escolha de Texto.
Copyright © Direitos Reservados ao site: www.estudioaulas.com.br 63
INFORMÁTICA PARA A POLÍCIA FEDERAL
TEORIA E EXERCÍCIOS COMENTADOS
Prof. Léo Matos
7.6.4. Imprimindo uma planilha
Antes de imprimir uma planilha, temos que configurá-la. A configuração irá per-
mitir vários ajustes e configurações na pasta de trabalho utilizada.
Na guia podemos:
1) Caso o usuário não queria imprimir todos os dados de uma planilha, a
partir da caixa Área de impressão podemos selecionar um intervalo de planilha
a ser impresso.
2) Permite o usuário escolher o que será impresso na sua planilha. Se a
impressão é colorida ou em preto e branco, qual é a qualidade da impressão,
se as linhas de grades (são as linhas cinza que formam as células), títulos de
linha e coluna (são as letras que ficam indicando a linha e coluna), erros de
célula e até os comentários inseridos na célula.
Copyright © Direitos Reservados ao site: www.estudioaulas.com.br 64
INFORMÁTICA PARA A POLÍCIA FEDERAL
TEORIA E EXERCÍCIOS COMENTADOS
Prof. Léo Matos
3) Na opção abaixo e acima ou em acima e abaixo podem ser utilizado para
controlar a ordem em que os dados serão numerados e impressos quando não cou-
berem em uma página.
ATENÇÃO ALUNO!
É importante destacar, que o acesso às ferramentas de configuração para
impressão podem ser encontradas em dois lugares: Menu Arquivo > Im-
primir > ou na Guia Layout da Página > Grupo Configurar página.
Copyright © Direitos Reservados ao site: www.estudioaulas.com.br 65
INFORMÁTICA PARA A POLÍCIA FEDERAL
TEORIA E EXERCÍCIOS COMENTADOS
Prof. Léo Matos
QUESTÕES COMENTADAS
1. (Cespe 2017 TRF 1ª Região) No Excel 2013, a fórmula =RAIZ(SOMA(C5:C15))
apresenta um erro de recursividade, ou seja, uma função não pode ser adicionada
dentro de outra função.
Gabarito: errada.
Comentário: A fórmula é um exemplo de função aninhada, ou seja, uma função
dentro da outra. Neste caso, o Excel primeiro irá calcular a função de dentro para
depois resolver a função de fora. Não teremos nenhum tipo de erro.
2. (Vunesp/Unesp/2017) No Excel 2016, em sua configuração original, a célula
A1 contém o valor 3,1461. Assinale a alternativa que apresenta o resultado da fór-
mula =ARRED(A1;2) inserida na célula A2.
a) 3
b) 3,1461
c) 3,15
d) 6,2922
e) 6,30
Gabarito: c
Copyright © Direitos Reservados ao site: www.estudioaulas.com.br 66
INFORMÁTICA PARA A POLÍCIA FEDERAL
TEORIA E EXERCÍCIOS COMENTADOS
Prof. Léo Matos
Comentário: Vamos a resolução da função ARRED! Não esqueça que ela será
usada para diminuir casas decimais e arredondar o valor. A leitura da fórmula é:
=ARRED (A1;2) Excel, pegue o valor de A1
que é 3,1461 e o deixe apenas
=ARRED (3,1461;2)
com duas casas decimais e arre-
donda.
3,1461 = 3,15
3. (Cespe 2017 TRF 1ª Região) No Excel 2013, as células, assim como as plani-
lhas, podem receber nomes, que poderão ser utilizados durante a referenciação.
Gabarito: certa.
Comentário: Em uma fórmula temos que fazer referência aos valores que que-
remos calcular. Normalmente, fazemos referência a posição da célula dentro de uma
planilha, como por exemplo A1 (coluna a, linha 1), mas podemos também podemos
fazer referência ao nome da célula. Veja abaixo:
Célula A1 Célula com nome “exemplo”
Copyright © Direitos Reservados ao site: www.estudioaulas.com.br 67
INFORMÁTICA PARA A POLÍCIA FEDERAL
TEORIA E EXERCÍCIOS COMENTADOS
Prof. Léo Matos
A fórmula pode fazer referência a célula a1, mas também pode fazer referência
ao nome “exemplo”. =a1+a2 ou =exemplo+a2
4. (Cespe Fub 2016) No Excel 2013, o ponto e vírgula (;) presente na fórmula
=SOMA(F10;F20) indica que todos os valores compreendidos entre as células F10 e
F20 devem ser somados.
Gabarito: errada.
Comentário: Quando usamos ponto e vírgula em uma função, significa que es-
tamos somando apenas o F10 e o F20. Para somar todos os valores compreendidos
entre as células, temos que usar a função =SOMA(F10:F20), ou seja, F10 até F20.
5. (Cespe Anatel 2015) No Excel 2010, a média geométrica dos valores contidos
nas células A1, B1, C1, D1 e E1 pode ser obtida pela fórmula seguinte: =MÉ-
DIA(A1:C1;D1;E1).
Gabarito: errada.
Comentário: Questão de atenção, pois a função =MÉDIA encontra a média arit-
mética e não geométrica.
6. (Cespe/CEF/2014) No Excel, ao se selecionar uma célula qu contém um valor
numérico e, em seguida, clicar o botão Estilo de Porcentagem, o valor será multipli-
cado por 100 e o símbolo % será colocado ao lado do valor resultante.
Gabarito: Certo
Copyright © Direitos Reservados ao site: www.estudioaulas.com.br 68
INFORMÁTICA PARA A POLÍCIA FEDERAL
TEORIA E EXERCÍCIOS COMENTADOS
Prof. Léo Matos
Comentário: O botão estilo de porcentagem é usado para transformar o
valor de uma célula selecionada em porcentagem, ou seja, pega o valor e multiplica
por 100 e adiciona o símbolo de % no resultado.
Exemplo:
7. (Cespe/DPF/2014) No Microsoft Excel, a opção Congelar Paineis permite que
determinadas células, linhas ou colunas sejam protegidas, o que impossibilita altera-
ções em seus conteúdo.
Gabarito: Errado
Comentário: A ferramenta congelar painéis, mantem fixa (visível) parte da pla-
nilha para que não se movimente com a restante. Para impossibilitar alterações no
conteúdo de uma célula, podemos usar a ferramenta da guia Revisão.
8. (Cespe/FUB/2015) No Microsoft Excel 2013, as fórmulas sempre começam
com o sinal =.
Gabarito: Certo
Comentário: Toda fórmula deve começar com o sinal de “=”, pois caso não seja
utilizado, o Excel entenderá que foi digitado um texto na célula e que não precisa
efetuar cálculo.
Copyright © Direitos Reservados ao site: www.estudioaulas.com.br 69
INFORMÁTICA PARA A POLÍCIA FEDERAL
TEORIA E EXERCÍCIOS COMENTADOS
Prof. Léo Matos
9. (Vunesp/UFABC/2016) A planilha eletrônica é um tipo de programa de com-
putador que utiliza tabelas para realização de cálculos ou apresentação de dados.
São considerados componentes de uma planilha eletrônica:
a) cabeçalho, quadro e ilustrações.
b) título, número e cabeçalho.
c) valores, figuras e ilustrações.
d) célula, valores e fórmulas.
e) lâminas, fórmulas e figuras.
Gabarito: d
Comentário: Célula é um pequeno repositório de uma planilha para o preen-
chimento de valores. As fórmulas são usadas para calcular os valores que estão pre-
enchidos nas células.
10. (Vunesp/UFABC/2016) Usando o Microsoft Excel 2016, em sua configuração
original, um usuário criou um gráfico de colunas, como apresentado a seguir.
Copyright © Direitos Reservados ao site: www.estudioaulas.com.br 70
INFORMÁTICA PARA A POLÍCIA FEDERAL
TEORIA E EXERCÍCIOS COMENTADOS
Prof. Léo Matos
Assinale a alternativa que apresenta um elemento existente nesse gráfico.
a) Legenda.
b) Linhas de grade.
c) Título.
d) Rótulos de dados.
e) Tabela de dados.
Gabarito: b
Comentário: As linhas de grade servem para tornar os dados em um gráfico
mais fácil de ler, você pode exibir linhas de grade do gráfico horizontal e vertical.
11. (Cespe/ MPU/2013) No Microsoft Excel, a função SE pode avaliar uma con-
dição e retornar um valor, se a condição for verdadeira, ou retornar outro valor, se a
condição for falsa.
Gabarito: Certo
Comentário: A função condicional testa uma condição e retorna verdadeiro ou
falso. Veja a sintaxe da função SE:
=SE (Condição;Valor Verdadeiro;Valor Falso)
A função acima, testa uma condição e retorna verdadeiro ou falso.
Copyright © Direitos Reservados ao site: www.estudioaulas.com.br 71
INFORMÁTICA PARA A POLÍCIA FEDERAL
TEORIA E EXERCÍCIOS COMENTADOS
Prof. Léo Matos
12. (Cespe/Abin) Uma planilha criada no Excel 2013 e armazenada em arquivo
no formato xlsx pode ser exportada para o padrão XML, por meio do próprio Excel
2013.
Gabarito: Certo
Comentário: O Excel permite salvar como formatos da Web, como: html, xml.
Copyright © Direitos Reservados ao site: www.estudioaulas.com.br 72
INFORMÁTICA PARA A POLÍCIA FEDERAL
TEORIA E EXERCÍCIOS COMENTADOS
Prof. Léo Matos
PIRATARIA É CRIME!
OS PRODUTOS DO ESTÚDIO AULAS SÃO VENDIDOS EX-
CLUSIVAMENTE NO PORTAL ESTUDIOAULAS.COM.BR!
NÃO DÊ LUCRO A QUEM NÃO TEVE O MÍNIMO DE TRABA-
LHO INTELECTUAL ENVOLVIDO!
NÃO INCENTIVE O CRIME!
DIGA NÃO A RATEIOS E PIRATARIA!
ACREDITAMOS QUE AQUELES QUE QUEREM SE TORNAR
SERVIDORES PÚBLICOS DEVEM EXIGIR HONESTIDADE E
CUMPRIMENTO DAS LEIS!
Copyright © Direitos Reservados ao site: www.estudioaulas.com.br 73
Você também pode gostar
- 26 Slide Noções BigData (Conceitos, Premissas e Aplicação)Documento77 páginas26 Slide Noções BigData (Conceitos, Premissas e Aplicação)Douglas CavalcanteAinda não há avaliações
- 25 Slide Banco de Dados (Abstração, Modelo Relacional, Chaves, Normalização) - ExercicioDocumento48 páginas25 Slide Banco de Dados (Abstração, Modelo Relacional, Chaves, Normalização) - ExercicioDouglas CavalcanteAinda não há avaliações
- 15 Slide Pesquisa Internet - ExercicioDocumento10 páginas15 Slide Pesquisa Internet - ExercicioDouglas CavalcanteAinda não há avaliações
- 13 Slide Correio Eletronico - ExercicioDocumento13 páginas13 Slide Correio Eletronico - ExercicioDouglas CavalcanteAinda não há avaliações
- 10 Banco de DadosDocumento25 páginas10 Banco de DadosDouglas CavalcanteAinda não há avaliações
- 06 WordDocumento52 páginas06 WordDouglas Cavalcante100% (1)
- COMPILADO ESTATISTICA-1fsDocumento7 páginasCOMPILADO ESTATISTICA-1fsartesquadro.msAinda não há avaliações
- Lista 1Documento3 páginasLista 1Nayara KellyAinda não há avaliações
- Livro Planejamento SCARSODocumento171 páginasLivro Planejamento SCARSOMárcio Matias100% (2)
- Estatística IIDocumento60 páginasEstatística IIThiago Farias Macêdo ArceAinda não há avaliações
- Apostila IPE - 2005 PDFDocumento141 páginasApostila IPE - 2005 PDFAfonso De LiguoriAinda não há avaliações
- Lista 1Documento5 páginasLista 1BatatinhaAinda não há avaliações
- Estatística DescritivaDocumento44 páginasEstatística DescritivaDívia LimaAinda não há avaliações
- Coeficiente Assimetrico PDFDocumento3 páginasCoeficiente Assimetrico PDFsuh DamascenoAinda não há avaliações
- 3 AnoDocumento6 páginas3 AnoLeandro CostaAinda não há avaliações
- Tema 3 - Medidas DescritivasDocumento39 páginasTema 3 - Medidas Descritivaszeca jose noaAinda não há avaliações
- Para A Prova de EstatísticaDocumento18 páginasPara A Prova de EstatísticaAlessandra Duarte PeixotoAinda não há avaliações
- Estatistica DescritivaDocumento49 páginasEstatistica DescritivaFrancis Wagner GomesAinda não há avaliações
- Medidas de Localização e DispersãoDocumento9 páginasMedidas de Localização e DispersãoJoão Lêdo da Fonseca100% (1)
- Matriz de Competências RH 2015Documento56 páginasMatriz de Competências RH 2015leandrokamargo100% (1)
- EstatísticaDocumento6 páginasEstatísticapedroAinda não há avaliações
- Quimica Analitica Apostila CompletaDocumento122 páginasQuimica Analitica Apostila CompletaPedro OliveiraAinda não há avaliações
- Assembleia Da RepúblicaDocumento5 páginasAssembleia Da Repúblicanodam69776Ainda não há avaliações
- Apostila CGADocumento37 páginasApostila CGARicardo HondaAinda não há avaliações
- Planificação MV - B2 - ADocumento2 páginasPlanificação MV - B2 - ARui Pedro Costa100% (4)
- Macs 10ºDocumento9 páginasMacs 10ºIvo Peixoto100% (1)
- Revisao UemsDocumento14 páginasRevisao Uemsviniciusva.spkAinda não há avaliações
- Aplicações Da Estatística Na Segurança Do Trabalho PDFDocumento35 páginasAplicações Da Estatística Na Segurança Do Trabalho PDFPaulo Bortoloto100% (2)
- Academico - Campi I e IV - 2018-2 - RepublicadoDocumento139 páginasAcademico - Campi I e IV - 2018-2 - RepublicadoCaioCesarAinda não há avaliações
- Descomplica Mapa Mental Matematica PDFDocumento7 páginasDescomplica Mapa Mental Matematica PDFLUCAS ANTONIO LOPES NEVES100% (3)
- Apostila de EstatísticaDocumento66 páginasApostila de EstatísticaDiegoPagungAmbrosiniAinda não há avaliações
- Probabilidade e A Exercicios Com GabaritoDocumento51 páginasProbabilidade e A Exercicios Com GabaritoJosé Carvalho50% (2)
- EstatisticaDocumento135 páginasEstatisticaEdinei ReisAinda não há avaliações
- Apostila Estatistica3Documento55 páginasApostila Estatistica3simuladocontabilAinda não há avaliações
- A1 DispersoDocumento14 páginasA1 DispersoannyAinda não há avaliações
- Material Curso de Férias 2022 - RobérioDocumento22 páginasMaterial Curso de Férias 2022 - RobérioRobério BacelarAinda não há avaliações