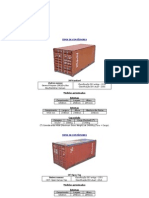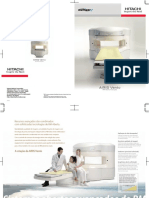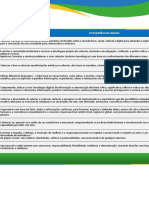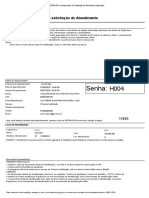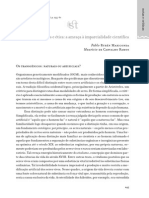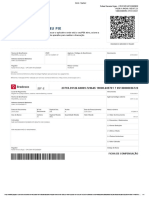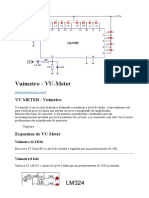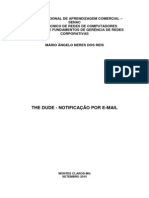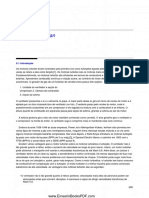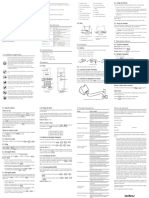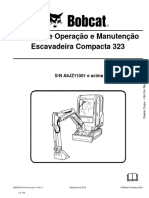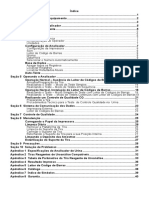Escolar Documentos
Profissional Documentos
Cultura Documentos
ArduHack 111 119
Enviado por
Jorge Ubirajara CousseiroTítulo original
Direitos autorais
Formatos disponíveis
Compartilhar este documento
Compartilhar ou incorporar documento
Você considera este documento útil?
Este conteúdo é inapropriado?
Denunciar este documentoDireitos autorais:
Formatos disponíveis
ArduHack 111 119
Enviado por
Jorge Ubirajara CousseiroDireitos autorais:
Formatos disponíveis
3.
5 CLASSES E BIBLIOTECAS
E nosso último objeto de estudos são as classes, mais
popularmente conhecidas como as bibliotecas ou libraries.
Mas afinal, o que é uma classe?
Deixe-me tentar ser o mais claro possível aqui: Imagine que
você criou uma programação para um Arduínos. Colocou ele
para rodar e funcionou da maneira que você gostaria. Depois de
algum tempo você percebe que se você usasse esse mesmo
código em outro projeto, você teria resultados bem melhores.
Assim como tudo até agora, você tem 2 maneiras de fazer isso.
Que é:
Abrir o código que você construiu e copia-lo para seu outro
projeto.
Ou você pode construir uma classe que contém as funções
que você precisa, e apenas importar essa classe no seu segundo
projeto. Ou seja, as classes assim como as funções, nos poupam
trabalho e extensas linhas de desenvolvimento.
Aumentando ainda mais esse exemplo, imagine que é
professor, e todos os seus alunos estão tendo dificuldades
justamente no problema que o código que você desenvolveu
resolve. Você vai passar o seu código individualmente para cada
aluno copiar? Pensando bem... É melhor construir uma
biblioteca que contém o código certo?
Graças ao mundo maker, temos desenvolvedores ao redor
do mundo que estão constantemente criando bibliotecas para
tudo o que você imaginar.
Biblioteca para ler sensor de temperatura: TEM!
Biblioteca para conexão com a internet: TEM!
110
Jorge Ubirajara Cousseiro - jcousseiro@yahoo.com.br - IP: 168.0.235.129
E por isso é tão importante o fomento das comunidades
makers e open source.
Se você chegou até aqui, executou todos os exercícios e
projetos propostos, provavelmente em algum momento você já
se deparou com a seguinte sintaxe:
#include <AlgumNome.h>
Isso nada mais é do que uma importação de uma biblioteca.
Provavelmente dentro da biblioteca AlgumNome, exista alguma
função que você queira utilizar no seu código, e por isso precisa
informar ao Arduíno que você deseja importar tudo que existe
dentro dessa biblioteca, com o comando #include.
COMO INCLUIR BIBLIOTECAS
Com toda certeza, daqui pra frente você vai utilizar muito
essa ferramenta.
Como eu já expliquei, as bibliotecas servem para auxiliar, e
complementar o desenvolvimento. Com sua utilização, você
pode reaproveitar códigos, e inclusive até mesmo de outros
desenvolvedores.
Vou citar aqui o exemplo do Projeto#17 - DHT11 Sensor de
Temperatura e Umidade. Esse projeto é muito interessante, pois
é o projeto mais procurado no Google. Inclusive eu fiz uma aula
explicando como montar na prática, basta clicar AQUI .
Nesse projeto você vai precisar utilizar a biblioteca
“dht11.h”. Você pode encontrar ela disponível no Github
clicando AQUI.
Ao entrar no Github, você vai se deparar com a página
mostrada na figura 7:
111
Jorge Ubirajara Cousseiro - jcousseiro@yahoo.com.br - IP: 168.0.235.129
Figura 7: Página de download da biblioteca, dentro do Github.
Para fazer o download da biblioteca, você precisa clicar no
botão verde “Clone or download”, e depois em “Download ZIP”.
Após isso será baixado um arquivo compactado com extensão
.zip para seu computador.
Além disso, você também vai precisar fazer o mesmo
procedimento com a biblioteca Adafruit Sensor, pois a DHT
depende dela.
Você pode baixa-la AQUI
Você irá precisar encontrar aonde esses arquivos foram
baixados em seu computador, e fazer a descompactação dos
mesmos.
112
Jorge Ubirajara Cousseiro - jcousseiro@yahoo.com.br - IP: 168.0.235.129
Essa descompactação irá criar uma pasta. Dentro desta
pasta criada, você encontrará uma outra pasta que contém toda
a biblioteca. Você precisa copiar essa pasta que contem toda a
biblioteca para o diretório do Arduino\libraries no seu
computador. Na figura 8 você consegue ver o que existe dentro
da biblioteca “DHT11.h”. Cada arquivo desse tem uma função,
que colabora para que seu código funcione.
A criação de bibliotecas pode parecer um pouco
embaraçoso para você que está começando, portanto vamos nos
atentar aqui em aprender a usar as bibliotecas que já existem.
Figura 8: Conteúdo de uma biblioteca.
Você precisa copiar a pasta que contem todos esses
arquivos para o diretório que eu citei, assim como mostra a
figura 9, para que a IDE do Arduíno reconheça a biblioteca.
113
Jorge Ubirajara Cousseiro - jcousseiro@yahoo.com.br - IP: 168.0.235.129
Figura 9: Pasta correta a copiada.
Em computadores com Windows, você possivelmente irá
encontrar o diretório do Arduíno em:
“D:\Documentos\Arduino”
Ou também:
“C:\Users\Mateus Dias\Documentos\Arduino”
É importante você encontrar esse diretório em seu
computador, pois é nele que vamos colar a biblioteca que
baixamos.
Dentro do diretório do Arduíno você deve encontrar algo
parecido com isso:
Figura 10: Pasta libraries aonde devem ser colocadas as
bibliotecas.
114
Jorge Ubirajara Cousseiro - jcousseiro@yahoo.com.br - IP: 168.0.235.129
E é dentro desta pasta libraries que você deve colar todas as
bibliotecas que você precisar.
Automaticamente se uma biblioteca estiver contida dentro
da pasta libraries, a IDE do Arduíno irá reconhece-la.
OBS: Se você fez a instalação da IDE do Arduíno pelo Microsoft
Store. Eu recomendo fortemente que você remova essa
instalação, e baixe o instalador diretamente do site do Arduino
Isso por que quando a instalação é feita pela loja da
Microsoft, alguns diretórios podem ficar escondidos.
Dificultando deu aprendizado.
Após essa etapa de preparação você precisa abrir a IDE do
Arduíno, e construir o código conforme o projeto especifica.
Dentro da IDE você vai encontrar alguns botões, e vou
explicar o que cada um deles faz.
Figura 10 – Botões IDE
Em vermelho: Botão de compilação do código, é nele que
acionamos aquela espécie de “robô” que comentei a alguns
capítulos atrás. Com a verificação você consegue saber se está
tudo ok com seu código, antes de enviá-lo para o Arduíno.
Em alaranjado: Está o botão que faz o envio do código para
o Arduíno. Mesmo que você não tenha feito a compilação
manual antes de enviar, quando esse botão é pressionado ele
115
Jorge Ubirajara Cousseiro - jcousseiro@yahoo.com.br - IP: 168.0.235.129
aciona o compilador, faz a verificação do código e após o término
da verificação ele faz o envio.
Seguindo, após o botão de envio, temos respectivamente o
botão de criar um novo projeto, o botão de abrir um projeto
existente, e o botão de salvar.
TRICK: Se você pressionar CTRL+T dentro da sua IDE, ela irá
fazer a formatação automática do código, deixando-o
organizado nos padrões do framework Arduino.
Com as teclas CTRL+S você consegue salvar o seu projeto.
Seu projeto deve ficar conforme o da figura 11:
Figura 11 – Código fonte Projeto#17
116
Jorge Ubirajara Cousseiro - jcousseiro@yahoo.com.br - IP: 168.0.235.129
Para fazer a compilação do seu código, basta clicar no botão
verificar. E se tudo estiver correto você deve receber a seguinte
mensagem:
Figura 12: Compilação terminada com sucesso.
Isso significa que agora você já pode plugar o Arduíno no
seu computador e fazer o envio do código para dentro dele.
O procedimento de inclusão de bibliotecas é o mesmo para
qualquer biblioteca que você precisar. Fazer o download,
descompactar, colar dentro da pasta libraries dentro do diretório
do Arduino, e sair usando.
Vou te mostrar agora algumas coisas que podem te ajudar.
A grande maioria das bibliotecas vem com exemplos
incluídos, para você conseguir se basear em seus projetos. Após
seguir o procedimento para incluir a biblioteca, você pode
encontrar os exemplos da mesma, seguindo os passos:
Abra a IDE -> Arquivo -> Exemplos -> Nome da biblioteca
A figura 13 mostra o passo a passo.
Além disso nesse menu, você pode encontrar diversos
outros exemplos que a própria Arduino disponibiliza para te
auxiliar.
117
Jorge Ubirajara Cousseiro - jcousseiro@yahoo.com.br - IP: 168.0.235.129
Figura 13 – Exemplos embutidos em bibliotecas.
Existe também uma segunda maneira de se adicionar
bibliotecas dentro da IDE do Arduino. Porém não recomendo,
pois não são todas as bibliotecas que você encontra nesse
método.
Ao pressionar CTRL+SHIFT+I em seu teclado, deve abrir o
gerenciador de bibliotecas do Arduino, conforme a figura 14, e
dentro do mesmo, você consegue fazer uma busca por
bibliotecas que necessita. Mas como eu disse, não são todas as
bibliotecas que estão dentro desse gerenciador. Por vezes você
irá precisar seguir o método manual que eu ensinei você.
Figura 14 – Gerenciador de bibliotecas.
118
Jorge Ubirajara Cousseiro - jcousseiro@yahoo.com.br - IP: 168.0.235.129
Você também pode gostar
- Manual Do Operador - Beneheart R3Documento90 páginasManual Do Operador - Beneheart R3Tatiana100% (2)
- Visão Geral Do ASP - NET CoreDocumento8 páginasVisão Geral Do ASP - NET CorePaula CostaAinda não há avaliações
- Prova Modelagem de DadosDocumento4 páginasProva Modelagem de DadosJoão Vitor Santos MendesAinda não há avaliações
- ConteinerDocumento18 páginasConteinerRachel Klem100% (1)
- Manual Service RM-Hitachi-Airis-VentoDocumento8 páginasManual Service RM-Hitachi-Airis-VentoRodrigo Dos Santos SilvaAinda não há avaliações
- Segurança Do Paciente LivroDocumento203 páginasSegurança Do Paciente LivroRubia Soraya RabelloAinda não há avaliações
- Habilidades e Competências - BNCC - Ensino - MedioDocumento5 páginasHabilidades e Competências - BNCC - Ensino - MedioProf Silas PedrosaAinda não há avaliações
- RequerimentoDocumento1 páginaRequerimentoCFC BELO JARDIMAinda não há avaliações
- Transgênicos e Ética A Ameaça À Imparcialidade CientíficaDocumento17 páginasTransgênicos e Ética A Ameaça À Imparcialidade CientíficamateustgAinda não há avaliações
- Boleto - PagHiperDocumento1 páginaBoleto - PagHiperRafael RojasAinda não há avaliações
- Laboratório de Alta TensãoDocumento2 páginasLaboratório de Alta TensãoJoão MarceloAinda não há avaliações
- Aula 011648816958Documento13 páginasAula 011648816958José Haislan100% (1)
- Vu Meter - VuímetroDocumento3 páginasVu Meter - VuímetroGleison PrateadoAinda não há avaliações
- Mecânica Leitura e Interpretação de Desenho Técnico MecânicoDocumento19 páginasMecânica Leitura e Interpretação de Desenho Técnico MecânicodouglaserhartAinda não há avaliações
- Catalogos Robopac Robot S7Documento5 páginasCatalogos Robopac Robot S7Fernando BatistaAinda não há avaliações
- The Dude - Notificação Por E-Mail - Mário ÂngeloDocumento10 páginasThe Dude - Notificação Por E-Mail - Mário ÂngeloMário ÂngeloAinda não há avaliações
- Aircraft Propulsion and Gas Turbine Engines Second Edition PDF Cap 5 1Documento61 páginasAircraft Propulsion and Gas Turbine Engines Second Edition PDF Cap 5 1JimmyAinda não há avaliações
- Gestao Qualidade 1 SemanaDocumento15 páginasGestao Qualidade 1 SemanaJoão GabrielAinda não há avaliações
- Correio EletrónicoDocumento15 páginasCorreio EletrónicoJoão Paulo Leão100% (1)
- Manual - TS 40 - IntelbrasDocumento2 páginasManual - TS 40 - IntelbrasUm Mundo alem do obvioAinda não há avaliações
- Resultado Do Processo de Transferência Interna 2023Documento4 páginasResultado Do Processo de Transferência Interna 2023TrxshAinda não há avaliações
- Portal Estudantil - Matriz CurricularDocumento2 páginasPortal Estudantil - Matriz CurricularEduardo Luís MüllerAinda não há avaliações
- PROGRAMAÇÃO PARA DISPOSITIVOS MÓVEIS EM ANDROID Avaliando Apredizado Doc2Documento6 páginasPROGRAMAÇÃO PARA DISPOSITIVOS MÓVEIS EM ANDROID Avaliando Apredizado Doc2Ravel SouzaAinda não há avaliações
- RP 20CB67Documento21 páginasRP 20CB67Ariel SantosAinda não há avaliações
- Relés de Proteção (Proteção de Sobrecorrente)Documento20 páginasRelés de Proteção (Proteção de Sobrecorrente)lorentz franklinAinda não há avaliações
- CPFL Empresas - Portal Corporativo para ClientesDocumento1 páginaCPFL Empresas - Portal Corporativo para ClientesdoniluzAinda não há avaliações
- Manual de Classificacao de Materiais e Servicos para o Sistema de Aquisicoes Governamentais6022122016141016Documento61 páginasManual de Classificacao de Materiais e Servicos para o Sistema de Aquisicoes Governamentais6022122016141016neo_lcAinda não há avaliações
- PT BRDocumento9 páginasPT BRgersontk6106Ainda não há avaliações
- 323 6986957 PTBR OmDocumento139 páginas323 6986957 PTBR OmAlexandro Oppera100% (1)
- LEITOR DE TIRAS DE URINAS U-120 Manual de InstruçõesDocumento42 páginasLEITOR DE TIRAS DE URINAS U-120 Manual de InstruçõesRosario SilvaAinda não há avaliações