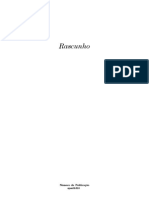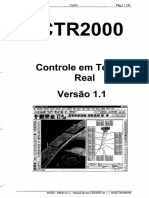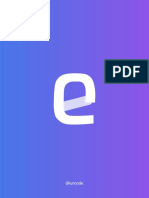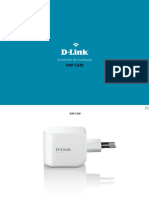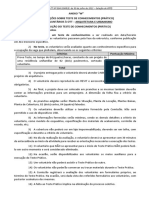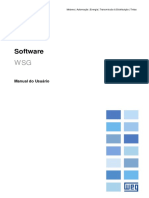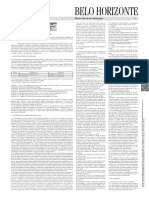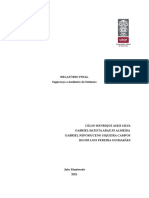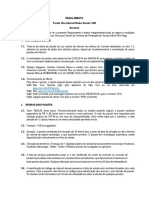Escolar Documentos
Profissional Documentos
Cultura Documentos
Spse01536 S 1050 - en
Enviado por
Wellingtonn LouresTítulo original
Direitos autorais
Formatos disponíveis
Compartilhar este documento
Compartilhar ou incorporar documento
Você considera este documento útil?
Este conteúdo é inapropriado?
Denunciar este documentoDireitos autorais:
Formatos disponíveis
Spse01536 S 1050 - en
Enviado por
Wellingtonn LouresDireitos autorais:
Formatos disponíveis
Notificação de Direitos Limitados e de
Propriedade
Este software e a documentação relacionada são propriedade da Siemens Product
Lifecycle Management Software Inc.
© 2012 Siemens Product Lifecycle Management Software Inc. Todos os direitos
reservados.
Siemens e o logotipo Siemens são marcas registradas da Siemens AG. Solid Edge
é uma marca ou marca registrada da Siemens Product Lifecycle Management
Software Inc. ou suas subsidiárias nos Estados Unidos e em outros países. Todas
as outras marcas, marcas registradas ou marcas de serviço pertencem aos seus
respectivos titulares.
2 Modelando recursos síncronos e ordenados spse01536
Conteúdo
Notificação de Direitos Limitados e de Propriedade . . . . . . . . . . . . . . . . 2
Introdução . . . . . . . . . . . . . . . . . . . . . . . . . . . . . . . . . . . . . . . . . . . . . . . . 1-1
Modelando recursos síncronos e ordenados . . . . . . . . . . . . . . . . . . . . . . 2-1
Movendo recursos ordenados para síncrono . . . . . . . . . . . . . . . . . . . . . . . . . . 2-3
Atividade: Criando recursos ordenados . . . . . . . . . . . . . . . . . . . . . . . . . . . . . 2-4
Atividade: Criando recursos ordenados e síncronos em um modelo . . . . . . . . . 2-10
Revisão da lição . . . . . . . . . . . . . . . . . . . . . . . . . . . . . . . . . . . . . . . . . . . . . 2-23
Resumo da lição . . . . . . . . . . . . . . . . . . . . . . . . . . . . . . . . . . . . . . . . . . . . . 2-24
Atividades de modelagem de recursos ordenados . . . . . . . . . . . . . . . . . 3-1
Sketching_activities . . . . . . . . . . . . . . . . . . . . . . . . . . . . . . . . . . . . . . . . . . 3-1
Criando atividades de recurso de base ordenados . . . . . . . . . . . . . . . . . . . . . . 3-34
Atividade variadas . . . . . . . . . . . . . . . . . . . . . . . . . . . . . . . . . . . . . . . . . . . 3-73
spse01536 Modelando recursos síncronos e ordenados 3
Lição
1 Introdução
Bem-vindo ao treinamento individualizado do Solid Edge. Este curso foi projetado
para ensiná-lo a usar o Solid Edge. O curso é individualizado e contém instruções
seguidas de atividades.
Cursos individualizados do Solid Edge
• spse01424— Trabalhando com o Cliente Incorporado do Solid Edge
• spse01510— Rascunho
• spse01515— Construindo recursos base
• spse01520— Movendo e girando faces
• spse01525—Trabalhando com relações de face
• spse01530— Construindo recursos de tratamento
• spse01535— Construindo recursos de procedimento
• spse01536—Modelando recursos síncronos e ordenados
• spse01537—Modelagem de corpos múltiplos
• spse01540— Modelando montagens
• spse01545— Criando desenhos detalhados
• spse01546— Desenho de peças em chapa
• spse01550— Praticando suas habilidades com projetos
• spse01560—Modelando uma Peça Usando Superfícies
• spse01610—Desenho de estrutura do Solid Edge
• spse01640—Padronização de montagem
• spse01645—Bibliotecas de sistemas de montagem
• spse01650—Trabalhando com grandes montagens
• spse01655—Revisando montagens
• spse01660—Relatórios de montagem
spse01536 Modelando recursos síncronos e ordenados 1-1
Lição 1 Introdução
• spse01665—Substituindo peças em uma montagem
• spse01670—Desenhando no contexto de uma montagem
• spse01675—Recursos de montagem
• spse01680—Inspecionando montagens
• spse01685—Montagens alternadas
• spse01686—Peças e montagens ajustáveis
• spse01690—Componentes virtuais em montagens
• spse01691—Explosão de montagens
• spse01692—Renderização de montagens
• spse01693—Animação de montagens
• spse01695—XpresRoute (tubulação)
• spse01696—Criando um Chicote de Fios com o Desenho de Chicote
• spse01697—Trabalhando com diagramas
• spse01698—Uso de uma relação de came
Comece com os tutoriais
O treinamento individualizado começa onde terminam os tutoriais. Os tutoriais são
a maneira mais rápida de se familiarizar com as noções básicas do uso do Solid Edge.
Se você não tem nenhuma experiência com o Solid Edge, comece a trabalhar com os
tutoriais para modelagem e edição básica de peças antes de começar o treinamento
individualizado.
Navegadores Suportados
• Janelas:
o Internet Explorer 8 ou 9
o Firefox 12 ou superior
• UNIX/Linux
o Firefox 9.x ou superior*
• Mac: Safari 5.x ou superior
Plug-in Java Necessário para pesquisa
O mecanismo de busca exige a versão 1.6.0 ou superior do Plug-in Java instalado
no seu navegador. O plug-in está disponível (gratuitamente) no Java Runtime
Environment (JRE) 6.0. Se você precisar instalar o JRE ou um ambiente Java
equivalente, visite o site de download Java no endereço http://www.java.sun.com.
1-2 Modelando recursos síncronos e ordenados spse01536
Introdução
O Adobe Flash Player é necessário para vídeos e simulações
Para assistir vídeos e simulações você precisa ter o Adobe Flash Player versão 10 ou
posterior instalado como plug-in do seu navegador. Você pode fazer o download do
Flash Player (gratuitamente) no endereço http://get.adobe.com/flashplayer
Adobe Acrobat Reader
Algumas partes da ajuda do hte podem estar em PDF, o que exige Adobe Acrobat
Reader 7.0 ou superior. Você pode fazer o download do leitor (gratuitamente) no
endereço http://get.adobe.com/reader/
Internet Explorer Caveats
• Vista de compatibilidade do IE9. Os produtos HTML são totalmente suportados
quando lançados com o protocolo http:// ou o protocolo de arquivo:///. No entanto,
se você estiver visualizando arquivos a partir de uma instalação local, por
exemplo, D:// , você pode precisar habilitar a Vista de Compatibilidade. No IE9,
faça o seguinte:
1. Escolha Ferramentas/Configurações de Vista de Compatibilidade.
2. Na caixa de diálogo Configurações de Vista de Compatibilidade, marque a
caixa de seleção "Exibir todos os sites" em Vista de Compatibilidade.
*Firefox Caveats
• O Firefox recomenda que os usuários atualizem para a versão mais recente
por questões de segurança relacionadas com o Java. Eles não recomendam o
uso de versões mais antigas do Firefox devido a esses problemas. Consulte:
http://support.mozilla.org/en-US/kb/latest-firefox-issues
• A maioria dos clientes instala e lança nossos produtos através do protocolo
http://, que é totalmente suportado. No entanto, o Firefox tem uma configuração
padrão de segurança que evita que a ajuda seja iniciada corretamente a partir
de um caminho UNC (arquivo:///). Para alterar essa configuração, você precisa
mudar o valor da preferência securtity.fileuri.strict_origin_policy:
o Na barra de endereços, digite about:config.
o No campo Filtro, digite security.fileuri, se o valor da preferência
security.fileuri.strict_origin_policy estiver definida como verdadeira,
configure o valor como falso. (Clique duas vezes no valor para alterná-lo).
o Reinicie o navegador.
spse01536 Modelando recursos síncronos e ordenados 1-3
Lição
2 Modelando recursos síncronos
e ordenados
Em um documento de modelagem Solid Edge, dois ambientes coexistem para a
criação de recursos de modelo. Os dois ambientes estão sincronizados e ordenados.
Os recursos síncronos são criados no ambiente de modelagem síncrono. Os recursos
ordenados são criados no ambiente de modelagem ordenado. Um modelo pode conter
recursos apenas sincronizados, apenas recursos ordenados ou uma combinação de
ambos os tipos.
Um recurso síncrono é uma coleção de faces que definem o formato do recurso. Não
são mantidos históricos sobre como recursos síncrono são criados. Você pode editar
as faces de um recurso síncrono.
Um recurso ordenado é baseado no histórico. Um recurso ordenado pode ser editado
retornando a qualquer passo de seu processo de criação. Não é possível editar faces
em um recurso ordenado.
Abrindo um documento de modelo Solid Edge
• A página Solid Edge Opções®Assistentes oferece uma configuração para uso do
ambiente de modelagem quando um novo documento é aberto. A configuração
padrão é modelagem Síncrona.
• Se um documento existente de um modelo contém apenas elementos síncronos,
ele é aberto em ambiente síncrono.
• Se um documento existente de um modelo contém apenas elementos ordenados
ou uma combinação de elementos ordenados e síncronos, ele é aberto em
ambiente ordenado.
Mudando de ambiente de modelagem
É possível mudar de ambiente em qualquer momento durante a modelagem.
• Clique com o botão direito no PathFinder ou na janela gráfica para ativar o menu
de atalho e selecione Transição para Síncrono ou Transição para Ordenado,
dependendo do ambiente que estiver ativo.
• Se um modelo contiver os recursos síncrono e ordenado, clique na barra de
ambiente ou Ordenado ou na barra de ambiente Síncrono no PathFinder.
• Na fita, aba Ferramentas®grupo Modelo, escolha o ambiente de modelagem
para transição.
spse01536 Modelando recursos síncronos e ordenados 2-1
Lição 2 Modelando recursos síncronos e ordenados
Nota
Cada ambiente apresenta o seu próprio conjunto de comandos de modelagem.
Exibição do recurso
No ambiente de modelagem ordenada, recursos ordenados e síncronos aparecem.
No ambiente de modelagem síncrona, apenas recursos síncronos aparecem.
Edição de recursos
Na modelagem ordenada, ao selecionar um recurso ordenado, a barra de comando
Editar Recurso é exibida para edição ordenada.
Em modelagem ordenada ou síncrona, ao selecionar uma face de uma parte síncrona,
a roda de direção para edição síncrona é exibida.
2-2 Modelando recursos síncronos e ordenados spse01536
Modelando recursos síncronos e ordenados
Movendo recursos ordenados para síncrono
É possível converter recursos ordenados em recursos síncronos em um arquivo de
modelagem de peça ou de peça em chapa. A conversão é realizada movendo os
recursos ordenados para a porção síncrona da árvore do PathFinder. Este movimento
faz com que a geometria do recurso seja consumida no corpo síncrono e fique
disponível para a edição síncrona.
O fluxo de trabalho de mover ao síncrono ocorre somente se o arquivo estiver no
ambiente ordenado. Recursos isolados ou qualquer número de recursos podem ser
convertidos com o comandoMover ao Síncrono.
A conversão ordenada é irreversível. Os recursos síncronos não podem ser
convertidos para recursos ordenados.
Nota
Você também pode converter recursos ordenados aos recursos síncronos em
um nível de arquivo com o comandoConverter. Diversos arquivos podem ser
processados simultaneamente.
A conversão do recurso deve iniciar no topo da árvore do recurso ordenado e em
ordem contígua. Todos os recursos na árvore acima do recurso selecionado serão
incluídos na conversão. Os recursos de padrão e de espelhamento requerem tanto o
recurso filho como o pai para que a conversão seja bem-sucedida. Se qualquer dos
pais no conjunto selecionado apresentar uma relação de filho, seja com um recurso
de padrão ou de espelhamento, então todos os recursos acima deste recurso filho
estarão no conjunto selecionado.
Se ocorrer um problema no processo de conversão, o comando Desfazer está
disponível.
Um diálogo Mover ao Síncrono é exibido para alertar os usuários caso dependências
adicionais sejam encontradas e fornecer mensagens de aviso que podem afetar o
resultado do movimento. Este diálogo somente é exibido se existirem avisos e/ou
forem encontradas dependências adicionais.
Mensagem de Advertência:Dependência de recurso encontrada. Recomenda-se que
todas as dependências sejam movidas com o recurso selecionado.
Você pode clicar no botão “Somente Seleção" na caixa de diálogo para excluir as
dependências da operação Mover.
Nota
Recomenda-se recalcular o nó ordenado e resolver possíveis avisos ou falhas
antes de mover recursos ordenados ao síncrono.
Movendo cotas e rascunhos
Quando cotas locais ordenadas são movidas ao síncrono, o Solid Edge tenta localizar
e vincular as cotas a um vértice. Se não for encontrado nenhum vértice, as cotas
tornam-se cotas pendentes. Depois de movidas, todas as cotas ordenadas, exceto as
pendentes, são exibidas juntamente com as cotas síncronas no nó Cotas da parte
Síncrona do PathFinder. Todas as cotas ordenadas que são cotas controladoras ou
controladas se movem como cotas controladas. Quando você executa um Mover
ao Síncrono para um recurso por vez, o Solid Edge cria um conjunto definido pelo
usuário todas as vezes que existirem cotas pendentes.
spse01536 Modelando recursos síncronos e ordenados 2-3
Lição 2 Modelando recursos síncronos e ordenados
Nota
O síncrono não suporta cotas entre uma aresta de uma peça e um plano de
referência. Portanto, as cotas posicionadas entre uma aresta de peça ordenada
e um plano de referência se movem ao síncrono como cotas pendentes.
Rascunhos de perfil locais em ordenado são convertidos como rascunhos usados
quando movidos ao síncrono. O nome do rascunho de perfil no síncrono é o mesmo
nome do recurso ordenado.
Atividade: Criando recursos ordenados
Activity: Criando recursos ordenados
Esta atividade vai guiá-lo pelo processo de criação de recursos ordenados. Aprenda
como alternar entre ambientes de modelagem.
2-4 Modelando recursos síncronos e ordenados spse01536
Modelando recursos síncronos e ordenados
Criar um novo documento de peça
Ao criar um novo documento de peça, você pode controlar o ambiente para iniciar
a modelagem. O diálogo Opções do Solid Edge proporciona uma configuração para
o início no ambiente Síncrono ou Ordenado. A configuração padrão é ambiente
Síncrono.
Nota
Os arquivos existentes contendo apenas elementos síncronos são abertos
no ambiente síncrono. Os arquivos existentes contendo apenas elementos
ordenados ou uma combinação de elementos ordenados e síncronos são abertos
no ambiente ordenado.
▸ Inicie o Solid Edge ST5.
▸ Na página de Inicialização, clique no botão Aplicativo.
▸ Clique em Opções do Solid Edge
▸ No diálogo Opções do Solid Edge, clique na página Assistentes.
▸ Na página Assistentes, em Iniciar Documentos de Peça e de Peça em Chapa
usando este ambiente: , clique no botão Ordenado. Clique em OK.
▸ Na página de Inicialização, em Criar, clique em Peça ISO.
spse01536 Modelando recursos síncronos e ordenados 2-5
Lição 2 Modelando recursos síncronos e ordenados
Criar um recurso de base ordenado
▸ Crie uma extrusão com a seção transversal exibida. Estenda simetricamente
a uma distância de 100 mm.
2-6 Modelando recursos síncronos e ordenados spse01536
Modelando recursos síncronos e ordenados
Criar um recurso de recorte ordenado
▸ Crie um recorte com a seção transversal exibida. Estenda por todos.
spse01536 Modelando recursos síncronos e ordenados 2-7
Lição 2 Modelando recursos síncronos e ordenados
Transição para o ambiente Síncrono
Existem três modos para fazer a transição para o outro ambiente.
1. Clique com o botão direito do mouse no PathFinder ou na janela de modelagem e
escolha Transição para Síncrono (ou Transição para Ordenado).
2. Na aba Ferramentas® grupo Modelo, clique no ambiente para o qual deseja
efetuar a transição.
3. Se houver os dois ambientes, no PathFinder, clique na barra do ambiente para o
qual fazer a transição.
Nota
Uma barra de ambiente somente estará disponível para seleção se existirem
recursos naquele ambiente.
▸ Faça a transição para o ambiente Síncrono usando um método de sua preferência.
Nota
Perceba que os recursos ordenados não aparecem. Somente os recursos
síncronos aparecem no ambiente Síncrono. No ambiente Ordenado, aparecem
os recursos síncronos e ordenados.
2-8 Modelando recursos síncronos e ordenados spse01536
Modelando recursos síncronos e ordenados
Transição para o ambiente Ordenado
▸ Clique na barra do ambiente Ordenado para fazer a transição de volta para
o ambiente Ordenado.
▸ Salve o arquivo como ordered.par.
▸ Fechar o arquivo.
spse01536 Modelando recursos síncronos e ordenados 2-9
Lição 2 Modelando recursos síncronos e ordenados
Resumo
Nessa atividade você aprendeu como criar recursos ordenados. Aprendeu também
como alternar entre ambientes de modelagem.
Atividade: Criando recursos ordenados e síncronos em um modelo
Activity: Criando recursos ordenados e síncronos em um modelo
Esta atividade vai guiá-lo pelo processo de criação de recursos ordenados e síncronos
em um modelo Aprenda como editar os dois tipos de recurso e como converter um
recurso ordenado em síncrono.
2-10 Modelando recursos síncronos e ordenados spse01536
Modelando recursos síncronos e ordenados
Criar um novo documento de peça
▸ Criar um novo documento de peça.
▸ Mude para o ambiente Síncrono. Consulte a atividade anterior (Criando recursos
ordenados) se precisar de ajuda para alternar entre ambientes de modelagem.
spse01536 Modelando recursos síncronos e ordenados 2-11
Lição 2 Modelando recursos síncronos e ordenados
Criar um recurso de base síncrono
▸ Crie uma extrusão com a seção transversal exibida. Estenda simetricamente
a uma distância de 100 mm.
2-12 Modelando recursos síncronos e ordenados spse01536
Modelando recursos síncronos e ordenados
Criar um recurso ordenado
▸ Faça a transição para o ambiente ordenado.
▸ Crie uma extrusão com a seção transversal exibida. Estenda para cima a uma
distância de 100 mm. Desenhe a seção transversal na face verde.
spse01536 Modelando recursos síncronos e ordenados 2-13
Lição 2 Modelando recursos síncronos e ordenados
Editar uma face de recurso síncrono estando no ambiente ordenado
Mova a face verde no recurso síncrono. O recurso ordenado está colorido de laranja
apenas para explicação.
▸ Selecione a face verde. Observe que a face tem uma cota bloqueada nela. Esta
cota migra do rascunho para o recurso. Elimine ou desbloqueie a cota.
▸ Selecione o indicador de movimento e arraste a face para uma área em volta do
recurso ordenado. Observe como o recurso ordenado é reconhecido durante uma
edição. Pressione a tecla Esc para finalizar a operação de mover.
2-14 Modelando recursos síncronos e ordenados spse01536
Modelando recursos síncronos e ordenados
▸ Selecione a face verde. Observe que a face tem uma cota bloqueada nela. Esta
cota migra do rascunho para o recurso. Elimine ou desbloqueie a cota (225 mm).
▸ Selecione o indicador de movimento e arraste a face para a direita. Observe
como o recurso ordenado se move com a face. Isso acontece porque o rascunho
do recurso ordenado estava bloqueado dimensionalmente na aresta do recurso
síncrono. Pressione a tecla Esc para finalizar a operação de mover.
spse01536 Modelando recursos síncronos e ordenados 2-15
Lição 2 Modelando recursos síncronos e ordenados
Transição para síncrono
▸ Alterne para o ambiente síncrono. Observe que o recurso ordenado não é exibido.
2-16 Modelando recursos síncronos e ordenados spse01536
Modelando recursos síncronos e ordenados
Editar o recurso ordenado
▸ Alterne para o ambiente ordenado.
▸ Selecione o recurso ordenado.
▸ Clique no botão Edição Dinâmica. Mude a cota de 35 para 70 mm.
spse01536 Modelando recursos síncronos e ordenados 2-17
Lição 2 Modelando recursos síncronos e ordenados
Converter o recurso ordenado em um recurso síncrono
Um recurso ordenado é convertido em um recurso síncrono movendo o recurso
ordenado para a parte síncrona do PathFinder. Depois da conversão, todas as cotas
são eliminadas. O recurso convertido pode ser manipulado como um recurso síncrono
completo ou ter face(s) individual(is) manipulada(s).
▸ Você tem que estar no ambiente ordenado para converter recursos ordenados.
No PathFinder, clique com o botão direito do mouse no recurso de protuberância
ordenado.
▸ No menu de atalho, escolha o comando Mover para Síncrono.
2-18 Modelando recursos síncronos e ordenados spse01536
Modelando recursos síncronos e ordenados
Mover o recurso convertido
▸ No PathFinder, selecione a protuberância convertida.
spse01536 Modelando recursos síncronos e ordenados 2-19
Lição 2 Modelando recursos síncronos e ordenados
▸ Clique o indicador de movimento e mova o recurso para o local aproximado
exibido e clique.
2-20 Modelando recursos síncronos e ordenados spse01536
Modelando recursos síncronos e ordenados
Isso completa a atividade.
spse01536 Modelando recursos síncronos e ordenados 2-21
Lição 2 Modelando recursos síncronos e ordenados
Resumo
Nesta atividade você aprendeu como criar recursos ordenados e síncronos em um
único modelo. Aprendeu também como editar os dois tipos de recurso e como
converter um recurso ordenado em um recurso síncrono.
2-22 Modelando recursos síncronos e ordenados spse01536
Modelando recursos síncronos e ordenados
Revisão da lição
Responda as seguintes perguntas:
1. O que é um recurso ordenado?
2. O que é recurso síncrono?
3. Quais são as diferenças em ambientes ordenados e síncronos?
4. Como você converte recursos ordenados em recursos síncronos?
5. Como você converte recursos síncronos em recursos ordenados?
spse01536 Modelando recursos síncronos e ordenados 2-23
Lição 2 Modelando recursos síncronos e ordenados
Resumo da lição
O Solid Edge oferece ambientes para modelagem de recursos síncronos e ordenados.
Você trabalha em um único arquivo de modelo apenas com recursos síncronos,
apenas recursos ordenados, ou uma combinação dos dois tipos de recursos. Você pode
converter recursos ordenados em recursos síncronos.
2-24 Modelando recursos síncronos e ordenados spse01536
Lição
3 Atividades de modelagem de
recursos ordenados
Esta seção é uma coleção de atividades centradas na modelagem de recursos
ordenados.
Sketching_activities
Atividade: Usando o IntelliSketch
Activity: Usando o IntelliSketch
Crie um rascunho nesta atividade. Aplique relações, cotas e variáveis à geometria
para que você possa alterar, de modo confiável e previsível, a forma do perfil com
a edição de cotas.
Objetivos
Criar um rascunho ordenado nesta atividade. Você também pode executar esta
atividade no ambiente síncrono, com uma interface ligeiramente diferente. Aplique
relações, cotas e variáveis à geometria para que você possa alterar, de modo confiável
e previsível, a forma do perfil com a edição de cotas.
• O rascunho terá a forma de uma seção cruzada de uma viga I.
• As relações, cotas e variáveis controlarão a largura da rede e dos flanges em
forma de “I”.
▸ Criar um novo documento de peça.
▸ Verifique se você está no ambiente Ordenado.
spse01536 Modelando recursos síncronos e ordenados 3-1
Lição 3 Atividades de modelagem de recursos ordenados
Desenhar o rascunho
Desenhe um rascunho com a forma de "I".
▸ Na aba Início, no grupo Rascunho, selecione o comando Rascunho.
▸ Selecione o plano de referência exibido.
▸ No PathFinder, desative a exibição do sistema de coordenadas de base (1) e ative
a exibição dos planos de referência de base (2).
▸ Ajuste a janela e a função menos zoom até os planos de referência de base serem
exibidos, como mostrado.
▸ Na aba Início®grupo IntelliSketch, selecione as opções de IntelliSketch.
3-2 Modelando recursos síncronos e ordenados spse01536
Atividades de modelagem de recursos ordenados
▸ Na página Relações (1), defina as opções exibidas. Clique em OK.
▸ No grupo IntelliSketch, clique na opção Horizontal ou Vertical para torná-la
reconhecível se uma é linha horizontal ou vertical durante o posicionamento.
▸ Na aba Início, no grupo Desenho, selecione o comando Linha .
▸ Desenhe a primeira linha posicionando o cursor abaixo e à esquerda dos planos
de referência, como mostrado, e clique para posicionar o primeiro ponto da linha.
spse01536 Modelando recursos síncronos e ordenados 3-3
Lição 3 Atividades de modelagem de recursos ordenados
▸ Posicione o segundo ponto movendo o cursor para a direita. Quando o indicador
horizontal é exibido e a linha está, aproximadamente, na mesma posição como
mostrado abaixo, clique para posicionar a linha.
▸ Continue desenhando a forma de "I" com as seguintes considerações. Desenhe
cada segmento com o indicador horizontal ou vertical exibido. O comprimento
exato das linhas não é importante neste estágio.
Nota
Se você cometeu um erro, é possível excluir uma linha, primeiro, clicando
na ferramenta Selecionar , selecionando a linha e pressionando a
tecla Delete no teclado.
Também é possível através do comando Desfazer , já que você volta
atrás no processo de criação do rascunho.
3-4 Modelando recursos síncronos e ordenados spse01536
Atividades de modelagem de recursos ordenados
▸ Desenhe uma forma bruta do "I" em uma ordem anti-horária. Use o indicador de
alinhamento para posicionar o ponto terminal da próxima linha em relação à
última, acima do ponto terminal esquerdo da primeira linha, como mostrado.
Para ativar o indicador de alinhamento para o último segmento, roce a linha
horizontal (passe o cursor por cima, sem clicar na linha).
▸ Para posicionar o último segmento, clique no ponto terminal da primeira linha
quando o indicador do ponto terminal for exibido, como mostrado.
spse01536 Modelando recursos síncronos e ordenados 3-5
Lição 3 Atividades de modelagem de recursos ordenados
Adicionar relações
Adicione relações para controlar o comportamento da forma. Quando você antecipa
a necessidade de tornar uma forma simétrica, é útil estabelecer relações entre a
geometria da forma e os planos de referência. Referencie os segmentos de linha com
números, conforme mostrado.
▸ No grupo Relacionar, escolha o comando Horizontal/Vertical .
▸ Posicione o cursor no meio do segmento 1. Quando o indicador do ponto médio for
exibido, dê um clique.
3-6 Modelando recursos síncronos e ordenados spse01536
Atividades de modelagem de recursos ordenados
▸ Mova o cursor para o topo do plano de referência vertical e quando o indicador do
ponto médio for exibido, dê um clique.
▸ Foi aplicada uma relação, representada por uma linha tracejada que força
o ponto médio do segmento 1 a permanecer alinhado verticalmente com a
extremidade do plano de referência.
spse01536 Modelando recursos síncronos e ordenados 3-7
Lição 3 Atividades de modelagem de recursos ordenados
▸ No grupo Relacionar, selecione o comando Igualar .
▸ Selecione o segmento 1 e o segmento 7. Isto aplica uma relação de igualar
às linhas, que mantém seus comprimentos iguais, enquanto outras restrições
alteram a forma do perfil. O segmento de linha 1 é igual ao segmento de linha 7.
▸ Continue aplicando a relação de igualar entre as seguintes linhas:
2 e 12
8e6
8 e 12
11 e 3
9e5
9 e 11
10 e 4
Adicione cotas
Adicione cotas para controlar o tamanho da forma.
▸ No grupo Cota, escolha o comando SmartDimension .
3-8 Modelando recursos síncronos e ordenados spse01536
Atividades de modelagem de recursos ordenados
▸ Selecione o segmento 1, posicione a cota abaixo da linha e clique para
posicioná-la.
▸ Dimensione o segmento 12 do mesmo modo.
▸ Escolha o comando Distância Entre .
▸ Selecione o segmento 10, selecione 4, posicione a cota acima da forma em "I" e
clique para posicioná-la. Clique com o botão direito do mouse para reiniciar
o comando Distância Entre.
▸ Dimensione a distância entre os segmentos 1 e 7 do mesmo modo.
Editar valores de cota
Edite as cotas posicionadas na etapa anterior. Por causa das cotas e relações
definidas, a forma reage às alterações dimensionais de forma previsível.
spse01536 Modelando recursos síncronos e ordenados 3-9
Lição 3 Atividades de modelagem de recursos ordenados
▸ Escolha o comando Selecionar Ferramenta.
▸ Selecione a cota (A). Digite 15 e pressione a tecla Enter.
▸ Selecione a cota (B) e altere o valor para 120.
▸ Selecione a cota (C) e altere o valor para 12.
▸ Selecione a cota (D) e altere o valor para 95.
▸ Pratique a alteração da forma através da edição dos valores das cotas (A-D) e
observe como a forma reage. Retorne os valores das cotas para aqueles exibidos
acima.
Usando cotas variáveis
As cotas e dimensões facilitam o controle da forma de um perfil. As variáveis são
usadas para tornar a forma de um perfil paramétrica. As fórmulas são aplicadas
para definir as relações matemáticas entre as variáveis e as cotas. Nesta etapa,
torne a largura da rede (cota (C)) 2/3 da espessura do flange (cota (A)) e torne a
altura do flange (cota (B)) 3/4 da largura do flange (cota (D)).
Cada vez que uma cota é posicionada, uma variável nomeada aleatoriamente é
criada para representá-la. Renomeie as variáveis e atribua expressões matemáticas
para controlar ainda mais o comportamento da forma.
▸ Clique com o botão direito do mouse na cota 95 mm. Escolha o comando Editar
Fórmula no menu de atalho. A barra de comando Editar Fórmula é exibida para
editar o nome da cota e a fórmula. No campo Nome:, altere o nome da variável
para D e pressione a tecla Enter. Clique na ferramenta Selecionar para finalizar
a edição da cota.
▸ Repita a etapa anterior para fazer a edição das seguintes cotas:
Cota 15 mm Nome=A
Cota 120 mm Nome=B
Cota 12 mm Nome=C
Nota
Para digitar uma fórmula, clique no campo fórmula, digite a fórmula e
pressione a tecla Enter. As operações básicas de matemática podem ser
usadas nas fórmulas:
+ para somar
- para subtrair
* para multiplicar
/ para dividir
As funções matemáticas podem ser agrupadas com parêntesis, se for
necessário. Existem muitas funções disponíveis. Para obter mais
informações, consulte o tópico da Ajuda, Variáveis.
3-10 Modelando recursos síncronos e ordenados spse01536
Atividades de modelagem de recursos ordenados
▸ Atribua uma expressão matemática às cotas B e D. Clique com o botão direito
do mouse na cota 120 mm e escolha Editar Fórmula. No campo Fórmula, digite
3/4*D e pressione a tecla Enter.
▸ Edite a fórmula para a cota 12 mm. No campo Fórmula, digite 2/3*A e pressione
a tecla Enter.
▸ Clique com o botão direito em uma cota e selecione Exibir Todos os Nomes.
Clique com o botão direito em uma cota e selecione Exibir Todas as Fórmulas.
Retorne a exibição para Exibir Todos os Valores.
spse01536 Modelando recursos síncronos e ordenados 3-11
Lição 3 Atividades de modelagem de recursos ordenados
Usando a Tabela de Variáveis
As mesmas operações realizadas anteriormente também poderiam ser feitas usando
a Tabela de Variáveis.
▸ No menu Ferramentas®grupo Variáveis, selecione o comando Variáveis para
exibir a Tabela de Variáveis.
▸ Observe que os mesmos campos da barra de comando Editar Fórmula estão
disponíveis. Clique no campo para editar, digite o valor apropriado e pressione a
tecla Enter.
Nota
Os valores sombreados representam valores que não podem ser alterados
diretamente, porque são controlados por relações, cotas e fórmulas.
▸ Feche a tabela de variáveis clicando no X no canto superior direito.
▸ No rascunho, modifique os valores de cota de (A) e (D) e observe como o rascunho
reage.
Salvar o rascunho
▸ Escolha Fechar Rascunho para finalizar o Rascunho.
Você também pode finalizar o rascunho clicando na marca de verificação
localizada no canto superior esquerdo da janela de rascunho.
▸ Na barra de comando, clique em Concluir.
▸ Feche e salve este arquivo como Ishape.par. Isso completa a atividade.
3-12 Modelando recursos síncronos e ordenados spse01536
Atividades de modelagem de recursos ordenados
Resumo
Nesta atividade, você aprendeu como usar cotas e relações para controlar o tamanho e
a posição da geometria 2D em um perfil. Você também aprendeu como usar fórmulas
matemáticas na tabela de variáveis para estabelecer um comportamento relativo
entre a geometria. Isto é útil para estabelecer a intenção de desenho em um modelo.
Se uma cota crítica for alterada, o perfil se ajustará de forma previsível e adequada.
Atividade: Aplicando relações de rascunho (colinear, paralela e igual)
Activity: Aplicando relações de rascunho (colinear, paralela e igual)
Nesta atividade, você aprenderá a usar mais relações no ambiente de perfil/rascunho.
Esta atividade explica as relações colinear, paralela e igual.
Abrir arquivo de peça
Nesta atividade, você aprenderá a usar mais relações no ambiente de perfil/rascunho.
Esta atividade cobre as relações colineares, paralelas e de rascunho igual.
▸ Abrir sketch_a1.par.
Aplicar relações
Aplique relações para controlar a forma em E.
Nota
Não são usadas relações horizontais/verticais. Isto permitirá que o rascunho
gire em qualquer ângulo e mantenha a forma em E.
▸ No PathFinder, clique com o botão direito do mouse no rascunho chamado Sketch
A. No menu de atalho, escolha o comando Editar Perfil.
▸ Defina a forma aplicando relações paralelas. O primeiro elemento selecionado se
tornará paralelo ao segundo elemento selecionado. No grupo Relacionar, escolha
o comando Paralelo .
spse01536 Modelando recursos síncronos e ordenados 3-13
Lição 3 Atividades de modelagem de recursos ordenados
▸ Selecione os segmentos de linha, como descrito abaixo.
• Clique em (3) e em (1).
• Clique em (5) e em (1).
• Clique em (7) e em (1).
• Clique em (9) e em (1).
• Clique em (11) e em (1).
Continuar adicionando relações paralelas
Continue a adicionar relações paralelas aos segmentos de linha restantes.
▸ Aplique as relações paralelas exibidas:
• Clique em (10) e em (12).
• Clique em (8) e em (12).
• Clique em (6) e em (12).
• Clique em (4) e em (12).
• Clique em (2) e em (12).
3-14 Modelando recursos síncronos e ordenados spse01536
Atividades de modelagem de recursos ordenados
Aplicar relações colineares
Aplique relações colineares para alinhar segmentos de linha. O primeiro segmento
de linha selecionado se tornará colinear ao segundo segmento de linha selecionado.
▸ Escolha o comando Colinear .
▸ Selecione os segmentos de linha, como mostrado.
• Clique em (7) e em (11).
• Clique em (3) e em (11).
• Clique em (5) e em (9).
Aplicar relações para igualar
Aplique as relações para igualar para controlar a espessura da forma em E.
▸ Escolha o comando Igualar .
spse01536 Modelando recursos síncronos e ordenados 3-15
Lição 3 Atividades de modelagem de recursos ordenados
▸ O primeiro segmento de linha selecionado se tornará igual ao segundo segmento
de linha selecionado.
• Clique no segmento de linha (5) e clique no segmento de linha ( 3).
• Clique no segmento de linha (7) e clique no segmento de linha ( 3).
• Clique no segmento de linha (9) e clique no segmento de linha ( 3).
• Clique no segmento de linha (11) e clique no segmento de linha ( 3).
Adicionar restrições dimensionais
Adicione restrições dimensionais para concluir a forma em E.
▸ Escolha o comando SmartDimension .
▸ Dimensione a linha, como mostrado. O valor não é importante neste ponto.
▸ Escolha o comando Distância Entre .
3-16 Modelando recursos síncronos e ordenados spse01536
Atividades de modelagem de recursos ordenados
▸ Na barra de comandos, clique na opção Por 2 Pontos.
▸ Dimensione os dois segmentos de linha, como mostrado. Clique nas linhas (não
clique nos pontos terminais ou pontos médios).
▸ Escolha o comando SmartDimension e dimensione o segmento de linha exibido.
Alinhar o rascunho
Alinhe o ponto médio do segmento de linha esquerdo com o centro dos planos de
referência.
▸ Escolha o comando Horizontal/Vertical .
spse01536 Modelando recursos síncronos e ordenados 3-17
Lição 3 Atividades de modelagem de recursos ordenados
▸ Clique no ponto médio do segmento de linha esquerdo, como mostrado.
▸ Clique no ponto médio da aresta do plano de referência, como mostrado.
3-18 Modelando recursos síncronos e ordenados spse01536
Atividades de modelagem de recursos ordenados
▸ O ponto médio do segmento de linha esquerdo se alinha com o centro dos planos
de referência.
Editar as cotas
Edite as cotas para concluir a forma em E.
spse01536 Modelando recursos síncronos e ordenados 3-19
Lição 3 Atividades de modelagem de recursos ordenados
▸ Edite as cotas, como mostrado.
• Cota (A) = 200
• Cota (B) = 50
• Cota (C) = Cota (B)
Nota
Como tornar duas cotas iguais
Etapa 1: Clique com o botão direito na cota (C).
Etapa 2: No menu de atalho, escolha o comando Editar Fórmula.
Etapa 3: Na barra de comando Editar Fórmula, no campo Fórmula,
digite = e clique na cota (B).
Etapa 4: Clique no botão Aceitar.
Etapa 5: Clique na ferramenta Selecionar para finalizar a função
Editar Fórmula.
▸ O resultado deve ser como mostrado.
Adicionar cotas angulares
Adicione cotas angulares que controlam a forma e a orientação relativa ao plano
de referência horizontal.
▸ Escolha o comando Ângulo Entre .
3-20 Modelando recursos síncronos e ordenados spse01536
Atividades de modelagem de recursos ordenados
▸ Posicione a cota exibida clicando nas duas linhas (não selecione nenhum
ponto-chave).
▸ Posicione uma cota angular entre o plano de referência horizontal e o segmento
de linha inferior para controlar a orientação da forma em E. Clique com o
botão direito do mouse para reiniciar o comando Ângulo Entre. Clique no
plano de referência horizontal e no segmento de linha inferior, como mostrado
(novamente, não clique em nenhum ponto-chave).
Editar as cotas angulares
Edite as cotas angulares para observar o controle da forma e da orientação.
spse01536 Modelando recursos síncronos e ordenados 3-21
Lição 3 Atividades de modelagem de recursos ordenados
▸ Ângulo de orientação = 45, ângulo da forma = 90
▸ Ângulo de orientação = 0, ângulo da forma = 60
▸ Clique em Fechar Rascunho. Na barra de comandos, clique em Concluir.
▸ Isso completa a atividade.
Resumo
Nesta atividade, você aprendeu como usar cotas e relações para posicionar um perfil
contendo recursos interiores. As relações foram usadas para posicionar vários
recursos relativos uns aos outros. Ao variar as cotas, você pode controlar o tamanho
e a posição dos recursos interiores e manter a intenção de desenho.
3-22 Modelando recursos síncronos e ordenados spse01536
Atividades de modelagem de recursos ordenados
Atividade: Aplicando relações de rascunho (simétrico)
Activity: Aplicando relações de rascunho (simétrico)
Nesta atividade, você aprenderá a usar relações simétricas no ambiente de
perfil/rascunho.
Abrir um arquivo de peça
Nesta atividade, use relações simétricas no ambiente de perfil/rascunho.
▸ Abrir sketch_b1.par.
Adicionar elementos de construção
▸ Selecione o rascunho na janela e clique no comando Editar Perfil (1).
spse01536 Modelando recursos síncronos e ordenados 3-23
Lição 3 Atividades de modelagem de recursos ordenados
▸ Posicione as linhas como mostrado. As linhas estão conectadas aos centros dos
círculos e ao centro dos planos de referência.
▸ Altere as duas linhas para elementos de construção. No grupo Desenhar, escolha
o comando Construção . Selecione as duas linhas recém-posicionadas.
3-24 Modelando recursos síncronos e ordenados spse01536
Atividades de modelagem de recursos ordenados
▸ Dimensione os círculos e as linhas como mostrado.
Posicionar elementos de rascunho de círculo
Posicione seis círculos nos três quadrantes restantes do círculo principal.
▸ Posicione os círculos como mostrado. A posição e o tamanho não são importantes.
Assegure-se de não escolher nenhuma relação de outra geometria ao posicionar
os círculos. Se tiver algum problema ao fazer isso, posicione um círculo fora do
círculo principal e arraste-o para dentro.
Aplicar relações simétricas entre os círculos
▸ No grupo Relacionar, escolha o comando Relação Simétrica .
spse01536 Modelando recursos síncronos e ordenados 3-25
Lição 3 Atividades de modelagem de recursos ordenados
▸ Clique no plano de referência horizontal (A). Clique no círculo (1) e no círculo (2).
O círculo (1) agora é simétrico ao círculo (2). Clique no círculo (3) e no círculo (4).
O círculo (3) agora é simétrico ao círculo (4).
▸ Aplique relações simétricas nos círculos restantes usando o plano de referência
vertical como o eixo simétrico. Para fazer isso, você deve selecionar um novo eixo
simétrico. Escolha o comando Definir Eixo de Simetria .
▸ Clique no plano de referência vertical.
▸ Clique no comando Relação Simétrica e nos círculos restantes para aplicar a
simetria, como mostrado.
Editar cotas
Edite as cotas e observe os resultados.
▸ Edite a cota de 40 na linha de construção angular para 50.
3-26 Modelando recursos síncronos e ordenados spse01536
Atividades de modelagem de recursos ordenados
▸ Edite as duas cotas de 25° para 30°.
▸ Edite o diâmetro de 15 para 10.
▸ Escolha o comando Fechar Rascunho. Na barra de comandos, clique em Concluir.
▸ Feche o arquivo e não salve. Isso completa a atividade.
Resumo
Nesta atividade, você aprendeu como usar cotas e relações para posicionar um perfil
contendo recursos interiores. As relações foram usadas para posicionar vários
recursos relativos uns aos outros. Ao variar as cotas, você pode controlar o tamanho
e a posição dos recursos interiores e manter a intenção de desenho.
Atividade: Usando elementos de construção em perfis
Activity: Usando elementos de construção em um perfil
Nesta atividade, você aprenderá a usar elementos de construção ao desenhar um
perfil ou um rascunho para capturar a intenção de desenho.
Visão Geral
Visão Geral
Nesta atividade você aprenderá a usar elementos de construção ao desenhar um
perfil ou um rascunho para capturar a intenção de desenho.
Objetivos
Depois de concluir essa atividade, você será capaz de:
spse01536 Modelando recursos síncronos e ordenados 3-27
Lição 3 Atividades de modelagem de recursos ordenados
• Usar elementos de construção para simplificar a construção de um perfil ou
rascunho.
• Usar elementos de construção para orientar a geometria resultante (um recurso
de recorte).
Nesta atividade, você examinará um recurso específico dentro de uma peça. Você
não construirá a peça nesta atividade, mas desenhará o perfil para o recurso. Para
simplificar a criação do perfil, você usará um elemento de construção no ambiente
Rascunho de desenho. Como mencionado anteriormente, os elementos de construção
ajudam na criação de perfil, mas são ignorados durante as verificações de validação
de perfil.
Nota
Os elementos de construção servem como elementos de armação que ajudam a
orientar os outros elementos no perfil.
Examinando o Problema
Examine o recurso de recorte padronizado (A).
Cada um dos quatro recortes deve dar uma volta de 90°. Uma rede estreita de
material deve ocupar o espaço entre cada recorte para evitar a divisão. Para criar
este modelo, use os elementos de construção para localizar o recorte, forneça o
mecanismo para o ângulo da curva e a distância entre cada recorte.
Criar um documento de peça
▸ Crie um novo documento de peça ISO.
▸ Verifique se você está no ambiente ordenado.
Definir o plano do rascunho
▸ Escolha o comando Rascunho .
▸ No PathFinder, desative a exibição do sistema de coordenadas de base (1) e ative
a exibição dos planos de referência de base (2).
3-28 Modelando recursos síncronos e ordenados spse01536
Atividades de modelagem de recursos ordenados
▸ Selecione o plano de referência exibido.
▸ Na barra de status, clique no comando Pan . Pressione e mantenha o botão
esquerdo do mouse no centro ou no cruzamento dos planos de referência. Mova o
cursor da posição 1 para o canto inferior direito da janela Rascunho (posição 2).
Isto move os planos de referência para fora do caminho e evita o posicionamento
de relações não desejadas entre um elemento de perfil e um plano de referência.
Construir um rascunho
▸ Escolha o comando Linha. Desenhe as três linhas, como mostrado na ilustração.
spse01536 Modelando recursos síncronos e ordenados 3-29
Lição 3 Atividades de modelagem de recursos ordenados
▸ Adicione as cotas e edite seus valores, como mostrado.
▸ Torne cada uma das linhas uma geometria de construção.
No grupo Desenhar, escolha o comando Construção e selecione cada uma
das três linhas.
▸ As linhas angulares estão vinculadas à linha horizontal no seu ponto médio.
▸ Usando a relação Igualar, torne cada uma das linhas angulares igual à linha
horizontal.
Adicionar linhas
Adicione linhas usando o comando Deslocamento .
▸ No grupo Desenhar, escolha o comando Deslocamento.
▸ Digite um valor de 10 para a distância de deslocamento.
▸ Defina a opção Cadeia na caixa Seleção de Deslocamento.
3-30 Modelando recursos síncronos e ordenados spse01536
Atividades de modelagem de recursos ordenados
▸ Desloque as duas linhas angulares, como mostrado na ilustração abaixo.
▸ Clique no botão Aceitar para confirma a seleção. Mova o cursor para o interior
da forma em "V", como mostrado, e dê um clique.
Inserir dois arcos
▸ Escolha o comando Arco pelo Centro . Posicione dois arcos, como mostrado
na ilustração seguinte.
• As origens do ponto central de ambos os arcos são o ponto médio da linha de
construção horizontal.
• O Ponto-2 do arco pequeno deve estar na linha angular esquerda e o Ponto-3
na linha angular direita.
• O Ponto-2 do arco grande deve conectar-se com a extremidade da linha
angular esquerda e o Ponto-3 com a extremidade da linha angular direita.
• Use a função SmartDimension para dimensionar os dois arcos e editar os
valores das cotas para aqueles mostrados na ilustração.
spse01536 Modelando recursos síncronos e ordenados 3-31
Lição 3 Atividades de modelagem de recursos ordenados
Aparar os elementos de rascunho
▸ Escolha o comando Aparar .
▸ Apare as linhas de deslocamento abaixo do arco pequeno. O resultado dessa
operação é exibido.
Assistente de relações
▸ Na aba Início®grupo Relativo, selecione Assistente de Relação. Use o comando
Exibir Variabilidade para verificar se o perfil tem apenas dois graus de liberdade.
3-32 Modelando recursos síncronos e ordenados spse01536
Atividades de modelagem de recursos ordenados
▸ Solucione os dois graus de liberdade restantes.
No grupo Relacionar, escolha o comando Conectar e insira uma relação Conectar
entre o ponto médio da linha de construção horizontal, como mostrado na
ilustração à esquerda, e o ponto médio de um plano de referência, como mostrado
na ilustração à direita. Isto fixa o perfil e elimina qualquer grau de liberdade
restante.
▸ Edite os valores de cota, como mostrado na ilustração e altere-os novamente para
o valor original. Este rascunho está pronto para ser usado em uma função de
recurso, como recorte.
▸ Isso conclui a atividade. Feche o arquivo e salve como cutout.par.
Resumo
Nesta atividade, você aprendeu como usar elementos de construção, cotas e
relações para posicionar um perfil. A intenção de desenho é mantida através do
posicionamento dos elementos de construção. Os elementos de construção não se
tornam uma parte do recurso, mas são úteis para controle a posição da geometria.
spse01536 Modelando recursos síncronos e ordenados 3-33
Lição 3 Atividades de modelagem de recursos ordenados
Criando atividades de recurso de base ordenados
Atividade: Construindo recursos ordenados de rascunhos
Activity: Construindo recursos ordenados de rascunhos
Esta atividade mostra como construir recursos ordenados usando rascunhos.
Abrir um novo arquivo de peça
▸ Abra um novo arquivo de peça ISO.
▸ Alterne para ambiente Ordenado.
Rascunhar a forma básica inicial
▸ Selecione o comando Rascunho e selecione a Frente (xz) do Plano de Referência
de Base como plano de rascunho.
▸ Rascunhe e adicione cotas para criar esta forma básica. O rascunho é simétrico
verticalmente.
▸ Feche o rascunho. Na barra de comandos, clique em Concluir.
Criar o recurso base
▸ Escolha o comando Extrudar.
▸ Na barra de comandos, clique na opção Selecionar do Rascunho.
3-34 Modelando recursos síncronos e ordenados spse01536
Atividades de modelagem de recursos ordenados
▸ Selecione o rascunho e clique com o botão direito para aceitar o rascunho.
▸ Na barra de comandos, digite 65 no campo distância.
▸ Posicione o cursor longe do rascunho como demonstrado e clique.
▸ No PathFinder, desative a exibição do rascunho.
▸ Clique em Concluir.
spse01536 Modelando recursos síncronos e ordenados 3-35
Lição 3 Atividades de modelagem de recursos ordenados
3-36 Modelando recursos síncronos e ordenados spse01536
Atividades de modelagem de recursos ordenados
Remover material do recurso base
▸ Na face frontal da peça, esboce duas linhas e adicione cotas como mostrado.
▸ Feche o rascunho e clique em Concluir.
▸ Escolha o comando Recortar. Na barra de comandos Recortar, clique nas opções
Selecionar do Rascunho e Cadeia.
spse01536 Modelando recursos síncronos e ordenados 3-37
Lição 3 Atividades de modelagem de recursos ordenados
▸ Selecione as duas linhas. Na barra de comandos, clique em Aceitar.
▸ Selecione o lado das linhas em direção à frente da peça.
▸ Na barra de comandos, clique na opção Através de Todos .
▸ Clique quando a seta de direção apontar para o outro lado da peça.
3-38 Modelando recursos síncronos e ordenados spse01536
Atividades de modelagem de recursos ordenados
▸ Clique em Concluir e desative o rascunho.
Remover mais material
▸ Na face lateral, desenhe o seguinte rascunho.
spse01536 Modelando recursos síncronos e ordenados 3-39
Lição 3 Atividades de modelagem de recursos ordenados
▸ Feche o rascunho e clique em Concluir.
▸ Escolha o comando Recortar. Na barra de comandos Recortar, clique na opção
Selecionar: Encadeamento. Selecione as duas linhas e clique quando a seta de
direção estiver como mostrado.
▸ Clique na opção Através de Toda extensão. Clique quando a seta de direção
estiver como mostrado.
3-40 Modelando recursos síncronos e ordenados spse01536
Atividades de modelagem de recursos ordenados
▸ Clique em Concluir e desative o rascunho.
Nota
Observe que você poderia ter feito as duas remoções de material anteriores
em uma etapa, combinando as curvas em um único rascunho e efetuando um
recorte. Os dois métodos funcionam bem.
Remover mais material
▸ Na face lateral, desenhe e dimensione um arco e duas linhas como mostrado.
Converta a linha vertical em uma linha de construção.
spse01536 Modelando recursos síncronos e ordenados 3-41
Lição 3 Atividades de modelagem de recursos ordenados
▸ Feche o rascunho e clique em Concluir.
▸ Escolha o comando Recortar. Selecione a linha horizontal e o arco. Na barra
de comandos, clique em Aceitar. Clique quando a seta de direção estiver como
mostrado. Deve ser removido material neste lado do rascunho.
▸ Na barra de comandos, clique na opção Através de Todos .
▸ Clique quando a seta de direção estiver como mostrado.
3-42 Modelando recursos síncronos e ordenados spse01536
Atividades de modelagem de recursos ordenados
▸ Clique em Concluir e desative o rascunho.
Mais modificações
▸ Na face mostrada, desenhe um círculo com 35 mm de diâmetro centrado no
ponto médio da aresta (B). O centro do círculo fica na aresta (A). Não coloque
uma relação de conexão para o centro do círculo na linha (A). Use uma relação
horizontal/vertical com uma extremidade final de aresta (A).
spse01536 Modelando recursos síncronos e ordenados 3-43
Lição 3 Atividades de modelagem de recursos ordenados
▸ Feche o rascunho e clique em Concluir.
▸ Escolha o comando Extrudar. Clique na opção Selecionar do Rascunho.
▸ Selecione o rascunho e clique com o botão direito para aceitar.
▸ Na barra de comandos, clique na opção Através do Próximo. Posicione a seta de
direção conforme mostrado e clique.
3-44 Modelando recursos síncronos e ordenados spse01536
Atividades de modelagem de recursos ordenados
▸ Clique em Concluir e desative o rascunho.
▸ Desenhe um círculo de 19 mm de diâmetro concêntrico ao recurso circular
anterior e crie um recorte a uma profundidade de 30 mm.
▸ Selecione a região formada pelo círculo e remova material em uma profundidade
de 30 mm.
spse01536 Modelando recursos síncronos e ordenados 3-45
Lição 3 Atividades de modelagem de recursos ordenados
▸ Desative todos os rascunhos.
▸ Salve e feche este arquivo.
Resumo
Nesta atividade, você criou uma nova peça usando técnicas aprendidas sobre a
adição e remoção de material de um recurso base.
Atividade: Criando recursos baseados em perfil
Activity: Criando uma atividade de recursos ordenados baseados em perfil
Esta atividade mostra a construção de recursos ordenados baseados em perfil.
Construa uma extrusão revolvida e adicione recortes e extrusões secundárias.
Use os comandos a seguir para criar recursos baseados no perfil: (revolver,
extrudar, recortar, recorte revolvido, selecionar do rascunho, plano paralelo, perfil,
espelhamento, filete, incluir, aparar).
3-46 Modelando recursos síncronos e ordenados spse01536
Atividades de modelagem de recursos ordenados
Abrir o arquivo de peça
Visão Geral
Esta atividade mostra a construção de recursos baseados em perfil.
Objetivos
Construa uma extrusão revolvida e adicione recortes e extrusões secundárias.
▸ Abrir bell.par.
spse01536 Modelando recursos síncronos e ordenados 3-47
Lição 3 Atividades de modelagem de recursos ordenados
Criar uma protuberância revolvida
Crie uma protuberância revolvida usando o rascunho fornecido com o arquivo.
▸ Na aba Início®grupo Sólidos, selecione o comando Revolver .
▸ Na etapa Rascunho, clique na opção Selecionar do Rascunho.
▸ Na janela da peça, selecione o rascunho e clique no botão Aceitar.
▸ Para eixo de revolução, selecione a linha tracejada vertical.
▸ Na barra de comandos, clique em Revolver 360° .
▸ Clique em Concluir.
▸ O rascunho e o eixo de revolução não são mais necessários. Desative as suas
exibições. Clique com o botão direito do mouse na janela da peça. Escolha
Ocultar Tudo®Rascunhos e escolha Ocultar Tudo®Eixos de Referência.
Criar uma extrusão
Crie uma extrusão. Desenhe o perfil em um plano paralelo.
▸ No grupo Sólidos, escolha o comando Extrudar .
▸ Na etapa Rascunho, clique na opção Plano Paralelo.
3-48 Modelando recursos síncronos e ordenados spse01536
Atividades de modelagem de recursos ordenados
▸ Selecione o plano de referência exibido.
Nota
Durante esta atividade, as linhas ocultas e os planos de referência foram
removidos das ilustrações para uma maior clareza.
▸ Digite 82,5 na caixa Distância e pressione a tecla Enter.
▸ Mova o cursor para a parte inferior direita da janela e clique para definir a
localização do novo plano de referência paralelo.
▸ Escolha o comando Ajustar .
spse01536 Modelando recursos síncronos e ordenados 3-49
Lição 3 Atividades de modelagem de recursos ordenados
▸ No grupo Desenho, use o comando Linha para desenhar o perfil exibido. Desenhe
o perfil com os mesmos valores dimensionais e relações exibidos abaixo. Observe
a relação vertical entre o ponto médio do plano de referência vertical e o centro
do arco do perfil.
Nota
Na linha de comando, pressione a tecla A no teclado ou clique na opção
arco na barra de laço para ativar para o modo arco. Após posicionar o arco,
o comando volta ao modo de linha. No modo arco, observe as zonas de
intenção disponíveis para o posicionamento do arco.
Ative a opção Tangente no IntelliSketch. Isto aplicará uma relação de tangente
ao posicionar o arco.
▸ Escolha Fechar Rascunho.
3-50 Modelando recursos síncronos e ordenados spse01536
Atividades de modelagem de recursos ordenados
▸ Mova o cursor de forma que o arco fique apontado como mostrado e dê um clique.
Isto adicionará material no interior do perfil.
Nota
Observe a etapa lateral na barra de comandos. Quando você usa um perfil
aberto, deve especificar o lado do perfil ao qual adicionará material.
▸ Na barra de comandos, clique em Através do Próximo.
▸ Mova o cursor de forma que o arco fique apontado como mostrado e dê um clique.
spse01536 Modelando recursos síncronos e ordenados 3-51
Lição 3 Atividades de modelagem de recursos ordenados
▸ Clique em Concluir para concluir a protuberância.
Remover material do recurso base
Remova material da peça usando um perfil aberto.
▸ Escolha o comando Recortar .
▸ Na barra de comandos, clique em Plano Coincidente na lista de tipos de plano.
Selecione o plano de referência exibido.
3-52 Modelando recursos síncronos e ordenados spse01536
Atividades de modelagem de recursos ordenados
▸ Desenhe o perfil aberto.
▸ Clique em Fechar Rascunho.
▸ Posicione a seta de direção como mostrado para remover material do exterior
do perfil aberto.
▸ Na barra de comandos, clique na opção Através de Toda extensão. Posicione a
seta como mostrado para remover material em ambas as direções.
spse01536 Modelando recursos síncronos e ordenados 3-53
Lição 3 Atividades de modelagem de recursos ordenados
▸ Clique em Concluir.
Espelhamento do recurso de recorte
▸ No grupo Padrão, escolha o comando Recurso Copiar Espelhamento na lista
suspensa Espelhamento.
3-54 Modelando recursos síncronos e ordenados spse01536
Atividades de modelagem de recursos ordenados
▸ Selecione o recurso de recorte.
▸ Na barra de comandos, clique na opção Smart e clique no botão Aceitar.
▸ Selecione o plano de referência (xz) Frontal como plano de espelhamento.
spse01536 Modelando recursos síncronos e ordenados 3-55
Lição 3 Atividades de modelagem de recursos ordenados
▸ Clique em Concluir.
Remover material da peça
Remova material do meio da peça usando um perfil fechado.
▸ Escolha o comando Recortar .
▸ Selecione o plano de referência exibido.
3-56 Modelando recursos síncronos e ordenados spse01536
Atividades de modelagem de recursos ordenados
▸ Desenhe o perfil. Conecte o ponto médio do segmento de linha superior ao plano
de referência vertical (A).
▸ Clique em Fechar Rascunho.
▸ Clique na opção Através de Toda extensão. Posicione a seta como mostrado para
remover material em ambas as direções.
spse01536 Modelando recursos síncronos e ordenados 3-57
Lição 3 Atividades de modelagem de recursos ordenados
▸ Clique em Concluir.
▸ Salve o arquivo.
Adicionar arredondamentos
Arredondar arestas dos recursos de recorte.
Nota
O curso individualizado Construindo recursos de tratamento (spse01530)
cobre o arredondamento. Neste ponto, é adequado adicionar arredondamentos
à peça.
▸ No grupo Sólidos, escolha o comando Arredondamento .
3-58 Modelando recursos síncronos e ordenados spse01536
Atividades de modelagem de recursos ordenados
▸ Selecione as seis arestas, como mostrado.
▸ Digite 10 para o raio e clique no botão Aceitar.
▸ Clique em Visualizar e em Concluir.
spse01536 Modelando recursos síncronos e ordenados 3-59
Lição 3 Atividades de modelagem de recursos ordenados
▸ Posicione um arredondamento de 19 mm nas duas arestas exibidas.
Adicionar um recorte revolvido
Adicione um recorte revolvido na peça. Para criar este recorte, inclua e desloque
uma aresta de peça existente.
▸ Escolha o comando Recorte Revolvido .
3-60 Modelando recursos síncronos e ordenados spse01536
Atividades de modelagem de recursos ordenados
▸ Selecione o plano de referência, como mostrado.
▸ No grupo Desenhar, escolha o comando Incluir .
▸ Na caixa de diálogo Opções de Incluir, defina a opção Incluir com deslocamento
e clique em OK.
spse01536 Modelando recursos síncronos e ordenados 3-61
Lição 3 Atividades de modelagem de recursos ordenados
▸ Selecione o arco exibido e, na barra de comandos, clique no botão Aceitar.
▸ Digite 6.5 no campo Distância e pressione a tecla Enter.
▸ Clique dentro do arco para aceitar o deslocamento. Observe que o sistema
posiciona uma cota entre o elemento de deslocamento e o arco do qual ele
é deslocado.
▸ Desenhe uma linha horizontal e uma linha vertical, como mostrado.
▸ Escolha o comando Aparar .
3-62 Modelando recursos síncronos e ordenados spse01536
Atividades de modelagem de recursos ordenados
▸ Apare as linhas e o arco para realizar a seguinte forma de perfil. Se ocorrer um
erro, clique em Desfazer e repita a etapa.
▸ Escolha o comando Distância Entre e posicione as cotas, como mostrado.
Edite os valores das cotas segundo os valores exibidos abaixo.
spse01536 Modelando recursos síncronos e ordenados 3-63
Lição 3 Atividades de modelagem de recursos ordenados
▸ Clique no comando Eixo de Revolução .
Para definir o eixo de revolução, selecione o plano de referência identificado
como (A).
▸ Clique em Fechar Rascunho.
▸ Para definir a direção da remoção de material, posicione o cursor de forma que a
seta aponte para o exterior da peça e dê um clique.
▸ Na barra de comandos, clique no botão Extensão Simétrica. Digite 30 no campo
Ângulo e pressione a tecla Enter.
3-64 Modelando recursos síncronos e ordenados spse01536
Atividades de modelagem de recursos ordenados
▸ Clique em Concluir para concluir o recorte revolvido.
▸ Salve e feche o arquivo. Isso completa a atividade.
Resumo
Nesta atividade, você aprendeu como criar um recurso base e construir recursos
adicionais para concluir a peça. O comando incluir usou uma geometria existente que
tornou os recursos associativos. Porque a geometria é associativa, ela responderá de
forma previsível às modificações. Um arquivo aberto no comando Recorte Revolvido
foi usado para mostrar que o perfil ajusta a si mesmo para cruzar com a face da
protuberância que está recortando.
Atividade: Criando uma saliência e uma protuberância por varredura.
Activity: Criando uma saliência e uma protuberância por varredura.
Nesta atividade, construa um modelo sólido usando os comandos Transição e
Extrusão por Varredura. Edite as condições finais e curvas para ajustar a forma
geral do modelo.
Abrir o arquivo de peça
Objetivos
Nesta atividade, construa um modelo sólido usando os comandos Protuberância
Loft (1) e Varrida (2). Edite as condições finais e curvas para ajustar a forma geral
do modelo.
spse01536 Modelando recursos síncronos e ordenados 3-65
Lição 3 Atividades de modelagem de recursos ordenados
▸ Abrir loft.par. O arquivo contém rascunhos e curvas que serão usados para
modelar a peça.
Criar uma protuberância loft
Crie uma protuberância loft usando os rascunhos contidos no arquivo.
▸ Na aba Início®grupo Sólidos, selecione o comando Transição na lista suspensa
Adicionar .
▸ Ocultar os planos de referência.
3-66 Modelando recursos síncronos e ordenados spse01536
Atividades de modelagem de recursos ordenados
▸ Selecione o rascunho (rascunho da base) no local (A) demonstrado para a
primeira seção transversal.
Selecione o rascunho (rascunho superior) no local (A) demonstrado para a
segunda seção transversal.
Nota
É importante selecionar as seções cruzadas nos locais iniciais onde a torção
não será introduzida na geometria (ou um resultado de autointerseção).
Caso esta condição ocorra, uma mensagem de erro será exibida.
▸ Na barra de comando, clique em Visualizar. Não clique em Concluir.
Nota
O resultado mostrado acima usa a condição de final padrão "Natural". É
nela que as seções transversais se conectam usando um vetor linear.
Edite as condições de extremidade
▸ Na barra de comando, clique na Etapa Extensão.
spse01536 Modelando recursos síncronos e ordenados 3-67
Lição 3 Atividades de modelagem de recursos ordenados
▸ Altere as condições de extremidade de ambas as seções cruzadas. Defina tanto
a Extremidade 1: (A) e Extremidade 2: (B) para "Normal para seção" (C). Esta
configuração cria um recurso de transição onde a superfície começa e termina
com um vetor normal para as seções transversais.
▸ Clique em Visualizar e em seguida em Concluir. Observe os resultados [(1)
Normal para a seção (2) Natural].
Adicionar curvas guias
Adicione curvas guias para controlar mais a forma geral do recurso de protuberância
loft. Edite a definição da protuberância loft concluída na etapa anterior.
▸ Ative a exibição de curvas. No PathFinder, clique na caixa de opção nas curvas
denominada side curve 1, mirrored side curve 1, side curve 2 e mirrored side
curve 2.
▸ Clique na ferramenta Selecionar e selecione a protuberância na janela da peça.
▸ Clique em Editar Definição.
▸ Na barra de comando, clique na etapa Curva Guia.
3-68 Modelando recursos síncronos e ordenados spse01536
Atividades de modelagem de recursos ordenados
▸ Selecione cada curva e depois clique o botão Aceitar. Selecione e aceite somente
uma curva por vez. O botão direito do mouse ou Enter no teclado também podem
ser usados para aceitar a curva guia.
▸ Após selecionar todas as quatro curvas, clique no botão Visualizar.
▸ Observe como a forma da protuberância loft segue essas curvas guias. Gire
dinamicamente o modelo para observar melhor a forma. Clique em Concluir.
Edite as curvas guias.
Continue refinando a forma da protuberância loft editando as curvas guias. Quando
uma curva é editada, a curva no lado oposto é ajustada automaticamente porque é
um elemento espelhado.
▸ Clique na ferramenta Selecionar.
▸ Selecione a curva denominada side curve 1.
▸ Clique no botão Edição Dinâmica.
▸ Selecione o ponto verde sobre a curva. Este será o ponto de edição sobre a curva.
spse01536 Modelando recursos síncronos e ordenados 3-69
Lição 3 Atividades de modelagem de recursos ordenados
▸ Clique no botão Posição Relativa/Absoluta . A Absoluta usa as
coordenadas X-Y-Z para posicionamento. A Relativa usa a distância delta para
posicionamento. Use o posicionamento relativo.
▸ Digite 25 no campo dX: e pressione a tecla Enter. Isto move o ponto de edição
25 unidades na direção X positiva e 0 unidade nas direções Y e Z. A edição é
realizada quando a tecla Enter é pressionada. Cada vez que a tecla Enter é
pressionada, depois este ponto aplicará novamente um movimento dos valores
exibidos nos campo delta da barra de fita.
▸ Clique na ferramenta Selecionar.
▸ Selecione a curva denominada side curve 2.
▸ Clique no botão Edição Dinâmica.
3-70 Modelando recursos síncronos e ordenados spse01536
Atividades de modelagem de recursos ordenados
▸ Selecione o ponto verde sobre a curva. Este será o ponto de edição sobre a curva.
▸ Clique no botão Posição Relativa/Absoluta.
▸ Digite 25 no campo dY: e pressione a tecla Enter. Isto move o ponto de edição
25 unidades na direção Y negativa e 0 unidade nas direções X e Z. A edição é
realizada quando a tecla Enter é pressionada.
▸ Continue modificando a forma como desejar. Isto conclui esta parte da atividade.
Feche sem salvar o arquivo.
Criar uma protuberância varrida
▸ Abrir sweep.par. Este arquivo contém rascunhos e curvas para usar para definir
extrusões por varredura.
▸ As curvas fornecidas foram criadas usando o comando projetar curva sobre
superfície. Este comando não será coberto neste curso. Elas são as curvas de
traço para o recurso varredura. Linhas, arcos, curvas, etc. podem ser usadas
para definir o traço do caminho para a varredura.
spse01536 Modelando recursos síncronos e ordenados 3-71
Lição 3 Atividades de modelagem de recursos ordenados
▸ Na aba Início®grupo Sólidos, escolha o comando Extrusão por Varredura na
lista suspensa Adicionar .
▸ Na caixa de diálogo de Opções de Varredura, clique na opção Caminho e seção
cruzada únicos. Clique em OK.
▸ Selecione a curva mostrada.
▸ Clique no botão Aceitar (ou clique com o botão direito) para aceitar a curva do
traço.
▸ A etapa de seleção da seção cruzada está ativa agora. Selecione o rascunho
para a seção cruzada como no exemplo.
▸ Na barra de comando, clique em Concluir.
▸ Repita os passos para criar uma protuberância varrida no lado oposto.
▸ Oculte as curvas e o rascunho. Clique com o botão direito na janela da peça e
selecione Ocultar Tudo ®. Curvas. Selecione Ocultar Tudo ®. Rascunhos.
▸ Isso conclui a atividade. Fechar o arquivo.
3-72 Modelando recursos síncronos e ordenados spse01536
Atividades de modelagem de recursos ordenados
Resumo
Nessa atividade você aprendeu a criar tanto uma protuberância varrida como uma
loft. Para administrar melhor a geometria, foram usados rascunhos para definir as
seções cruzadas para criar a varredura ou o loft. Caminhos guias foram usados para
controlar a transição da geometria entre as seções cruzadas.
Atividade variadas
Atividade: Construindo uma base de mouse
Activity: Construindo uma base de mouse
Na atividade seguinte, construa uma base de mouse de computador. Esta atividade
reforça as técnicas de construção de recurso que você já aprendeu e usa recursos
de tratamento.
Criar um novo arquivo de peça
Visão Geral
Construir a base de mouse de computador mostrada na ilustração. Esta atividade
reforça as técnicas de construção de recurso ordenado que você já aprendeu, além de
usar recursos de tratamento.
Objetivos
Nesta atividade, você aprenderá a:
• Construir um modelo sólido com furos, recorte e detalhamento.
• Selecione o comando Espessuramento de Parede.
• Use o comando Saliência de Montagem.
• Usar o PathFinder para selecionar recursos.
spse01536 Modelando recursos síncronos e ordenados 3-73
Lição 3 Atividades de modelagem de recursos ordenados
▸ Crie um novo arquivo de peça ISO.
▸ Certifique-se de estar no ambiente ordenado.
Criar o recurso base
Crie uma extrusão como o recurso base para o mouse.
▸ No PathFinder, desative a exibição do sistema de coordenadas de base. Ative a
exibição dos planos de referência de base.
▸ Escolha o comando Extrudar.
▸ Na barra de comandos, clique na opção Plano Coincidente e selecione o plano
de referência exibido.
▸ Desenhe o perfil.
3-74 Modelando recursos síncronos e ordenados spse01536
Atividades de modelagem de recursos ordenados
▸ Posicione relações Horizontal/Vertical no centro do perfil nos pontos médios dos
planos de referência.
Nota
Os filetes (R 10 e R 15) estão em dois locais com a relação para igualar
aplicada.
▸ Clique em Fechar Rascunho.
▸ Estenda o perfil para cima em 20 e clique em Concluir.
spse01536 Modelando recursos síncronos e ordenados 3-75
Lição 3 Atividades de modelagem de recursos ordenados
▸ Oculte todos os planos de referência.
▸ Altere a exibição da peça. No grupo Estilos, clique na exibição Arestas Visíveis e
Ocultas.
Criar um recorte
Crie um recorte na parte inferior da peça.
▸ Escolha o comando Recortar.
▸ Use o plano de referência usado para criar o recurso base. Na barra de comando,
selecione a opção Último Plano.
▸ Desenhe o perfil e aplique as restrições dimensionais.
▸ Clique em Fechar Rascunho.
3-76 Modelando recursos síncronos e ordenados spse01536
Atividades de modelagem de recursos ordenados
▸ Na barra de comandos, clique na opção Extensão Finita e na caixa Distância
digite 8.
▸ Projete o recorte para cima, e conclua o recurso.
▸ Salve o arquivo como mouse.par.
Aplicar detalhamento na peça
▸ No grupo Sólidos, escolha o comando Detalhamento .
▸ Para a Etapa Plano de Detalhamento, selecione a face inferior, como mostrado.
▸ Para a Etapa Selecionar Face, selecione uma face lateral da base do mouse.
Todas as faces laterais da base do mouse devem ficar realçadas. A opção
Selecionar padrão está definida como Cadeia, o que seleciona todas as faces
encadeadas não paralelas ao plano de detalhamento.
spse01536 Modelando recursos síncronos e ordenados 3-77
Lição 3 Atividades de modelagem de recursos ordenados
▸ Digite 10 no campo Ângulo de Detalhamento e clique no botão Aceitar.
▸ Você pode especificar ângulos de detalhamento diferentes para múltiplas faces
na Etapa Selecionar Face. Se não há nenhuma outra face para detalhar, clique
em Próximo para sair da Etapa Selecionar Face.
▸ Para a Etapa Direção de Detalhamento, oriente a direção como mostrado, de
modo que o detalhamento seja aplicado fora, e dê um clique.
▸ Clique em Concluir.
3-78 Modelando recursos síncronos e ordenados spse01536
Atividades de modelagem de recursos ordenados
Adicionar um arredondamento
Adicione um recurso de arredondamento na aresta inferior da peça.
▸ Escolha o comando Arredondar .
▸ Para a Etapa Selecionar, identifique as arestas a serem arredondadas. Na barra
de comandos, na caixa Selecionar, clique na opção Cadeia. Isto permite que você
selecione uma cadeia conectada de arestas com um clique.
▸ Selecione a cadeia de arestas em volta da face inferior da peça, como mostrado.
▸ Digite 5 no campo Raio e clique no botão Aceitar.
▸ Use os parâmetros padrão. Salte a Etapa Parâmetros de Arredondamento.
Clique em Visualizar e em Concluir.
▸ Salve o documento.
Adicionar inclinação
Adicione um detalhamento ao recurso de recorte na peça.
▸ Escolha o comando Detalhamento.
▸ Use o QuickPick para selecionar a face inferior para definir o plano de
detalhamento, como mostrado.
spse01536 Modelando recursos síncronos e ordenados 3-79
Lição 3 Atividades de modelagem de recursos ordenados
▸ Selecione a cadeia de faces que forma as laterais do recorte. Clique uma vez
para selecionar as três faces que são tangentes entre si, e clique uma vez mais
para selecionar a face restante.
▸ Digite 2 no campo Ângulo de Detalhamento e clique no botão Aceitar.
▸ Clique em Avançar.
▸ Oriente a direção de detalhamento, como mostrado, e clique em Aceitar.
▸ Clique em Concluir.
▸ Salve o arquivo.
3-80 Modelando recursos síncronos e ordenados spse01536
Atividades de modelagem de recursos ordenados
Aplicar um recurso de espessuramento de parede
Use o comando Espessuramento de Parede para remover o material interior da peça.
▸ Escolha o comando Espessuramento de Parede.
▸ Para a Etapa Espessura Comum, especifique a espessura a aplicar em todas as
faces da peça. Na caixa Espessura Comum, digite 1 e pressione a tecla Enter.
▸ Para a Etapa Abrir Faces, selecione a face superior da peça e a face superior do
recorte como as superfícies abertas.
▸ Clique no botão Aceitar para aceitar as faces.
▸ Você pode aplicar uma espessura única nas faces da peça. Para saltar esta etapa,
clique em Visualizar para processar o espessuramento de parede. Clique em
Concluir para concluir o posicionamento do recurso.
▸ Clique na exibição Sombreado com Arestas Visíveis.
Adicionar um recorte
Adicione um recorte para remover material da parte superior da base do mouse.
▸ Clique com o botão direito do mouse na janela da peça e clique em Exibir Tudo ®
Planos de Referência.
▸ Escolha o comando Recortar e selecione o plano de referência exibido.
spse01536 Modelando recursos síncronos e ordenados 3-81
Lição 3 Atividades de modelagem de recursos ordenados
▸ Escolha o comando Arco por 3 Pontos e posicione um arco que toque os
dois lados e seja tangente à parte superior da peça. O comando está no grupo
Desenhar na lista suspensa Arco Tangente.
Nota
O primeiro e o segundo pontos definem a curva do arco. O terceiro ponto
define o raio.
▸ Posicione e modifique a cota, como mostrado. Adicione uma relação Horizontal
aos dois pontos terminais do arco, como mostrado.
▸ Clique em Fechar Rascunho.
▸ Para a Etapa Lateral, posicione o cursor como mostrado na ilustração e dê um
clique.
3-82 Modelando recursos síncronos e ordenados spse01536
Atividades de modelagem de recursos ordenados
▸ Na barra de comandos, defina a Extensão como Através de Todos. Posicione o
cursor de modo que as setas apontem dos dois lados do perfil e dê um clique.
▸ Conclua o recorte e salve o arquivo.
▸ Oculte todos os planos de referência.
Adicionar um recorte e usar Ir Para
Adicione outro recorte. Como a peça tem espessuramento de parede, o recorte
adicional não terá espessuramento de parede, a menos que tenha sido construído
antes da etapa de espessuramento de parede. As etapas seguintes mostram como
spse01536 Modelando recursos síncronos e ordenados 3-83
Lição 3 Atividades de modelagem de recursos ordenados
retroceder no processo de criação até um ponto antes da aplicação do espessuramento
de parede e posicionar outro recorte.
▸ Altere a exibição para Arestas Visíveis e Ocultas.
▸ Escolha Selecionar Ferramenta.
▸ No PathFinder, clique com o botão direito no recurso denominado Recorte 1 e, no
menu de atalho, selecione o comando Ir Para.
▸ Escolha o comando Recortar e use o QuickPick para selecionar o plano de
referência exibido.
▸ Desenhe o perfil retangular.
▸ Clique em Fechar Rascunho e projete o recorte para cima em 5, usando a opção
Extensão Finita.
3-84 Modelando recursos síncronos e ordenados spse01536
Atividades de modelagem de recursos ordenados
▸ Clique em Concluir.
Nota
Como este recorte foi posicionado antes do recurso espessuramento de
parede, use o comando Ir Para para aplicar o espessuramento de parede
no novo recorte.
▸ Escolha Selecionar Ferramenta.
▸ Clique com o botão direito no último recurso listado no PathFinder de Recurso,
e selecione a opção Ir Para no menu de atalho. A peça volta para o estado
de espessuramento de parede. O recorte recém-construído tem laterais
com espessuramento de parede, porque foi posicionado antes do recurso de
espessuramento de parede.
Adicionar recursos de saliência de montagem
▸ No grupo Sólidos, escolha o comando Saliência Montada na lista suspensa
Espessuramento de Parede.
▸ Na barra de comando Saliência de Montagem, clique na opção Plano Paralelo.
▸ Selecione o plano inferior, como mostrado.
spse01536 Modelando recursos síncronos e ordenados 3-85
Lição 3 Atividades de modelagem de recursos ordenados
▸ Na barra de comando, digite 10 no campo Distância. Posicione o plano paralelo
acima do plano inferior, como mostrado, e dê um clique.
▸ Na barra de comandos, clique no botão Opções de Saliência de Montagem, defina
como mostrado, e clique em OK.
3-86 Modelando recursos síncronos e ordenados spse01536
Atividades de modelagem de recursos ordenados
▸ Posicione as saliências como mostrado e clique em Fechar Rascunho.
▸ Defina a direção da extensão, como mostrado.
spse01536 Modelando recursos síncronos e ordenados 3-87
Lição 3 Atividades de modelagem de recursos ordenados
▸ Clique em Concluir.
▸ Salve o documento e feche o arquivo. Isso completa a atividade.
Resumo
Nesta atividade, você aprendeu como adicionar detalhamento em algumas das faces
de uma peça moldada. Você aprendeu como usar o comando Ir Para para inserir um
recurso em um local desejado no PathFinder de Recurso. Você aprendeu a posicionar
saliências usando o comando Saliência de Montagem.
Atividade: Aplicar relevo no texto
Activity: Aplicar relevo em um texto em uma peça
Esta atividade explica o processo de aplicar relevo em caracteres de texto em um
modelo simples de uma fundição.
3-88 Modelando recursos síncronos e ordenados spse01536
Atividades de modelagem de recursos ordenados
Abrir arquivo de peça
Visão Geral
Esta atividade explica o processo de aplicar relevo em caracteres de texto em um
modelo simples de uma fundição.
▸ Abrir support.par.
Criar um rascunho contendo um perfil de texto
Para aplicar relevo no texto em uma peça, crie um rascunho contendo um perfil
do texto.
▸ Escolha o comando Rascunho .
▸ Selecione a face exibida para ser o plano de rascunho.
spse01536 Modelando recursos síncronos e ordenados 3-89
Lição 3 Atividades de modelagem de recursos ordenados
▸ Na aba Ferramentas, no grupo Inserir, escolha o comando Perfil de Texto .
▸ Na caixa de diálogo Texto, defina os valores, como mostrado. No campo Fonte
(A), selecione Tahoma. No campo Script (B), selecione Arábico. Nos campos de
controle do tamanho de Fonte (C), defina os valores mostrados. Na caixa Texto
(D), digite ACME MFG. e clique em OK.
3-90 Modelando recursos síncronos e ordenados spse01536
Atividades de modelagem de recursos ordenados
▸ Posicione o texto na posição aproximada mostrada, e dê um clique.
▸ Clique em Fechar Rascunho para concluir o perfil.
▸ Clique em Concluir.
Recortar o perfil do texto da peça
Use o comando Recortar e o rascunho de texto criado na etapa anterior para remover
material da peça.
▸ Escolha o comando Recortar.
▸ Na barra de comando, clique na opção Selecionar do Rascunho.
▸ Selecione o rascunho (texto) e clique no botão Aceitar.
▸ Na caixa de distância, digite 2 e pressione a tecla Enter.
▸ Clique abaixo do perfil para estender o texto na peça.
▸ Clique em Concluir para concluir o recorte.
▸ Oculte todos os rascunhos.
▸ Salve o arquivo como myblock.par.
spse01536 Modelando recursos síncronos e ordenados 3-91
Lição 3 Atividades de modelagem de recursos ordenados
▸ Fechar o arquivo. Isso completa a atividade.
Resumo
Nesta atividade, você aprendeu como criar e adicionar texto em relevo em uma peça.
Atividade: Modelagem de uma peça usinada
Activity: Modelagem de uma peça usinada
Esta atividade usa comandos de recurso de tratamento, recortes, arredondamentos,
padrões, recursos copiados de espelhamento, nervuras, rebordo e furo. Esta é uma
atividade avançada e pode ser um pouco demorada para ser concluída. Existe um
ponto de parada nesta atividade, onde você pode optar por continuar ou concluir
mais tarde. Preste especial atenção às instruções e ilustrações.
Abrir um novo arquivo de peça
Visão Geral
Esta atividade usa comandos de recurso de tratamento ordenado, recortes,
arredondamentos, padrões, recursos copiados de espelhamento, nervuras, rebordo
e furo. Esta é uma atividade avançada e pode ser um pouco demorada para ser
completada. Existe um ponto de parada nesta atividade, onde você pode optar por
continuar ou concluir mais tarde. Preste especial atenção às instruções e ilustrações.
▸ Abra um novo arquivo de peça ISO. Salve o arquivo como machine01.par.
▸ Certifique-se de estar no ambiente ordenado.
3-92 Modelando recursos síncronos e ordenados spse01536
Atividades de modelagem de recursos ordenados
Criar o recurso base
Inicie a atividade criando uma extrusão retangular como recurso base para esta peça.
▸ No PathFinder, desative a exibição do sistema de coordenadas de base. Ative a
exibição dos planos de referência de base.
▸ Escolha o comando Extrudar.
▸ Para a etapa plano, selecione o plano de referência exibido.
▸ Desenhe o perfil e centralize-o no cruzamento dos planos de referência padrão.
▸ Escolha Fechar Rascunho.
▸ Faça a extrusão do perfil 50 mm abaixo do plano de referência e clique em
Concluir.
spse01536 Modelando recursos síncronos e ordenados 3-93
Lição 3 Atividades de modelagem de recursos ordenados
Adicionar um recorte ao recurso base
▸ Escolha o comando Recortar.
▸ Selecione a opção Plano Coincidente e oriente o plano como mostrado.
▸ No lado direito da peça, desenhe o perfil.
3-94 Modelando recursos síncronos e ordenados spse01536
Atividades de modelagem de recursos ordenados
▸ Escolha Fechar Rascunho.
▸ Clique, como mostrado, para direcionar para remover material.
▸ Na etapa Estender, na barra de comandos, selecione a opção Através de Todos
e clique na direção, como mostrado.
spse01536 Modelando recursos síncronos e ordenados 3-95
Lição 3 Atividades de modelagem de recursos ordenados
▸ Clique em Concluir.
Criar um recorte
Crie um segundo recorte em uma face lateral criada pelo recorte na etapa anterior. O
recorte se parecerá com o que está mostrado.
▸ Escolha o comando Recortar.
▸ No plano do perfil, selecione a superfície direita exibida usando a opção Plano
Coincidente na barra de comando.
3-96 Modelando recursos síncronos e ordenados spse01536
Atividades de modelagem de recursos ordenados
▸ Desenhe o perfil aberto.
▸ Escolha Fechar Rascunho.
▸ Na etapa Lateral, posicione o cursor de modo que a seta aponte para o interior do
perfil, como mostrado, e dê um clique.
▸ Na etapa Extensão, na barra de comandos, clique no botão Extensão De/Para.
Faça a profundidade do recorte da superfície (A) até a superfície (B).
spse01536 Modelando recursos síncronos e ordenados 3-97
Lição 3 Atividades de modelagem de recursos ordenados
▸ Clique em Concluir.
Recortes de espelhamento
Faça o espelhamento dos recortes criados nas duas etapas anteriores em volta do
plano de referência (A). Usando este plano de referência, localizado no centro da
peça, assegure-se de que os dois recortes estejam espelhados simetricamente no
lado oposto da peça.
▸ No grupo Padrão, na lista suspensa Espelho, selecione o comando Espelhamento
de Recurso .
▸ Na barra de comandos, clique no botão Smart.
▸ Selecione os dois recursos de recorte no PathFinder e clique no botão Aceitar.
3-98 Modelando recursos síncronos e ordenados spse01536
Atividades de modelagem de recursos ordenados
▸ Para o plano em torno do qual fazer o espelhamento, selecione o plano de
referência (A).
▸ Clique em Concluir.
Criar um recorte
Crie um recorte usando dois perfis criados em uma etapa de perfil única. Isto permite
a remoção ou adição de material de uma forma complexa em uma etapa única.
▸ Escolha o comando Recortar.
▸ Selecione o plano de referência exibido.
▸ Desenhe e dimensione os dois perfis, como mostrado. As linhas superior e
inferior são coincidentes com as arestas da peça. Observe que as linhas A e B
têm relações para igualar aplicadas.
spse01536 Modelando recursos síncronos e ordenados 3-99
Lição 3 Atividades de modelagem de recursos ordenados
▸ Clique em Fechar Rascunho.
▸ Para a etapa de extensão, use a extensão Através de Todos e clique no botão
Extensão Simétrica. Digite 108 no campo Distância e pressione Enter.
▸ Clique em Concluir.
Construir uma nervura
Construa uma nervura para fortalecer o interior da peça.
▸ No grupo Sólidos, na lista suspensa Espessuramento de Paredes, selecione o
comando Nervura .
▸ Na barra de comandos, clique na opção Plano Paralelo.
▸ Selecione a face superior, como mostrado.
3-100 Modelando recursos síncronos e ordenados spse01536
Atividades de modelagem de recursos ordenados
▸ Na barra de comandos, digite 3 e posicione o cursor de modo que o plano paralelo
seja inserido abaixo da face superior e dê um clique.
▸ Desenhe o perfil da nervura. Olhando da parte superior do modelo para baixo, os
pontos terminais do perfil estão conectados às arestas do recorte.
▸ Escolha Fechar Rascunho.
▸ Na barra de comandos, digite 3 para a espessura da nervura.
▸ Selecione a direção exibida.
spse01536 Modelando recursos síncronos e ordenados 3-101
Lição 3 Atividades de modelagem de recursos ordenados
▸ Clique em Concluir.
Criar uma ranhura
Crie uma ranhura em volta da aresta interna superior da peça. Use o comando
Rebordo. Use este comando para adicionar material para criar rebordos ou remover
material para criar ranhuras.
▸ Na lista suspensa Espessuramento de Parede, escolha o comando Rebordo .
▸ Selecione as quatro arestas exibidas e clique no botão Aceitar.
3-102 Modelando recursos síncronos e ordenados spse01536
Atividades de modelagem de recursos ordenados
▸ Na barra de comandos, digite 4 para a largura e 3 para a altura. Use o comando
Zoom para ver o retângulo de forma adequada. Este retângulo define se será
adicionado material para criar um rebordo ou removido para criar uma ranhura.
Posicione o retângulo, como mostrado, para criar a ranhura.
▸ Clique em Concluir.
spse01536 Modelando recursos síncronos e ordenados 3-103
Lição 3 Atividades de modelagem de recursos ordenados
Criar um recorte circular
Crie um recorte de formato circular e remova uma quantidade finita de material da
peça. O comando Furo poderia ser usado aqui, entretanto, nesta etapa, são usados o
comando Recortar e um perfil circular.
▸ Escolha o comando Recortar.
▸ Selecione o plano do perfil, como mostrado.
▸ Desenhe e dimensione o perfil. Centralize o círculo no ponto médio da linha (A).
3-104 Modelando recursos síncronos e ordenados spse01536
Atividades de modelagem de recursos ordenados
▸ Escolha Fechar Rascunho.
▸ Na caixa Distância, digite 40 para a extensão e posicione o recorte na peça.
▸ Clique em Concluir.
Construir um furo
Construa um furo na parte traseira do recorte criado na etapa anterior.
▸ Escolha o comando Furo .
▸ Selecione o plano do perfil, como mostrado.
spse01536 Modelando recursos síncronos e ordenados 3-105
Lição 3 Atividades de modelagem de recursos ordenados
▸ Na barra de comando, clique no botão Opções de Furo . Digite 6,35 para o
Diâmetro, selecione a Extensão Finita e a Profundidade do Furo de 8. Clique
em OK.
3-106 Modelando recursos síncronos e ordenados spse01536
Atividades de modelagem de recursos ordenados
▸ Posicione o furo centralizado no círculo (A).
▸ Escolha Fechar Rascunho.
▸ Posicione a extensão à direita, como mostrado, e dê um clique.
▸ Clique em Concluir.
Criar um recorte
Crie outro recorte na peça. Este recorte circundará o recorte circular criado
anteriormente.
▸ Escolha o comando Recortar.
▸ Selecione o plano do perfil, como mostrado.
spse01536 Modelando recursos síncronos e ordenados 3-107
Lição 3 Atividades de modelagem de recursos ordenados
▸ Desenhe e dimensione o perfil. Use as relações Horizontal/Vertical e Igualar
para centralizar o perfil quadrado em volta do recorte circular da etapa anterior.
▸ Escolha Fechar Rascunho.
▸ Clique no botão Extensão Finita e digite 3 no campo Distância.
▸ Posicione o cursor de modo que o material seja removido da peça e dê um clique.
3-108 Modelando recursos síncronos e ordenados spse01536
Atividades de modelagem de recursos ordenados
▸ Clique em Concluir.
Adicionar arredondamentos
Adicione arredondamentos no recorte.
▸ Escolha o comando Arredondar.
▸ Selecione as quatro arestas, como mostrado.
▸ Digite 3 no campo Raio e clique no botão Aceitar.
▸ Clique em Visualizar e em Concluir.
spse01536 Modelando recursos síncronos e ordenados 3-109
Lição 3 Atividades de modelagem de recursos ordenados
Adicione furos
Adicione uma série de furos na superfície criada pelo recorte retangular.
▸ Escolha o comando Furo.
▸ Selecione o plano do perfil, como mostrado.
▸ Clique no botão Opções de Furo e defina as opções como mostrado. Clique em OK.
3-110 Modelando recursos síncronos e ordenados spse01536
Atividades de modelagem de recursos ordenados
▸ Posicione quatro furos, como mostrado (B). Centralize os furos nos
arredondamentos criados na etapa anterior. A linha tracejada em volta do perfil
do furo indica um furo rosqueado.
▸ Escolha Fechar Rascunho.
▸ Posicione a seta de direção apontando para o interior da peça e dê um clique.
spse01536 Modelando recursos síncronos e ordenados 3-111
Lição 3 Atividades de modelagem de recursos ordenados
▸ Clique em Concluir.
Criar um padrão de recursos
Padronize os cinco recursos, que incluem o recorte circular, furo único, recorte
quadrado, arredondamento, e a série de quatro furos.
▸ Escolha o comando Padrão e, na barra de comandos, clique na opção Smart.
▸ Selecione os recursos exibidos abaixo para padronizar.
3-112 Modelando recursos síncronos e ordenados spse01536
Atividades de modelagem de recursos ordenados
▸ Clique no botão Aceitar.
▸ Selecione o plano de referência do padrão, como mostrado.
▸ Na barra de comandos, digite os seguintes valores de parâmetro de padronização.
▸ Defina o perfil do padrão selecionando o primeiro ponto no centro do furo pequeno
e posicione o retângulo, como mostrado.
spse01536 Modelando recursos síncronos e ordenados 3-113
Lição 3 Atividades de modelagem de recursos ordenados
▸ Escolha Fechar Rascunho.
▸ Clique em Concluir.
Criar uma extrusão
Use o comando Extrusão para adicionar material no canto da peça. Ele servirá como
uma saliência para o modelo.
▸ Escolha o comando Extrudar.
▸ Selecione o plano do perfil, como mostrado.
3-114 Modelando recursos síncronos e ordenados spse01536
Atividades de modelagem de recursos ordenados
▸ Desenhe e dimensione o perfil.
▸ Escolha Fechar Rascunho.
▸ Posicione a seta de orientação, como mostrado, e dê um clique.
▸ Na etapa Extensão, na barra de comandos, clique no botão Através do Próximo.
Posicione o cursor de modo que o material seja adicionado abaixo do perfil, como
mostrado, e dê um clique.
spse01536 Modelando recursos síncronos e ordenados 3-115
Lição 3 Atividades de modelagem de recursos ordenados
▸ Clique em Concluir.
Aplicar um arredondamento
Aplique um arredondamento no material adicionado na etapa anterior.
▸ Escolha o comando Arredondar.
▸ Selecione a aresta mostrada.
▸ Digite 3 no campo Raio e clique no botão Aceitar.
▸ Clique em Visualizar e em Concluir.
3-116 Modelando recursos síncronos e ordenados spse01536
Atividades de modelagem de recursos ordenados
Adicionar um furo rosqueado
▸ Escolha o comando Furo.
▸ Selecione o plano do perfil, como mostrado.
▸ Clique no botão Opções de Furo e defina as opções como mostrado. Clique em OK.
spse01536 Modelando recursos síncronos e ordenados 3-117
Lição 3 Atividades de modelagem de recursos ordenados
▸ Posicione o furo concêntrico com o arco.
▸ Escolha Fechar Rascunho.
▸ Posicione o cursor de modo que a extensão seja definida, como mostrado, e dê
um clique.
3-118 Modelando recursos síncronos e ordenados spse01536
Atividades de modelagem de recursos ordenados
▸ Clique em Concluir.
Recursos de espelhamento
Faça o espelhamento dos recursos criados nas etapas anteriores. Isto inclui a
saliência retangular, arredondamento e furo.
▸ Escolha o comando Recurso Copiar Espelhamento.
▸ Clique no botão Smart.
▸ No PathFinder, selecione os três últimos recursos construídos, protuberância,
arredondamento e furo. Clique no botão Aceitar.
▸ Selecione o plano de referência exibido como o plano no qual será feito o
espelhamento dos recursos.
spse01536 Modelando recursos síncronos e ordenados 3-119
Lição 3 Atividades de modelagem de recursos ordenados
▸ Clique em Concluir.
▸ Escolha o comando Recurso Copiar Espelhamento.
▸ Clique no botão Smart.
▸ No PathFinder, selecione os recursos de protuberância, arredondamento, furo e
espelhamento. Clique no botão Aceitar.
3-120 Modelando recursos síncronos e ordenados spse01536
Atividades de modelagem de recursos ordenados
▸ Selecione o plano de referência exibido como o plano no qual será feito o
espelhamento dos recursos.
▸ Clique em Concluir.
spse01536 Modelando recursos síncronos e ordenados 3-121
Lição 3 Atividades de modelagem de recursos ordenados
Nota
Para ganhar tempo, você pode parar neste ponto. O restante da atividade
explica a adição de mais arredondamentos e furos. Salve o arquivo neste
ponto e conclua depois.
Adicionar arredondamentos nas arestas interiores
▸ Escolha o comando Arredondar.
▸ Selecione as arestas exibidas.
▸ Digite 3 no campo Raio. Clique no botão Aceitar.
3-122 Modelando recursos síncronos e ordenados spse01536
Atividades de modelagem de recursos ordenados
▸ Clique em Visualizar e em Concluir.
Adicionar arredondamentos
Adicione arredondamentos a mais arestas interiores da peça.
▸ Escolha o comando Arredondar.
▸ Selecione as arestas exibidas.
▸ Digite 6 no campo Raio. Clique no botão Aceitar.
▸ Clique em Visualizar e em Concluir.
spse01536 Modelando recursos síncronos e ordenados 3-123
Lição 3 Atividades de modelagem de recursos ordenados
Adicionar furos na peça
▸ Escolha o comando Furo.
▸ Selecione o plano do perfil, como mostrado.
▸ Na barra de ferramentas Principal, clique em Ajustar.
▸ Clique no botão Opções de Furo. Digite 6,35 para o diâmetro do furo e clique
em OK.
▸ Posicione e dimensione quatro furos.
3-124 Modelando recursos síncronos e ordenados spse01536
Atividades de modelagem de recursos ordenados
▸ Escolha Fechar Rascunho.
▸ Clique no botão Através de Todos.
▸ Posicione o cursor de modo que a seta de direção seja exibida, como mostrado, e
dê um clique.
▸ Clique em Concluir.
▸ Feche e salve o arquivo. Isso completa a atividade.
spse01536 Modelando recursos síncronos e ordenados 3-125
Lição 3 Atividades de modelagem de recursos ordenados
Resumo
Nesta atividade, você criou modelos de uma peça usinada, que incluiu recortes,
arredondamentos, padrões, recursos copiar espelhamento, nervuras, rebordos e
furos. Nesta atividade, foram usados recursos não baseados em perfil para uma
modelagem mais eficiente da peça usinada.
Atividade: Construindo um suporte
Activity: Construindo um suporte
Nesta atividade, construa um modelo sólido e crie furos, chanfros e recursos de
padrão.
Abrir um novo arquivo de peça
Objetivos
Nesta atividade você vai construir um modelo sólido e criar furos, chanfros e recursos
de padrão.
3-126 Modelando recursos síncronos e ordenados spse01536
Atividades de modelagem de recursos ordenados
▸ Crie um novo arquivo de peça ISO.
▸ Certifique-se de estar no ambiente ordenado.
Construir o recurso base
Crie uma extrusão em forma de L como o recurso base. Nas etapas posteriores, use
recursos adicionais para criar a peça final exibida acima.
▸ Escolha o comando Extrudar.
▸ Ative a exibição dos planos de referência de base.
▸ Defina a opção Criar a partir de como Plano Coincidente, e selecione o plano
de referência exibido.
▸ Oculte todos os planos de referência.
▸ Desenhe o perfil.
spse01536 Modelando recursos síncronos e ordenados 3-127
Lição 3 Atividades de modelagem de recursos ordenados
▸ Use uma relação para igualar, como mostrado acima, para tornar as duas linhas
mais curtas iguais uma à outra.
▸ Escolha Fechar Rascunho para concluir o perfil.
▸ Na barra de comandos. clique no botão Extensão Simétrica. Digite 200 no campo
Distância e pressione a tecla Enter.
▸ Ajuste a vista.
▸ Clique em Concluir.
Adicionar um recurso de chanfro
Adicione um recurso de tratamento de chanfro no recurso base.
▸ No grupo Sólidos, na lista suspensa Arredondamento, selecione o comando
Chanfro.
▸ Selecione as duas arestas verticais pequenas na parte frontal da peça, como
mostrado.
3-128 Modelando recursos síncronos e ordenados spse01536
Atividades de modelagem de recursos ordenados
▸ Na barra de comandos, digite 20 no campo Reentrância e clique no botão Aceitar.
▸ Clique em Concluir.
Adicionar um recurso de chanfro
Altere as definições da opção de chanfro e adicione outro conjunto de chanfros com
um ângulo e reentrância.
▸ Escolha o comando Chanfro.
▸ Na barra de comandos, clique no botão Opções de Chanfro. Clique na opção
Ângulo e Reentrância e clique em OK.
▸ Observe que depois de definir a opção Ângulo e Reentrância, a barra de comandos
se altera para incluir a etapa Selecionar Face.
▸ Selecione a face superior e, na barra de comandos, clique no botão Aceitar.
spse01536 Modelando recursos síncronos e ordenados 3-129
Lição 3 Atividades de modelagem de recursos ordenados
▸ Selecione a aresta pequena em cada extremidade da face superior.
▸ Digite 30 no campo Reentrância e digite 15 no campo Ângulo.
▸ Clique no botão Aceitar para aplicar estes valores.
▸ Clique em Concluir.
▸ Salve o arquivo como angle.par.
3-130 Modelando recursos síncronos e ordenados spse01536
Atividades de modelagem de recursos ordenados
Construir um recorte
Construa um recorte na face horizontal frontal exibida.
▸ Escolha o comando Recortar.
▸ Selecione a face horizontal exibida para definir o plano de referência.
▸ Desenhe o perfil. Use o comando Linha e alterne entre os modos Linha e Arco.
▸ Escolha Fechar Rascunho.
▸ Na barra de comandos, clique na opção Através do Próximo e posicione o cursor
para projetar o recorte para baixo.
spse01536 Modelando recursos síncronos e ordenados 3-131
Lição 3 Atividades de modelagem de recursos ordenados
▸ Clique em Concluir.
Adicionar um chanfro
Adicione um chanfro no recorte construído na etapa anterior.
▸ Escolha o comando Chanfro.
▸ Na barra de comando, altere a configuração do chanfro para Igualar Recuos.
▸ Selecione as arestas superior e inferior do recorte.
▸ Na caixa Reentrância, digite 3 e clique no botão Aceitar.
▸ Clique em Concluir.
3-132 Modelando recursos síncronos e ordenados spse01536
Atividades de modelagem de recursos ordenados
Recursos de padrão
Padronize o recorte e o chanfro. Já que o recorte é o recurso pai do chanfro, ele deve
ser padronizado com o chanfro.
▸ Escolha o comando Padrão e, na barra de comandos, clique na opção Smart.
▸ No PathFinder, selecione Recorte 1 e Chanfro 3 como os recursos a padronizar.
Clique no botão Aceitar.
▸ Selecione o plano de referência onde posicionar o padrão. Use o mesmo plano de
perfil que foi usado para o recurso de Recorte.
▸ No grupo Recursos, clique no comando Padrão Retangular.
▸ Defina o Tipo de Padrão como Fixo. Defina a contagem X como 3 e a contagem Y
como 2. Digite 50 para o espaçamento X e 45 para o espaçamento Y. Pressione a
tecla Enter.
▸ Clique no centro do arco na parte inferior do recorte para definir o ponto inicial
do perfil de padrão (1) e posicione o retângulo definindo o padrão acima e à
direita (2).
spse01536 Modelando recursos síncronos e ordenados 3-133
Lição 3 Atividades de modelagem de recursos ordenados
▸ Escolha Fechar Rascunho.
▸ Clique em Concluir para concluir o recurso.
▸ Salve o arquivo.
Adicionar recursos de furo
Adicione furos à face frontal vertical da peça.
▸ Escolha o comando Furo.
▸ Selecione a face frontal vertical do suporte, como mostrado.
3-134 Modelando recursos síncronos e ordenados spse01536
Atividades de modelagem de recursos ordenados
▸ Clique no botão Opções de Furo, defina as opções exibidas e clique em OK.
▸ Posicione um furo centralizado sobre cada slot. Alinhe os furos, como mostrado.
spse01536 Modelando recursos síncronos e ordenados 3-135
Lição 3 Atividades de modelagem de recursos ordenados
▸ Dimensione a localização dos furos, como mostrado.
▸ Escolha Fechar Rascunho.
▸ Especifique a direção da extensão mostrada na ilustração.
3-136 Modelando recursos síncronos e ordenados spse01536
Atividades de modelagem de recursos ordenados
▸ Clique em Concluir.
▸ Salve e feche este arquivo. Isso completa a atividade.
Resumo
Nesta atividade, você aprendeu como criar um recurso de chanfro e a criar um
padrão formado por mais de um recurso. Você usou o comando furo para criar
os furos rebaixados no suporte.
spse01536 Modelando recursos síncronos e ordenados 3-137
Você também pode gostar
- Ticket Direct 1706811329Documento1 páginaTicket Direct 1706811329Davi WolfAinda não há avaliações
- Proposta de Desenvolvimento02Documento2 páginasProposta de Desenvolvimento02Fabio RomaoAinda não há avaliações
- Excel e Progress - Guia Completo - Temp TableDocumento11 páginasExcel e Progress - Guia Completo - Temp TableOtavio AraujoAinda não há avaliações
- Guia Do Iniciante - Configurando Modem Roteador Wifi Cisco DPC3925 NET VirtuaDocumento6 páginasGuia Do Iniciante - Configurando Modem Roteador Wifi Cisco DPC3925 NET VirtuaFernando LOPESAinda não há avaliações
- Spse01545 S 1050 - enDocumento537 páginasSpse01545 S 1050 - enWellingtonn LouresAinda não há avaliações
- Spse01640 S 1040 - enDocumento40 páginasSpse01640 S 1040 - enWellingtonn LouresAinda não há avaliações
- Spse01510 S 1040 - enDocumento163 páginasSpse01510 S 1040 - enWellingtonn LouresAinda não há avaliações
- Controle Por SuperficieDocumento190 páginasControle Por SuperficieWellingtonn LouresAinda não há avaliações
- Otaku No Radio: A Relação de Produção-Consumo Nas Rádiosweb Otaku (Monografia)Documento135 páginasOtaku No Radio: A Relação de Produção-Consumo Nas Rádiosweb Otaku (Monografia)Saylon SousaAinda não há avaliações
- SÉRIES COMO FAZER - Excel 2007 - Tabelas DinâmicasDocumento127 páginasSÉRIES COMO FAZER - Excel 2007 - Tabelas Dinâmicasxundi6052Ainda não há avaliações
- RenaultLeaflet V 1 0 3 PTDocumento12 páginasRenaultLeaflet V 1 0 3 PTSamuel LopesAinda não há avaliações
- Efront (Amostra)Documento23 páginasEfront (Amostra)Larissa SouzaAinda não há avaliações
- Introducao Ao Uso Do LaTeX PDFDocumento174 páginasIntroducao Ao Uso Do LaTeX PDFAndrei LimaAinda não há avaliações
- DAP-1320 Configurar Pelo AssistenteDocumento13 páginasDAP-1320 Configurar Pelo AssistenteBrunoSouzaAinda não há avaliações
- OTT Orientações Sobre Teste de ConhecimentoDocumento25 páginasOTT Orientações Sobre Teste de ConhecimentoSandro MarceloAinda não há avaliações
- Novacap DF 54 87Documento34 páginasNovacap DF 54 87polenta16Ainda não há avaliações
- Hadoop HdfsDocumento15 páginasHadoop HdfsfranciscotembeAinda não há avaliações
- 07 Apostila Versao Digital Conhecimentos de Informatica Atualizada 067.205.683!61!1676406759Documento122 páginas07 Apostila Versao Digital Conhecimentos de Informatica Atualizada 067.205.683!61!1676406759Claudisson Castro NovaisAinda não há avaliações
- "Vou Ver A Demi Lovato No Rock in Rio": Uma Análise Das Performances de Fãs de Demi Lovato No TwitterDocumento15 páginas"Vou Ver A Demi Lovato No Rock in Rio": Uma Análise Das Performances de Fãs de Demi Lovato No TwitterBelisaAinda não há avaliações
- Planificação 5 Ano Tic 2022Documento7 páginasPlanificação 5 Ano Tic 2022Gerardo GonçalvesAinda não há avaliações
- WEG WSG 10004473979 Manual Do Usuario PTDocumento32 páginasWEG WSG 10004473979 Manual Do Usuario PTDenilson RibeiroAinda não há avaliações
- Manual Do Trabalhador PDFDocumento13 páginasManual Do Trabalhador PDFMario CesarAinda não há avaliações
- Ficha Avaliação Final Com Corrigenda 0768Documento4 páginasFicha Avaliação Final Com Corrigenda 0768Ana SoeiroAinda não há avaliações
- Nova Conta No FusionSolar Via Smartphone R0407Documento9 páginasNova Conta No FusionSolar Via Smartphone R0407Guga BrunoAinda não há avaliações
- Slides de Aula - Unidade IDocumento53 páginasSlides de Aula - Unidade IIgor PostigoAinda não há avaliações
- 204.0286.57 - DmOS - Release Notes - 8.0.2Documento33 páginas204.0286.57 - DmOS - Release Notes - 8.0.2Aluizio AugustoAinda não há avaliações
- Ejb PDFDocumento26 páginasEjb PDFAlexandruAinda não há avaliações
- Edital Concurso Belo Horizonte Analista 2022Documento9 páginasEdital Concurso Belo Horizonte Analista 2022Felipe ResendeAinda não há avaliações
- Lupigarru - Pesquisa GoogleDocumento2 páginasLupigarru - Pesquisa Googleruber73Ainda não há avaliações
- Ebook Google+AdsDocumento35 páginasEbook Google+AdsMariana GombertiAinda não há avaliações
- Criar FolhetoDocumento15 páginasCriar FolhetoGeyni DavillaAinda não há avaliações
- ASSUNTOS DIVERSOS - PER - DCOMP WEB - Pagamento Indevido Ou A Maior - Pedido de Restituição - CompensaçãoDocumento8 páginasASSUNTOS DIVERSOS - PER - DCOMP WEB - Pagamento Indevido Ou A Maior - Pedido de Restituição - CompensaçãoJefferson FernandesAinda não há avaliações
- Relatório Final SASDocumento20 páginasRelatório Final SASGabriel BatistaAinda não há avaliações
- Pacote Vivo Internet Redes Sociais 1gbDocumento3 páginasPacote Vivo Internet Redes Sociais 1gbThais HoffmannAinda não há avaliações