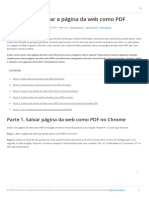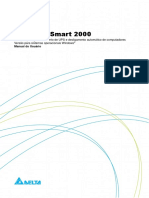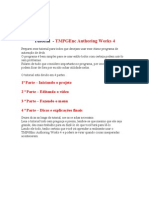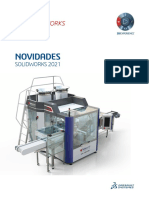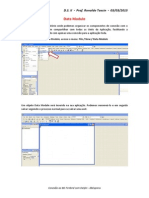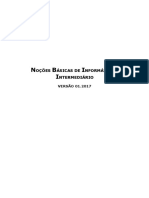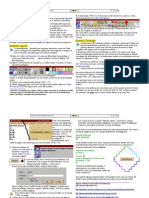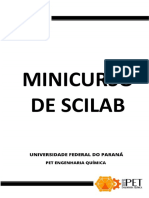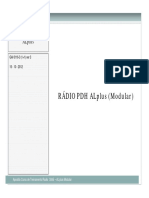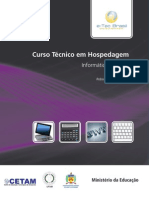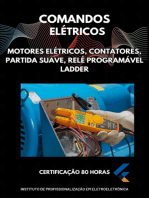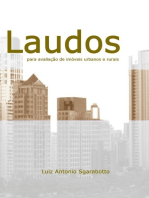Escolar Documentos
Profissional Documentos
Cultura Documentos
Cliente Servidor
Enviado por
gledstonpregoTítulo original
Direitos autorais
Formatos disponíveis
Compartilhar este documento
Compartilhar ou incorporar documento
Você considera este documento útil?
Este conteúdo é inapropriado?
Denunciar este documentoDireitos autorais:
Formatos disponíveis
Cliente Servidor
Enviado por
gledstonpregoDireitos autorais:
Formatos disponíveis
DELPHI 7
LINGUAGEM DE PROGRAMAÇÃO
AMBIENTE CLIENTE SERVIDOR
Fortaleza - CE
Por Hiarly Alves
Introdução ao ambiente de desenvolvimento
delphi e preparação da interface basíca
• O ambiente delphi foi criado pela Borland Software
Corporation, utilizando a linguagem Object Pascal
com extensões orientadas objetos.
• O Delphi e largamente utilizado no
desenvolvimento de aplicações desktop e
aplicações multicamadas (cliente/Servidor),
compatível com os banco de dados mais
conhecidos no mercado.
Por Hiarly Alves
Delphi 7
• O ambiente de desenvolvimento do Delphi (IDE) é
composto de várias “partes” compondo um
conjunto integrado de “janelas” que interagem
entre si.
Por Hiarly Alves
Delphi 7
• O FORM DESIGN
Form é o termo utilizado para representar as janelas
do Windows que compõem uma aplicação. Os
forms servem como base para o posicionamento dos
componentes, que são responsáveis pela interação
entre usuário e máquina.
A BARRA DE MENU PRINCIPAL
Por Hiarly Alves
IDE (Integrated Development Environment).
A PALETA DE COMPONENTES
Aplicativos orientados a objetos trabalham com elementos que
denominamos componente. No Delphi, os componentes encontram-se
em uma paleta com várias guias, onde cada guia representa uma
categoria diferente de componente.
Pode-se configurar a ordenação das guias clicando com o botão
direito do mouse sobre qualquer componente e clicar na opção
Properties”.
A SPEEDBAR
A speedbar está posicionada ao lado esquerdo da barra
principal do Delphi.
Possui diversos botões (ícones) que representam
comandos muito utilizados durante o desenvolvimento.
Por Hiarly Alves
Delphi 7
• OBJECT INSPECTOR
Uma das ferramentas mais importantes da
orientação a objeto é a possibilidade de
definir as propriedades (características
personalizadas) aos componentes.
No Delphi, utilizamos a janela object
inspector para realizar esta tarefa, que por
default aparece à esquerda do Form.
CODE EDITOR
O editor de código é responsável por receber
todas as declarações criadas pelo Delphi e
handlers (manipuladores de eventos) criados
pelo desenvolvedor. É no ambiente Code
Editor que implementamos o algoritmo na
linguagem ObjectPascal.
Por Hiarly Alves
IDE (Integrated Development Environment).
CODE INSIGHT
Um recurso que vai facilitar nossa vida no momento de
desenvolvimento de código é o Code Insight do Code Editor do
Delphi. Ele atua como um ajudante de complemento junto ao código
do desenvolvedor.
Por exemplo, ao digitar o nome de um objeto seguido de ponto (.)
abre-se uma listagem de métodos e propriedades que podem ser
utilizadas neste objeto.
Ele também pode ser chamado através de teclas
de atalho:
Ctrl + Barra de Espaço Para complemento de
objetos; seus métodos e propriedades.
Ctrl + Shift + Barra de Espaço – Para complemento
de parâmetros.
Dica: Esta lista pode ser ordenada por nome,
clicando com o botão direito dentro da listagem.
Por Hiarly Alves
Delphi 7
TECLAS IMPORTANTES
Por Hiarly Alves
Delphi 7
PROJETO EM DELPHI
O conceito de projeto em Delphi é baseado em um conjunto de
arquivos necessários para gerar uma aplicação.
Por Hiarly Alves
Delphi 7
EXTENSÕES.PAS e .DPR
Para visualizarmos o código fonte da unidade (.PAS) em Delphi basta
selecionarmos o code editor (F12).
Para visualizarmos o código fonte no arquivo de projeto (.DPR) basta
selecionarmos o menu Project – View Source. O arquivo de projeto é exibido em
uma guia no code editor.
Para fechar a guia basta clicar com o botão direito e escolher close page.
AVISO!!! - Não feche as janelas através do X (botão fechar do Windows) do
Code Editor.
CRIANDO PROJETOS
No meu principal File → New →
Application, e abrirá uma nova
aplicação.
Por Hiarly Alves
Delphi 7
SALVAR O PROJETO
Como vimos anteriormente, o conceito de projeto
em Delphi se faz através de um conjunto de
arquivos. No Menu File do Delphi temos quatro
opções para a gravação do projeto
Onde:
Ao clicar em Save All abre-se uma caixa
de diálogo padrão do Windows onde
deve ser preenchido o nome do arquivo
e escolhida uma pasta para armazenar o
projeto.
Por Hiarly Alves
Delphi 7
ABRIR O PROJETO
O projeto em Delphi é determinado através do arquivo com extensão .DPR.
Desta forma, para abrir um projeto, deve-se abrir o arquivo.DPR. No menu
File do Delphi podemos utilizar mais de uma opção:
Não abra um arquivo.PAS através destas opções, a menos que saiba o que
está fazendo. Os arquivos.PAS devem ser abertos através do menu View |
Units após a abertura do .DPR.
Por Hiarly Alves
Delphi 7
UTILIZANDO O OBJECT INSPECTOR
O object inspector é uma janela importantíssima
na programação orientada a objetos, é através
dela que podemos alterar as propriedades e
definir os eventos de acordo com o objetivo da
aplicação.
MANIPULANDO EVENTOS
guia Events permite o desenvolvedor definir um
manipulador de evento em Object Pascal para
um determinado evento que pode ser disparado
pelo usuário ou pelo sistema.
Por Hiarly Alves
Delphi 7
Um evento é uma ação disparada dentro de uma aplicação orientada a Objeto.
Podemos citar as ocorrências dos principais eventos que são disponibilizados
na maioria dos componentes em Delphi:
Por Hiarly Alves
Delphi 7
Por Hiarly Alves
Delphi 7
EXECUTANDO APLICAÇÕES
Para executar o programa e visualizar os dois comandos codificados no
evento OnClick basta teclar F9 ou o ícone Run.
COMENTÁRIOS
Os comentários no código fonte são importantes e podem ser feitos
através dos seguintes símbolos: (// - comentário de linha) * ({} – comentário
de
bloco) * ((*texto*) – comentário de bloco).
Por Hiarly Alves
Delphi 7
Por Hiarly Alves
Delphi 7
Por Hiarly Alves
Delphi 7
Por Hiarly Alves
Delphi 7
Por Hiarly Alves
Delphi 7
Por Hiarly Alves
Delphi 7
Por Hiarly Alves
Delphi 7
Por Hiarly Alves
Delphi 7
Por Hiarly Alves
Delphi 7
Por Hiarly Alves
Exercício Prático
Vamos criar nosso primeiro projeto utilizando a IDE
Delphi7. O objetivo deste exercício é somente didático.
Como todo projeto é necessário ter um objetivo, vamos
ter como escopo o desenvolvimento de uma aplicação para
fins de aprendizagem que permita a manipulação de dados de
alunos e inclusão de suas respectivas notas.
É importante baixar o arquivo Aula_CS01.pdf para
consulta, postado no endereço
http://www.bancoshar.info/unice/2013_01/Aula_CS01.pdf para
que possa concluir este exercício.
Por Hiarly Alves
Exercício Prático
Para dar início ao desenvolvimento de nosso projeto SisCS_xx vamos iniciar a IDE Delphi. Uma vez iniciada, vamos
salvar os de extensão *.pas (codificação) e *.dpr (projeto) conforme as imagens a seguir.
Por Hiarly Alves
Exercício Prático
Ocorrendo tudo bem com a criação de nosso projeto, os passos efetuados atendem o requisito
não funcional 1 ( O sistema receberá o nome de SisCS e deverá estar no diretório raiz ).
Aparentemente o aspecto do projeto continua o mesmo. Para melhor entendimento, veja a
seguir o que a IDE criou automaticamente após o procedimento efetuado no slide anterior. No Windows
Explorer foi criado os arquivos
*.cfc e *.dof ( Arquivo de configuração com opções de projeto - linguagem de máquina)
*.res são os arquivos bem interessante que permite unir qualquer arquivo ao seu
executavel e extrai-lo no momento que desejar.
*.dfm Delphi Form File.
Por Hiarly Alves
Exercício Prático
Vamos explorar internamente a estrutura dos arquivos ( projeto e código ) e entender o
que acontece ao criar um novo projeto com a IDE. Conforme as imagens a seguir, vamos modificar
algumas propriedades para que o projeto comece a ficar diferenciado do projeto padrão criado
normalmente ao iniciar a IDE.
Por Hiarly Alves
Exercício Prático
Por Hiarly Alves
Exercício Prático
Por Hiarly Alves
Exercício Prático
Por Hiarly Alves
Exercício Prático
Agora pressione a tecla “F9” e veja a nosso projeto executando pela primeira vez ou se preferir clique
Na barra de ferramenta conforme imagem a seguir.
Por Hiarly Alves
Exercício Prático
Agora vamos falta pouco para cumpri com mais um requisito do projeto que é “O sistema deve
estar em tela cheia e não permitir maximizar e nem minimizar a tela principal.” Para concluir este
requisito, precisamos alterar mais propriedades de nosso formulário principal conforme imagens
as seguir :
Por Hiarly Alves
Exercício Prático
Agora vamos construir o menu de nossa aplicação e criar mais formulários para poder atender o
requisito “O sistema deve conter um menu contendo : Cadastro ( Usuários, Alunos ), Notas, Sair
onde ao clicar, irá permitir abertura dos respectivos formulários frmAluno, frmAlunoNotas e
frmUsuarios.”.
Inicialmente pressione F12 para visualizar o modo Design de nosso formulário frmPrincipal e
observe as imagens a seguir.
Por Hiarly Alves
Exercício Prático
Por Hiarly Alves
Exercício Prático
Agora falta pouco para concluir o requisito “O sistema deve conter um menu
contendo : Cadastro ( Usuários, Alunos ), Notas, Sair onde ao clicar, irá permitir abertura dos
respectivos formulários frmAluno, frmAlunoNotas e frmUsuarios.”. Resta criar os formulários e
implementar a chamada de cada um.
Vamos iniciar pelo formulário frmAluno. Para criar o novo formulário, basta seguir as
instruções conforme as imagens a seguir.
Por Hiarly Alves
Exercício Prático
Por Hiarly Alves
Exercício Prático
Por Hiarly Alves
Exercício Prático
Agora vamos fazer a chamada do novo formulário a partir do formulário
frmPrincipal., mas antes veremos como ficou o código de nosso projeto para que possamos ter um
melhor entendimento de como é estruturado nossa aplicação.
Por Hiarly Alves
Exercício Prático
Por Hiarly Alves
Exercício Prático
Agora vamos fazer a chamada do from frmAluno a partir do menu maiPrincipal
que foi criado no formulário frmPrincipal.
Por Hiarly Alves
Exercício Prático
Por Hiarly Alves
Exercício Prático
Por Hiarly Alves
Exercício Prático
Percebendo que o projeto irá precisar de mais formulários,
podemos utilizar conceito de herança para podermos criar um formulário
padrão e criar as telas de nosso projeto padronizando o designer das
mesmas.
Com isso, podemos aprender a renomear a untAluno para
untTelaPadrao e em seguida, criarmos todas as telas herdando propriedades
e eventos da tela renomeada untTelaPadrao. Veja as imagens a seguir.
Por Hiarly Alves
Exercício Prático
Lembrando que para visualizarmos o design das telas referenciadas as unit’s,
tecle “F12”
Por Hiarly Alves
Exercício Prático
Mais uma vez, podemos teclar
a combinação de teclas Ctrl + F12
para ver as unit’s de nosso projeto.
Verifique que agora temos nossa
unit untTelaPadrao criada para que
possamos modulá-la para uso
de sua herança nas unt’s do projeto.
Por Hiarly Alves
Você também pode gostar
- Aula Java Conexão Com BDDocumento48 páginasAula Java Conexão Com BDHeríMineiroAinda não há avaliações
- Tabelas e Graficos DinamicosDocumento10 páginasTabelas e Graficos DinamicosAldo BëlfiaAinda não há avaliações
- Resumo TopoEVN 6 - FullDocumento17 páginasResumo TopoEVN 6 - FullCarlos Eduardo100% (1)
- Como Salvar Uma Página Da Web Como PDFDocumento11 páginasComo Salvar Uma Página Da Web Como PDFCavalo LaranjaAinda não há avaliações
- Manual Do Usuário - UPSentry Smart 2000 - PRT - BRZ Rev 15dez10Documento48 páginasManual Do Usuário - UPSentry Smart 2000 - PRT - BRZ Rev 15dez10Anderson103Ainda não há avaliações
- Perguntas e Respostas BR OfficeDocumento3 páginasPerguntas e Respostas BR OfficefroggerbrasilAinda não há avaliações
- E-Book - Treinamento Primeiros Passos - Nelogica - UpdatedDocumento53 páginasE-Book - Treinamento Primeiros Passos - Nelogica - UpdatedFabio NovaesAinda não há avaliações
- ManualdeInstalacao ERP800SR2PTDocumento81 páginasManualdeInstalacao ERP800SR2PTWilson Paulo MucanaAinda não há avaliações
- Manual C#Documento19 páginasManual C#Plioinba AmeilaAinda não há avaliações
- Tutorial TMPGEnc Authoring Works 4Documento46 páginasTutorial TMPGEnc Authoring Works 4XumbsAinda não há avaliações
- Solid Works 2021Documento169 páginasSolid Works 2021Marlon PerinAinda não há avaliações
- DSII - Conexão Ao BD Firebird Com DelphiDocumento8 páginasDSII - Conexão Ao BD Firebird Com DelphiTalitaDiasDutraAinda não há avaliações
- SPCA Cadastro Guia para Trocar SenhaDocumento7 páginasSPCA Cadastro Guia para Trocar SenhaDivino Henrique SantanaAinda não há avaliações
- Apostila Windows XPDocumento58 páginasApostila Windows XPEduardo DinizAinda não há avaliações
- 1 Primitivas Features NX1980 2022Documento25 páginas1 Primitivas Features NX1980 2022thalescordingherAinda não há avaliações
- Noções Básicas de Windows e InternetDocumento30 páginasNoções Básicas de Windows e InternetDaniel FariaAinda não há avaliações
- Criando MicroMundosDocumento15 páginasCriando MicroMundosAlexandre R SoaresAinda não há avaliações
- Hiper Treinamentos - E-Book Nocoes de SIG e QGIS-1 PDFDocumento51 páginasHiper Treinamentos - E-Book Nocoes de SIG e QGIS-1 PDFPaulo Valobra100% (2)
- Apostila Scilab Final - Minicurso de Scilab - 2022.2Documento82 páginasApostila Scilab Final - Minicurso de Scilab - 2022.2João Vitor Siviero RochaAinda não há avaliações
- Minitab 18Documento74 páginasMinitab 18Yan WendelAinda não há avaliações
- Apostila ALPLUS MODULAR GAI - 0116-3 Ver3 - Portugues PDFDocumento150 páginasApostila ALPLUS MODULAR GAI - 0116-3 Ver3 - Portugues PDFWilsonAinda não há avaliações
- Curso Técnico em Hospedagem - INFORMATICA APLICADA PDFDocumento76 páginasCurso Técnico em Hospedagem - INFORMATICA APLICADA PDFLuzia Vera100% (1)
- Manual Optitex - IntroduçãoDocumento62 páginasManual Optitex - IntroduçãoSandro Aragão50% (2)
- Configurações Antes Do Login Claro H.O VPN VDIDocumento30 páginasConfigurações Antes Do Login Claro H.O VPN VDIIsaakAinda não há avaliações
- OTDR Greenlee - ManualDocumento64 páginasOTDR Greenlee - Manualtoni3000Ainda não há avaliações
- Ecognition - Livro Final PDFDocumento109 páginasEcognition - Livro Final PDFfernandocarlindaAinda não há avaliações
- MÓDULO 1 - Ebook Modulo Geral FINALDocumento33 páginasMÓDULO 1 - Ebook Modulo Geral FINALVictória GomesAinda não há avaliações
- Solid-Edge-Cap4 A 6Documento28 páginasSolid-Edge-Cap4 A 6Fernando ReversiAinda não há avaliações
- Aula 05 - Questes ComentadasDocumento71 páginasAula 05 - Questes Comentadaslinharestraining0% (1)
- Catia Book V5Documento130 páginasCatia Book V5roparnAinda não há avaliações
- Comandos ElétricosNo EverandComandos ElétricosAinda não há avaliações
- Inteligência artificial: Como aprendizado de máquina, robótica e automação moldaram nossa sociedadeNo EverandInteligência artificial: Como aprendizado de máquina, robótica e automação moldaram nossa sociedadeNota: 5 de 5 estrelas5/5 (3)
- Gerenciamento da rotina do trabalho do dia-a-diaNo EverandGerenciamento da rotina do trabalho do dia-a-diaNota: 5 de 5 estrelas5/5 (2)
- Inteligência artificial: O guia completo para iniciantes sobre o futuro da IANo EverandInteligência artificial: O guia completo para iniciantes sobre o futuro da IANota: 5 de 5 estrelas5/5 (6)
- Trading online de uma forma simples: Como aprender o comércio em linha e descobrir as bases para uma negociação bem sucedidaNo EverandTrading online de uma forma simples: Como aprender o comércio em linha e descobrir as bases para uma negociação bem sucedidaNota: 5 de 5 estrelas5/5 (1)
- Trincas e Fissuras em Edificações: causadas por recalques diferenciaisNo EverandTrincas e Fissuras em Edificações: causadas por recalques diferenciaisAinda não há avaliações
- Modelos De Laudos Para Avaliação De Imóveis Urbanos E RuraisNo EverandModelos De Laudos Para Avaliação De Imóveis Urbanos E RuraisAinda não há avaliações
- Administração da Tecnologia de Informação e Comunicação: Da Informática Básica à Gestão do ConhecimentoNo EverandAdministração da Tecnologia de Informação e Comunicação: Da Informática Básica à Gestão do ConhecimentoNota: 5 de 5 estrelas5/5 (1)
- Tudo Sobre A Tecnologia Blockchain: O Guia Mais Completo Para Iniciantes Sobre Carteira Blockchain, Bitcoin, Ethereum, Ripple, DashNo EverandTudo Sobre A Tecnologia Blockchain: O Guia Mais Completo Para Iniciantes Sobre Carteira Blockchain, Bitcoin, Ethereum, Ripple, DashAinda não há avaliações
- Consultoria Especializada e Estratégias De Trade De ForexNo EverandConsultoria Especializada e Estratégias De Trade De ForexAinda não há avaliações