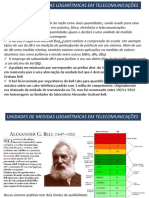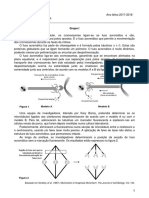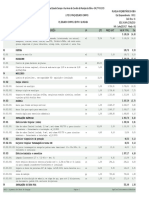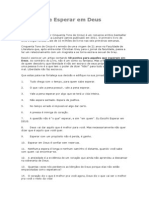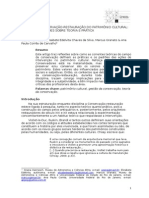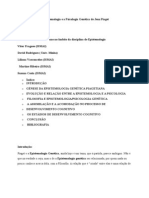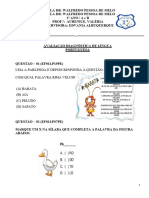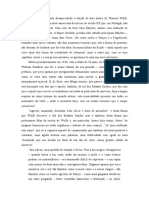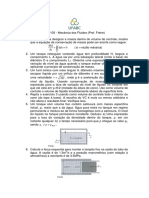Escolar Documentos
Profissional Documentos
Cultura Documentos
CircuitPro 2.1.x-E-1-0 (091-120) .En - PT
Enviado por
Alex PwalexTítulo original
Direitos autorais
Formatos disponíveis
Compartilhar este documento
Compartilhar ou incorporar documento
Você considera este documento útil?
Este conteúdo é inapropriado?
Denunciar este documentoDireitos autorais:
Formatos disponíveis
CircuitPro 2.1.x-E-1-0 (091-120) .En - PT
Enviado por
Alex PwalexDireitos autorais:
Formatos disponíveis
Traduzido do Inglês para o Português - www.onlinedoctranslator.
com
Como trabalhar com o CircuitPro
CircuitPro PM 2.1 5
PM
Definir a altura do material
Na próxima etapa, a altura Z do material deve ser determinada.
➨ A seguinte mensagem é exibida depois de definir os cantos do material:
Fig. 78: Mover para
medição
posição
1. Confirme a mensagem clicando em “Sim”.
2. Clique em [Foco automático].
3. Agora clique no botão para definir a altura do material:
A altura do material foi definida.
5.2.8 Configurações de material
Use esta caixa de diálogo para definir as propriedades do material do objeto a ser processado.
Fig. 79: Material
definições
/ 1 / Aplicativo / 3 / Localização
/ 2 / Propriedades
© 2014 LPKF AG V1.0 - 01.2014 91
5 Como trabalhar com o CircuitPro PM CircuitPro PM 2.1
A seção / 1 / define se o material é usado como placa de circuito impresso ou painel
frontal / gravura.
As propriedades do material são definidas na seção / 2 /. Isso compreende:
• Tipo de material (laminado de epóxi reforçado com vidro (FR4) ou alumínio)
• Espessura da camada de cobre em µm
• Espessura do material em mm
• Espessura da base em mm (nenhuma se a mesa de vácuo estiver montada)
A seção / 3 / define a localização e o tamanho da área do material. No caso de painéis
frontais / gravuras, a altura Z deve ser determinada baixando a ferramenta até a superfície
do material. As seguintes propriedades também podem ser definidas:
• Largura do material em mm
• Comprimento do material em mm
Quando a área do material é definida, a altura da superfície resultante e o
as coordenadas dos cantos do material são exibidas.
Definindo a área de material
1. Clique no canto superior direito da área de trabalho na vista de usinagem do projeto.
➨ O cabeçote de fresagem se move para esta posição. As coordenadas X e Y deste
posição são exibidos na caixa de diálogo "Configurações de material".
Fig. 80: Material
configurações>
coordenadas
Se você selecionou “Painel frontal / Gravação” na seção “Aplicação”,
você deve inserir a coordenada Z nos cantos do material.
Observação
Mova a cabeça de fresagem para baixo, alterando o valor Z
até que a ferramenta toque o material. Siga as instruções
adicionais da etapa 2 em diante.
92 V1.0 - 01.2014 © 2014 LPKF AG
Como trabalhar com o CircuitPro
CircuitPro PM 2.1 5
PM
2. Clique no ícone que representa o canto traseiro direito, consulte / 2 / a seguir
figura:
Fig. 81: Material
configurações>
Localização
1 2
/ 1 / Canto frontal esquerdo / 2 / Canto traseiro direito
➨ As coordenadas da área do material são armazenadas.
3. Clique no canto esquerdo inferior da área de trabalho na vista de usinagem do
projeto.
➨ O cabeçote de fresagem se move para esta posição. As coordenadas X e Y deste
posição são exibidos na caixa de diálogo "Configurações de material".
4. Clique no ícone que representa o canto frontal esquerdo / 1 /.
Depois de definir o canto esquerdo frontal da área do material, você também
pode definir o tamanho da área do material definindo “Largura do material” e
“Comprimento do material”.
Gorjeta 1. Siga as etapas 3 e 4 de “Definindo a área do material”
2. Insira os valores para \ Comprimento do material \ e \ Largura do material \
em milímetros.
A área do material é ajustada automaticamente.
A área do material é definida.
morrer
© 2014 LPKF AG V1.0 - 01.2014 93
5 Como trabalhar com o CircuitPro PM CircuitPro PM 2.1
5.2.9 Armazém de ferramentas ProtoMat D104
A caixa de diálogo do magazine de ferramentas permite que você
• visualizar uma lista das ferramentas necessárias para o projeto atual,
• visualizar as ferramentas atualmente presentes na máquina, carregar o
• magazine de ferramentas,
• visualizar / colocar de volta a ferramenta atualmente presente na braçadeira,
• pegar uma ferramenta com a braçadeira,
• verifique a largura de fresagem (Fresa Universal e Micro Fresa) ou a profundidade de fresagem (Fresa
de topo) de uma ferramenta,
• visualize o estado atual da vida útil da ferramenta gasta e
• substitua uma ferramenta antiga por uma nova.
A caixa de diálogo “magazine de ferramentas” oferece essas opções
apenas para máquinas com troca automática de ferramentas. Isso
Observação
compreende o ProtoMat S63, o ProtoMat S103 e o ProtoMat D104.
Para abrir a caixa de diálogo, selecione a cabeça de fresagem como cabeça ativa e clique em
Editar> Magazine de ferramentas ... ou clique no ícone a seguir da barra de ferramentas para abrir a
caixa de diálogo como alternativa:
Fig. 82: Ferramenta
ícone de revista
94 V1.0 - 01.2014 © 2014 LPKF AG
Como trabalhar com o CircuitPro
CircuitPro PM 2.1 5
PM
A seguinte caixa de diálogo é exibida:
Fig. 83: Ferramenta
revista
S63 / S103 / D104
1 2 3 4
/ 1 / Ferramentas necessárias / 3 / Botão “Descartar ferramenta” /
/ 2 / Botão “Verificar largura de fresagem ...” 4 / Ferramentas na máquina
É necessário carregar o magazine de ferramentas para processar um projeto. Na seção / 1 /,
o CircuitPro PM exibe as ferramentas necessárias para o processamento do projeto.
As ferramentas necessárias devem ser inseridas manualmente no magazine de ferramentas. Você também
pode
• insira as ferramentas nos porta-ferramentas e, em seguida, atribua-as aos porta-ferramentas
de acordo na seção / 4 / ou
• atribua ferramentas aos porta-ferramentas na caixa de diálogo “Armazém de ferramentas” e, a seguir, insira
as ferramentas nos porta-ferramentas de acordo com a lista.
© 2014 LPKF AG V1.0 - 01.2014 95
5 Como trabalhar com o CircuitPro PM CircuitPro PM 2.1
Carregando o magazine de ferramentas
1. Clique na lista suspensa do primeiro porta-ferramentas:
Fig. 84: Queda-
lista inferior do
porta-ferramentas
➨ Uma lista de todas as ferramentas que você pode usar com a máquina é exibida.
2. Selecione a ferramenta necessária (neste caso: Cortador universal 0,2 mm, como na
lista adjacente):
Fig. 85:
Atribuindo uma ferramenta
➨ A ferramenta é marcada com uma marca de seleção verde na lista de ferramentas necessárias.
Além disso, uma marca de seleção verde é exibida ao lado da lista suspensa
correspondente e a vida útil da ferramenta gasta é exibida à direita.
96 V1.0 - 01.2014 © 2014 LPKF AG
Como trabalhar com o CircuitPro
CircuitPro PM 2.1 5
PM
3. Repita as etapas acima para todas as ferramentas necessárias para o seu projeto com o
outros porta-ferramentas.
Fig. 86: Ferramenta
revista carregada
O magazine de ferramentas está carregado.
Pegando uma ferramenta com a braçadeira
1. Clique no seguinte botão ao lado da lista suspensa:
Fig. 87: Seleção
uma ferramenta
➨ A seguinte mensagem é exibida enquanto o grampo pega a ferramenta:
Fig. 88: Mensagem
pegando ferramenta
➨ O símbolo no botão da ferramenta muda:
Fig. 89: Ferramenta
atualmente em
braçadeira
Agora, a ferramenta está na braçadeira.
© 2014 LPKF AG V1.0 - 01.2014 97
5 Como trabalhar com o CircuitPro PM CircuitPro PM 2.1
Colocando a ferramenta de volta em sua posição no armazém
1. Clique no seguinte botão ao lado da lista suspensa:
Fig. 90: Colocação
abaixe uma ferramenta
➨ A seguinte mensagem é exibida enquanto o grampo abaixa a ferramenta:
Fig. 91: Mensagem
liberação de ferramenta
➨ O símbolo no botão da ferramenta muda:
Fig. 92: Ferramenta não
está presa
A ferramenta está de volta à sua posição correspondente no armazém.
98 V1.0 - 01.2014 © 2014 LPKF AG
Como trabalhar com o CircuitPro
CircuitPro PM 2.1 5
PM
Verificando a largura de fresagem
Uma ferramenta deve estar na braçadeira para permitir a verificação da largura de fresagem (Universal
Cutter e Micro Cutter) ou a profundidade de fresagem (End Mill) de uma ferramenta.
Uma linha curta é fresada e posteriormente medida com a câmera ou o compasso.
1. Pegue a ferramenta com a braçadeira (consulte o procedimento "Pegando uma ferramenta com o
braçadeira ”).
➨ A ferramenta agora está no grampo.
2. Ative a caixa de seleção da ferramenta atualmente na braçadeira:
Fig. 93: Verifique
caixa ativada
➨ O botão “Verificar largura de fresagem…” está ativo.
Se uma ferramenta cuja largura de fresamento não pode ser verificada
(por exemplo, broca espiral, etc.) está na pinça, o botão não é ativado.
Observação
3. Clique em [Verificar largura de fresamento…].
© 2014 LPKF AG V1.0 - 01.2014 99
5 Como trabalhar com o CircuitPro PM CircuitPro PM 2.1
➨ A seguinte mensagem é exibida:
Fig. 94: Definindo
uma área de máquina
4. Clique em uma posição fora da área a ser usada para o projeto (mas dentro da área de
processamento) para fresar uma linha (veja a figura acima).
Certifique-se de que a linha fresada está dentro da área de trabalho
da câmera para que a câmera possa medir a linha.
Observação
➨ A cabeça de fresagem se move para a posição correspondente no processamento
área.
5. Clique em [OK].
100 V1.0 - 01.2014 © 2014 LPKF AG
Como trabalhar com o CircuitPro
CircuitPro PM 2.1 5
PM
➨ A extração de poeira da máquina é ligada, a cabeça de fresagem se move
para a posição zero e o motor do fuso é aquecido:
Fig. 95: Aquecimento
do motor do fuso
O aquecimento pode já ter ocorrido antes, se a máquina já tiver
processado o material após ligá-la.
Observação
➨ A linha a ser fresada é exibida na vista de usinagem e a linha é
moído:
Fig. 96:
Visão de usinagem
com linha fresada
© 2014 LPKF AG V1.0 - 01.2014 101
5 Como trabalhar com o CircuitPro PM CircuitPro PM 2.1
Depois que a linha foi fresada, a câmera se move para a posição correspondente. O
painel "Câmera" exibe a linha recém-fresada:
Fig. 97: “Câmera”
vidraça
➨ A caixa de diálogo com os resultados da medição é exibida:
Fig. 98:
Medição
resultados
Se houver uma diferença entre a largura de fresamento desejada e a largura medida, o
CircuitPro PM propõe automaticamente um valor de correção.
Você pode inserir manualmente um valor de correção se não quiser
aplicar o valor proposto pelo CircuitPro PM.
Observação
6. Aumente ou diminua o valor da correção proposta usando os dois botões de seta.
7. Para aplicar a correção proposta apenas para a ferramenta atual, clique em
[Armazenar correção].
➨ O valor de correção para a ferramenta atual foi aplicado. O diálogo é
fechado.
102 V1.0 - 01.2014 © 2014 LPKF AG
Como trabalhar com o CircuitPro
CircuitPro PM 2.1 5
PM
ou
8. Para aplicar a correção proposta para todas as ferramentas do mesmo tipo de ferramenta, clique em [Salvar
para todas as ferramentas].
➨ O valor de correção para todas as ferramentas do mesmo tipo de ferramenta foi aplicado.
A caixa de diálogo é fechada.
No CircuitPro PM é possível aplicar o valor de correção para todas as
ferramentas do mesmo tipo de ferramenta. Se você verificar a largura de
fresamento com uma Fresa Universal e clicar no botão [Salvar para todas as
Observação
ferramentas], o valor de correção é aplicado a todas as Fresas Universais.
Se você não quiser aplicar nenhuma correção, clique em [Cancelar].
Observação
Observe que a ferramenta deve ser colocada de volta no suporte e
pega novamente para que as configurações corrigidas sejam aplicadas.
Observação
A largura de fresagem foi verificada.
Descartando uma ferramenta
Se a vida útil de uma ferramenta acabar, a ferramenta deve ser descartada para garantir resultados de
fresamento ideais.
Observe que todas as informações sobre a ferramenta a serem descartadas serão
ser excluído.
Observação
1. Ative o chec k caixa da ferramenta a ser descartada.
© 2014 LPKF AG V1.0 - 01.2014 103
5 Como trabalhar com o CircuitPro PM CircuitPro PM 2.1
➨ O botão “Ferramenta de descarte” é ativado.
Fig. 99: Substituir
ferramenta
2. Clique em [Ferramenta de descarte].
➨ A seguinte mensagem é exibida:
Fig. 100: Ferramenta
substituição
3. Confirme clicando em [Sim].
Se a ferramenta a ser descartada está atualmente no grampo, a ferramenta é
colocada de volta em sua posição do magazine correspondente.
Observação
➨ Uma mensagem é exibida solicitando que você descarte a ferramenta.
4. Substitua a ferramenta antiga da máquina por uma nova.
A ferramenta antiga foi descartada.
*
104 V1.0 - 01.2014 © 2014 LPKF AG
Como trabalhar com o CircuitPro
CircuitPro PM 2.1 5
PM
5.2.10 Armazém de ferramentas ProtoMat E33 / S43 (troca manual de ferramentas)
O diálogo “Armazém de ferramentas” move o cabeçote de fresamento para a posição zero para permitir uma troca
manual da ferramenta.
Clique em Editar> Revista de ferramentas ... ou no ícone a seguir da barra de ferramentas para abrir o
diálogo:
Fig. 101: Ferramenta
ícone de revista
A seguinte caixa de diálogo é exibida.
Fig. 102: Ferramenta
Diálogo de revista
para E33 e S43
1 2
/ 1 / Lista de seleção de ferramentas / 2 / Ferramenta na braçadeira
Realizando uma troca manual de ferramenta
1. Selecione a ferramenta que deseja montar na braçadeira a partir da seleção de ferramentas
lista / 1 /.
Este exemplo usa a ferramenta “Cortador universal 0,2 mm”.
Observação
2. Clique em [Continuar].
➨ A seguinte mensagem é exibida:
Fig. 103: Ferramenta
mudança
3. Monte a ferramenta.
4. Clique em [OK].
A troca manual da ferramenta foi concluída.
© 2014 LPKF AG V1.0 - 01.2014 105
5 Como trabalhar com o CircuitPro PM CircuitPro PM 2.1
Medindo a largura de fresagem
Observe que você só pode medir a largura de fresamento de uma
ferramenta cônica.
Observação
1. Clique em [Largura de fresamento].
➨ A seguinte caixa de diálogo é exibida:
Fig. 104: Medir
Largura de fresagem
2. Clique na posição na vista de Usinagem onde deseja fresar a linha.
3. Insira o comprimento da linha a ser fresada.
4. Selecione uma opção:
• Linha de fresagem horizontal
• Linha de fresagem vertical
5. Clique em [Fresar uma linha].
➨ A linha é fresada na posição selecionada.
6. Meça a largura de fresagem usando um microscópio.
Para determinar a largura de fresagem correta, coloque no
microscópio nas bordas internas inferiores do cobre:
Observação
7. Clique em [Aceitar largura], se a largura de fresamento estiver correta. Se
não
7. Ajuste a ferramenta manualmente e frese uma linha novamente até que o resultado da largura de fresagem
esteja correto.
A largura de fresagem é medida.
106 V1.0 - 01.2014 © 2014 LPKF AG
Como trabalhar com o CircuitPro
CircuitPro PM 2.1 5
PM
morrer
5.2.11 Armazém de ferramentas ProtoMat S63 / S103
A caixa de diálogo do magazine de ferramentas permite que você
• visualizar uma lista das ferramentas necessárias para o projeto atual,
• visualizar as ferramentas atualmente presentes na máquina, carregar o
• magazine de ferramentas,
• visualizar / colocar de volta a ferramenta atualmente presente na braçadeira,
• pegar uma ferramenta com a braçadeira,
• verifique a largura de fresagem de uma ferramenta (apenas para Fresa Universal e Micro-
• Fresa), veja o estado atual da vida útil da ferramenta gasta e
• substitua uma ferramenta antiga por uma nova.
A caixa de diálogo “magazine de ferramentas” oferece essas opções
apenas para máquinas com troca automática de ferramentas. Isso
Observação
compreende o ProtoMat S63 e o ProtoMat S103.
Clique em Editar> Revista de ferramentas ... ou no ícone a seguir da barra de ferramentas para abrir o
diálogo:
Fig. 105: Ferramenta
ícone de revista
© 2014 LPKF AG V1.0 - 01.2014 107
5 Como trabalhar com o CircuitPro PM CircuitPro PM 2.1
A seguinte caixa de diálogo é exibida:
Fig. 106: Ferramenta
revista
1 2 3 4
/ 1 / Ferramentas necessárias / 3 / Botão “Descartar ferramenta” /
/ 2 / Botão “Verificar largura de fresagem ...” 4 / Ferramentas na máquina
É necessário carregar o magazine de ferramentas para processar um projeto. Na seção / 1 /,
o CircuitPro PM exibe as ferramentas necessárias para o processamento do projeto.
As ferramentas necessárias devem ser inseridas manualmente no magazine de ferramentas. Você também
pode
• insira as ferramentas nos porta-ferramentas e, em seguida, atribua-as aos porta-ferramentas
de acordo na seção / 4 / ou
• atribua ferramentas aos porta-ferramentas na caixa de diálogo “Armazém de ferramentas” e, a seguir, insira
as ferramentas nos porta-ferramentas de acordo com a lista.
108 V1.0 - 01.2014 © 2014 LPKF AG
Como trabalhar com o CircuitPro
CircuitPro PM 2.1 5
PM
Carregando o magazine de ferramentas
1. Clique na lista suspensa do primeiro porta-ferramentas:
Fig. 107: Drop-
lista inferior do
porta-ferramentas
➨ Uma lista de todas as ferramentas que você pode usar com a máquina é exibida.
2. Selecione a ferramenta necessária (neste caso: Cortador universal 0,2 mm, como na
lista adjacente):
Fig. 108:
Atribuindo uma ferramenta
➨ A ferramenta é marcada com uma marca de seleção verde na lista de ferramentas necessárias.
Além disso, uma marca de seleção verde é exibida ao lado da lista suspensa
correspondente e a vida útil da ferramenta gasta é exibida à direita.
3. Repita as etapas acima para todas as ferramentas necessárias para o seu projeto com os outros
porta-ferramentas.
© 2014 LPKF AG V1.0 - 01.2014 109
5 Como trabalhar com o CircuitPro PM CircuitPro PM 2.1
Fig. 109: Ferramenta
revista carregada
O magazine de ferramentas está carregado.
Pegando uma ferramenta com a braçadeira
1. Clique no seguinte botão ao lado da lista suspensa:
Fig. 110: Seleção
uma ferramenta
➨ A seguinte mensagem é exibida enquanto o grampo pega a ferramenta:
Fig. 111: Mensagem
pegando ferramenta
➨ O símbolo no botão da ferramenta muda:
Fig. 112: Ferramenta
atualmente em
braçadeira
A ferramenta agora está no grampo.
110 V1.0 - 01.2014 © 2014 LPKF AG
Como trabalhar com o CircuitPro
CircuitPro PM 2.1 5
PM
Colocando a ferramenta de volta em sua posição no armazém
1. Clique no seguinte botão ao lado da lista suspensa:
Fig. 113: Colocação
abaixe uma ferramenta
➨ A seguinte mensagem é exibida enquanto o grampo abaixa a ferramenta:
Fig. 114: Mensagem
liberação de ferramenta
➨ O símbolo no botão da ferramenta muda:
Fig. 115: A ferramenta
não está presa
A ferramenta está de volta à sua posição correspondente no armazém.
© 2014 LPKF AG V1.0 - 01.2014 111
5 Como trabalhar com o CircuitPro PM CircuitPro PM 2.1
Verificando a largura de fresagem
Uma ferramenta deve estar no grampo para permitir a verificação da largura de fresagem.
Uma linha curta é fresada e posteriormente medida com a câmera.
1. Pegue a ferramenta com a braçadeira (consulte o procedimento “Pegue uma ferramenta com a
braçadeira”).
➨ A ferramenta agora está no grampo.
2. Ative a caixa de seleção da ferramenta atualmente na braçadeira:
Fig. 116: Verifique
caixa ativada
➨ O botão “Verificar largura de fresagem…” está ativo.
Se uma ferramenta cuja largura de fresamento não pode ser verificada
(por exemplo, broca espiral, etc.) está na pinça, o botão não é ativado.
Observação
3. Clique em [Verificar largura de fresamento…].
112 V1.0 - 01.2014 © 2014 LPKF AG
Como trabalhar com o CircuitPro
CircuitPro PM 2.1 5
PM
➨ A seguinte mensagem é exibida:
Fig. 117: Definindo
uma área de máquina
4. Clique em uma posição fora da área a ser usada para o projeto (mas dentro da área de
processamento) para fresar uma linha (veja a figura acima).
Certifique-se de que a linha fresada está dentro da área de trabalho
da câmera para que a câmera possa medir a linha.
Observação
➨ A cabeça de fresagem se move para a posição correspondente no processamento
área.
5. Clique em [OK].
➨ A extração de poeira da máquina é ligada, a cabeça de fresagem se move
para a posição zero e o motor do fuso é aquecido:
© 2014 LPKF AG V1.0 - 01.2014 113
5 Como trabalhar com o CircuitPro PM CircuitPro PM 2.1
Fig. 118: Quente-
acima do fuso
motor
O aquecimento pode já ter ocorrido antes, se a máquina já tiver
processado o material após ligá-la.
Observação
➨ A linha a ser fresada é exibida na vista de usinagem e a linha é
moído:
Fig. 119:
Visão de usinagem
com linha fresada
114 V1.0 - 01.2014 © 2014 LPKF AG
Como trabalhar com o CircuitPro
CircuitPro PM 2.1 5
PM
Depois que a linha foi fresada, a câmera se move para a posição correspondente. O
painel "Câmera" exibe a linha recém-fresada:
Fig. 120:
Painel “Câmera”
➨ A caixa de diálogo com os resultados da medição é exibida:
Fig. 121:
Medição
resultados
Se houver uma diferença entre a largura de fresamento desejada e a largura medida, o
CircuitPro PM propõe automaticamente um valor de correção.
6. Clique em [Armazenar correção] para aplicar o valor proposto.
Você pode inserir manualmente um valor de correção se não quiser aplicar o valor
proposto pelo CircuitPro PM.
7. Aumente ou diminua o valor da correção proposta usando os dois
botões de seta.
8. Clique em [Armazenar correção].
Se você não quiser aplicar nenhuma correção, clique em [Cancelar].
➨ A caixa de diálogo é fechada.
A largura de fresamento da ferramenta atualmente no grampo foi verificada.
© 2014 LPKF AG V1.0 - 01.2014 115
5 Como trabalhar com o CircuitPro PM CircuitPro PM 2.1
Observe que a ferramenta deve ser colocada de volta no suporte e
pega novamente para que as configurações corrigidas sejam
Observação
aplicadas.
Descartando uma ferramenta
Se a vida útil de uma ferramenta acabar, a ferramenta deve ser descartada para garantir resultados de
fresamento ideais.
Observe que todas as informações sobre a ferramenta a serem descartadas serão
excluídas.
Observação
1. Ative a caixa de seleção da ferramenta a ser descartada.
➨ O botão “Ferramenta de descarte” é ativado.
Fig. 122: Substituir
ferramenta
2. Clique em [Ferramenta de descarte].
➨ A seguinte mensagem é exibida:
Fig. 123: Ferramenta
substituição
3. Confirme clicando em [Sim].
Se a ferramenta a ser descartada está atualmente no grampo, a ferramenta é
colocada de volta em sua posição do magazine correspondente.
Observação
116 V1.0 - 01.2014 © 2014 LPKF AG
Como trabalhar com o CircuitPro
CircuitPro PM 2.1 5
PM
4. Substitua a ferramenta antiga da máquina por uma nova.
A ferramenta antiga foi descartada.
5.2.12 Biblioteca de ferramentas
A biblioteca de ferramentas contém as ferramentas que você selecionou ao configurar a
máquina (assistente de configuração do equipamento).
A caixa de diálogo permite as seguintes operações:
• Adicionando novas ferramentas
• Excluindo ferramentas existentes
• Definir filtros para exibir as categorias, tipos de ferramentas e materiais
• Adicionar novos materiais ou excluir os existentes
Fig. 124: Ferramenta
biblioteca
/ 1 / Exibição das ferramentas disponíveis / 2 / Informações detalhadas sobre a
ferramenta selecionada
© 2014 LPKF AG V1.0 - 01.2014 117
5 Como trabalhar com o CircuitPro PM CircuitPro PM 2.1
Exibindo informações da ferramenta
1. Primeiro selecione o tipo de sua máquina na lista suspensa \ Tipo de máquina \.
➨ As ferramentas atribuídas ao seu tipo de máquina são exibidas no
seção “Ferramentas disponíveis”.
2. Na seção / 1 /, clique na ferramenta cujas informações detalhadas deseja visualizar.
➨ Na seção / 2 /, agora as informações detalhadas relevantes sobre a ferramenta selecionada são
mostrado com uma imagem:
Fig. 125: Detalhado
em formação
Fig. 126: Detalhado
informação sobre
o laser
Os materiais que podem ser processados estão listados em cada ferramenta.
3. Clique no símbolo de seta ao lado da ferramenta respectiva:
118 V1.0 - 01.2014 © 2014 LPKF AG
Como trabalhar com o CircuitPro
CircuitPro PM 2.1 5
PM
➨ Os materiais são listados e as seguintes informações são exibidas na seção
/ 2 /:
Fig. 127: Material
exibição
/ 1 / Exibição de material / 2 / Informações detalhadas sobre os materiais
• Velocidade de alimentação
• Velocidade de rotação
• Vida Máxima da Ferramenta
• Profundidade máxima de penetração [mm]
• Deslocamento de penetração Z [mm]
Fig. 128: Material-
laser anzeige
/ 1 / Exibição de material / 2 / Informações detalhadas sobre os
materiais
• Velocidade de alimentação [mm / s]
• Profundidade máxima de penetração [mm]
• Passo de penetração Z [mm]
• Diâmetro [mm]
• Potência do laser [W]
• Atraso de ativação do laser [ms]
• Atraso de desativação do laser [ms]
• Executa
As informações detalhadas foram exibidas.
© 2014 LPKF AG V1.0 - 01.2014 119
5 Como trabalhar com o CircuitPro PM CircuitPro PM 2.1
Removendo uma ferramenta existente da lista
1. Na seção / 1 /, clique na ferramenta que deseja remover da lista.
2. Clique em [Remover ferramenta].
A ferramenta é removida da lista.
Adicionando uma nova ferramenta
1. Clique em [Adicionar ferramenta…].
➨ A seguinte caixa de diálogo é exibida:
Fig. 129: Adicionar ferramenta
Adicionando ferramentas LPKF
1. Clique em “Adicionar ferramentas LPKF…”.
➨ A seguinte caixa de diálogo é exibida:
Fig. 130: Adicionar
Ferramenta LPKF
120 V1.0 - 01.2014 © 2014 LPKF AG
Você também pode gostar
- Socorrista - AphDocumento67 páginasSocorrista - AphJonas AquinoAinda não há avaliações
- Unidades de Medidas em TelecomDocumento13 páginasUnidades de Medidas em Telecomcleomar tv box100% (1)
- Biogeo11 Teste4Documento9 páginasBiogeo11 Teste4crisvit90% (10)
- Animais VertebradosDocumento16 páginasAnimais VertebradosLeonardo RodriguesAinda não há avaliações
- O Abuso Sexual, Estudo de Casos em Cenas Incestuosas PDFDocumento9 páginasO Abuso Sexual, Estudo de Casos em Cenas Incestuosas PDFAléxia VegaAinda não há avaliações
- Lancamento Horizontal Dos CorposDocumento12 páginasLancamento Horizontal Dos CorposIbraimo Rui Esmael EsmaelAinda não há avaliações
- Alexandre Ordem Paranormal Wiki FandomDocumento2 páginasAlexandre Ordem Paranormal Wiki FandomIevan polkaAinda não há avaliações
- 17 - Batalha EspiritualDocumento211 páginas17 - Batalha EspiritualGabriel Cachoeira100% (2)
- Planilha Orçamentária Da ObraDocumento2 páginasPlanilha Orçamentária Da ObraRoberval TelesAinda não há avaliações
- Resina NanoparticuladaDocumento7 páginasResina NanoparticuladaWellington ReisAinda não há avaliações
- I CZC - Livro Do Evento - 2016-With-Cover-Page-V2Documento232 páginasI CZC - Livro Do Evento - 2016-With-Cover-Page-V2Joao FelipeAinda não há avaliações
- Azul de Tripan 0-4%Documento3 páginasAzul de Tripan 0-4%ElizabethAinda não há avaliações
- 50 Tons de Esperar em DeusDocumento3 páginas50 Tons de Esperar em DeusPaulo Henrique Brandão100% (1)
- Hipnose Na Prática - Um Guia Com Tudo Que Você Precisa SaberDocumento15 páginasHipnose Na Prática - Um Guia Com Tudo Que Você Precisa SaberCleide Helena MacedoAinda não há avaliações
- Como Devemos Cultuar A DeusDocumento16 páginasComo Devemos Cultuar A DeusmarcoscotrimAinda não há avaliações
- Atividades CognitivasDocumento76 páginasAtividades CognitivasSimone Machado De OliveiraAinda não há avaliações
- Educacao Infantil Como Organizar o Espaco Escolar Com Intencionalidade PedagogicaDocumento6 páginasEducacao Infantil Como Organizar o Espaco Escolar Com Intencionalidade PedagogicaIsa OliveiraAinda não há avaliações
- 2 - Inglês Técnico 1aDocumento33 páginas2 - Inglês Técnico 1aOrlando Schetino ValenteAinda não há avaliações
- Bolsas e Sapatos (20 Artigos)Documento30 páginasBolsas e Sapatos (20 Artigos)Maira SiqueiraAinda não há avaliações
- Gestão Da Conservação-Restauração Do Patrimônio Cultural Algumas Reflexões Sobre Teoria e PráticaDocumento10 páginasGestão Da Conservação-Restauração Do Patrimônio Cultural Algumas Reflexões Sobre Teoria e PráticaDébora LimaAinda não há avaliações
- Apostila de Jogos para SRMDocumento107 páginasApostila de Jogos para SRMHenrique J Reis BezerraAinda não há avaliações
- A Epistemologia e A Psicologia Genética de Jean PiagetDocumento22 páginasA Epistemologia e A Psicologia Genética de Jean PiagetHiago Carvalho100% (1)
- Cap. 04 - Geometria, Ideias Intuitivas.Documento3 páginasCap. 04 - Geometria, Ideias Intuitivas.Douglas OliveiraAinda não há avaliações
- P.O.P - Rotinas de Limpeza e HigienizaçãoDocumento4 páginasP.O.P - Rotinas de Limpeza e HigienizaçãoLar VicentinoAinda não há avaliações
- Aso Carlos GustavoDocumento1 páginaAso Carlos GustavowescleiAinda não há avaliações
- Leia A Parlenda E Depois Responda À Questão: Com Qual Palavra Rima VeludoDocumento10 páginasLeia A Parlenda E Depois Responda À Questão: Com Qual Palavra Rima VeludoWellington SantanaAinda não há avaliações
- Tese Roberto Final 16 01 2015 19Documento148 páginasTese Roberto Final 16 01 2015 19Jônatas EduardoAinda não há avaliações
- Thomas WolfeDocumento3 páginasThomas WolfeAnabela Rosa RosaAinda não há avaliações
- Anexo VI - Datasheet Módulo Jinko JKM530M-72HL4-TVDocumento1 páginaAnexo VI - Datasheet Módulo Jinko JKM530M-72HL4-TVfernandoAinda não há avaliações
- 1a Lista de ExercíciosDocumento2 páginas1a Lista de ExercíciosEvandro CKAinda não há avaliações