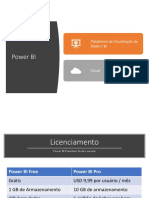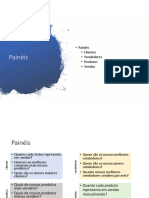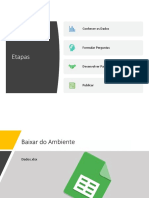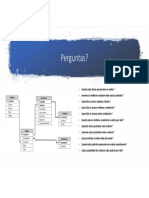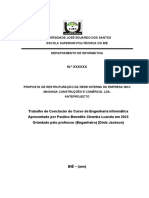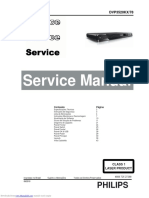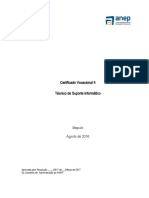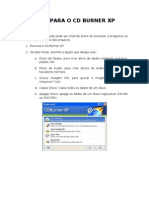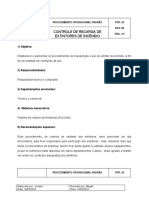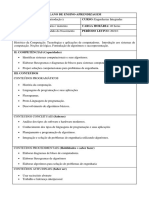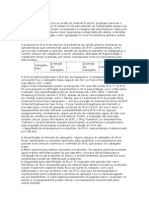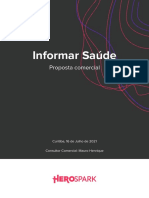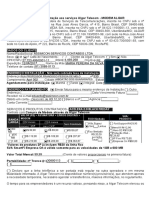Escolar Documentos
Profissional Documentos
Cultura Documentos
Lab 2 - Data Modeling and Exploration Steps
Enviado por
Gabriel CerqueiraDireitos autorais
Formatos disponíveis
Compartilhar este documento
Compartilhar ou incorporar documento
Você considera este documento útil?
Este conteúdo é inapropriado?
Denunciar este documentoDireitos autorais:
Formatos disponíveis
Lab 2 - Data Modeling and Exploration Steps
Enviado por
Gabriel CerqueiraDireitos autorais:
Formatos disponíveis
7
Dashboard in a Day –
Modelagem e exploração de dados
pela Equipe do Power BI, Microsoft
Versão: 04.01.2020 Copyright 2020 Microsoft 1|Página
Mantido por: Microsoft Corporation
Sumário
Power BI Desktop – Modelagem e exploração de dados ...................................................................... 5
Power BI Desktop – Exploração de dados (continuação) .................................................................... 17
Referências .............................................................................................................................................. 28
Versão: 04.01.2020 Copyright 2020 Microsoft 2|Página
Mantido por: Microsoft Corporation
Pré-requisitos do laboratório
Os pré-requisitos e a configuração a seguir devem ser concluídos para a realização bem-sucedida do
exercício:
• Você deve estar conectado à Internet.
• Crie uma conta no Power BI: acesse http://aka.ms/pbidiadtraining e crie uma conta no Power BI
com um email empresarial. Se não conseguir criar uma conta no Power BI, informe o instrutor.
• Se já tiver uma conta, acesse https://powerbi.microsoft.com/pt-br/landing/signin/ e Entre
com a sua conta do Power BI.
• No mínimo, um computador com 2 núcleos e 4 GB de RAM executando uma das seguintes
versões do Windows: Windows 8/Windows Server 2008 R2 ou posterior.
• O Microsoft Power BI Desktop requer o Internet Explorer 10 ou posterior.
• Verifique se o seu sistema operacional é de 32 ou 64 bits para decidir se deseja instalar os
aplicativos de 32 ou 64 bits.
o No seu PC, procure o computador e clique com o botão direito do mouse nas
propriedades dele.
o Você poderá identificar se o sistema operacional é de 32 ou 64 bits com base no "Tipo
de sistema", conforme mostrado abaixo.
• Baixe o conteúdo do Power BI: crie uma pasta chamada DIAD na unidade C do computador
local. Copie todo o conteúdo da pasta chamada Dashboard in a Day Assets para a pasta DIAD
que acabou de criar (C:\DIAD).
• Baixe e instale o Power BI Desktop usando qualquer uma das opções listadas abaixo:
o Se você tiver o Windows 10, use o Microsoft App Store para baixar e instalar o aplicativo
do Power BI Desktop.
o Baixe e instale o Microsoft Power BI Desktop em https://www.microsoft.com/pt-
br/download/details.aspx?id=45331.
• Baixar e instalar o aplicativo Power BI Mobile no dispositivo móvel:
o Se você estiver usando um produto da Apple, baixe e instale o aplicativo Microsoft Power
BI Mobile na loja Apple ou acesse o link https://apps.apple.com/pt/app/microsoft-power-
bi/id929738808.
o Se você estiver usando um produto Android, baixe e instale o aplicativo Microsoft Power
BI Mobile na loja do Google Play ou acesse o link
https://play.google.com/store/apps/details?id=com.microsoft.powerbim.
Versão: 04.01.2020 Copyright 2020 Microsoft 3|Página
Mantido por: Microsoft Corporation
Estrutura do documento
Este documento é o laboratório 02 de 05 laboratórios no total. A estrutura do documento e a seção de
introdução podem ser encontradas no laboratório 01.
O fluxo do documento está em um formato de tabela. No painel esquerdo estão as etapas que os
usuários devem seguir e, no painel direito, há capturas de tela para fornecer um auxílio visual a eles.
Nas capturas de tela, as seções estão destacadas com caixas vermelhas para indicar a ação/área na
qual o usuário deve se concentrar.
OBSERVAÇÃO: este laboratório usa dados reais anônimos, fornecidos pela ObviEnce LLC. Acesse o site para
saber mais sobre seus serviços: www.obvience.com.
Esses dados são propriedade da ObviEnce LLC e foram compartilhados com a finalidade de demonstrar a
funcionalidade do Power BI com dados de exemplo do setor. Quaisquer usos desses dados devem incluir
essa atribuição à ObviEnce LLC.
Versão: 04.01.2020 Copyright 2020 Microsoft 4|Página
Mantido por: Microsoft Corporation
Power BI Desktop – Modelagem e exploração de dados
Nesta seção, conheceremos as principais partes do Power BI Desktop, para modelar e explorar os dados e criar
visuais.
Power BI Desktop – Layout
Você verá a janela principal do Power BI
Desktop. Vamos nos familiarizar com as
diferentes seções disponíveis na janela
do Power BI.
1. Na parte superior, há a guia Página
Inicial, na qual as operações mais
comuns que você executa estão
disponíveis.
2. A guia Exibição oferece opções para
formatar o layout da página.
3. A guia Modelagem na faixa de opções
habilita funcionalidades adicionais de
modelagem de dados, como adição de
colunas personalizadas e de medidas
calculadas.
4. A guia Ajuda fornece opções de
autoajuda, como aprendizado guiado,
vídeos de treinamento e links para
comunidades online, demonstração
de parceiros e serviços de consultoria.
5. No lado esquerdo, há três ícones:
Relatório, Dados e Modelo. Se você
focalizar os ícones, verá as dicas de
ferramentas. A alternância entre eles
permite que você veja os dados e os
relacionamentos entre as tabelas.
6. O espaço em branco central é a tela na
qual você criará visuais.
7. O painel Visualizações à direita permite
que você selecione visualizações,
adicione valores aos visuais e adicione
colunas aos eixos ou filtros.
Versão: 04.01.2020 Copyright 2020 Microsoft 5|Página
Mantido por: Microsoft Corporation
8. A janela Campos no painel direito é o
local em que você verá a lista de tabelas
que foram geradas com base nas
consultas. Clique no ícone ao lado
de um nome de tabela para expandir a
lista de campos dela.
9. Clique no ícone Dados. Expanda a
tabela Sales em Campos, conforme
mostrado na figura.
Role a tela para cima e para baixo para
observar a rapidez com que você pode
navegar por aproximadamente 3 milhões
de linhas.
10. Clique no ícone Modelo no painel
esquerdo do Power BI Desktop.
Você verá as tabelas importadas juntamente
com alguns Relacionamentos. O Power BI
Desktop automaticamente infere os
relacionamentos entre as tabelas.
o Um relacionamento é criado
entre as tabelas Sales e Product
usando a coluna ProductID.
o Um relacionamento é criado entre
as tabelas Product e Manufacturer
usando a coluna ManufacturerID.
O Power BI oferece suporte aos seguintes
tipos de relacionamento entre as tabelas:
um para muitos, um para um e muitos
para muitos.
Neste laboratório, usaremos o tipo de
relacionamento um para muitos. Esse é o
tipo de relacionamento mais comum entre
tabelas. Isso significa que uma das tabelas
envolvidas no relacionamento deve ter um
conjunto exclusivo de valores.
Observe que não há nenhum
relacionamento entre as tabelas Geography
e Sales. Se você quiser explorar os dados de
vendas por estado, cidade ou país, precisará
configurar o relacionamento entre as
tabelas Geography e Sales. Em breve, você
criará o relacionamento.
Observação: as tabelas podem não ser
exibidas conforme mostrado na figura.
Você pode ampliar e reduzir a página
Relacionamentos arrastando o controle
deslizante de zoom no canto inferior
Versão: 04.01.2020 Copyright 2020 Microsoft 6|Página
Mantido por: Microsoft Corporation
direito da janela. Além disso, se quiser
garantir que está vendo todas as tabelas,
use o ícone Ajustar à página: .
Arraste e mova as tabelas para serem
exibidas conforme mostrado na figura.
Power BI Desktop – Exploração de dados
Carregamos dados de diferentes
países. Então, vamos começar
analisando as vendas por país.
11. Clique no ícone Relatório no painel
esquerdo para navegar até a exibição
Relatório.
12. Selecione o visual Gráfico de colunas
clusterizado em Visualizações, conforme
mostrado na captura de tela.
13. Na seção Campos, expanda a tabela
Geography e marque a caixa de seleção
ao lado do campo Country.
14. Na seção Campos, expanda a tabela
Sales e marque a caixa de seleção ao
lado do campo Revenue.
15. Redimensione o visual, conforme
necessário, arrastando as bordas.
Observe que a receita de todos os países
é a mesma. Isso ocorre porque não há
nenhum relacionamento entre as tabelas
Sales e Geography. Vamos criar um.
Observação: agora você precisa
configurar o relacionamento correto
entre essas tabelas.
Para criar um relacionamento entre
as duas tabelas, precisamos de uma
coluna de “junção” ou “relação”.
Versão: 04.01.2020 Copyright 2020 Microsoft 7|Página
Mantido por: Microsoft Corporation
16. Clique no ícone Modelo no painel
esquerdo para navegar até a exibição
Relacionamento.
17. Os dados de vendas são agrupados
por CEP. Portanto, precisamos conectar
a coluna Zip da tabela Sales à coluna
Zip da tabela Geography. É possível
fazer isso arrastando o campo Zip da
tabela Sales e conectando a linha ao
campo Zip da tabela Geography.
A caixa de diálogo Editar relacionamento
será aberta com uma mensagem de
aviso na parte inferior informando que o
relacionamento tem uma cardinalidade
muitos para muitos. O motivo do aviso é
que não temos valores de Zip exclusivos
em Geography. Isso ocorre porque vários
países podem ter o mesmo CEP. Vamos
concatenar as colunas Zip e Country para
criar um campo de valor exclusivo.
18. Selecione Cancelar na caixa de
diálogo Criar relacionamento.
Precisamos criar uma coluna nas tabelas
Geography e Sales que combine “Zip” e
“Country”. Vamos começar criando uma
coluna na tabela Sales.
19. Clique no ícone Relatório no painel
esquerdo para navegar até a exibição IMPORTANTE!
Relatório. Caso receba um erro ao criar
20. Na seção Campos, clique nas uma coluna aqui, verifique se a
reticências ao lado da tabela Sales. coluna Zip é do Tipo de Dados
Selecione Nova Coluna, conforme Texto.
mostrado na figura. Se ainda tiver problemas,
Uma barra de fórmulas será exibida, pergunte!
conforme mostrado na captura de tela,
para ajudar a criar essa coluna.
21. Podemos combinar ou concatenar
as colunas Zip e Country em uma nova
coluna chamada ZipCountry separada
por uma vírgula. Vamos criar essa
coluna chamada ZipCountry usando
o cálculo a seguir no editor.
ZipCountry = Sales[Zip] & "," &
Sales[Country]
Versão: 04.01.2020 Copyright 2020 Microsoft 8|Página
Mantido por: Microsoft Corporation
22. Quando terminar de inserir a
fórmula, pressione Enter ou clique na
marca de verificação no lado esquerdo
da barra de fórmulas.
Observe que, ao digitar a expressão,
o Power BI Desktop orientará você
a escolher as colunas certas usando
uma tecnologia chamada IntelliSense.
Conforme você digita, na metade do
caminho, é possível selecionar a coluna
certa clicando duas vezes nela usando
o mouse ou pressionando a tecla Tab
até ver o nome certo.
A linguagem usada para criar essa
coluna é chamada de Expressão de
Análise de Dados (DAX), que é muito
semelhante a escrever expressões no
Excel, em que você concatena as duas
colunas (Zip e Country) em cada linha
usando o símbolo “&”.
Você verá uma nova coluna ZipCountry
na tabela Sales. O ícone com um (fx)
indica uma coluna que contém uma
expressão, também conhecida como
coluna calculada.
Você também pode criar uma coluna
selecionando a tabela e, em seguida,
clicando em Modelagem -> Nova
Coluna na faixa de opções. Vamos usar
esse método para criar uma coluna
ZipCountry na tabela Geography.
23. Na seção Campos, selecione a tabela
Geography e, na faixa de opções,
selecione Modelagem -> Nova Coluna,
conforme mostrado na figura.
24. Uma barra de fórmulas será exibida.
Insira a seguinte expressão DAX na barra
de fórmulas:
ZipCountry = Geography[Zip]
& "," & Geography[Country]
Você verá uma nova coluna ZipCountry
na tabela Geography. A etapa final é
configurar o relacionamento entre as
duas tabelas usando as colunas recém-
criadas “ZipCountry” em cada uma
dessas tabelas.
Versão: 04.01.2020 Copyright 2020 Microsoft 9|Página
Mantido por: Microsoft Corporation
25. Clique no ícone Modelo no painel
esquerdo para navegar até a exibição
Relacionamento.
26. Arraste o campo ZipCountry da
tabela Sales e conecte-o ao campo
ZipCountry da tabela Geography.
Agora você criou um relacionamento
com êxito. O número 1 ao lado de
Geography indica que ela está no lado
"um" do relacionamento e o * ao lado
de Sales indica que ela está no lado
"muitos" do relacionamento.
27. Clique no ícone Relatório no painel
esquerdo para navegar até a exibição
Relatório.
Observe o gráfico de colunas clusterizado
que criamos anteriormente. Ele mostra
vendas diferentes para cada país. Os EUA
têm as vendas mais altas, seguidos pela
Austrália e pelo Japão.
Por padrão, isso é classificado por Receita.
28. Clique nas reticências no canto
superior direito do visual.
Observe que há uma opção para
Classificar por País também.
29. SelecIone o Gráfico de colunas
clusterizado na seção VISUALIZAÇÕES,
selecione o visual Gráfico de colunas
empilhadas.
30. Redimensione o visual, conforme
necessário.
Agora podemos descobrir os principais
fabricantes por país. Será ótimo restringir
a lista aos 5 principais concorrentes para
analisarmos melhor os dados.
Experimente visuais diferentes para ver
qual gráfico explica melhor os dados.
Versão: 04.01.2020 Copyright 2020 Microsoft 10 | P á g i n a
Mantido por: Microsoft Corporation
31. Com o Gráfico de colunas empilhadas
selecionado,
32. No painel Filtros, expanda
Manufacturer.
33. Na lista suspensa Tipo de Filtro,
selecione N Superior.
34. Insira 5 na caixa de texto ao lado de
Principais.
35. Na tabela Sales, arraste e solte o
campo Revenue na seção Por valor.
36. Selecione Aplicar filtro.
Observe agora que o visual é filtrado
para exibir os 5 principais fabricantes
por Receita. Podemos ver que a
VanArsdel tem uma porcentagem
mais alta de vendas na Austrália
em comparação a outros países.
Estamos interessados nos 5 principais
concorrentes por receita. Vamos
agrupá-los para não precisarmos
adicionar um filtro a cada visual.
Antes de fazermos isso, vamos remover
o filtro no nível do visual 5 Principais.
37. Com o Gráfico de colunas clusterizado
selecionado
38. Focalize e selecione o ícone Limpar
filtro (apagar) ao lado do campo
Manufacturer no painel Filtros.
39. Na seção CAMPOS, clique com o
botão direito no nome do campo
Fabricante (observação: não marque a
caixa de seleção) da tabela Fabricante.
40. Clique em Adicionar grupo.
41. Na seção Valores não agrupados,
usando a tecla Ctrl, selecione Aliqui,
Currus, Natura e Pirum.
42. Selecione o botão Grupo. Observe
que um novo grupo é adicionado à
seção Grupos e membros.
43. Clique duas vezes no grupo recém-
criado e renomeie-o como Top
Competitors.
44. Selecione VanArsdel na seção Valores
não agrupados e selecione o botão Grupo
para criar o Grupo VanArsdel.
Versão: 04.01.2020 Copyright 2020 Microsoft 11 | P á g i n a
Mantido por: Microsoft Corporation
45. Marque a caixa de seleção Incluir o
grupo Outros. Isso criará outro grupo
Outros que incluirá todos os outros
fabricantes.
46. Selecione OK para fechar a caixa de
diálogo Grupos.
47. Com o Gráfico de colunas empilhadas
selecionado, clique no X ao lado de
Manufacturer na seção Legenda. Isso
removerá Manufacturer.
48. Na seção Campos, arraste o recém-
criado Manufacturer (grupos) para a
seção Legenda.
Agora, podemos ver claramente
que a VanArsdel tem cerca de 50%
de participação na Austrália.
49. Focalize uma das colunas e clique
com o botão direito do mouse.
50. Selecione Mostrar dados.
Você estará no Modo de foco, com o
gráfico exibido na parte superior e os
dados exibidos abaixo. É fácil ver que a
VanArsdel tem uma grande
porcentagem do mercado australiano.
51. Você pode usar o ícone no canto
superior direito para alternar para o
layout vertical. Nesse layout, você
visualizará o gráfico à esquerda e os
dados no painel direito.
52. Selecione Voltar ao relatório para
voltar à tela Relatório.
Você também pode usar etapas
semelhantes para ver registros
Versão: 04.01.2020 Copyright 2020 Microsoft 12 | P á g i n a
Mantido por: Microsoft Corporation
Vamos criar o visual Revenue por
Manufacturer.
53. Clique no espaço em branco na
tela. Na seção Campos, marque a caixa
de seleção ao lado do campo Revenue
na tabela Sales.
54. Na seção Campos, marque a caixa de
seleção ao lado do campo Manufacturer
na tabela Manufacturer.
55. Na seção Visualizações, selecione
o visual Mapa de árvore.
Temos Revenue por Manufacturer.
Vamos descobrir a interação entre os
visuais Gráfico de colunas empilhadas
e Mapa de árvore.
56. Selecione VanArsdel no Mapa de
árvore e observe que o Gráfico de colunas
empilhadas é filtrado. Isso confirma que a
VanArsdel tem uma grande porcentagem
do mercado australiano.
57. Para remover o filtro, selecione
VanArsdel novamente.
A interação entre visuais é chamada de
filtragem cruzada.
Anteriormente, adicionamos o Filtro
no nível do visual 5 Principais. Vamos
adicionar um filtro ao nível da página,
para que possamos trabalhar com Top
Competitors e a VanArsdel e filtrar os
outros fabricantes.
Os Filtros no nível da página se aplicam
a todos os visuais na página, enquanto
o Filtro no nível do visual se aplica a um
visual.
58. Na seção Campos, arraste
Manufacturer (grupos) da tabela
Manufacturer para a caixa Filtros
nesta página no painel Filtros.
59. Selecione Top Competitors e
VanArsdel.
Versão: 04.01.2020 Copyright 2020 Microsoft 13 | P á g i n a
Mantido por: Microsoft Corporation
Vamos adicionar um visual que fornecerá
informações sobre vendas ao longo do
tempo.
60. Clique no espaço em branco na tela.
61. Marque a caixa de seleção ao lado do
campo Date na tabela Sales. Observe
que uma Date Hierarchy é criada.
62. Marque a caixa de seleção ao lado
do campo Revenue na tabela Sales.
Observe que um Gráfico de colunas
clusterizado é criado. Observe também
que, na seção Eixo, uma hierarquia de
datas é criada. Há setas na barra
superior do gráfico. Elas são usadas
para navegar pela hierarquia.
63. Clique na coluna Australia no visual
Revenue por Country.
64. Com o visual Revenue por Country
selecionado, na faixa de opções,
selecione Formato -> Editar Interações.
Observe que, na parte superior direita dos
outros dois visuais, vemos novos ícones,
com o ícone de realce selecionado.
65. Selecione o ícone de filtro para
ambos os visuais.
Observe agora que os dados de Revenue
por Ano e Revenue por Manufacturer
foram filtrados para a Austrália. Filtro - filtra os Realce - realça Nenhum - nenhuma
outros elementos parte dos outros interação entre os
visuais elementos visuais elementos visuais
66. Agora selecione o visual Revenue
por Ano.
67. Selecione o ícone de filtro nos
outros dois visuais.
68. Da mesma forma, selecione o visual
Revenue por Manufacturer e, em
seguida, selecione o ícone de filtro nos
outros dois visuais.
Quando você terminar, todos os visuais
deverão estar no modo de filtro.
69. Com o visual Revenue por
Manufacturer selecionado, na faixa de
opções, selecione Formato -> Editar
Interações para remover os ícones.
Versão: 04.01.2020 Copyright 2020 Microsoft 14 | P á g i n a
Mantido por: Microsoft Corporation
Já tínhamos observado que a VanArsdel
tem uma participação grande no
mercado da Austrália. Vamos conferir o
desempenho da VanArsdel na Austrália
ao longo do tempo.
70. Clique em VanArsdel no visual
Revenue por Manufacturer.
71. Pressione Ctrl e clique na coluna
Australia no visual Revenue por
Country. Agora filtramos os gráficos
por VanArsdel e Australia. Observamos
um pico nas vendas de 2019 da
VanArsdel na Austrália.
Estamos intrigados com o pico em 2018
da VanArsdel na Austrália. Vamos fazer
uma investigação mais aprofundada.
72. Clique em VanArsdel no visual
Revenue por Manufacturer.
73. Pressione Ctrl e clique na coluna
Australia no visual Revenue por
Country.
74. Selecione a seta para baixo no
canto superior direito do visual
Revenue por Ano. Isso habilita a
funcionalidade de drill down.
75. Selecione a coluna 2019 no visual
Revenue por Year.
Observe que você fez drill down até o
nível do trimestre de 2018. Há um grande
pico no 4º trimestre. Interessante. Vamos
nos aprofundar mais…
76. Clique no ícone de seta dupla na
parte superior direita do visual Revenue
por Ano. Isso fará drill down até o
próximo nível da hierarquia, que é o mês.
Parece que as vendas aumentaram em
setembro e outubro e têm se mantido
estáveis desde então. OK. Isso é
interessante. Agora, essa é uma
tendência anual? Vamos verificar?
77. Clique no ícone de seta para cima
na parte superior direita do visual
Revenue por Ano para fazer drill up
até o Nível do trimestre.
78. Clique no ícone de drill up novamente
para ir até o Nível do ano.
Versão: 04.01.2020 Copyright 2020 Microsoft 15 | P á g i n a
Mantido por: Microsoft Corporation
79. Clique no ícone de seta de divisão
na parte superior direita do visual
Revenue por Ano. Isso se expandirá até
o próximo nível da hierarquia, que é o
trimestre de todos os anos.
Observe que as vendas do 4º trimestre
sempre foram altas, mas em 2019, há
um pico maior nesse trimestre.
80. Vamos expandir até o nível do mês.
Clique no ícone de seta de divisão na
parte superior direita do visual Revenue
por Ano. Isso se expandirá até o próximo
nível da hierarquia, que é o mês de
todos os anos.
Há muitas informações no visual e
precisamos rolar a tela para a esquerda
e a direita a fim de fazer a comparação.
Versão: 04.01.2020 Copyright 2020 Microsoft 16 | P á g i n a
Mantido por: Microsoft Corporation
Power BI Desktop – Exploração de dados (continuação)
Vamos adicionar uma segmentação para
podermos filtrar os fabricantes.
1. Clique no espaço em branco na tela. Na
seção Campos, marque a caixa de seleção
ao lado do campo Manufacturer na tabela
Manufacturer.
2. Na seção Visualizações, selecione o
visual Segmentação.
3. Você verá uma lista de Fabricantes.
Selecione VanArsdel e observe que todos
os visuais são filtrados com base na seleção.
4. Focalize o canto superior direito do visual
e clique na seta para baixo. Observe que
você tem a opção de alterar a segmentação
de uma lista para uma lista suspensa.
5. Selecione Suspenso.
6. Selecione VanArsdel na lista suspensa.
7. Selecione os Top Competitors e
VanArsdel do filtro Manufacturer
Observe que há uma caixa de filtros em
todas as páginas do painel de filtros. Se
tiver páginas duplicadas, é dessa forma
que você deverá sincronizar um filtro
para todo o documento
Usamos a segmentação Manufacturer para
analisar um fabricante por vez. Observe
que, para isso, o visual de mapa de árvore
Revenue por Manufacturer não é a melhor
representação dos dados. Vamos alterá-lo.
8. Selecione o visual de mapa de árvore
Revenue por Manufacturer.
9. Na seção Visualizações, selecione o
visual Cartão.
O visual de cartão nos fornecerá a Receita
conforme fizermos a filtragem e a filtragem
cruzada dos visuais.
Versão: 04.01.2020 Copyright 2020 Microsoft 17 | P á g i n a
Mantido por: Microsoft Corporation
Observe que todas as principais dimensões/
características estão em sua própria tabela
com os atributos relacionados, exceto a
data. Por exemplo, atributos de produto
estão na tabela Product e criamos um
relacionamento entre Product e Sales.
É aconselhável ter dimensões em tabelas
diferentes. No futuro, se precisarmos
adicionar atributos de data como Número
da Semana, Dia da Semana, Feriado etc.,
precisaremos ter uma tabela Date. Vamos
criar a tabela Date.
10. Navegue até a exibição Dados clicando
no ícone Dados no painel esquerdo.
11. Na faixa de opções, selecione
Modelagem -> Nova Tabela.
Observe que uma tabela é criada na
seção Campos à direita e a barra de
fórmulas é aberta.
12. Insira Date =CALENDAR
(DATE(2012,1,1), DATE(2019,12,31)) na
barra de fórmulas e clique na marca de
verificação. Uma tabela Date com uma
coluna Date será criada.
Estamos usando 2 funções DAX: a função
CALENDAR, que usa os dados de início e
término e a função DATE, que usa os
campos de ano, mês e data.
Estamos criando Date de 2012 a 2019,
pois nosso conjunto de dados inclui dados
desses anos.
Podemos adicionar mais campos a essa
tabela, como Year, Month, Week etc.,
usando funções DAX.
Observe que o campo Date é do tipo
Data/Hora. Vamos alterá-lo para o tipo
de dados Data.
13. Selecione o campo Date na tabela Date.
14. Na faixa de opções, selecione
Modelagem -> Tipo de Dados -> Data.
Versão: 04.01.2020 Copyright 2020 Microsoft 18 | P á g i n a
Mantido por: Microsoft Corporation
Em seguida, precisamos criar um
relacionamento entre a tabela recém-criada
Date e a tabela Sales. Anteriormente,
usamos o recurso de arrastar e soltar do
visual para criar um relacionamento. Desta
vez, vamos usar outra opção.
15. Na faixa de opções, selecione
Ferramentas de Coluna -> Gerenciar
Relações.
16. A caixa de diálogo Gerenciar
Relacionamentos será aberta. Selecione
o botão Novo.
17. A caixa de diálogo Criar relacionamento
será aberta. Selecione Date na primeira lista
suspensa.
18. Selecione Sales na segunda lista
suspensa.
19. Realce o campo Date de ambas as
tabelas.
20. Selecione OK para fechar a caixa de
diálogo Criar relacionamento.
21. Selecione Fechar para fechar a caixa
de diálogo Gerenciar Relacionamentos.
22. Navegue até a exibição Relatório
clicando no ícone Relatório no painel
esquerdo.
Observe que o gráfico Revenue por Date
tem outra aparência. Vamos corrigir isso.
23. Selecione o visual Revenue por Date.
24. No Eixo, clique no X para remover o
campo Date.
25. Na seção Campos, expanda a tabela
Date.
26. Arraste o campo Date para a seção
Eixo.
Observe que, com o novo campo Date, o
comportamento é como anteriormente.
Versão: 04.01.2020 Copyright 2020 Microsoft 19 | P á g i n a
Mantido por: Microsoft Corporation
Há dois campos Date; pode ser confuso
descobrir qual deles usar. Vamos ocultar
o campo Date na tabela Sales.
27. Na seção Campos, clique nas reticências
ao lado do campo Date na tabela Sales.
28. Selecione Ocultar. Isso oculta o campo
Date na exibição de relatórios. Temos a
opção de exibir os campos ocultos e reexibi-
los, conforme necessário.
29. Da mesma forma, oculte Country,
ProductID, Zip e ZipCountry em Sales
também.
30. Da mesma forma, oculte ZipCountry
da tabela Geography.
31. Oculte ManufacturerID da tabela
Manufacturer.
32. Oculte ProductID e ManufacturerID
da tabela Product.
33.
Observação: é uma prática recomendada
ocultar os campos que não são usados em
relatórios.
Vamos voltar à nossa história de dados, à
Austrália, à VanArsdel e a 2018 – lembre-
se 😊. Vamos verificar se o pico ocorreu
em uma região específica da Austrália.
34. Selecione o visual Revenue por
Country.
35. Na seção Campos, arraste o campo
State da tabela Geography para que
fique abaixo de Country na seção Eixo.
36. Arraste o campo District para que
fique abaixo de State na seção Eixo.
Acabamos de criar uma hierarquia.
Versão: 04.01.2020 Copyright 2020 Microsoft 20 | P á g i n a
Mantido por: Microsoft Corporation
37. Verifique se VanArsdel está selecionada
na segmentação Manufacturer.
38. Habilite o Modo de análise selecionando
a seta para baixo no canto superior direito
do visual Revenue por Country.
39. Selecione Australia para fazer drill
down até o Nível do estado.
40. No visual Revenue por Ano, selecione
2019 e observe o visual Revenue por
Country and State.
41. Faça drill up até o nível do país.
Vamos analisar por Product para descobrir o
que está acontecendo lá. Antes de começar,
vamos criar uma Product Hierarchy. Dessa
forma, não precisamos arrastar vários
campos para o visual.
42. Na seção Campos, clique nas reticências
ao lado de Category na tabela Product.
43. Selecione Nova hierarquia.
Observe que um novo campo chamado
Category Hierarchy é criado na tabela
Product.
44. Clique duas vezes na Category
Hierarchy e renomeie-a como Product
Hierarchy.
Versão: 04.01.2020 Copyright 2020 Microsoft 21 | P á g i n a
Mantido por: Microsoft Corporation
45. Clique nas reticências ao lado de
Segment.
46. Selecione Adicionar à Hierarquia ->
Product Hierarchy.
47. Clique nas reticências ao lado de
Product.
48. Selecione Adicionar à Hierarquia ->
Product Hierarchy.
Criamos uma Product Hierarchy, que é
Category -> Segment -> Product.
49. No visual Revenue por Country,
selecione Australia.
50. Pressione Ctrl e clique em 2019 no
visual Revenue por Ano. Observe que as
vendas na categoria Extreme são mais
altas do que nos segmentos Convenience
e Moderation.
Precisamos fazer uma investigação mais
aprofundada…
Versão: 04.01.2020 Copyright 2020 Microsoft 22 | P á g i n a
Mantido por: Microsoft Corporation
51. Selecione a seta para baixo no canto
superior direito do visual Revenue por
Country para habilitar o modelo de análise.
52. Selecione Australia para fazer drill
down até o Nível do estado.
53. Selecione 2018 no visual Revenue por
Ano.
54. Remova o modo de análise do visual
Revenue por Category.
55. Pressione Ctrl e clique no segmento
Extreme no visual Revenue por Category
e Segment.
56. Selecione 2017 no visual Revenue por
Ano.
57. Pressione Ctrl e clique no segmento
Extreme no visual Revenue por Category
e Segment.
Não há nenhum pico significativo por
estado.
58. Selecione Extreme novamente para
remover a filtragem cruzada entre os
visuais.
59. Faça drill up até o Nível da categoria
no visual Revenue por Category.
Vamos adicionar um visual Matriz para
exibirmos os dados em linhas e colunas.
Podemos aplicar a formatação condicional
ao visual de matriz para realçar as exceções.
60. Clique no espaço em branco na tela.
Na seção Visualizações, selecione o visual
Matriz.
61. Na seção Campos, arraste e solte o
campo Product Hierarchy da tabela Product
na seção Linhas.
62. Na tabela Sales em Campos, arraste
e solte Revenue na seção Valores.
Observação: o campo Revenue deve ser
formatado para mostrar o mesmo número
de pontos decimais. Faremos isso em breve.
Versão: 04.01.2020 Copyright 2020 Microsoft 23 | P á g i n a
Mantido por: Microsoft Corporation
63. Habilite o modo de análise na matriz
selecionando a seta para baixo no canto
superior direito do visual.
64. Selecione a linha Urban para fazer
drill down.
Vamos adicionar o campo de porcentagem
do total. Isso nos dará uma perspectiva
melhor.
65. Saia da seção Formatar e acesse
Campos.
66. Na seção Campos, arraste o campo
Revenue da tabela Sales para que fique
abaixo do campo Revenue existente na
seção Valores.
67. Selecione a seta ao lado do campo
Revenue recém-adicionado.
68. Na caixa de diálogo, selecione
Mostrar valor como -> Porcentagem do
total geral.
69. Certifique-se de que Austrália e 2019
estejam selecionados nos outros gráficos
Observamos que, na Austrália, o segmento
Extreme tem a maior participação no
mercado. Vamos verificar ao longo do
tempo se isso é verdadeiro.
70. No visual Revenue por Ano, selecione
a coluna 2017. Observe que o segmento
Extreme tem cerca de 30% do total geral.
71. No visual Revenue por Ano, selecione
a coluna 2018. Observe que o segmento
Extreme tem cerca de 30% do total geral.
72. No visual Revenue por Ano, selecione
a coluna 2019. Observe que o segmento
Extreme tem cerca de 40% do total geral.
73. No visual Revenue por Ano, selecione
a coluna 2019 para remover o filtro.
Versão: 04.01.2020 Copyright 2020 Microsoft 24 | P á g i n a
Mantido por: Microsoft Corporation
Vamos fazer drill down do segmento
Extreme e descobrir se algum produto
se destaca.
74. No visual de matriz, selecione a linha
Extreme para fazer drill down até o Nível
do produto.
75. Redimensione o visual, conforme
necessário.
76. Focalize o visual de matriz e selecione
as reticências no canto superior direito.
77. Selecione Classificar por %GT Revenue
e Classificar em ordem decrescente.
Vemos os principais Produtos.
78. No visual Revenue por Ano, selecione
a coluna 2019. Observe que Maximus UE-
04 e 21 são os principais produtos. Além
disso, o Produto 04 tem cerca de 7% do
total geral. O Produto 04 tem um grande
pico.
79. No visual Revenue por Ano, selecione
a coluna 2019 para remover o filtro.
Anteriormente, criamos uma coluna
calculada (ZipCountry). Vamos criar a
medida % Growth para compararmos as
vendas ao longo do tempo. Faremos isso
em duas etapas.
Mas primeiro, qual é a diferença entre
uma medida e uma coluna calculada?
Uma coluna calculada é avaliada linha por
linha. Estendemos uma tabela adicionando
colunas calculadas.
Uma medida é usada quando desejamos
agregar valores de várias linhas em uma
tabela.
Versão: 04.01.2020 Copyright 2020 Microsoft 25 | P á g i n a
Mantido por: Microsoft Corporation
80. Na seção Campos, selecione a tabela
Sales.
81. Na faixa de opções, selecione
Modelagem -> Nova Medida. A barra de
fórmulas será aberta.
82. Insira PY Sales =
CALCULATE(SUM(Sales[Revenue]),
SAMEPERIODLASTYEAR('Date'[Date]))
83. Selecione a marca de verificação ao
lado da barra de fórmulas. Você verá a
medida PY Sales na tabela Sales.
Vamos criar outra medida.
84. Na seção Campos, focalize a tabela
Sales.
85. Clique nas reticências no canto direito.
86. Selecione Nova Medida na caixa de
diálogo. A barra de fórmulas será aberta.
87. Insira % Growth =
DIVIDE(SUM(Sales[Revenue])-[PY
Sales],[PY Sales])
88. Selecione a marca de verificação ao
lado da barra de fórmulas. Você verá a
medida % Growth na tabela Sales.
89. Selecione o visual de matriz.
90. Na seção Campos, marque a caixa de
seleção ao lado das medidas recém-criadas
PY Sales e % Growth na tabela Sales.
Observe que os campos precisam ser
formatados.
91. Na seção Campos, selecione o campo
% Growth.
92. Na faixa de opções, selecione
Ferramentas de Medida -> Formatar ->
Porcentagem
93. Da mesma forma, na seção Campos,
selecione o campo PY Sales.
94. Na faixa de opções, selecione
Modelagem -> Formatar -> Moeda ->
USD Inglês (Estados Unidos).
95. Da mesma forma, na seção Campos,
selecione o campo Receita.
96. Na faixa de opções, selecione
Modelagem -> Formatar -> Moeda ->
USD Inglês (Estados Unidos).
Versão: 04.01.2020 Copyright 2020 Microsoft 26 | P á g i n a
Mantido por: Microsoft Corporation
97. No visual Revenue por Ano, selecione
a coluna 2019. Observe que Maximus UE-
04 tem um crescimento de quase 158%
em comparação ao ano passado.
Versão: 04.01.2020 Copyright 2020 Microsoft 27 | P á g i n a
Mantido por: Microsoft Corporation
Referências
O Dashboard in a Day apresenta algumas das principais funcionalidades disponíveis no Power BI. Na
faixa de opções do Power BI Desktop, a seção Ajuda tem links para alguns ótimos recursos a fim de
ajudá-lo, conforme necessário.
Veja aqui mais algumas referências que ajudarão você com as próximas etapas do Power BI.
Introdução: https://powerbi.microsoft.com/pt-br/
Power BI Desktop: https://powerbi.microsoft.com/pt-br/desktop/
Power BI Mobile: https://powerbi.microsoft.com/pt-br/mobile/
Site da comunidade: https://community.powerbi.com/
Página de suporte da Introdução ao Power BI: https://powerbi.microsoft.com/pt-br/support/
Site de suporte: https://powerbi.microsoft.com/pt-br/support/
Aprendizado Guiado do Power BI: https://docs.microsoft.com/en-us/power-bi/guided-learning/
aprendizado guiado da edX Analisando e visualizando dados com o Power BI – Power BI
https://www.edx.org/course/analyzing-and-visualizing-data-with-power-bi-2
Treinamento avançado para instrutores do Power BI: aka.ms/pbitraining
Solicitações de recursos: https://ideas.powerbi.com/forums/265200-power-bi-ideas
© 2020 Microsoft Corporation. Todos os direitos reservados.
Ao usar esta demonstração/este laboratório, você concorda com os seguintes termos:
A tecnologia/funcionalidade descrita nesta demonstração/neste laboratório é fornecida pela Microsoft
Corporation para obter seus comentários e oferecer uma experiência de aprendizado. Você pode usar a
demonstração/o laboratório somente para avaliar tais funcionalidades e recursos de tecnologia e fornecer
comentários à Microsoft. Você não pode usá-los para nenhuma outra finalidade. Você não pode
modificar, copiar, distribuir, transmitir, exibir, executar, reproduzir, publicar, licenciar, criar obras
derivadas, transferir nem vender esta demonstração/este laboratório ou qualquer parte deles.
A CÓPIA OU A REPRODUÇÃO DA DEMONSTRAÇÃO/DO LABORATÓRIO (OU DE QUALQUER
PARTE DELES) EM QUALQUER OUTRO SERVIDOR OU LOCAL PARA REPRODUÇÃO OU
REDISTRIBUIÇÃO ADICIONAL É EXPRESSAMENTE PROIBIDA.
Versão: 04.01.2020 Copyright 2020 Microsoft 28 | P á g i n a
Mantido por: Microsoft Corporation
ESTA DEMONSTRAÇÃO/ESTE LABORATÓRIO FORNECE DETERMINADOS RECURSOS E
FUNCIONALIDADES DE PRODUTO/TECNOLOGIA DE SOFTWARE, INCLUINDO NOVOS RECURSOS
E CONCEITOS POTENCIAIS, EM UM AMBIENTE SIMULADO SEM CONFIGURAÇÃO NEM
INSTALAÇÃO COMPLEXA PARA A FINALIDADE DESCRITA ACIMA. A TECNOLOGIA/OS CONCEITOS
REPRESENTADOS NESTA DEMONSTRAÇÃO/NESTE LABORATÓRIO PODEM NÃO REPRESENTAR
A FUNCIONALIDADE COMPLETA DOS RECURSOS E PODEM NÃO FUNCIONAR DA MESMA
MANEIRA QUE UMA VERSÃO FINAL. ALÉM DISSO, PODEMOS NÃO LANÇAR UMA VERSÃO FINAL
DE TAIS RECURSOS OU CONCEITOS. SUA EXPERIÊNCIA COM O USO DE TAIS RECURSOS E
FUNCIONALIDADES EM UM AMBIENTE FÍSICO TAMBÉM PODE SER DIFERENTE.
COMENTÁRIOS. Caso você forneça comentários sobre os recursos de tecnologia, as funcionalidades e/ou
os conceitos descritos nesta demonstração/neste laboratório à Microsoft, você concederá à Microsoft, sem
encargos, o direito de usar, compartilhar e comercializar seus comentários de qualquer forma e para
qualquer finalidade. Você também concede a terceiros, sem encargos, quaisquer direitos de patente
necessários para que seus produtos, suas tecnologias e seus serviços usem ou interajam com partes
específicas de um software ou um serviço da Microsoft que inclua os comentários. Você não fornecerá
comentários que estejam sujeitos a uma licença que exija que a Microsoft licencie seu software ou sua
documentação para terceiros em virtude da inclusão de seus comentários neles. Esses direitos continuarão
em vigor após o término do contrato.
POR MEIO DESTE, A MICROSOFT CORPORATION SE ISENTA DE TODAS AS GARANTIAS E
CONDIÇÕES REFERENTES À DEMONSTRAÇÃO/AO LABORATÓRIO, INCLUINDO TODAS AS
GARANTIAS E CONDIÇÕES DE COMERCIALIZAÇÃO, SEJAM ELAS EXPRESSAS, IMPLÍCITAS OU
ESTATUTÁRIAS, E DE ADEQUAÇÃO A UMA FINALIDADE ESPECÍFICA, TÍTULO E NÃO
VIOLAÇÃO. A MICROSOFT NÃO DECLARA NEM GARANTE A PRECISÃO DOS RESULTADOS
DERIVADOS DO USO DA DEMONSTRAÇÃO/DO LABORATÓRIO NEM A ADEQUAÇÃO DAS
INFORMAÇÕES CONTIDAS NA DEMONSTRAÇÃO/NO LABORATÓRIO A QUALQUER
FINALIDADE.
AVISO DE ISENÇÃO DE RESPONSABILIDADE
Esta demonstração/este laboratório contém apenas uma parte dos novos recursos e aprimoramentos
do Microsoft Power BI. Alguns dos recursos podem ser alterados em versões futuras do produto. Nesta
demonstração/neste laboratório, você aprenderá sobre alguns dos novos recursos, mas não todos.
Versão: 04.01.2020 Copyright 2020 Microsoft 29 | P á g i n a
Mantido por: Microsoft Corporation
Você também pode gostar
- 1.1.power BIDocumento5 páginas1.1.power BIGabriel CerqueiraAinda não há avaliações
- Análise de vendas, clientes, vendedores e produtosDocumento6 páginasAnálise de vendas, clientes, vendedores e produtosGabriel CerqueiraAinda não há avaliações
- pfSense firewall installDocumento22 páginaspfSense firewall installEber RonittAinda não há avaliações
- Aula 01 PFSense Solu o Completa de FirewallDocumento4 páginasAula 01 PFSense Solu o Completa de FirewallEber RonittAinda não há avaliações
- 1.estudo de CasoDocumento8 páginas1.estudo de CasoGabriel CerqueiraAinda não há avaliações
- Lab 1 - Accessing and Preparing Data StepsDocumento27 páginasLab 1 - Accessing and Preparing Data StepsGabriel CerqueiraAinda não há avaliações
- Aula 03 PFSense Solu o Completa de FirewallDocumento5 páginasAula 03 PFSense Solu o Completa de FirewallEber RonittAinda não há avaliações
- 2 PerguntasDocumento1 página2 PerguntasGabriel CerqueiraAinda não há avaliações
- Aula 04 PFSense Solu o Completa de FirewallDocumento5 páginasAula 04 PFSense Solu o Completa de FirewallEber RonittAinda não há avaliações
- 2.1 Aula 02 - PFSense Solução Completa de Firewall PDFDocumento3 páginas2.1 Aula 02 - PFSense Solução Completa de Firewall PDFGabriel CerqueiraAinda não há avaliações
- Tema 4 - Criação e Manipulação de Objetos No PostgreSQLDocumento67 páginasTema 4 - Criação e Manipulação de Objetos No PostgreSQLGabriel Cerqueira100% (1)
- Consultas com junções e subconsultasDocumento47 páginasConsultas com junções e subconsultasGabriel CerqueiraAinda não há avaliações
- Tema 5 - Consultas em Uma Tabela No PostgresqlDocumento45 páginasTema 5 - Consultas em Uma Tabela No PostgresqlGabriel Cerqueira100% (1)
- Modelo relacional, normalização e mapeamento conceitualDocumento47 páginasModelo relacional, normalização e mapeamento conceitualGabriel Cerqueira100% (1)
- Consultas com junções e subconsultasDocumento47 páginasConsultas com junções e subconsultasGabriel CerqueiraAinda não há avaliações
- Tema 4 - Criação e Manipulação de Objetos No PostgreSQLDocumento67 páginasTema 4 - Criação e Manipulação de Objetos No PostgreSQLGabriel Cerqueira100% (1)
- Projeto para Manutenção de Máquinas Da EducaçãoDocumento1 páginaProjeto para Manutenção de Máquinas Da EducaçãoGabriel CerqueiraAinda não há avaliações
- Tema 5 - Consultas em Uma Tabela No PostgresqlDocumento45 páginasTema 5 - Consultas em Uma Tabela No PostgresqlGabriel Cerqueira100% (1)
- Modelo relacional, normalização e mapeamento conceitualDocumento47 páginasModelo relacional, normalização e mapeamento conceitualGabriel Cerqueira100% (1)
- Modelo relacional, normalização e mapeamento conceitualDocumento47 páginasModelo relacional, normalização e mapeamento conceitualGabriel Cerqueira100% (1)
- Tema 4 - Criação e Manipulação de Objetos No PostgreSQLDocumento67 páginasTema 4 - Criação e Manipulação de Objetos No PostgreSQLGabriel Cerqueira100% (1)
- Consultas Multi-TabelasDocumento47 páginasConsultas Multi-TabelasGabriel CerqueiraAinda não há avaliações
- Tema 5 - Consultas em Uma Tabela No PostgresqlDocumento45 páginasTema 5 - Consultas em Uma Tabela No PostgresqlGabriel Cerqueira100% (1)
- Anteprojecto Paulino Luanda OficialDocumento39 páginasAnteprojecto Paulino Luanda OficialSilvestreAinda não há avaliações
- Manual de Serviço DVD Player DVP3520KX/78Documento47 páginasManual de Serviço DVD Player DVP3520KX/78leon silvaAinda não há avaliações
- JFL Download HVR DVR Manual DHD 5104Documento32 páginasJFL Download HVR DVR Manual DHD 5104Romulo CunhaAinda não há avaliações
- Computação Gráfica e Editoração EletrônicaDocumento4 páginasComputação Gráfica e Editoração Eletrônicamau-mauAinda não há avaliações
- GRR Capítulo 09 LinuxDocumento11 páginasGRR Capítulo 09 Linuxedson marchioriAinda não há avaliações
- Unesp - Universidade Estadual Paulista Campus de SorocabaDocumento15 páginasUnesp - Universidade Estadual Paulista Campus de SorocabaLarry Nelson BorbaAinda não há avaliações
- CV4 em Técnico de Suporte InformáticoDocumento204 páginasCV4 em Técnico de Suporte Informáticonerio watAinda não há avaliações
- Portal Do Cliente Havan Minhas FaturasDocumento1 páginaPortal Do Cliente Havan Minhas FaturasTauana Maria SchwantzAinda não há avaliações
- Modelo lógico de BDDocumento7 páginasModelo lógico de BDRita De CássiaAinda não há avaliações
- 2.1 IU - Manual 5438188-5-1 - Parte2-1Documento428 páginas2.1 IU - Manual 5438188-5-1 - Parte2-1Karla SouzaAinda não há avaliações
- Aula 4 - Introducao A Informatica - Windows 10 - 15-12-2021Documento43 páginasAula 4 - Introducao A Informatica - Windows 10 - 15-12-2021Antonio SilvaAinda não há avaliações
- Guia para gravar CD e DVD com CD Burner XPDocumento8 páginasGuia para gravar CD e DVD com CD Burner XPJus3hAinda não há avaliações
- Como configurar relatórios por email no BodyView ProFitDocumento6 páginasComo configurar relatórios por email no BodyView ProFitFilipe AssunçãoAinda não há avaliações
- Controle ExtintoresDocumento4 páginasControle ExtintoresMAGALI MURRO100% (1)
- Blokset Catalogo 2009Documento64 páginasBlokset Catalogo 2009Douglas FernandoAinda não há avaliações
- Manual PowerNET M-300Documento105 páginasManual PowerNET M-300Alexandre Winck RamosAinda não há avaliações
- Introdução Computação EngenhariaDocumento2 páginasIntrodução Computação EngenhariaPedro CândidoAinda não há avaliações
- Instruções para adesão à RCKYDocumento3 páginasInstruções para adesão à RCKYGrazielle TorresAinda não há avaliações
- Introdução Ao IPv6Documento69 páginasIntrodução Ao IPv6Heleonardo M. da SilvaAinda não há avaliações
- Conceitos Básicos de Perícia Forense em Pendrive Com Kali LinuxDocumento8 páginasConceitos Básicos de Perícia Forense em Pendrive Com Kali LinuxJulio Henrique MouraAinda não há avaliações
- Informar Saúde - HeroSparkDocumento8 páginasInformar Saúde - HeroSparkmauro correaAinda não há avaliações
- Como a tecnologia afeta a mente e o corpoDocumento20 páginasComo a tecnologia afeta a mente e o corpoemelyn moraisAinda não há avaliações
- Eduardo AlgarDocumento3 páginasEduardo AlgarBruno Santos FerreiraAinda não há avaliações
- Capturar tráfego de rede com WiresharkDocumento20 páginasCapturar tráfego de rede com WiresharkMilton AguiarAinda não há avaliações
- Manual Eztech Vision v1.1Documento120 páginasManual Eztech Vision v1.1Rithyelle CostaAinda não há avaliações
- CST POO operadores repetiçõesDocumento14 páginasCST POO operadores repetiçõesgitig24239Ainda não há avaliações
- Reflexo 0777-778-779Documento1 páginaReflexo 0777-778-779api-179821627Ainda não há avaliações
- 20 Alfabetos para Ponto Cruz PDFDocumento21 páginas20 Alfabetos para Ponto Cruz PDFCatarina VieiraAinda não há avaliações
- Relatório de comentários por itemDocumento6 páginasRelatório de comentários por itemSeção CapacitaçãoAinda não há avaliações
- Curso Pedagogia UENF CEDERJ Informática CronogramaDocumento2 páginasCurso Pedagogia UENF CEDERJ Informática CronogramaalvaresvieiraAinda não há avaliações