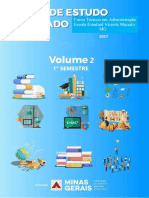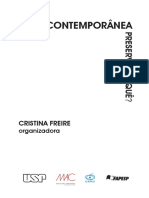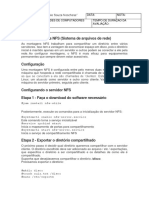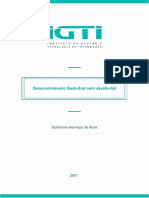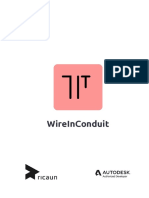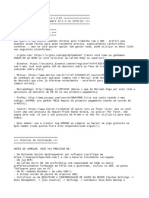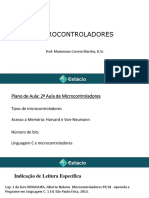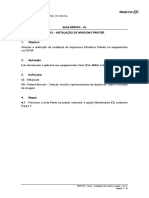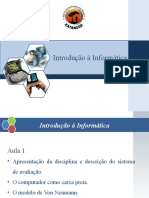Escolar Documentos
Profissional Documentos
Cultura Documentos
Aula 03 - Informatica Aplicada1
Enviado por
NARLEYDescrição original:
Título original
Direitos autorais
Formatos disponíveis
Compartilhar este documento
Compartilhar ou incorporar documento
Você considera este documento útil?
Este conteúdo é inapropriado?
Denunciar este documentoDireitos autorais:
Formatos disponíveis
Aula 03 - Informatica Aplicada1
Enviado por
NARLEYDireitos autorais:
Formatos disponíveis
SECRETARIA DE ESTADO DE EDUCAÇÃO DE MINAS GERAIS
Superintendência Regional de Ensino de Leopoldina
Escola Estadual “Capitão Godoy” – P045B2 – 09958-9
Decreto Lei 1723 de 29/04/1946 – S.E.E./MG
Av. Cineasta Humberto Mauro - 186 - Centro - Volta Grande – MG – CEP: 36.720-000
Telefax: (32)3463-1110 - E-mail: escola.99589@educacao.mg.gov.br
INFORMÁTICA APLICADA
2. Conceitos de hardware e software
Fabiano Cavalcanti Fernandes
Software
Os programas de computadores podem ser categorizados como
software de sistema e software de aplicativo. O primeiro é aquele que roda
em segundo plano gerenciando o hardware e dando suporte aos
aplicativos. Este tipo de sistema é conhecido como Sistema Operacional
(SO). Temos como exemplo o Windows, Unix, Linux, Mac OS, OS2, AIX,
entre outros diversos. O segundo é responsável por auxiliar o usuário a
realizar as suas tarefas. Eles são bem mais específicos que um SO.
Software de Sistema
Os Software de Sistemas, ou simplesmente SO, é o principal software que
existe em um computador. Este tipo de programa gerencia diretamente o
hardware e deve ser adequado a cada tipo de máquina. Fazendo uma analogia:
para toda panela existe uma tampa, portanto não adianta eu comprar uma tampa
que não seja adequada para aquela panela. Com os SOs acontece o mesmo. Se
um determinado usuário possui um super sistema de hardware, não adianta
instalar um SO muito antigo, pois, se isso acontecer, o hardware vai ser
subutilizado.
A Microsoft desenvolveu o SO Windows, considerado o mais popular do
mundo. Ele sofreu diversas alterações acompanhando a evolução do Hardware. O
primeiro SO fabricado pela empresa foi o DOS, em uma época em que não existia
mouse e todas as atividades eram feitas mediante a execução de linhas de
CURSO TÉCNICO DE ADMINISTRAÇÃO
INFORMÁTICA APLICADA PROFº. NÁRLEY BARBOSA
SECRETARIA DE ESTADO DE EDUCAÇÃO DE MINAS GERAIS
Superintendência Regional de Ensino de Leopoldina
Escola Estadual “Capitão Godoy” – P045B2 – 09958-9
Decreto Lei 1723 de 29/04/1946 – S.E.E./MG
Av. Cineasta Humberto Mauro - 186 - Centro - Volta Grande – MG – CEP: 36.720-000
Telefax: (32)3463-1110 - E-mail: escola.99589@educacao.mg.gov.br
comando. Tempos depois, surgiu o Windows SO que revolucionou a forma com
que o usuário interagia com o computador. A partir de sua primeira versão, o
mouse era parte integrante do SO. A evolução da interface gráfica foi mudando
gradativamente e hoje, comparado com a primeira versão, o SO se tornou bem
mais bonito e mais simples de trabalhar. Atualmente, a última versão vendida no
mercado é o Windows 7, mas a Microsoft promete lançar no ano de 2012 o
Windows 8 trazendo bastante novidade.
O Windows divide a fatia do mercado com os outros SOs. Para os amantes
do software livre, existe o Linux que é muito estável, possui uma interface gráfica
amigável e é distribuído gratuitamente. O governo brasileiro tem adotado o Linux
em diversas organizações públicas, visando à diminuição de gastos com licença
de software e também a melhoria da segurança. Além das vantagens
supracitadas, ele possui sistema de arquivo diferente do Windows, ou seja, na
prática, vírus do Windows não tem efeito no Linux.
É interessante falar da história do Linux para entendermos como a tarefa
conjunta de programadores de todo o mundo puderam criar um SO operacional
robusto, leve, estável, seguro e de fácil manuseio como o que temos hoje. Tudo
começou em 1991, quando o programador de 21 anos, finlandês, Linus B.
Torvalds, começou a desenvolver um SO livre, ou seja, qualquer pessoa que
tivesse interesse em colaborar com o projeto, seria bem-vinda.
Linus pretendia desenvolver uma versão melhorada do vigente SO da
época: Minix. Ele não imaginava que o seu projeto, que iniciou como um
passatempo, receberia tanta colaboração. Universitários e amantes de
programação de todos os lugares do mundo ficaram entusiasmados com a ideia e
contribuíram com um módulo do SO. Cada melhoria desenvolvida era distribuída
pela Internet e integrada ao núcleo do Linux (este núcleo é conhecido como
Kernel).
Aos poucos o Kernel do Linux tornou-se mais robusto e, devido ao grande
número de contribuições, logo começaram a surgir diversas distribuições, tais
como: Ubuntu, Suse, RedHat, Slackware, Fedora, entre outros. Então, surge a
pergunta: por que existe tantas distribuições? Não é tudo Linux? O que deve ficar
CURSO TÉCNICO DE ADMINISTRAÇÃO
INFORMÁTICA APLICADA PROFº. NÁRLEY BARBOSA
SECRETARIA DE ESTADO DE EDUCAÇÃO DE MINAS GERAIS
Superintendência Regional de Ensino de Leopoldina
Escola Estadual “Capitão Godoy” – P045B2 – 09958-9
Decreto Lei 1723 de 29/04/1946 – S.E.E./MG
Av. Cineasta Humberto Mauro - 186 - Centro - Volta Grande – MG – CEP: 36.720-000
Telefax: (32)3463-1110 - E-mail: escola.99589@educacao.mg.gov.br
bem claro é que o Linux pode ser considerado apenas como o kernel do SO,
responsável por detectar e gerenciar todo o hardware do computador e dar
suporte aos aplicativos.
Cada distribuição trata o kernel de maneira diferente. Algumas criam
interfaces gráficas mais amigáveis e outras desenvolvem pacotes de
gerenciamento de serviços – neste caso, mais voltado para a área empresarial.
Muitas empresas ganham dinheiro dando suporte às organizações que utilizam o
Linux.
Agora vamos entrar no mundo do Linux. A distribuição que vou trabalhar é o
Ubuntu10.04 LTS, porém, isso não quer dizer que ele seja o melhor ou o pior
das distribuições. Resolvi trabalhar com uma distribuição que alguns campi do
Instituto Federal de Brasília (IFB) têm adotado.
Ubuntu é indicado para o uso em laptops, desktops e servidores. Ele
contém todos os aplicativos que um usuário comum precisa, incluindo programas
para navegar na WEB, apresentação, documento, planilha, jogos e mensagens
instantâneas.
O Ubuntu vem com a área de trabalho, também conhecida como “Desktop”,
completamente limpa. É a primeira tela que o usuário pode interagir quando o
computador está pronto para uso e é livre para adicionar ícones, arquivos e
atalhos. O GNOME (GNU Network Object Model Environment) é o ambiente
padrão do Ubuntu, mas é possível instalar outros ambientes de trabalho, tais
como KDE, XFCE.
A Área de trabalho, conhecida como painel, foi marcada na barra superior e
inferior com setas e números que servirão de guia para podermos nos orientar
durante a explicação de cada item, como pode ser visto na figura 2.3:
CURSO TÉCNICO DE ADMINISTRAÇÃO
INFORMÁTICA APLICADA PROFº. NÁRLEY BARBOSA
SECRETARIA DE ESTADO DE EDUCAÇÃO DE MINAS GERAIS
Superintendência Regional de Ensino de Leopoldina
Escola Estadual “Capitão Godoy” – P045B2 – 09958-9
Decreto Lei 1723 de 29/04/1946 – S.E.E./MG
Av. Cineasta Humberto Mauro - 186 - Centro - Volta Grande – MG – CEP: 36.720-000
Telefax: (32)3463-1110 - E-mail: escola.99589@educacao.mg.gov.br
Figura 2.3 – Área de trabalho padrão do Ubuntu
1- Este é o símbolo do Sistema Operacinal do Ubuntu. Os menus são mais objetivos e não
apresenta o menu “Iniciar”. O primeiro deles será abordado no item 2.
2- Aplicativos: neste menu, pode-se encontrar diversas ferramentas que vão auxiliar o usuário
em atividades comuns, como pode ser visto na figura 2.4. Cada guia do menu possui diversos
aplicativos:
CURSO TÉCNICO DE ADMINISTRAÇÃO
INFORMÁTICA APLICADA PROFº. NÁRLEY BARBOSA
SECRETARIA DE ESTADO DE EDUCAÇÃO DE MINAS GERAIS
Superintendência Regional de Ensino de Leopoldina
Escola Estadual “Capitão Godoy” – P045B2 – 09958-9
Decreto Lei 1723 de 29/04/1946 – S.E.E./MG
Av. Cineasta Humberto Mauro - 186 - Centro - Volta Grande – MG – CEP: 36.720-000
Telefax: (32)3463-1110 - E-mail: escola.99589@educacao.mg.gov.br
a. Acessórios: está disponível diversas ferramentas, editor de texto, calculadora,
analisador de discos, entre outras funções.
b. Escritório: aqui é o local onde o usuário pode encontrar as ferramentas
nativas de editor de texto, planilha, apresentação de slides.
c. Gráficos: ferramentas para digitalização e gerenciamento de imagens.
d. Internet: aqui estão as ferramentas necessárias para o acesso à Internet
e. Jogos: a parte de entretenimento encontra-se aqui. Jogos, como paciência
e campo minado, são algumas das opções disponíveis.
f. Multimídia: encontram-se aqui as ferramentas de reprodução de som e
multimídia. Aqui o usuário poderá tocar as suas músicas e assistir filmes em
DVD.
g. Central de Programas do Ubuntu: neste local, o usuário poderá facilmente
encontrar diversos aplicativos disponíveis na Internet, todos gratuitos.
Figura 2.4 – Aplicativos disponíveis na instalação do Ubuntu
CURSO TÉCNICO DE ADMINISTRAÇÃO
INFORMÁTICA APLICADA PROFº. NÁRLEY BARBOSA
SECRETARIA DE ESTADO DE EDUCAÇÃO DE MINAS GERAIS
Superintendência Regional de Ensino de Leopoldina
Escola Estadual “Capitão Godoy” – P045B2 – 09958-9
Decreto Lei 1723 de 29/04/1946 – S.E.E./MG
Av. Cineasta Humberto Mauro - 186 - Centro - Volta Grande – MG – CEP: 36.720-000
Telefax: (32)3463-1110 - E-mail: escola.99589@educacao.mg.gov.br
3 - No menu Locais, figura 2.5, o usuário tem acesso às diversas pastas do computador, tais
como: Pasta Pessoal, Desktop, Documentos, Música, Imagens, Vídeos e Download. Existem
também outros campos:
a. Computador: o usuário poderá acessar o ambiente de gerenciamento de
arquivos, similar ao do Explorer do SO Windows.
b. Redes: permite que o usuário compartilhe pastas, arquivos e recursos com
outros computadores.
c. Pesquisar por arquivos: o usuário poderá buscar arquivos dentro do SO.
Figura 2.5 – Opções encontradas no item Locais
CURSO TÉCNICO DE ADMINISTRAÇÃO
INFORMÁTICA APLICADA PROFº. NÁRLEY BARBOSA
SECRETARIA DE ESTADO DE EDUCAÇÃO DE MINAS GERAIS
Superintendência Regional de Ensino de Leopoldina
Escola Estadual “Capitão Godoy” – P045B2 – 09958-9
Decreto Lei 1723 de 29/04/1946 – S.E.E./MG
Av. Cineasta Humberto Mauro - 186 - Centro - Volta Grande – MG – CEP: 36.720-000
Telefax: (32)3463-1110 - E-mail: escola.99589@educacao.mg.gov.br
4 - O menu “Sistema”, figura 2.6, é voltado para o usuário que possui um pouco mais
de conhecimento prático computacional. Neste local, o usuário terá acesso às funções de
configuração, administração e personalização do SO.
4.1. Irei abordar inicialmente a guia Preferências: esta opção possui diversos campos,
porém, apenas alguns itens julgo serem mais importantes ao usuário que está começando
a utilizar o Linux.
Figura 2.6 – Opções que podem ser encontradas no item Sistema
a. Aparência: o usuário poderá alterar o tema, o plano de fundo, as fontes e
os efeitos visuais, como pode ser visto na figura 2.7.
CURSO TÉCNICO DE ADMINISTRAÇÃO
INFORMÁTICA APLICADA PROFº. NÁRLEY BARBOSA
SECRETARIA DE ESTADO DE EDUCAÇÃO DE MINAS GERAIS
Superintendência Regional de Ensino de Leopoldina
Escola Estadual “Capitão Godoy” – P045B2 – 09958-9
Decreto Lei 1723 de 29/04/1946 – S.E.E./MG
Av. Cineasta Humberto Mauro - 186 - Centro - Volta Grande – MG – CEP: 36.720-000
Telefax: (32)3463-1110 - E-mail: escola.99589@educacao.mg.gov.br
Figura 2.7 – Ícones da guia Preferências
b. Bluetooth: o usuário poderá ativar a rede sem fio, de curto alcance,
conhecida como Bluetooth. Muito útil para transferências de arquivos do celular
para o computador e vice-versa.
c. Conexões de Rede: neste campo, o usuário poderá configurar a rede, seja
ela cabeada ou sem fio, para o acesso à Internet.
d. Monitores: nesta opção, é possível alterar a resolução, a taxa de renovação,
podendo ainda detectar novos monitores a serem configurados.
CURSO TÉCNICO DE ADMINISTRAÇÃO
INFORMÁTICA APLICADA PROFº. NÁRLEY BARBOSA
SECRETARIA DE ESTADO DE EDUCAÇÃO DE MINAS GERAIS
Superintendência Regional de Ensino de Leopoldina
Escola Estadual “Capitão Godoy” – P045B2 – 09958-9
Decreto Lei 1723 de 29/04/1946 – S.E.E./MG
Av. Cineasta Humberto Mauro - 186 - Centro - Volta Grande – MG – CEP: 36.720-000
Telefax: (32)3463-1110 - E-mail: escola.99589@educacao.mg.gov.br
e. Mouse: o usuário tem a opção de configurar o modo de acessibilidade do
mouse, muito útil para pessoas com necessidades específicas.
f. Proteção de Tela: neste local, o usuário poderá selecionar o tipo de proteção
de tela que mais o agrada, além disso ele poderá bloqueá-la caso esteja inativa.
O tempo de inatividade também poderá ser determinado.
4.2. O campo Administração possui diversos itens, tais como: Drivers de Hardware,
Ferramentas de Rede, Hora e data, Impressão, Usuários e Grupos, Visualizador de arquivos e
logs, outros campos também podem ser encontrados conforme podemos ver na figura 2.8.
Figura 2.8 – Itens da guia Administração
4.3. As guias Ajuda e Suporte, Sobre o GNOME e Sobre o Ubuntu permitem ao
usuário obter mais informações sobre o SO Ubuntu.
CURSO TÉCNICO DE ADMINISTRAÇÃO
INFORMÁTICA APLICADA PROFº. NÁRLEY BARBOSA
SECRETARIA DE ESTADO DE EDUCAÇÃO DE MINAS GERAIS
Superintendência Regional de Ensino de Leopoldina
Escola Estadual “Capitão Godoy” – P045B2 – 09958-9
Decreto Lei 1723 de 29/04/1946 – S.E.E./MG
Av. Cineasta Humberto Mauro - 186 - Centro - Volta Grande – MG – CEP: 36.720-000
Telefax: (32)3463-1110 - E-mail: escola.99589@educacao.mg.gov.br
5 - O navegador web Mozila Firefox é o browser padrão desse SO, utilizado para o acesso
à Internet. Ele funciona de forma similar ao Internet Explorer do Windows ou ao Chrome
do Google.
6 - No campo Ajuda, o usuário poderá fazer pesquisas sobre o funcionamento do SO
Ubuntu.
7 - Aqui estão localizadas as conexões de rede.
8 - O símbolo da bateria está ligado à quantidade restante de bateria do computador.
9 - Este é o local onde pode ser controlado o volume do som.
10 - Mensagens de e-mail podem ser gerenciadas por este item. Caso o usuário possua
uma conta de e-mail, ele pode cadastrá-la e todas as mensagens serão gerenciadas de uma
maneira simples e cômoda.
11 - Neste local é feito o gerenciamento de data e hora do sistema.
12 - Esta ferramenta é muito útil para o usuário que utiliza bate-papo. Esta versão do Linux
permite que diversas contas possam ser utilizadas simultaneamente. Por exemplo: caso
eu utilize o Gtalk, Messenger, bate-papo do Facebook, Yahoo e até o antigo ICQ, existe
a possibilidade de conversar com todas as pessoas que estejam on-line ao mesmo tempo.
Basta entrar no item: “Contas de bate-papo” – vide a figura 2.9 - e cadastrar as contas que o
usuário deseja deixar ativas.
CURSO TÉCNICO DE ADMINISTRAÇÃO
INFORMÁTICA APLICADA PROFº. NÁRLEY BARBOSA
SECRETARIA DE ESTADO DE EDUCAÇÃO DE MINAS GERAIS
Superintendência Regional de Ensino de Leopoldina
Escola Estadual “Capitão Godoy” – P045B2 – 09958-9
Decreto Lei 1723 de 29/04/1946 – S.E.E./MG
Av. Cineasta Humberto Mauro - 186 - Centro - Volta Grande – MG – CEP: 36.720-000
Telefax: (32)3463-1110 - E-mail: escola.99589@educacao.mg.gov.br
Figura 2.9 – Item de bate-papo
13 - O botão “Desligar”, como pode ser visto na figura 2.10, é o local onde o usuário pode
bloquear a tela, iniciar a sessão de convidado, alternar a conta, encerrar a sessão, hibernar,
reinicializar e desligar o computador.
Figura 2.10 – Item de controle de ações do SO.
CURSO TÉCNICO DE ADMINISTRAÇÃO
INFORMÁTICA APLICADA PROFº. NÁRLEY BARBOSA
SECRETARIA DE ESTADO DE EDUCAÇÃO DE MINAS GERAIS
Superintendência Regional de Ensino de Leopoldina
Escola Estadual “Capitão Godoy” – P045B2 – 09958-9
Decreto Lei 1723 de 29/04/1946 – S.E.E./MG
Av. Cineasta Humberto Mauro - 186 - Centro - Volta Grande – MG – CEP: 36.720-000
Telefax: (32)3463-1110 - E-mail: escola.99589@educacao.mg.gov.br
14 – Este campo oculta todos os aplicativos abertos e mostra a área de trabalho.
15 – Quando o usuário apaga um arquivo, ele vai ser armazenado na lixeira. Neste local, os
dados apagados podem ser recuperados ou apagados definitivamente.
2.2.1 Navegador de Arquivos
O navegador de arquivos é um item quase que obrigatório nos SOs atuais.
Na Figura 2.5, no menu “Local”, podemos gerenciar as pastas e arquivos.
Clicando em “Pasta Pessoal”, aparecerá um gerenciador de arquivos similar ao
“Explorer” do Windows, como podemos ver na figura 2.11. Tentei enumerar os
principais itens dessa imagem para ficar mais fácil de elucidar o funcionamento
de cada uma:
Figura 2.11 – Navegador de Arquivos.
1- A pasta com o nome “frederico” é a pasta do usuário do computador. Ela
aparece automaticamente quando se cria um usuário, seja durante ou depois da
instalação do SO.
CURSO TÉCNICO DE ADMINISTRAÇÃO
INFORMÁTICA APLICADA PROFº. NÁRLEY BARBOSA
SECRETARIA DE ESTADO DE EDUCAÇÃO DE MINAS GERAIS
Superintendência Regional de Ensino de Leopoldina
Escola Estadual “Capitão Godoy” – P045B2 – 09958-9
Decreto Lei 1723 de 29/04/1946 – S.E.E./MG
Av. Cineasta Humberto Mauro - 186 - Centro - Volta Grande – MG – CEP: 36.720-000
Telefax: (32)3463-1110 - E-mail: escola.99589@educacao.mg.gov.br
No sistema de arquivos do Linux a pasta raíz é chamada de “/”. Para ficar
mais fácil de assimilar, no Windows a pasta raíz é o “c:”. Elas se equivalem, pois
é nesse local que o sistema operacional instala as pastas de sistema e de
usuário. A pasta de usuário do Linux é montada dentro da pasta: “/home”,
como pode ser visto no item 7 da figura 2.15, localizada antes da pasta
“frederico”.
A pasta “Home” é equivalente à pasta “Meus Documentos” e pode ser encontrada no
SO
Windows. Neste local, o usuário terá acesso aos arquivos pessoais.
2 - Na “Área de Trabalho”, é a tela inicial que aparece na abertura do SO. Normalmente
ela vem sem nenhum ícone ou pasta. Caso o usuário deseje criar uma pasta neste local, ele
poderá clicar com o botão direito neste item e, posteriormente, clicar com o botão esquerdo
em cima de “Criar Pasta”. Este procedimento pode ser visto no passo 1, na figura 2.12, e
neste momento, o usuário deverá dar um nome para a pasta.
No passo 2, aparecerá automaticamente na área de trabalho a pasta com o nome
especificado no passo 1. Este procedimento também é feito clicando o botão direito na
área de trabalho e o esquerdo em “Criar Pasta”, sem a necessidade de entrar no
“Navegador de Arquivos”. O arquivo poderá receber o nome que o usuário desejar,
basta clicar o botão direito do mouse em cima do arquivo e selecionar a opção
“Renomear”.
Figura 2.12 – Criação de pasta na “Área de Trabalho”
CURSO TÉCNICO DE ADMINISTRAÇÃO
INFORMÁTICA APLICADA PROFº. NÁRLEY BARBOSA
3 - Em “Sistema de Arquivos” estão todas as pastas que estão hierarquicamente abaixo da
pasta raiz.
4 - Em “Redes” poderão ser encontrada todas as redes conectadas com o Computador.
5 - A lixeira fica localizada na barra de tarefas – Desktop – ou na parte direita do Navegador
de Arquivos. Quando o usuário apaga um arquivo e/ou pasta, eles vão diretamente para
a “Lixeira” onde são armazenados temporariamente, ocupando assim espaço no HD. À
medida que o computador precisa de espaço, os arquivos são automaticamente excluídos
de forma definitiva. Porém, é recomendado esvaziar a lixeira para liberar espaço no HD.
Este procedimento é simples: basta entrar na pasta, selecionar os itens que deseja apagar
definitivamente ou clicar o botão direito na pasta “Lixeira” e o esquerdo em “Esvaziar Lixeira”.
Existe a possibilidade de recuperar arquivos apagados erradamente: basta
entrar na pasta, selecionar o(s) arquivo(s), clicar o botão direito e o esquerdo no
campo “Restaurar”. O item restaurado volta para a pasta de origem.
6 - As pastas: “Documentos”, “Música”, “Imagens”, “Videos” e “Downloads” são criadas
automaticamente quando o SO é instalado. Elas servem para ajudar o usuário a organizar
os seus arquivos de acordo com o gênero. Cada usuário possui este conjunto de pastas. Um
detalhe importante é que, normalmente, quando é feito o download de um arquivo, ele é
salvo na pasta “Downloads”.
7 - Esse local serve para mostrar ao usuário onde ele está localizado no sistema de arquivos. Neste
exemplo, a pasta “frederico” que está selecionada, está em /home/Frederico. É importante
lembrar que, normalmente, os usuários podem gravar seus arquivos apenas dentro da pasta
do usuário em que ele está logado. No caso do exemplo, o usuário logado é “frederico”.
Você também pode gostar
- Informatica AplicadaDocumento96 páginasInformatica AplicadaNARLEYAinda não há avaliações
- 100 Quetões de Informática Com Comentários e GabaritoDocumento53 páginas100 Quetões de Informática Com Comentários e GabaritoDaniel SilvaAinda não há avaliações
- 1 5100802387359039982Documento263 páginas1 5100802387359039982NARLEYAinda não há avaliações
- Aula 07 - Informatica Aplicada1Documento7 páginasAula 07 - Informatica Aplicada1NARLEYAinda não há avaliações
- 1 5100802387359039982Documento263 páginas1 5100802387359039982NARLEYAinda não há avaliações
- Matriz InformaticaDocumento1 páginaMatriz InformaticaNARLEYAinda não há avaliações
- Aula 01 - Informatica AplicadaDocumento7 páginasAula 01 - Informatica AplicadaNARLEYAinda não há avaliações
- Aula 04 - Informatica Aplicada1Documento17 páginasAula 04 - Informatica Aplicada1NARLEYAinda não há avaliações
- Manual Do Usuário Central Multimídia - Android Plataforma Vk-300ADocumento29 páginasManual Do Usuário Central Multimídia - Android Plataforma Vk-300ADeivid dmelloAinda não há avaliações
- Aula 14 NDocumento15 páginasAula 14 NEstrutura de Dados S34Ainda não há avaliações
- Unidade Central de ProcessamentoDocumento13 páginasUnidade Central de ProcessamentoGabriel LopesAinda não há avaliações
- Glossario - Preservação Arte ContemporâneaDocumento7 páginasGlossario - Preservação Arte ContemporâneaRubens Ramos FerreiraAinda não há avaliações
- Manutenção Preventiva de Dispositivos MóveisDocumento26 páginasManutenção Preventiva de Dispositivos MóveisdscjuniorAinda não há avaliações
- Tutorial NFS ServerDocumento3 páginasTutorial NFS ServermmachadocostaAinda não há avaliações
- Apostila - Módulo 1 - Bootcamp Desenvolvedor (A) NodeJsDocumento50 páginasApostila - Módulo 1 - Bootcamp Desenvolvedor (A) NodeJsBruno OrtizAinda não há avaliações
- Matriz Ai Escopo e QualidadeDocumento11 páginasMatriz Ai Escopo e QualidadeMenezes_8Ainda não há avaliações
- Projeto de Interface Com o Usuário - Questionário Unidade IiiDocumento10 páginasProjeto de Interface Com o Usuário - Questionário Unidade IiiDiogo Lima do NascimentoAinda não há avaliações
- Pci e AgpDocumento21 páginasPci e AgpThaylor KanovaAinda não há avaliações
- Revisar Envio Do Teste ATIVIDADE TELEAULA II - ...Documento3 páginasRevisar Envio Do Teste ATIVIDADE TELEAULA II - ...alivitorAinda não há avaliações
- BR Office CalcDocumento44 páginasBR Office CalcLuciene LimaAinda não há avaliações
- Apresentação CLP (CLP e SCADA)Documento32 páginasApresentação CLP (CLP e SCADA)Stephanie Barrozo NeresAinda não há avaliações
- Tabelas e o WordDocumento4 páginasTabelas e o WordElaine LemosAinda não há avaliações
- Versão 1 - Plano de Aula AluraDocumento6 páginasVersão 1 - Plano de Aula AluraBruno BritoAinda não há avaliações
- Perfect 365Documento7 páginasPerfect 365moacir carlos guandaliniAinda não há avaliações
- LinuxDocumento70 páginasLinuxpericlys lamonierAinda não há avaliações
- Manual Scanner de Sistema para Analise de Falhas Master Scan PlanatcDocumento14 páginasManual Scanner de Sistema para Analise de Falhas Master Scan PlanatcGilson MaasAinda não há avaliações
- UNIDADE 01 - Classificação e Diferenças Entre BIM E CADDocumento12 páginasUNIDADE 01 - Classificação e Diferenças Entre BIM E CADMarlon GildoAinda não há avaliações
- WireInConduit HelpDocumento52 páginasWireInConduit HelpRodrigo Nienkotter HostalácioAinda não há avaliações
- Sistema OperacionalDocumento19 páginasSistema OperacionalandreomullerAinda não há avaliações
- GNX - Leia Antes de UsarDocumento11 páginasGNX - Leia Antes de UsarEduardo RodriguesAinda não há avaliações
- Aula 2 - MicrocontroladoresDocumento52 páginasAula 2 - MicrocontroladoresMaximiano MartinsAinda não há avaliações
- Curso de Windows 98Documento28 páginasCurso de Windows 98Casa DuplexAinda não há avaliações
- VegasDocumento26 páginasVegasDJ Jefferson KarkiroAinda não há avaliações
- Manual XarioDocumento20 páginasManual Xariofranca JuniorAinda não há avaliações
- Aula 1 - PortgDocumento32 páginasAula 1 - PortgAbisaque MiguelAinda não há avaliações
- Memorex Prefeituras (Essencial) - Rodada 02Documento35 páginasMemorex Prefeituras (Essencial) - Rodada 02rogeriodcosta2024Ainda não há avaliações
- Slackel Startup Guide - En.ptDocumento19 páginasSlackel Startup Guide - En.ptHigashi MonteiroAinda não há avaliações