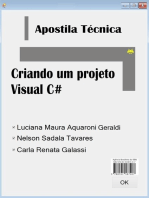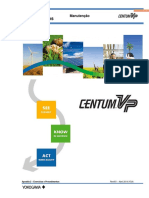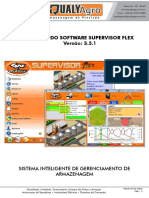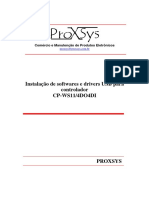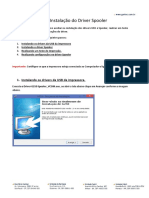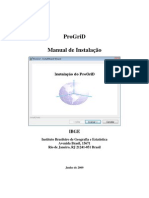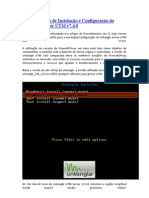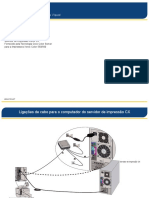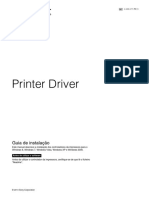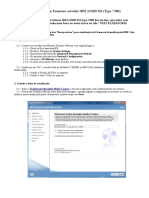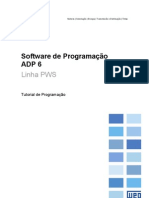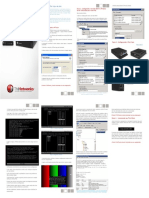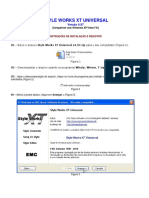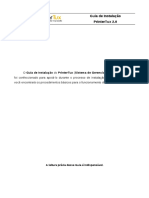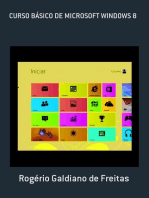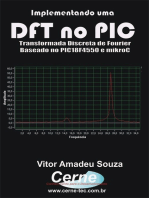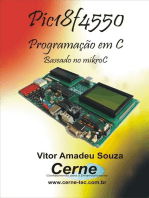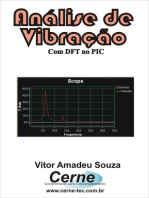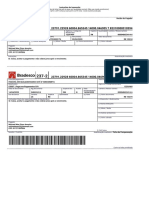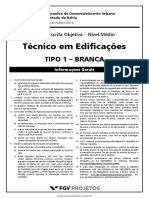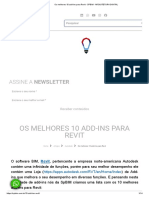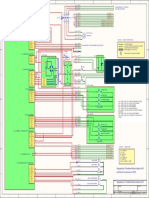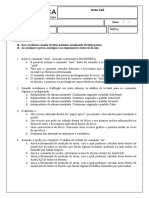Escolar Documentos
Profissional Documentos
Cultura Documentos
Manual Xario
Enviado por
franca JuniorTítulo original
Direitos autorais
Formatos disponíveis
Compartilhar este documento
Compartilhar ou incorporar documento
Você considera este documento útil?
Este conteúdo é inapropriado?
Denunciar este documentoDireitos autorais:
Formatos disponíveis
Manual Xario
Enviado por
franca JuniorDireitos autorais:
Formatos disponíveis
GUIA RÁPIDO - UL
XARIO - INSTALAÇÃO DE WINDOWS PRINTER
1. Objetivo
Orientar a realização de instalação de impressora (Windows Printer) no equipamento
via TCP/IP.
2. Aplicação
Este documento é aplicável aos equipamentos Xario (SSA-660A), todas as versões.
3. Definições
UL - Ultrassom
P.B – Patient Browser – Seleção, revisão e gerenciamento de impressão, cópia e exclusão
de imagem
4. Etapas
4.1 Pressione a tecla Menu no painel, selecione a opção Maintenance [1], conforme
Figura 1.
GRTUL30 – Xario – Instalação de Windows printer _ver. 01
Página 1 / 20
[1]
Figure 1 Tela de Exames UL
4.2 Pressione simultaneamente as teclas CTRL – SHIFT – NEXT, digite a senha de
serviço, pressione OK.
Figure 2 Senha
GRTUL30 – Xario – Instalação de Windows printer _ver. 01
Página 2 / 20
4.3 Após validação da senha, abrirá o menu de serviço, selecione a opção Command
Line [1] em Utilities conforme Figura 3.
[1]
Figure 3 Menu de Serviço
4.4 Digite na linha branca o comando STOPZ.JS [1] e depois confirme em GO [2].
[1]
[2]
Figure 4 Command Line
GRTUL30 – Xario – Instalação de Windows printer _ver. 01
Página 3 / 20
4.5 Aguarde até que o sistema seja encerrado e a tela do Windows seja apresentada.
Figure 5 Área de trabalho (Windows)
4.6 Na barra de tarefas do Windows apenas o PowerMsgMonitor [1] ficará ativo
posicione o cursor sobre ele na opção Exit [2], conforme Figura 6.
[2]
[1]
Figure 6 Power monitor
GRTUL30 – Xario – Instalação de Windows printer _ver. 01
Página 4 / 20
4.7 Conecte a impressora ao equipamento utilizando o cabo ethernet.
GRTUL30 – Xario – Instalação de Windows printer _ver. 01
Página 5 / 20
4.8 Na barra de tarefas do Windows selecione Start [1] > Settings [2] > Printers [3].
[2]
[3]
[1]
Figure 7 Printers
4.9 Selecione Add Printer [1]. Conforme Figura 8.
[1]
Figure 8 Instalação do driver
GRTUL30 – Xario – Instalação de Windows printer _ver. 01
Página 6 / 20
4.10 Selecione Next [1]. Conforme Figura 9.
[1]
Figura 9 Instalação do driver
GRTUL30 – Xario – Instalação de Windows printer _ver. 01
Página 7 / 20
4.11 Selecione Local Printer [1], e Remova a opção Automatically detect and install
my Plug and Play printer [2], selecione em seguida a opção Next [3]. Conforme Figura
10.
[1]
[2]
[3]
Figure 10 Instalação do driver
4.12 Selecione Create a new port Type e Standard TCP/IP Port [1]. Em seguida
selecione a opção Next [2]. Conforme Figura 11.
[1]
Figura 11 Instalação do driver
GRTUL30 – Xario – Instalação de Windows printer _ver. 01
Página 8 / 20
4.13 Selecione a opção Next [1]. Conforme Figura 12.
[1]
Figura 12 Instalação do driver
4.14 Digite o IP [1] da impressora a ser instalada e em seguida selecione a opção Next
[2]. Cofnorme Figura 13.
[1]
[2]
Figura 13 Instalação do driver
GRTUL30 – Xario – Instalação de Windows printer _ver. 01
Página 9 / 20
4.15 Selecione Standard Generic Network Card [1] e em seguida a opção Next [2].
Conforme Figura 14.
[1]
[2]
Figura 14 Instalação do driver
4.16 Selecione Finish [1]. Conforme Figura 15.
[1]
Figura 15 Instalação do driver
GRTUL30 – Xario – Instalação de Windows printer _ver. 01
Página 10 / 20
4.17 Na tela Add Printer Wizard selecione a opção Have Disk [1]. Conforme Figura 16.
[1]
Figura 16 Instalação do driver
4.18 Na tela Install From Disk selecione a opção Browse [1], conforme Figura 17.
[1]
Figura 17 Instalação do driver
GRTUL30 – Xario – Instalação de Windows printer _ver. 01
Página 11 / 20
4.19 Verifique em My Computer a localização no CD ou Pendrive o arquivo driver da
impressora este arquivo possui a extensão .inf.
Figura 18 Instalação do driver
4.20 Selecione em seguida OK [1]. Conforme Figura 19.
[1]
Figura 19 Instalação do driver
GRTUL30 – Xario – Instalação de Windows printer _ver. 01
Página 12 / 20
4.21 Selecione o driver referente ao modelo da impressora a ser utilizada.
Preferencialmente opte pelos drivers PS, caso disponíveis.
Figura 20 Instalação do driver
4.22 Certifique-se de que o driver seja o correto e em seguida selecione Next [1].
Conforme Figura 21.
[1]
Figura 21 Instalação do driver
GRTUL30 – Xario – Instalação de Windows printer _ver. 01
Página 13 / 20
4.23 Selecione a opção Do not share this printer [1] e em seguida Next [2].
Conforme Figura 22.
[1]
[2]
Figura 22 Instalação do driver
4.24 Efetue um teste de impressão selecionando YES [1] na opção Do you want to
print a test page? E em seguida Next [2]. Conforme Figura 23.
[1]
[2]
Figura 23 Instalação do driver
GRTUL30 – Xario – Instalação de Windows printer _ver. 01
Página 14 / 20
4.25 Selecione Finish [1] e em seguida ok [2]. Conforme Figura 24.
[2]
[1]
Figura 24 Instalação do driver
4.26 Verifique na impressora se uma página de teste foi impressa corretamente.
4.27 Para efetuar os ajustes de impressão, clique duas vezes sobre a impressora
instalada.
4.28 Selecione Printing Preferences, ajuste o tamanho e tipo de papel utilizado e a
bandeja de alimentação.
4.29 Cada modelo de impressora possui suas características de impressão, as quais
muitas vezes são bem limitadas quanto a qualidade e nível de acabamento.
4.30 Após efetuar os ajustes da opção Properties, localize a opção advanced e
selecione Printing Defaults...
GRTUL30 – Xario – Instalação de Windows printer _ver. 01
Página 15 / 20
4.31 Start e em seguida Shutdown[1]. Conforme Figura 25.
[1]
Figura 25 Área de trabalho Windows
4.32 Selecione OK [1], conforme Figura 26.
[1]
Figura 26 Área de trabalho Windows
GRTUL30 – Xario – Instalação de Windows printer _ver. 01
Página 16 / 20
4.33 Após o equipamento iniciar, cadastrar um novo paciente com o ID “[S]A” [1] e
inicie um exame. Conforme Figura 27.
[1]
Figura 27 Tela de cadastro de paciente
4.34 Armazene uma imagem utilizando a tecla Still Store e em seguida acesse o
Patient Browser.
GRTUL30 – Xario – Instalação de Windows printer _ver. 01
Página 17 / 20
Figura 28 Patient Browser
4.35 Selecione a imagem do paciente [S]A e em seguida Convert [1]. Conforme
Figura 29.
[1]
Figura 29 Patient Browser
GRTUL30 – Xario – Instalação de Windows printer _ver. 01
Página 18 / 20
4.36 Após alguns segundos a tela de configurações será mostrada, permitindo que a
alterações possam ser efetuadas durante os exames, selecione a opção de Configurar
[1]. Conforme Figura 30.
[1]
Figura 30 Menu de configuração UP Manager
4.37 Realize a alteração da impressora padrão [1], salve no disquete verde [2] e depois
minimize [3]. Conforme Figura 31.
GRTUL30 – Xario – Instalação de Windows printer _ver. 01
Página 19 / 20
[3]
[2]
[1]
Figura 31 Menu de Configuração de impressora
4.38 Posterior a realização da etapa anterior, teste o envio de impressão utilizando a
função convert.
GRTUL30 – Xario – Instalação de Windows printer _ver. 01
Página 20 / 20
Você também pode gostar
- Teste 0754Documento2 páginasTeste 0754nuno silvestre100% (2)
- Apostila BlenderDocumento22 páginasApostila Blenderjclauber100% (2)
- Treinamento DM 705 - Material FinalDocumento40 páginasTreinamento DM 705 - Material FinalOdilon NetoAinda não há avaliações
- Instalação e configuração Windows 7, CENTUM VP e drivers de redeDocumento44 páginasInstalação e configuração Windows 7, CENTUM VP e drivers de redeMarcus Melo100% (1)
- Apostila CobolDocumento89 páginasApostila CobolSimone Thiago100% (1)
- Instalação e uso do Supervisor FlexDocumento45 páginasInstalação e uso do Supervisor FlexPaulo Lima Campos100% (1)
- Guia Instalação D-Print WindowsDocumento35 páginasGuia Instalação D-Print WindowsO Carteiro em AçãoAinda não há avaliações
- Manual de Instalação Do Driver GC420tDocumento11 páginasManual de Instalação Do Driver GC420tgioo93Ainda não há avaliações
- CLP Ta Na Wef Nova Instalacao Software Driver Cpws11 4do4di OemDocumento18 páginasCLP Ta Na Wef Nova Instalacao Software Driver Cpws11 4do4di OemObsol EtoAinda não há avaliações
- MO 2025 2061 2100 2200 Software BRDocumento28 páginasMO 2025 2061 2100 2200 Software BRGeorge Romero Tadeu Carvalho NunesAinda não há avaliações
- ASASADocumento3 páginasASASALuizSSXAinda não há avaliações
- Instalação do SOLIDWORKS PDM ClienteDocumento26 páginasInstalação do SOLIDWORKS PDM ClienteClaudia Zachow MachadoAinda não há avaliações
- Manual de Instalacao ProGriD v.1Documento16 páginasManual de Instalacao ProGriD v.1valsansilva1962Ainda não há avaliações
- Atualização de Scanners Magneti Marelli Extra Tester VisionDocumento13 páginasAtualização de Scanners Magneti Marelli Extra Tester VisionCelmaCelmaFatimaSouzaAinda não há avaliações
- Instalacao Configura SpoolerDocumento10 páginasInstalacao Configura SpoolerDouglas GamarraAinda não há avaliações
- Instalação e configuração de sistemas operacionaisDocumento29 páginasInstalação e configuração de sistemas operacionaisNaira MonteiroAinda não há avaliações
- Instalação ProGriD ManualDocumento18 páginasInstalação ProGriD ManualfinccaAinda não há avaliações
- Manual DRVNT IM113IDocumento24 páginasManual DRVNT IM113IRodrigo LossAinda não há avaliações
- CM 0901 ManualDocumento11 páginasCM 0901 ManualGlenio FsAinda não há avaliações
- Sweda Si300 SixDocumento5 páginasSweda Si300 SixVictor AquinoAinda não há avaliações
- Manual do usuário sistema de diagnóstico automotivoDocumento24 páginasManual do usuário sistema de diagnóstico automotivoJose Ap SoaresAinda não há avaliações
- Instalação rádio SXT MikrotikDocumento47 páginasInstalação rádio SXT MikrotikRafael RochaAinda não há avaliações
- Manual de Instalacao Plotter de Recorte Graphtec CE5000Documento22 páginasManual de Instalacao Plotter de Recorte Graphtec CE5000Italo RainierAinda não há avaliações
- Openshot - Instalação, Configuração e UtilizaçãoDocumento32 páginasOpenshot - Instalação, Configuração e UtilizaçãoMarcus MendesAinda não há avaliações
- Instalação Proteus 8Documento4 páginasInstalação Proteus 8Lemuel Almeida CabralAinda não há avaliações
- Manual do usuário sistema de diagnóstico automotivoDocumento24 páginasManual do usuário sistema de diagnóstico automotivoJulianoOliveiraAinda não há avaliações
- Manual HD Scanner g4Documento20 páginasManual HD Scanner g4RM ElectrónicaAinda não há avaliações
- CONFIGURAÇÃO DE SOFWARE E HARDWARE PARA ENVIO DE MENSAGENS AO PAINEL PDTDocumento12 páginasCONFIGURAÇÃO DE SOFWARE E HARDWARE PARA ENVIO DE MENSAGENS AO PAINEL PDTAlex EloyAinda não há avaliações
- Configuring UntangleDocumento29 páginasConfiguring UntangleDércio CucoAinda não há avaliações
- Manual - Tela Sol7 - v5Documento27 páginasManual - Tela Sol7 - v5usinaiberia43Ainda não há avaliações
- CX560 v1.0 Visual Reference Guide PT++ÇPDocumento12 páginasCX560 v1.0 Visual Reference Guide PT++ÇPJ JAinda não há avaliações
- Installation Guide PortugueseDocumento23 páginasInstallation Guide Portuguesebioserviceltda2022Ainda não há avaliações
- Instalando e Configurando Buddy VS/XPDocumento32 páginasInstalando e Configurando Buddy VS/XPMarcelo CostaAinda não há avaliações
- Tutorial ImpressoraDocumento13 páginasTutorial ImpressoraJosé LuísAinda não há avaliações
- Introdução ao Windows XPDocumento6 páginasIntrodução ao Windows XPOtilia Marcelino AfonsoAinda não há avaliações
- Tutorial x3500 M3Documento17 páginasTutorial x3500 M3Renê JúniorAinda não há avaliações
- Install Autocad Guide Under 40 CharsDocumento21 páginasInstall Autocad Guide Under 40 CharsJoão SáAinda não há avaliações
- Guia WinterOS - TLW RFG Leia-Me e Não Me Exclua. Tenho Conteúdo Que Ensina Como Otimizar o WindowsDocumento46 páginasGuia WinterOS - TLW RFG Leia-Me e Não Me Exclua. Tenho Conteúdo Que Ensina Como Otimizar o WindowsScribdTranslationsAinda não há avaliações
- Manual MDConnect Rev.09Documento22 páginasManual MDConnect Rev.09mitsrael2010Ainda não há avaliações
- Manual Configuracao Print Server D-Link Dp300uDocumento24 páginasManual Configuracao Print Server D-Link Dp300uOlivan B. RibeiroAinda não há avaliações
- Periféricos Mesa Digitalizadora PDFDocumento25 páginasPeriféricos Mesa Digitalizadora PDFMaria GaiaAinda não há avaliações
- Manual Opera Cao XM 118Documento37 páginasManual Opera Cao XM 118Estela CarvalhoAinda não há avaliações
- Manual Xinje Software OP20 - PORTDocumento36 páginasManual Xinje Software OP20 - PORTJEAN PIERREAinda não há avaliações
- Tutorial ADP 6Documento77 páginasTutorial ADP 6João Paulo Ferreira TabeliãoAinda não há avaliações
- Guia PxeDocumento2 páginasGuia PxeEdison Tomas PAinda não há avaliações
- Manual de Programao Botoeira Contran Rev_2022_00Documento22 páginasManual de Programao Botoeira Contran Rev_2022_00Luiz de Fatima da Silva JuniorAinda não há avaliações
- Instalacao CURUPIRA EtchDocumento18 páginasInstalacao CURUPIRA EtchElton FernandesAinda não há avaliações
- Style Works XT Universal Vers.4.97 Instalação - InstruçõesDocumento6 páginasStyle Works XT Universal Vers.4.97 Instalação - InstruçõesFrancisco das Chagas Oliveira de Aquino Franco0% (1)
- Instalação do Mandriva Linux 2010 em ServidorDocumento160 páginasInstalação do Mandriva Linux 2010 em Servidorrodrigo6543Ainda não há avaliações
- Tutorial CiscoPacketTracer Integração SistemasDocumento37 páginasTutorial CiscoPacketTracer Integração SistemasRafael MattosAinda não há avaliações
- Manual Instalacao PrintertuxDocumento10 páginasManual Instalacao PrintertuxGui PenaAinda não há avaliações
- Gato GatoDocumento15 páginasGato GatoTersa HulaAinda não há avaliações
- Representação gráfica de sinais em sistemas de 1a ordemDocumento14 páginasRepresentação gráfica de sinais em sistemas de 1a ordemLeonnardo VyctorAinda não há avaliações
- Sec21 Ufcd 0661Documento3 páginasSec21 Ufcd 0661NádiaAinda não há avaliações
- 10 Anexos Aeronáutica Concurso PDFDocumento26 páginas10 Anexos Aeronáutica Concurso PDFFernando Henrique MariottoAinda não há avaliações
- GRUBDocumento4 páginasGRUBNélio Dos SantosAinda não há avaliações
- Atividade de Informática para Avaliação (1) - CópiaDocumento4 páginasAtividade de Informática para Avaliação (1) - CópiaEmanoel SantosAinda não há avaliações
- Manual de Instrucoes Sonus 2 PlusDocumento56 páginasManual de Instrucoes Sonus 2 PlusAdrianoAinda não há avaliações
- Curso RDocumento39 páginasCurso REneas VazAinda não há avaliações
- Editor Relatórios Avançados 8.5.3.0 R2 instalaçãoDocumento4 páginasEditor Relatórios Avançados 8.5.3.0 R2 instalaçãojo9182joAinda não há avaliações
- Apoio Desenvolvimento SoftwareDocumento69 páginasApoio Desenvolvimento SoftwarePedro lendaAinda não há avaliações
- Lista Nominal - 2020Documento2 páginasLista Nominal - 2020Alcidio CumbulaAinda não há avaliações
- Atualização de software TVs LED/DLEDDocumento1 páginaAtualização de software TVs LED/DLEDSilvano LimaAinda não há avaliações
- Introdução ao Servidor/Cliente SAPDocumento1 páginaIntrodução ao Servidor/Cliente SAPMSites SignageAinda não há avaliações
- Manual Gerenciador FinanceiroDocumento71 páginasManual Gerenciador FinanceiromurilofmAinda não há avaliações
- Visualização de BoletoDocumento1 páginaVisualização de BoletoMichael Max AmorimAinda não há avaliações
- Monitor raios e condições meteorológicas com detector de raiosDocumento12 páginasMonitor raios e condições meteorológicas com detector de raiosArnaldo PimentelAinda não há avaliações
- simulado1_Gerência_de_ConfiguraçãoDocumento8 páginassimulado1_Gerência_de_Configuraçãojoaomonteiro7989Ainda não há avaliações
- Concurso Público 2013 da Companhia de Desenvolvimento Urbano do Estado da Bahia - Prova Escrita Objetiva – Nível Médio - Técnico em EdificaçõesDocumento12 páginasConcurso Público 2013 da Companhia de Desenvolvimento Urbano do Estado da Bahia - Prova Escrita Objetiva – Nível Médio - Técnico em EdificaçõesVitor OliveiraAinda não há avaliações
- Como Calibrar A Bateria de Qualquer Celular AndroidDocumento10 páginasComo Calibrar A Bateria de Qualquer Celular Androidjamafisica7981Ainda não há avaliações
- BELMARDocumento84 páginasBELMARValdinei Basso BernardinoAinda não há avaliações
- Manual do Inmetro sobre aplicação da marcaDocumento12 páginasManual do Inmetro sobre aplicação da marcaEverson Cristiano MoreiraAinda não há avaliações
- Os Melhores 10 Add-Ins para Revit - SPBIM - ARQUITETURA DIGITALDocumento14 páginasOs Melhores 10 Add-Ins para Revit - SPBIM - ARQUITETURA DIGITALlucas silvaAinda não há avaliações
- Guia de Atualização Ponto Atecsoft 3.0.0 Portaria MTP 671Documento7 páginasGuia de Atualização Ponto Atecsoft 3.0.0 Portaria MTP 671Júnio VieiraAinda não há avaliações
- FT-35353-R01 - Fiação Plataforma AC05 (Controladora v3.1)Documento1 páginaFT-35353-R01 - Fiação Plataforma AC05 (Controladora v3.1)Robespierre NogueiraAinda não há avaliações
- Aula 1 Hackers Do BemDocumento8 páginasAula 1 Hackers Do BemMarcio RamosAinda não há avaliações
- Ciberseguranca Anatomia Classica de Um CiberataqueDocumento34 páginasCiberseguranca Anatomia Classica de Um CiberataqueEdson Alves de SouzaAinda não há avaliações
- NR 12 - Titulador PotenciometroDocumento184 páginasNR 12 - Titulador PotenciometroCPSSTAinda não há avaliações
- Avaliação Pesquisa - Autocad - 2DDocumento2 páginasAvaliação Pesquisa - Autocad - 2DJoão Victor PazAinda não há avaliações